Сегодня давайте рассмотрим как разбить текст по столбцам. Это можно сделать в несколько кликов пользуясь стандартными возможностями разбиения текста в Excel либо можно «вырезать»»разделять» текст в различные столбцы при помощи формул (это мы рассмотрим в последующих статьях).
Как делить текст с помощью формул смотрите в специальной статье
Необходимость разбить текст по столбцам может потребоваться нам, например, при разбиении ФИО на Фамилию Имя и Отчество (в разные ячейки) или в других ситуациях (пример с ФИО самый распространенный случай).
Наши данные для разбиения:
Данные для разбиения
Выделим данные для разбиения по столбцам — можно выделить весь столбец целиком.
Перейдем по ленте на вкладку «Данные» и выберем иконку «Текст по столбцам» — откроется диалоговое окно:
Мастер разбиения
Так как наши ФИО записаны через пробел, то укажем разделителем пробел:
Указываем разделитель
Кликаем «Готово» (в нашем примере можно не переходить далее по всем шагам мастера разбиения). Получили текст разбитый по столбцам:
Результат разбиения текста
Обратную ситуацию, когда разбитый текст по столбцам необходимо склеить и записать в одну ячейку мы уже рассматривали в этой Статье.
Очень надеемся, что наша статья помогла Вам в решении Вашей проблемы. Будем благодарны, если Вы нажмете +1 и/или Мне нравится внизу данной статьи или поделитесь с друзьями с помощью кнопок расположенных ниже.
Спасибо за внимание.
09:53
Людмила
Просмотров: 20817
Перенос текста в ячейке Excel. Ни одна таблица не обходится без текста. Текст в рабочей таблице используется в основном для заголовков и различных спецификаций и примечаний. В Excel текст выравнивается по левому краю ячеек. Если текст длинный и не умещается в одной ячейке, то он выходит за её пределы и занимает пространство соседних клеток с правой стороны. Но как только вы введете какое-то значение или текст в соседние клетки, то остальная часть текста, которая находилась в предыдущей клетке становиться не видна. Для того, что бы в ячейке отображался весь текст необходимо либо раздвинуть ячейку с длинным текстом (что не всегда удобно), либо сделать перенос текста в ячейке Excel.
Для этого щелкните правой кнопкой мыши по ячейке, в которой находится начало вашего текста, и в выпадающем списке выберите пункт Формат ячеек.
В открывшемся окне Формат ячеек выберите вкладку Выравнивание и установите галочку на функцию Переносить по словам.
Не забудьте подтвердить свои изменения, нажав кнопку ОК.
Вот вы и сделали перенос текста в ячейке Excel . Теперь весь ваш длинный текст будет полностью виден в одной ячейке.
Этот метод подходит для всех версий Excel.
Посмотрите видеоролик Перенос текста в ячейке Excel:
С уважением, Людмила
Понравилась статья — нажмите на кнопки:
Иногда, при работе с таблицами, или любыми другими данными, в Excel, у пользователей возникает вопрос: как преобразовать строки уже имеющейся таблицы в столбцы и наоборот. Также бывают ситуации, когда необходимо поменять местами строки и столбцы в таблице, вместе со всеми данными.
В этой статье мы разберемся, как можно поменять в Эксель строки со столбцами местами. Рассматривать будем два способа.
Первый способ, который поможет преобразовать строки в столбцы, это использование специальной вставки.
Для примера будем рассматривать следующую таблицу, которая размещена на листе Excel в диапазоне B2:D7. Сделаем так, чтобы шапка таблицы была записана по строкам. Выделяем соответствующие ячейки и копируем их, нажав комбинацию «Ctrl+C».
Подробнее ознакомиться с вопросом, как сделать таблицу с шапкой в Excel, Вы сможете, перейдя по ссылке.
Теперь выделите ту ячейку на листе, где будет располагаться первая строка, в примере это «Имя». Кликните в ней правой кнопкой мышки и выберите из меню «Специальная вставка».
В следующем окне поставьте галочку в поле «Транспонировать» и нажмите «ОК».
Шапка таблицы, которая была записана по строкам, теперь записана в столбец. Если на листе в Экселе у Вас размещена большая таблица, можно сделать так, чтобы при пролистывании всегда была видна шапка таблицы (заголовки столбцов) и первая строка. Подробно ознакомиться с данным вопросом, можно в статье: как закрепить область в Excel.
Для того чтобы поменять строки со столбцами в таблице Excel, выделите весь диапазон ячеек нужной таблицы: B2:D7, и нажмите «Ctrl+C». Затем выделите необходимую ячейку для новой таблицы и кликните по ней правой кнопкой мыши. Выберите из меню «Специальная вставка», а затем поставьте галочку в пункте «Транспонировать».
Как видите, использование специальной вставки, позволяет сохранить исходное форматирование для транспонированных ячеек.
Второй способ – использование функции ТРАНСП. Для начала выделим диапазон ячеек для новой таблицы. В исходной таблице примера шесть строк и три столбца, значит, выделим три строки и шесть столбцов. Дальше в строке формул напишите: =ТРАНСП(B2:D7), где «B2:D7» – диапазон ячеек исходной таблицы, и нажмите комбинацию клавиш «Ctrl+Shift+Enter».
Таким образом, мы поменяли столбцы и строки местами в таблице Эксель.
Для преобразования строки в столбец, выделим нужный диапазон ячеек. В шапке таблицы 3 столбца, значит, выделим 3 строки. Теперь пишем: =ТРАНСП(B2:D2) и нажимаем «Ctrl+Shift+Enter».
При использовании функции ТРАНСП у транспонированной сохраниться связь с исходной таблицей. То есть, при изменении данных в первой таблице, они тут же отобразятся во второй.
В рассмотренном примере, заменим «Катя1» на «Катя». И допишем ко всем именам по первой букве фамилии. Обратите внимание, изменения вносим в исходную таблицу, которая расположена в диапазоне В2:D7.
Если Вам нужно сделать из столбцов строки в Excel, то точно также используйте два вышеописанных способа.
Первый способ. Выделите нужный столбец, нажмите «Ctrl+C», выберите ячейку и кликните по ней правой кнопкой мыши. Из меню выберите «Специальная вставка». В следующем диалоговом окне ставим галочку в поле «Транспонировать».
Чтобы преобразовать данные столбца в строку, используя функцию ТРАНСП, выделите соответствующее количество ячеек, в строке формул напишите: =ТРАНСП(В2:В7) – вместо «В2:В7» Ваш диапазон ячеек. Нажмите «Ctrl+Shift+Enter».
Если Вы сделали из столбцов строки и теперь нужно настроить автоматическую нумерацию строк в Excel, прочтите статью по теме, перейдя по ссылке.
Вот так легко, можно преобразовать строку в столбец в Эксель, или поменять столбцы на строки. Используйте любой из описанных способов.
Поделитесь статьёй с друзьями:
Если вы много работаете с таблицами Excel, то у вас наверняка возникала необходимость переместить данные из столбцов в строки или, другими словами, сделать столбцы строками и наоборот. Многие пользователи сразу отбрасывают такую возможность, поскольку считают, что для такого преобразования данных нужно будет потратить много часов ручного труда.
К счастью, это не так и данная задача решается намного проще. Сейчас мы расскажем, как сделать столбцы строками в Excel буквально за пару кликов мышкой. Материал будет актуален для всех современных версий Excel, включая Excel 2007, 2010, 2013 и 2016.
Способ № 1. Используем копирование и вставку с транспонированием.
Самый простой способ сделать столбцы строками и наоборот – это воспользоваться копированием и вставкой с транспонированием. Данный способ не требует использования формул или других сложных манипуляций, но его нужно выполнять вручную. Поэтому его можно рекомендовать в тех случаях, когда преобразование таблицы нужно выполнить один раз.
Для того чтобы воспользоваться данным способом вам нужно выделить область листа Excel, строки которой нужно преобразовать в столбцы, и скопировать данную область с помощью комбинации клавиш Ctrl-C или с помощью команды «Копировать» в контекстном меню (как на скриншоте внизу).
После этого нужно выбрать ячейку для вставки новой преобразованной области и кликнуть по ней правой кнопкой мышки. После чего в открывшемся окне нужно выбрать вставку с транспонированием (на скриншоте внизу нужная кнопка выделена стрелкой).
В результате в выбранном вами месте появится область с вашими данными. При этом ее строки будут преобразованы в столбцы и наоборот (как на скриншоте внизу). Нужно отметить, что вставить данные в том же месте не получится, но вы можете обойти это ограничение создав новый лист Excel.
Также нужно отметить, что данный способ не будет работать если ваша область с данными оформлена как таблица Excel (кнопка «Таблица» на вкладке «Вставка»).
Для того чтобы транспонировать таблицу Excel ее нужно сначала преобразовать в диапазон. Делается это при помощи кнопки «Преобразовать в диапазон» на вкладке «Робота с таблицами – Конструктор».
Кроме этого, таблицу Excel можно транспонировать при помощи функции ТРАНСП, о которой мы расскажем ниже.
Способ № 1. Используем формулу «ТРАНСП».
Если ваши данные в таблице регулярно меняются и вам постоянно нужно преобразовывать столбцы в строки, то описанный выше способ будет очень неудобен. Вместо него лучше использовать формулу «ТРАНСП», которая делает все тоже самое, но автоматически.
Пользоваться формулой «ТРАНСП» достаточно просто, но есть некоторые важные моменты, которые связаны с тем, что формула работает с массивом. Чтобы процесс использования формулы был максимально понятен, мы рассмотрим все шаг за шагом.
Для начала вам нужно выделить область таблицы, в которую будут помещаться транспонированные данные. Область должна быть такой же, как и область с исходными данными, но количество столбцов и строк нужно поменять местами. Например, если ваша исходная область имела 30 столбцов и 1 строку, то область для транспонированных данных должна иметь 30 строк и 1 столбец.
После выделения области нужного размера можно приступать к вводу формулы, которая сделает столбцы строками и наоборот. Для этого нажимаем Enter, вводим знак «=», вводим название формулы «ТРАНСП» и открываем круглую скобку.
Дальше выделяем мышкой область с исходными данными либо вручную вводим адрес нужного массива данных.
После ввода адреса массива с данными закрываем круглую скобку и нажимаем комбинацию Ctrl-Shift-Enter. Нажимать нужно именно Ctrl-Shift-Enter, а не просто Enter, так как эта формула работает с массивом.
После нажатия на Ctrl-Shift-Enter вы получите новую область таблицы, в которой столбцы преобразованы в строки и наоборот.
При этом, теперь все ячейки новой области связаны с исходными ячейками с помощью формулы «ТРАНСП». Это означает, что при изменении данных в исходной области, данные будут изменяться и в новой преобразованной области.
Excel для Microsoft 365 PowerPoint для Microsoft 365 PowerPoint для Microsoft 365 для Mac Excel 2021 PowerPoint 2021 PowerPoint 2021 для Mac Excel 2019 PowerPoint 2019 PowerPoint 2019 для Mac Excel 2016 PowerPoint 2016 PowerPoint 2016 для Mac Excel 2013 PowerPoint 2013 Еще…Меньше
Текст можно упорядочить по столбцам в текстовом поле или фигуре. Можно также указать интервал (в дюймах) между столбцами. Ниже рассказывается, как это сделать.
-
Щелкните правой кнопкой мыши текстовое поле, заполнитель или границу фигуры и выберите пункт Формат фигуры.
-
В правой части окна щелкните Параметры текста > текстовое поле
.
-
Щелкните Столбцы, введите количество столбцов в поле Число и пробел между каждым столбцом (в дюймах) в поле Интервалы .
Если кнопка Столбцы неактивна, скорее всего, это связано с тем, что вы работаете с таблицей. Столбцы для таблиц описаны в отдельной статье. См . статью Добавление и удаление строк и столбцов таблицы.
-
Любой вводимый текст будет отображаться в столбцах. Если объект, который вы щелкнули правой кнопкой мыши на шаге 1, уже содержал текст, вы увидите, что текст теперь отображается в столбцах.
Вы можете настроить баланс текста в столбцах, добавив или удаляя разрывы строк. Нажмите клавишу ВВОД, чтобы добавить пустые строки и переместить текст в следующий столбец, или нажмите кнопку Backspace или Delete или удалить пустые строки и переместить текст в предыдущий столбец.
Вы также можете изменить размер поля, содержащего столбцы, чтобы сделать столбцы более ровными, если хотите.
-
Щелкните правой кнопкой мыши текстовое поле, заполнитель или границу фигуры и выберите пункт Формат фигуры.
-
В правой части окна щелкните Параметры текста > текстовое поле.
.
-
Щелкните Столбцы, введите количество столбцов в поле Число и пробел между каждым столбцом (в дюймах) в поле Интервалы .
Если кнопка Столбцы неактивна, скорее всего, это связано с тем, что вы работаете с таблицей. Столбцы для таблиц описаны в отдельной статье. См . статью Добавление и удаление строк и столбцов таблицы.
-
Любой вводимый текст будет отображаться в столбцах. Если объект, который вы щелкнули правой кнопкой мыши на шаге 1, уже содержал текст, вы увидите, что текст теперь отображается в столбцах.
Вы можете настроить баланс текста в столбцах, добавив или удаляя разрывы строк. Нажмите клавишу ВВОД, чтобы добавить пустые строки и переместить текст в следующий столбец, или нажмите кнопку Backspace или Delete или удалить пустые строки и переместить текст в предыдущий столбец.
Вы также можете изменить размер поля, содержащего столбцы, чтобы сделать столбцы более ровными, если хотите.
Разрывы столбцов
Разрыв столбца нельзя вставить в текстовое поле с несколькими столбцами. Если вам требуется эта возможность, отправьте свой отзыв, чтобы помочь нам определить приоритеты новых функций для будущих обновлений. Дополнительные сведения об этой функции см. в статье Как оставить отзыв по Microsoft Office?
Создание столбцов в таблице
Если вы используете таблицу, функция создания столбцов отличается. Вместо этой статьи см. статью Добавление и удаление строк и столбцов таблицы .
См. также
Добавление таблицы на слайд
Перемещение таблицы и изменение ее размера
Изменение вида таблицы
Нужна дополнительная помощь?
Поэтому как написать несколько строк в ячейке Excel жмите Alt+Enter. Обратите внимание, что после разделения одной строки в ячейке на две и более с помощью клавиш Alt+Enter, то автоматически активируется опция «формат ячеек»-«выравнивание»-«перенос по словам».
Как в Excel сделать так чтобы текст помещался в ячейку?
Перенос текста в ячейке Excel
Для этого щелкните правой кнопкой мыши по ячейке, в которой находится начало вашего текста, и в выпадающем списке выберите пункт Формат ячеек. В открывшемся окне Формат ячеек выберите вкладку Выравнивание и установите галочку на функцию Переносить по словам.
Как увеличить одну ячейку в Excel?
Установка заданной ширины столбца
- Выберите столбец или столбцы, ширину которых требуется изменить.
- На вкладке Главная в группе Ячейки нажмите кнопку Формат.
- В разделе Размер ячейки выберите пункт Ширина столбца.
- Введите значение в поле Ширина столбцов.
- Нажмите кнопку ОК.
Какую клавишу нужно нажать для перехода в режим редактирования ячейки?
Запустится режим редактирования и курсор будет помещен в строку формул в выбранном месте. Щелкните ячейку с данными, которые нужно изменить, а затем нажмите клавишу F2. Запустится режим редактирования и курсор будет помещен в конец содержимого ячейки.
Как в Excel сделать список в одной ячейке?
Создание раскрывающегося списка в Excel
- Выберите ячейки, в которой должен отображаться список.
- На ленте на вкладке «Данные» щелкните «Проверка данных».
- На вкладке «Параметры» в поле «Тип данных» выберите пункт «Список».
- Щелкните в поле «Источник» и введите текст или числа (разделенные запятыми), которые должны появиться в списке.
Как в гугл таблице поместить текст в одну ячейку?
Как изменять данные в ячейках
- Откройте файл в Google Таблицах.
- Нажмите на пустую ячейку. Если в ячейке содержатся данные, нажмите на нее два раза.
- Введите данные.
- Если нужно перенести текст в ячейке на новую строку, нажмите ⌘ + Ввод на Mac или Ctrl + Ввод на Windows.
- Когда закончите, нажмите Ввод.
Как в Excel сделать текст в столбик в одной ячейке?
Новую строку текста можно начать в любом месте ячейки.
- Дважды щелкните ячейку, в которую требуется ввести разрыв строки. Совет: Можно также выделить ячейку, а затем нажать клавишу F2.
- Дважды щелкните в ячейке то место, куда нужно вставить разрыв строки, и нажмите сочетание клавиш ALT+ВВОД.
Как сделать чтобы текст помещался в ячейку Ворд?
Щёлкните в ячейке правой клавишей, выберите пункт «Свойства таблицы», переключитесь на закладку «Ячейка», перейдите к «Параметрам» и проставьте галочку в графе «Вписать текст».
Как увеличить масштаб таблицы в Excel при выводе на печать?
Уменьшение или увеличение листа по размеру страницы
- На вкладке Разметка страницы выберите Параметры страницы.
- На вкладке Страница установите флажок Установить и выберите процент уменьшения или увеличения листа. Примечание: Напечатанные данные никогда не превышают 100 %.
- В меню Файл выберите элемент Печать.
Как расширить границы таблицы в Excel?
На вертикальной панели координат наводим указатель на нижнюю границу той строки, которую хотим расширить. В данном случае должен появиться плюсик со стрелками вверх и вниз. Зажав левую кнопку мыши, тянем линию границы вниз. Примечание: Расширять границы ячейки можно, используя только ее правую и нижнюю границы, т.
Можно ли редактировать ячейки с формулами?
Выделите ячейку, формулу в которой необходимо изменить. … Щелкните по Строке формул, чтобы приступить к редактированию формулы. Вы также можете дважды щелкнуть по ячейке, чтобы посмотреть и отредактировать формулу прямо в ней. Все ячейки, на которые ссылается формула, будут выделены разноцветными границами.
Как в Excel настроить горячие клавиши?
Как назначить горячие клавиши на команды
- Кликнуть по ней левой кнопкой мыши.
- Сочетанием клавиш Alt + Номер ее на панели (1, 2, 3 и т. д.).
На чтение 4 мин Опубликовано 25.01.2021
Часто перед пользователями табличного редактора встает такая задача, как написание текстовой информации в ячейке в несколько строк. Существует несколько методов, позволяющих реализовать эту простую задачу. В статье мы детально рассмотрим каждый из них.
Содержание
- Редактирование ячейки в табличном редакторе
- Редактирование строчки текста в ячейках
- Реализация нескольких строк в ячейке табличного редактора
- Заключение и выводы о написании текста в ячейку в несколько строчек
Редактирование ячейки в табличном редакторе
Если в ячейке находится много текстовой информации или же располагается сложнейшая вычислительная формула, то целесообразнее произвести процедуру редактирования. Для осуществления процедуры редактирования существует специальный режим. Разберемся во всем более подробно.
Редактирование строчки текста в ячейках
Существует два способа, позволяющих произвести редактирование содержимого ячеек. Подробная инструкция первого способа выглядит так:
- Здесь подразумевается использование строчки для ввода формул. Кликаем левой клавишей мышки по той ячейке, в которой мы желаем произвести процедуру редактирования.
- В строчке для написания формул возникло наполнение ячейки, которое мы можем отредактировать.
- Производим все необходимые операции по редактированию.
- Кликаем на «Enter» или же на кнопку «Ввод», находящуюся в начале строчки для написания формул.
- Отменить реализованные изменения можно при помощи нажатия на «Ecs» или же на кнопку «Отмена», расположенную рядом с элементом «Ввод».
Подробная инструкция второго способа выглядит так:
- Здесь предполагается использование самой ячейки. Производим выделение необходимой нам ячейки при помощи левой клавиши мышки.
- Щёлкаем на «F2» или же используем двойное нажатие на левую клавишу мышки.
- В ячейке отобразился указатель клавиатуры, а ее величина изменилась на период редактирования.
- Вносим все необходимые изменения.
- После реализации всех изменений щелкаем на «Enter». Альтернативные варианты – использование клавиатурной кнопки «Tab» или же клик левой клавиши мышки на какую-нибудь другую ячейку рабочего листа табличного документа.
- Отменить реализованные изменения можно при помощи нажатия на «Ecs».
Важно! При изменениях не стоит забывать о кнопках повторения и отмены действий, расположенных на панели быстрого доступа. Альтернативный вариант – использование сочетания клавиш «CTRL+Y» и «CTRL+Z».
Реализация нескольких строк в ячейке табличного редактора
Используя режим редактирования, можно реализовать процедуру написания текстовой информации в ячейке в несколько строк. Дело в том, что информация, расположенная в ячейке, может быть отредактирована как в обычном текстовом редакторе. Основное отличие – разбиение тестовых данных на строчки.
Для разбиения текстовых данных на строчки в 1-ой ячейке табличного редактора необходимо зажать сочетание кнопок «Alt+Enter». Эта процедура позволяет осуществить переход на новую строчку в ячейке. В месте, где располагается указатель клавиатуры, образуется перенос строки и начало новой строчки.
В стандартных редакторах текстовая информация разделяется на строчки щелчком на «Enter». В табличном редакторе Эксель для осуществления такой операции используется комбинация клавиш «Alt+Enter».
Стоит заметить, что при таком разделении автоматическим образом включается опция переноса по словам. Причем сама опция не разделяет строчку на слова, а оптимизирует ее отображение. Включить перенос по строкам можно и самостоятельно. Подробная инструкция выглядит так:
- Выбираем необходимую ячейку при помощи левой клавиши мышки.
- Жмем ПКМ. На дисплее возникло небольшое специальное контекстное меню.
- В предложенном перечне находим элемент, имеющий наименование «Формат ячеек…» и кликаем по нему левой клавишей мышки.
- Передвигаемся в подраздел под названием «Выравнивание».
- Ставим галочку около надписи «переносить по словам».
- Подтверждаем внесенные изменения нажатием на кнопку «ОК», расположенную в нижней части интерфейса табличного редактора.
- Готово! Опция переноса по словам активирована в выбранных ячейках.
Существует еще один метод, позволяющий реализовать отображение текстовой информации, находящейся в ячейке, в несколько строчек. Подробная инструкция выглядит так:
- Выбираем необходимую ячейку при помощи левой клавиши мышки.
- Передвигаемся в подраздел «Главная». Находим здесь блок команд «Выравнивание» и раскрываем перечень при помощи левой клавиши мышки.
- Щёлкаем ЛКМ на элемент под названием «Перенести текст».
- Готово! Текстовая информация в выделенных ячейках автоматически разбилась на строчки.
- Существует один неприятный момент. Если пользователь решит отредактировать ширину ячейки, то текстовая информация будет отображаться некорректно.
- Нам необходимо сделать так, чтобы этого не происходило. Ставим указатель в ячейку с текстовой информацией, а затем наводим курсор на место после крайнего слова будущей первой строчки.
- Зажимаем комбинацию кнопок «Alt+Enter». Текстовая информация перенеслась на другую строчку.
- Готово! Текстовые данные стали корректно отображаться при редактировании ширины выбранной ячейки.
Заключение и выводы о написании текста в ячейку в несколько строчек
Мы выяснили, что существует множество методов, позволяющих реализовать написание текста в ячейку в несколько строчек. Можно самостоятельно включить эту опцию через «Формат ячеек» или же применить элементы на инструментальной ленте, а также использовать специальные комбинации горячих клавиш на клавиатуре. Каждый пользователь может самостоятельно подобрать для себя наиболее удобный способ осуществления данной процедуры.
Оцените качество статьи. Нам важно ваше мнение:
Бывает, что необходимо какой-то список слов, фраз или других данных, расположенных списком в столбик преобразовать в последовательность строкой через запятую или наоборот из списка через запятую сформировать столбец, где каждая отделенная запятой фраза идет с новой строки. Мне, например, это бывает нужно при работе со списками ключевых слов в SEO-задачах или при работе с системами контекстной рекламы.
Есть, как минимум, три способа выполнить поставленную задачу:
- Преобразовать программе Notepad++
- Cтолбец в строку Excel через запятую
- Использовать Онлайн-скрипт
Содержание
- Преобразование в программе Notepad++ с помощью регулярных выражений
- Преобразование столбца в строку через запятую в Excel
- Столбик через запятую и обратно онлайн
- Список через запятую > в столбик
- Столбик > список через запятую
Преобразование в программе Notepad++ с помощью регулярных выражений
Эта программа известна практически всем, кто занимался редактированием сайтов или работал с кодом. Если у вас ее еще нет, советую скачать и поставить.
Вставляем в программу список для преобразования.
Для примера я взял набор фраз через запятую. Нажимаем комбинацию клавиш Ctrl+H (поиск с заменой), в открывшемся окне ставим метку Режим поиска — Расширенный, Найти: , (запятая и пробел), Заменить на: n Заменить все. Получаем список столбиком.
Если нужно из столбика сделать список через запятую, тогда то же самое, только Найти: rn и Заменить на: , (запятая и пробел).
Если что-то заменилось не так, как надо, делаем отмену Ctrl+Z и пробуем по-другому, например, ищем только n.
Преобразование столбца в строку через запятую в Excel
Используем формулу «лесенка».
Скачать готовый файл можно здесь: 4memo-ru-stolbik-zapyataya.xls
Запятую в самой первой ячейке можно заменить, на что-то другое, если нужно.
Формулу во втором столбце растягиваем вниз, насколько потребуется.
Если полученный список нужно вставить в другой лист эксель, то не забываем избавиться от формул, вставив предварительно данные в блокнот.
Столбик через запятую и обратно онлайн
Этот вариант подойдет для тех, кому нужно срочно, прямо на этой странице, решить задачу конвертации списка — за вас все сделает скрипт.
Список через запятую > в столбик
Разделитель-запятую можно заменить каким-нибудь другим, например, точкой с запятой, только про пробел не забудьте, если он вам нужен.
Столбик > список через запятую
Лично для меня из всех трех способов перестроения списка наиболее удобным является самый первый — через Нотпад, а вы выберите тот, который удобен вам.
Надеюсь, кому-то эта страница облегчит жизнь.
Data doesn’t always come in a nice table layout, especially, when you retrieve it from an external source like a web site. Thanks to the Excel Text to Columns feature, you can split data into multiple columns. In this article, we are going to show you how to use the Excel Text to Columns feature to easily structure your data.
Download Workbook
You can use Text to Columns in two ways. Data can be split either by a specified delimiter character, or after a specific number of characters. The splitting mode and other properties can be configured in the Convert Text to Columns Wizard. Let’s see how you can use the wizard and split text into columns with the help of a few examples.
Text to Columns with Delimited Text
Delimited text is essentially how CSV (Comma-separated values) files store data. In a CSV file, columns are delimited by a comma (,). Text to Columns feature can split a text string delimited with any characters. The wizard presents you an option where you can change the delimiter character. Follow the steps below to do this:
- Start with selecting your data. You can use more than one cell in a column.
- Click on the Text to Columns icon under the Data tab in the Ribbon.
- On the first step of the wizard, you have 2 options to choose from — These are slicing methods. Make sure that the Delimited option is selected and click the Next button to continue.
- Choose the delimiter and text qualifier characters. A text qualifier essentially wraps a string and marks it as a text string. Use this option if your data has text blocks that contain delimiter characters as well. This way, the text blocks will remain intact.
- At this point, you will see a preview of how your data will look like after it’s split. Click the Next button to proceed to the last step.
- You can format your columns specifically like a text or date and select a Destination cell to determine where the columns will begin.
- Click the Finish button to apply your settings and perform the splitting.
One thing to mention here is that Excel keeps the options you’ve used. As a result, you can use Text to Column feature again quickly when you need to update the data.
Fixed Width
Use the Text to Columns feature in fixed width mode if your data is merged based on a pattern. This type of splitting is good for dealing with codes like serial numbers, invoices, or part numbers. Let’s see how you can perform Text to Columns feature in fixed width mode.
- Select your data and run the wizard.
- This time, select the Fixed Width option in Step 1
- Click Next to continue.
- In Step 2, determine the widths by adding lines into the Data preview. To do this, simply click on the pane to add lines. In the example below, we added two lines: after 2nd character and after 5th character.
- When you are satisfied with how the data would be split, click Next to continue.
- Step 3 is identical for both delimiter and fixed width modes. However, in our example, this time we set the 2nd column as Text; because if we didn’t, Excel would convert them into numbers by removing the zeros (0).
- Click Finish button to see the results on the worksheet.
Слова через запятую сделать списком в столбик и наоборот — 3 способа
Бывает, что необходимо какой-то список слов, фраз или других данных, расположенных списком в столбик преобразовать в последовательность строкой через запятую или наоборот из списка через запятую сформировать столбец, где каждая отделенная запятой фраза идет с новой строки. Мне, например, это бывает нужно при работе со списками ключевых слов в SEO-задачах или при работе с системами контекстной рекламы.
Есть, как минимум, три способа выполнить поставленную задачу:
- Преобразовать программе Notepad++
- Cтолбец в строку Excel через запятую
- Использовать Онлайн-скрипт
Содержание
- Преобразование в программе Notepad++ с помощью регулярных выражений
- Преобразование столбца в строку через запятую в Excel
- Столбик через запятую и обратно онлайн
- Список через запятую > в столбик
- Столбик > список через запятую
Преобразование в программе Notepad++ с помощью регулярных выражений
Эта программа известна практически всем, кто занимался редактированием сайтов или работал с кодом. Если у вас ее еще нет, советую скачать и поставить.
Вставляем в программу список для преобразования.
Для примера я взял набор фраз через запятую. Нажимаем комбинацию клавиш Ctrl+H (поиск с заменой), в открывшемся окне ставим метку Режим поиска — Расширенный, Найти: , (запятая и пробел), Заменить на: n Заменить все. Получаем список столбиком.
Если нужно из столбика сделать список через запятую, тогда то же самое, только Найти: rn и Заменить на: , (запятая и пробел).
Если что-то заменилось не так, как надо, делаем отмену Ctrl+Z и пробуем по-другому, например, ищем только n.
Преобразование столбца в строку через запятую в Excel
Используем формулу «лесенка».
Скачать готовый файл можно здесь: 4memo-ru-stolbik-zapyataya.xls
Запятую в самой первой ячейке можно заменить, на что-то другое, если нужно.
Формулу во втором столбце растягиваем вниз, насколько потребуется.
Если полученный список нужно вставить в другой лист эксель, то не забываем избавиться от формул, вставив предварительно данные в блокнот.
Столбик через запятую и обратно онлайн
Этот вариант подойдет для тех, кому нужно срочно, прямо на этой странице, решить задачу конвертации списка — за вас все сделает скрипт.
Список через запятую > в столбик
Разделитель-запятую можно заменить каким-нибудь другим, например, точкой с запятой, только про пробел не забудьте, если он вам нужен.
— разделитель
Столбик > список через запятую
Лично для меня из всех трех способов перестроения списка наиболее удобным является самый первый — через Нотпад, а вы выберите тот, который удобен вам.
Надеюсь, кому-то эта страница облегчит жизнь.
Как в Word писать вертикально: пошаговая инструкция
Во время работы с документами может потребоваться расположить текст не горизонтально, как происходит по умолчанию, а вертикально.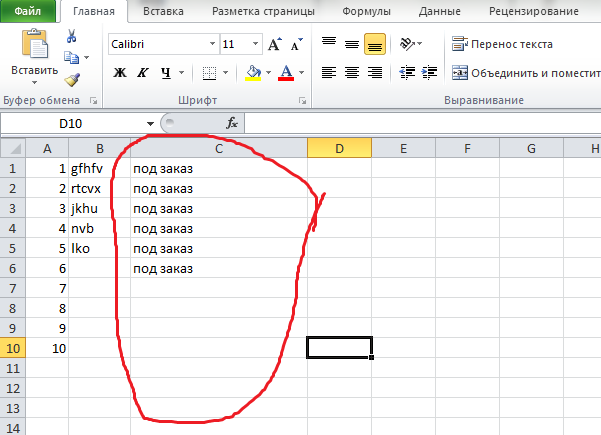
Word
Существует четыре способа, которые позволяют писать вертикально. Каждый из них – прост и удобен в реализации.
С помощью «Надписи»
- В открытом документе перейти во вкладку «Вставка».
- В разделе «Текст» найти инструмент «Надпись» и кликнуть по нему.
- В раскрывшемся списке левой кнопкой мышки выбрать понравившийся вариант или нарисовать вручную. В данном случае подойдет простая надпись – нейтральный блок, с которым в дальнейшем можно работать.
- На странице отобразится блок. Также на верхней панели активируется вкладка «Формат» — работа с надписями.
- Удалить пример, выделив его и нажав «Del» или «Backspace», и вписать или вставить любой текст.
- Можно сразу его отформатировать: добавить или убрать контур/заливку, тени, объем, изменить шрифт, размер и начертание.
- Во вкладке «Формат» клацнуть по опции «Направление текста».
Если текст не помещается в блок, нужно изменить размер рамки – щелкнуть по маркеру левой кнопкой и растянуть в сторону.
Таким же образом добавляется, форматируется и поворачивается текст при использовании инструмента «Фигуры».
С помощью «WordArt»
- В разделе «Текст» вкладки «Вставка» клацнуть по инструменту «WordArt».
- Из списка выбрать понравившийся вариант, кликнув по нему.
- Отобразится диалоговое окно. Выделить пример и удалить его кнопкой «Del».
- Написать желаемую фразу, изменить шрифт и размер, начертание.
- Нажать «Ок».
- На экране появится объект, а на панели – вкладка «Формат». При необходимости увеличить размер текста, растягивая левой кнопкой маркеры в стороны.
- В разделе «Текст», который расположен слева на панели, активировать опцию вертикальной надписи.
- Также можно повернуть объект вправо или влево на 90° при помощи инструмента «Повернуть».
Или задать точный угол для поворота, установив конкретное значение.
С помощью таблицы
- Во вкладке «Вставка» выбрать инструмент «Таблица».
- Добавить на страницу только одну ячейку.
- Внутри написать текст. В появившейся вкладке «Конструктор» задать стиль, применить/убрать заливку и границу. А с помощью инструментов вкладки «Главная» изменить размер, цвет, шрифт, начертание и т.д.
- Перейти в «Макет». В разделе «Выравнивание» указать направление.
Если необходимо добавить в документ несколько вертикальных надписей рядом друг с другом, следует создать таблицу с определенным количеством ячеек, заполнить их текстом, а затем убрать границы и повернуть.
Написание в столбик
Способ банальный, но стоит упомянуть и его, когда можно не применять более сложные методы, а лишь отобразить текст в вертикальном положении побуквенно.
Достаточно писать по одной букве и нажимать «Enter», а после выделить всю фразу и задать форматирование.
Независимо от того, какой способ создания вертикальных надписей был выбран, их можно передвигать по странице, выделив рамку и перетаскивания ее левой кнопкой мышки.
Excel
Писать вертикальные надписи в Excel намного проще, чем в Word. Как это сделать?
Способ 1
- Заполнить одну или несколько ячеек.
- Выделить ячейку.
- В разделе «Выравнивание» главной вкладки найти опцию ориентации и кликнуть по ней.
- Выбрать вариант поворота надписи (вертикальный, вверх, вниз).
Способ 2
- Кликнуть по ячейке правой кнопкой мышки.
- Из выпадающего меню выбрать опцию «Формат ячеек».
- Перейти на вкладку «Выравнивание».
- В пункте «Ориентация» указать значение -90°, чтобы буквы шли сверху вниз, или, наоборот, 90°.
- Для вертикального отображения надписи клацнуть по кнопке «Текст» — она выделится черным цветом.
- Для сохранения изменения нажать «Ок».
Чтобы отключить опцию вертикального отображения, нужно в формате ячеек поставить значение 0° или повторно кликнуть по кнопке «Текст». Нажать «Ок».
Работа с картинками в Word
Предыдущая статья
Настройка SSD под Windows 10
Следующая статья
О сайте
Записки сисадмина — это проект о информационных и компьютерных технологиях.
Лучшие предложения
-
Домены и хостинг
Дешевый VPS за 3 евро — и пол года бесплатно
05.01.2021
-
Программы
Обзор VPN сервисов
11.06.2020
Категории
- Операционные системы 332
- Программы 94
- Интернет 84
- Сеть 80
- Для чайников 32
- Гаджеты 28
- Кодинг 14
Функция
СТОЛБЦ — служба поддержки Майкрософт
Excel для Microsoft 365 Excel для Microsoft 365 для Mac Excel для Интернета Excel 2021 Excel 2021 для Mac Excel 2019 Excel 2019 для Mac Excel 2016 Excel 2016 для Mac Excel 2013 Excel 2010 Excel 2007 Excel для Mac 2011 Excel Starter 2010 Дополнительно.
Функция COLUMN возвращает номер столбца данной ссылки на ячейку. Например, формула = СТОЛБЦ ( D10) возвращает 4, поскольку столбец D является четвертым столбцом.
Синтаксис
СТОЛБЦ([ссылка])
Синтаксис функции СТОЛБЦ имеет следующий аргумент:
-
ссылка Необязательно. Ячейка или диапазон ячеек, для которых вы хотите вернуть номер столбца.
-
Если аргумент ссылки опущен или ссылается на диапазон ячеек, и если 9Функция 0005 COLUMN вводится как формула горизонтального массива, функция COLUMN возвращает номера столбцов ссылки как горизонтальный массив.
Примечания:
- ENTER , чтобы подтвердить формулу как формулу динамического массива. В противном случае формулу необходимо ввести как устаревшую формулу массива, сначала выбрав выходной диапазон, введя формулу в верхнюю левую ячейку выходного диапазона, а затем нажав 9.0005 CTRL+SHIFT+ENTER для подтверждения. Excel вставляет фигурные скобки в начале и в конце формулы. Дополнительные сведения о формулах массива см. в разделе Рекомендации и примеры формул массива.
-
Если ссылочным аргументом является диапазон ячеек, и если функция СТОЛБЦ не введена как формула горизонтального массива, СТОЛБЦ 9Функция 0006 возвращает номер крайнего левого столбца.
Если аргумент ссылки опущен, предполагается, что он является ссылкой на ячейку, в которой появляется функция СТОЛБЦ .
-
Аргумент ссылки не может ссылаться на несколько областей.
-
Пример
Строки и столбцы составляют программное обеспечение, которое называется Excel. Область рабочего листа Excel разделена на строки и столбцы. В любой момент времени, если мы хотим сослаться на местоположение определенной области, нам нужно сослаться на ячейку. Ячейка — это пересечение строк и столбцов.
Содержание
- Строки и столбцы в Excel
- Примеры строк и столбцов в Excel
- Пример №1 — Строки Excel
- Пример №2 — Столбец Excel
- Пример №3 — Ячейка Excel
- Пример №4 — Удаление строки
- Пример №5 — Удаление столбца
- Пример №6 — Вставка строки
- Пример №7 – Вставка столбца
- Пример №8 – Скрытие строки
- Пример №9 – Скрытие столбца
- Пример №10 – Увеличение ширины строки
- Пример №11 – Увеличение ширины строки Ширина столбца
- Пример №12 — Перемещение строки
- Пример 13.
Перемещение столбца
- Пример 14. Копирование строки
- Пример 15. Копирование столбца
- Пример 16. Автоподбор высоты строки
- Пример №17. Автоподбор ширины столбца
- Пример №18. Группировка строк
- Пример №19. Группировка столбцов
- Пример №20. Установка ширины строк и столбцов по умолчанию в Excel
- Как использовать строки и столбцы в Excel?
- Что нужно помнить
- Рекомендуемые статьи
- Примеры строк и столбцов в Excel
Примеры строк и столбцов в Excel
Вы можете скачать этот шаблон Excel для строк и столбцов здесь – Шаблон Excel для строк и столбцов
Пример №1 – Строки в Excel
Всего 10 48 576 строк, которые в настоящее время доступны в Microsoft Excel. Ряды выровнены по горизонтали и ранжированы как 1,2,3,4…….10,48,576. Поэтому, если нам нужно перейти из одной строки в другую, нам нужно двигаться вниз или вверх.
Пример №2. Столбец Excel
Всего в настоящее время в Excel доступно 16 384 столбца.
Столбцы выровнены слева направо. Это означает, что если нам нужно перейти к другому столбцу, мы должны двигаться слева направо.
Столбцы расположены вертикально.
Пример №3. Ячейка Excel
Пересечение строк и столбцов называется ячейкой. Расположение ячейки объединяет номер столбца и номер строки. Следовательно, ячейка называется «A1», «A2» и так далее.
Пример №4. Удаление строки
Мы можем удалить строку, используя сочетание клавиш Ctrl+»-. «
Пример № 5 — Удаление столбца
Мы можем удалить столбец с помощью сочетания клавишИспользование сочетания клавишСочетание клавиш в Excel — это способ более быстрого выполнения ручного задания. Подробнее о том, что такое Ctrl+»-. «
Пример № 6 — Вставка строки
Мы можем вставить строку, используя опцию Ctrl+ «+».
Пример №7. Вставка столбца
Мы можем вставить столбец, используя опцию Ctrl+ ”+.
Пример № 8. Скрытие строки
Можно настроить скрытие строки с помощью пункта меню. Сначала перейдите на вкладку «Главная», выберите «Формат» и нажмите «Скрыть строки».
Пример №9. Скрытие столбца
Мы также можем скрыть столбец с помощью пункта меню. Перейдите на вкладку «Главная», выберите «Формат» и нажмите «Скрыть столбцы» в опции «Скрыть и показать».
Пример №10. Увеличение ширины строки
Иногда требуется увеличить ширину, если в строке больше данных.
Пример №11. Увеличение ширины столбца
Ширина столбца должна быть увеличена, если длина текста больше ширины этого столбца.
Пример №12. Перемещение строки
Мы также можем переместить строку в другое место.
Пример № 13. Перемещение столбца
Мы также можем переместить столбец в другое место.
Пример №14 — Копирование строки
Данные строки можно скопировать и вставить в другую строку.
Пример №15. Копирование столбца
Данные столбца также можно скопировать в любой другой столбец.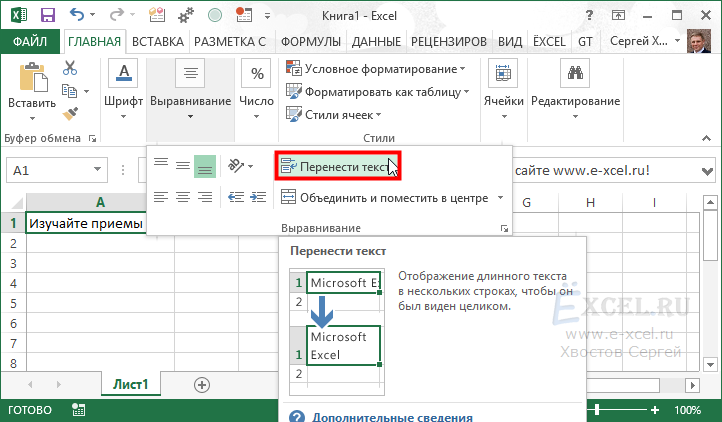
Пример №16. Автоподбор высоты строки
Эта функция регулирует высоту строки в соответствии с длиной текста.
Пример №17. Автоподбор ширины столбца
Мы также можем отрегулировать ширину столбца в зависимости от длины текста.
Пример №18. Группировка строк
Мы также можем сгруппировать строки, чтобы упростить понимание данных.
Пример №19. Группировка столбцов
Мы можем сгруппировать столбцы и сделать их одним кластерным столбцом.
Пример № 20. Установка ширины строк и столбцов по умолчанию в Excel
Мы можем использовать эту опцию, если мы хотим, чтобы высота и ширина столбца и строк Excel были снова восстановлены до одной определенной определенной меры.
Как использовать строки и столбцы в Excel?
#1 – Чтобы удалить строку и столбец
Чтобы удалить любую строку или столбец, нам нужно выбрать эту строку или столбец и щелкнуть правой кнопкой мыши. Затем нам нужно выбрать опцию «Удалить».
#2 — Вставка строки и столбцов
Чтобы вставить строку и столбцы, нам сначала нужно выбрать место и выбрать опцию «Вставить».
#3 – Скрытие строки или столбца
Мы также можем скрыть строку и столбец, используя пункт меню скрытия.
#4 — Увеличение ширины
Если нам нужно увеличить ширину строки и столбца, мы можем выбрать эту строку или столбец и перетащить ширину.
#5 – Копирование
Чтобы скопировать строку или столбец, выберите эту строку, нажмите «Копировать» и вставьте в нужное место.
#6 — Autofit
Если мы хотим, чтобы высота строки AutoFit Excel была Autofit Высота строки ExcelAutofit Row Height, функция Autofit Row Height в Excel автоматически расширяет / сужает высоту строки на основе текста в ячейке. Подробнее, мы можем выбрать эту опцию на панели инструментов «Формат» в Excel и нажмите «Автоподгонка».
#7 — Группировка
Если нам нужно сгруппировать строки или столбцы, нам нужно выбрать строки и выбрать опцию «Группировать» на вкладке «Данные».
Что нужно помнить
- Количество доступных строк и столбцов в excelПодсчет доступных строк и столбцов В Excel Начиная с Excel 2007 на сегодняшний день у нас есть 1048 576 строк и 16 384 столбца. Это большой скачок в цифрах по сравнению с 65, 536 строками и 256 столбцами для Excel 2003. Читать далее нельзя увеличить, но можно уменьшить по мере необходимости.
- Мы не можем изменить последовательность ранжирования строк. Поэтому счет всегда будет начинаться с 1 и увеличиваться на единицу.
- Невозможно вставить столбец слева от столбца «А».
- Если столбец вставляется справа от столбца, то все форматирование также копируется из левой ячейки.
- Ряды пронумерованы. Однако столбцы расположены в алфавитном порядке.
Рекомендуемые статьи
Эта статья представляет собой руководство по строкам и столбцам в Excel. Здесь мы обсуждаем, как удалять, вставлять, скрывать и копировать строки и столбцы Excel, примеры и загружать шаблоны Excel.





















 .
.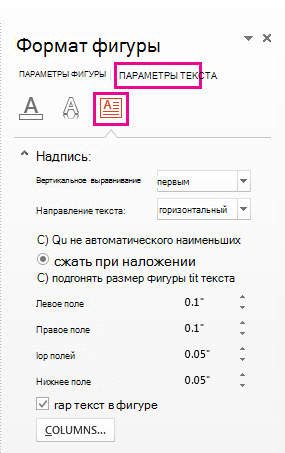
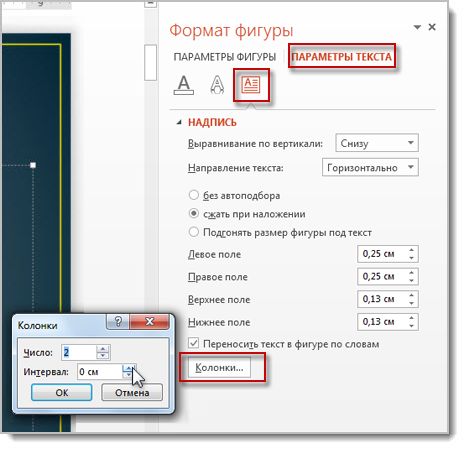
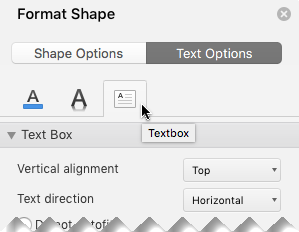 .
.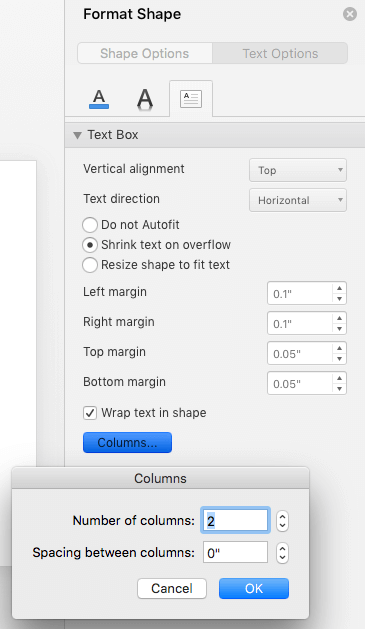








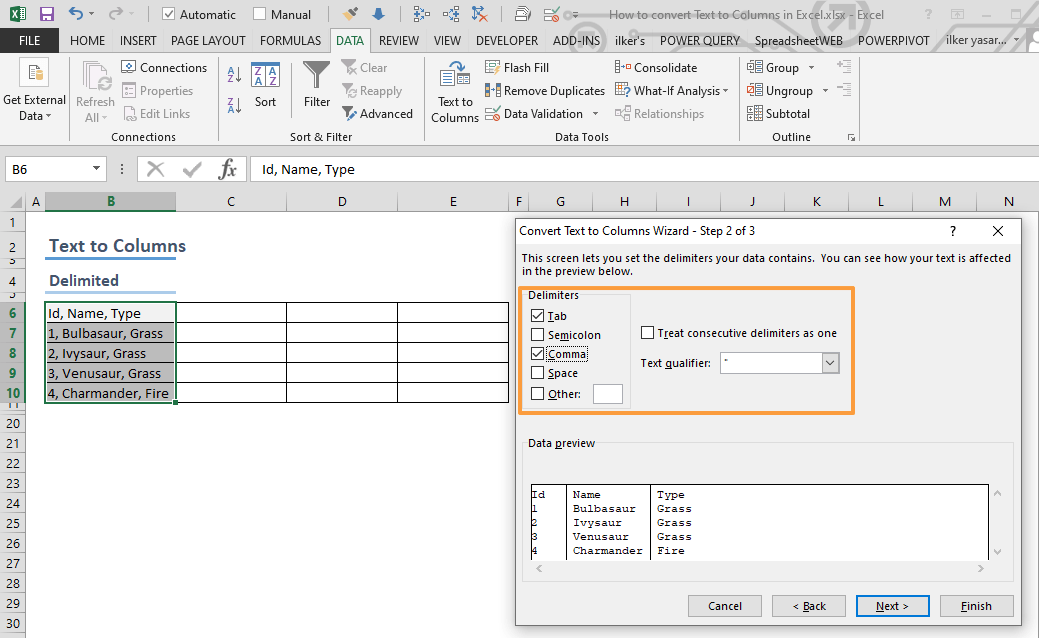





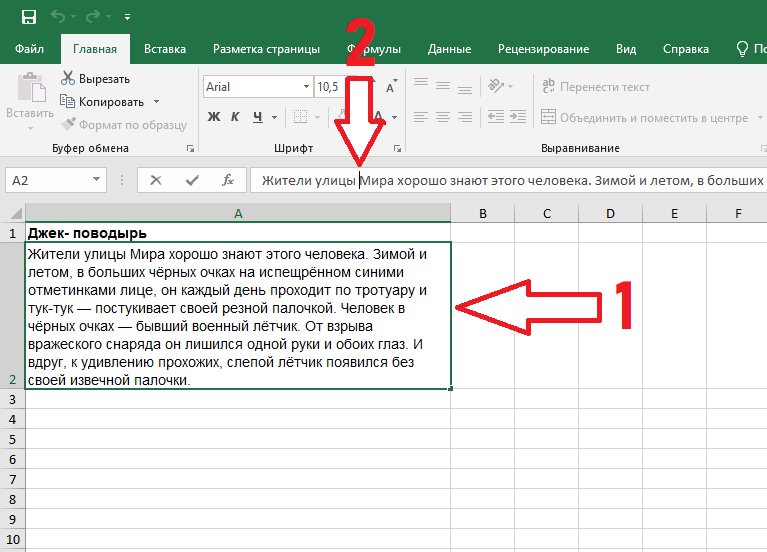
 Или задать точный угол для поворота, установив конкретное значение.
Или задать точный угол для поворота, установив конкретное значение.
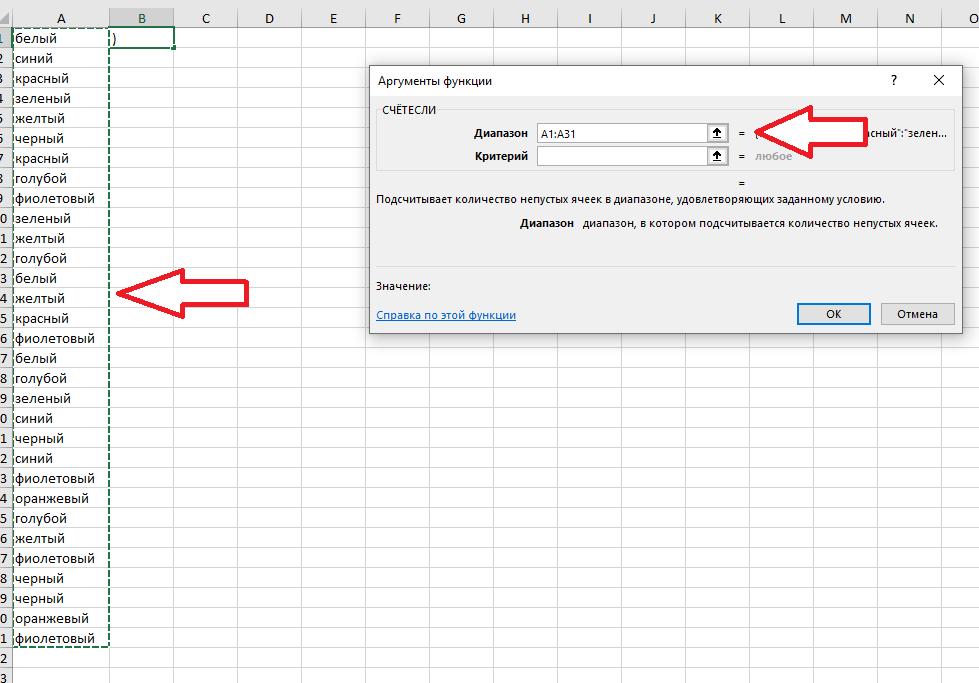

 Перемещение столбца
Перемещение столбца 