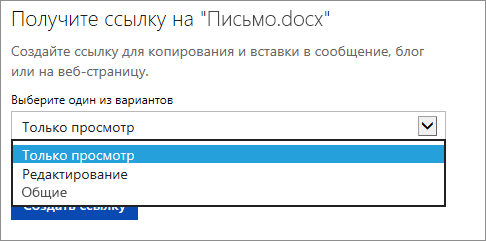Обновлено: 15.04.2023
Times New Roman, размер шрифта – 16.
Возможны другие шрифты,
это предварительно обсуждается
Снизу по центру, 14, Times New Roman
(или шрифт текста, если он другой).
Текст начинается с 1-й страницы.
Титульный лист — это 1 страница.
НО: на титульном листе и подтитуле (2 стр. с аннотацией) номер не ставится
Нужно поставить автоматическую расстано- вку переносов.
Путь: Разметка страницы — Расстановка переносов — Авто
Не ставить лишних пробелов между словами.
Перед знаками , =, +, -, %, №, единицами измерения, инициалами и после них ставится пробел
В числовом промежутке перед тире и после него пробелы не ставятся:
Пример: 23–30, XIX–XX, 1890–1896
Не допускать висячих строк, т. е.
1) одной строки из абзаца на следующей странице
2) трех-четырех букв в строке. Пример: Вот
1) Устраняется уплотнением межстрочного интервала.
2) Может устраняться уплотнением межбуквенного интервала нескольких слов в предложении не более чем на 0,3 пункта.
Путь:
Шрифт – Интервал – Уплотненный – 0,3
Для текстов и слов на английском языке –
Жирный шрифт. В конце точек нет. Главы – прописными, подзаголовки – строчными буквами. В заголовках нет абзацного отступа, нет переносов. Предлоги, союзы распо- лагаются на второй строке заголовка.
Рисунки и подрисуночные подписи
Располагаются по центру. После рисунка пропускается строка.
Пример: Рис. (пробел) 1. (пробел)
Название рисунка (в конце точки нет)
Рис. 1. Название рисунка
Нумерация рисунков – по главам
(для большого текста).
Ссылка на рисунок в тексте идет до самого рисунка.
Рисунки не должны распадаться на части, все должно быть в единой картинке, сгруппи- ровано.
Таблица не должна выходить за поля листа. Для этого: курсор на таблице – щелкаем правой кнопкой мыши, выбираем слово Автоподбор, а затем Автоподбор по ширине окна
Если таблица переносится на следующую страницу, то пишется Продолжение табл. 1 либо Окончание табл. 1 и шапка таблицы повторяется на следующей странице.
Набираются в редакторе формул Math Type. Не размещать сканированные формулы!
СОДЕРЖАНИЕ
Автор сам составляет содержание своего произведения. Содержание составляется автоматически, если вы задали стиль заголовков. Но если вы создали документ, не использую эту функцию, то содержание и оглавление составляются вручную — в таблице. Один столбец – название частей, второй – номера страниц. Границы таблицы делаются невидимыми. От названия к номеру страницы идет отточие: .
В названиях частей нет переносов. Предлоги, союзы располагаются на второй строке за- головка.
Должны быть на 2 кегля меньше размера основного текста (если текст 16 кегль, то сноски – 14)
Тире между частями описания в библиографических ссылках отсутствует (это допускается ГОСТ Р 7.0.5-2008).
(ЛИТЕРАТУРА)
Имеет заголовок ЛИТЕРАТУРА
Образец оформления списка литературы находится во вкладке Примеры полного библиографического описания
Важно! Список литературы (ГОСТ 7 1-2003) и сноски (ГОСТ Р 7 0 5-2008) оформляются по-разному.
В жизни не раз приходится сталкиваться с ситуацией, когда требуется собрать текст из разных источников в один документ. При этом мы используем различные источники и по стилю и по форматированию текста. Это могут быть интернет странички, .pdf файлы, текстовые файлы. При такой работе требуется придать тексту единый стиль и отформатировать его по определенным требованиям.
В сегодняшней статье рассмотрим основные приемы форматирования текстов, собранных из разных источников, то есть научимся правильно оформлять текст в Word.
Задаем параметры страницы
Чтобы задать параметры страницы: размер полей, ориентацию страницы, размер страницы, нужно зайти на вкладку Разметка страницы и нажать стрелочку на кнопке Поля. В выпадающем меню выбрать самый последний пункт Настраиваемые поля.

В открывшемся окне настроить расстояние от верхнего, нижнего, правого и левого краев страницы до текста.

После ввода данных нужно выбрать параметр Применить: ко всему документу и нажать кнопку Ок.
Как очистить формат скопированного из разных источников текста
Очень часто при копировании текста исходный формат сохраняется. Особенно плохо отображается формат веб страниц в ворде. Иногда это выглядит как бледный текст, иногда вообще какие-то дополнительные символы появляются в тексте. В любом случае, прежде чем работать с текстом дальше, нужно очистить старый формат этого текста.
Для очистки формата выделенного текста нужно зайти на вкладку Главная, и нажать кнопку стрелочки вниз в разделе Стили. В выпадающем меню нужно выбрать пункт Очистить формат.

Если после очистки формата остались какие-то неудалившиеся стили в тексте, придется скопировать этот текст с удалением из содержимого страницы (Ctrl+x) и вставить этот текст в программу Блокнот. После этого снова копируем вставленный в Блокнот текст и вставляем его в страницу Word.
Задаем параметры абзаца
В рамках параметров абзаца можно задать выравнивание текста, межстрочный интервал, абзацные отступы, отступ первой строки (красная строка). Чтобы найти эти настройки надо найти на вкладке Главная раздел абзац и нажать значок маленькой стрелки, указывающей вправо-вниз. Здесь задаются такие параметры, как выравнивание, отступ первой строки (красная строка)
В открывшемся окне задайте нужные параметры согласно требованиям к документу и нажмите кнопку Ок.
Задаем параметры шрифта
Параметры шрифта задаются на вкладке Главная. В разделе Шрифт можно задать начертание (обычно для документов требуется Times New Roman), кегль (высоту букв), цвет текста и фона.

Здесь же есть кнопки для превращения выделенного текста в верхний или нижний индексы, для изменения букв на строчные или прописные.
Задаем стили для заголовков
Любой большой текст нужно разбивать на смысловые части, каждая из которых имеет свое название. Эти названия выделяют стилем заголовка. Чтобы задать стиль заголовка нужно на вкладке Главная в разделе Стили выбрать нужный стиль. При наведении курсора на любой из стилей появится его название. Например для заголовка первого уровня вложенности (названия глав, например) выбрать стиль Заголовок 1.

Если правильно задать стили заголовков, можно будет собрать автоматическое оглавление документа. Текстовый процессор Word позволяет сделать это быстро.
Задаем нумерацию страниц
Чтобы отображать в документе номера страниц, нужно нажать на вкладке Вставка кнопку Номер страницы.

В выпадающем меню выбрать подходящий формат отображения номера на странице и щелкнуть по нему левой кнопкой мышки. Чтобы на первой странице номер не проставлялся (актуально для документа с титульным листом) нужно в конструкторе колонтитула поставить галочку для пункта Особый колонтитул для первой страницы. Чтобы редактировать колонтитул (место, где отображается номер страницы), достаточно выполнить двойной щелчок по номеру страницы. При этом в верхнем меню процессора откроется Конструктор колонтитула.
Формируем автоматическое оглавление
Для создания автоматического оглавления стили заголовков уже должны быть заданы. После задания стилей заголовков зайдите на вкладку Ссылки и нажмите кнопку Оглавление. Выберите подходящий формат оглавления.

После того, как оглавление собрано, его можно редактировать. Для этого наведите курсор на любой из пунктов оглавления и щелкните по нему левой кнопкой мышки. Сверху оглавления появится дополнительное меню голубого цвета. Здесь можно изменить стиль оглавления или пересобрать его в тех случаях, когда в тексте что-то добавлялось или убиралось.
Что за кнопка непечатаемых символов и зачем она нужна?
При копировании текста из файлов .pdf часто в конце строк вставляется непечатаемый символ перевода строки. Этот символ просто так не увидеть, но его присутствие не позволяет правильно отформатировать скопированный текст. Например, некорректно может отображаться выравнивание по ширине.
Чтобы обнаружить подобные символы, достаточно нажать на кнопку знака абзаца , которая находится на вкладке Главная.

Если нажать эту кнопку, то станет видно, сколько лишних символов вы вставили в свой текст. Пробел обозначается точкой в центре высоты строки. Абзац обозначатеся уже знакомым символом. Перевод строки обозначается угловой стрелочкой.
Как перенести текст на новую страницу
Часто в требованиях к документу обозначается, что новая глава должна начинаться с новой страницы. Некоторые для перехода на новую страницу нажимают многократно клавишу Enter на клавиатуре, вставляя тем самым многочисленные пустые абзацы в документ. При таком подходе изменение каких-то параметров текста может привести к тому, что текст в конечном итоге “поплывет” и новая страница отобразится некорректно. Чтобы избежать таких ситуаций используйте вкладку Вставка и кнопку на ней Разрыв страницы.

Не забывайте после каждых вносимых в текст изменений пересобирать оглавление.
Каждый раз, когда вам потребуется правильно оформить текст в Word, выполните предложенную последовательность действий и у вас всегда будут качественные документы, пригодные для дальнейшего форматирования и редактирования.
За последнее время в практике документирования произошли большие перемены. Усовершенствования в этой сфере привели к созданию новейших норм. Чтобы разобраться в правильности оформления документа, следует ознакомиться с изменившимся перечнем правил и требований, которые затронули и отступы в Ворде по ГОСТу.
- Шрифт текста и параметры страницы
- Поля и отступы
- Межстрочный интервал
- Оформление заголовка и подзаголовка
- Нумерация листов
- Составление документов по ГОСТу
Шрифт текста и параметры страницы
Для текстовой документации предусмотрены шрифты по ГОСТу для word. Отступать от норм недопустимо.
- Times New Roman, размер не меньше 12;
- Verdana, размеры 12 и 13;
- Calibri, размер 12;
- Arial, размеры 12 и 13;
При написании курсовой, дипломной работы и рефератов используют стандартный шрифт документа Word — Times New Roman 14. При использовании различной информации (формул, терминов), которую следует выделить, разрешено применение любого шрифта. Использование полужирного шрифта не допускается.
Перед началом работы нужно выставить параметры страницы по ГОСТу в Ворде.
Поля и отступы
Межгосударственным форматом предусмотрены стандартные поля в Word и отступы. Отступ в каждом абзаце должен равняться 1,27 сантиметрам. Размеры полей по ГОСТу в текстовых документах должны отвечать следующим параметрам: верхнее и нижнее — 2 сантиметра, правое — 1 сантиметр, левое — 3 сантиметра.
Межстрочный интервал
При печатании текстов необходимо придерживаться интервала 1−1,5. Указанная норма увеличивается до двух для документов, у которых при издании масштаб становится меньше. Пробел между словами — один. Разделяются буквы простым интервалом.
Оформление заголовка и подзаголовка
Все заголовки должны быть расположены в середине строки. Заголовки разделяют тройным интервалом сверху и снизу. ГОСТом рекомендовано каждую главу (раздел) начинать со следующей страницы. Также должны соблюдаться следующие условия:
- Нумерование цифрами каждого раздела и подраздела по всему основному документу.
- Разделы и подразделы всегда должны именоваться: недопустимо оставлять пустые строки.
- Обозначаются подзаголовки таким образом: нумеруется заголовок по порядку, затем через точку пишется номер по порядку подзаголовка (после номера заголовка и подзаголовка точки не ставятся).
- Подразделы и разделы начинаются с абзаца и с большой буквы (в конце точка не ставится).
- Если раздел состоит из двух предложений, то между ними обязательно ставится точка.
- Запрещено переносить слова.
- Введение и заключение нумерации не подлежат.
Нумерация листов
Все страницы текстового документа должны быть пронумерованы в обязательном порядке. Нумерации подлежит и титульный лист, но сам номер на нем не ставится. Номер по порядку должен находиться посередине нижней части страницы без точки.
Пронумерованными должны быть картинки и рисунки. Нумерация осуществляется посредством цифр. Как правило, рисунки центрируют по горизонтали. Пропускается одна строка перед и после рисунков. При маленьком размере рисунка разрешено его нахождение справа от текста. При этом отступ от основного текста должен составлять 0,5 сантиметра.
Составление документов по ГОСТу
Необходимо рассмотреть параметры, какие используют при составлении того или иного документа, согласно ГОСТу по оформлению документов.
Относительно большинства предпринимательских документов ограничения в оформлении отсутствуют. Официальная или техдокументация должны соответствовать критериям ГОСТа.
При составлении служебной документации шрифт используется по ГОСТу не для основного документооборота. Тем не менее, следует учитывать определенные моменты, которые указаны в локальных актах организации.
Сфера применения отчетности также играет важную роль. Для работы с бухгалтерской документацией рекомендовано подбирать читаемый шрифт.
Для составления любой официальной документации лучше всего выбирать Times New Roman или Calibri. Также подходят шрифты Arial и Helvetica.
Определенные нормы при составлении служебных документов отсутствуют. ГОСТом предусмотрены параметры, максимально подходящие и допустимые в отношении всех символов.
В отношении параметра шрифта в документе указаны нормы предпочтительного характера (12 или 14). От выбранного варианта документа зависит шрифт. Допустимы и разновидности, близкие к указанным параметрам. При выборе опираться надо на читабельность текста, восприятие информации как с экрана, так и с листа, а также используемый формат бланка (А4, А5, А2).
При составлении государственной технической документации необходимо учитывать следующие действующие нормативно-правовые акты: ГОСТ 2 .105—95 и 7.32—2001. В указанных нормативах прописаны общие условия по отношению к формированию техдокументации.
Указания по поводу шрифта и размеров в таблицах не предусмотрены. Определяется только стиль и размер самой таблицы. Нумеруется она в рамках всего документа арабскими цифрами. Под таблицей обязательно указывается ее наименование. Располагается она под ссылкой в тексте. С заглавных букв начинаются заголовки столбцов и граф. Не допускается использовать кавычки при замене повторяющихся слов.
Правила составления документаций помогут грамотно и верно оформить необходимую документацию.
УЧИТЫВАЕМ ТРЕБОВАНИЯ НОВОГО ГОСТА
Одна из статей предыдущего номера журнала была посвящена новациям ГОСТ 7.0.97-2016[1].
Вспомним те из них, которые важно учитывать при разработке шаблона документа.
Разметка шаблона письма. Начнем со схемы расположения реквизитов, которая была приведена в прошлом номере журнала (рис. 1).
На ней наглядно показаны границы зон, в которых должны располагаться реквизиты документа на бланке формата А4 в соответствии с требованиями нового стандарта. Эту разметку и возьмем за основу при разработке шаблона письма.
Чтобы настроить параметры полей, отступов, интервалов шаблона, заходим во вкладку Разметка страницы (рис. 2).
Нововведения стандарта. При разработке шаблона письма необходимо учесть те изменения, в оформлении документов, которые вводит новый ГОСТ Р 7.0.97-2016:
■ Стандарт зафиксировал предпочтительные гарнитуры и размеры шрифтов: Times New Roman № 13, 14; Arial № 12, 13; Calibri № 14. Допускается использовать приближенные по начертанию шрифты, а также шрифты меньшего размера.
■ Номер страницы проставляется посередине верхнего поля документа на расстоянии не менее 10 мм от верхнего края листа.
■ Рекомендуемый абзацный отступ – 1,25 мм.
СОЗДАЕМ ШАБЛОН ПИСЬМА
Попробуем создать шаблон для продольного бланка исходящего письма организацции. Приведем пошаговый алгоритм.
■ Шаг 1. Задаем размеры полей:
– левое поле – 20 мм;
– правое поле – 10 мм;
– верхнее поле – 20 мм;
– нижнее поле – 20 мм.
В реквизите указываем полное и краткое наименование организации (в соответствии с уставом), почтовый адрес организации (дополнительно можно указать местонахождение юридического лица, если оно не совпадает с почтовым адресом), номера телефона и факса, адрес электронной почты, адрес сайта организации, ОКПО, ОГРН, ИНН/КПП.
Открываем эту программу щелчком мыши и в появившемся окне нажимаем кнопку Создать (рис. 5).
Далее мышкой выделяем тот объект, который мы хотим сохранить как рисунок, – появится окно с изображением вырезанного фрагмента (рис. 6).
Теперь картинку нужно сохранить. Для этого нажимаем вкладку Файл, затем – Сохранить как, после чего присваиваем файлу имя и выбираем место хранения. Рисунок будет сохранен в формате PNG.
Теперь вставляем рисунок в будущий шаблон согласно расположению реквизитов, указанных на схеме (рис. 1).
Добавленное поле будет выглядеть так:
■ Шаг 5. Задаем параметры текстовых полей. Если дважды кликнуть по любому из добавленных полей, откроется диалоговое окно Параметры текстового поля. В нем задаем нужные параметры для текстов реквизитов (рис. 10).
■ Шаг 6. Подписываем текстовые поля шаблона. В шаблоне все текстовые поля будут иметь вид серых прямоугольников. Однако нам важно, чтобы пользователь, открывший шаблон письма, без раздумий понимал, где и какая информация должна быть отражена. Иными словами, необходимо эти поля подписать. Это также несложно сделать. Перемещаем курсор в одно из полей, вводим в поле текст-подсказку и переходим к следующему полю (не нажимая клавишу Enter).
В конечном итоге шаблон нашего письма получится таким, как показано на рис. 12.
■ Шаг 7. Добавляем всплывающие подсказки. Для удобства работы с шаблоном письма можно сделать всплывающие подсказки к полям. Чтобы создать подсказку, выделяем поле, к которому хотим ее привязать, и открываем вкладку Вставка. Далее в разделе Ссылки выбираем Закладка (рис. 13).
В открывшемся диалоговом окне в поле Имя закладки вводим название закладки (без пробелов) и нажимаем Добавить (рис. 14).
После этого внешний вид поля немного изменится. Теперь при наведении на него курсора будет всплывать подсказка (рис. 17).
Таким же образом добавляем подсказки к остальным полям.
ОГРАНИЧИВАЕМ РЕДАКТИРОВАНИЕ ШАБЛОНА
Что касается мер защиты, то здесь они также необходимы, но есть, как всегда, нюансы.
Нас интересует, как ввести ограничения на редактирование шаблона – разрешить пользователям только вводить данные в поля форм.
Чтобы ограничить редактирование, во вкладке Рецензирование выбираем команду Ограничить редактирование. Справа откроется одноименная панель (рис. 18).
Здесь мы устанавливаем ограничения для пользователей, которые будут работать с шаблоном.
Ставим галочку в поле Ограничения на редактирование и разрешаем только ввод данных в поля форм (рис. 19).
Добавим, что такое ограничение на редактирование позволяет также зафиксировать расположение реквизитов в бланке письма.
[1]См.: Янковая В.Ф. Новый ГОСТ Р 7.0.97-2016 // Секретарь-референт. 2017. № 3. С. 25–35.
Читайте также:
- Сообщение классного руководителя о плохой успеваемости
- Сообщение о оксиде углерода 4
- Информативным является сообщение квадрат гипотенузы
- Сообщение о комодском варане
- Образные освещения в портрете сообщение
Создавать письма в Интернете можно быстро и легко.
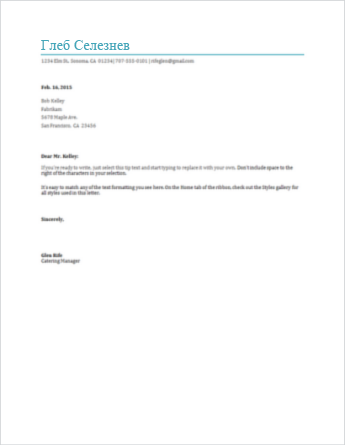
Выберите один из шаблоновписем и откройте его в Word для Интернета, чтобы сделать его своим.
Совет: Если вы уже Word для Интернета, перейдите к шаблонам писем, нажав файл > New, а затем под изображениями шаблонов щелкните Ссылки на Office.com.
Вы будете на странице Шаблоны для Word. В списке категорий выберите буквы.
В процессе работы над письмом, возможно, понадобится переименовать его.
Отправка письма
Когда все будет готово, распечатайте его или отправьте в электронном виде. Это можно сделать, когда буква остается открытой в Word для Интернета. Нет необходимости предварительно сохранять его (это уже сделано за вас).
Печать
Чтобы распечатать письмо, нажмите клавиши CTRL+P; откроется диалоговое окно «Печать».
Примечание: Если это окно не открывается, щелкните ссылку, чтобы открыть копию своего письма в формате PDF. В этом окне воспользуйтесь командой печати в программе просмотра PDF-файлов.
Отправка ссылки на письмо
Если ваше письмо сохранено в электронном виде, отправьте на него ссылку:
-
В верхней части экрана нажмите кнопку Общий доступ.
-
В разделе Общий доступ щелкните элемент Получить ссылку.
-
В списке Выберите один из вариантов выберите пункт Только просмотр.
-
Нажмите кнопку Создать ссылку.
-
Щелкните веб-адрес, чтобы выделить его, а затем скопируйте и вставьте его в сообщение электронной почты, текстовое сообщение или запись блога.
Нужна дополнительная помощь?
Как работать в Word для чайников
Автор:
Обновлено: 29.04.2018
Microsoft Word — это текстовой редактор, который может быть частью пакета Microsoft Office или программой, установленной на вашем компьютере отдельно. Программа может использоваться для записи писем и различных типов документов, которые могут включать в себя графику и изображения. В этом руководстве объясняется, как открыть Microsoft Word, запустить, создать и сохранить новый документ с использованием операционной системы Windows 7.
Не стоит бояться, что что-то может не получиться или пойти не так. Эта программа создавалась для пользователей, и она продумана до мелочей, чтобы вам было максимально удобно использовать ее. И конечно же в каждом деле главное тренировка, не бойтесь делать ошибок. Если вы случайно нажали не туда, в левом верхнем углу всегда есть изогнутая стрелка, которая позволяет отменить последнее действие. Сделать это можно также используя сочетание клавиш Ctrl и Z.
Как работать в Word для чайников
Последний совет перед началом подробных инструкций по использованию текстового редактора от Windows — не забывайте сохранять файл. Это особенно важно при работе с объемными текстами или серьезной документацией. Бывает всякое: могут отключить электричество, ноутбук может разрядиться и выключиться, да и от поломок никто не застрахован. Терять важные файлы и потом тратить часы на их восстановление — не самое приятное занятие. Все, что вам нужно — время от времени нажимать на дискету в левом верхнем углу.
Содержание
- Как создать документ
- Навигация по программе
- Как выбрать (выделить) текст
- Меняем размер и шрифт
- Выравнивание текста
- Как выделить текст жирным шрифтом, курсивом или подчеркиванием
- Копируем и вставляем
- Как создать нумерованный или маркированный список
- Вставляем таблицу
- Видео — Word для начинающих
Как создать документ
Программу можно найти в меню «Пуск» в разделе «Microsoft Office». Следуйте этим пошаговым инструкциям, чтобы запустить документ в Microsoft Word.
- Шаг 1. На рабочем столе или в меню «Пуск» откройте Microsoft Word.
Открываем Microsoft Word
- Шаг 2. Microsoft Word откроется и предложит вам выбрать шаблон документа или пустой документ.
Выбираем шаблон
- Шаг 3. Если вы не хотите использовать какой-либо из отображаемых шаблонов, щелкните пустой документ.
Щелкаем пустой документ
- Шаг 4. Новый пустой документ откроется для вас, чтобы начать вводить текст.
Навигация по программе
- Шаг 1. Мигающий курсор (указатель мыши) в документе сообщает вам, где вы печатаете. Где бы ни находился мигающий курсор, буквы, которые вы вводите, будут вставлены в эту точку. Когда вы начинаете пустой документ, мигающий курсор будет в начале вашего документа, это значит, что он готов для начала ввода.
Мигающий курсор
- Шаг 2. По мере ввода курсор также перемещается с каждой буквой. Это показывает вам, где находится фокус для ввода.
Где находится фокус для ввода
- Шаг 3. Переместите указатель мышью туда, где вы хотите изменить или добавить текст. Щелкните мышью. Мигающий курсор будет перемещен в то место, где вы нажали, для редактирования или вставки текста.
- Шаг 4. Перемещаться по документу можно с помощью стрелок. Нажатие этих клавиш со стрелками перемещает мигающий курсор вверх, вниз по строкам текста, и направо/налево по одному символу.
Перемещаться по документу можно с помощью стрелок
Как выбрать (выделить) текст
Выбор или выделение текста позволяет вам изменять выделенный фрагмент с точки зрения стиля, шрифта и/или цвета и даже заменять слова, если это необходимо. Следуйте этим пошаговым инструкциям, чтобы выбрать текст в документе.
Шаг 1. Для выбора текста используется мышь. При перемещении указатель будет меняться.
Шаг 2. Переместите указатель на начало необходимого фрагмента. Нажмите и удерживайте левую кнопку мыши. Выполняя это, переместите указатель туда, где необходимо остановить выбор. При перемещении мыши текст будет выделяться. Когда вы закончите свой выбор, отпустите левую кнопку мыши.
Выделение текста с помощью мыши
Выбранный текст теперь может быть отформатирован или изменен.
Скопировать текст можно с помощью клавиш Ctrl+C. Удалить текст — Backspace.
Backspace
Меняем размер и шрифт
Следующие действия могут помочь сделать ваш текст более интересным и привлекательным. Текст может быть изменен по-разному.
- Шаг 1. Для начала фрагмент текста нужно выделить, вы уже умеете это делать.
- Шаг 2. Чтобы поменять вид шрифта, щелкните на стрелку рядом со стилем шрифта в панели инструментов.
Меняем вид шрифта
- Шаг 3. Выберите стиль шрифта из раскрывающегося списка.
Выбираем стиль шрифта
- Шаг 4. Рядом с полем стиля шрифта находится поле, содержащее число и стрелку. Оно изменяет размер шрифта. Нажмите на стрелку. Выберите размер так же как и стиль из раскрывающегося списка опций. Итак, выбрав шрифт Bad Scrit и размер — 16, мы получим следующее.
Пример шрифта Bad Scrit и размера -16
Выравнивание текста
Иногда создаваемый документ может требовать разное расположение абзацев. По умолчанию текст выравнивается по левому краю. Однако текст может выравниваться и по правому краю и по центру.
Выравнивание текста по левому краю
На заметку! Выделить весь текст Ctrl + A.
- Шаг 1. Чтобы изменить макет вашего текста, выделите текст, любым удобным для вас способом.
- Шаг 2. Чтобы выровнять его по центру, щелкните значок «Выровнять по центру» на ленте форматирования в верхней части документа.
Выравнивание текста по центру
- Шаг 3. Чтобы выровнять выделенный текст по правому краю, щелкните следующий значок в этом ряду.
- Шаг 4. Чтобы «обосновать» текст так, чтобы он был выровнен как справа, так и слева, щелкните значок «Выравнивание по ширине».
Изменить выбранный текст можно, используя комбинацию сочетаний клавиш, что иногда бывает проще:
- По центру — выделите текст, нажмите клавишу Ctrl + E.
- По правому краю — Ctrl + R.
- По ширине — Ctrl + J.
- По левому краю — Ctrl + L.
Горячие клавиши word
Как выделить текст жирным шрифтом, курсивом или подчеркиванием
Возможность изменить стиль шрифта может сделать ваш документ более интересным. Различные стили текста, такие как полужирный или курсив, могут выделять его. Подчеркивание может быть полезно для заголовков.
- Шаг 1. Как обычно, выделите необходимый вам фрагмент текста.
- Шаг 2. Чтобы изменить выделенный шрифт на полужирный, нажмите «Ж» на панели форматирования.
Чтобы изменить выделенный шрифт на полужирный, нажмите «Ж»
- Шаг 3. Чтобы изменить выделенный шрифт на курсив, нажмите «К» в ленте форматирования.
- Шаг 4. Чтобы изменить выделенный текст так, чтобы он был подчеркнут, нажмите «Ч» на ленте форматирования.
Чтобы текст был подчеркнут, нажмите Ч
- Шаг 5. Также можно изменить выделенный текст, используя сочетания клавиш:
- полужирный — Ctrl + B;
- курсив — Ctrl + I;
- подчеркивание — Ctrl + U.
Копируем и вставляем
Говорить о важности этих двух функций не приходится. Они значительно экономят наше время, позволяют вставлять текст из сторонних источников, не перепечатывая его, как это было во времена печатных машинок.
- Шаг 1. Выделите нужный вам фрагмент.
- Шаг 2. Щелкните по значку копирования в левой части ленты форматирования. Текст тут же скопируется в буфер обмена вашего компьютера.
Кнопка копирования
- Шаг 3. Переместите курсор и нажмите «Вставить».
Сделать это можно и с помощью горячих клавиш. Все как и в прошлый раз: нажмите одновременно Ctrl и С, чтобы скопировать текст, и Ctrl и V, чтобы вставить.
Как создать нумерованный или маркированный список
Использование нумерованных или маркированных списков может помочь выделить элементы или показать важные шаги, иерархию или последовательность чего-либо.
- Шаг 1. Чтобы создать нумерованный список, щелкните значок нумерации.
Создаем нумерованный список
- Шаг 2. В тексте появится первый пункт.
Первый пункт
- Шаг 3. Начните вводить свой текст. По окончании ввода нажмите на кнопку «Ввод» на вашей клавиатуре. Появится второй пункт. И так далее.
Второй пункт
Чтобы остановить добавление новых элементов и вернуться к стандартному тексту, щелкните значок нумерации еще раз в верхней части документа.
Маркированный список создается по такому же принципу, единственное отличие заключается в 1 шаге. Вместо кнопки «Нумерация» нажмите на кнопку «Маркеры», она расположена правее.
Есть еще один способ создания списка. Сначала пользователем вводятся все пункты списка, каждый обязательно с новой строки. Когда все пункты набраны выделите их все и нажмите либо на нумерацию, либо на маркеры, в зависимости от того какой именно список вам нужен.
Создание нумерованного списка с помощью выделения
У вас получится тот же результат. Это разные способы и здесь нет правильного или неправильного, главное, что цель достигнута. Используйте удобный вам способ.
Пример нумерованного списка
Вставляем таблицу
Таблицы помогают структурировать информацию, подавать ее в более презентабельном виде. Без этого навыка не обойтись.
- Шаг 1. В верхней панели инструментов перейдите на вкладку «Вставка».
- Шаг 2. Нажмите на значок таблицы. Перед вами откроется окно, в котором нужно выбрать количество ячеек. Сделать это можно и вписав цифры вручную. Для этого на появившейся панели нажмите на область «Нарисовать таблицу».
Вставляем таблицу
Вам останется лишь заполнить поля. Если вам вдруг понадобятся дополнительные строки или колонки, вам не придется переделывать ее целиком. Щелкните левой кнопкой мыши в области таблицы. В появившемся меню нажмите «Вставить» и выберите подходящий вариант.
Добавление необходимых столбцов в таблицу
Эти основные знания должны сформировать у вас основные принципы работы с текстом. Выделим основные:
- Текст вводится туда, где находится мигающий курсор и никуда больше.
- Чтобы изменить символ, слово, строку, абзац или весь текст, его в первую очередь нужно выделить. Необходимо, чтобы компьютер понимал над чем именно он должен производить действия.
- Выделив текст с ним можно делать все что угодно. Вы можете потренироваться, выделить фрагмент и поочередно нажимать на кнопки, которые расположены на вкладке «Главная». Вы заметите, какие функции могут использоваться совместно, а какие являются взаимоисключающими.
- Не забывайте сохранять изменения, так вы обезопасите себя.
- Используйте те способы решения стоящей перед вами задачи, которые удобны именно вам.
Видео — Word для начинающих
Рекомендуем похожие статьи
Загрузка…
Microsoft Word программа для создания текста
Microsoft Word — это текстовой редактор, который может быть частью пакета Microsoft Office или программой, установленной на вашем компьютере отдельно. Программа может использоваться для записи писем и различных типов документов, которые могут включать в себя графику и изображения. В этом руководстве объясняется, как открыть Microsoft Word, запустить, создать и сохранить новый документ с использованием операционной системы Windows 7.
Не стоит бояться, что что-то может не получиться или пойти не так. Эта программа создавалась для пользователей, и она продумана до мелочей, чтобы вам было максимально удобно использовать ее. И конечно же в каждом деле главное тренировка, не бойтесь делать ошибок.
Если вы случайно нажали не туда, в левом верхнем углу всегда есть изогнутая стрелка, которая позволяет отменить последнее действие. Сделать это можно также используя сочетание клавиш Ctrl и Z.

Последний совет перед началом подробных инструкций по использованию текстового редактора от Windows — не забывайте сохранять файл. Это особенно важно при работе с объемными текстами или серьезной документацией.
Бывает всякое: могут отключить электричество, ноутбук может разрядиться и выключиться, да и от поломок никто не застрахован. Терять важные файлы и потом тратить часы на их восстановление — не самое приятное занятие. Все, что вам нужно — время от времени нажимать на дискету в левом верхнем углу.
Как создать документ в
Microsoft Word
Программу можно найти в меню «Пуск» в разделе «Microsoft Office». Следуйте этим пошаговым инструкциям, чтобы запустить документ в Microsoft Word.
Шаг 1. На рабочем столе или в меню «Пуск» откройте Microsoft Word.

Шаг 2. Microsoft Word откроется и предложит вам выбрать шаблон документа или пустой документ.

Шаг 3. Если вы не хотите использовать какой-либо из отображаемых шаблонов, щелкните пустой документ.

Шаг 4. Новый пустой документ откроется для вас, чтобы начать вводить текст.
Навигация по программе
Microsoft Word
Шаг 1. Мигающий курсор (указатель мыши) в документе сообщает вам, где вы печатаете. Где бы ни находился мигающий курсор, буквы, которые вы вводите, будут вставлены в эту точку. Когда вы начинаете пустой документ, мигающий курсор будет в начале вашего документа, это значит, что он готов для начала ввода.

Шаг 2. По мере ввода курсор также перемещается с каждой буквой. Это показывает вам, где находится фокус для ввода.

Шаг 3. Переместите указатель мышью туда, где вы хотите изменить или добавить текст. Щелкните мышью. Мигающий курсор будет перемещен в то место, где вы нажали, для редактирования или вставки текста.
Шаг 4. Перемещаться по документу можно с помощью стрелок. Нажатие этих клавиш со стрелками перемещает мигающий курсор вверх, вниз по строкам текста, и направо/налево по одному символу.

Перемещаться по документу можно с помощью стрелок
Как выбрать (выделить) текст в
Microsoft Word
Выбор или выделение текста позволяет вам изменять выделенный фрагмент с точки зрения стиля, шрифта и/или цвета и даже заменять слова, если это необходимо. Следуйте этим пошаговым инструкциям, чтобы выбрать текст в документе.
Шаг 1. Для выбора текста используется мышь. При перемещении указатель будет меняться.
Шаг 2. Переместите указатель на начало необходимого фрагмента. Нажмите и удерживайте левую кнопку мыши. Выполняя это, переместите указатель туда, где необходимо остановить выбор. При перемещении мыши текст будет выделяться. Когда вы закончите свой выбор, отпустите левую кнопку мыши.

Выбранный текст теперь может быть отформатирован или изменен.
Скопировать текст можно с помощью клавиш Ctrl+C. Удалить текст — Backspace.

Меняем размер и шрифт
Следующие действия могут помочь сделать ваш текст более интересным и привлекательным. Текст может быть изменен по-разному.
Шаг 1. Для начала фрагмент текста нужно выделить, вы уже умеете это делать.
Шаг 2. Чтобы поменять вид шрифта, щелкните на стрелку рядом со стилем шрифта в панели инструментов.

Шаг 3. Выберите стиль шрифта из раскрывающегося списка.

Шаг 4. Рядом с полем стиля шрифта находится поле, содержащее число и стрелку. Оно изменяет размер шрифта. Нажмите на стрелку. Выберите размер так же как и стиль из раскрывающегося списка опций. Итак, выбрав шрифт Bad Scrit и размер — 16, мы получим следующее.

Выравнивание текста в
Microsoft Word
Иногда создаваемый документ может требовать разное расположение абзацев. По умолчанию текст выравнивается по левому краю. Однако текст может выравниваться и по правому краю и по центру.

На заметку! Выделить весь текст Ctrl + A
Шаг 1. Чтобы изменить макет вашего текста, выделите текст, любым удобным для вас способом.
Шаг 2. Чтобы выровнять его по центру, щелкните значок «Выровнять по центру» на ленте форматирования в верхней части документа.

Шаг 3. Чтобы выровнять выделенный текст по правому краю, щелкните следующий значок в этом ряду.
Шаг 4. Чтобы «обосновать» текст так, чтобы он был выровнен как справа, так и слева, щелкните значок «Выравнивание по ширине».
Изменить выбранный текст можно, используя комбинацию сочетаний клавиш, что иногда бывает проще:
- По центру — выделите текст, нажмите клавишу Ctrl + E.
- По правому краю — Ctrl + R.
- По ширине — Ctrl + J.
- По левому краю — Ctrl + L.

Как выделить текст жирным шрифтом, курсивом или подчеркиванием
Возможность изменить стиль шрифта может сделать ваш документ более интересным. Различные стили текста, такие как полужирный или курсив, могут выделять его. Подчеркивание может быть полезно для заголовков.
Шаг 1. Как обычно, выделите необходимый вам фрагмент текста.
Шаг 2. Чтобы изменить выделенный шрифт на полужирный, нажмите «Ж» на панели форматирования.

Шаг 3. Чтобы изменить выделенный шрифт на курсив, нажмите «К» в ленте форматирования.
Шаг 4. Чтобы изменить выделенный текст так, чтобы он был подчеркнут, нажмите «Ч»на ленте форматирования.

Шаг 5. Также можно изменить выделенный текст, используя сочетания клавиш:
- полужирный — Ctrl + B;
- курсив — Ctrl + I;
- подчеркивание — Ctrl + U.
Копируем и вставляем
Говорить о важности этих двух функций не приходится. Они значительно экономят наше время, позволяют вставлять текст из сторонних источников, не перепечатывая его, как это было во времена печатных машинок.
Шаг 1. Выделите нужный вам фрагмент.
Шаг 2. Щелкните по значку копирования в левой части ленты форматирования. Текст тут же скопируется в буфер обмена вашего компьютера.

Шаг 3. Переместите курсор и нажмите «Вставить».
Сделать это можно и с помощью горячих клавиш. Все как и в прошлый раз: нажмите одновременно Ctrl и С, чтобы скопировать текст, и Ctrl и V, чтобы вставить.
Как создать нумерованный или маркированный список
Использование нумерованных или маркированных списков может помочь выделить элементы или показать важные шаги, иерархию или последовательность чего-либо.
Шаг 1. Чтобы создать нумерованный список, щелкните значок нумерации.

Шаг 2. В тексте появится первый пункт.

Шаг 3. Начните вводить свой текст. По окончании ввода нажмите на кнопку «Ввод» на вашей клавиатуре. Появится второй пункт. И так далее.

Чтобы остановить добавление новых элементов и вернуться к стандартному тексту, щелкните значок нумерации еще раз в верхней части документа.
Маркированный список создается по такому же принципу, единственное отличие заключается в 1 шаге. Вместо кнопки «Нумерация» нажмите на кнопку «Маркеры», она расположена правее.
Есть еще один способ создания списка. Сначала пользователем вводятся все пункты списка, каждый обязательно с новой строки. Когда все пункты набраны выделите их все и нажмите либо на нумерацию, либо на маркеры, в зависимости от того какой именно список вам нужен.

У вас получится тот же результат. Это разные способы и здесь нет правильного или неправильного, главное, что цель достигнута. Используйте удобный вам способ.

Пример нумерованного списка
Вставляем таблицу
Таблицы помогают структурировать информацию, подавать ее в более презентабельном виде. Без этого навыка не обойтись.
Шаг 1. В верхней панели инструментов перейдите на вкладку «Вставка».
Шаг 2. Нажмите на значок таблицы. Перед вами откроется окно, в котором нужно выбрать количество ячеек. Сделать это можно и вписав цифры вручную. Для этого на появившейся панели нажмите на область «Нарисовать таблицу».

Вам останется лишь заполнить поля. Если вам вдруг понадобятся дополнительные строки или колонки, вам не придется переделывать ее целиком. Щелкните левой кнопкой мыши в области таблицы. В появившемся меню нажмите «Вставить» и выберите подходящий вариант.

Эти основные знания должны сформировать у вас основные принципы работы с текстом. Выделим основные:
- Текст вводится туда, где находится мигающий курсор и никуда больше.
- Чтобы изменить символ, слово, строку, абзац или весь текст, его в первую очередь нужно выделить. Необходимо, чтобы компьютер понимал над чем именно он должен производить действия.
- Выделив текст с ним можно делать все что угодно. Вы можете потренироваться, выделить фрагмент и поочередно нажимать на кнопки, которые расположены на вкладке «Главная». Вы заметите, какие функции могут использоваться совместно, а какие являются взаимоисключающими.
- Не забывайте сохранять изменения, так вы обезопасите себя.
- Используйте те способы решения стоящей перед вами задачи, которые удобны именно вам.
Видео на тему: Word для начинающих
Как сделать вторую страницу
Чтобы сделать вторую страницу в Microsoft Word 2007/2010, не нужно многократно нажимать клавишу «Enter». Для этого существует функция «Разрыв страницы». Ее вы найдете во вкладке «Вставка».
Разрыв страницы не так статичен, как пустота, образованная множеством нажатий Enter. Если вы добавите сверху перед разрывом страницы немного текста, то это никак не отразится на состоянии следующей после разрыва страницы.
Если у вас много информации, то новый лист сам автоматически создастся, когда текст уже не будет помещаться на первом листе.
Как перемещать текст с помощью линейки
Сверху и с левой стороны окна программы Microsoft Word 2007/2010 находятся две полосы.
С помощью линейки вы можете перемещать текст, не делая множество пробелов, а в два-три клика мышкой.
Отступ первой строки. Делает абзац нужного размера, в то время как клавише Tab задано стандартное значение 1,25 см. Выделите абзац или весь текст, и установите нужный отступ первой строки.
Чтобы переместить весь текст правее, кроме первой строки, используйте «Выступ»
Если нужно разместить весь текст ближе к правой стороне, перетягивайте за прямоугольник, который называется «Отступ слева».
Нажмите по любой цифре линейки мышкой. На ней появляется вот такой знак.
Теперь после нажатия клавиши Tab текст переместиться на это расстояние, и будет располагаться справа от знака.
Нажмите еще раз по другому значению линейки, установите курсор дальше на той же строке, и снова нажмите Tab.
Так удобно разносить текст при оформлении работ, титулов и тому подобное.
С каждым кликом по нему будет появляться один из инструментов:
Выбрав один из них, именно он будет появляться при клике на линейку, пока вы не замените его на другой.
Как сделать интервал
Чтобы задать необходимый интервал между строками в тексте, перейдите на закладку «Главная». В меню абзац находится символ, нажатие на который выдает окно со стандартными вариантами междустрочных интервалов.
Вы можете настроить интервал по собственным параметрам, если выберете пункт «Другие варианты междустрочных интервалов…».
При изменении значения интервала, в нижнем окне «Образец» будет наглядно демонстрироваться зазор между строками текста.
Как сделать интервал между абзацами
В главной вкладке, меню «Абзац» находится инструмент для редактирования междустрочного интервала, здесь же пользователь найдет и функцию добавления интервала до и после абзаца.
Установите курсор в нужном абзаце, и выберите один из вариантов интервала – единичный, полуторный, двойной или иной.
Как узнать число символов
Для того чтобы узнать количество символов в документе, число слов или страниц, достаточно посмотреть в нижний левый угол открытого окна Microsoft Word 2007/2010. Количество страниц и информация о том, на какой странице пользователь находится в данный момент, сразу выводится в строке «Страница: 1 из _». Остальные статистические данные можно получить при нажатии на строку «Число слов: _ ».
Для изменения фона листа (из белого в другой цвет, или для вставки картинки в качестве фона) перейдите во вкладку «Разметка страницы» в Microsoft Word 2007/2010. Здесь имеется меню «Фон страницы» и пункт «Цвет страницы».
При нажатии на него появляется окно с вариантами цветовой палитры. Выберите один из имеющихся, или определите другой с помощью функции «Другие цвета».
Чтобы использовать картинку в качестве фона, кликните по строке «Способы заливки». Во вкладке «Рисунок» выберите нужное изображение из имеющихся на вашем ПК.
Как сделать нумерацию страниц
Чистый лист в программе имеет свою невидимую разметку. В верхней и нижней части листа отведены области под колонтитулы, которые по умолчанию пустые.
Здесь же может расположиться любой текст (вводится вручную; он будет повторяться на каждом листе) или нумерация страниц.
Двойной клик левой кнопкой мыши по области листа ближе к его верхней или нижней границе автоматически откроет для пользователя конструктор редактирования колонтитулов. Слева в меню вы можете выбрать любой из нужных видов нумерации.
Нумерация может находится как вверху страницы, так и внизу, и даже на полях.
Функцию нумерации страниц вы найдете также во вкладке «Вставка».
Как сделать содержание в ворде
Чтобы воспользоваться автособираемым оглавлением, вам нужно:
— задать стиль заголовка или подзаголовка («Главная» — «Стили») для тех предложений, которые должны будут быть в содержании;
— добавить оглавление в нужном месте («Ссылки» — «Оглавление» — один из видов оглавления).
Вы можете изменить стиль – выбрать нужный шрифт, цвет, интервал, и задать его для стиля заголовка. Все остальные предложения в этом стиле станут такими же по оформлению.
Можете изменить также слово «Оглавление». Выделите его и используйте инструменты с панели «Шрифт».
Как сделать содержание без точек
Вы добавили оглавление в текст, но вам не нравится, что пустота между названием раздела и номером страниц заполняется точакми. Это можно изменить. Выделите ваше оглавление, а затем перейдите во вкладку «Ссылки».
После нажатия «Оглавление» появляется диалоговое окно. В строке «Заполнитель» выберите любой из четырех вариантов и нажмите «Ок».
После этого появится еще окно диалоговое окно, которое затребует подтвердить, что вы действительно хотите применить корректировки для оглавления. Снова нажмите «Да».
После этого заполнитель строк будет таким, каким вы его выбрали. В примере мы выбрали заполнитель «(нет)», то есть, между словами и номером нет ничего в качестве заполнителя.
Как сделать перенос слов
Для добавления переносов в текст перейдите во вкладку «Разметка страницы».
Здесь в меню «Параметры страницы» находится инструмент «Расстановка переносов». Кликните по стрелке в строке команды, и окроется меню с вариантами растановки переносов.
Для автоматического расстанова переносов выберите строку «Авто».
Как сделать сноску
Чтобы сделать сноску в Microsoft Word 2007/2010, перейдите во вкладку «Ссылки».
Поставьте курсор после текста, на который нужно указать сноску, и нажмите на «Вставить сноску». После текста появится маленькая цифра, а внизу листа – черта с той же цифрой, и местом для ведения текста сноски.
Нумерация сносок будет автоматически подхватывать расположение по тексту, независимо от того, в каком порядке вы устанавливали сноски – с конца документа, с начала документа или вразброс.
Как сделать разрыв
Функция разрыва в Microsoft Word 2007/2010 вынесена в две вкладки. Во вкладке «Вставка» в меню «Страницы» находится пункт «Разрыв страницы». Его используют, чтобы в один клик перейти от конца текста на одном листе в начало страницы следующего листа.
Во вкладке «Разметка страницы», меню «Параметры страницы», также имеется функция разрыва, но не только для перехода на следующую страницу, но и для разрыва столбца, разделов.
Увидеть, в каком месте расположен разрыв, можно с помощью функции «Отобразить все знаки» на главной вкладке, меню «Абзац».
Как сделать нумерованный список
Чтобы создать нумерованный список в Microsoft Word 2007 2010 перейдите на вкладку «Главная», меню «Абзац».
Чтобы выбрать формат нумерации щелкните на стрелочку, и вам откроется библиотека нумерации. Она включает как арабские и римские цифры, так и буквы алфавита.
Если нет подходящего формата номера, вы можете его задать самостоятельно через пункт «Определить новый формат номера». В строке «Формат номера» задается символ, который находится после номера.
Как сделать поля
Перейдите во вкладку «Разметка страницы», чтобы задать размер полей для страницы в Microsoft Word 2007/2010. Во втором слева меню «Параметры страницы» имеется подпункт «Поля». При нажатии на него появляется окошко стандартными вариантами полей.
Их также можно задать по собственному усмотрению большими или меньшими, или задать определенные поля для одной страницы.
Как сделать альбомный лист
Стандартная ориентация листа в программе Microsoft Word книжная (вертикальная).
Чтобы сделать страницу с альбомной ориентацией (расположить лист горизонтально) пользователю нужно перейти во вкладку «Разметка страницы», где в параметрах страницы предлагается два вида ориентации листа.
Чтобы сделать только один лист в другой ориентации, выделите текст на нужной вам странице, а затем откройте диалоговое окно «Параметры страницы».
Тут во вкладке «Поля» выберите ориентацию для листа, и в нижней строке «Применить» выберите «к выделенному тексту».
Как изменить фон листа
Для изменения фона листа (из белого в другой цвет, или для вставки картинки в качестве фона) перейдите во вкладку «Разметка страницы» в Microsoft Word 2007/2010. Здесь имеется меню «Фон страницы» и пункт «Цвет страницы».
При нажатии на него появляется окно с вариантами цветовой палитры. Выберите один из имеющихся, или определите другой с помощью функции «Другие цвета».
Чтобы использовать картинку в качестве фона, кликните по строке «Способы заливки». Во вкладке «Рисунок» выберите нужное изображение из имеющихся на вашем ПК.
Как разбить текст на колонки
Для разбития текста на колонки перейдите на вкладку «Разметка страницы».
Выделите текст, который нужно разбить на определенное число колонок, и нажмите на значок «Колонки». Появится меню, в котором можно выбрать нужное число колонок для распределения текста.
Кликаем на «Три» и получаем:
Если нужно более чем три колонки, кликните по строке «Другие колонки», после чего откроется вот такое окно.
В строке «Число колонок» выберите нужное вам количество (с помощью боковых стрелок у строки или вручную, с помощью клавиатуры), а также совершайте регулировку промежутка между колонками.
Кликая по меню «Применить» вы можете сделать выбор – разбить на колонки весь документ или только тот раздел, который выделен.
Как сделать буклет
Буклет представляет собой лист А4, который имеет определенный фон, альбомную ориентацию, а его текст разбит на три колонки.
Шаги по созданию буклета:
- Включить альбомную ориентацию.
- Добавить фон. Просто залить каким-то цветом или добавить картинку вместо него.
- Ввести текст и разделить его на три колонки.
Выберите нужный цвет и тип шрифта с помощью панели «Шрифт» в главной вкладке, а также расположите текст как должно.
Как сделать рамку
Если пользователю нужна обычная рамка в виде прямоугольного обрамления листа, в Microsoft Word 2007/2010 нужно перейти во вкладку «Разметка страницы». В меню «Фон страницы» имеется пункт «Границы страниц», кликаем на него.
В появившемся окне выберите тип — «Рамка» и нужный вид линии, который будет ею выступать.
Здесь же изменяют ее цвет, толщину или выбирают вместо линии обрамление рисунком.
Если случайно выбрали не тот тип рамки, ее можно удалить. Сразу после неверного выбора нажмите на клавиатуре комбинацию «Ctrl+Z», и вновь зайдите в меню «Границы страниц», чтобы выбрать другой тип.
Как сделать текст в рамке:
- Выделяем нужный текст.
- На вкладке «Главная» в меню «Абзац» кликаем по значку
- В появившемся меню есть возможность сразу установить простые границы в виде тонкой черной линии для выделенной области. Например, выбираем «внешние границы»:
И получаем:
- или же перейдите в «Границы и заливка»:
После чего открывается окно:
- Выбирайте любой тип границы, тип линии и ее цвет, толщину. После нажатия «Ок» выбранная вами рамка будет применена к выделенному тексту.
Как сделать абзац
Чтобы выделить абзац, его пишут с так называемой красной строки – делают отступ вправо первой строки. Чтобы сделать абзац выделенным в Microsoft Word 2007/2010:
- Установите курсор при помощи мышки перед первым словом абзаца и нажмите на клавиатуре «Tab».
- Воспользуйтесь линейкой:
- включите линейку (если не включена);
- установите курсор перед первым словом абзаца;
- перенесите стрелку отступа первой строки на нужное расстояние.
В этих версиях Word оформление текста и его расположение (с отступами и абзацами) сохраняется во время перехода на следующий абзац после нажатия Enter.
Как сделать отступ
Отступом в программе Microsoft Word (не только в последних 2010 и 2007 версиях) является функция переноса левой границы всего текста или одного абзаца. Выглядит это следующим образом.
Сделать отступ помогут функции увеличения/уменьшения отступа на вкладке «Главная».
Эту же операцию можно сделать с помощью линейки программы.
Выделите текст, которому нужно задать отступ, и перетяните ползунок за прямоугольник, именуемый «Отступ слева», на нужное расстояние.
Как сделать текст вертикальным
В программе Microsoft Word есть два способа сделать текст вертикальным. Первый заключается в добавлении надписи.
- Во вкладке «Вставка», раздел «Текст» находится кнопка «Надпись»
- Клик на кнопку вызывает меню:
- Если один из предложенных типов вам подходит, выбирайте его. Если же вам нужно свое, специфическое расположение, выбирайте простую надпись. После клика на нее появляется такое окошко:
В надпись вставляем текст:
Сверху появляется вкладка «Формат»:
Во вкладке «Формат» есть кнопка «Направление текста». Здесь выбираем поворот в нужную сторону.
Переместите текст в нужное место, и удалите рамку надписи:
Второй способ сделать текст вертикальным заключается в использовании таблицы.
- Во вкладке «Вставка», раздел «Таблицы» добавьте одну ячейку таблицы:
- Введите в нее текст. Сверху появится вкладка «Работа с таблицами», где в вкладке «макет» имеется кнопка «Направление текста».
- Кликая по кнопке «Направление текста, он поворачивается по очереди на 90 градусов влево или вправо.
Измените размеры ячейки с помощью стрелок вверх/вниз:
Удалите рамки таблицы с помощью ластика. Наведите мышь на сторону ячейки после нажатия кнопки «Ластик» в меню «Рисование таблиц» вкладки «Конструктор».
Как подчеркнуть текст
Чтобы подчеркнуть определенный текст в программе Microsoft Word 2007/2010:
- Выделите нужный текст:
- Перейдите во вкладку «Главная», меню «Шрифт»:
- Нажмите на кнопку:
- , если нужно подчеркивание одной прямой черной линией;
- На стрелку рядом с символом , чтобы выбрать другую линию для подчеркивания.
Вы можете выбрать другие подчеркивания, или изменить цвет, кликнув по строке «Другие подчеркивания» или «Цвет подчеркивания» соответственно.
Как выровнять текст
Чтобы выровнять текст по левому краю, по центру или другим способом перейдите во вкладку «Главная», меню «Абзац».
Здесь в этой области находится четыре кнопки, визуально по которым становится ясно, как расположится текст после их нажатия.
Выделите нужный текст, и нажмите на одну из этих кнопок.
Как сделать строку подчеркивания
Чтобы сделать пустую подчеркнутую строку в Microsoft Word 2007/2010, воспользуйтесь одним из трех способов:
- Рисование.
Вместо стрелки мышки появляется крестик, которым рисуется синяя линия. Изменить ее цвет можно через «Средства рисования».
- Таблица.
Ластиком удаляем боковые границы таблицы.
- Автозамена от программы.
Введите с клавиатуры необходимое количество нижнего подчеркивания «_». После нажмите Enter и автозамена сделает из них сплошную черную линию. Ее длина регулируется с помощью средств линейки.
Как сделать обтекание текста
Когда документ Microsoft Word 2007/2010 нужно добавить картинку, вокруг которой должен находиться текст, используют функцию «Обтекание текста».
Добавьте картинку в документ. Вот так он будет располагаться без обтекания.
Нажимаем на картинку. Появляется вкладка «Работа с рисунками».
В меню упорядочить находится кнопка обтекание текстом. При нажатии на нее открывается меню с вариантами.
Выбирайте подходящее вам кликом мышки по строке.
Как сделать текст одинаковым
Чтобы весь текст в Microsoft Word 2007 2010 имел одинаковые параметры шрифта и расположения, выделите весь текст с помощью нажатия на клавиатуре комбинации Ctrl+А.
Перейдите на вкладку «Главная» и задайте нужные параметры шрифта в ручную с помощью меню «Шрифт».
Как сделать разную нумерацию страниц
В программе Microsoft Word 2007 2010 с помощью работы с колонтитулами можно установить разные колонтитулы для четных и нечетных страниц. Вместо четных номеров страниц в этом случае вы можете написать нужную вам фразу, которая будет повторяться идентично на всех остальных четных страницах.
Нечетные номера будут идти своим чередом по порядку – 1, 3, 5, 7 и так далее.
Если вам нужно, чтобы на одной из страниц не показывался ее номер, лучше не вникать во все тонкости, а просто схитрить.
Как сделать зеркальные поля
Для того чтобы сделать зеркальные поля, перейдите во вкладку «Разметка страницы». Выделите текст, для которого нужно применить эту функцию.
Откройте диалоговое окно параметры страницы.
В меню страницы нажмите на боковую стрелочку и выберите зеркальные поля.
В строке «Применить» выберите, к какой части документа применяете функцию.
Как сделать подпись под строкой
Для создания подписей под строкой следующего типа
вам понадобится:
- Добавить подстрочный текст на вторую строку.
- Переместите текст в область под чертой. Например, можно нажат кнопку Tab и с помощью линейки передвинуть текст под строку.
- Перейдите на первую строку и удалите интервал после абзаца:
А также установите единичный интервал между строками:
- Сделайте маленький шрифт, подходящий для подписи
Как сделать таблицу
Для того чтобы создать таблицу в Microsoft Word (версии 2007 и 2010), нужно перейти во вкладку «Вставка», где в панели доступа размещено окно с настройками таблицы.
Вы можете создать таблицу нужных размеров, выбирая вставки таблицы нужное количество строк и столбцов.
На листе одновременно будет появляться таблица, а в окне вставки таблицы будет значиться ее размер. Максимальный размер по сетке – 10 на 8.
Если вам нужно больше столбцов, вы можете перейти в меню «Вставить таблицу…» и указать требуемый размер.
Как разбить таблицу на две части или более:
- Выделите строку в исходной таблице, которая должна будет быть первой строкой второй таблицы.
- Во вкладке «Работа с таблицами», «Макет» в меню «Объединение» нажмите на команду «Разделить таблицу».
Или тоже самое можно сделать с помощью комбинации Ctrl+Shift+Enter.
Как сделать повторяющуюся шапку таблицы
Допустим, что у вас есть большая таблица, которая не помещается на одном листе. Чтобы заголовки таблицы не переносить каждый раз на новый лист вручную, можно сделать повторяющуюся шапку.
Выделите всю строку с заголовком таблицы.
Во вкладке «Работа с таблицами», «Макет», в меню «Данные» выберите «Повторить строки заголовков»
После нажатия на следующей странице появляется точно такой же заголовок с тем же форматированием, что и на первой странице. Если вы измените заголовок в одном месте, он станет точно таким же автоматически и на других листах.
Как сделать неразрывную таблицу
Чтобы таблица сохранила свою целостность при добавлении текста выше по документу, сделайте следующее:
- Выделите абзац с названием таблицы и самой таблицей.
На вкладке «Главная» перейдите в диалоговое меню абзац. Поставьте галочки во вкладке положение на странице напротив не отрывать от следующего.
Как сделать объявление
Чтобы сделать объявление с отрывными листочками, воспользуйтесь таблицей.
Объедините ячейки в одной из строк.
Выделите вторую строку и измените высоту ячеек в ней. Для этого во вкладке «Работа с таблицами», «Макет» измените значение в этом поле:
Теперь в этой же строке нужно сменить ориентацию текста. Выделите строку. Во вкладке «Макет» нажмите на значек «Направление текста».
Здесь же выберите один из вариантов выравнивания текста.
Добавлять, редактировать текст и изменять вид, тип, размер шрифта следует как обычно – через меню «Шрифт» и «Абзац» на вкладке «Главная». В горизонтальную сплошную строку добавьте основную информацию объявления.
Как добавить рисунок
Если нужно добавить картинку в текст, и эта картинка сохранена на вашем компьютере, перейдите во вкладку «Вставка», меню «Иллюстрации».
Нажмите на кнопку «Рисунок», и перед вами откроется диалоговое окно выбора. Перейдите в ту папку, где сохранена картинка, и выберите ее. Диалоговое окно «Вставка рисунка» будет выглядеть по-разному, в зависимости от версии операционной системы на вашем ПК.
Картинка добавится в текст, и ее положением вы будете управлять с помощью вкладки «Работа с рисунками», которая появляется после клика на картинку в документе.
Клик по картинке также включает шесть инструментов для управления ее размером. Если потянуть один из них, картинка потянется вслед за ним.
Если вы хотите сами нарисовать какой-то рисунок, то набор простых фигур расположен там же, где и вставка рисунка.
При нажатии на символ «Фигуры» появляется окно с набором стандартных вариантов фигур.
Как сделать рисунок прозрачным
Просто так изменить уровень прозрачности всей картинки нельзя. Для этой операции придётся проделать несколько шагов.
- Вставьте в документ фигуру из панели «Иллюстрации». Например, для обычной прямоугольной картинки подойдет прямоугольник. Нажмите на него, затем кликните по белой области листа.
Появится вот такой квадрат – синий в 2010 версии, белый с черным контуром – в 2007. Измените его размеры, перетягивая за угловые или боковые стороны, хватаясь зажатой левой кнопкой мыши за круги по углам, квадраты – на середине сторон.
На панели инструментов появится вкладка «Средства рисования». Она активна, если фигура выделена, и исчезает, когда пользователь работает в другой области документа, к примеру, над текстом.
В вкладке «Формат», меню «Стили фигур» выберите команду «Заливка фигуры» — «Рисунок».
Появится диалоговое окно «Вставка рисунка», в котором вы выбираете один из файлов картинок, имеющихся на вашем ПК.
После выбора картинки и ее добавления, вас ожидает вот такой результат:
Подгоните вручную размеры фигуры (прямоугольника), чтобы рисунок не искажался.
Теперь при клике по области рисунка будут появляться две дополнительные вкладки:
Во вкладке «Средства рисования» — «Формат» нужно убрать контур фигуры.
Теперь можно приступать к изменению прозрачности рисунка. В той же вкладке «Средства рисования» — «Формат», откройте диалоговое окно «Формат фигуры».
В появившемся окне для версии 2010 есть боковое меню, выберите в нем строку «Заливка».
Перетяните ползунок прозрачности до нужного значения и нажмите «Закрыть».
В 2007 версии окно формата фигуры выглядит так:
Перетяните ползунок прозрачности, и нажмите «Ок».
Как сделать рамку рисунка
Добавьте рисунок в документ, перейдя на вкладку «Вставка», меню «Иллюстрации».
Когда картинка находится в документе, нажмите на нее, чтобы появилась дополнительная вкладка «Работа с рисунками».
В этой вкладке в меню «Стили рисунков» есть уже готовые варианты для обрамления рисунка.
Их можно немного менять через диалоговое окно «Формат фигуры» после того, как вы применили один из стилей к рисунку.
Для версии 2007 это окно выглядит так:
Для версии 2010 – следующим образом:
В этом окне к границам рисунка относятся строки «Цвет линии» и «Тип линии». После клика на одну из них, в правой части диалогового окна открываются доступные для изменения параметры.
Рамку можно сделать и самому, используя функцию «Граница рисунка».
В меню, которое открывается после нажатия строки «Граница рисунка», вам нужно выбрать толщину линии и ее цвет.
Как добавить надпись на рисунок
Для этих случаев лучше использовать графические редакторы, даже самый простой Paint. Но и тут можно добавить надписи на картинку, применяя простые методы и посложнее.
- Добавьте надпись.
При нажатии на строку «Нарисовать надпись» мышка принимает вид черного плюса, и им вы можете в любом месте документа сделать поле для надписи. Нажмите на левую кнопку мыши, и, не отпуская ее, поведите в любую сторону. Когда вы отпустите мышь, появится примерно вот такой прямоугольник:
Введите в него текст, измените цвет текста при помощи меню «Шрифт» во вкладке «Главная».
Также нужно сделать фон надписи прозрачным. Кликните по полю с надписью, чтобы появилась вкладка «Средства рисования».
Здесь же вы можете убрать контур надписи:
Как сделать картинку зеркально
Выделите картинку, чтобы появилась вкладка «Работа с рисунками».
Кликните по строке «Отразить слева направо», и картинка повернется зеркально.
Как сделать титульную страницу
В программе есть заготовки титульных страниц. Находятся они во вкладке «Вставка».
Для версии 2007:
Для версии 2010:
Выберите любой из подходящих типов титульных страниц.
По странице размещена разметка для текста, кликая по которым можно ввести текст.
Как сделать неразрывный пробел
В ситуациях, когда части текста должны находиться рядом (например, фамилия и инициалы), нужно воспользоваться неразрывным пробелом. Его устанавливают вместо обычного пробела нажатием на клавиатуре комбинации Ctrl+Shift+Space(пробел).
Узнать, поставлен обычный пробел или неразрывный, можно при помощи функции «Отобразить все знаки».
После нажатия на этот символ между словами, в конце абзацев и в других местах будут отображаться те символы, которые не видны без этой функции. Сюда относятся пробел, неразрывный пробел, переход на следующий раздел и т.п.
Пробел изображается единичной точкой между словами. Неразрывный пробел – маленьким кружком.
Выключается функция, как и включается, единичным кликом левой кнопкой мыши по ее символу в меню «Абзац», вкладка «Главная».
Как сделать одинаковый пробел
По умолчанию пробел между словами в программе Microsoft Word является постоянным, если вы выравниваете текст любым способом, кроме как «По ширине».
Последнее выравнивание как раз и происходит благодаря увеличению интервалов между словами.
Отключите его, чтобы пробелы вновь стали одинаковыми. А чтобы текст равномерно располагался между левым и правым полем, включите автоматическую расстановку переносов.
Размер пробела можно менять. Для этого выделите текст, а затем кликните правой кнопкой мыши. Кликните по строке «Шрифт».
Отроется диалоговое меню. Перейдите во вкладку «Дополнительно», где имеются разные функции по изменению текста. Второй строкой значится «Интервал». Его можно сделать меньшим (уплотненным) или большим (разреженным).
Как сделать блок-схему
Программа Microsoft Word имеет в наличии практически все (если не все) элементы для создания блок-схем. Они находятся во вкладке «Вставка», меню «Иллюстрации». Создать полноценную технологическую, электрическую или другую схему лучше в более подходящем для этих дел редакторе, и через него же .
Нажмите на символ «Фигуры», и перед вами откроется большое меню со всеми доступными в этом редакторе фигурами. Среди них выделены отдельным абзацем фигуры блок-схем.
Соединять отдельные блоки можно с помощью линий, разные варианты которых тоже имеются в этом меню.
Кликните по нужному элементу блок-схемы и нарисуйте его на листе. Например:
Измените цвет контура и внутреннего поля элемента вручную, с помощью инструментов:
или выберите один из готовых стилей для блока:
Чтобы добавить текст в блок, выделите его и начните писать, не дожидаясь появления моргающего курсора.
Текст внутри блока можно менять, как и любой другой текст в программе.
Если блок схема будет находиться внутри текстового документа, лучше сделать ее в отдельном документе. Так вы избежите лишних смещений во время работы над текстом выше схемы.
Чтобы готовую блок схему было удобно перемещать по тексту без потери какой-либо ее части, нужно объединить блоки в единый элемент.
Выделите один элемент схемы и зажмите на клавиатуре клавишу Ctrl. При зажатой клавише нажмите на остальные элементы схемы, отпустите клавишу Ctrl. Все блоки выделяться. Затем кликните по контуру одной из фигур блока правой кнопкой мыши, и в появившемся меню кликните по строке «Группировать».
Теперь все элементы будут составлять единое целое. Можно делать объединение поэтапно, отдельными блоками, объединяя лишь несколько частей – так вам будет легче вносить коррективы.
Как сортировать по алфавиту
Если вам нужно упорядочить по алфавиту какой-то список (например, список литературы), сделайте следующее:
- Выделите список.
- Во вкладке «Главная», меню «Абзац», нажмите на символ сортировки. После этого откроется диалоговое окно «Сортировка текста».
Не меняя никаких настроек, вы получите отсортированный по алфавиту список после нажатия «Ок». И в 2007, и в 2010 версий программы функция имеет одинаковое расположение, диалоговое окно.
Тоже самое касается и сортировки в таблицах. Допустим, у вас есть вот такая таблица.
Вам нужно расставить по алфавиту фамилии. Выделите столбец с фамилиями и кликните по символу сортировки.
Результат:
Сортировка расставила фамилии по алфавиту, при этом переместила данные во втором столбце.
Дорогой читатель! Добавьте этот сайт в закладки своего браузера и поделитесь с друзьями ссылкой на этот сайт! Мы стараемся показывать здесь всякие хитрости и секреты. Пригодится точно.
Это тоже интересно:
Как сделать в word анимацию? Эффект.
Как в Ворде сделать рамку страницы?
Как в Ворде (Word) вставить текст в картинку
Как заменить слово в Ворде(Word) по всему тексту? Пошагово
Как сделать альбомную страницу в Word. Пошагово.
Серийные письма – это однотипные документы, рассылаемые различным адресатам. При создании серийного письма создаются два файла: основной текстовый файл и управляющий файл. Управляющий файл содержит информацию, которая различна в разных экземплярах серийного письма (имена, адреса). Файл основного документа содержит неизменную часть с указанием мест, в который вставляется информация из управляющего файла. В результате совместной обработки основного и управляющего файлов получается готовое серийное письмо.
Полный цикл формирования рассылки делится разработчиками программы Word на шесть этапов:
Этап 1. Выбор типа документа.
Этап 2. Выбор документа.
Этап 3. Выбор получателей.
Этап 4. Создание письма.
Этап 5. Просмотр писем.
Этап 6. Завершение слияния.
Постановка задачи
Имеем таблицу в Microsoft Excel, в которой хранится информация о ключевых клиентах нашей компании (адреса эл.почты, имена, названия компаний и т.д.), которых мы хотим поздравить с очередным праздником.
Поздравлять будем при помощи простого, но трогательного сообщения, содержащего имя клиента и название его компании. При чем все надо сделать так, чтобы получатель (не дай бог!) не подумал, что письмо сделано автоматически, а был уверен, что письмо было кропотливо написано ради него вручную.
В конце все созданные сообщения надо:
- либо отправить через Outlook каждому клиенту на его e-mail
- либо распечатать для последующей отправки обычной почтой
- либо закинуть в новый файл, где каждое письмо будет отдельным листом (разделом)
В терминах Microsoft Office такая процедура называется Слиянием
Подготовка списка клиентов в Excel
Таблица со списком клиентов для рассылки должна удовлетворять нескольким простым условиям:
- Шапка таблицы должна быть простой – одна строка с уникальными названиями столбцов (без повторений и пустых ячеек).
- В таблице не должно быть объединенных ячеек.
- В таблице не должно быть пустых строк или столбцов (отдельные пустые ячейки допускаются).
Если планируется отправка по электронной почте, то, само-собой, в таблице должен быть столбец с адресами получателей.
Поскольку Excel и Word не смогу сами определить пол клиента по имени, то имеет смысл сделать отдельный столбец с обращением (господин, госпожа и т.п.) или с родовым окончанием (-ый или -ая) для обращения “Уважаемый(ая)…” Как вариант, возможно полуавтоматическое определение пола в зависимости от окончания отчества (“а” или “ч”), реализованное функцией ПРАВСИМВ (RIGHT).
В новых версиях Microsoft Excel 2007/2010 для таких таблиц очень удобно использовать инструмент Форматировать как таблицу (Format as Table) с вкладки Главная (Home). Подробнее про такие “умные таблицы” можно почитать тут.
Создаем сообщение в Word и подключаем Excel
Открываем новый пустой документ в Microsoft Word и набираем туда текст нашего сообщения, оставляя в нем пустые места для будущей вставки имени клиента и его компании.
Потом запускаем пошаговый Мастер Слияния на вкладке Рассылки (Mailings) кнопкой Начать слияние (Start Mail Merge) – Пошаговый мастер слияния (Step-by-Step Merge Wizard):
В Word 2003 и старше эта команда была доступна в меню Сервис – Письма и рассылки – Мастер слияния (Tools – Letters and Mailings – Mail Merge).
Далее следует процесс из 6 этапов (переключение между ними – с помощью кнопок Вперед (Next) и Назад (Back) в правом нижнем углу в области задач).
Этап 1. Выбор типа документа.
На этом шаге пользователь должен выбрать тип тех документов, которые он хочет получить на выходе после слияния. Наш вариант – Письма (Letters), если мы хотим на выходе отправить созданные письма на принтер или Электронное сообщение (E-mail), если хотим разослать их по почте.
Этап 2. Выбор документа
На этом шаге необходимо определить, какой документ будет являться основой (заготовкой) для всех будущих однотипных сообщений. Мы выбираем – Текущий документ (Current document).
Этап 3. Выбор получателей
На этом шаге мы подключаем список клиентов в Excel к документу Word. Выбираем Использование списка и жмем на Обзор (Browse), после чего в диалоговом окне открытия файла указываем где лежит наш файл со списком клиентов.
После выбора источника данных, Word позволяет провести фильтрацию, сортировку и ручной отбор записей при помощи окна Получатели слияния:
Этап 4. Создание письма
На этом этапе пользователь должен указать – куда именно в документ должны попасть данные из подключенного списка. Для этого необходимо установить курсор в точку вставки в письме и использовать ссылку Другие элементы – она выводит полный набор всех полей списка, из которого мы и выбираем нужное поле для вставки:
В итоге, после вставки всех полей слияния у нас должно получиться нечто похожее (вставленные поля выделены красным):
Если в исходной таблице не было специального столбца для окончания “ый”/”ая” к слову “уважаем” (как в нашем примере), но был обычный столбец “Пол” с классическими “муж” и “жен”, то можно воспользоваться кнопкой Правила (Rules) на вкладке Рассылки (Mailings):
Эта кнопка открывает список правил (функций и полей), доступных для вставки в документ при создании рассылки. Для подстановки нужного окончания к слову “уважаемый/ая” выберем третий пункт IF…THEN…ELSE. В открывшемся затем окне зададим правило подстановки правильного окончания в зависимости от пола:
Этап 5. Просмотр писем
На этом этапе мы уже можем предварительно просмотреть результаты слияния, используя кнопки со стрелками. При необходимости, также, можно исключить любого получателя из списка.
Этап 6. Завершение слияния
На завершающем этапе возможны несколько вариантов:
Нажатие ссылки Печать (Print) приведет к немедленной отправке всех результатов слияния на принтер без вывода на экран.
Если необходимо сохранить созданные в результате слияния документы для дальнейшего использования или требуется внести ручную правку в некоторые из документов, то лучше использовать ссылку Изменить часть писем (Edit individual letters), которая выведет результаты слияния в отдельный файл:
Если вы на Шаге 1 выбирали опцию Электронные сообщения (E-mail), то на Шаге 6 вам предложат ввести тему для отправляемых сообщений и выбрать столбец таблицы, содержащий адреса электронной почты для рассылки. Затем все созданные сообщения будут помещены в папку Исходящие (Outbox)вашего почтового клиента Outlook.
Для проверки правильности созданных сообщений можно заранее временно отключить Outlook от сервера, чтобы письма сразу не ушли и вы могли их посмотреть и убедиться, что с ними все в порядке. Для этого в меню Microsoft Outlook можно выбрать команду Файл – Автономный режим или даже временно отключить сетевое подключение к вашему компьютеру. Письма временно “застрянут” в папке Исходящие (Outbox) и вы сможете их открыть и проверить перед отправкой.
Источник:
http://www.planetaexcel.ru/techniques/13/161/
Дополнительно:
http://msk.edu.ua/ivk/Informatika/Books/Word/lab_rab.pdf
Просмотров: 34537
Повинуясь правилу, я не выбираю.
Правилу я следую слепо.
Людвиг Витгенштейн
Как вы уже знаете, с 1 июля 2017 года вводится в действие ГОСТ Р 7.0.97-2016 «Система стандартов по информации, библиотечному и издательскому делу. Организационно-распорядительная документация. Требования к оформлению документов» (далее – ГОСТ Р 7.0.97-2016). Эксперты обсуждают недочеты и противоречия нового стандарта. Однако в любом случае нам предстоит по нему работать… Расскажем о том, как разработать шаблон исходящего письма организации в соответствии с требованиями ГОСТ Р 7.0.97-2016 и как защитить документ от изменений.
УЧИТЫВАЕМ ТРЕБОВАНИЯ НОВОГО ГОСТА
Одна из статей предыдущего номера журнала была посвящена новациям ГОСТ 7.0.97-2016[1].
Вспомним те из них, которые важно учитывать при разработке шаблона документа.
Разметка шаблона письма. Начнем со схемы расположения реквизитов, которая была приведена в прошлом номере журнала (рис. 1).
На ней наглядно показаны границы зон, в которых должны располагаться реквизиты документа на бланке формата А4 в соответствии с требованиями нового стандарта. Эту разметку и возьмем за основу при разработке шаблона письма.
Чтобы настроить параметры полей, отступов, интервалов шаблона, заходим во вкладку Разметка страницы (рис. 2).
Нововведения стандарта. При разработке шаблона письма необходимо учесть те изменения, в оформлении документов, которые вводит новый ГОСТ Р 7.0.97-2016:
■ Стандарт зафиксировал предпочтительные гарнитуры и размеры шрифтов: Times New Roman № 13, 14; Arial № 12, 13; Calibri № 14. Допускается использовать приближенные по начертанию шрифты, а также шрифты меньшего размера.
■ Номер страницы проставляется посередине верхнего поля документа на расстоянии не менее 10 мм от верхнего края листа.
■ Рекомендуемый абзацный отступ – 1,25 мм.
■ Коды организации ОКПО, ОГРН и ИНН/КПП теперь включены в состав реквизита «Справочные данные об организации».
■ ГОСТ выделяет реквизиты «Эмблема» и «Товарный знак» (раньше был один реквизит «Эмблема организации или товарный знак (знак обслуживания)»). Они помещаются либо посередине верхнего поля шаблона над реквизитом «Наименование организации – автора документа» (на расстоянии 10 мм от верхнего края листа), либо слева на уровне реквизита «Наименование организации – автора документа».
■ Реквизит «Отметка об исполнителе» может быть размещен в нижнем колонтитуле шаблона, причем набран шрифтом меньшего размера.
СОЗДАЕМ ШАБЛОН ПИСЬМА
Попробуем создать шаблон для продольного бланка исходящего письма организацции. Приведем пошаговый алгоритм.
■ Шаг 1. Задаем размеры полей:
– левое поле – 20 мм;
– правое поле – 10 мм;
– верхнее поле – 20 мм;
– нижнее поле – 20 мм.
■ Шаг 2. Вносим сведения в реквизит «Справочные данные об организации» (реквизит 08) и вставляем изображение эмблемы. Используем шрифт Arial, № 12.
В реквизите указываем полное и краткое наименование организации (в соответствии с уставом), почтовый адрес организации (дополнительно можно указать местонахождение юридического лица, если оно не совпадает с почтовым адресом), номера телефона и факса, адрес электронной почты, адрес сайта организации, ОКПО, ОГРН, ИНН/КПП.
Над реквизитом «Справочные данные об организации» размещаем реквизит «Эмблема» (реквизит 02) (в нашем примере – изображение солнца).
Итак, мы заполнили реквизит «Справочные данные об организации» и вставили изображение эмблемы организации. В нашем примере это выглядит так, как показано на рис. 3.
■ Шаг 3. Защищаем реквизит «Справочные данные об организации» от редактирования. Самый простой способ запретить пользователям вносить любые изменения – вставить его в шаблон письма как рисунок.
Для этого с помощью штатного средства MS Word «Ножницы» вырежем нужную нам картинку.
Найти этот инструмент просто: кликаем по значку Windows в левом нижнем углу экрана или нажимаем клавишу Windows на клавиатуре – откроется окно, где в строке поиска пишем «ножницы» (рис. 4).
Открываем эту программу щелчком мыши и в появившемся окне нажимаем кнопку Создать (рис. 5).
Далее мышкой выделяем тот объект, который мы хотим сохранить как рисунок, – появится окно с изображением вырезанного фрагмента (рис. 6).
Теперь картинку нужно сохранить. Для этого нажимаем вкладку Файл, затем – Сохранить как, после чего присваиваем файлу имя и выбираем место хранения. Рисунок будет сохранен в формате PNG.
Теперь вставляем рисунок в будущий шаблон согласно расположению реквизитов, указанных на схеме (рис. 1).
■ Шаг 4. Вставляем поля для заполнения реквизитов «Дата документа» (10), «Регистрационный номер документа» (11), «Ссылка на регистрационный номер документа (12) – все согласно нашей схеме (рис. 1).
Эти реквизиты располагаются ниже слева под реквизитом «Справочные данные об организации» и выглядят так, как показано на рис. 7.
Начнем с поля для реквизита «Дата документа». Сначала нужно активировать вкладку Разработчик. В MS Word 2013 для этого нужно совершить следующие действия: нажимаем Файл, далее – Параметры. В открывшемся окне выбираем опцию Настроить ленту. Настраиваем ленту Основные вкладки, а точнее, ставим галочку рядом с вкладкой Разработчик и нажимаем ОК (рис. 8).
Теперь переносим курсор на строку, где должен проставляться реквизит «Дата документа». Далее во вкладке Разработчик открываем меню Элементы управления и в блоке Инструменты из предыдущих версий нажимаем кнопку Поле (элементы управления формами) (рис. 9).
Добавленное поле будет выглядеть так:
Аналогичным образом добавляем поля для других реквизитов шаблона: «Регистрационный номер документа», «Ссылка на регистрационный номер документа», «Адресат», «Заголовок к тексту», «Текст», «Отметка об исполнителе» и т.д.
■ Шаг 5. Задаем параметры текстовых полей. Если дважды кликнуть по любому из добавленных полей, откроется диалоговое окно Параметры текстового поля. В нем задаем нужные параметры для текстов реквизитов (рис. 10).
Для большей части полей в нашем шаблоне смело указываем тип данных «Обычный текст» (рис. 10). Можно заполнить строку «Текст по умолчанию» – размещенный здесь текст будет автоматически подставляться в поле при подготовке письма в этом шаблоне. Также при желании задаем формат текста (прописные буквы, строчные буквы и т.д.). Также мы можем ограничить длину размещаемого в поле текста.
Параметры текстового поля для реквизита «Дата документа». Для этого реквизита необходимо указать тип данных «Дата» (рис. 11).
Задаем другие параметры для поля реквизита «Дата»: если нужно, заполняем строку «Дата по умолчанию» – указанная дата будет автоматически подставляться в поле. Также выбираем формат даты (традиционный – dd.MM.уууу).
■ Шаг 6. Подписываем текстовые поля шаблона. В шаблоне все текстовые поля будут иметь вид серых прямоугольников. Однако нам важно, чтобы пользователь, открывший шаблон письма, без раздумий понимал, где и какая информация должна быть отражена. Иными словами, необходимо эти поля подписать. Это также несложно сделать. Перемещаем курсор в одно из полей, вводим в поле текст-подсказку и переходим к следующему полю (не нажимая клавишу Enter).
В конечном итоге шаблон нашего письма получится таким, как показано на рис. 12.
■ Шаг 7. Добавляем всплывающие подсказки. Для удобства работы с шаблоном письма можно сделать всплывающие подсказки к полям. Чтобы создать подсказку, выделяем поле, к которому хотим ее привязать, и открываем вкладку Вставка. Далее в разделе Ссылки выбираем Закладка (рис. 13).
В открывшемся диалоговом окне в поле Имя закладки вводим название закладки (без пробелов) и нажимаем Добавить (рис. 14).
Закладка добавлена. Теперь нам нужно «связать» ее с подсказкой. Для этого нажимаем сочетание клавиш CTRL+K. Откроется новое диалоговое окно Вставка гиперссылки, в котором в разделе Связать с: выбираем Место в документе и указываем нашу закладку. Далее в этом же окне жмем на кнопку Подсказка (рис. 15).
Откроется диалоговое окно Подсказка для гиперссылки. Вводим текст подсказки. В нашем случае это фраза «Введите дату документа». Нажимаем ОК (рис. 16).
После этого внешний вид поля немного изменится. Теперь при наведении на него курсора будет всплывать подсказка (рис. 17).
Таким же образом добавляем подсказки к остальным полям.
ОГРАНИЧИВАЕМ РЕДАКТИРОВАНИЕ ШАБЛОНА
Что касается мер защиты, то здесь они также необходимы, но есть, как всегда, нюансы.
Нас интересует, как ввести ограничения на редактирование шаблона – разрешить пользователям только вводить данные в поля форм.
Чтобы ограничить редактирование, во вкладке Рецензирование выбираем команду Ограничить редактирование. Справа откроется одноименная панель (рис. 18).
Здесь мы устанавливаем ограничения для пользователей, которые будут работать с шаблоном.
Ставим галочку в поле Ограничения на редактирование и разрешаем только ввод данных в поля форм (рис. 19).
Добавим, что такое ограничение на редактирование позволяет также зафиксировать расположение реквизитов в бланке письма.
[1]См.: Янковая В.Ф. Новый ГОСТ Р 7.0.97-2016 // Секретарь-референт. 2017. № 3. С. 25–35.
Статья опубликована в журнале «Секретарь-референт» № 4, 2017.
Переходите на светлую сторону вместе с OFFICELEGKO.COM! Подписывайтесь на наш Telegram и получайте ежедневный заряд знаний от авторов сайта!
Подписаться
Здравствуйте, друзья! Пришло время научиться писать тексты в одном из самых популярных редакторов – Майкрософт Ворд! К счастью, это достаточно просто, а готовый текст, к тому же, можно эффектно оформить. В цикле статей по этой теме мы движемся от простого к сложному, поэтому, сегодняшний пост будет содержать лишь начальные навыки. А в дальнейшем мы с Вами узнаем еще очень много интересного, обещаю!
И так, чтобы написать свой первый текст, нужно создать новый документ. Место для вставки текста всегда задается мигающей вертикальной линией – курсором. Если документ пустой – курсор всегда находится в его начале. А если там уже есть текст – можно мышью кликнуть в любое место текста для установки туда курсора. Можете использовать и стрелки клавиатуры для перемещения курсора, хотя это не так удобно.
Когда выбрано место для вставки текста – начинайте набирать его, используя клавиатуру. Когда Вы достигнете конца строки, программа сама перенесет следующее слово на новую строку.
По умолчанию, текст будет прописным. Чтобы сделать один или несколько символов заглавными – при письме зажмите клавишу Shift. Или же, можно нажать Caps Lock, весь последующий текст будет печататься заглавными буквами, пока Вы снова не нажмете Caps Lock.
Чтобы начать новый абзац – нажмите клавишу Enter. Чтобы сделать отступ – нажмите Tab.
Когда Вы добавите нужный текст – самое время его отформатировать и сохранить для дальнейшего использования. Кстати, я рекомендую сохранять документ сразу после создания, чтобы снизить вероятность потери данных при сбоях в работе системы.
Как сохранить документ в Word
Есть несколько способов сохранить документ:
- Нажмите кнопку с дискетой в панели быстрого доступа
- Используйте комбинацию клавиш Ctrl+S
- Вберите на ленте: Файл – Сохранить
Если Вы впервые сохраняете этот документ, откроется проводник Windows, где можно указать расположение и формат файла.
Если Вы ранее уже сохраняли файл, он просто будет перезаписан поверх предыдущей версии этого документа.
Редко получается всё написать качественно с первого раза, как правило приходится править уже набранный текст. Как же мы можем изменять уже внесенную информацию? Давайте по порядку
Как выделить текст в Ворде
Вы будете очень часто выделять отрывки текста, работая над своими проектами. Выделенные фрагменты можно форматировать, копировать, перемещать, удалять.
Для выделения можно использовать такие способы:
- Выделить непрерывный участок мышью. Установите ее в начало, зажмите левую кнопку мыши и тяните до конца выделяемой фразы. После этого, отпустите кнопку. Так удобно выделять куски текста, в пределах одного экрана. Выделенный фрагмент изменит цвет фона на более темный;
- Если нужно выделить большой участок данных, предыдущий способ окажется неудобным. Установите курсор в начало фрагмента и крутите колесико мыши к точке окончания выделения. Зажмите Shift и кликайте в точке окончания выделения. Нужный Вам отрывок будет выделен. Отпустите Shift.
- Если нужно выделить несколько участков текста, зажмите Ctrl и выделяйте мышью, как описано в пункте 1.
- То же самое с помощью клавиатуры – установите курсор в начало или конец выделяемого участка, зажмите Shift и стрелками перемещайте курсор в нужном направлении. Когда закончили – отпустите Shift.
- Чтобы выделить слово – дважды кликните по нему; для выделения предложения – зажмите Ctrl и кликните на одном из слов этого предложения. Чтобы выделить абзац – трижды кликнете на любом слове внутри абзаца.
- Для выделения всего содержимого, нажмите Ctrl+А в латинице или Ctrl+Ф для кириллицы.
- Чтобы выделить строку – кликните мышью в белом поле слева от нее.
Как удалить текст в MS Word
Предположим, что Вам уже не нужен какой-то отрывок текста, тогда выделите его и удалите. Про способы выделения рассказано выше, а для удаления можно нажать Del или Backspace.
Можно удалять и посимвольно. Установите курсор в начале или конце ненужной фразы. Для удаления одного символа нажимайте Del (удаляет символ справа от курсора) или Backspace (удаляет слева от курсора).
Если вместо участка текста нужно ввести другой – выделите его и просто начинайте писать. Программа сама удалит выделенный текст и поместит новый на его место.
Копирование и вырезание текста в Ворде
Чтобы скопировать часть текста в другое место – выделите его и произведите копирование одним из способов:
- Зажмите Ctrl и тяните выделенное в место вставки копии. После перетягивания отпустите Ctrl;
- Нажмите Ctr+C для копирования выделения. Установите курсор в место вставки и нажмите Ctrl+V;
- Нажмите на ленте Главная – Буфер обмена – Копировать. Установите курсор в место вставки и снова на ленте выполняем: Главная – Буфер обмена – Вставить
- Кликните правой кнопкой мыши на выделенном фрагменте, и в контекстном меню выберите «Копировать». В месте вставки снова нажмите правой кнопкой мыши и в меню нажмите «Вставить»
Для переноса выделенного в другое место, используйте один из перечисленных способов:
- Просто перетяните его мышью;
- Используйте комбинацию Ctrl+X для вырезания текста и Ctrl+V – для вставки туда, где установлен курсор.
- На ленте нажмите Главная – Буфер обмена – Вырезать. В месте вставки установите курсор и выберите на ленте Главная – Буфер обмена – Вставить
- Те же команды можно найти в контекстном меню, как и в случае с копированием.
Для копирования и переноса, Microsoft Excel использует собственный буфер обмена. Как он работает, я подробно описывал в статье о копировании в Excel, описанные там принципы работают и в Word. Там же я рассказал, что такое специальная вставка. Этот инструмент так же широко используется в Майкрософт Ворд, но его функционал здесь меньше.
Вставка текста из файла
Если часть текста уже набрана в другом документе, можно быстро вставить его в Ваш рабочий файл. Для этого на ленте нажмите Вставка – Текст – Объект – Текст из файла. Откроется окно проводника, выберите нужный файл и нажмите «Вставить». Содержимое файла появится там, где стоял Ваш курсор, будет сохранено его изначальное форматирование.
Такая операция избавляет нас от необходимости открывать несколько файлов одновременно и вручную копировать их содержимое.
Отмена, повтор и возврат действий в Word
Работая с в программе, можно случайно ошибиться и, например, удалить нужный отрывок текста. Сразу после ошибочного действия можно отменить его. Для этого нажмите кнопку «Отменить» в панели быстрого доступа, или используйте комбинацию Ctrl+Z. Чтобы отменить несколько последних действий – откройте раскрывающийся список возле кнопки «Отменить» и выберите желаемый перечень изменений для отмены.
Если же результат отмены Вас не устроил – на панели быстрого доступа есть кнопка «Вернуть» Нажмите ее сразу после отмены, и все станет как было.
Иногда нужно повторить последнее ваше действие несколько раз. Для этого можно нажимать «Повторить» на панели быстрого доступа (или клавишу F4).
Отмена и повтор действий очень часто используются в программах пакета Microsoft Office, поэтому я рекомендую запомнить и применять горячие клавиши, описанные здесь.
Отображение символов форматирования
Иногда нужно понимать, какие невидимые знаки использованы при наборе текста. Вы можете отобразить символы, которыми в программе обозначаются те или иные знаки. Для этого нажмите на клавиатуре Ctrl+Shift+8. На ленте это можно сделать здесь: Главная – Абзац – Отобразить все знаки.
В итоге, пробелы будут отображаться как точки (только отображаться на экране, заменяться не будут), заголовки – черными квадратами, табуляция – стрелкой «вправо», перенос строки – специальным символом (см. рисунок выше).
Благодаря изложенным здесь правилам, Вы сможете набрать простой текст, исправить ошибки в нем. Попрактикуйтесь, ведь впереди нас ждут более сложные и интересные инструменты, применение которых базируется на этих базовых навыках. Кстати, следующая статья будет о поиске и замене в Ворде. Если Вы уже умеете выполнять поиск — всё равно прочтите, вероятно какие-то функции поиска будут для Вас в новинку!
Спасибо, что прочли этот пост, жду Ваших вопросов в комментариях. До новых встреч!