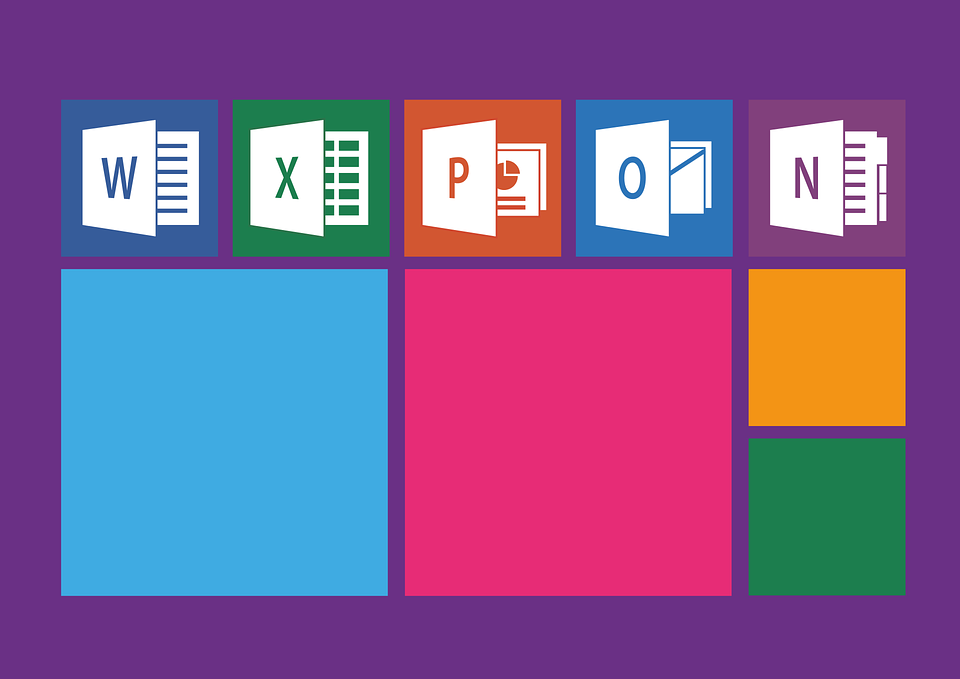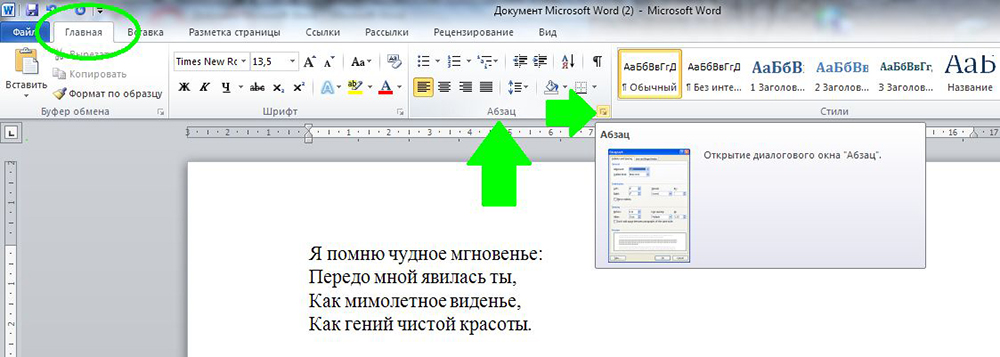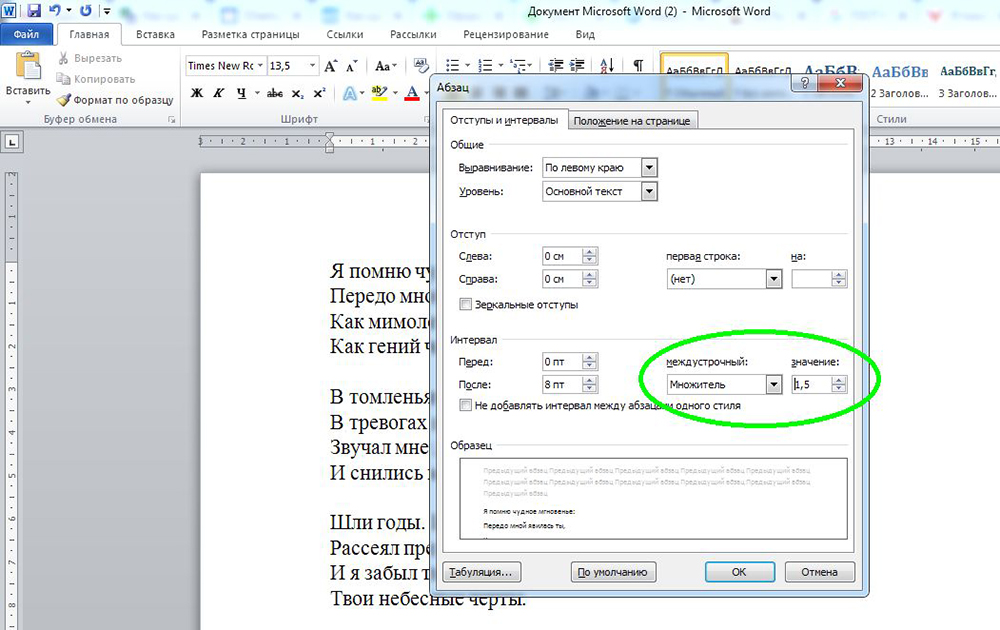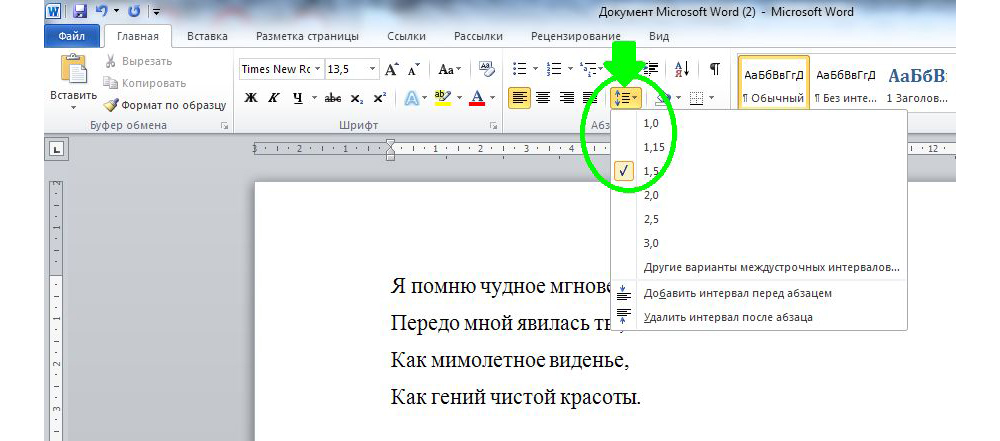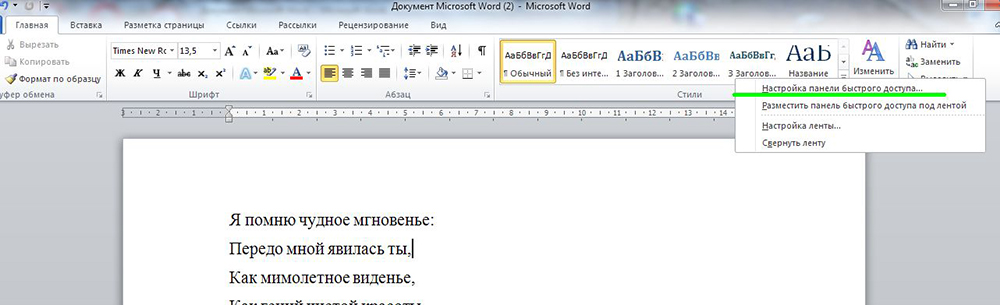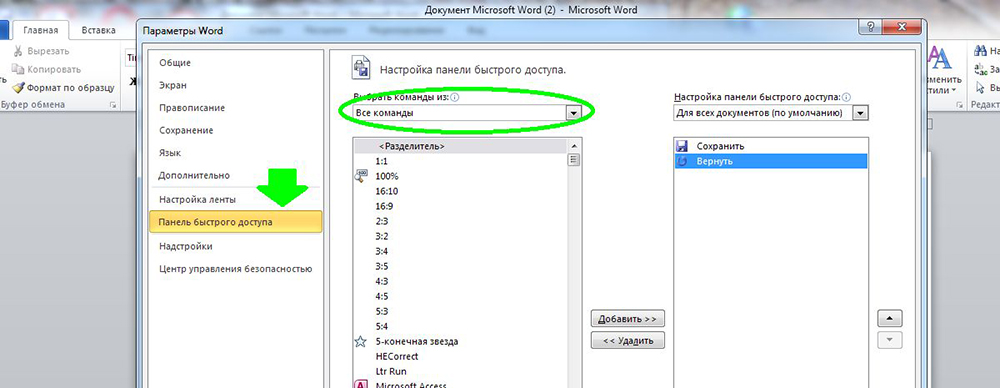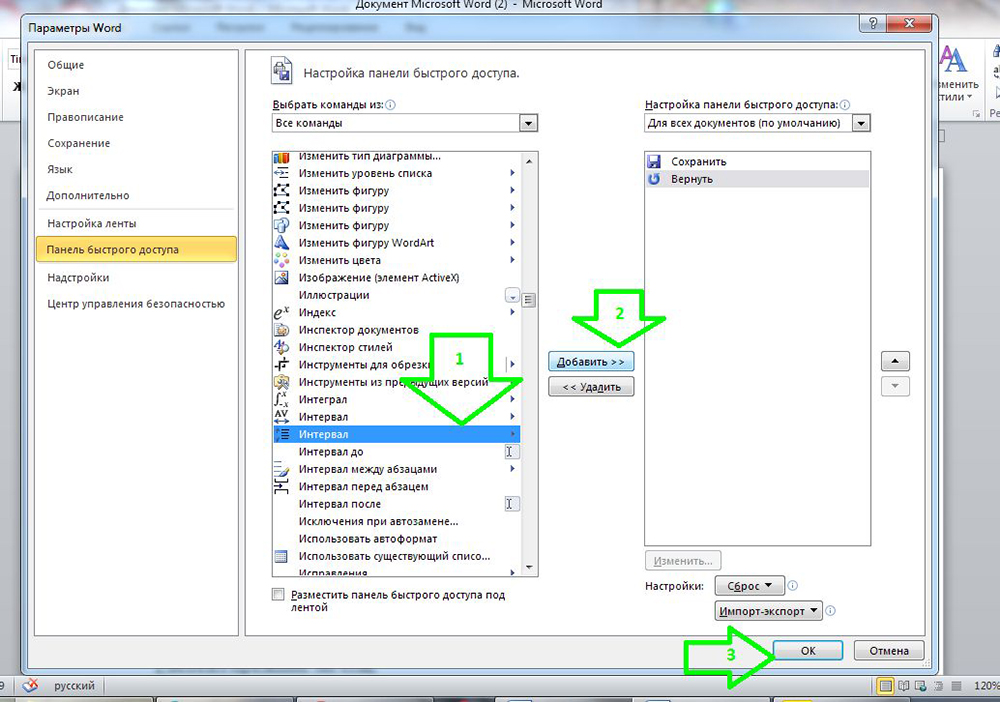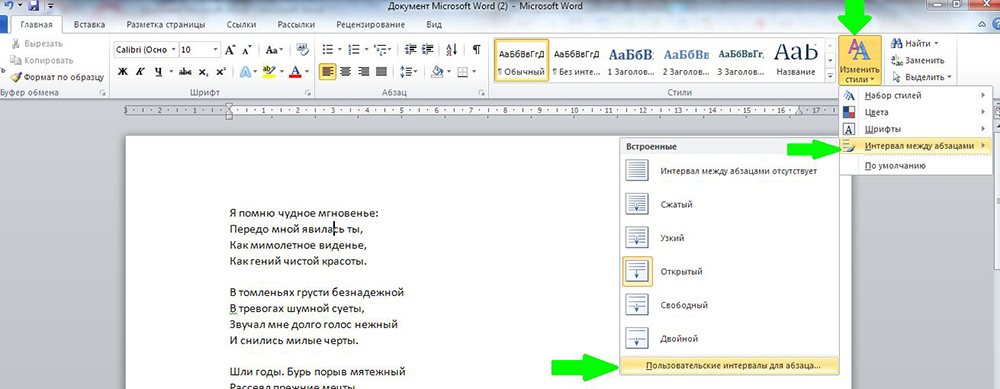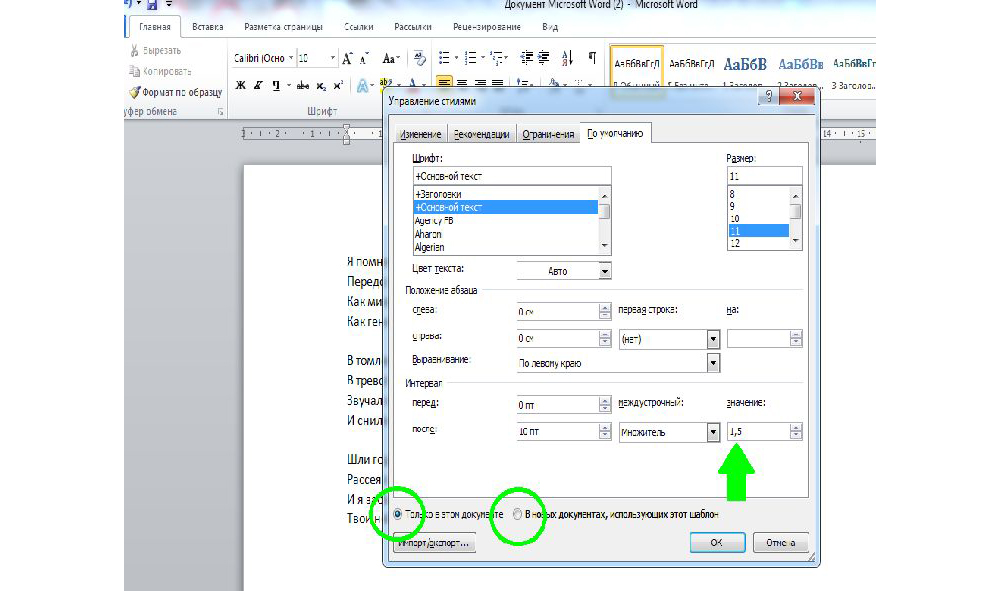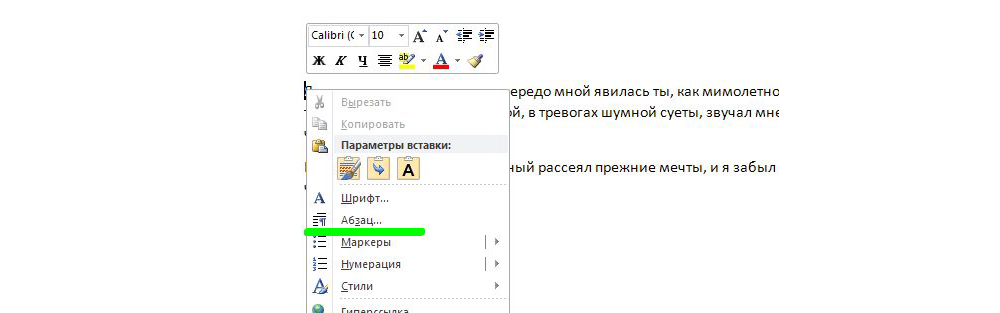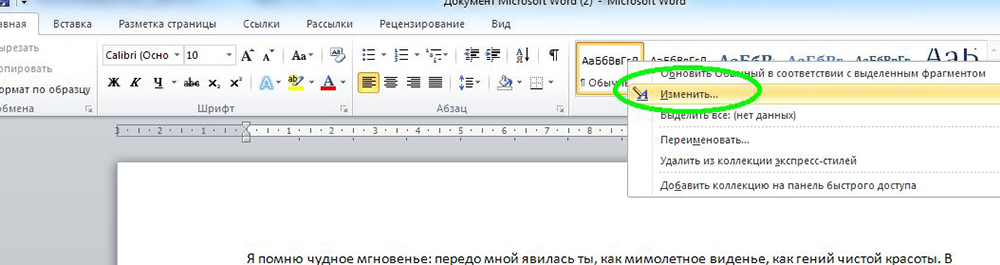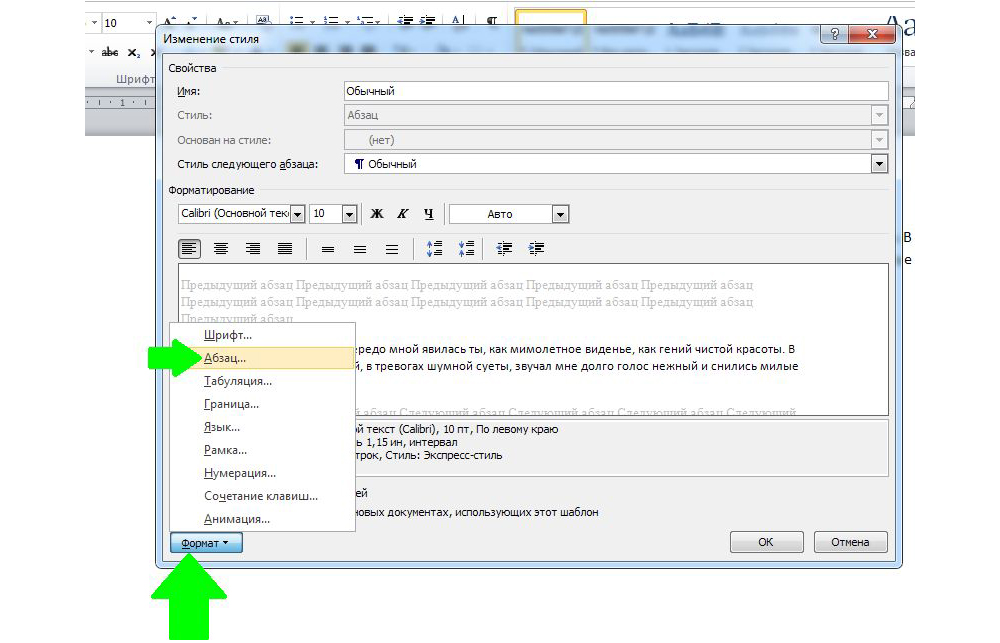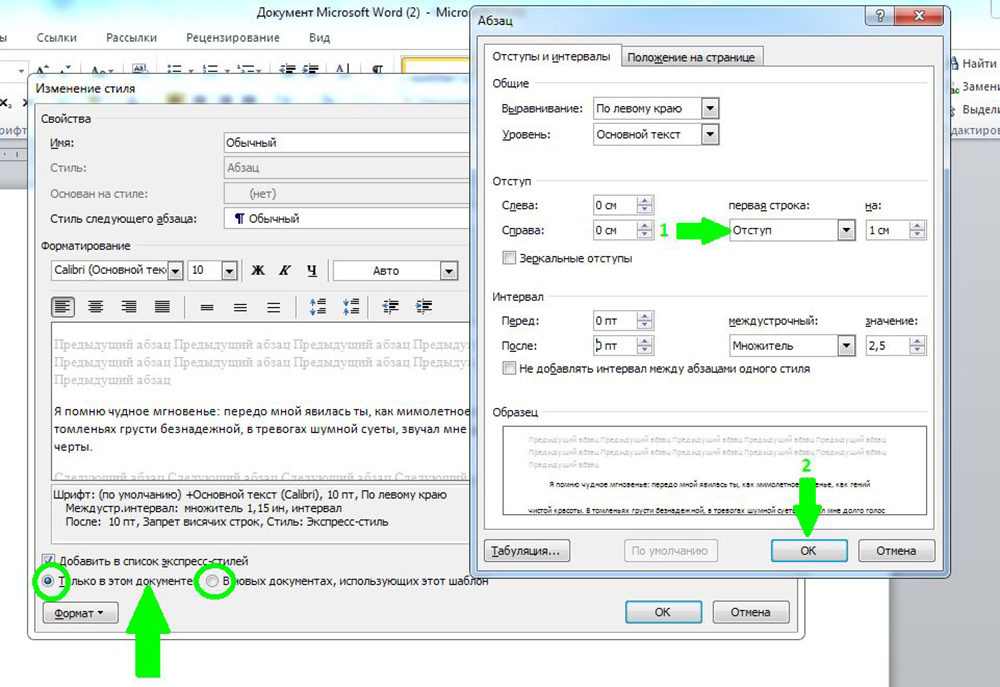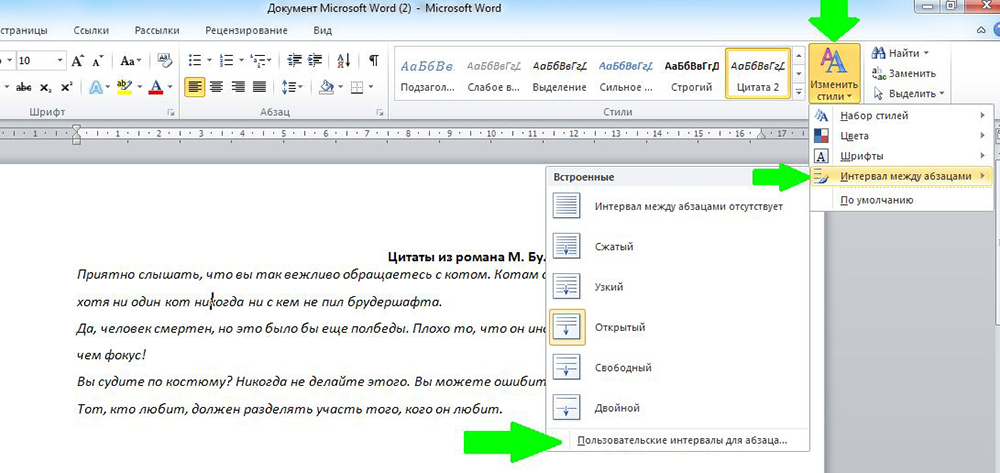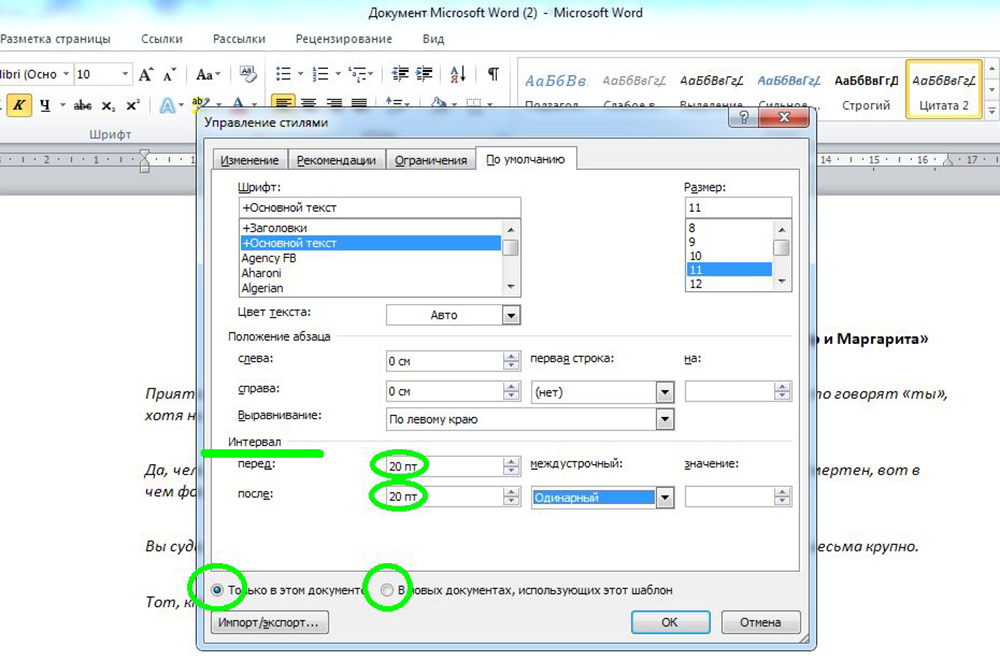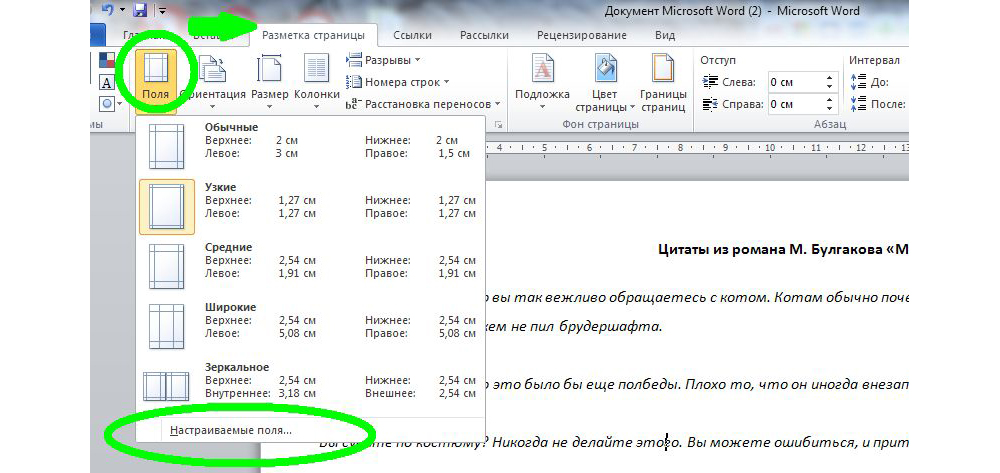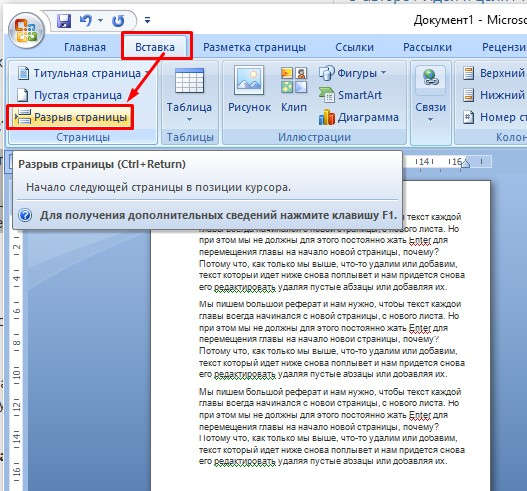Делаем текст с новой страницы
И так в чем наша проблема, которую я Вам тут решу. Нам необходимо сделать так, чтобы определенный текст начинался с новой страницы.
Пример использования текста с новой страницы
Мы пишем большой реферат и нам нужно, чтобы текст каждой главы всегда начинался с новой страницы, с нового листа. Но при этом мы не должны для этого постоянно жать Enter для перемещения главы на начало новой страницы, почему? Потому что, как только мы выше, что-то удалим или добавим, текст который идет ниже снова поплывет и нам придется снова его редактировать удаляя пустые абзацы или добавляя их.
Решение: Ставим текст на новый лист
Ставим курсор (мигающую палочку) ровно перед словом, которое должно начинаться с новой страницы.
Далее 2 варианта:
Вариант 1. После того как поставили курсор жмем сочетание клавиш Enter+Shift (Что такое сочетания клавиш и как ими пользоваться читаем здесь) Нажмите клавишу Shift, не отпуская ее нажмите на Enter и тут же отпустите, после отпустите Shift.
Вариант 2. На панели инструментов в разделе Вставка жмем разрыв страницы (см. рисунок)
После этого на месте курсора появится строка с надписью «Разрыв страницы», а весь текст будет начинаться с новой страницы.
И как только вы добавите слишком много текста сверху, текст который ниже этой надписи «Разрыв страницы» всегда будет отправляться на новую страницу, а если текст будет выше убираться, то когда страница освободиться текст подскочит автоматически выше. В любом случае всегда текст будет с новой страницы.
Жми Привет! Если статья полезна, поддержи меня и сайт, поделись ей
Почему в ворде текст начинается с середины листа?
Когда пытаешь сдвинуть анверх, он убегает вообще на другую страницу, а надо чтоб начинался с новой
Скорее всего, верхнее поле листа имеет большую ширину. Примерно 10 сантиметров.
Войдите в Разметку страниц, выберите Настраиваемые поля, проверьте величину полей.
Иногда в лист попадает Рисунок, на котором ничего не нарисовано. Когда нажимаешь на него курсором, появляется рамка рисунка.
Иногда это бывает таблица без текста и с отключенными невидимыми линиями. Её тоже трудно отследить.
Самая большая неприятность возникает когда вставленный объект «вылетает» за поля листа. Его можно обнаружить через меню Вид — Черновик.
У меня не так, у меня начинается слева (см. рис. ниже).
Проверьте свой word. Откройте эту программу без каких-либо документов и посмотрите какой у вас выбран режим. На рисунке ниже отображено что у меня (правые стрелочки) первоначально стоит прижимание текста к левому краю. Там должна быть обведена квадратиком левая из трёх иконок с чертами. Если у вас текст начинается с центра, то у вас наверняка и квадратик центральный обведён. Возможно у вас какая-то другая версия word или стоят какие-то настройки программы word. Посмотрите в опциях, может найдёте настройки начального режима форматирования и измените с центра на «слева». Если не найдёте, значит у вас такая версия программы. Тогда выделите начальный текст и нажмите среднюю иконку. Текст сдвинется влево. Если вам так неудобно (каждый раз сдвигать влево), установите себе другую версию word или весь office (он содержит в себе и word в том числе).
Как сделать в ворде чтобы часть текста была вверху, а часть внизу страницы?
При работе с документами иногда возникает необходимость оставить в середине страницы часть пустого пространства, например, для последующей вставки картинки либо для других целей.
Сделать это можно несколькими способами.
1. С помощью команды Enter (ввод)
Для того, чтобы мы могли контролировать количество необходимых «Энтеров», на панели инструментов нам потребуется команда «Непечатаемые знаки». Для ее вывода (если до этого ее не было на Панели инструментов) правой кнопкой мыши щелкаем на пустом месте Панели, после чего выпадет вкладка с указанием видов настройки панели, в том числе там будет Настройка, выбираем ее.
В Настройках выбираем Вид и команду Непечатаемые знаки перетаскиваем ее на свою панель быстрого доступа:
После этого мы можем набирать текст, ставить Ввод столько раз, сколько нужно, а потом снова печатать, при этом сокращая пространство в середине листа, либо увеличивая его. Выглядеть это будет следующим образом:
Обращаю внимание, что знак Enter (также как и точки между словами, которые обозначают пробел и другие знаки) печататься на принтере не будет, его видно только в нашем документе. Чтобы увидеть, как будет выглядеть текст после печати, выбираем вкладку Файл>Предварительный просмотр, получаем:
В пустое пространство можно вставить картинку либо распечатать в таком виде
2. В таблице с помощью команды Скрыть сетку.
Например, у нас есть таблица с данными и предположим нам надо, чтобы в середине у нее было пустое пространство.
В этом случае оставляем в середине пустые ячейки, выделяем таблицу и во вкладке Таблица>Скрыть сетку. В этом случае содержимое таблицы сохранится, а ее границы исчезнут.
Либо щелкнув на таблице правой кнопкой мыши, выбрать команду Границы и заливка, а там во вкладке Границы поставить «Нет»
В документе и после печати это будет выглядеть следующим образом:
3. С помощью вставки Колонтитулов
Для вставки необходимой информации в нижней или верхней части листа либо и вверху и внизу обращаемся во вкладку Вид>Колонтитулы.
В появившиеся поля колонтитулов вставляем Автотекст (дата создания, полное имя файла или то, что нужно по ситуации) либо набираем другой необходимый нам текст.
Текст Колонтитула можно отредактировать (сделать заглавные буквы, выделить жирным, курсивом или подчеркнуть, выделить цветом, как показано в примере).
Таким образом, у нас получится лист с набранным в верхней и(или) нижней части текстом, который повторяется по всей работе.
После этого закрываем команду Колонтитулы и работаем с текстом.
Настройка отступов и интервалов в Word
Настройка отступов и интервалов для абзацев
Выделите один или несколько абзацев, которые нужно изменить.
Откройте вкладку Главная и нажмите кнопку вызова диалогового окна “абзац” 
Выберите вкладку Отступы и пробелы .
Выберите нужные параметры и нажмите кнопку ОК.
Параметры диалогового окна « абзац » описаны в разделе Настройка отступов и интервалов.
Выделите текст, который нужно настроить.
Перейдите на вкладку Главная и в нижней части меню выберите интервалы между строками и абзацами > Параметры междустрочных интервалов .
Откроется диалоговое окно Абзац.
На вкладке Отступы и интервалы выберите нужные параметры и нажмите кнопку ОК.
Параметры диалогового окна « абзац » описаны в разделе Настройка отступов и интервалов.
Вы можете быстро изменить отступы и расстояния в Веб-приложение Word.
Если вы еще не перешли в режим правки, выберите редактировать документ > изменить в Веб-приложение Word. Документ переключится из режима чтения в режим правки.
Выберите Разметка страницы и обратите внимание на Отступ слева и справа, а также после параметров.
Поместите курсор в начало текста, который вы хотите настроить.
Чтобы задать отступ абзаца, укажите нужное расстояние в поле Слева или Справа в разделе Макет страницы.
Например, введите 1,0, чтобы сместить абзац на один сантиметр.
Чтобы изменить расстояние до или после абзаца, введите число в поле До или После.
Совет: Если нужно изменить отступы для всего документа, проще настроить поля. В разделе Разметка страницынажмите кнопку поляи выберите нужные параметры полей.
Источник статьи: http://support.microsoft.com/ru-ru/office/%D0%BD%D0%B0%D1%81%D1%82%D1%80%D0%BE%D0%B9%D0%BA%D0%B0-%D0%BE%D1%82%D1%81%D1%82%D1%83%D0%BF%D0%BE%D0%B2-%D0%B8-%D0%B8%D0%BD%D1%82%D0%B5%D1%80%D0%B2%D0%B0%D0%BB%D0%BE%D0%B2-%D0%B2-word-dd821599-b731-4c29-be3c-d854a705e086
Настройка интервалов и отступов в Microsoft Word
Работать в MS Word легко и удобно. Задача пользователя — набирать, копировать, вырезать текст, а придать документу презентабельный вид можно в автоматическом режиме. Благодаря заранее заданным функциям величина отступа, междустрочного интервала, размер полей настраиваются индивидуально под потребности пользователя.
Как сделать интервал 1,5 (полуторный) в Word
Междустрочный интервал, как понятно из названия, — это расстояние между строками. По умолчанию в документах установлен одинарный интервал. Его размер соответствует размеру текущего шрифта, используемого в документе.
Полуторный интервал — это одинарный, помноженный на 1,5. Установка именно такого размера между строками наиболее часто встречается в требованиях по оформлению курсовых, дипломных работ, документации на предприятиях.
Существует несколько способов сделать полуторный интервал в вроде.
Способ 1
Самый простой способ установить интервал 1,5 в абзаце — применить одновременное нажатие клавиш Ctrl+5.
Способ 2
Действуйте согласно алгоритму:
- Перейдите на вкладку «Главная». Внизу строки расположена вкладка «Абзац», а чуть ниже нее — небольшой квадратик со стрелкой. Данное расположение актуально при использовании версий MS Word 2007, 2010. Если установлен MS Word 2003, вкладку «Абзац» необходимо искать в меню «Формат», а дальнейшие действия будут идентичны.
- Откроется диалоговое окно, в котором нужно выбрать необходимый параметр. Множитель 1,5 соответствует размеру полуторного интервала.
После нажатия «Ок» интервал изменится во всем документе. Разница очевидна:
Способ 3
Чтобы не открывать множество окон, необходимо установить ярлык изменения интервала на панель быстрого доступа. Выглядит он так:
По умолчанию «иконка» может быть не установлена, но добавить ее несложно. Для этого необходимо:
- Щелкнуть правой кнопкой мыши на панели быстрого доступа. В появившемся диалоговом окне выбрать соответствующую запись:
- После откроется диалоговое окно, благодаря которому можно настроить панель, добавив ярлыки и существенно облегчив работу с приложением.Выбор вкладки «Все команды» позволит увидеть все возможные функциональные кнопки. Если их установить, то при работе с документом получится добиться нужного результата несколькими кликами мышки.
- Выбрать нужную иконку «Интервал», нажать «Добавить» и «Ок».
Теперь на Ленте вверху документа появился активный ярлык, пользуясь которым можно быстро изменить межстрочный интервал во всем документе.
Способ 4
Стиль каждого документа устанавливается вручную, в противном случае используется тот, который стоит по умолчанию. Если в стиле установить нужный интервал, то при каждом открытии документа именно он и будет использоваться. Для этого необходимо:
- Зайти в настройку пользовательских интервалов:
- Установить множитель 1,5. У пользователя есть возможность выбора: использовать полуторный интервал только в текущем документе или сделать его шаблонным по умолчанию.
При использовании программы MS Word 2003 откройте вкладку «Формат», далее выберите «Стили», затем зайдите в «Обычный» и нажмите «Изменить». Далее остается выбрать нужный интервал.
Как настроить отступ в Ворде
Отступы в MS Word предназначены для соблюдения требований к составлению документов, выделения текста, усиления смысловой нагрузки отдельных моментов, удобочитаемости. Не нужно каждый раз выставлять отступы заново, достаточно установить их один раз, и забыть о контроле за написанием документа.
Отступ красной строки
Настройте отступ первой строки в MS Word, следуя инструкции:
- Установите курсор в начале любой части абзаца, нажмите правой кнопкой мышки. Высветиться окно, в котором необходимо выбрать вкладку «Абзац».
- В появившемся окне будет подраздел «Отступ», а чуть ниже и правее «Первая строка». Рядом в окошке следует поставить размер отступа красной строки в MS Word. Если сразу нажать «Ок», изменится отступ только текущего абзаца. Чтобы поменять настройку во всем документе, необходимо нажать ссылку «По умолчанию» (она находится внизу окна) и принять изменения только в текущем документе либо в каждом из новосозданных.Строка сместится на указанную величину.Результат внесенных изменений:
Еще один вариант установки красной строки заключается в использовании следующей последовательности действий:
- Поставить курсор на обозначение текущего стиля, нажать на правую кнопку мыши и выбрать функцию «Изменить».
- В появившемся окне нажать кнопку «Формат», а затем в новом активном окошке — «Абзац».
- Выбрать размер отступа, а при необходимости и другие параметры, нажать «Ок». После возврата в предыдущее диалоговое окно поставить галочку на нужной опции — оставить такой формат для одного документа или для всех, которые будут создаваться в будущем.
Если в отдельных частях документа необходимо будет изменить стиль текста, например, сделать выделение в виде цитаты, размер отступа не изменится.
Отступ между абзацами
Чтобы текст не становился единым бессмысленным монолитом, используют отступ между абзацами.
Вот пример текста, состоящего из нескольких цитат, где интервал между абзацами не используется:
А теперь тот же текст, но отредактированный, воспринимаемый читателем как отдельные выдержки из текста:
Изменений несколько: выбран новый стиль текста, установлен другой межстрочный интервал и изменены отступы между абзацами.
Чтобы отступы появились автоматически без использования клавиши Enter, нужно:
- На вкладке «Главная» выбрать изменение стилей. Затем — «Интервал между абзацами», а после — «Пользовательские интервалы».
- В появившемся активном окне выбрать нужный размер отступа. Установленный формат будет использоваться во всем документе.
Если необходимо поставить отступы только для одного конкретного абзаца в тексте, необходимо его выделить, нажать правую кнопку мышки и выбрать вкладку «Абзац». Далее действовать по ранее описанному алгоритму.
Как настроить поля в MS Word
Удобный дизайн программы дает подсказки, как настроить поля, и сделать нужно следующее:
- Выбрать вкладку «Разметка страницы». Далее кликнуть на функцию «Поля». Можно выбрать любые из подложенных стандартных вариантов (обычные, узкие и прочие) или настроить ширину самостоятельно.
- В активном окне необходимо определить ориентацию бумаги (книжная или альбомная).
Еще более простой способ настройки полей — вручную определить их линейкой. Если она не видна, это легко исправить. Нужно выбрать вкладку «Вид», и поставить галочку напротив надписи «Линейка». Стрелки линейки перемещаются вручную и определяют размер полей.
Благодаря несложным автонастройкам работа в MS Word станет еще приятнее.
Источник статьи: http://sysadmin-note.ru/nastrojka-intervalov-i-otstupov-v-microsoft-word/
Как сделать в ворде чтобы часть текста была вверху, а часть внизу страницы?
При работе с документами иногда возникает необходимость оставить в середине страницы часть пустого пространства, например, для последующей вставки картинки либо для других целей.
Сделать это можно несколькими способами.
1. С помощью команды Enter (ввод)
Для того, чтобы мы могли контролировать количество необходимых «Энтеров», на панели инструментов нам потребуется команда «Непечатаемые знаки». Для ее вывода (если до этого ее не было на Панели инструментов) правой кнопкой мыши щелкаем на пустом месте Панели, после чего выпадет вкладка с указанием видов настройки панели, в том числе там будет Настройка, выбираем ее.
В Настройках выбираем Вид и команду Непечатаемые знаки перетаскиваем ее на свою панель быстрого доступа:
После этого мы можем набирать текст, ставить Ввод столько раз, сколько нужно, а потом снова печатать, при этом сокращая пространство в середине листа, либо увеличивая его. Выглядеть это будет следующим образом:
Обращаю внимание, что знак Enter (также как и точки между словами, которые обозначают пробел и другие знаки) печататься на принтере не будет, его видно только в нашем документе. Чтобы увидеть, как будет выглядеть текст после печати, выбираем вкладку Файл>Предварительный просмотр, получаем:
В пустое пространство можно вставить картинку либо распечатать в таком виде
2. В таблице с помощью команды Скрыть сетку.
Например, у нас есть таблица с данными и предположим нам надо, чтобы в середине у нее было пустое пространство.
В этом случае оставляем в середине пустые ячейки, выделяем таблицу и во вкладке Таблица>Скрыть сетку. В этом случае содержимое таблицы сохранится, а ее границы исчезнут.
Либо щелкнув на таблице правой кнопкой мыши, выбрать команду Границы и заливка, а там во вкладке Границы поставить «Нет»
В документе и после печати это будет выглядеть следующим образом:
3. С помощью вставки Колонтитулов
Для вставки необходимой информации в нижней или верхней части листа либо и вверху и внизу обращаемся во вкладку Вид>Колонтитулы.
В появившиеся поля колонтитулов вставляем Автотекст (дата создания, полное имя файла или то, что нужно по ситуации) либо набираем другой необходимый нам текст.
Текст Колонтитула можно отредактировать (сделать заглавные буквы, выделить жирным, курсивом или подчеркнуть, выделить цветом, как показано в примере).
Таким образом, у нас получится лист с набранным в верхней и(или) нижней части текстом, который повторяется по всей работе.
После этого закрываем команду Колонтитулы и работаем с текстом.
Источник статьи: http://studentochka.ru/editor_23.html
Выравнивание текста или настройка границ в текстовом поле
В Word текст надписи можно выравнивать по вертикали и по горизонтали, а также настраивать ширину полей. Горизонтальное выравнивание определяет расположение левого и правого краев абзаца между полями, а вертикальное — размещение текста между верхней и нижней границами.
Выравнивание текста по горизонтали
В надписи выделите текст, для которого нужно изменить выравнивание по горизонтали.
На вкладке Главная выберите нужный вариант выравнивания 
Выравнивание текста по вертикали
Вы можете выровнять весть текст в надписи по ее верхнему или нижнему краю либо по центру.
Щелкните внешнюю границу надписи, чтобы выделить ее.
На вкладке Формат фигуры щелкните Область форматирования.
Откройте вкладку Параметры фигуры, если она еще не выбрана.
Щелкните значок надписи 
Выберите По верхнему краю, По середине или По нижнему краю из раскрывающегося списка Выравнивание по вертикали.
Настройка полей надписи
Щелкните внешнюю границу надписи, чтобы выделить ее.
На вкладке Формат фигуры щелкните Область форматирования.
Откройте вкладку Параметры фигуры, если она еще не выбрана.
Щелкните значок надписи 
Вы можете настроить поля слева, справа, сверху и снизу.
Важно: Microsoft Office для Mac 2011 больше не поддерживается. Перейдите на Microsoft 365, чтобы работать удаленно с любого устройства и продолжать получать поддержку.
Выравнивание текста по горизонтали
В надписи выделите текст, для которого нужно изменить выравнивание по горизонтали.
На вкладке Главная в области Абзацвыберите нужный вариант выравнивания 
Выравнивание текста по вертикали
Вы можете выровнять весть текст в надписи по ее верхнему или нижнему краю либо по центру.
Щелкните внешнюю границу надписи, чтобы выделить ее.
Перейдите на вкладку Формат (сиреневую контекстную вкладку, которая появляется рядом с вкладкой Главная), а затем в области Текстовое поле щелкните Изменить выравнивание текста внутри 
Выберите требуемый вариант выравнивания.
Настройка полей надписи
Щелкните внешнюю границу надписи, чтобы выделить ее.
В меню Формат выберите пункт Фигура.
В левой области диалогового окна Формат фигуры нажмите кнопку Текстовое поле.
В разделе Внутренние поля настройте параметры расстояния между текстом и внешней границей надписи.
Источник
Как писать вертикально в Ворде. Word 2007, 2010, 2013 и 2016
Необходимость в вертикальном тексте возникает довольно редко. Поэтому большинство пользователей не знает, как писать вертикально в Word.
Но, ознакомившись с этой статьей вы сможете закрыть этот пробел в знаниях. Здесь мы опишем сразу два способа, которые позволяют писать вертикально в Ворде 2007, 2010, 2013 и 2016.
Способ № 1. Как писать вертикально с помощью таблицы.
Самым простым способом писать вертикально в Ворде являются таблицы. Для того чтобы воспользоваться данным способом перейдите на вкладку «Вставка» и с помощью кнопки «Таблица» создайте новую таблицу в том месте, где вы хотите написать вертикальный текст. Размер таблицы можете выбрать любой. Подойдет даже таблица размером 1 на 1.
После этого введите в таблицу нужный текст и перейдите на вкладку «Макет». Здесь есть кнопка «Направления текста». Нажимая на эту кнопку, вы сможете менять направление текста в таблице.
Рядом с кнопкой «Направление текста» есть кнопки для выравнивания текста. С их помощью вы сможете выровнять вертикально написанный текст по левой или правой стороне таблицы.
Способ № 2. Как писать вертикально с помощью надписей.
Также вы можете писать вертикально при помощи элемента, который называется «Надписи». Для того чтобы вставить этот элемент на страницу необходимо перейти на вкладку «Вставка», нажать на кнопку «Фигуры» и выбрать первый пункт меню.
Дальше необходимо будет выделить мышкой область документа Word, в которой должна находиться надпись. После чего, вы получите рамку, в которую необходимо ввести текст.
Введите текст, который вы хотите написать вертикально, и перейдите на вкладку «Формат». Здесь с помощью кнопки «Направление текста» вы сможете повернуть текст на 90 или 270 градусов.
Кроме этого надпись с текстом можно повернуть вертикально и вручную. Для этого зажмите клавишу SHIFT на клавиатуре, нажмите на зеленную точку вверху надписи и перемещайте мышку.
В результате вы сможете получить вертикальный текст.
Как сделать вертикальный текст в Ворде?
Как в ворде писать вертикально. Как повернуть текст
Источник
Как сделать в ворде чтобы часть текста была вверху, а часть внизу страницы?
При работе с документами иногда возникает необходимость оставить в середине страницы часть пустого пространства, например, для последующей вставки картинки либо для других целей.
Сделать это можно несколькими способами.
1. С помощью команды Enter (ввод)
Для того, чтобы мы могли контролировать количество необходимых «Энтеров», на панели инструментов нам потребуется команда «Непечатаемые знаки». Для ее вывода (если до этого ее не было на Панели инструментов) правой кнопкой мыши щелкаем на пустом месте Панели, после чего выпадет вкладка с указанием видов настройки панели, в том числе там будет Настройка, выбираем ее.
В Настройках выбираем Вид и команду Непечатаемые знаки перетаскиваем ее на свою панель быстрого доступа:
После этого мы можем набирать текст, ставить Ввод столько раз, сколько нужно, а потом снова печатать, при этом сокращая пространство в середине листа, либо увеличивая его. Выглядеть это будет следующим образом:
Обращаю внимание, что знак Enter (также как и точки между словами, которые обозначают пробел и другие знаки) печататься на принтере не будет, его видно только в нашем документе. Чтобы увидеть, как будет выглядеть текст после печати, выбираем вкладку Файл>Предварительный просмотр, получаем:
В пустое пространство можно вставить картинку либо распечатать в таком виде
2. В таблице с помощью команды Скрыть сетку.
Например, у нас есть таблица с данными и предположим нам надо, чтобы в середине у нее было пустое пространство.
В этом случае оставляем в середине пустые ячейки, выделяем таблицу и во вкладке Таблица>Скрыть сетку. В этом случае содержимое таблицы сохранится, а ее границы исчезнут.
Либо щелкнув на таблице правой кнопкой мыши, выбрать команду Границы и заливка, а там во вкладке Границы поставить «Нет»
В документе и после печати это будет выглядеть следующим образом:
3. С помощью вставки Колонтитулов
Для вставки необходимой информации в нижней или верхней части листа либо и вверху и внизу обращаемся во вкладку Вид>Колонтитулы.
В появившиеся поля колонтитулов вставляем Автотекст (дата создания, полное имя файла или то, что нужно по ситуации) либо набираем другой необходимый нам текст.
Текст Колонтитула можно отредактировать (сделать заглавные буквы, выделить жирным, курсивом или подчеркнуть, выделить цветом, как показано в примере).
Таким образом, у нас получится лист с набранным в верхней и(или) нижней части текстом, который повторяется по всей работе.
После этого закрываем команду Колонтитулы и работаем с текстом.
Источник
Как поднять текст в Ворде вверх?
Как в документе Ворд (Word) поднять текст выше?
Здесь может быть несколько случаев.
Если между абзацами текста находится несколько пустых строчек, а вам нужно, чтобы эти абзацы располагались непосредственно друг за другом.
В программе Ворд это делается очень легко, и способов существует несколько.
Можно поступить так:
1) Сначала выделить текст, который вам нужно поднять, а затем вырезать его с помощью комбинации клавиш «Ctrl» + «X».
2) Затем поставить курсор в нужное место и вставить этот текст с помощью «Ctrl» + «V».
Другой вариант:
Это перетаскивание текста с помощью мыши.
Нужно выделить текст и зажать левую кнопку мыши, а затем поставить курсор после 1 абзаца и отпустить его.
В процессе перетаскивания текста курсор немного изменит свою форму, и будет отображаться пунктирная линия, которая показывает, куда в итоге будет вставлен текст.
Текст переместиться вверх.
Существует и 3 способ:
Можно просто выделить все пустые строки перед текстом с помощью левой кнопкой мыши, а затем удалить их с помощью клавиши «Delete» (или команды «Вырезать»).
Например, на этом скриншоте нужно раздел «Ингредиенты» расположить выше раздела «Как сделать тесто».
Сделать это можно так:
2) Затем выделите текст, который вы хотите поднять, и перетащите его на пустую строку.
Перетащить текст можно либо с помощью зажатой левой кнопки мыши, либо с помощью комбинаций клавиш «Ctrl» + «X» (вырезать) и «Ctrl» + «V» (вставить).
Есть разные способы, как поднять текст в Ворде наверх.
Например, вот незаполненный текстом участок:
Теперь нажмем клавишу «Del» и на всей протяженности, где обвели, расстояние исчезнет, текст «подтянется»:
Аналогично можно сделать то же самое, только не стирать зазор между двумя абзацами, а скопировать текст, который ниже, затем переместить. Для этого его сначала обводят, удерживая ЛКМ:
Теперь поставили курсор текста на тот абзац, до которого надо «подтянуть» текст. Далее надо мышью или горячими клавишами вставить. Мышью аналогично, как копировали, только выбрать пункт меню «вставить», а горячими клавишами при помощи «Ctrl V»:
Я обычно включаю знаки табуляции и смотрю что вверху текста мешает поднять его вверх. Если это пустые строки или абзацы, удаляю их и все. Если это изображение, край которого не дает поднять текст, но при этом прозрачен, можно сделать наложение слоев, так что бы текст проглядывал из под рисунка.
Чаще всего, если вы скачали текст с интернета, в документе ворд могут быть пробелы. Но чтобы текст смотрелся красиво, необходимо его поднять и выравнять. Ниже я расскажу, какие могут быть способы поднятия текста в документе ворд.
1) Текст написан на одной странице, потом разрыв, а следующий текст только на другой странице. Значит между ними стоит «разрыв». Поставьте курсив в конец последней строки, нажмите энтер и после этого нажимайте «Delite», пока текст снизу не приблизится к курсиву.
2) Иногда между текстом может быть невидимая картинка, которая в ворде не отображается, включите «Отобразить все знаки» и если покажет, что есть скрытые вставки, просто удалите их и текст поднимется.
4) Просто между текстом вставлен пробел или энтер. Просто поставьте курсив на то место, куда надо поднять текст и нажимаем «Delite», пока текст не поднимется.
Тут две основные ситуации могут быть.
1.) Когда над нашим текстом просто пустое место, пустые строки и его (текст) просто надо поднять повыше. В этой ситуации можно просто выделить эти строки и удалить их, нажав на «Delete».
2.) Когда наш текст надо поднять выше другого текста, под которым наш сейчас находится. В этом случае надо наш текст выделить и либо скопировать в буфер обмена (правая клавиша мыши, вырезать, или «Ctrl» + «X»), а затем вставить в нужное место (правая клавиша мыши, вставить, или «Ctrl» + «V»). Также можно выделенный текст просто перетащить вверх мышью, зажав левую кнопку мыши.
Если Вы работаете в документе Word то может возникнуть необходимость сдвинуть ( поднять ) текст вверх. Сделать это можно несколькими способами.
На мой взгляд, самым простым из них является постановка мигающего курсора в начало строки над тем абзацем, который Вам необходимо поднять вверх. Курсор поставили ( щелкнули мышкой ), а теперь находите на клавиатуре клавишу с надписью backspace и нажимаете на нее до тех пор, пока тескт не поднимется до нужного для Вас места.
Еще один вариант: выделяете все пустые строчки над текстом, которые Вам мешают, затем нажимаете клавишу с надписью delete ( удалить ).
А вот еще один способ:
Такую проблему мы можем решить несколькими способами.
Но лучше рассмотреть на примере, какие именно случаи бывают, что текст следует поднять вверх.
Для этого нажимаем «Отобразить все знаки».
Теперь мы видим, что необходимо удалить обычные пробелы:
Для этого ставим курсив на то место, куда надо переместить текст и нажимаем «Delete», пока текст не поднимется.
2 случай: Большой междустрочный интервал. Отображение всех знаков ничего не показывает.
В этом случае нажимаем правую кнопку мыши, выбираем «абзац». Потом ставим параметры в интервале все «0», а междустрочный интервал «1,5 строки». После нажимаем «ок». Текст должен подняться.
Источник
Как настроить поля в Word, уменьшить их, расширить или совсем убрать: подробная инструкция
На первый взгляд кажется, что работать с текстом очень просто – открыл редактор и печатай себе. Но на самом деле, чтобы написать хорошую статью, реферат, курсовую работу или книгу, надо знать множество инструментов и уметь ими пользоваться. Мы уже говорили о том, как делать сноски, таблицы и гиперссылки. А сегодня разберемся, как настроить поля в Word, выставить нужные размеры, уменьшить или расширить имеющиеся границы.
Для чего нужны поля и какими они бывают
Поля в текстовом документе – это пробелы, пустые места снизу, сверху, слева и справа от края листа до текста.
По умолчанию стандартные границы в Word составляют по 2 см снизу и сверху, 3 см слева и 1,5 справа. Широкая белая полоса в левой части листа позволяет сделать переплет. Остальные пробелы нужны, чтобы при печати не обрезалось содержимое, и текст выглядел аккуратно.
Если мы пишем что-то для себя, то, скорее всего, не обратим внимания на края текста, особенно если не планируем распечатывать файл. Но официальные документы и студенческие работы оформляются по определенным правилам и требованиям, и тут уже не обойтись без специальных инструментов.
Чаще всего настройки применяются ко всему тексту, но бывают исключения, когда для разных разделов нужно установить свои ограничения. Частный случай – это зеркальные поля, о них мы тоже сегодня поговорим.
Настраиваем отступы
Я использую Office 2019 и буду показывать все действия на его примере. Если у вас более ранняя версия, то ничего страшного, параметры страницы в Word 2016 и 2013 выглядят точно так же. Если у вас установлен текстовый редактор 2007 или 2010 года, то вы тоже без проблем найдете нужные настройки. А вот в версии 2003 года интерфейс существенно отличается от современных, но не волнуйтесь, в ней тоже можно настроить границы по своему усмотрению. Об этом я скажу отдельно.
Итак, открываем файл, который нужно отредактировать, и идем в пункт меню “Макет” в редакторе 2013 года или более поздних версиях. Если вы пользуетесь программой 2007 или 2010 версии, то вам нужно перейти в раздел “Разметка страницы”.
Теперь раскрываем инструмент “Поля”. В открывшемся списке есть несколько готовых вариантов:
Рядом с каждым видом написаны конкретные значения пробелов слева, справа, сверху и снизу листа.
В зеркальном варианте верхняя и нижняя части остаются неизменными, а левая и правая меняются местами через каждый лист, чтобы получался как бы журнальный или книжный разворот, в котором есть внутренние и внешние границы.
Если мы включим такой вариант, то на первой странице слева будет отступ на 3,18 см, справа – на 2,54 см. На втором они поменяются местами: слева будет 2,54 см, а справа – 3,18 см.
Произвольные границы
Если вам не подходят предложенные отступы, то вы можете установить свои персональные параметры. Для этого заходим в тот же пункт на панели инструментов и идем в самый низ контекстного меню.
В открывшемся окне мы можем изменить отдельно каждый отступ, увеличить его, уменьшить или совсем убрать. Если вы хотите избавиться от пустых мест на листе, то установите все параметры равными 0 см, но учтите, что при печати программа будет настаивать на хотя бы минимальных полях, чтобы текст не обрезался.
Также редактор позволяет дополнительно задать расположение и размер переплета, применить установки ко всему документу или отдельным его разделам.
Настройки при печати
Вид страниц можно не менять во время работы над текстом, а сделать это уже непосредственно перед распечатыванием документа. Но в таком случае есть риск, что изменится внешний вид листов, а также увеличится или уменьшится их количество.
Заходим в пункт меню “Файл”, “Печать”.
В появившемся окне находим нужные нам установки и меняем их по своему усмотрению.
Отступы в Word 2003
Внешний вид этой версии программы значительно отличается от более поздних выпусков. Чтобы настроить поля в документе, нажмите на пункт меню “Файл” и в выпавшем списке выберите опцию “Параметры страницы”.
На экране появится уже знакомое нам окно, и вы сможете поменять установки по своему желанию.
Заключение
Мы с вами разобрались, как задать нужные нам параметры страницы в разных версиях текстового редактора Word. Надеюсь, у вас все получилось, а если остались вопросы, пишите их в комментариях к этой статье.
Сохраняйте инструкцию в закладки или на своей страничке в любимой социальной сети, если планируете вернуться к ней или просто хотите поделиться с друзьями полезной информацией.
Источник
И так в чем наша проблема, которую я Вам тут решу. Нам необходимо сделать так, чтобы определенный текст начинался с новой страницы.
Пример использования текста с новой страницы
Мы пишем большой реферат и нам нужно, чтобы текст каждой главы всегда начинался с новой страницы, с нового листа. Но при этом мы не должны для этого постоянно жать Enter для перемещения главы на начало новой страницы, почему? Потому что, как только мы выше, что-то удалим или добавим, текст который идет ниже снова поплывет и нам придется снова его редактировать удаляя пустые абзацы или добавляя их.
Решение: Ставим текст на новый лист
Ставим курсор (мигающую палочку) ровно перед словом, которое должно начинаться с новой страницы.
Далее 2 варианта:
Вариант 1. После того как поставили курсор жмем сочетание клавиш Enter+Shift (Что такое сочетания клавиш и как ими пользоваться читаем здесь) Нажмите клавишу Shift, не отпуская ее нажмите на Enter и тут же отпустите, после отпустите Shift.
Я помог тебе, помоги и мне с каналом просто подпишись- мой Дзен канал, спасибо.
Вариант 2. На панели инструментов в разделе Вставка жмем разрыв страницы (см. рисунок)
После этого на месте курсора появится строка с надписью «Разрыв страницы», а весь текст будет начинаться с новой страницы.
И как только вы добавите слишком много текста сверху, текст который ниже этой надписи «Разрыв страницы» всегда будет отправляться на новую страницу, а если текст будет выше убираться, то когда страница освободиться текст подскочит автоматически выше. В любом случае всегда текст будет с новой страницы.
Читайте меня на Дзен канале
Содержание
- — Как сделать в ворде текст с новой страницы?
- — Как сделать так чтобы каждая глава начиналась с новой страницы?
- — Почему текст в ворде переносится на следующую страницу?
- — Как сделать так чтобы абзац начинался с новой страницы?
- — Как в Ворд убрать разрыв страницы?
- — Нужно ли начинать новую главу с новой страницы?
- — Как убрать разрыв раздела в Ворде 2019?
- — Как убрать разрыв раздела со следующей страницы в Word?
- — Как в ворде сделать расстояние между страницами?
- — Как разделить страницу в ворде 2016 на 2 части вертикально?
- — Где находится Разметка страницы в ворде?
- — Как в ворде сделать чтобы текст не переносился на другую страницу?
- — Как сделать неразрывный текст?
- — Как в ворде сделать неразрывный текст?
Еще проще и быстрее добиться желаемого результата позволяет сочетание клавиш. Установив курсор в нужное место, нажмите Ctrl+Enter. Появится начало новой страницы в позиции курсора.
Как сделать в ворде текст с новой страницы?
Добавление разрыва страницы перед абзацем
- Щелкните абзац, перед которым необходимо вставить разрыв страницы.
- На вкладке Разметка страницы нажмите кнопку вызова диалогового окна Абзац, а затем перейдите на вкладку Положение на странице.
- Установите флажок С новой страницы.
Как сделать так чтобы каждая глава начиналась с новой страницы?
Вставка разрыва раздела
- Выберите место начала нового раздела.
- Перейдите в «Разметка страницы» >разрывов.
- Разрыв раздела, который вы хотите добавить: Чтобы начать новый раздел на следующей странице, выберите пункт Следующая страница. Чтобы начать новый раздел на текущей странице, выберите пункт Текущая страница.
Почему текст в ворде переносится на следующую страницу?
В Word текст автоматически переносится на следующую строку, если в конце текущей ввести пробел или дефис. Если вы хотите отображать два слова или составное слово с дефисом в одной строке, вместо обычных знаков следует использовать неразрывный пробел или неразрывный дефис.
Как сделать так чтобы абзац начинался с новой страницы?
В меню Формат выберите пункт Абзац и откройте вкладку Положение на странице. Установите флажок С новой страницы.
Как в Ворд убрать разрыв страницы?
Удаление разрыва страницы из документа Word
- На вкладке «Главная» в группе «Абзац» щелкните «Показать или скрыть», чтобы отобразить все непечатаемые знаки, включая разрывы страниц.
- Дважды щелкните разрыв страницы, чтобы выбрать его, затем нажмите клавишу Delete.
Нужно ли начинать новую главу с новой страницы?
Каждая глава работы должна начинаться с новой страницы. Параграфы следуют друг за другом без вынесения нового параграфа на новую страницу. Не допускается начинать новый параграф внизу страницы, если после заголовка параграфа на странице остается три-четыре строки основного текста.
Как убрать разрыв раздела в Ворде 2019?
Удаление разрыва раздела
- На вкладке Главная щелкните Показать все непечатаемые символы.
- Щелкните разрыв раздела, чтобы выделить его, и нажмите клавишу DELETE. Разрывы разделов выглядят так:
Как убрать разрыв раздела со следующей страницы в Word?
Как удалить разрыв раздела в Microsoft Word
Выберите вкладку «Главная». Нажмите кнопку Показать / Скрыть в разделе Абзац. Выберите разрыв раздела, который вы хотите удалить. Нажмите клавишу Delete на клавиатуре.
Как в ворде сделать расстояние между страницами?
Выполните следующие действия.
- Нажмите Кнопку Microsoft Office, а затем нажмите кнопку Параметры Word.
- В левой области нажмите кнопку настроить.
- В списке выбрать команды из выберите Все команды.
- Щелкните Пустое пространство между страницами, нажмите кнопку Добавитьи нажмите кнопку ОК.
Как разделить страницу в ворде 2016 на 2 части вертикально?
Если у вас Word 2007, 2010, 2013 или 2016, то это делается это с помощью кнопки «Колонки», которая находится на вкладке «Разметка страницы». Нажмите на эту кнопку и в открывшемся меню выберите вариант «Две».
Где находится Разметка страницы в ворде?
Перейдите на вкладку Разметка страницы. В группе команд Параметры страницы выберите Ориентация. Появится раскрывающееся меню. Чтобы изменить ориентацию страницы, нажмите Книжная или Альбомная.
Как в ворде сделать чтобы текст не переносился на другую страницу?
Откройте нужный документ Ворд и перейдите на вкладку «Разметка страницы». Дальше в группе «Параметры страницы» нажмите кнопочку «Расстановка переносов». В выпадающем списке будет стоять галочка в поле «Авто». Кликните в этом списке по полю «Нет».
Как сделать неразрывный текст?
Между словами, которые должны оставаться в одной строке, необходимо поставить так называемый неразрывный пробел. В такой пробел Word не вставляет переносы ни при каких обстоятельствах. Для вставки неразрывного пробела вместо одной клавиши «Пробел» нужно нажать комбинацию клавиш Ctrl+Shift+Пробел.
Как в ворде сделать неразрывный текст?
Чтобы символ пробела не разрывал строку, вместо клавиши пробела нажмите комбинацию клавиш . Таким образом вы введете в текст неразрывный пробел. Клавиша знака переноса (она же и дефис) служит для разрыва длинного слова и переноса его части с одной строки на другую.
Интересные материалы:
Как находить процент от числа?
Как наладить правильный обмен веществ?
Как напечатать на двух сторонах листа?
Как напечатать с другой стороны листа?
Как написать куб на клавиатуре?
Как написать минус на клавиатуре?
Как написать пояснительную записку к бухгалтерскому балансу?
Как написать спонсорское письмо?
Как написать свой адрес?
Как написать уволен по собственному желанию?