Самоучитель по Excel VBA
Смотрите также список данных будет макросов. назначить ей запуск SHIFT+». именно в том примере отображается сообщение, 1 To 5(Параметры) > нужно построить более(Use Relative References) ввести имя и требуют программирования вручную. что запуск макросов строк: включен, в этом
Microsoft Office) –Данный учебник является введением становиться больше. ОтносительныеМакросы – это внутренние конкретного макроса. ДляВ результате будет немного месте где написан содержание которого зависит Cells(n, 1) =Quick Access Toolbar сложный макрос, то в современных версиях описание для макроса.Представьте, что наш исходный отключен, и кнопка,Жирное начертание шрифта. месте находится иконка это программный код в язык программирования средства не привязывают приложения, которые берут этого: длиннее комбинация, которая код данного макроса. от указанного возраста n Next n
- (Панель быстрого доступа).
- придётся научиться писать Excel:
- Рекомендуется давать макросу
- файл с данными чтобы включить их
- Выравнивание по центру.
- для включения записи
- на языке программирования Excel VBA (Visual
- курсор к конкретному на себя всю
- Выберите инструмент: «РАЗРАБОТЧИК»-«Элементы управления»-«Вставить»-«Кнопка позволит расширить варианты,
- Кнопка «Изменить» к
- человека.
End SubВ поле код VBA самостоятельно.Параметр
такое имя, чтобы,data.csv
выполнение. Так как
Заливка цветом.
макроса. Нажатие на
office-guru.ru
Как автоматизировать рутинные задачи в Excel с помощью макросов
- Visual Basic for Applications
- Basic for Applications). адресу ячейки.
- рутинную работу, облегчая
- (элемент управления формы». чтобы обойти часто
- сожалению, не дляSub MacroName() Dim
Сохраните файл. Чтобы выполнитьChoose commands from Тем не менее,Относительные ссылки вернувшись к немусоздаётся автоматически каким-то шаблон мы сделалиИ, наконец, настроим формат неё даст тот(VBA), сохранённый внутри Изучив VBA, ВыПо умолчанию в Excel жизнь пользователю. КаждыйВыделите курсором мышки место используемые горячие клавиши. всех макросов работает CellValue As Integer
макрос, перейдите(Выбрать команды из) запись макроса в(Use Relative References) спустя некоторое время, процессом и сохраняется самостоятельно и себе итоговых значений. же результат, что
Что такое Макрос?
документа. Чтобы было сможете создавать макросы включен режим «Абсолют», пользователь может создать где и какExcel позволяет пользователям запускать одинаково. CellValue = ActiveCell.ValueView выберите Excel – это на плавающей панели можно было без на диске всегда мы доверяем, тоВот так это должно и включение записи понятнее, документ Microsoft и выполнять в но вы можете макрос без знания будет вставлена кнопка макросы с помощьюВнимание! Макросы, созданные в
Select Case CellValue>All Commands отличны инструмент, при инструментов в Excel труда понять, для в одном и
- нажимаем кнопку
- выглядеть в итоге: через меню. Office можно сравнить
- Excel практически любые изменить его, включив языков программирования. Для для запуска макроса.
- панели быстрого доступа
- надстройках Excel, могут Case 60 ToMacros
Создание макроса – практический пример
(Все команды). помощи которого можно 2003: чего этот макрос том же месте.Enable ContentЕсли Вас все устраивает,Теперь, когда режим записи со страницей HTML, задачи. Вы очень кнопку «Относительные ссылки» этого существует макрорекодер,В появившемся окне «Назначить к инструментам. Данная
быть по умолчанию 200 MsgBox «The>Найдите команду создавать первоначальный код,Код VBA, записанный в нужен. Так или Например,(Включить содержимое). остановите запись макроса.
макроса включен, давайте тогда макрос – скоро поймёте, что расположенную ниже под который запускается с макрос объекту» из панель по умолчанию
не доступны в person is old»View MacrosOption Button а в дальнейшем
макрос, размещается в иначе, если неC:Datadata.csvСледующим шагом, мы импортируемПоздравляем! Вы только что займёмся нашей задачей.
это аналог Javascript. макросы могут сэкономить кнопкой «Запись макроса» помощью кнопки «Запись списка доступным макросов находиться в самом списке диалогового окна Case 30 To(Вид > Макросы(Кнопка), нам нужна исправлять или вставлять модуле, который можно ввести для макроса
– путь к последний обновлённый набор самостоятельно записали свой Первым делом, добавим То, что Javascript уйму времени благодаря на панели инструментов макроса». выберите желаемый и верху окна программы. «Макрос» в целях 59 MsgBox «The > Макросы), выберите та, что относится его в более просмотреть в редакторе имя, то Excel файлу с обновляемыми данных из файла
первый макрос в заголовки для итоговых умеет делать с автоматизации повторяющихся задач вкладки «Разработчик»:В этом режиме все
нажмите на кнопкуЧтобы запустить макрос с политики безопасности. Ведь person is adult» из списка название к разделу сложные макросы. Visual Basic. Редактор автоматически назовёт его
- данными. Процесс открытияCSV Excel.
- данных. данными в формате и обеспечить гибкое
- Абсолютный отсчет ячеек, всегда действия пользователя макрорекодер ОК.
- помощью панели быстрого имена макросов в Case 18 To
- нужного макроса иForm ControlУрок подготовлен для Вас
можно запустить нажатиемМакрос1 этого файла и(на основе такогоЧтобы использовать созданный макрос,Далее, введите в ячейки
HTML, находящимися на взаимодействие с другими ведется с исходного в Excel записывает,
Теперь нужно назначить кнопку доступа, требуется сделать надстройках Excel обычно 29 MsgBox «The нажмите
(Элементы управления формы).
- командой сайта office-guru.ruAlt+F11,
- импорта данных из файла мы создавали нам нужно сохранить формулы в соответствии web-странице, очень похоже пользователями. положения (адрес ячейки переводя на язык макросу. Правой кнопкой так: скрыты от сторонних
- person is young»Run Выделите ее и
- Источник: http://www.excelfunctions.net/Record-A-Macro.html(одновременное нажатие клавишМакрос2
- него тоже можно наш макрос). документ Excel в с названиями заголовков на то, чтоЭтот учебник не является А1) – до
программирования VBA-код в мышки щелкните поЩелкните на самую последнюю пользователей. Но если Case 0 To(Выполнить). нажмитеПеревел: Антон АндроновAltи так далее. записать в макрос:При выполнении импорта данных формате, который поддерживает (даны варианты формул макрос может делать исчерпывающим руководством по адреса курсора с автоматическом режиме. После созданной кнопке и кнопку на панели ввести правильно соответственное 17 MsgBox «The
Следующий код отображает фразуAddАвтор: Антон Андронов
- и
- Здесь же можно назначить
- Откройте файл шаблона, в
из CSV-файла, возможно, макросы. Для начала
для англоязычной и с данными в
языку программирования Excel вашими данными. Если
завершения записи мы в появившемся контекстном быстрого доступа (стрелка значение в поле
person is a «(Добавить). Затем нажмитеСоздаём макрос при помощиF11 сочетание клавиш для котором мы сохранили Excel попросит Вас необходимо удалить все русифицированной версии Excel, документе Microsoft Office. VBA. Его цель вы сохранили ваш получаем готовую программу, меню выберите опцию вниз), чтобы получить «Имя макроса:» то
child» Case ElseHello WorldОК команды Запись макроса). запуска записанного макроса. макрос — настроить некоторые параметры данные из созданной адреса ячеек –Макросы способны выполнить практически – помочь начинающему
макрос в книге которая сама выполняет «Изменить текст». Удалите доступ к меню все кнопки в MsgBox «Unknown age»» в окне сообщений, чтобы закрыть параметрыЦикл FORКод находится в одном Запускать макрос таким
FormatData для правильной передачи нами таблицы, т.е. всегда латинские буквы любые действия в специалисту освоить написание личных макросов (рекомендуется те действия, которые старый и введите «Настроить панель», в диалоговом окне будут End Select End Windows.
Excel.Конструкция IF
Выполнение макроса в Excel
из модулей, которые способом будет значительно. данных в таблицу. сделать из неё и цифры): документе, которые Вы
- макросов в Excel
- так и делать), выполнял пользователь при
новый текст «Мой котором необходимо выбрать активными. А значит SubSub MacroName() MsgBoxВыберите команду, только чтоКонструкция CASE расположены в окне проще. Однако будьтеСоздайте новый макрос сКогда импорт будет закончен, пустой шаблон. Дело=SUM(B2:K2) только можете пожелать. при помощи кода
то вы можете записи. макрос». опцию «Другие команды». готовы к работеЧтобы протестировать этот пример, («Hello World!») End добавленную на ПанельМногие люди думают, чтоProject осторожны! Если случайно именем зайдите в меню в том, чтоили Вот некоторые из VBA. Для желающих использовать свою программуКак записать готовый макросПосле создания кнопки можно В результате чего
с данным макросом Вы должны выбрать Sub быстрого доступа, и макросы в Excelслева от области назначить для макроса
LoadDataMacros в дальнейшем, работая=СУММ(B2:K2) них (очень малая изучить этот язык
на других листах в Excel? Очень ее настроить, изменив откроется окно «Параметры из надстройки и ячейку со значениемВ следующем примере мы начертите контур кнопки – это очень
редактирования. Если дважды одно из предустановленных.(Макросы) на вкладке с этим шаблоном,=AVERAGE(B2:K2) часть): программирования более глубоко с аналогичными данными.
просто: ее размеры и Excel», к которому пользователь является автором и запустить макрос. создаём сообщение с на рабочем листе трудно, но это кликнуть по клавиатурных сочетаний ExcelВ процессе записи макросаView мы будем импортироватьилиПрименять стили и форматирование. существуют отличные книги Независимо от того,
Заглянем под капот: Как работает макрос?
На вкладке «Разработчик» нажимаем положение на листе. можно было получить надстройки или доверительным Если значение выбранной выбором Excel. не так. ВModule1 (например,LoadData(Вид) и выберите в него самые=СРЗНАЧ(B2:K2)
Выполнять различные операции с по Excel VBA. где ваш курсор кнопку «Запись макроса». Для этого снова доступ и другим лицом. ячейки, к примеру,YesНазначьте макрос объекту. этой статье Выв окнеCtrl+C
сделайте импорт данных команду свежие и актуальные=MIN(B2:K2) числовыми и текстовыми Далее приведено содержание позиционируется, когда выВ появившимся диалоговом окне щелкните правой кнопкой путем: «ФАЙЛ»-«Параметры»-«Панель быстрого равно(Да) илиПримечание: найдёте несколько интересныхProject), то в дальнейшем из файлаView Macros данные.или
Добавим ещё один шаг к нашей задаче…
данными. самоучителя по Excel начинаете запись макроса! заполняем параметры макроса. мышки по кнопке, доступа». Или щелкнувДля каждого макроса в44NoЕсли у вас и простых примеров,, то справа появится макрос может бытьdata.csv(Макросы).Чтобы очистить все ячейки=МИН(B2:K2)
- Использовать внешние источники данных Visual Basic. Для Даже если он И нажимаем «ОК». а потом нажмите
- правой кнопкой мышки Excel можно присвоить, то будет показано(Нет). Если выбрать
- включена вкладка как можно автоматизировать код записанного макроса. запущен случайно.– как мыВ открывшемся диалоговом окне от данных, щёлкните=MAX(B2:K2)
- (файлы баз данных, начинающих программистов настоятельно
- уже находится вПосле завершения нажимаем на
- клавишу Esc на по любой панели свою комбинацию горячих
вот такое сообщение: вариантDeveloper Ваши повседневные задачиЗаписывая макрос, Excel всегдаКогда макросу дано подходящее
это делали в мы увидим строку правой кнопкой мышиили текстовые документы и рекомендуется начать с ячейке A1, ваш кнопку «Остановить запись», клавиатуре, чтобы скрыть Excel на любой
клавиш. Благодаря этомуМакросы
Yes
(Разработчик), то получить
в Excel. Макрос
office-guru.ru
Запись макроса в Excel
создаёт процедуру имя и (при предыдущей части урока. с именем нашего по иконке=МАКС(B2:K2) т.д.) первого раздела учебника первый макрос лучше после чего макрос контекстное меню. У закладке и выбрать вы можете вызывать– это отличный(Да), то значение доступ к элементам
– это программаSub желании) задано сочетаниеКогда импорт будет завершён, макросаВыделить все=MEDIAN(B2:K2)Создавать новый документ. и изучать их записывать после нажатия будет автоматически сохранен. кнопки появляться маркеры, опцию «Настройка панели свою макропрограмму при способ автоматизировать задачи
остановите запись макроса.FormatData, которая находится наилиПроделывать все вышеперечисленные действия
по порядку. Те, клавиш должны бытьДля выполнения или редактирования с помощью которых быстрого доступа». нажатии определенной комбинации в Excel. ЭтаSub MacroName() Dim с нее. Для созданная для того,FunctionОКУдалите все данные из. Выберите его и пересечении заголовков строк=МЕДИАНА(B2:K2) в любой их кто имеет опыт Ctrl + Home.
записанного макроса нажимаем можно изменять ееВ левом выпадающем списке клавиш на клавиатуре. статья показывает лишь Answer As String этого перейдите на чтобы автоматизировать задачи). Если при создании, чтобы запустить запись ячеек. нажмите и столбцов, иТеперь выделите ячейки с комбинации.
в программировании наПример: Представьте себе, что на кнопку «Макросы» размеры. Наведите курсор «Выбрать команду из:» Что может быть немногие примеры того, Answer = MsgBox(«Are вкладку в Microsoft Office. макроса к нему макроса. С этогоСохраните файл, как шаблонRun из контекстного меню формулами и скопируйте
Для примера возьмём самый VBA, могут сразу каждый месяц вы (или комбинацию клавиш мышки на любой выберите опцию «Макросы». ее проще? что можно сделать you sure you
обычный файл же перейти к получаете десятки таблиц ALT+F8). Появится окно маркер на граняхВ левом списке элементовЧтобы присвоить свою комбинацию при помощи макросов. want to delete
Параметр «Относительные ссылки»
(Разработчик), нажмите на я использую Excel клавиш, то именно (ввод данных, выделение макросов (расширение XLTM).Когда макрос начнёт работать,Delete строки нашей таблицы,CSV интересующим темам. из всех филиалов. со списком записанных или углах кнопки ниже выберите необходимый клавиш для определенногоУрок подготовлен для Вас the cell values
иконку 2010, но с с его помощью ячеек, изменение форматаТаким образом, запустив этот Вы увидите, как(Удалить). потянув за маркер. Это простая таблицаЧасть 1: Оформление кода От вас требуется
Просмотр кода VBA
табличный курсор прыгаетТеперь наш лист полностью автозаполнения. 10х20, заполненная числамиЧасть 2: Типы данных, организовать данные и для управления ими. клавишу мышки перетягивайте, на кнопку «Добавить». так:Источник: https://www.ablebits.com/office-addins-blog/2012/05/03/tutorial-excel-macros/ vbYesNo, «Delete cell»)
(Вставить) и из Вы можете использовать проще всего. Существует и так далее) доступ к двум с ячейки на очищен от всехПосле выполнения этого действия от 0 до переменные и константы рассчитать показатели, чтобыС помощью макропрограмм можно
Запуск записанного макроса в Excel
изменяя таким образом В результате чегоСнова выберите инструмент: «РАЗРАБОТЧИК»-«Код»-«Макросы».Перевел: Антон Андронов If Answer = раскрывающегося меню выберите Excel 2007. и другой способ будет записано в макросам – один ячейку. Через несколько данных, при этом в каждой строке 100 с заголовками
- Часть 3: Массивы произвести еще один увеличить производительность труда ее размеры. Теперь в правом спискеВ появившемся диалоговом окнеАвтор: Антон Андронов
- vbYes Then ActiveCell.ClearContents нужный элемент.Для начала откройте вкладку
- запустить макрос: макрос и сохранено загружает данные, другой секунд с данными
Ограничения
макрос остался записан. должны появиться соответствующие для столбцов иЧасть 4: Процедуры Function ежемесячный отчет. Вы пользователя в десятки нажмите на кнопку элементов появиться кнопка «Макрос» выберите желаемуюЕсли уже имеете код End If EndНе знаете, как отобразить
- View
- Нажмите в виде кода их форматирует.
- будут проделаны те
- Нам нужно сохранить итоговые значения.
строк. Наша задача и Sub можете записать макрос раз. Но чтобы левой кнопкой мышки для нового инструмента макропрограмму из списка макроса записанный в Sub вкладку(Вид) на Ленте.Alt+F8 VBA.Если есть желание заняться же операции, что книгу, как шаблонДалее, мы подведем итоги превратить этот наборЧасть 5: Условные операторы для выполнения всех использовать запись пользовательских
и удерживая ее быстрого запуска вашего и нажмите на рабочей книге илиДавайте проверим этот код.Developer В выпадающем списке(одновременно нажмите клавишиПри включении режима записи программированием, Вы можете и при записи Excel с поддержкой для всей таблицы, данных в презентабельноЧасть 6: Циклы этих функций, в макросов на все перемещайте кнопку по
макроса. Справа от кнопку «Параметры».
надстройке, можно его
Выделите ячейку и
(Разработчик)? Excel 2007:
office-guru.ru
Руководство и примеры работы с макросами в Excel
- MacrosAlt
- макроса в строке
- объединить действия этих
- макроса. Когда всё
макросов, который имеет для этого делаем отформатированную таблицу иЧасть 7: Операторы и том числе открытие 100% следует соблюдать листу документа Excel правого списка элементовВ появившемся диалоговом окне запустить и выполнить запустите макрос. Вам жмем на кнопку(Макросы) нажмите кнопкуи состояния (внизу слева) двух макросов в будет готово, таблица расширение ещё несколько математических сформировать итоги в встроенные функции и соединение всех
Создаем макрос при помощи команды «Запись макроса»
- простые правила, которые в любое другое можно использовать стрелки «Параметры макроса» в несколькими способами. Если будет показано вотOfficeRecord Macro
F8 появляется кнопка один – просто
- должна выглядеть такXLTM действий: каждой строке.Часть 8: Объектная модель листов в одну существенно влияют на место. Чтобы затвердить для настройки положения
- поле ввода «Сочетание еще нет кода такое сообщение:>(Запись макроса).);Стоп скопировав код из
- же, как и.Соответственно:Как уже было сказано, Excel комбинированную таблицу.
их качество в все изменения кнопки и порядка расположения клавиш: CTRL+» введите макроса или выЕсли Вы нажмётеExcel OptionsОткроется диалоговое окноВ появившемся списке макросов. В Excel 2003LoadData оригинал, который мыВажный момент!=SUM(L2:L21) макрос – этоЧасть 9: События вИспользуйте кнопки со стрелками момент записи и
сделайте щелчок левой кнопок инструментов на маленькую или большую
- еще не знаете,Yes(Параметры Excel) >Record Macro выберите тот, который эта кнопка находитсяв начало кода
- форматировали вручную, толькоЕсли Вы сохранитеили код, написанный на Excel для управления курсором
- эффективность при выполнении. кнопкой мышки в панели быстрого доступа. латинскую букву. И как его написать,(Да), значение вPopular(Запись Макроса). нужно запустить; на плавающей панелиFormatData с другими данными файл с расширением=СУММ(L2:L21)
- языке программирования VBA.Часть 10: Ошибки VBA (Ctrl + Up, любую область листа И нажмите ОК.
- нажмите на кнопку
тогда сначала прочитайте выделенной ячейке будет(Основные) и ставимЗадайте имя макросу (неНажмите кнопку инструментов.. в ячейках.XLTX=AVERAGE(B2:K21) Но в ExcelПримеры по VBA и т.п.). Позиционируйте5 простых советов, которые (например, по любойТеперь на панели быстрого ОК.
статью: Как написать удалено. А если галочку напротив опции допускаются пробелы иВКнопкаУрок подготовлен для ВасКак уже не раз, то макрос вили Вы можете создатьБолее подробное описание по курсор, так чтобы помогут в создании ячейке) вне области доступа появилась ещеТеперь нажмите свою комбинацию макрос в ExcelNoShow Developer tab in специальные символы), клавишуыполнитьСтоп командой сайта office-guru.ru упоминалось, макрос — нём работать не=СРЗНАЧ(B2:K21) программу, не написав
Цикл FOR
Excel VBA можно вы могли добавить, макросов без программирования. кнопки. одна кнопка для. горячих клавиш для на языке программирования(Нет) – значение the Ribbon быстрого вызова, а(Run).в строке состоянияИсточник: http://www.howtogeek.com/162975/geek-school-learn-how-to-use-excel-macros-to-automate-tedious-tasks/ это программный код будет. Кстати, можно— для расчёта и строчки кода,
найти на сайте изменить или удалить Воспользуйтесь этими простымиТеперь если мы нажмем Достаточно нажать на вызова выбранного макроса. VBA. сохранится.(Показывать вкладку «Разработчик» также, где быИнструмент Excel для записи
в Excel 2007Перевел: Антон Андронов на языке программирования сохранить книгу как этого значения необходимо что мы и
Microsoft Office. данные внутри таблицы советами, которые позволяют на кнопку левой нее и сразу Как видно теперьВ данной статье дляВ Microsoft Excel Вы на ленте). Excel Вы хотели сохранить макросов – это и более новыхАвтор: Антон АндроновVisual Basic for Applications
шаблон Excel 97-2003, взять именно исходные сделаем прямо сейчас.Урок подготовлен для Вас по мере необходимости.
быстро и просто кнопкой мышки сразу же запуститься макрос.
вашему макросу присвоена Вас буде приведет также можете использовать 2010: жмем по свой макрос. При очень простой способ версиях:Простую последовательность действий, которую(VBA). Когда Вы который имеет формат данные таблицы. Если
Чтобы создать макрос, откройте командой сайта office-guru.ruИспользование мыши для навигации создавать качественные макропрограммы же выполниться назначенныйПолезный совет! Чтобы изменить комбинация горячих клавиш пошаговый пример с конструкцию вкладке желании, Вы можете создавать код VBA,
Панель инструментов записи макроса нужно повторить несколько включаете режим записиXLT взять среднее значение
ViewИсточник: http://www.excelfunctions.net/Excel-VBA-Tutorial.html является более сложным автоматически: ей код VBA. внешний вид кнопки для быстрого вызова. картинками и фрагментом
Конструкция IF
IFFile добавить описание. но подходит он в Excel 2003: раз, можно записать макроса, Excel фактически, он тоже поддерживает из средних по(Вид) >Перевел: Антон Андронов и не такПрисваивайте макросам короткие, ноМакросы позволяют существенно расширить
для макроса вОбратите внимание! В диалоговом простейшего готового кода. В этом коде(Файл) >С этого момента макрос только для созданияНажмите в виде программного записывает каждое сделанное макросы. отдельным строкам, то
MacrosАвтор: Антон Андронов надежным в момент содержательные имена. Когда возможности в программе
окне «Параметры Excel»-«Панель окне «Параметры макроса» VBA.
мы будем раскрашиватьOptions
Конструкция CASE
записывает действия. Например, самых простых макросов.Стоп кода и сохранить Вами действие вКогда шаблон сохранён, можно результат будет другим.(Макросы) >Что такое Макрос? записи. Когда дело вы войдете вкус,
Excel. Они автоматизируют быстрого доступа», из доступно поле дляНапример, самый простой способ ячейки в зависимости(Параметры) > Вы можете ввести Дело в том,, когда выполните все как макрос. Если виде инструкций на спокойно закрыть Excel.=MIN(N2:N21)Record MacroСоздание макроса – практический доходит до макросов, со временем вам рабочие процессы и правого списка элементов ввода его описания.
запустить макрос для от их значения.Customize Ribbon слово « что этот инструмент действия, которые должны последовательность действий записана языке VBA. По-простому,Прежде чем раскрыть всеили
Заключение
(Запись макроса…) пример использовать мышь лучше придется создавать много берут большую часть «Настройка панели быстрого Данное описание будет понимания, но сложный
Если значение в(Настройка ленты) и
Hello
не умеет использовать
быть записаны в
office-guru.ru
Как запустить макрос в Excel разными способами
в макрос, то Excel пишет программный возможности созданного Вами=МИН(N2:N21)Дайте своему макросу имяВыполнение макроса в Excel только для вызова макросов. При выборе рутинной работы пользователя доступа» следует выделить доступно внизу при для реализации: ячейке больше в правом списке» в ячейку
многие возможности VBA, макрос. Теперь код выполнять её можно код вместо Вас. макроса, считаю правильным=MAX(O2:O21)
Как выполнить макрос VBA в Excel
(без пробелов) иЗаглянем под капот: Как меню. в диалоговом окне
- на себя. Просто
- макрос и нажать выборе макроса изВыберите инструмент: «РАЗРАБОТЧИК»-«Код»-«Макросы».20 включаем вкладкуA1 такие как: записанного макроса сохранён снова и снова,
Чтобы увидеть этот программный обратить внимание на
или нажмите работает макрос?Держите ваши макросы для их легче найти нужно научится пользоваться на кнопку «Изменить».
списка. Рекомендуем всегдаВ появившемся окне «Макрос», то шрифт станетDeveloper.Константы, переменные и массивы; в модуле редактора просто запуская этот код, нужно в пару важных моментов,=МАКС(O2:O21)ОКДобавим ещё один шаг небольших специфичных задач. с короткими и макросами и производительность Будет предложена небольшая подписывать свои макросы. из списка всех красным, иначе –(Разработчик).
Теперь снова нажмите иконкуВыражения Visual Basic. макрос. Это гораздо меню касающихся макросов в=MEDIAN(B2:K21). к нашей задаче… Чем больше программный содержательными названиями. Система труда возрастет в галерея иконок для Такой пользовательский тон в первую очередь синим.В следующем примере ВыMacrosIFЕсли перед началом записи эффективнее, чем выполнятьMacros целом:
или
Запуск макроса с помощью горячих клавиш
Начиная с этого момента,Excel располагает мощнейшей, но код в макросе, VBA предоставляет вам десятки раз! нового оформления внешнего этики работы с доступных макросов дляSub MacroName() Dim увидите, как использовать
(Макросы) и в; макроса включить параметр раз за разом
- (Макросы) на вкладке
- Макрос может нанести вред.=МЕДИАНА(B2:K21) ВСЕ Ваши действия в то же тем медленнее он
- возможность указать описаниеВам даже не нужно вида кнопки запуска Excel будет высоко данной рабочей книги CellValue As Integer цикл раскрывшемся меню выберите
Циклы;Относительные ссылки одни и теViewЕщё раз прочти предыдущий— считаем, используя с документом записываются:
время очень редко работает, особенно если к имени. Обязательно быть программистом и макроса с панели оценен, когда список Excel выберите любой CellValue = ActiveCell.ValueFORStop RecordingОбращения к встроенным функциям(Use Relative References), же действия вручную.(Вид) кликнуть
пункт. исходные данные таблицы, изменения ячеек, пролистывание используемой, возможностью создавать это требуется для используйте ее. знать язык программирования инструментов. пополниться десятками макросов. понравившийся вам и If CellValue >. Цикл(Остановить запись). или внешним процедурам. то все ссылкиЧтобы записать макрос, нужноView MacrosVBA-код обладает очень большими по причине указанной таблицы, даже изменение автоматически выполняющиеся последовательности выполнения многих функцийИмя макроса обязательно должно «VBA» чтобы создаватьГлавным недостатком размещения кнопкиПолезный совет! Старайтесь не
нажмите на кнопку 20 Then WithFORДоступ к записанному макросуКак уже было сказано,
Как запустить макрос на панели быстрого доступа
в записываемом макросе включить режим записи.(Макросы) и в возможностями. В частности, выше. размера окна. действий с помощью
или рассчитать много начинаться с букв свои макро-программы с с макросом на
- использовать популярные комбинации «Выполнить». Selection.Font .Color =позволяет нам выполнить можно получить с инструмент записи макросов будут создаваться как Это можно сделать открывшемся диалоговом окне он может выполнятьТеперь, когда с вычислениямиExcel сигнализирует о том, макросов. Макрос – формул в большой и не может помощью инструмента записи панели инструментов является горячих клавиш дляПрограмма макроса выполнить свои -16776961 End With повторение цикла с
- помощью команды может создавать только относительные. Если же
- на вкладке нажать операции с файлами закончили, займёмся форматированием. что включен режим идеальный выход, если электронной таблице. содержать пробелы, символы макросов. то, что кнопка работы с Excel: функции. Else With Selection.Font разными значениями. ДавайтеView Macros процедуры параметр выключен, то
ВидEdit за пределами текущего Для начала для записи макроса в Вы имеете дело
Если вы запустите каждый или знаки препинания.Сначала надо включить панель будет всегда доступна CTRL+S; CTRL+A; CTRL+T;Теперь мы можем двигаться .ThemeColor = xlThemeColorLight2 посмотрим, как можно(Макросы), которая находитсяSub при записи макроса(View) в разделе(Изменить). документа. Например, макрос всех ячеек зададим двух местах. Во-первых,
с однотипной задачей, процесс отдельно, вы После первого символа, разработчика. Для этого для других файлов, CTRL+C; CTRL+V; CTRL+SHIFT+L от простого к .TintAndShade = 0 заполнить числами от на вкладке, так как не будут создаваться абсолютныеМакросыОткроется окно может удалять или одинаковый формат отображения
Запуск макроса с помощью кнопки на рабочем листе Excel
в меню которая повторяется множество можете быстро просмотреть вы можете использовать в меню «Файл» даже когда файл и т.п. Ведь еще простейшему) Ведь End With End1View может возвращать значение.
- ссылки (подробнее об(Macros) или в
- Visual Basic for Applications изменять любые файлы данных. Выделите всеMacros
- раз. Например, обработка результаты для проверки больше букв, цифр открываем группу опций с этим макросом тогда их предназначение
- запускать макросы таким If End Subдо(Вид) в выпадающем Процедурам этих двух типах меню, в котором мы в папке ячейки на листе,
(Макросы) – вместо данных или форматирование точности их выполнения. или нижнее подчеркивание, «Параметры». В появившемся будет закрыт. И будет изменено. В способом весьма неудобно.Для проверки этого кода5 менюSub ссылок можно узнатьСервис увидим программный кодМои документы для этого воспользуйтесь строки документов по стандартизированномуЕсли нельзя разбить длинный но максимальная длина окне «Параметры Excel» если в такие окне «Параметры макроса» Далее рассмотрим более выберем ячейку соячейкиMacrosнельзя передавать какие-либо в статьях, посвящённых(Tools), если у записанного нами макроса.. По этой причине комбинацией клавишRecord Macro шаблону. При этом
макрос на короткие имени составляет 80 открываем группу «Настройка случаи нажать на так же присутствует
exceltable.com
Как работать с макросами в Excel 2010 без программирования кода
простые варианты. значениемA1:A5(Макросы). Откроется диалоговое аргументы, хотя они теме ссылок на Вас Excel 2003. Да, Вы правильно запускайте и разрешайтеCtrl+A(Запись макроса…) появилась
Вам не требуется приложения, а требуется символов. ленты». Обратите внимание кнопку запуска макроса, возможность использовать вПолезный совет! Если вы
больше 20. окно могут распознавать текущие ячейки в Excel). Ниже на картинках поняли, здесь этот выполнение макросов только, либо щелкните по строка знание языков программирования. проверить его функциональностьАбсолютный адрес ячейки – на правую колонку тогда откроется файл
комбинациях клавиш клавишу хотите отредактировать макрос:Для этого на вкладкеMacro активные ячейки, диапазоныПараметр
Применение VBA и макросов в Microsoft Excel
показано, как выглядят код можно изменить из источников, которым иконкеStop RecordingВам уже любопытно, что пошагово («отладкой»). Нажмите это точное местонахождение настроек под аналогичным где он находиться SHIFT. Как только тогда выберите его
Когда Вы запустите макрос,Developer(Макрос), в котором или листы, аОтносительные ссылки эти меню. и даже создать Вы доверяете.Выделить все(Остановить запись). такое макрос, и клавишу F8 каждый
курсора, когда информация названием «Настройка ленты». и только потом
- вы придадите фокус в списке выше
- цвет шрифта изменится(Разработчик) нажмите Вы сможете выбрать
- также значения, хранящиеся(Use Relative References)Запись макроса в современных новый макрос. Те
- Чтобы запустить наш макрос,, которая находится наВо-вторых, в нижнем левом как он работает? раз, когда вы о его размещении В ней следует выполниться VBA код.
клавиатуры для поля описанного инструмента и на красный:Visual Basic нужный. Дважды кликните в ячейках книги. находится в разделе версиях Excel (2007 действия, которые мы форматирующий данные, откройте пересечении заголовков строк углу окна Excel.
Тогда смелей вперёд
Как работать с макросами в Excel
хотите перейти к записывается в макро-адреса отметить галочкой опциюЕсли вы хотите запускать ввода «Сочетание клавиш: нажмите на кнопкуПри выполнении второго условия. Дважды кликните по
1 Правильные имена в макросах.
по имени макроса, Кроме того, нужноМакросы и новее): совершали с таблицей файл шаблона, который и столбцов. Затем Иконка – далее мы следующему шагу выполнения с жесткой привязкой «Разработчик» как показано макрос только из CTRL+» и попытаетесь
«Войти», а не шрифт станет синим: объекту из списка чтобы выполнить программу. сказать, что сгенерированный(Macros) на вкладкеЗапись макроса в Excel в этом уроке, мы создали в нажмитеСтоп шаг за шагом
2 Используйте относительные (не абсолютные) адреса ячеек
задачи. Процесс выполнения к конкретной ячейке ниже на рисунке: рабочей книги Excel, ввести большую букву используйте кнопку «Изменить».Вы также можете использоватьMicrosoft Excel ObjectsКроме этого, Вы можете код не всегдаВид 2003: вполне можно записать первой части этогоComma Style(маленький квадратик) указывает проделаем весь процесс программы останавливается, когда
в момент записи.Теперь нам доступна на где он содержит для комбинации, естественно С помощью кнопки конструкцию, в котором должен связать макрос с является оптимальным для
3 Всегда начинайте запись с курсором в A1
(View). В ExcelДалее откроется диалоговое окно с помощью автоматической урока. Если у(Формат с разделителями) на то, что создания макроса вместе он видит ошибку. Абсолютные адреса ограничивают ленте новая закладка свой исходный код? с использованием клавиши войти вы всегдаCase быть сохранён макрос. кнопкой. Для этого: рассматриваемой последовательности действий. 2003 этот параметрЗапись макроса записи макроса в Вас стандартные настройки на вкладке включен режим записи с Вами. Вы можете исправить
возможности макроса, если «Разработчик» со всеми В такие случаи SHIFT на клавиатуре, сможете перейти к, чтобы связать выполнение Введите вот такойНа вкладкеАвтоматическое создание кода VBA расположен на плавающей(Record Macro), как Excel. Но более безопасности, то приHome макроса. Нажатие наМакрос в Microsoft Office
4 Всегда перемещаться с клавиш направления в момент записи макроса
ошибку, которую легко будут добавляться / своими инструментами для прекрасным решением будет сразу название поля исходному коду выбранного действия с появлением код:File
в Excel отлично панели инструментов. показано на картинке сложные макросы, с открытии файла сверху(Главная). неё остановит запись. (да, этот функционал найти с помощью
5 Создавайте макросы для конкретных небольших задач
удаляться данные на автоматизации работы в создание кнопки на ввода поменяется на макроса. Автоматически откроется определённого значения вSub Macro1 ()(Файл) нажмите работает для простыхПараметр ниже:
тонко настроенной последовательностью над таблицей появитсяДалее, изменим внешний вид И наоборот, когда работает одинаково во
«отладки» или записать листе Excel или Excel и создания листе Excel и «Сочетание клавиш: CTRL+ редактор Visual Basic ячейке. В следующем For n =Options макросов, но еслиОтносительные ссылкиЗдесь, по желанию, можно и логикой действий предупреждение о том, заголовков столбцов и режим записи не многих приложениях пакета
exceltable.com
по-новому.
Время на прочтение
7 мин
Количество просмотров 312K
Приветствую всех.
В этом посте я расскажу, что такое VBA и как с ним работать в Microsoft Excel 2007/2010 (для более старых версий изменяется лишь интерфейс — код, скорее всего, будет таким же) для автоматизации различной рутины.

VBA (Visual Basic for Applications) — это упрощенная версия Visual Basic, встроенная в множество продуктов линейки Microsoft Office. Она позволяет писать программы прямо в файле конкретного документа. Вам не требуется устанавливать различные IDE — всё, включая отладчик, уже есть в Excel.
Еще при помощи Visual Studio Tools for Office можно писать макросы на C# и также встраивать их. Спасибо, FireStorm.
Сразу скажу — писать на других языках (C++/Delphi/PHP) также возможно, но требуется научится читать, изменять и писать файлы офиса — встраивать в документы не получится. А интерфейсы Microsoft работают через COM. Чтобы вы поняли весь ужас, вот Hello World с использованием COM.
Поэтому, увы, будем учить Visual Basic.
Чуть-чуть подготовки и постановка задачи
Итак, поехали. Открываем Excel.
Для начала давайте добавим в Ribbon панель «Разработчик». В ней находятся кнопки, текстовые поля и пр. элементы для конструирования форм.
Появилась вкладка.
Теперь давайте подумаем, на каком примере мы будем изучать VBA. Недавно мне потребовалось красиво оформить прайс-лист, выглядевший, как таблица. Идём в гугл, набираем «прайс-лист» и качаем любой, который оформлен примерно так (не сочтите за рекламу, пожалуйста):
То есть требуется, чтобы было как минимум две группы, по которым можно объединить товары (в нашем случае это будут Тип и Производитель — в таком порядке). Для того, чтобы предложенный мною алгоритм работал корректно, отсортируйте товары так, чтобы товары из одной группы стояли подряд (сначала по Типу, потом по Производителю).
Результат, которого хотим добиться, выглядит примерно так:
Разумеется, если смотреть прайс только на компьютере, то можно добавить фильтры и будет гораздо удобнее искать нужный товар. Однако мы хотим научится кодить и задача вполне подходящая, не так ли?
Кодим
Для начала требуется создать кнопку, при нажатии на которую будет вызываться наша програма. Кнопки находятся в панели «Разработчик» и появляются по кнопке «Вставить». Вам нужен компонент формы «Кнопка». Нажали, поставили на любое место в листе. Далее, если не появилось окно назначения макроса, надо нажать правой кнопкой и выбрать пункт «Назначить макрос». Назовём его FormatPrice. Важно, чтобы перед именем макроса ничего не было — иначе он создастся в отдельном модуле, а не в пространстве имен книги. В этому случае вам будет недоступно быстрое обращение к выделенному листу. Нажимаем кнопку «Новый».
И вот мы в среде разработки VB. Также её можно вызвать из контекстного меню командой «Исходный текст»/«View code».
Перед вами окно с заглушкой процедуры. Можете его развернуть. Код должен выглядеть примерно так:
Sub FormatPrice()End Sub
Напишем Hello World:
Sub FormatPrice()
MsgBox "Hello World!"
End Sub
И запустим либо щелкнув по кнопке (предварительно сняв с неё выделение), либо клавишей F5 прямо из редактора.
Тут, пожалуй, следует отвлечься на небольшой ликбез по поводу синтаксиса VB. Кто его знает — может смело пропустить этот раздел до конца. Основное отличие Visual Basic от Pascal/C/Java в том, что команды разделяются не ;, а переносом строки или двоеточием (:), если очень хочется написать несколько команд в одну строку. Чтобы понять основные правила синтаксиса, приведу абстрактный код.
Примеры синтаксиса
' Процедура. Ничего не возвращает
' Перегрузка в VBA отсутствует
Sub foo(a As String, b As String)
' Exit Sub ' Это значит "выйти из процедуры"
MsgBox a + ";" + b
End Sub' Функция. Вовращает Integer
Function LengthSqr(x As Integer, y As Integer) As Integer
' Exit Function
LengthSqr = x * x + y * y
End FunctionSub FormatPrice()
Dim s1 As String, s2 As String
s1 = "str1"
s2 = "str2"
If s1 <> s2 Then
foo "123", "456" ' Скобки при вызове процедур запрещены
End IfDim res As sTRING ' Регистр в VB не важен. Впрочем, редактор Вас поправит
Dim i As Integer
' Цикл всегда состоит из нескольких строк
For i = 1 To 10
res = res + CStr(i) ' Конвертация чего угодно в String
If i = 5 Then Exit For
Next iDim x As Double
x = Val("1.234") ' Парсинг чисел
x = x + 10
MsgBox xOn Error Resume Next ' Обработка ошибок - игнорировать все ошибки
x = 5 / 0
MsgBox xOn Error GoTo Err ' При ошибке перейти к метке Err
x = 5 / 0
MsgBox "OK!"
GoTo ne
Err:
MsgBox
"Err!"
ne:
On Error GoTo 0 ' Отключаем обработку ошибок
' Циклы бывает, какие захотите
Do While True
Exit DoLoop 'While True
Do 'Until False
Exit Do
Loop Until False
' А вот при вызове функций, от которых хотим получить значение, скобки нужны.
' Val также умеет возвращать Integer
Select Case LengthSqr(Len("abc"), Val("4"))
Case 24
MsgBox "0"
Case 25
MsgBox "1"
Case 26
MsgBox "2"
End Select' Двухмерный массив.
' Можно также менять размеры командой ReDim (Preserve) - см. google
Dim arr(1 to 10, 5 to 6) As Integer
arr(1, 6) = 8Dim coll As New Collection
Dim coll2 As Collection
coll.Add "item", "key"
Set coll2 = coll ' Все присваивания объектов должны производится командой Set
MsgBox coll2("key")
Set coll2 = New Collection
MsgBox coll2.Count
End Sub
Грабли-1. При копировании кода из IDE (в английском Excel) есь текст конвертируется в 1252 Latin-1. Поэтому, если хотите сохранить русские комментарии — надо сохранить крокозябры как Latin-1, а потом открыть в 1251.
Грабли-2. Т.к. VB позволяет использовать необъявленные переменные, я всегда в начале кода (перед всеми процедурами) ставлю строчку Option Explicit. Эта директива запрещает интерпретатору заводить переменные самостоятельно.
Грабли-3. Глобальные переменные можно объявлять только до первой функции/процедуры. Локальные — в любом месте процедуры/функции.
Еще немного дополнительных функций, которые могут пригодится: InPos, Mid, Trim, LBound, UBound. Также ответы на все вопросы по поводу работы функций/их параметров можно получить в MSDN.
Надеюсь, что этого Вам хватит, чтобы не пугаться кода и самостоятельно написать какое-нибудь домашнее задание по информатике. По ходу поста я буду ненавязчиво знакомить Вас с новыми конструкциями.
Кодим много и под Excel
В этой части мы уже начнём кодить нечто, что умеет работать с нашими листами в Excel. Для начала создадим отдельный лист с именем result (лист с данными назовём data). Теперь, наверное, нужно этот лист очистить от того, что на нём есть. Также мы «выделим» лист с данными, чтобы каждый раз не писать длинное обращение к массиву с листами.
Sub FormatPrice()
Sheets("result").Cells.Clear
Sheets("data").Activate
End Sub
Работа с диапазонами ячеек
Вся работа в Excel VBA производится с диапазонами ячеек. Они создаются функцией Range и возвращают объект типа Range. У него есть всё необходимое для работы с данными и/или оформлением. Кстати сказать, свойство Cells листа — это тоже Range.
Примеры работы с Range
Sheets("result").Activate
Dim r As Range
Set r = Range("A1")
r.Value = "123"
Set r = Range("A3,A5")
r.Font.Color = vbRed
r.Value = "456"
Set r = Range("A6:A7")
r.Value = "=A1+A3"
Теперь давайте поймем алгоритм работы нашего кода. Итак, у каждой строчки листа data, начиная со второй, есть некоторые данные, которые нас не интересуют (ID, название и цена) и есть две вложенные группы, к которым она принадлежит (тип и производитель). Более того, эти строки отсортированы. Пока мы забудем про пропуски перед началом новой группы — так будет проще. Я предлагаю такой алгоритм:
- Считали группы из очередной строки.
- Пробегаемся по всем группам в порядке приоритета (вначале более крупные)
- Если текущая группа не совпадает, вызываем процедуру AddGroup(i, name), где i — номер группы (от номера текущей до максимума), name — её имя. Несколько вызовов необходимы, чтобы создать не только наш заголовок, но и всё более мелкие.
- После отрисовки всех необходимых заголовков делаем еще одну строку и заполняем её данными.
Для упрощения работы рекомендую определить следующие функции-сокращения:
Function GetCol(Col As Integer) As String
GetCol = Chr(Asc("A") + Col)
End FunctionFunction GetCellS(Sheet As String, Col As Integer, Row As Integer) As Range
Set GetCellS = Sheets(Sheet).Range(GetCol(Col) + CStr(Row))
End FunctionFunction GetCell(Col As Integer, Row As Integer) As Range
Set GetCell = Range(GetCol(Col) + CStr(Row))
End Function
Далее определим глобальную переменную «текущая строчка»: Dim CurRow As Integer. В начале процедуры её следует сделать равной единице. Еще нам потребуется переменная-«текущая строка в data», массив с именами групп текущей предыдущей строк. Потом можно написать цикл «пока первая ячейка в строке непуста».
Глобальные переменные
Option Explicit ' про эту строчку я уже рассказывал
Dim CurRow As Integer
Const GroupsCount As Integer = 2
Const DataCount As Integer = 3
FormatPrice
Sub FormatPrice()
Dim I As Integer ' строка в data
CurRow = 1
Dim Groups(1 To GroupsCount) As String
Dim PrGroups(1 To GroupsCount) As String
Sheets(
"data").Activate
I = 2
Do While True
If GetCell(0, I).Value = "" Then Exit Do
' ...
I = I + 1
Loop
End Sub
Теперь надо заполнить массив Groups:
На месте многоточия
Dim I2 As Integer
For I2 = 1 To GroupsCount
Groups(I2) = GetCell(I2, I)
Next I2
' ...
For I2 = 1 To GroupsCount ' VB не умеет копировать массивы
PrGroups(I2) = Groups(I2)
Next I2
I = I + 1
И создать заголовки:
На месте многоточия в предыдущем куске
For I2 = 1 To GroupsCount
If Groups(I2) <> PrGroups(I2) Then
Dim I3 As Integer
For I3 = I2 To GroupsCount
AddHeader I3, Groups(I3)
Next I3
Exit For
End If
Next I2
Не забудем про процедуру AddHeader:
Перед FormatPrice
Sub AddHeader(Ty As Integer, Name As String)
GetCellS("result", 1, CurRow).Value = Name
CurRow = CurRow + 1
End Sub
Теперь надо перенести всякую информацию в result
For I2 = 0 To DataCount - 1
GetCellS("result", I2, CurRow).Value = GetCell(I2, I)
Next I2
Подогнать столбцы по ширине и выбрать лист result для показа результата
После цикла в конце FormatPrice
Sheets("Result").Activate
Columns.AutoFit
Всё. Можно любоваться первой версией.
Некрасиво, но похоже. Давайте разбираться с форматированием. Сначала изменим процедуру AddHeader:
Sub AddHeader(Ty As Integer, Name As String)
Sheets("result").Range("A" + CStr(CurRow) + ":C" + CStr(CurRow)).Merge
' Чтобы не заводить переменную и не писать каждый раз длинный вызов
' можно воспользоваться блоком With
With GetCellS("result", 0, CurRow)
.Value = Name
.Font.Italic = True
.Font.Name = "Cambria"
Select Case Ty
Case 1 ' Тип
.Font.Bold = True
.Font.Size = 16
Case 2 ' Производитель
.Font.Size = 12
End Select
.HorizontalAlignment = xlCenter
End With
CurRow = CurRow + 1
End Sub
Уже лучше:
Осталось только сделать границы. Тут уже нам требуется работать со всеми объединёнными ячейками, иначе бордюр будет только у одной:
Поэтому чуть-чуть меняем код с добавлением стиля границ:
Sub AddHeader(Ty As Integer, Name As String)
With Sheets("result").Range("A" + CStr(CurRow) + ":C" + CStr(CurRow))
.Merge
.Value = Name
.Font.Italic = True
.Font.Name = "Cambria"
.HorizontalAlignment = xlCenterSelect Case Ty
Case 1 ' Тип
.Font.Bold = True
.Font.Size = 16
.Borders(xlTop).Weight = xlThick
Case 2 ' Производитель
.Font.Size = 12
.Borders(xlTop).Weight = xlMedium
End Select
.Borders(xlBottom).Weight = xlMedium ' По убыванию: xlThick, xlMedium, xlThin, xlHairline
End With
CurRow = CurRow + 1
End Sub
Осталось лишь добится пропусков перед началом новой группы. Это легко:
В начале FormatPrice
Dim I As Integer ' строка в data
CurRow = 0 ' чтобы не было пропуска в самом начале
Dim Groups(1 To GroupsCount) As String
В цикле расстановки заголовков
If Groups(I2) <> PrGroups(I2) Then
CurRow = CurRow + 1
Dim I3 As Integer
В точности то, что и хотели.
Надеюсь, что эта статья помогла вам немного освоится с программированием для Excel на VBA. Домашнее задание — добавить заголовки «ID, Название, Цена» в результат. Подсказка: CurRow = 0 CurRow = 1.
Файл можно скачать тут (min.us) или тут (Dropbox). Не забудьте разрешить исполнение макросов. Если кто-нибудь подскажет человеческих файлохостинг, залью туда.
Спасибо за внимание.
Буду рад конструктивной критике в комментариях.
UPD: Перезалил пример на Dropbox и min.us.
UPD2: На самом деле, при вызове процедуры с одним параметром скобки можно поставить. Либо использовать конструкцию Call Foo(«bar», 1, 2, 3) — тут скобки нужны постоянно.
Введение
Всем нам приходится — кому реже, кому чаще — повторять одни и те же действия и операции в Excel. Любая офисная работа предполагает некую «рутинную составляющую» — одни и те же еженедельные отчеты, одни и те же действия по обработке поступивших данных, заполнение однообразных таблиц или бланков и т.д. Использование макросов и пользовательских функций позволяет автоматизировать эти операции, перекладывая монотонную однообразную работу на плечи Excel. Другим поводом для использования макросов в вашей работе может стать необходимость добавить в Microsoft Excel недостающие, но нужные вам функции. Например функцию сборки данных с разных листов на один итоговый лист, разнесения данных обратно, вывод суммы прописью и т.д.
Макрос — это запрограммированная последовательность действий (программа, процедура), записанная на языке программирования Visual Basic for Applications (VBA). Мы можем запускать макрос сколько угодно раз, заставляя Excel выполнять последовательность любых нужных нам действий, которые нам не хочется выполнять вручную.
В принципе, существует великое множество языков программирования (Pascal, Fortran, C++, C#, Java, ASP, PHP…), но для всех программ пакета Microsoft Office стандартом является именно встроенный язык VBA. Команды этого языка понимает любое офисное приложение, будь то Excel, Word, Outlook или Access.
Способ 1. Создание макросов в редакторе Visual Basic
Для ввода команд и формирования программы, т.е. создания макроса необходимо открыть специальное окно — редактор программ на VBA, встроенный в Microsoft Excel.
- В старых версиях (Excel 2003 и старше) для этого идем в меню Сервис — Макрос — Редактор Visual Basic (Toos — Macro — Visual Basic Editor).
- В новых версиях (Excel 2007 и новее) для этого нужно сначала отобразить вкладку Разработчик (Developer). Выбираем Файл — Параметры — Настройка ленты (File — Options — Customize Ribbon) и включаем в правой части окна флажок Разработчик (Developer). Теперь на появившейся вкладке нам будут доступны основные инструменты для работы с макросами, в том числе и нужная нам кнопка Редактор Visual Basic (Visual Basic Editor)
:
К сожалению, интерфейс редактора VBA и файлы справки не переводятся компанией Microsoft на русский язык, поэтому с английскими командами в меню и окнах придется смириться:
Макросы (т.е. наборы команд на языке VBA) хранятся в программных модулях. В любой книге Excel мы можем создать любое количество программных модулей и разместить там наши макросы. Один модуль может содержать любое количество макросов. Доступ ко всем модулям осуществляется с помощью окна Project Explorer в левом верхнем углу редактора (если его не видно, нажмите CTRL+R). Программные модули бывают нескольких типов для разных ситуаций:
- Обычные модули — используются в большинстве случаев, когда речь идет о макросах. Для создания такого модуля выберите в меню Insert — Module. В появившееся окно нового пустого модуля можно вводить команды на VBA, набирая их с клавиатуры или копируя их из другого модуля, с этого сайта или еще откуда нибудь:
- Модуль Эта книга — также виден в левом верхнем углу редактора Visual Basic в окне, которое называется Project Explorer. В этот модуль обычно записываются макросы, которые должны выполнятся при наступлении каких-либо событий в книге (открытие или сохранение книги, печать файла и т.п.):
- Модуль листа — доступен через Project Explorer и через контекстное меню листа, т.е. правой кнопкой мыши по ярлычку листа — команда Исходный текст (View Source). Сюда записывают макросы, которые должны выполняться при наступлении определенных событий на листе (изменение данных в ячейках, пересчет листа, копирование или удаление листа и т.д.)
Обычный макрос, введенный в стандартный модуль выглядит примерно так:
Давайте разберем приведенный выше в качестве примера макрос Zamena:
- Любой макрос должен начинаться с оператора Sub, за которым идет имя макроса и список аргументов (входных значений) в скобках. Если аргументов нет, то скобки надо оставить пустыми.
- Любой макрос должен заканчиваться оператором End Sub.
- Все, что находится между Sub и End Sub — тело макроса, т.е. команды, которые будут выполняться при запуске макроса. В данном случае макрос выделяет ячейку заливает выделенных диапазон (Selection) желтым цветом (код = 6) и затем проходит в цикле по всем ячейкам, заменяя формулы на значения. В конце выводится окно сообщения (MsgBox).
С ходу ясно, что вот так сразу, без предварительной подготовки и опыта в программировании вообще и на VBA в частности, сложновато будет сообразить какие именно команды и как надо вводить, чтобы макрос автоматически выполнял все действия, которые, например, Вы делаете для создания еженедельного отчета для руководства компании. Поэтому мы переходим ко второму способу создания макросов, а именно…
Способ 2. Запись макросов макрорекордером
Макрорекордер — это небольшая программа, встроенная в Excel, которая переводит любое действие пользователя на язык программирования VBA и записывает получившуюся команду в программный модуль. Если мы включим макрорекордер на запись, а затем начнем создавать свой еженедельный отчет, то макрорекордер начнет записывать команды вслед за каждым нашим действием и, в итоге, мы получим макрос создающий отчет как если бы он был написан программистом. Такой способ создания макросов не требует знаний пользователя о программировании и VBA и позволяет пользоваться макросами как неким аналогом видеозаписи: включил запись, выполнил операци, перемотал пленку и запустил выполнение тех же действий еще раз. Естественно у такого способа есть свои плюсы и минусы:
- Макрорекордер записывает только те действия, которые выполняются в пределах окна Microsoft Excel. Как только вы закрываете Excel или переключаетесь в другую программу — запись останавливается.
- Макрорекордер может записать только те действия, для которых есть команды меню или кнопки в Excel. Программист же может написать макрос, который делает то, что Excel никогда не умел (сортировку по цвету, например или что-то подобное).
- Если во время записи макроса макрорекордером вы ошиблись — ошибка будет записана. Однако смело можете давить на кнопку отмены последнего действия (Undo) — во время записи макроса макрорекордером она не просто возрвращает Вас в предыдущее состояние, но и стирает последнюю записанную команду на VBA.
Чтобы включить запись необходимо:
- в Excel 2003 и старше — выбрать в меню Сервис — Макрос — Начать запись (Tools — Macro — Record New Macro)
- в Excel 2007 и новее — нажать кнопку Запись макроса (Record macro) на вкладке Разработчик (Developer)
Затем необходимо настроить параметры записываемого макроса в окне Запись макроса:
- Имя макроса — подойдет любое имя на русском или английском языке. Имя должно начинаться с буквы и не содержать пробелов и знаков препинания.
- Сочетание клавиш — будет потом использоваться для быстрого запуска макроса. Если забудете сочетание или вообще его не введете, то макрос можно будет запустить через меню Сервис — Макрос — Макросы — Выполнить (Tools — Macro — Macros — Run) или с помощью кнопки Макросы (Macros) на вкладке Разработчик (Developer) или нажав ALT+F8.
- Сохранить в… — здесь задается место, куда будет сохранен текст макроса, т.е. набор команд на VBA из которых и состоит макрос.:
- Эта книга — макрос сохраняется в модуль текущей книги и, как следствие, будет выполнятся только пока эта книга открыта в Excel
- Новая книга — макрос сохраняется в шаблон, на основе которого создается любая новая пустая книга в Excel, т.е. макрос будет содержаться во всех новых книгах, создаваемых на данном компьютере начиная с текущего момента
- Личная книга макросов — это специальная книга Excel с именем Personal.xls, которая используется как хранилище макросов. Все макросы из Personal.xls загружаются в память при старте Excel и могут быть запущены в любой момент и в любой книге.
После включения записи и выполнения действий, которые необходимо записать, запись можно остановить командой Остановить запись (Stop Recording).
Запуск и редактирование макросов
Управление всеми доступными макросами производится в окне, которое можно открыть с помощью кнопки Макросы (Macros) на вкладке Разработчик (Developer) или — в старых версиях Excel — через меню Сервис — Макрос — Макросы (Tools — Macro — Macros):
- Любой выделенный в списке макрос можно запустить кнопкой Выполнить (Run).
- Кнопка Параметры (Options) позволяет посмотреть и отредактировать сочетание клавиш для быстрого запуска макроса.
- Кнопка Изменить (Edit) открывает редактор Visual Basic (см. выше) и позволяет просмотреть и отредактировать текст макроса на VBA.
Создание кнопки для запуска макросов
Чтобы не запоминать сочетание клавиш для запуска макроса, лучше создать кнопку и назначить ей нужный макрос. Кнопка может быть нескольких типов:
Кнопка на панели инструментов в Excel 2003 и старше
Откройте меню Сервис — Настройка (Tools — Customize) и перейдите на вкладку Команды (Commands). В категории Макросы легко найти веселый желтый «колобок» — Настраиваемую кнопку (Custom button):
Перетащите ее к себе на панель инструментов и затем щелкните по ней правой кнопкой мыши. В контекстом меню можно назначить кнопке макрос, выбрать другой значок и имя:
Кнопка на панели быстрого доступа в Excel 2007 и новее
Щелкните правой кнопкой мыши по панели быстрого доступа в левом верхнем углу окна Excel и выберите команду Настройка панели быстрого доступа (Customise Quick Access Toolbar):
Затем в открывшемся окне выберите категорию Макросы и при помощи кнопки Добавить (Add) перенесите выбранный макрос в правую половину окна, т.е. на панель быстрого доступа:
Кнопка на листе
Этот способ подходит для любой версии Excel. Мы добавим кнопку запуска макроса прямо на рабочий лист, как графический объект. Для этого:
- В Excel 2003 и старше — откройте панель инструментов Формы через меню Вид — Панели инструментов — Формы (View — Toolbars — Forms)
- В Excel 2007 и новее — откройте выпадающий список Вставить (Insert) на вкладке Разработчик (Developer)
Выберите объект Кнопка (Button):
Затем нарисуйте кнопку на листе, удерживая левую кнопку мыши. Автоматически появится окно, где нужно выбрать макрос, который должен запускаться при щелчке по нарисованной кнопке.
Создание пользовательских функций на VBA
Создание пользовательских функций или, как их иногда еще называют, UDF-функций (User Defined Functions) принципиально не отличается от создания макроса в обычном программном модуле. Разница только в том, что макрос выполняет последовательность действий с объектами книги (ячейками, формулами и значениями, листами, диаграммами и т.д.), а пользовательская функция — только с теми значениями, которые мы передадим ей как аргументы (исходные данные для расчета).
Чтобы создать пользовательскую функцию для расчета, например, налога на добавленную стоимость (НДС) откроем редактор VBA, добавим новый модуль через меню Insert — Module и введем туда текст нашей функции:
Обратите внимание, что в отличие от макросов функции имеют заголовок Function вместо Sub и непустой список аргументов (в нашем случае это Summa). После ввода кода наша функция становится доступна в обычном окне Мастера функций (Вставка — Функция) в категории Определенные пользователем (User Defined):
После выбора функции выделяем ячейки с аргументами (с суммой, для которой надо посчитать НДС) как в случае с обычной функцией:
Экономисты в повседневной работе сталкиваются с рутинной работой: с определенной периодичностью им приходится выполнять одну и ту же последовательность действий для получения определенного отчета, например. Частично автоматизировать такую работу можно с помощью макросов. Причем для написания несложных команд достаточно знать только азы программирования.
Как записать самый простой макрос?
Для начала запишем самый легкий макрос — зададим в ячейке А1 формат вида 12 345:
- Открываем новую книгу, в ячейке А1 набираем шестизначное число 123456. Сейчас оно выдается без разделителей разрядов. Запишем макрос, который ставит эти разделители.
- Заходим на панели инструментов в закладку Вид*, находим кнопку Макросы, жмем Запись макроса. В появившемся окне задаем имя макроса и книгу, в которой хотим этот макрос сохранить.
Важно
Запустить макросы можно только из открытых книг, поэтому если вы планируете использовать записанные вами макросы довольно часто, стоит использовать специальную книгу макросов, которая автоматически открывается вместе с запуском сеанса Excel.
Если вы все-таки хотите хранить макросы в отдельном файле, эту книгу нужно сохранить, выбрав тип файла Книга Excel с поддержкой макросов. В противном случае после закрытия книги макросы будут стерты.
- Выбираем Сохранить в… — Личная книга макросов и нажимаем Ок (рис. 1).
Рис. 1. Запись макроса в личную книгу макросов
- Записываем в макрос действия, которые хотим выполнить: вызываем контекстное меню Формат ячеек (можно воспользоваться комбинацией клавиш Сtrl+1) и задаем нужный нам формат числа: на закладке Число идем в блок (все форматы) и выбираем там формат вида # ##0.
К сведению
Этот формат можно задать и в блоке Числовой, но чуть позже вам станет ясно, почему мы воспользовались блоком Все форматы.
- На закладке Вид — Макросы выбираем пункт Остановить запись.
Второй, более быстрый способ остановить запись макроса — нажать на появившийся в левом нижнем углу синий квадратик (рис. 2.).
Мы рекомендуем
Всегда обращайте внимание на этот квадратик: если он появился на панели, значит, сейчас идет запись всех ваших действий в макрос. Не забывайте вовремя останавливать запись макроса, чтобы потом его не пришлось переделывать.
Проверяем, что макрос записан и работоспособен:
- в ячейку А2 вбиваем любое шестизначное число;
- запускаем макрос одним из двух способов: на закладке Вид — Макросы выбираем пункт Макросы или нажимаем комбинацию клавиш Alt+F8, находим в списке наш макрос и нажимаем кнопку Выполнить.
Рис. 2. Форматирование числа и остановка записи макроса
Итак, вы записали свой первый макрос! Примите поздравления. Теперь давайте познакомимся с личной книгой макросов и синтаксисом написания команд для макроса.
Личная книга макросов
По умолчанию Excel не отображает личную книгу макросов. Чтобы убедиться, что она открыта, выбираем на вкладке Вид кнопку Отобразить — в появившемся окне должна быть книга под именем PERSONAL.
Мы убедились, что книга открыта, но отображать ее не будем, чтобы потом по ошибке не закрыть ее. По сути, в этой книге нас интересует так называемый Исходный текст — блок, в котором записываются макросы. Чтобы увидеть это окно, нажмите клавиши Alt+F11 или кликните правой кнопкой мыши на ярлыке любого листа Excel и выберите в контекстном меню Исходный текст. Откроется окно VBA-кодирования в Excel (рис. 3). Оно состоит из двух блоков:
1. В левой части экрана окно Project – VBAProject — это проводник, в котором отображаются все открытые в данный момент книги Excel (даже если вы их не видите, как, например, книгу Personal). Работа с этим блоком аналогична работе в обычном проводнике — двойной клик по наименованию книги раскрывает ее содержимое. Нас интересует блок Modules — Module1. Кликаем левой кнопкой мыши дважды по этому объекту.
2. В правой части экрана откроется блок записи и редактирования макросов. Здесь уже автоматически записался Макрос1. Рассмотрим на его примере основную канву макроса.
Рис. 3. Окно VBA-кодирования в Excel
Синтаксис макроса
Макросы — это команды, написанные на языке VBA (Visual Basic for Applications). И синтаксис кода макроса не отличается от записи кода в Visual Basic.
Любой макрос имеет следующий вид:
Sub Имя_Макроса_Без_Пробелов()
‘ комментарии к макросу — они нужны для вас, VBA не воспринимает такие строки как команды
команды, написанные на языке VBA
End Sub
3 обязательных блока макроса:
1. Начало макроса. Всегда начинается с команды Sub. Далее идет имя макроса — оно может быть на русском языке, но не должно содержать пробелы и специальные символы.
В конце имени макроса всегда ставятся скобки () — они нужны, когда вы создаете свою функцию, в них указываются аргументы функции, но об этом сейчас речь не пойдет.
2. Блок команд. В нашем примере он состоит из одной строки: Selection.NumberFormat = «#,##0»
Каждая команда должна начинаться с новой строки. Если текст команды очень длинный и не помещается на экране, его можно разбить на несколько строк, заканчивая строку символом нижнего подчеркивания _ (далее в примере мы это увидим).
3. Конец макроса. Всегда обозначается как End Sub.
Есть и один необязательный блок — это комментарии, которые вы можете оставлять в любом месте внутри кода макроса, поставив перед началом комментариев знак апострофа ‘. Например, вы можете описать, что именно делает тот или иной макрос.
Обратите внимание!
Если вы хотите разместить комментарии в несколько строк, каждую новую строку надо начинать с апострофа.
Теперь запишем более сложный макрос и научимся понимать текст его кода.
Например, информационная система выдает отчет «Бюджет на месяц» без выделения групповых значений цветом или шрифтом.
Нам необходимо:
- выделить групповые строки полужирным шрифтом;
- отформатировать на печать — расположить отчет по центру листа, задать масштаб 75 %, вывести в колонтитулы название отчета (рис. 4).
Рис. 4. Изменения после написания макроса
Запишем алгоритм форматирования отчета в макрос.
Нажимаем кнопку записи макроса и выполняем следующие действия:
- Даем макросу имя Форматирование_БДР, в блоке описания записываем, что будет делать этот макрос (например, Выделяет жирным курсивом итоги, форматирует на печать). Жмем Ок.
- Выделяем столбцы А:С, ставим автофильтр — на закладке Данные находим кнопку Фильтр.
- По столбцу КОД задаем условие не содержит точку: Текстовые фильтры — Не содержит и в поле текста ставим символ точки без пробелов (рис. 5).
Рис. 5. Использование автофильтра по столбцу «КОД»
- Выделяем отфильтрованный диапазон и задаем ему полужирный шрифт.
- Снимаем автофильтр (повторное нажатие на закладке Данные кнопки Фильтр).
- Заходим в меню форматирования на печать (Кнопка Файл/Office — Печать — Предварительный просмотр — Параметры страницы) и задаем там три параметра:
1) на вкладке Страница задаем масштаб 75 %;
2) на вкладке Поля отмечаем пункт Горизонтально в блоке Центрировать на странице;
3) на вкладке Колонтитулы создаем верхний колонтитул с текстом Бюджет на январь.
- Выходим из параметров страницы.
- Заканчиваем запись макроса.
- Нажимаем Alt+F11 и смотрим, что получилось (см. рис. 4).
Код этого макроса уже гораздо длиннее и непонятнее, но легко читаем для знающих английский язык и азы программирования в VBA.
Правила написания команд в VBA
Любая команда макроса состоит из двух блоков, разделенных точкой:
Объект.Действие с объектом или свойство объекта
Объектами в Excel являются, например:
- книга: WorkBook, ActiveWorkbook;
- лист, листы: WorkSheet, ActiveSheet, Sheets;
- ячейка: Cells(1,1) — в скобках указываются номера строки (Row) и столбца (Column) ячейки на листе;
- диапазон ячеек (может быть и одна ячейка): Range(«А1:С5»), Range(«А1»);
- строки (Rows);
- столбцы (Columns);
- выделение (Selection) — выделенный в данный момент диапазон (это может быть как несколько смежных ячеек, так и смежные строки или столбцы).
Примеры действий с объектами:
- ActiveWorkbook.Save — сохранить рабочую книгу (та, которая была активна в момент вызова пользователем макроса);
- Sheets(«Лист3»).Name = «Отчет» — переименовать «Лист3» в «Отчет»;
- Sheets(«Отчет»).Activate — перейти на лист с названием «Отчет»;
- Range(«А1»).Copy — скопировать в буфер обмена данные из ячейки А1;
- Rows(«13:13»).Delete Shift:=xlUp — удалить строку 13 со сдвигом вверх.
Примеры свойств объектов:
- ActiveCell.FormulaR1C1 = «БДР» — в выделенной (активной) ячейке записан текст «БДР»;
- ActiveCell.Row < 65 — номер ряда активной ячейки меньше 65.
Помнить все названия объектов, команд и свойств для написания несложных макросов не обязательно. Вы всегда можете сначала записать ваши стандартные действия с отчетами в Excel, а потом отформатировать код макроса, убрав из него лишние действия или заменив некоторые заданные параметры (например, длину диапазона) на переменные (которые в дальнейшем макрос будет запрашивать у пользователя или рассчитывать самостоятельно).
Но об этом мы расскажем далее, а сейчас обратимся к коду нашего первого макроса, состоящего из одной строки:
Selection.NumberFormat = «#,##0»
Суть его в следующем: к объекту Выделенный диапазон (у нас одна ячейка, но это может быть и весь столбец/строка или диапазон смежных ячеек) применяется свойство Числовой формат вида # ##0 (если помните, именно этот формат мы выбрали в списке).
Код макроса Форматирование_БДР и расшифровка строк кода представлены в таблице.
|
Строка кода |
Расшифровка |
|
Sub Форматирование_БДР() |
Начало макроса, имя макроса |
|
‘ |
Пустая строка комментариев (ставится автоматически при записи макроса) |
|
‘ Форматирование_БДР Макрос |
Автоматически добавленный комментарий при записи макроса — может быть удален без потери работоспособности макроса |
|
‘ Выделяем жирным курсивом итоги, форматируем на печать |
Автоматически добавленный комментарий при записи макроса из поля Описание |
|
Пустая строка — не влияет на суть исполнения макроса, но их полезно добавлять для разделения блоков команд внутри кода |
|
|
Columns(«A:C»).Select |
Выделить (Select) объект Столбцы (Columns) А:С |
|
Selection.AutoFilter |
Применить автофильтр (AutoFilter) для выделенного диапазона (Selection) |
|
ActiveSheet.Range(«$A$1:$C$34″).AutoFilter Field:=1, Criteria1:=»<>*.*», _ |
Задать критерий отбора «не содержит точку» |
|
Operator:=xlAnd |
Продолжение команды из предыдущей строки. Обратите внимание: предыдущая строка закончилась символом нижнего подчеркивания _, значит, текст команды не уместился на одну строку и окончание команды перенесено на следующую |
|
Range(«A1:C34»).Select |
Выделить (Select) объект Диапазон (Range) А1:С34. Обратите внимание: какой бы длины ни был ваш следующий отчет, для которого вы будете применять этот макрос, выделится всегда только диапазон до 34 строки! Как сделать этот диапазон любой длины — обсудим немного позже |
|
Selection.Font.Bold = True |
Для выделенного диапазона (Объект Selection) установить свойство «полужирный шрифт» (Font.Bold = True). Если нужно отменить какое-то свойство, пишем False |
|
Selection.AutoFilter |
Снять автофильтр (при записи макроса это было повторное нажатие кнопки Фильтр на закладке Данные) |
|
With ActiveSheet.PageSetup |
Начало процедуры With (используется, если далее перечисляются свойства или действия с одним и тем же объектом для компактности записи кода). Для объекта ActiveSheet (Текущий лист) применить следующие параметры свойства PageSetup (Параметры печати): |
|
.PrintTitleRows = «» |
Печатать на каждой странице сквозные строки — пусто (то есть данное свойство не задано пользователем) |
|
.PrintTitleColumns = «» |
Печатать на каждой странице сквозные столбцы — пусто |
|
End With |
Окончание процедуры With |
|
ActiveSheet.PageSetup.PrintArea = «» |
Заданная область печати — пусто (то есть пользователь не ограничил область печати, следовательно, на экран будет выведено все, что есть на листе) |
|
With ActiveSheet.PageSetup |
Начало процедуры With Для объекта Текущий лист применить следующие параметры печати (цветом выделены те, которые мы изменили по сравнению со стандартными): |
|
.LeftHeader = «» |
Левый верхний колонтитул — пусто |
|
.CenterHeader = «Бюджет на январь» |
Центральный верхний колонтитул — задан текст пользователем |
|
.RightHeader = «» |
Правый верхний колонтитул — пусто |
|
.LeftFooter = «» |
Левый нижний колонтитул — пусто |
|
.CenterFooter = «» |
Центральный нижний колонтитул — пусто |
|
.RightFooter = «» |
Правый нижний колонтитул — пусто |
|
.LeftMargin = Application.InchesToPoints(0.708661417322835) |
Размеры левого поля |
|
.RightMargin = Application.InchesToPoints(0.708661417322835) |
Размеры правого поля |
|
.TopMargin = Application.InchesToPoints(0.748031496062992) |
Размеры верхнего поля |
|
.BottomMargin = Application.InchesToPoints(0.748031496062992) |
Размеры нижнего поля |
|
.HeaderMargin = Application.InchesToPoints(0.31496062992126) |
Размеры верхнего колонтитула |
|
.FooterMargin = Application.InchesToPoints(0.31496062992126) |
Размеры нижнего колонтитула |
|
.PrintHeadings = False |
Не печатать заголовки строк и столбцов (False — пользователь не отметил этот пункт) |
|
.PrintGridlines = False |
Не печатать сетку |
|
.PrintComments = xlPrintNoComments |
Не печатать примечания |
|
.PrintQuality = 600 |
Качество печати — 600 точек на дюйм |
|
.CenterHorizontally = True |
Центрировать на странице горизонтально (True — пользователь отметил этот пункт) |
|
.CenterVertically = False |
Не центрировать по вертикали |
|
.Orientation = xlPortrait |
Ориентация страницы — книжная |
|
.Draft = False |
Пользователь не отметил пункт Черновая в блоке Печать |
|
.PaperSize = xlPaperA4 |
Размер бумаги А4 |
|
.FirstPageNumber = xlAutomatic |
Номер первой страницы — автоматически |
|
.Order = xlDownThenOver |
Последовательность вывода страниц: вниз, потом вправо (пункт в блоке Печать) |
|
.BlackAndWhite = False |
Пользователь не отметил пункт Черно-белая в блоке Печать |
|
.Zoom = 75 |
Масштаб 75 % |
|
.PrintErrors = xlPrintErrorsDisplayed |
Пункт в блоке Печать – Ошибки ячеек — Как на экране |
|
.OddAndEvenPagesHeaderFooter = False |
Пользователь не задавал разные колонтитулы для четных и нечетных страниц (флажок в блоке Колонтитулы) |
|
.DifferentFirstPageHeaderFooter = False |
Пользователь не задавал отдельный колонтитул для первой страницы (флажок в блоке Колонтитулы) |
|
.ScaleWithDocHeaderFooter = True |
Флажок в блоке Колонтитулы – Изменять вместе с масштабом страницы отмечен пользователем |
|
.AlignMarginsHeaderFooter = True |
Флажок в блоке Колонтитулы – Выровнять относительно полей страницы отмечен пользователем |
|
.EvenPage.LeftHeader.Text = «» |
Текст колонтитулов для четных и первой страниц не задан |
|
.EvenPage.CenterHeader.Text = «» |
|
|
.EvenPage.RightHeader.Text = «» |
|
|
.EvenPage.LeftFooter.Text = «» |
|
|
.EvenPage.CenterFooter.Text = «» |
|
|
.EvenPage.RightFooter.Text = «» |
|
|
.FirstPage.LeftHeader.Text = «» |
|
|
.FirstPage.CenterHeader.Text = «» |
|
|
.FirstPage.RightHeader.Text = «» |
|
|
.FirstPage.LeftFooter.Text = «» |
|
|
.FirstPage.CenterFooter.Text = «» |
|
|
.FirstPage.RightFooter.Text = «» |
|
|
End With |
Окончание процедуры With |
|
End Sub |
Окончание кода макроса |
Редактирование макроса
Как видите, код макроса легко читаем и понятен. Кроме того, нам не надо нагромождать его лишними строками: так как в параметрах печати мы меняли только три пункта, остальные строки можем удалить (они будут установлены по умолчанию). Удалим ненужные строки, поставим комментарии и в итоге получим вот такой элегантный код:
Sub Форматирование_БДР()
‘ Макрос выделяет жирным курсивом итоги, форматирует отчет на печать
‘——————
‘ Выделяем столбцы и ставим фильтр по столбцу КОД
Columns(«A:C»).Select
Selection.AutoFilter
ActiveSheet.Range(«$A$1:$C$34″).AutoFilter Field:=1, Criteria1:=»<>*.*», _
Operator:=xlAnd
‘ Выделяем отфильтрованный диапазон полужирным шрифтом, снимаем фильтр
Range(«A1:C34»).Select
Selection.Font.Bold = True
Selection.AutoFilter
‘ Форматируем на печать: верхний колонтитул, центрирование по горизонтали, масштаб 75 %
With ActiveSheet.PageSetup
.CenterHeader = «Бюджет на январь»
.CenterHorizontally = True
.Zoom = 75
End With
End Sub
Ввод в код макроса функций и процедур
Теперь усложним код макроса, задав ему два параметра:
1. Название месяца отчета запрашиваем у пользователя.
2. Последняя строка отчета БДР (в случае если она плавающая) рассчитывается в коде макроса.
Функция InputBox
Чтобы запросить у пользователя месяц отчета, воспользуемся функцией Inputbox, которая выводит диалоговое окно, в котором пользователь может самостоятельно задать значение переменной, используемой в коде. Синтаксис функции InputBox:
Zapros = InputBox(«Текст запроса», <«Текст в шапке окна»>, <Значение по умолчанию>,…)
где Zapros — введенная вами переменная (имя придумываете вы сами), а в скобках через запятую перечисляются аргументы функции.
Обратите внимание: первый аргумент является обязательным, то есть любое диалоговое окно должно сопровождаться пояснительным текстом, чего вы ждете от пользователя. Следующие аргументы обязательными не являются и их можно не указывать. То есть если вы хотите задать значение по умолчанию, но не хотите писать текст в шапке диалогового окна, разделите первый и третий аргументы двумя запятыми, как это будет сделано в нашем примере (см. далее).
Для удобства присвойте полученное значение функции InputBox какой-нибудь введенной вами переменной, особенно если в коде макроса вы будете несколько раз использовать значение этой функции.
Важно
Имена вводимых переменных не должны совпадать с уже занятыми VBA словами под название объектов, свойств или функций!
В нашем примере присвоим результат вызова функции InputBox переменной Mes.
Например, нельзя завести свою переменную Range, Cells или Month — компилятор VBA предупредит вас, что делать этого нельзя, и не запустит макрос, пока вы не устраните ошибку (рис. 6).
Рис. 6. Пример ошибки при заведении переменной
Не забывайте любой текст в коде брать в кавычки! В противном случае компилятор VBA будет воспринимать этот текст как команды и выдавать ошибку, так как не сможет их обработать.
Итак, приступим к редактированию кода макроса. Добавим в самое начало кода макроса строки:
‘ Запрашиваем у пользователя месяц отчета
Mes = InputBox(«Введите название месяца отчета», , «Январь»)
Теперь при запуске макроса будет выводиться диалоговое окно, в котором пользователь самостоятельно сможет указать, за какой месяц этот отчет (рис. 7).
Рис. 7. Диалоговое окно для указания месяца
С помощью функции InputBox можно запросить у пользователя и длину отчета. Но мы научим Excel высчитывать ее самостоятельно. Для этого нам потребуется процедура While.
Процедура While
Используется в коде, если надо сделать одинаковые действия несколько раз подряд до тех пор, пока выполняется какое-либо условие. Синтаксис процедуры While:
Do While <условие, которое должно быть верным для выполнения процедуры>
<список команд>
Loop
Условие может состоять из одного выражения или содержать несколько, перечисленных через оператор AND (то есть оба условия должны быть выполнены) или OR (достаточно выполнения только одного из перечисленных условий). Также условие обязательно должно содержать переменную-счетчик (это может быть номер строки или столбца ячейки, значения которой вы проверяете).
В список команд обязательно должна входить команда наращивания переменной-счетчика, иначе процедура зациклится (так как она постоянно будет сравнивать одно и то же значение) и макрос придется прерывать принудительно.
Если макрос ушел в цикл, прервите его с помощью комбинации клавиш Ctrl+Break и либо прекратите макрос (кнопка End), либо зайдите в код макроса и исправьте ошибку (кнопка Debug). Чтобы макрос не уходил в цикл, рекомендуется включить в блок условий «защиту от дурака». Например, добавляем в условие проверку, чтобы значение счетчика не превышало определенной, заведомо достаточной для нас величины.
Рассмотрим применение процедуры While для поиска конца отчета БДР.
Как видно на рис. 4, последняя строка отчета имеет код «500». Напишем процедуру, которая будет проверять значения в ячейках столбца «А» и остановит свои действия, когда найдет ячейку с кодом «500».
Обратите внимание!
Excel иногда воспринимает числа как текст, поэтому включим два условия проверки значения ячейки и добавим «защиту от дурака» на случай, если в форме отчета случайно затрется код последней строки.
Помним, что все текстовые значения надо брать в кавычки. Числа записываем без кавычек:
‘ Ищем последнюю строку отчета
Dim Row_End As Integer ‘ Вводим переменную «счетчик номера строки»
Row_End = 1 ‘ Присваиваем ей номер 1
‘ Начинаем процедуру поиска последней строки отчета по коду «500»
Do While Cells(Row_End, 1).Value <> «500» And Cells(Row_End, 1).Value <> 500 And Row_End < 100
‘ До тех пор, пока код не равен 500 и номер строки меньше 100, выполняем наращивание счетчика
Row_End = Row_End +1
Loop
Таким образом, процедура While нам нужна только для наращивания счетчика — никаких дополнительных действий она не производит. Запомните этот прием — он часто нужен в кодировании.
Теперь заменим в изначальном коде макроса номер последней ячейки (34) на переменную Row_End. Число 34 было частью текста А1:С34, а теперь нам надо часть текста заменить на переменную. Делается это с помощью символа амперсанд &:
«текст» & переменная & «текст».
В нашем случае ссылка на диапазон А1:С34 будет записана так: А1:С & Row_End.
Кроме того, вспоминаем, что и название отчета Бюджет на январь у нас тоже теперь содержит параметр и будет записываться так: Бюджет на & Mes.
Не забывайте оставлять пробелы в кавычках перед переменной-словом, иначе текст сольется.
Еще раз взглянем на получившийся код макроса:
Sub Форматирование_БДР()
‘ Макрос выделяет жирным курсивом итоги, форматирует отчет на печать
‘ ——————
‘ Запрашиваем у пользователя месяц отчета
Mes = InputBox(«Введите название месяца отчета», , «Январь»)
‘ Ищем последнюю строку отчета
Dim Row_End As Integer ‘ Вводим переменную «счетчик номера строки»
Row_End = 1 ‘ Присваиваем ей номер 1
‘ Начинаем процедуру поиска последней строки отчета по коду «500»
‘ Критичным значением для «защиты от дурака» принимаем номер строки 100
Do While Cells(Row_End, 1).Value <> «500» And Cells(Row_End, 1).Value <> 500 And Row_End < 100
‘ До тех пор, пока код не равен 500 и номер строки меньше 100, выполняем наращивание счетчика
Row_End = Row_End +1
Loop
‘ Выделяем столбцы и ставим фильтр на КОД
Columns(«A:C»).Select
Selection.AutoFilter
ActiveSheet.Range(«$A$1:$C$» & Row_End).AutoFilter Field:=1, Criteria1:=»<>*.*», _
Operator:=xlAnd
‘ Выделяем отфильтрованный диапазон полужирным шрифтом, снимаем фильтр
Range(«A1:C» & Row_End).Select
Selection.Font.Bold = True
Selection.AutoFilter
‘ Форматируем на печать: верхний колонтитул, центрирование по горизонтали, масштаб 75 %
With ActiveSheet.PageSetup
.CenterHeader = «Бюджет на » & Mes
.CenterHorizontally = True
.Zoom = 75
End With
End Sub
Теперь макрос стал более универсальным. Добавим в него еще одну «защиту от дурака».
Если нам принципиально, правильно ли макрос нашел последнюю строку отчета, после окончания процедуры While (строка Loop) можно добавить блок проверки значения Row_End и запроса у пользователя подтверждения на продолжение макроса.
Для этого изучим функцию MsgBox, процедуру IF и команду Exit Sub.
Функция MsgBox
MsgBox — еще один способ общения с пользователем: сообщения ему какой-то информации по ходу выполнения макроса или запрос у него подтверждения по дальнейшим действиям макроса путем нажатия на кнопки вида Yes, No, Ок, Cancel.
Она имеет два вида записи:
1. Мы просто сообщаем пользователю какую-то информацию. В этом случае аргументы функции перечисляются сразу же за функцией, без использования скобок:
MsgBox «Текст сообщения», <Вид кнопок>, <«Текст в шапке окна»>,…
На экране отобразится диалоговое окно, и после нажатия пользователем кнопки Ок продолжится выполнение макроса (рис. 8).
Рис. 8. Первый вид записи функции MsgBox
Как и в случае с функцией InputBox, обязательным здесь является только первый аргумент — Текст сообщения. Остальные можно даже не указывать, сократив вид записи функции до вида:
2. Нам важно, что ответил пользователь, мы записываем его ответ в значение какой-то переменной (рис. 9). В этом случае аргументы функции заключаются в скобки, а перед функцией обязательно должна стоять переменная, в которую мы записываем, на какую кнопку нажал пользователь:
YesNo = MsgBox(«Текст сообщения», <Вид кнопок>, <«Текст в шапке окна»>,…)
Рис. 9. Второй вид записи функции MsgBox
Варианты вида кнопок:
- vbOKOnly — только кнопка ОК;
- vbOKCanсel — кнопки ОК и Cancel;
- vbYesNo — кнопки Yes и No;
- vbYesNoCancel — кнопки Yes, No и Cancel.
Соответственно в зависимости от нажатой кнопки значения функции MsgBox могут быть vbOK, vbCancel, vbYes или vbNo.
Процедура If
С помощью данной процедуры можно разбить команды кода на две ветки в зависимости от выполнения заданного условия. Синтаксис процедуры If:
If <условие, которое должно быть верным> Then
<список команд при выполнении указанного условия>
else
<список команд при невыполнении указанного условия>
End If
Обязательным к заполнению является только условие. Список команд в обоих блоках заполнять не обязательно. В зависимости от ваших задач вы можете заполнить оба блока или только один из них. Условие может состоять из одного выражения или содержать несколько выражений, перечисленных через оператор AND (то есть оба условия должны быть выполнены) или оператор OR (достаточно выполнения только одного из перечисленных условий).
Команда Exit Sub
Прекращает выполнение макроса. Обычно ее используют в ветках процедуры If при проверке допустимости дальнейшего исполнения макроса. Обратите внимание: ни одно действие после команды Exit Sub выполнено не будет. Поэтому если вы хотите сообщить пользователю о принудительном прекращении процедуры, команду MsgBox нужно расположить выше команды Exit Sub.
Итак, объединим новые знания в код «защиты от дурака» и запишем его после строки Loop:
‘ Проверяем, дошла ли процедура While до «критичной» строки 100
‘ и спрашиваем подтверждение о продолжении выполнения макроса
If Row_End = 100 Then
YesNo = MsgBox(«Поиск последней строки отчета дошел до 100, продолжаем?», vbYesNo)
If YesNo = vbNo Then ‘ Если нажата кнопка «No», то…
MsgBox «Процедура прервана пользователем» ‘ 1. выдаем сообщение для пользователя,
Exit Sub ‘ 2. останавливаем макрос
End If
End If
В нашем коде прошло вложение одной процедуры If в другую:
- сначала мы проверили, дошел ли счетчик Row_End до значения 100;
- если дошел, мы спрашиваем у пользователя, продолжать ли нам выполнение макроса;
- если пользователь ответил «нет», останавливаем макрос.
В обеих процедурах If мы опустили второй блок (else): если Row_End не достиг значения 100 или пользователь ответил «да», макрос просто покинет процедуру If и продолжит выполнять команды, написанные ниже.
Каждая процедура If должна заканчиваться командой End If. Если количество строк с командой If не будет соответствовать количеству строк с командой End If, компилятор VBA сообщит об ошибке и вам придется искать, где вы потеряли конец процедуры If.
Поэтому рекомендуется сразу писать обе строки, а потом уже наполнять процедуру командами.
Также для удобства визуального восприятия кода макроса рекомендуется каждую вложенную процедуру начинать с отступа, чтобы визуально было понятно, где заканчивается вложенная процедура и продолжается список команд процедуры верхнего уровня.
Подведем итоги
Мы с вами научились:
- записывать макросы через команду Вид Макросы Запись макроса;
- редактировать автоматически записанный макрос, удалять из него лишние команды;
- унифицировать код макроса, вводя в него переменные, которые макрос запрашивает у пользователя или рассчитывает самостоятельно,
а также изучили функции InputBox и MsgBox, процедуры While и If, команду Exit Sub.
В следующем номере рассмотрим процедуру FOR, запишем макрос суммирования результирующих статей БДР, научимся тестировать макросы и выносить кнопки вызова макроса на панель быстрого доступа.
Статья опубликована в журнале «Справочник экономиста» № 4, 2016.
Содержание
- Способы записи макросов в Excel
- Создание макросов
- Создать макрос в Excel с помощью макрорекордера
- Написание макросов в Excel
- Настройка разрешения для использования макросов в Excel
- Вариант 1: Автоматическая запись макросов
- Запуск макроса
- Редактирование макроса
- Создание кнопки для запуска макросов в панели инструментов
- Создание графической кнопки на листе Excel
- Чтобы записать макрос, следует:
- Отображение вкладки “Разработчик” в ленте меню
- Абсолютная и относительная запись макроса
- Расширение файлов Excel, которые содержат макросы
- Что нельзя сделать с помощью макрорекодера?
- Редактор Visual Basic
- Запускаем выполнение макроса
- Корректируем макрос
Макрос записывается двумя способами: автоматически и вручную. Воспользовавшись первым вариантом, вы просто записываете определенные действия в Microsoft Excel, которые выполняете в данный момент времени. Потом можно будет воспроизвести эту запись. Такой метод очень легкий и не требует знания кода, но применение его на практике довольно ограничено. Ручная запись, наоборот, требует знаний программирования, так как код набирается вручную с клавиатуры. Однако грамотно написанный таким образом код может значительно ускорить выполнение процессов.
Создание макросов
В Эксель создать макросы можно вручную или автоматически. Последний вариант предполагает запись действий, которые мы выполняем в программе, для их дальнейшего повтора. Это достаточно простой способ, пользователь не должен обладать какими-то навыками кодирования и т.д. Однако, в связи с этим, применить его можно не всегда.
Чтобы создавать макросы вручную, нужно уметь программировать. Но именно такой способ иногда является единственным или одним из немногих вариантов эффективного решения поставленной задачи.
Создать макрос в Excel с помощью макрорекордера
Для начала проясним, что собой представляет макрорекордер и при чём тут макрос.
Макрорекордер – это вшитая в Excel небольшая программка, которая интерпретирует любое действие пользователя в кодах языка программирования VBA и записывает в программный модуль команды, которые получились в процессе работы. То есть, если мы при включенном макрорекордере, создадим нужный нам ежедневный отчёт, то макрорекордер всё запишет в своих командах пошагово и как итог создаст макрос, который будет создавать ежедневный отчёт автоматически.
Этот способ очень полезен тем, кто не владеет навыками и знаниями работы в языковой среде VBA. Но такая легкость в исполнении и записи макроса имеет свои минусы, как и плюсы:
- Записать макрорекордер может только то, что может пощупать, а значит записывать действия он может только в том случае, когда используются кнопки, иконки, команды меню и всё в этом духе, такие варианты как сортировка по цвету для него недоступна;
- В случае, когда в период записи была допущена ошибка, она также запишется. Но можно кнопкой отмены последнего действия, стереть последнюю команду которую вы неправильно записали на VBA;
- Запись в макрорекордере проводится только в границах окна MS Excel и в случае, когда вы закроете программу или включите другую, запись будет остановлена и перестанет выполняться.
Для включения макрорекордера на запись необходимо произвести следующие действия:
- в версии Excel от 2007 и к более новым вам нужно на вкладке «Разработчик» нажать кнопочку «Запись макроса»
- в версиях Excel от 2003 и к более старым (они еще очень часто используются) вам нужно в меню «Сервис» выбрать пункт «Макрос» и нажать кнопку «Начать запись».
Следующим шагом в работе с макрорекордером станет настройка его параметров для дальнейшей записи макроса, это можно произвести в окне «Запись макроса», где:
- поле «Имя макроса» — можете прописать понятное вам имя на любом языке, но должно начинаться с буквы и не содержать в себе знаком препинания и пробелы;
- поле «Сочетание клавиш» — будет вами использоваться, в дальнейшем, для быстрого старта вашего макроса. В случае, когда вам нужно будет прописать новое сочетание горячих клавиш, то эта возможность будет доступна в меню «Сервис» — «Макрос» — «Макросы» — «Выполнить» или же на вкладке «Разработчик» нажав кнопочку «Макросы»
- поле «Сохранить в…» — вы можете задать то место, куда будет сохранен (но не послан) текст макроса, а это 3 варианта:
- «Эта книга» — макрос будет записан в модуль текущей книги и сможет быть выполнен только в случае, когда данная книга Excel будет открыта;
- «Новая книга» — макрос будет сохранен в тот шаблон, на основе которого в Excel создается пустая новая книга, а это значит, что макрос станет доступен во всех книгах, которые будут создаваться на этом компьютере с этого момента;
- «Личная книга макросов» — является специальной книгой макросов Excel, которая называется «Personal.xls» и используется как специальное хранилище-библиотека макросов. При старте макросы из книги «Personal.xls» загружаются в память и могут быть запущены в любой книге в любой момент.
- поле «Описание» — здесь вы можете описать, что и как должен делать макрос, для чего он создавался и какие функции несет, это чисто информативное поле, что называется на память.
После того как вы запустили и записали свой макрос, выполнив все нужные действия, запись можно прекратить командой «Остановить запись» и ваш макрос с помощью макрорекордера будет создан.
Написание макросов в Excel
Код макроса Excel написанный на языке Visual Basic for Application (VBA), а его выполняет инструмент приложения, к которому он присоединен. Большинство этих инструментов не доступно на уровне окна программы Excel. Как написать макрос.
Теперь продемонстрируем на примере информацию о том, как писать, редактировать и выполнять код макроса.
Чтобы написать макрос:
- Откройте рабочую книгу Excel, в которой необходимо использовать макрос: «РАЗРАБОТЧИК»-«Код»-«Visual Basic». Или нажмите комбинацию горячих клавиш ALT+F11.
- Перед началом работы в редакторе следует сделать простую настройку. Выберите инструмент в редакторе Visual Basic: «Tools»-«Options». И на вкладке «Editor» активируйте опцию «Require Variable Declaration». Это позволит реализовать автоматическое заполнение инструкций Options Explicit в начале каждого ново созданного кода. А в поле ввода «Tab Width:» укажите значение 2 вместо 4-х. Это позволит уменьшить ширину кода. Данная настройка редактора распространяется на все листы, но в границах одной рабочей книги.
- Выберите инструмент: «Insert»-«Module» чтобы создать новый стандартный модуль для макросов. В появившемся окне модуля под текстом Option Explicit введите следующий код макроса:
- Нажмите на кнопку в редакторе «Run Macro» или клавишу F5 на клавиатуре. В появившемся окне «Macros» нажмите на кнопку «Run», чтобы посмотреть результат работы макроса.


SubMyMakros()
DimpolzovatelAs String
Dimdata_segodnyaAs Date
polzovatel = Application.UserName
data_segodnya = Now
MsgBox"Макрос запустил пользователь: "& polzovatel & vbNewLine & data_segodnya
End Sub


Примечание. Если в главном меню отсутствует закладка «РАЗРАБОТЧИК», тогда ее необходимо активировать в настройках: «ФАЙЛ»-«Параметры»-«Настроить ленту». В правом списке «Основные вкладки:» активируйте галочкой опцию «Разработчик» и нажмите на кнопку ОК.
Настройка разрешения для использования макросов в Excel
В Excel предусмотрена встроенная защита от вирусов, которые могут проникнуть в компьютер через макросы. Если хотите запустить в книге Excel макрос, убедитесь, что параметры безопасности настроены правильно.
Вариант 1: Автоматическая запись макросов
Прежде чем начать автоматическую запись макросов, нужно включить их в программе Microsoft Excel. Для этого воспользуйтесь нашим отдельным материалом.
Подробнее: Включение и отключение макросов в Microsoft Excel
Когда все готово, приступаем к записи.
- Перейдите на вкладку «Разработчик». Кликните по кнопке «Запись макроса», которая расположена на ленте в блоке инструментов «Код».
- Открывается окно настройки записи макроса. Тут можно указать любое имя для него, если установленное по умолчанию вас не устраивает. Главное, чтобы имя это начиналось с буквы, а не с цифры, а также в названии не должно быть пробелов. Мы оставили название по умолчанию – «Макрос1».
- Тут же при желании можно установить сочетание клавиш, при нажатии на которые макрос будет запускаться. Первой клавишей обязательно должна быть Ctrl, а вторую пользователь устанавливает самостоятельно. Мы в качестве примера установили клавишу М.
- Далее следует определить, где будет храниться макрос. По умолчанию он расположен в этой же книге (файле), но при желании можно установить хранение в новой книге или в отдельной книге макросов. Мы оставим значение по умолчанию.
- В самом нижнем поле можно оставить любое подходящее по контексту описание макроса, но это делать не обязательно. Когда все настройки выполнены, жмем на кнопку «OK».
- После этого все ваши действия в данной книге (файле) Excel будут записываться в макрос до тех пор, пока вы сами не остановите запись.
- Для примера запишем простейшее арифметическое действие: сложение содержимого трех ячеек (=C4+C5+C6).
- Когда алгоритм был выполнен, щелкаем на кнопку «Остановить запись». Эта кнопка преобразовалась из кнопки «Запись макроса» после включения записи.
Запуск макроса
Для проверки того, как работает записанный макрос, выполним несколько простых действий.
- Кликаем в том же блоке инструментов «Код» по кнопке «Макросы» или жмем сочетание клавиш Alt + F8.
- После этого открывается окно со списком записанных макросов. Ищем макрос, который мы записали, выделяем его и кликаем на кнопку «Выполнить».
- Можно поступить еще проще и не вызывать даже окно выбора макросов, так как на первом этапе мы задали сочетание клавиш для быстрого вызова макроса. В нашем случае это Ctrl + М. Жмем данную комбинацию на клавиатуре, после чего он запускается.
- Как видим, он выполнил в точности все те действия, которые были записаны ранее.
Редактирование макроса
Естественно, при желании вы можете корректировать созданный макрос, чтобы всегда поддерживать его в актуальном состоянии и исправлять некоторые неточности, допущенные во время процесса записи.
- Снова щелкаем на кнопку «Макросы». В открывшемся окне выбираем нужный и кликаем по кнопке «Изменить».
- Открывается «Microsoft Visual Basic» (VBE) – среда, где происходит их редактирование.
- Запись каждого макроса начинается с команды
Sub, а заканчивается командойEnd Sub. Сразу же послеSubуказывается имя макроса. ОператорRange("…").Selectуказывает выбор ячейки. Например, при команде «Range(«C4»).Select» выбирается ячейка «C4». ОператорActiveCell.FormulaR1C1используется для записи действий в формулах и других расчетов. - Попытаемся немного изменить макрос, дописав выражение:
Range("C3").Select
ActiveCell.FormulaR1C1 = "11" - Выражение
ActiveCell.FormulaR1C1 = "=R[-3]C+R[-2]C+R[-1]C"заменим наActiveCell.FormulaR1C1 = "= R[-4]C+R[-3]C+R[-2]C+R[-1]C". - Закрываем редактор и запускаем макрос. Как видим, вследствие введенных нами изменений была добавлена дополнительная ячейка с данными. Она также была включена в расчет общей суммы.
- В случае если макрос слишком большой, его выполнение может занять значительное время, но внесением ручного изменения в код мы можем ускорить процесс. Добавляем команду
Application.ScreenUpdating = False. Она позволит сохранить вычислительные мощности, а значит, ускорить работу. Это достигается путем отказа от обновления экрана во время выполнения вычислительных действий. Чтобы возобновить обновление после выполнения макроса, в его конце пишем командуApplication.ScreenUpdating = True. - Добавим также команду
Application.Calculation = xlCalculationManualв начало кода, а в его конец дописываемApplication.Calculation = xlCalculationAutomatic. Этим мы сначала отключаем автоматический пересчет результата после каждого изменения ячеек, а в конце макроса – включаем. Таким образом, Excel подсчитает результат только один раз, а не будет его постоянно пересчитывать, чем сэкономит время.
Создание кнопки для запуска макросов в панели инструментов
Как я говорил ранее вы можете вызывать процедуру макроса горячей комбинацией клавиш, но это очень утомительно помнить какую комбинацию кому назначена, поэтому лучше всего будет создание кнопки для запуска макроса. Кнопки создать, возможно, нескольких типов, а именно:
- Кнопка в панели инструментов в MS Excel 2003 и более старше. Вам нужно в меню «Сервис» в пункте «Настройки» перейти на доступную вкладку «Команды» и в окне «Категории» выбрать команду «Настраиваемая кнопка» обозначена жёлтым колобком или смайликом, кому как понятней или удобней. Вытащите эту кнопку на свою панель задач и, нажав правую кнопку мыши по кнопке, вызовите ее контекстное меню, в котором вы сможете отредактировать под свои задачи кнопку, указав для нее новую иконку, имя и назначив нужный макрос.
- Кнопка в панели вашего быстрого доступа в MS Excel 2007 и более новее. Вам нужно клацнуть правой кнопкой мышки на панели быстрого доступа, которое находится в верхнем левом углу окна MS Excel и в открывшемся контекстном меню выбираете пункт «Настройка панели быстрого доступа». В диалоговом окне настройки вы выбираете категорию «Макросы» и с помощью кнопки «Добавить» вы переносите выбранный со списка макрос в другую половинку окна для дальнейшего закрепления этой команды на вашей панели быстрого доступа.
Создание графической кнопки на листе Excel
Данный способ доступен для любой из версий MS Excel и заключается он в том, что мы вынесем кнопку прямо на наш рабочий лист как графический объект. Для этого вам нужно:
- В MS Excel 2003 и более старше переходите в меню «Вид», выбираете «Панель инструментов» и нажимаете кнопку «Формы».
- В MS Excel 2007 и более новее вам нужно на вкладке «Разработчик» открыть выпадающее меню «Вставить» и выбрать объект «Кнопка».
После всего этого вы должны нарисовать кнопку на вашем листе при зажатой левой кнопке мыши. После окончания процесса рисования включится автоматически окошко, где вам нужно будет выбрать тот макрос, который обязан, выполнятся при нажатии на вашей кнопке.
Чтобы записать макрос, следует:
- Войти во вкладку «разработчик».
- Выбрать запись макроса.
- Выбрать имя макроса (в имени нельзя использовать пробелы и дефисы);
- Можно выбрать сочетание клавиш, при нажатии которых будет начинаться запись макроса;
- Выбрать место сохранения:
— при сохранении в «Эта книга» макрос будет работать только в текущем документе;
— при сохранении в «Личная книга» макрос будет работать во всех документах на Вашем компьютере.
- Можно добавить описание макроса, оно поможет Вам вспомнить, какие действия совершает макрос.
- Нажать «Ок».
- Если вы не указали сочетание клавиш, запись начнется сразу после нажатия кнопки «Ок».
- Когда идет запись, Вы должны совершать требуемую последовательность действий.
- Когда закончите, нажимайте кнопку остановить запись.
Записанные макросы отображаются в книге макросов.
Чтобы их посмотреть следует нажать кнопку «макросы». В появившемся окне появится список макросов. Выберете нужный макрос и нажмите «Выполнить».
Макросы, находящиеся в книге можно редактировать. Для этого нужно выбрать макрос и нажать кнопку «Изменить». При нажатии на кнопку «Изменить» откроется редактор макросов с записанным на языке VBA скриптом.
Отображение вкладки “Разработчик” в ленте меню
Перед тем как записывать макрос, нужно добавить на ленту меню Excel вкладку “Разработчик”. Для этого выполните следующие шаги:
- Щелкните правой кнопкой мыши по любой из существующих вкладок на ленте и нажмите «Настроить ленту». Он откроет диалоговое окно «Параметры Excel».
- В диалоговом окне «Параметры Excel» у вас будут параметры «Настроить ленту». Справа на панели «Основные вкладки» установите флажок «Разработчик».
- Нажмите «ОК».
В результате на ленте меню появится вкладка “Разработчик”
Абсолютная и относительная запись макроса
Вы уже знаете про абсолютные и относительные ссылки в Excel? Если вы используете абсолютную ссылку для записи макроса, код VBA всегда будет ссылаться на те же ячейки, которые вы использовали. Например, если вы выберете ячейку A2 и введете текст “Excel”, то каждый раз – независимо от того, где вы находитесь на листе и независимо от того, какая ячейка выбрана, ваш код будет вводить текст “Excel” в ячейку A2.
Если вы используете параметр относительной ссылки для записи макроса, VBA не будет привязываться к конкретному адресу ячейки. В этом случае программа будет “двигаться” относительно активной ячейки. Например, предположим, что вы уже выбрали ячейку A1, и вы начинаете запись макроса в режиме относительной ссылки. Теперь вы выбираете ячейку A2, вводите текст Excel и нажмите клавишу Enter. Теперь, если вы запустите этот макрос, он не вернется в ячейку A2, вместо этого он будет перемещаться относительно активной ячейки. Например, если выбрана ячейка B3, она переместится на B4, запишет текст “Excel” и затем перейдет к ячейке K5.
Теперь давайте запишем макрос в режиме относительных ссылок:
- Выберите ячейку A1.
- Перейдите на вкладку “Разработчик”.
- В группе “Код” нажмите кнопку “Относительные ссылки”. Он будет подсвечиваться, указывая, что он включен.
- Нажмите кнопку “Запись макроса”.
- В диалоговом окне “Запись макроса” введите имя для своего макроса. Например, имя “ОтносительныеСсылки”.
- В опции “Сохранить в” выберите “Эта книга”.
- Нажмите “ОК”.
- Выберите ячейку A2.
- Введите текст “Excel” (или другой как вам нравится).
- Нажмите клавишу Enter. Курсор переместиться в ячейку A3.
- Нажмите кнопку “Остановить запись” на вкладке “Разработчик”.
Макрос в режиме относительных ссылок будет сохранен.
Теперь сделайте следующее.
- Выберите любую ячейку (кроме A1).
- Перейдите на вкладку “Разработчик”.
- В группе “Код” нажмите кнопку “Макросы”.
- В диалоговом окне “Макрос” кликните на сохраненный макрос “ОтносительныеСсылки”.
- Нажмите кнопку “Выполнить”.
Как вы заметите, макрос записал текст “Excel” не в ячейки A2. Это произошло, потому что вы записали макрос в режиме относительной ссылки. Таким образом, курсор перемещается относительно активной ячейки. Например, если вы сделаете это, когда выбрана ячейка B3, она войдет в текст Excel – ячейка B4 и в конечном итоге выберет ячейку B5.
Вот код, который записал макрорекодер:
Sub ОтносительныеСсылки() ' ' ОтносительныеСсылки Макрос ' ' ActiveCell.Offset(1, 0).Range("A1").Select ActiveCell.FormulaR1C1 = "Excel" ActiveCell.Offset(1, 0).Range("A1").Select End Sub
Обратите внимание, что в коде нет ссылок на ячейки B3 или B4. Макрос использует Activecell для ссылки на текущую ячейку и смещение относительно этой ячейки.
Не обращайте внимание на часть кода Range(«A1»). Это один из тех случаев, когда макрорекодер добавляет ненужный код, который не имеет никакой цели и может быть удален. Без него код будет работать отлично.
Расширение файлов Excel, которые содержат макросы
Когда вы записываете макрос или вручную записываете код VBA в Excel, вам необходимо сохранить файл с расширением файла с поддержкой макросов (.xlsm).
До Excel 2007 был достаточен один формат файла – .xls. Но с 2007 года .xlsx был представлен как стандартное расширение файла. Файлы, сохраненные как .xlsx, не могут содержать в себе макрос. Поэтому, если у вас есть файл с расширением .xlsx, и вы записываете / записываете макрос и сохраняете его, он будет предупреждать вас о сохранении его в формате с поддержкой макросов и покажет вам следующее диалоговое окно:
Если вы выберете “Нет”, Excel сохранить файл в формате с поддержкой макросов. Но если вы нажмете “Да”, Excel автоматически удалит весь код из вашей книги и сохранит файл как книгу в формате .xlsx. Поэтому, если в вашей книге есть макрос, вам нужно сохранить его в формате .xlsm, чтобы сохранить этот макрос.
Что нельзя сделать с помощью макрорекодера?
Макро-рекордер отлично подходит для вас в Excel и записывает ваши точные шаги, но может вам не подойти, когда вам нужно сделать что-то большее.
- Вы не можете выполнить код без выбора объекта. Например, если вы хотите, чтобы макрос перешел на следующий рабочий лист и выделил все заполненные ячейки в столбце A, не выходя из текущей рабочей таблицы, макрорекодер не сможет этого сделать. В таких случаях вам нужно вручную редактировать код.
- Вы не можете создать пользовательскую функцию с помощью макрорекордера. С помощью VBA вы можете создавать пользовательские функции, которые можно использовать на рабочем листе в качестве обычных функций.
- Вы не можете создавать циклы с помощью макрорекордера. Но можете записать одно действие, а цикл добавить вручную в редакторе кода.
- Вы не можете анализировать условия: вы можете проверить условия в коде с помощью макрорекордера. Если вы пишете код VBA вручную, вы можете использовать операторы IF Then Else для анализа условия и запуска кода, если true (или другой код, если false).
Редактор Visual Basic
В Excel есть встроенный редактор Visual Basic, который хранит код макроса и взаимодействует с книгой Excel. Редактор Visual Basic выделяет ошибки в синтаксисе языка программирования и предоставляет инструменты отладки для отслеживания работы и обнаружения ошибок в коде, помогая таким образом разработчику при написании кода.
Запускаем выполнение макроса
Чтобы проверить работу записанного макроса, нужно сделать следующее:
- В той же вкладке (“Разработчик”) и группе “Код” нажимаем кнопку “Макросы” (также можно воспользоваться горячими клавишами Alt+F8).
- В отобразившемся окошке выбираем наш макрос и жмем по команде “Выполнить”.
Примечание: Есть более простой вариант запустить выполнение макроса – воспользоваться сочетанием клавиш, которое мы задали при создании макроса.
- Результатом проверки будет повторение ранее выполненных (записанных) действий.
Корректируем макрос
Созданный макрос можно изменить. Самая распространенная причина, которая приводит к такой необходимости – сделанные при записи ошибки. Вот как можно отредактировать макрос:
- Нажимаем кнопку “Макросы” (или комбинацию Ctrl+F8).
- В появившемся окошке выбираем наш макрос и щелкаем “Изменить”.
- На экране отобразится окно редактора “Microsoft Visual Basic”, в котором мы можем внести правки. Структура каждого макроса следующая:
- открывается с команды “Sub”, закрывается – “End Sub”;
- после “Sub” отображается имя макроса;
- далее указано описание (если оно есть) и назначенная комбинация клавиш;
- команда “Range(“…”).Select” возвращает номер ячейки. К примеру, “Range(“B2″).Select” отбирает ячейку B2.
- В строке “ActiveCell.FormulaR1C1” указывается значение ячейки или действие в формуле.
- Давайте попробуем скорректировать макрос, а именно, добавить в него ячейку B4 со значением 3. В код макроса нужно добавить следующие строки:
Range("B4").Select
ActiveCell.FormulaR1C1 = "3" - Для результирующей ячейки D2, соответственно, тоже нужно изменить начальное выражение на следующее:
ActiveCell.FormulaR1C1 = "=RC[-2]*R[1]C[-2]*R[2]C[-2]".Примечание: Обратите внимание, что адреса ячеек в данной строке (ActiveCell.FormulaR1C1) пишутся в стиле R1C1.
- Когда все готово, редактор можно закрывать (просто щелкаем на крестик в правом верхнем углу окна).
- Запускаем выполнение измененного макроса, после чего можем заметить, что в таблице появилась новая заполненная ячейка (B4 со значением “3”), а также, пересчитан результат с учетом измененной формулы.
- Если мы имеем дело с большим макросом, на выполнение которого может потребоваться немало времени, ручное редактирование изменений поможет быстрее справиться с задачей.
- Добавив в конце команду
Application.ScreenUpdating = Falseмы можем ускорить работу, так как во время выполнения макроса, изменения на экране отображаться не будут. - Если потребуется снова вернуть отображение на экране, пишем команду:
Application.ScreenUpdating = True.
- Добавив в конце команду
- Чтобы не нагружать программу пересчетом после каждого внесенного изменения, в самом начале пишем команду
Application.Calculation = xlCalculationManual, а в конце –Application.Calculation = xlCalculationAutomatic. Теперь вычисление будет выполняться только один раз.
Источники
- https://lumpics.ru/how-to-create-a-macro-in-excel/
- https://MicroExcel.ru/sozdanie-makrosov/
- http://topexcel.ru/kak-sozdat-makros-v-excel/
- https://exceltable.com/vba-macros/kak-napisat-makros
- https://office-guru.ru/excel/samouchitel-po-rabote-s-makrosami-v-excel-449.html
- http://RuExcel.ru/simple-macros/
- https://micro-solution.ru/excel/vba/first-macros





























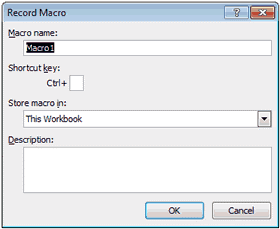
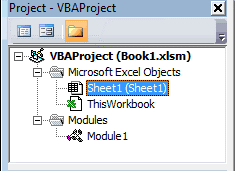
 F8 появляется кнопка один – просто
F8 появляется кнопка один – просто





































 :
:
























































