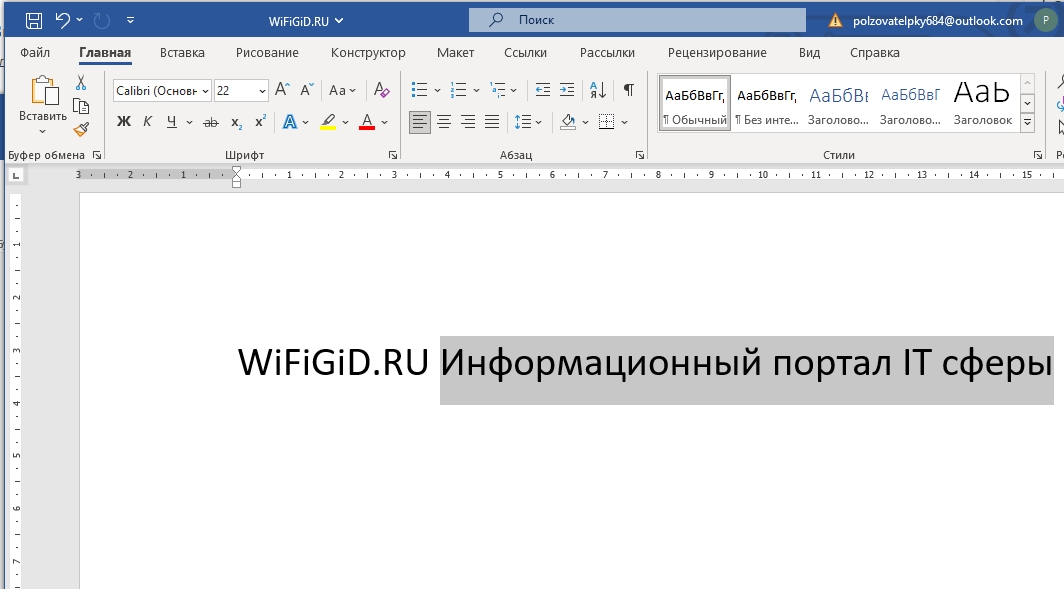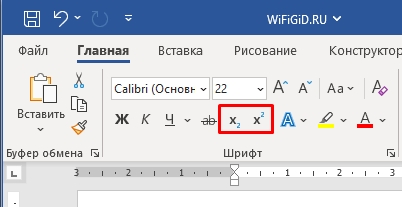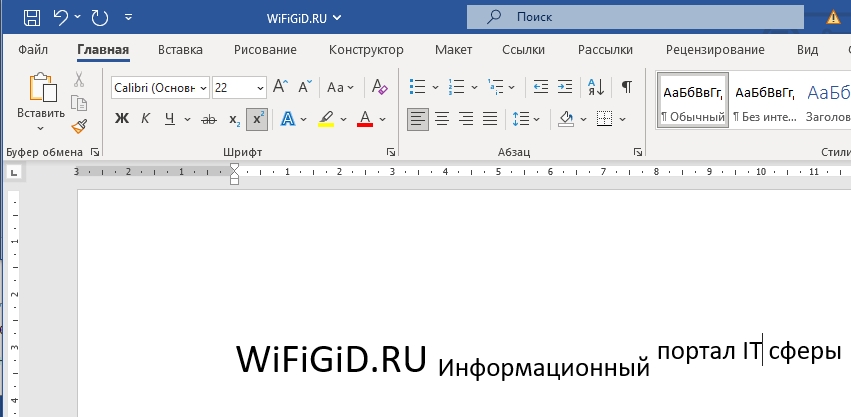Все, кому приходилось работать с формулами и математическими переменными в Ворде, когда-нибудь интересовались, как поставить верхний или нижний индекс в Word. К сожалению, многих пользователей ставит в тупик задача — поставить степень числа или переменной. На самом деле всё делается достаточно просто. Именно на этот вопрос и постараемся ответить в статье. Подробнее о том, как поставить надстрочный и подстрочный знаки в Ворде далее в статье. Давайте разбираться. Поехали!
В математических функциях часто используют специальные символы
Очень удобно, что разработчики Microsoft вынесли необходимые иконки прямо на панель вкладки «Главная». Найти нужные кнопки можно в разделе «Шрифт», прямо под полем «Размер шрифта». Пользоваться ими очень просто. Сначала введите букву или цифру, к которой хотите добавить индекс. Затем нажмите на соответствующую кнопку добавления подстрочного или надстрочного знака. После этого вы заметите, что палочка курсора стала вполовину меньше. Далее, можно ввести значение. Чтобы вернуться к нормальному формату набора текста, нажмите кнопку добавления подстрочного или надстрочного знака ещё раз. Обратите внимание на то, что, когда функция активирована, соответствующая иконка инструмента будет выделена серым.
Второй способ — воспользоваться горячими клавишами. Такой подход поможет немного ускорить работу с инструментом. Чтобы поставить подстрочный знак, используйте комбинацию Ctrl и =. Если необходимо добавить надстрочное значение, примените комбинацию клавиш Ctrl, Shift, +.
Ещё один вариант — кликнуть по специальной иконке в правом нижнем углу блока «Шрифт» в ленте инструментов, чтобы открыть полное меню. В разделе «Видоизменение» отметьте галочками пункты «надстрочный» либо «подстрочный». В зависимости от отмеченного варианта курсор примет соответствующий вид и положение.
Если в документе большое количество уравнений, где много значений и переменных в квадрате или других степенях, будет удобнее работать непосредственно в конструкторе формул. После того как вы добавили уравнение, откроется вкладка «Конструктор». На панели инструментов находится специальная кнопка «Индекс». Нажав на неё, откроется меню, в котором необходимо будет выбрать нужный вариант расположения индекса. После того как вы выберите подходящий, на листе появятся два пустых поля в виде квадратов. Внутри большого введите букву или цифру, внутри маленького введите значение степени либо подпись. Достоинство такого подхода в том, что он позволяет одновременно добавлять несколько индексов для более сложных математических расчётов.
Каждый из описанных способов удобнее использовать в том или ином случае. Выбирайте тот вариант, который является более подходящим для решения ваших задач. Теперь работа с индексами в Microsoft Word больше не будет для вас проблемой. Оставляйте в комментариях своё мнение о статье, особенно если она оказалась полезной и задавайте возникшие вопросы по теме.
Содержание
- Написание индекса в Ворде
- Способ 1: Инструменты группы «Шрифт»
- Способ 2: Горячие клавиши
- Удаление индекса
- Заключение
- Вопросы и ответы
Верхний и нижний или надстрочный и подстрочный индекс в Microsoft Word — это тип символов, которые отображаются выше или ниже стандартной строки (на ее границе) с обычным текстом в документе. Размер этих символов меньше, чем у обычного текста, а используется такой тип написания, в большинстве случаев, в сносках и ссылках, а также при записи математических нотаций и выражений.
Читайте также: Как изменить регистр в Word
Написание индекса в Ворде
Возможности программы Microsoft Word позволяют легко переключаться между надстрочным и подстрочным индексами, используя для этого инструменты группы «Шрифт» или горячие клавиши. В этой статье мы рассмотрим оба варианта, а также то, как отменить подобное написание.
Способ 1: Инструменты группы «Шрифт»
Изменение индекса, в котором написан или только будет писаться текст, осуществляется в той же группе инструментов, где изменяется шрифт в целом, его размер, начертание, цвет и некоторые другие параметры. Для этого в данном блоке вкладки «Главная» предусмотрены отдельные кнопки.
Читайте также: Как в Ворде изменить шрифт
- Выделите фрагмент текста, который необходимо преобразовать в индекс, либо установите указатель курсора в том месте, где только планируете набирать текст в надстрочном или подстрочном индексе.
- Во вкладке «Главная» в группе «Шрифт» нажмите кнопку «Подстрочный знак» или «Надстрочный знак», в зависимости от того, какой вариант написания вам нужен — нижний или верхний.
- Выделенный текст будет преобразован в индекс. Если же вы не выделяли его, а только собирались писать, введите то, что должно быть возведено индекс.
Для возвращения к нормальному написанию кликните левой кнопкой мышки в месте за текстом, преобразованным в верхний или нижний индекс. Отключите кнопку «Подстрочный знак» или «Надстрочный знак», чтобы вернуться к «классическому» набору.
Вот так просто с помощью инструментов на ленте текстового редактора от Майкрософт можно записать текст в надстрочном или подстрочном индексе либо преобразовать в него уже имеющуюся запись. Но есть и еще более простое и удобное в своей реализации решение.
Читайте также: Как в Ворде поставить градусы Цельсия
Способ 2: Горячие клавиши
Вполне возможно, что при выполнении предыдущего способа вы заметили, что при наведении указателя курсора на кнопки, отвечающие за изменение индекса, отображается не только их назначение, но и комбинация клавиш, отвечающих за быстрый вызов этих функций. Если выполнять те или иные действия и использовать инструментарий Microsoft Word вам проще посредством горячих клавиш, просто запомните следующие комбинации:
| «CTRL» + «=» | Переключение в подстрочный индекс |
| «CTRL» + «SHIFT» + «+» | Переключение в надстрочный индекс |
Как и в случае с кнопками на панели управления, выделите текст, который необходимо преобразовать в верхний или нижний индекс, и нажмите соответствующую комбинацию клавиш либо же просто воспользуйтесь ею, если только собираетесь записать текст в таком виде.
Читайте также: Как в Word поставить обозначение квадратного и кубического метров
Удаление индекса
Бывает и так, что требуется выполнить действие, обратное тому, что озвучено в заголовке данной статьи, либо же просто продолжить писать текст в обычном режиме. О последнем мы рассказали в конце первого способа, но кроме этого вы всегда можете отменить преобразование в надстрочный или подстрочный текст. Нюанс заключается в том, что использовать для этого нужно не стандартную функцию отмены последнего действия (круговая стрелка в верхнем левом углу ленты Майкрософт Ворд или клавиши «CTRL+Z»), а другую комбинацию.
Читайте также: Как в Ворде отменить последнее действие
Так, для отмены преобразования в индекс необходимо воспользоваться клавишами «CTRL» + «SPACE» (Пробел) — после их нажатия текст примет привычный вид.
Читайте также: Горячие клавиши в MS Word
Заключение
Мы рассмотрели то, как в Microsoft Word можно записать что-либо в верхнем и нижний индексе. Это работает как с текстом, так и с числовыми значениями, на которых применяется значительно чаще, например, для возведения в степень.
Читайте также: Как в Ворде поставить степень
Еще статьи по данной теме:
Помогла ли Вам статья?
Всем привет! В сегодняшнем уроке мы посмотрим, как сделать верхний или нижний индекс в Ворде. По сути, индекс – это более мелкое написание дополнительного текста, который отображается сверху или снизу основного слова. Как правило, индекс имеет более мелкий шрифт. В статье мы рассмотрим несколько вариантов.
Содержание
- Способ 1: Панель инструментов
- Способ 2: Горячие клавиши
- Видео
- Задать вопрос автору статьи
Способ 1: Панель инструментов
Давайте посмотрим, как поставить индекс в документе Ворда. Для этого у нас есть два варианта. Первый – мы можем преобразовать кусок текста или слово в верхний или нижний индекс. Второй вариант – напечатать индекс со специально включенным режимом. Рассмотрим сначала первый способ.
- Выделите текст, который вы хотите преобразовать в индекс.
- Находясь на вкладке «Главная» в разделе «Шрифт», там где мы меняем размер буква, найдите два значка «X». Один включает написание индекса сверху, а второй снизу.
- Выбираем нужный нам вариант. Я для примера включил, как верхний, так и нижний индекс.
Читаем – как в Ворде поставить знак градуса.
Второй вариант предполагает, что мы будем вводить индекс с клавиатуры. И все делается очень просто:
- Нажимаем на одну из кнопок «X» с верхним и нижним написанием.
- Далее вводим нужное слово, текст, букву или даже символ.
- Чтобы отключить ввод в индексе, еще раз нажмите на ту же самую кнопку на панели инструментов.
Представим себе ситуацию, что вам нужно наоборот выключить индекс, чтобы текст отображался обычным образом. Для этого выделяем его с помощью зажатой левой кнопки мыши, а потом кликаем по тем самым кнопкам «X». Нужная кнопка будет обведена черным. Вы также можете использовать быстрые кнопки отмены – просто одновременно зажимаем:
Ctrl + Z
После этого документ вернется на один шаг назад. Очень удобное сочетание, которое используется почти во всех приложениях, работающих в Windows.
Написать верхний или нижний индекс в Ворде можно с помощью сочетания быстрых, горячих клавиш. Сама процедура будет в точности, как и в первом способе, кроме одной детали – мы не будем использовать панель инструментов. Выделите текст, который вы хотите превратить в индекс. После этого на клавиатуре одновременно зажмите клавиши:
Ctrl + Shift + +
Или
Ctrl + =
Первое сочетание включаем надстрочный регистр, а второе – подстрочный. Таким же образом можно печатать индексы – сначала используем клавиши, печатаем, а потом опять зажимаем их, чтобы выключить режим ввода индекса.
Чтобы преобразовать индекс в обычный текст, аналогично можете использовать горячие клавиши. Работают они так же, как и в первом способе. Попробуйте поэкспериментировать, чтобы понять, как работает этот режим.
Читаем – как поставить степень в Ворде.
Вот и все, дорогие друзья. Мы с вами рассмотрели все варианты использования индекса. Статья вышла достаточно короткая. Если у вас еще остались вопросы – пишите в комментариях, и специалисты портала WiFiGiD вам помогут.
Видео
Download Article
Easy-to-follow steps for using Superscript and Subscript in MS Word on your computer
Download Article
Superscript and subscript allow you to type characters that appear above or below the normal text line. These characters appear smaller than standard text, and are traditionally used for footnotes, endnotes, and mathematical notation. You can easily switch between superscript, subscript, and normal text in Microsoft Word.
-
1
Select the text you want to turn into superscript. You can also place your cursor where you want to start typing superscript.
-
2
Enable superscript. Your highlighted text will be converted to superscript, or you can begin typing at the cursor’s location to type in superscript. There are a few different ways that you can enable superscript:
- Click the x² button in the Font section of the Home tab.
- Click the Format menu, select Font and then check the «Superscript» box.
- Press Ctrl + Shift + equals.
Advertisement
-
3
Disable superscript. Once you’re done using superscript, you can disable it by doing the same thing you did to enable it. This will return you to regular typing.
-
4
Clear any superscript or subscript. You can revert text to normal by selecting it and pressing Ctrl + Space.[1]
Advertisement
-
1
Select the text that you want to turn into subscript. You can also click to place your cursor where you want to start typing subscript.
-
2
Enable subscript. Your highlighted text will be changed to subscript, or you can start typing in subscript at your cursor’s location. There are several ways to enable subscript.
- Click the x₂ button in the Font group on the Home tab.[2]
- Click the Format menu and select Font. Check the «Subscript» box.
- Press Ctrl + equals.
- Click the x₂ button in the Font group on the Home tab.[2]
-
3
Disable subscript. After you’re done using subscript, disable it the same way you turned it on.
-
4
Clear any subscript or superscript. If you don’t want text to be subscript or superscript anymore, you can select it all and press Ctrl + Space.
Advertisement
Add New Question
-
Question
How do I cut through a letter in the middle?
Right next to the underline button, there should be a button called ‘strikethrough’. It has the letters «abc» on it and a line through the middle of them. Select the text you want to use strikethrough on and then click on the strikethrough key.
Ask a Question
200 characters left
Include your email address to get a message when this question is answered.
Submit
Advertisement
Thanks for submitting a tip for review!
About This Article
Article SummaryX
1. Open your Word document.
2. Select the text you want to change.
3. Click X² for superscript or X₂ for subscript.
Did this summary help you?
Thanks to all authors for creating a page that has been read 477,182 times.
Is this article up to date?
Если вы создаете документ, содержащий множество химических формул и других символов, которые вы хотите преобразовать в верхние или нижние индексы, то начиная с Word 2007 вы найдете кнопки для того, чтобы поставить индекс в ворде прямо на ленте. Более подробно, как поставить индекс в ворде, будет рассмотрено в этой статье.
Как поставить нижний индекс в ворде
Следующие шаги описывают, как поставить нижний индекс в ворде:
- Выделите текст, который вы хотите сделать в виде нижнего индекса. В нашем примере мы хотим поставить нижний индекс в формуле воды:
Как поставить индекс в Word – Поставить нижний индекс в химической формуле воды
- Перейдите на вкладку «Главная».
Как поставить индекс в Word – Вкладка Главная
- Чтобы поставить нижний индекс, нажмите кнопку «Подстрочный знак» в разделе «Шрифт» на ленте.
Как поставить индекс в Word – Подстрочный знак, нижний индекс
- Выделенный текст будет преобразован в нижний индекс. В данном примере, мы поставили нижний индекс в химической формуле воды:
Как поставить индекс в Word – Пример как поставить нижний индекс
Также вы можете поставить индекс внизу для выделенного текста нажав сочетание клавиш CTRL+=.
Как поставить верхний индекс в ворде
Для того чтобы поставить верхний индекс в ворде, проделайте описанные шаги:
- Выделите текст, который вы хотите сделать в виде верхнего индекса.
Как поставить индекс в Word – Поставить верхний индекс в ворде для выделенного текста
- Перейдите на вкладку «Главная».
Как поставить индекс в Word – Вкладка Главная
- Нажмите кнопку «Надстрочный знак» в разделе «Шрифт» на ленте, чтобы поставить верхний индекс в ворде.
Как поставить индекс в Word – Надстрочный знак, верхний индекс
- Выделенный текст будет преобразован в верхний индекс. В нашем примере мы поставили верхний индекс «2» в формуле квадратного уравнения:
Как поставить индекс в Word – Пример как поставить верхний индекс в формуле
Также вы можете поставить индекс сверху для выделенного текста используя сочетание клавиш CTRL+SHIFT+=.
Теперь вы знаете, как поставить верхний или нижний индекс в ворде.