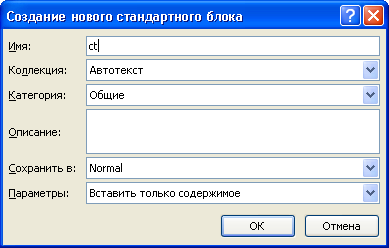Как в ворде писать текст в любом месте?
Как правильно напечатать текст в ворде?
Для того, чтобы начать печатать текст, нужно щелкнуть левой кнопкой мышки по листу. Лучше щелкните где-нибудь в центре. В верхнем левом углу программы должна мигать черная палочка. Тем самым, программа Word «подсказывает», что уже можно печатать текст.
Как писать в ворде с начала страницы?
Еще проще и быстрее добиться желаемого результата позволяет сочетание клавиш. Установив курсор в нужное место, нажмите Ctrl+Enter. Появится начало новой страницы в позиции курсора.
Как в ворде сделать подпись под строкой?
Для этого нажимаем и удерживаем нажатой клавишу «Shift» и нажимаем клавишу «косая черточка» (находится рядом с буквой «ъ»). Получится так. Текст под строкой в Word.
Как вставить текст в документ Word?
Для многих вопрос — «Как вставить текст в Ворд?» вызовет улыбку. Чего может быть проще, чем вставить текст на компьютере. Всего и делов-то, нажал CTRL+C, затем CTRL+V и все готово – текст на месте.
Какая программа нужна для печати на компьютере?
В Windows установлены по умолчанию две программы для печати текста: блокнот; WordPad.
…
LibreOffice
- это свободно распространяемое ПО;
- удовлетворяет все мои потребности в форматировании теста (которых можно по пальцам пересчитать :));
- можно открыть документ Microsoft Word.
Как печатать в ворде принтер?
Предварительный просмотр документа
- На вкладке Файл нажмите Печать.
- Для предварительного просмотра каждой страницы используйте стрелки в нижней части окна предварительного просмотра. …
- Выберите количество копий и любые другие нужные параметры, а затем нажмите кнопку Печать.
Как в ворде начать главу с новой страницы?
Добавление разрыва страницы перед абзацем
- Щелкните абзац, перед которым необходимо вставить разрыв страницы.
- На вкладке Разметка страницы нажмите кнопку вызова диалогового окна Абзац, а затем перейдите на вкладку Положение на странице.
- Установите флажок С новой страницы.
Как в ворде перенести все на одну страницу?
на панель быстрого доступа . параметры , там нажмите «Настройка ленты». В открывшемся окне разверните меню в пункте «Выбрать команды» и выберете «Все команды». Прокрутите ползунок вниз до пункта «Сократить на страницу», выделите его.
Как вставить текст в ворд без изменения стиля?
Для его вставки нажмите клавиши CTRL+ВВОД. Поместите курсор в то место новой страницы, в котором должен быть текст. Нажмите клавиши CTRL+V, чтобы вставить скопированный текст. Примечание: При этом вы можете сохранить форматирование или вставить только текст.
Как вставить текст в ворд без изменения шрифта?
Чтобы вставить без форматирования, нажмите Ctrl+Shift+V вместо Ctrl+V. Это работает в самых разных приложениях, включая веб-браузеры, такие как Google Chrome. Это сочетание клавиш должно работать на Windows, Chrome OS и Linux. На Mac нажмите Command+Option+Shift+V, чтобы «вставить и сопоставить форматирование».
Как вставить текст в ворд чтобы он не смещался?
Смещение текста в ворде
- Откройте рабочий документ
- Используя мышь или клавиатуру выделите необходимые символы
- Наведите курсор на выделенный текст, зажмите левую кнопку мыши и сместите текст вверх или вниз
Несколько трюков для работы с текстом в Word
Полезные советы для удобной работы в Word
Как быстро удалить слово
Да, привычно всё стирать кнопкой со стрелкой ←BackSpace , но есть способ изящнее. Поставьте курсор за удаляемым словом. Удерживайте Ctrl и нажмите на ←BackSpace , чтобы удалить слово целиком.
Выделение слова, предложения, абзаца
Почему я не знал этого раньше 🙂
- Для выделения слова — нажмите Ctrl и щёлкните 2 раза мышкой по слову.
- Для выделения предложения — нажмите Ctrl и кликните 1 раз мышкой по любому слову предложения.
- Для выделения абзаца — нажмите Ctrl и щёлкните мышкой 3 раза по любому слову в тексте абзаца.
Изменение регистра
Выделите нужный текст и нажмите Shift + F3 . Не отпуская Shift , выберите нужный регистр клавишей F3 . Варианты: все заглавные, все строчные или каждое слово/предложение/пункт списка с заглавной.
Текст в любом месте
Не нужно многократно нажимать Enter , а потом пробелом устанавливать курсор в нужное место страницы. Двойной щелчок мыши в любом месте документа и пишите что пожелаете.
Автотекст
Эту функцию можно использовать для быстрого ввода часто используемых слов, фраз и прочих кусков текста.
Напишите текст, который вы будете часто применять в документе. Затем выделите его и нажмите Alt + F3 . В окошке задайте короткое имя тексту и сохраните.
В дальнейшем вместо слова, фразы или предложения напечатайте название, которое вы придумали и нажмите на F3 . В документе автоматически появится сохранённый текст.
Редактировать или удалить автотекст можно во вкладке «Вставка» → «Экспресс-блоки» → «Организатор стандартных блоков».
Как вводить дробные числа
Например, нужно набрать 2 /5.
- Нажмите комбинацию клавиш Ctrl + Shift + = . Такое сочетание используется для преобразования текста в надстрочный знак.
- Наберите числитель 2 — верхнюю часть дроби.
- Снова нажмите Ctrl + Shift + = , чтобы отменить надстрочный знак.
- Наберите косую черту для дроби /
- Нажмите Ctrl + = (без Shift) — так вы перейдёте к вводу подстрочного знака.
- Наберите знаменатель 5 — нижнюю часть дроби.
- Снова нажмите Ctrl + = , чтобы отменить надстрочный знак.
Одновременное выделение нескольких элементов на странице
Выделите один текст, а затем, нажав клавишу Ctrl , продолжайте выделение всех остальных нужных вам кусочков. Выделили? Теперь производите необходимые действия сразу со всеми — удаление, изменение регистра, размера, цвета и т. п.
Как в Ворде писать на подчеркнутой строке
Приветствую, уважаемые читатели! Наверное, Вам приходилось работать с трафаретным текстом, то есть с документом, частично заполненным информацией. Места для заполнения в таких текстах обозначены горизонтальными линиями в нижней части строки. Раз уж Вы здесь, то видимо Вам интересно узнать, как в Ворде писать на подчеркнутой строке, чтобы не испортить исходное оформление текста. Давайте разберем несколько вариантов.
Часто при составлении трафаретных текстов для создания линий используют нижнее подчеркивание (комбинация клавиш «Shift» и знак подчеркивания, который расположен правее цифры ноль в верхнем ряду клавиатуры). При заполнении этих строк происходит смещение линии вправо, что нарушает исходное форматирование документа. Как же поступить в данной ситуации? Разберем варианты.
1 Способ. Режим вставки
Кликаем в начало линии, пишем текст. Кликаем по линии в середину или ближе к концу, чтобы поместить на нее текстовый курсор. Нажимаем несколько раз кнопку «Backspace» (стирание символов, стоящих слева от курсора). Линия будет укорачиваться. Стирайте её до тех пор, пока строка не вернётся в исходное положение.
На этом можно остановиться, если Вас не смущает вид разорванной строки. Но можно немного подправить. Выделяем вписанный текст и на вкладке «Главная» в ленте инструментов в разделе «Шрифт» нажимаем значок с подчеркнутой буквой Ч. Вот теперь линия появилась под текстом и выглядит так, как будто мы написали текст поверх нее.
2 Способ. Режим замены
В режиме замены будет происходить печатание текста поверх написанного. В первом способе вводимые символы вытесняли текст справа, и линия сдвигалась вправо. Теперь же сдвига не происходит.
Итак, по порядку. Кликаем на начале линии, чтобы указать место для начала ввода текста. Далее включаем нижнее подчеркивание – значок с подчеркнутой буквой Ч (смотри первый способ). Включаем режим замены кнопкой «Insert» (Ins) на Вашей клавиатуре, обычно она расположена справа от кнопки «Backspace». Далее набираем нужный текст.
В Microsoft Word внизу в строке состояния можно отследить какой режим используется. По умолчанию состояние режима не отображается, поэтому определяем непосредственно при вводе текста. Переключение между режимами вставки и замены происходит по нажатию кнопки «Insert». Чтобы включить индикатор в строке состояния, кликните по ней правой кнопкой мыши и в открывшемся меню поставьте галочку напротив пункта «Замена».
Если у вас не получается переключиться в режим замены, то зайдите в меню «Файл» – «Параметры» – «Дополнительно». В разделе «Параметры правки» поставьте галочку напротив пункта «Использовать клавишу INS для переключения режимов вставки и замены» и нажмите «ОК».
Вот такие приемы заполнения трафаретных текстов можно использовать. Если Вам была полезна информация, отставьте свой отзыв в комментариях и поделитесь статьей в социальных сетях.
Как многие из вас уже знают, когда мы открываем новое окно в Microsoft Word , первое, что мы видим, — это пустой документ. Конечно, есть некоторые опции и меню, которые сама программа предлагает нам для использования из первых рук.
Однако когда дело доходит до рабочего пространства, которое действительно нам пригодится, это, как говорится, пустое место. Это то, что, например, не происходит в других приложениях того же пакета Office, например в Excel ou О компании . Допустим, здесь мы находим ряд предопределенных ячеек, которые будут служить руководством для создания проектов.
Но, конечно же, каждое из этих приложений, хотя и сгруппировано в один пакет для повышения производительности, Microsoft Офисы , имеет свою цель. Конечно, в то время как, например, Excel фокусируется на использовании числовых данных, Word фокусируется на тексте. Таким образом, здесь у нас уже есть все необходимое, чтобы начать определять слова, строки и строки. подразделы это будет составлять наш документ. Но, конечно же, это программа, которая не только используется для генерации бегущих текстов, но мы также можем создавать множество дизайнов.
Кроме того, в эти моменты у нас есть возможность добавить, помимо вышеупомянутого текста, множество дополнительных элементов, чтобы обогатить нашу работу. Здесь такие объекты, как видео, изображений , таблицы, диаграммы и т. д. входит в игру . Теперь в зависимости от типа дизайна нашего проекта в Word , мы можем использовать некоторые функции или другие.
В то же время во многих случаях нам может понадобиться писать не беглый текст, а части или слова в любом месте открытого документа. Что ж, для достижения этого, о котором мы говорим, у нас есть два очень простых возможных решения, давайте посмотрим, как мы можем это сделать. Точнее, мы имеем в виду возможность писать где угодно в пустой документ .
Напишите в любом месте пустого документа
Чаще всего при написании документа Word нужно заполнить строки текста, составляющие абзацы. Но это не то, что нам сейчас нужно, поэтому для записи в другом месте мы можем использовать пробелы или табуляции пока не достигнем желаемой позиции. Однако этот метод отнюдь не самый эффективный и удобный, как мы вам покажем.
И всегда будет лучше иметь возможность использовать полезные текстовые поля, которые позволят нам включить его где угодно и начать писать в нем. Это элемент, который мы находим в области меню «Вставка / текст». Щелкнув здесь, мы увидим, что появилось несколько дизайнов, чтобы мы могли выбрать тот, который нас больше всего интересует в каждом конкретном случае. Поэтому нам останется только выбрать наиболее подходящий дизайн и разместить эту зону тексты где вы хотите начать писать.
Выберите наиболее подходящее текстовое поле
На данный момент мы можем сказать вам, что у нас есть несколько опционы разные в этом смысле. В зависимости от места или аспекта, который мы хотим придать этой свободной части текста, которую мы собираемся добавить в документ, мы можем выбрать тот или иной тип текстовой области. Фактически, когда вы получаете доступ к этой функции, которую мы комментируем, на экране появляются некоторые примеры, связанные с тем, что мы комментируем.
Таким образом, мы можем использовать простое текстовое поле, боковое поле с цветом, сеткой и т. Д. Как вы понимаете, это очень поможет нам Документы Word гораздо более индивидуальный вид . Но это еще не все, но мы находим прямой доступ к официальный сайт Офиса по адресу из которого мы можем загружать новые дизайны для этого же товара.
С другой стороны, также интересно знать, что отсюда у нас также будет возможность рисовать собственное текстовое поле с помощью курсора мыши. После того, как мы нарисовали его на документе, серия новых инструменты появится вверху интерфейса . Это поможет нам настроить этот предмет, который мы разрабатываем прямо сейчас. Таким образом, у нас будет возможность применить к нему заливку, использовать стили. WordArt для текстов, чтобы персонализировать его контур , И т.д. Таким образом, Microsoft еще раз показывает нам, что старается заботиться о мельчайших деталях, чтобы мы могли наилучшим образом работать с ее приложениями.
Как вы понимаете, здесь уже вступает в игру воображение, которое мы вложили в разработку собственного документа в текстовом процессоре. Но, конечно, все, что мы сейчас комментируем, требует некоторой работы по выбору и настройке, к которой мы не всегда полностью готовы. Так что, если мы ищем свободное владение работой и немедленное написание текста в любом месте документа, давайте также посмотрим, как мы можем этого добиться.
Пишите в любом месте документа Word без других элементов
Но со всем и с этим, несмотря на огромную полезность, которую нам предлагают коробки, о которых мы только что говорили. некоторые хотят его ускорить. При этом мы хотим сказать вам, что некоторые пользователи могут не захотеть использовать какие-либо дополнительные элементы . Причина в том, что таким образом мы избегаем навигации по меню программы, а также выбираем тип текстового поля, который нас больше всего интересует.
Кроме того, в то же время мы избежим необходимости конфигурировать этот элемент, о котором мы говорим, то есть возможность размещать текст в любом месте прямым способом. Что ж, на этом этапе мы скажем вам, что текстовый процессор Microsoft позволяет нам делать то, о чем мы говорим. Поэтому мы скажем вам, что мы можем использовать другой astuce быстрее туда добраться. Точнее, мы имеем в виду возможность двойного щелчка мышью в той области документа, где мы хотим написать.
Скажем, таким простым движением курсор программы окажется в том месте, где нам нужно продолжить работу. Это то, что мы можем делать столько раз, сколько потребуется. Таким образом, непосредственно этот двойной щелчок позволит нам найти себя в желаемой области. в документе Word . Оказавшись там, начните набирать текст там, так просто.
Полезные советы для удобной работы в Word
Как быстро удалить слово
Да, привычно всё стирать кнопкой со стрелкой ←BackSpace, но есть способ изящнее. Поставьте курсор за удаляемым словом. Удерживайте Ctrl и нажмите на ←BackSpace, чтобы удалить слово целиком.
Выделение слова, предложения, абзаца
Почему я не знал этого раньше 
- Для выделения слова — нажмите Ctrl и щёлкните 2 раза мышкой по слову.
- Для выделения предложения — нажмите Ctrl и кликните 1 раз мышкой по любому слову предложения.
- Для выделения абзаца — нажмите Ctrl и щёлкните мышкой 3 раза по любому слову в тексте абзаца.
Изменение регистра
Выделите нужный текст и нажмите Shift + F3. Не отпуская Shift, выберите нужный регистр клавишей F3. Варианты: все заглавные, все строчные или каждое слово/предложение/пункт списка с заглавной.
Текст в любом месте
Не нужно многократно нажимать Enter, а потом пробелом устанавливать курсор в нужное место страницы. Двойной щелчок мыши в любом месте документа и пишите что пожелаете.
Автотекст
Эту функцию можно использовать для быстрого ввода часто используемых слов, фраз и прочих кусков текста.
Напишите текст, который вы будете часто применять в документе. Затем выделите его и нажмите Alt + F3. В окошке задайте короткое имя тексту и сохраните.
В дальнейшем вместо слова, фразы или предложения напечатайте название, которое вы придумали и нажмите на F3. В документе автоматически появится сохранённый текст.
Редактировать или удалить автотекст можно во вкладке «Вставка» → «Экспресс-блоки» → «Организатор стандартных блоков».
Как вводить дробные числа
Например, нужно набрать 2/5.
- Нажмите комбинацию клавиш Ctrl + Shift + =. Такое сочетание используется для преобразования текста в надстрочный знак.
- Наберите числитель 2 — верхнюю часть дроби.
- Снова нажмите Ctrl + Shift + =, чтобы отменить надстрочный знак.
- Наберите косую черту для дроби /
- Нажмите Ctrl + = (без Shift) — так вы перейдёте к вводу подстрочного знака.
- Наберите знаменатель 5 — нижнюю часть дроби.
- Снова нажмите Ctrl + =, чтобы отменить надстрочный знак.
Одновременное выделение нескольких элементов на странице
Выделите один текст, а затем, нажав клавишу Ctrl, продолжайте выделение всех остальных нужных вам кусочков. Выделили? Теперь производите необходимые действия сразу со всеми — удаление, изменение регистра, размера, цвета и т. п.