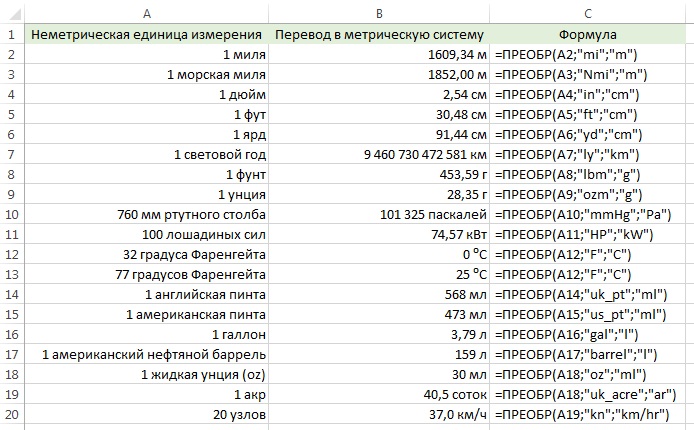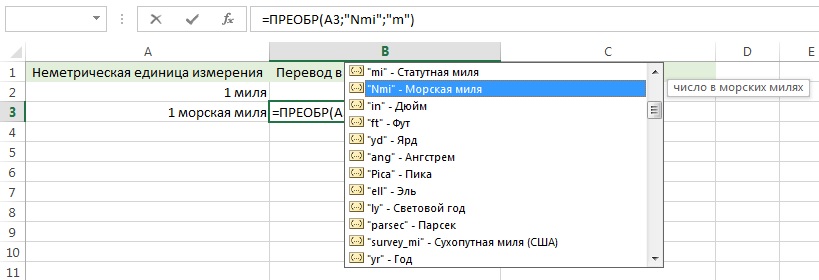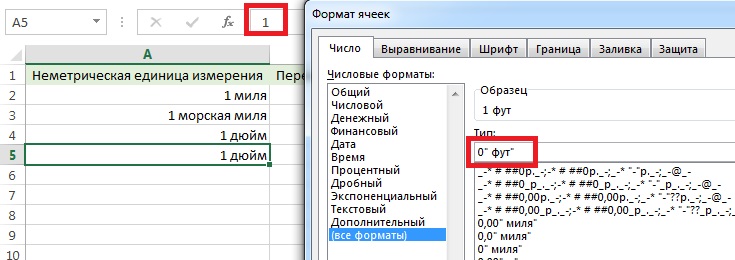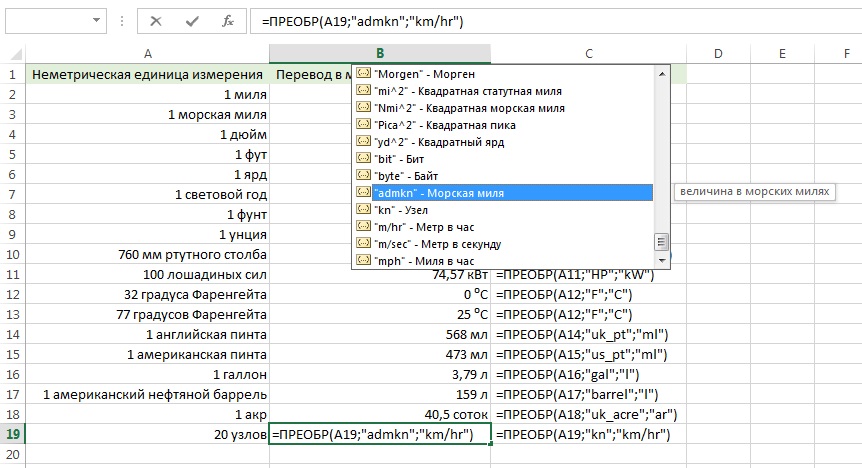В Excel имеются широкие возможности для перевода одних единиц измерения в другие. Большинство из них реализованы с помощью функции ПРЕОБР. Настоящая заметка основана на возможностях Excel2013. Функция ПРЕОБР довольно значительно модернизировалась MS от версии к версии (см. соответствующую справку по версиям 2010 и 2007; до 2007 для функции ПРЕОБР требовалось использование надстройки Пакет анализа).
Синтаксис функции:
ПРЕОБР(число;исх_ед_изм;кон_ед_изм)
где, число – значение в исходных единицах измерения, которое нужно преобразовать; исх_ед_изм – единицы измерения аргумента число; кон_ед_изм – единицы измерения результата; исходные и конечные единицы измерения должны вводиться в кавычках; набор этих аргументов весьма велик, но ограничен; полный их перечень см. в справке по Excel2013.
Скачать заметку в формате Word или pdf, также доступны примеры в формате Excel2013
Например, формула =ПРЕОБР(A2;"mi";"m") переводит мили (стандартные / уставные) в метры.
Функция ПРЕОБР переводит единицы измерения в следующих категориях: вес и масса, расстояние, время, давление, сила, энергия, мощность, магнетизм, температура, объем (жидкостей), биты/байты, скорость, префиксы – степени десятки и двойки (рис. 1).
Рис. 1. Некоторые примеры использования функции ПРЕОБР
Обратите внимание на следующие моменты:
- Регистр значений аргументов играет роль (в ячейке С3 введено
"Nmi"; если ввести"nmi", функция вернет ошибку. - Исходные и конечные единицы измерения могут содержать множители/префиксы (в ячейке С4 использован аргумент
"cm", составленный из двух частей:"c"– префикс санти и"m"– метр) - При вводе формулы появляется всплывающая подсказка, облегчающая выбор аргументов (рис. 2).
- Для отображения единиц измерения в столбцах А и В я использовал возможности форматирования чисел (рис. 3); например, в ячейке А5 содержится значение 1, а формат ячейки – 0
"фут"(значение в кавычках отображается в ячейке, но не влияет на значение).
Рис. 2. Всплывающая подсказка
Рис. 3. Отображение единиц измерения с помощью форматирования
Любопытно, что в подсказке MS содержится ошибка (рис. 4). Вместо «морская миля» следует читать «морской узел»… 🙂
Рис. 4. Опечатка; вместо «морская миля» следует читать «морской узел»
Функция ПРЕОБР допускает использование с двух- и трехкратным вложением для преобразования квадратных и кубических единиц, т.е. площади и объема (правда, пример у меня получился несколько вычурным, поскольку в версии Excel2013 почти все разумные варианты аргументов уже предусмотрены): =ПРЕОБР(ПРЕОБР(1;"Nmi";"km");"Nmi";"km"). Внутренняя функция преобразует одну морскую милю в километр, а внешняя повторяет действие. В итоге квадратная морская миля переводится в квадратные километры.
В Excel имеется также ряд функций, преобразующих какую-то одну единицу измерения в другую:
|
Аргумент |
Значение |
Функция |
Описание |
| XXI |
21 |
=АРАБСКОЕ(A2) | Римское число в арабское |
|
499 |
CDXCIX | =РИМСКОЕ(A3;0) | Арабское число в римское |
|
200 |
0532 | =ОСНОВАНИЕ(A4;6;4) | Десятичное число в текстовое представление в системе счисления с заданным основанием (в примере основание 6) |
|
1010111 |
87 |
=ДВ.В.ДЕС(A5) | Двоичное число в десятичное |
|
1010111 |
127 | =ДВ.В.ВОСЬМ(A6) | Двоичное число в восьмеричное |
|
1010111 |
57 | =ДВ.В.ШЕСТН(A7) | Двоичное число в шестнадцатеричное |
|
123 |
51 |
=ДЕС(A8;6) | Текстовое представление в системе счисления с заданным основанием в десятичное (в примере основание 6) |
|
100 |
144 | =ДЕС.В.ВОСЬМ(A9) | Десятичное в восьмеричное |
|
100 |
1100100 | =ДЕС.В.ДВ(A10) | Десятичное в двоичное |
|
100 |
64 | =ДЕС.В.ШЕСТН(A11) | Десятичное в шестнадцатеричное |
|
3,14159 |
180 |
=ГРАДУСЫ(A12) | Радианы в градусы |
|
90 |
1,5708 |
=РАДИАНЫ(A13) | Градусы в радианы |
|
123 |
443 | =ШЕСТН.В.ВОСЬМ(A14) | Шестнадцатеричное в восьмеричное |
|
123 |
100100011 | =ШЕСТН.В.ДВ(A15) | Шестнадцатеричное в двоичное |
|
123 |
291 |
=ШЕСТН.В.ДЕС(A16) | Шестнадцатеричное в десятичное |
|
443 |
100100011 | =ВОСЬМ.В.ДВ(A17) | Восьмеричное в двоичное |
|
443 |
291 |
=ВОСЬМ.В.ДЕС(A18) | Восьмеричное в десятичное |
|
443 |
123 | =ВОСЬМ.В.ШЕСТН(A19) | Восьмеричное в шестнадцатеричное |
Рис. 5. Другие функции преобразования единиц измерения в Excel
Excel для Microsoft 365 Excel для Microsoft 365 для Mac Excel для Интернета Excel 2021 Excel 2021 для Mac Excel 2019 Excel 2019 для Mac Excel 2016 Excel 2016 для Mac Excel 2013 Excel 2010 Excel 2007 Excel для Mac 2011 Excel Starter 2010 Еще…Меньше
Преобразует число из одной системы мер в другую. Например, с помощью функции ПРЕОБР можно перевести таблицу расстояний в милях в таблицу расстояний в километрах.
Синтаксис
ПРЕОБР(число;исх_ед_изм;кон_ед_изм)
Число — значение в исходных единицах измерения, которое нужно преобразовать.
Исх_ед_изм — единицы измерения аргумента «число».
Кон_ед_изм — единицы измерения результата. ПРЕОБР допускает указанные ниже текстовые значения (в кавычках) для аргументов «исх_ед_изм» и «кон_ед_изм».
Вес и массы
|
Вес и масса |
Исх_ед_изм |
|---|---|
|
Грамм |
«g» |
|
Слэг |
«sg» |
|
Фунт массы (эвердьюпойс) |
«lbm» |
|
U (атомная единица массы) |
«u» |
|
Унция (эвердьюпойс) |
«ozm» |
|
Гран |
«grain» |
|
Американский (короткий) центнер |
«cwt» или «shweight» |
|
Английский (длинный) центнер |
«uk_cwt» или «lcwt» («hweight») |
|
Стоун |
«stone» |
|
Тонна |
«ton» |
|
Стандартная тонна |
«uk_ton» или «LTON» («brton») |
Расстояние
|
Расстояние |
Исх_ед_изм |
|---|---|
|
Метр |
«m» |
|
Уставная миля |
«mi» |
|
Морская миля |
«Nmi» |
|
Дюйм |
«in» |
|
Фут |
«ft» |
|
Ярд |
«yd» |
|
Ангстрем |
«ang» |
|
Элл |
«ell» |
|
Световой год |
«ly» |
|
Парсек |
«parsec» или «pc» |
|
Пика (1/72 дюйма) |
«Picapt» или «Pica» |
|
Пика (1/6 дюйма) |
«pica» |
|
Американская сухопутная миля (уставная миля) |
«survey_mi» |
Время
|
Время |
Исх_ед_изм |
|---|---|
|
Год |
«yr» |
|
День |
«day» или «d» |
|
Час |
«hr» |
|
Минута |
«mn» или «min» |
|
Секунда |
«sec» или «s» |
Давление
|
Давление |
Исх_ед_изм |
|---|---|
|
Паскаль |
«Pa» (или «p») |
|
Атмосфера |
«atm» (или «at») |
|
Миллиметр ртутного столба |
«mmHg» |
|
Фунт на квадратный дюйм |
«psi» |
|
Торр |
«Torr» |
Сила
|
Сила |
Исх_ед_изм |
|---|---|
|
Ньютон |
«N» |
|
Дина |
«dyn» (или «dy») |
|
Фунт-сила |
«lbf» |
|
Грамм-сила |
«pond» |
Энергия
|
Энергия |
Исх_ед_изм |
|---|---|
|
Джоуль |
«J» |
|
Эрг |
«e» |
|
Термохимическая калория |
«c» |
|
Международная калория |
«cal» |
|
Электронвольт |
«eV» (или «ev») |
|
Лошадиная сила-час |
«HPh» (или «hh») |
|
Ватт-час |
«Wh» (или «wh») |
|
Футофунт |
«flb» |
|
Британская термическая единица (BTU) |
«BTU» (или «btu») |
Мощность
|
Мощность |
Исх_ед_изм |
|---|---|
|
Лошадиная сила |
«HP» (или «h») |
|
Лошадиная сила |
«PS» |
|
Ватт |
«W» (или «w») |
Магнетизм
|
Магнетизм |
Исх_ед_изм |
|---|---|
|
Тесла |
«T» |
|
Гаусс |
«ga» |
Температура
|
Температура |
Исх_ед_изм |
|---|---|
|
Градус Цельсия |
«C» (или «cel») |
|
Градус Фаренгейта |
«F» (или «fah») |
|
Градус Кельвина |
«K» (или «kel») |
|
Градус Ренкина |
«Rank» |
|
Градус Реомюра |
«Reau» |
Объем
|
Объем (меры жидкостей) |
Исх_ед_изм |
|---|---|
|
Чайная ложка |
«tsp» |
|
Современная чайная ложка |
«tspm» |
|
Столовая ложка |
«tbs» |
|
Жидкая унция |
«oz» |
|
Чашка |
«cup» |
|
Американская пинта |
«pt» (или «us_pt») |
|
Английская пинта |
«uk_pt» |
|
Кварта |
«qt» |
|
Английская имперская кварта |
«uk_qt» |
|
Галлон |
«gal» |
|
Английский имперский галлон |
«uk_gal» |
|
Литр |
«l» или «L» («lt») |
|
Кубический ангстрем |
«ang3» или «ang^3» |
|
Американский нефтяной баррель |
«barrel» |
|
Американский бушель |
«bushel» |
|
Кубический фут |
«ft3» или «ft^3» |
|
Кубический дюйм |
«in3» или «in^3» |
|
Кубический световой год |
«ly3» или «ly^3» |
|
Кубический метр |
«m3» или «m^3» |
|
Кубическая миля |
«mi3» или «mi^3» |
|
Кубический ярд |
«yd3» или «yd^3» |
|
Кубическая морская миля |
«Nmi3» или «Nmi^3» |
|
Кубическая пика |
«Picapt3», «Picapt^3», «Pica3» или «Pica^3» |
|
Брутторегистрованная тонна |
«GRT» («regton») |
|
Мерная тонна (фрахтовая тонна) |
«MTON» |
Площадь
|
Площадь |
Исх_ед_изм |
|---|---|
|
Международный акр |
«uk_acre» |
|
Американский статутный акр |
«us_acre» |
|
Квадратный ангстрем |
«ang2″ или “ang^2» |
|
Ар |
«ar» |
|
Квадратный фут |
«ft2» или «ft^2» |
|
Гектар |
«ha» |
|
Квадратный дюйм |
«in2» или «in^2» |
|
Квадратный световой год |
«ly2» или «ly^2» |
|
Квадратный метр |
«m2» или «m^2» |
|
Морген |
«Morgen» |
|
Квадратная миля |
«mi2» или «mi^2» |
|
Квадратная морская миля |
«Nmi2» или «Nmi^2» |
|
Квадратная пика |
«Picapt2», «Pica2», «Pica^2» или «Picapt^2» |
|
Квадратный ярд |
«yd2» или «yd^2» |
Информация
|
Информация |
Исх_ед_изм |
|---|---|
|
Бит |
«bit» |
|
Байт |
«byte» |
Скорость
|
Скорость |
Исх_ед_изм |
|---|---|
|
Морской узел |
«admkn» |
|
Узел |
«kn» |
|
Метр в час |
«m/h» или «m/hr» |
|
Метр в секунду |
«m/s» или «m/sec» |
|
Миля в час |
«mph» |
Указанные ниже сокращенные префиксы можно использовать перед любой старой или новой метрической единицей.
|
Префикс |
Множитель |
Сокращение |
|---|---|---|
|
йотта |
1E+24 |
«Y» |
|
зетта |
1E+21 |
«Z» |
|
экса |
1E+18 |
«E» |
|
пета |
1E+15 |
«P» |
|
тера |
1E+12 |
«T» |
|
гига |
1E+09 |
«G» |
|
мега |
1E+06 |
«M» |
|
кило |
1E+03 |
«k» |
|
гекто |
1E+02 |
«h» |
|
дека |
1E+01 |
«da» или «e» |
|
деци |
1E-01 |
«d» |
|
санти |
1E-02 |
«c» |
|
милли |
1E-03 |
«m» |
|
микро |
1E-06 |
«u» |
|
нано |
1E-09 |
«n» |
|
пико |
1E-12 |
«p» |
|
фемто |
1E-15 |
«f» |
|
атто |
1E-18 |
«a» |
|
зепто |
1E-21 |
«z» |
|
йокто |
1E-24 |
«y» |
|
Двоичный префикс |
Значение префикса |
Сокращение |
Происхождение |
|---|---|---|---|
|
йоби |
2^80 = 1 208 925 819 614 629 174 706 176 |
«Yi» |
йотта |
|
зеби |
2^70 = 1 180 591 620 717 411 303 424 |
«Zi» |
зетта |
|
эксби |
2^60 = 1 152 921 504 606 846 976 |
«Ei» |
экса |
|
пеби |
2^50 = 1 125 899 906 842 624 |
«Pi» |
пета |
|
теби |
2^40 = 1 099 511 627 776 |
«Ti» |
тера |
|
гиби |
2^30 = 1 073 741 824 |
«Gi» |
гига |
|
меби |
2^20 = 1 048 576 |
«Mi» |
мега |
|
киби |
2^10 = 1024 |
«ki» |
кило |
-
Если входные типы данных неверны, функция CONVERT возвращает #VALUE! (значение ошибки).
-
Если единица измерения не существует, функция ПРЕОБР возвращает значение ошибки #Н/Д.
-
Если единица измерения не поддерживает двоичный префикс, функция ПРЕОБР возвращает значение ошибки #Н/Д.
-
Если единицы измерения относятся к разным группам, функция ПРЕОБР возвращает значение ошибки #Н/Д.
-
Названия единиц и префиксы вводятся с учетом регистра.
Это пример того, как формула использует CONVERT.
|
Формула |
Описание |
Результат |
|---|---|---|
|
=ПРЕОБР(1;»lbm»;»kg») |
Преобразует 1 фунт в килограммы. |
0,4535924 |
|
=ПРЕОБР(68;»F»;»C») |
Преобразует 68 градусов по Фаренгейту в градусы Цельсия. |
20 |
|
=ПРЕОБР(2,5;»ft»;»sec») |
Типы данных различны, поэтому возвращается ошибка. |
#Н/Д |
|
=ПРЕОБР(ПРЕОБР(100;»ft»;»m»);»ft»;»m») |
Преобразует 100 квадратных футов в квадратные метры. |
9,290304 |
Вы можете увидеть, как работает CONVERT в Excel. Скопируйте следующую таблицу (начиная с «6») и вставьте ее на пустой лист Excel, поместив «6» в ячейку A1.
|
Нужна дополнительная помощь?
Загрузить PDF
Загрузить PDF
У всех случались ситуации, когда нужно было конвертировать одну единицу измерения в другую. Например, масса объектов измерялась в унциях, а не килограммах, или пиломатериалы, которые вы заказали, измерены в метрах, а не футах, или кто-то планирует поездку в США или Великобританию и хочет знать ограничения скорости в милях в час (мил/ч), в то время как они привыкли к измерению в километрах в час (км/ч). К счастью, есть простой способ вычислить эти преобразования с помощью функции Microsoft Excel под названием Convert, которая будет конвертировать единицы из одной системы измерения в другую. Все, что вам нужно сделать, это указать число и системы измерения!
Шаги
-
1
Откройте программу Microsoft Excel.
-
2
Установите функцию Convert (Преобразовать), если она еще не установлена. Функция Convert не устанавливается по умолчанию. Она — часть пакета «Analysis Add-in» (Анализ расширений). Для установки расширения выберите меню «Tools» (Сервис) и нажмите кнопку «Add-ins» (Надстройки).
- Поставьте галочку рядом с опцией «Analysis Toolpack» (или Пакет инструментов анализа Excel).
- В зависимости от того, как был установлен пакет Microsoft Office, вас могут попросить предоставить установочный диск.
- Стоит также установить другие надстройки, особенно приложение Solver, но их рассмотрение выходит за рамки данной статьи.
-
3
Используйте функцию Convert. Запишите формулу, введя CONVERT(x,»y»,»z»), где «y» — это исходная единица измерения, «x» — значение этой единицы и «z» — единица измерения, в которую выполнить преобразование. Обратите внимание, что в команде нет пропусков, а запятые и кавычки необходимы.
-
4
Проверьте этот пример. Предположим, мы хотим преобразовать 60 миль в километры:
- Введите формулу =CONVERT(60,»mi»,»km»). Вы должны получить результат 96.56064. У вас может получиться другое число, близкое к этому. Это зависит от того, сколько знаков после запятой (разрядность) установлено для отображения в электронной таблице.
Реклама
Советы
- Как и для любой функции в Excel, можно нажать символ «=» рядом с панелью ввода в верхней части таблицы, а затем нажмите меню выпадающих функций слева от нее. При выборе функции Convert появится поле с просьбой ввести число, исходную единицу измерения и единицу измерения, в которую хотите ее преобразовать. Таким образом, вы не должны беспокоиться о том, что формула могла быть введена неправильно.
- Полный список единиц измерения, которые поддерживает функция Convert, доступен на странице Microsoft Office онлайн.
Реклама
Предупреждения
- Если типы данных являются неверными, то функция Convert возвращает значение ошибки #VALUE!.
- Если единицы измерения не существует, то функция Convert возвращает значение ошибки #N/A.
- Если единица измерения не поддерживает сокращенный префикс, то функция Convert возвращает значение ошибки #N/A.
- Если единицы измерения находятся в разных группах (например, преобразование массы в длину), то функция Convert возвращает значение ошибки #N/A.
- Названия единиц измерения и префиксы являются чувствительными к регистру.
Реклама
Что вам понадобится
- Microsoft Excel
- Установочный компакт-диск с Microsoft Office
Об этой статье
Эту страницу просматривали 6495 раз.
Была ли эта статья полезной?
7 футов под килем — это сколько в метрах? 99 градусов по Фаренгейту — это сколько по шкале Цельсия? Сколько грамм в двух унциях и дюймов в пяти метрах? Сколько минут в неделе и грамм в столовой ложке?
Если вы когда-нибудь сталкивались с подобными преобразованиями единиц измерения, то, возможно, помните, сколько неприятностей доставляет такая, вроде бы, простая задача. Если под руками есть компьютер с доступом в интернет, то можно, конечно, воспользоваться Яндексом:
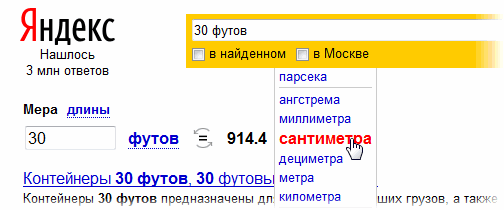
…или Google:
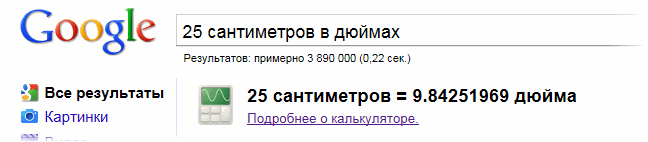
А можно использовать Microsoft Excel, а точнее, незаслуженно малоизвестную функцию преобразования единиц измерения ПРЕОБР (CONVERT) из категории Инженерные (Engineering):

При огромном богатстве возможностей, синтаксис этой функции предельно прост:
=ПРЕОБР(Число; Старые_единицы; Новые_единицы)
Где
- Число — значение в старых единицах измерения, которое нужно преобразовать
- Старые_единицы и Новые_единицы — специальные текстовые коды единиц измерения, состоящие из множителя-префикса (кило-, мега-, нано- и т.п.) и кодов, собственно, системы мер разного типа (длина, вес, давление и т.д.)
Так, например, функция
=ПРЕОБР(12; «km»; «ft»)
превратит 12 километров в 39370 футов, а
=ПРЕОБР(5;»elt»;»oz»)
превратит 5 декалитров в 16,907 унций
Прелесть в том, что эта функция понимает подавляющее большинство существующих единиц измерения — их коды новый Microsoft Excel 2007/2010 услужливо подсказывает в раскрывающемся списке при вводе аргументов:
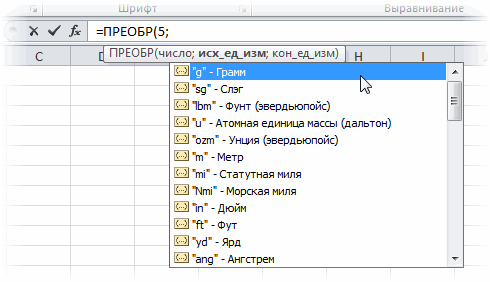
Если же у вас пока еще Excel 2003 или более старые версии, то нужный код можно отыскать в веб-справке по Excel на сайте Microsoft или вот в этом списке:
Вес и масса:
- Грамм — «g»
- Слэг — «sg»
- Фунт массы (англ.) — «lbm»
- U (атомная единица массы) — «u»
- Унция (англ.) — «ozm»
Расстояние:
- Метр — «m»
- Уставная миля — «mi»
- Морская миля — «Nmi»
- Дюйм — «in»
- Фут — «ft»
- Ярд — «yd»
- Ангстрем — «ang»
- Пика (1/72 дюйма) — «pica»
Время:
- Год — «yr»
- День — «day»
- Час — «hr»
- Минута — «mn»
- Секунда — «sec»
Давление:
- Паскаль — «Pa» (или «p»)
- Атмосфера — «atm» (или «at»)
- Миллиметр ртутного столба — «mmHg»
Сила:
- Ньютон — «N»
- Дина — «dyn» (или «dy»)
- Фунт силы — «lbf»
Энергия:
- Джоуль — «J»
- Эрг — «e»
- Термодинамическая калория — «c»
- Международная калория — «cal»
- Электрон-вольт — «eV» (или «ev»)
- Лошадиная сила-час — «HPh» (или «hh»)
- Ватт-час — «Wh» (или «wh»)
- Фунт-фут — «flb»
- БТЕ (Британская тепловая единица) — «BTU» (или «btu»)
Мощность:
- Лошадиная сила «HP» (или «h»)
- Ватт «W» (или «w»)
Магнетизм:
- Тесла «T»
- Гаусс «ga»
Температура:
- Градус Цельсия «C» (или «cel»)
- Градус Фаренгейта «F» (или «fah»)
- Градус Кельвина «K» (или «kel»)
Меры жидкостей:
- Чайная ложка «tsp»
- Столовая ложка «tbs»
- Унция жидкая «oz»
- Чашка «cup»
- Американская пинта «pt» (или «us_pt»)
- Британская пинта «uk_pt»
- Кварта «qt»
- Галлон «gal»
- Литр «l» (или «lt»)
Перед некоторыми из вышеприведенных обозначений единиц измерения может стоять множитель-префикс, например:
- km — километр
- nm — нанометр (ау, Сколково, привет!)
- kcal — килокалория и т.п.
Полный список префиксов можно найти там же — в веб-справке по Excel на сайте Microsoft
P.S.
- Коды единиц измерения и префиксы регистрочувствительны, т.е. при вводе кодов следите за строчными и прописными буквами, иначе рискуете получить ошибку вместо результата.
- Если у вас Excel 2003 или старше и вы не можете найти категорию Инженерные и функцию ПРЕОБР (CONVERT) в списке функций — значит вам нужно сначала подключить надстройку Пакет анализа, в которую эта функция входит. Для этого идем в меню Сервис — Надстройки (Tools — Add-Ins) и ставим галочку напротив Пакет анализа (Analysis Toolpak).
Download Article
Download Article
Excel’s convert function («=CONVERT()») converts a measurement from one unit to another. To use this function, you will enter data and units into the formula: =Convert(number, “from_unit”, “to_unit”). First learn how to enter the convert function manually or with Excel’s Formula builder then discover how to apply that conversion to an entire column of data. Don’t forget that unit names are case-sensitive!
-
1
Label column A with the original unit. For the purposes of this example, let’s assume that the measurement you want to convert is in column A and you’d like to see the conversion results in column B (but really this method will work for any two columns). To label column A , click on cell A1 and type in the original unit (the one you’d like converted, e.g. inches, meters, or yards). This is also called the “from_unit.”
- For example: click on cell A1 and type “Inches”. In this example, we will convert 12 (number) inches (from_unit) to feet (to_unit).
- Excel’s convert function converts a “from unit,” into a “to-unit” (the unit you are converting the measurement to).
- Labeling your columns will help you organize your data.
-
2
Label column B. Click on cell B1. This will be your “to_unit” column. Type in the unit you are converting the measurement to. This is also called the “to_unit”.
- For example: click on cell B1 and type “Feet”.[1]
Advertisement
- For example: click on cell B1 and type “Feet”.[1]
-
3
Enter your original measurement in cell A2. Type in the original measurement in numbers only. Do not enter in the units.
- For example: in cell A2, enter “12” (as in 12 inches).[2]
- For example: in cell A2, enter “12” (as in 12 inches).[2]
-
4
Type “=Convert(” in cell B2.
- Functions in Excel are not case-sensitive. Typing «=CONVERT(» has the same result as typing «=convert(«.
-
5
Enter the name of the cell that contains the original measurement. Excel’s convert function calls this value the «number».
- For example: «=Convert(A2»
- When you are converting a single measurement, as in the example above, It is also possible to type an actual number (not a cell reference) in this spot. Instead of “=Convert(A2”, you would enter “=Covert(12”.
-
6
Add a comma.
- For example, your cell may now look like this: «=Convert(A2,» or “=Convert(12,”.
-
7
Enter in the “from_unit.” Now enter in the approved abbreviated form of the original unit. The “from_unit” is enclosed by a set of quotation marks and is followed by a comma.
- For example: “=Convert(A2, “in”,” or “=Convert(12, “in”,”.
- Some approved unit abbreviations are «in» «cm» «ft» and «m».
- Excel provides a comprehensive list of unit abbreviations here.
-
8
Enter in the “to_unit.” Now enter in the approved abbreviation for the “to_unit.” The “to_unit” is enclosed by a set of quotation marks followed by a closing parenthesis.
- For example, your cell should look something like: “=Convert(A2, “in”, “ft”)” or “=Convert(12, “in”, “ft”)”.
- This example function will convert the contents of cell A2 from inches to feet.
-
9
Hit ↵ Enter to execute the function. The converted measurement will appear in your cell (in this case, cell B2).
- For example: B2 will contain “1” (as in 1 foot).[3]
- If the function returns the “#N/A” error, check the unit abbreviations again. Make sure the abbreviation is correct and that the two units belong to the same group (for example it is not possible to convert mass into length). Please note, unit names and prefixes ARE case-sensitive.
- If the function returns the “#VALUE!” error, this means you have entered the “number” incorrectly. Make sure you have only entered one value or cell reference.[4]
- For example: B2 will contain “1” (as in 1 foot).[3]
Advertisement
-
1
Label column A. For the purposes of this example, let’s assume that the measurement you want to convert is in column A and you’d like to see the conversion results in column B (but in reality, this method will work for any two columns). Click on cell A1 and type in the original unit (the one you’d like converted, e.g. seconds, hours, or days). This is also called the “from_unit.”
- For example: type “Minutes” into cell A1. In this example, we will convert 21 (number) minutes (from_unit) to seconds (to_unit).
- Excel’s convert function converts a measurement from its original unit, or “from unit,” into a “to-unit” (the unit you’re converting the measurement to).
- Labeling your columns will help you organize your data.
-
2
Label column B. Click on cell B1. This will serve as your «to_unit» column. Type in the unit you are converting the measurement to (e.g. seconds or days).
- For example: enter “Seconds” into cell B1.[5]
- For example: enter “Seconds” into cell B1.[5]
-
3
Enter your original measurement in cell A2. Type in the original measurement in numbers only. Do not enter in the units.
- For example: in cell A2, enter “21” (as in 21 minutes).[6]
- For example: in cell A2, enter “21” (as in 21 minutes).[6]
-
4
Open the“Formula Builder.” Instead of entering the convert function by hand, you can use Excel’s formula builder to help you create the formula.
- Select the “Formula” tab.
- Click “Formula Builder”.
- Select cell B2.
- Select “CONVERT.”
-
5
Enter the name of the cell (letter followed by number) that contains the original measurement in the «number» text box. Excel’s convert function calls this value the «number.»
- For example: enter «A2».
- For a single conversion, as in this example, you may also type the actual measurement (“21”) instead of the cell name.
-
6
Enter the original unit in the «from_unit» text box. Enter in the approved abbreviated form of the original unit.
- For example: type “mn” (the abbreviation for minutes).
- Excel provides a comprehensive list of unit abbreviations here.
-
7
Enter the «to_unit.» Type in the approved abbreviation for the «to_unit.»
- For example: type “sec” (the abbreviation for seconds).
-
8
Press ↵ Enter to execute the function. The converted measurement will appear in your cell (in this case, cell B2).
- For example: in cell B2, you will see “1260” (as in 1260 seconds).[7]
- If you receive a “#N/A” error, check the unit abbreviations again. Make sure the abbreviation is correct and that the two units belong to the same group (for example, it is not possible to convert time into length). Please note, unit names and prefixes ARE case-sensitive.
- If you get a “#VALUE!” error, you may have entered the “number” incorrectly. Make sure you have only entered one value or cell reference.[8]
- For example: in cell B2, you will see “1260” (as in 1260 seconds).[7]
Advertisement
-
1
Select B2 (where your original CONVERT function is). For the purposes of this example, lets assume that in addition to entering an original measurement in cell A2, you also filled cells A3 and A4 with a measurement. You’ve already converted the measurement in cell A2 by entering a convert formula in cell B2. You can quickly convert the rest of your measurements (the ones in A3 and A4) by dragging the formula down into the cells in column B.
- For example: in cell A2, you entered “1”; in cell A3, you entered “5”; in cell A4, you entered “10”. The convert function you entered in cell B2 reads: “=Convert(A2, “in”, “cm”)”.
- When you are converting multiple measurements, you must enter the cell’s name instead of your measurement in the «number» space.
-
2
Click and hold on the gray square in the lower right corner. When you select a cell, a small, gray square appears in the lower right corner.
-
3
Drag your cursor down column B to select multiple cells. Only select as many cells in column B as are filled with original measurements in column A.
- For example: since you entered measurements in cells A3 and A4, you will select cells B3 and B4.
- Alternately, you may apply the convert function to multiple cells using the “fill” method. After you’ve selected cell B2, hold down ⇧ Shift and select your cells from Column B. You should select all the cells that have corresponding measurements in column A. Click the “Home” tab. Select “Fill” then select and “Down.” The converted measurements will appear in column B.
-
4
Release the cursor once you’ve selected all the cells you wish to apply the convert function to. The measurements listed in column A will be converted and appear in column B.
- For example: you will see “2.54” in cell B2; “12.7” in cell B3; and “25.4” in cell B4.[9]
- If the function returns the “#N/A” error, check the unit abbreviations again. Make sure the abbreviation is correct and that the two units belong to the same group (for example it is not possible to convert mass into length). Please note, unit names and prefixes ARE case-sensitive.
- If the function returns the “#VALUE!” error, this means you have entered the “number” incorrectly. Make sure you have only entered one value or cell reference.[10]
- For example: you will see “2.54” in cell B2; “12.7” in cell B3; and “25.4” in cell B4.[9]
Advertisement
Add New Question
-
Question
How can I convert numbers with units to simple numbers without units in a cell?
Right click on the cell you want to edit and click ‘convert to simple number without units’.
-
Question
How do I convert steps to miles?
First, you would have to determine the length of your stride. Then, multiply the length of your stride by your steps. This will give you the distance in inches. Then use =CONVERT(‘distance in inches’,»in»,»mi»). This should do it. So, cell A1 = 36 (stride in inches), cell A2 = 6125 (steps taken), cell A3 =A1*A2 (distance in inches), In cell B3 =CONVERT(A3,»IN»,»mi»).
Ask a Question
200 characters left
Include your email address to get a message when this question is answered.
Submit
Advertisement
Video
-
In some older versions of Excel, the Convert function is not installed by default. It is part of the «Analysis Add-in» tool pack. To install add-ins, select Tools > Add-ins. Put a checkmark beside «Analysis Toolpack.» You may be asked to provide the install CD.
Thanks for submitting a tip for review!
Advertisement
-
Unit names and prefixes ARE case-sensitive.
Advertisement
About This Article
Thanks to all authors for creating a page that has been read 248,162 times.