Нижний регистр
В отличие от Word, в Excel нет кнопки смены регистра. Для перевода текста в нижний регистр – например, чтобы вместо «СЕРГЕЙ ИВАНОВ» или «Сергей Иванов» стало «сергей иванов» – необходимо воспользоваться функцией «СТРОЧН» . Преимущество использования функции заключается в том, что вы можете изменить регистр всего столбца текста одновременно. В примере ниже показано, каким образом это сделать.
-
Вставьте новый столбец возле столбца, содержащего текст, который необходимо преобразовать.Предположим, что новый столбец – это столбец B, а первоначальный столбец – это столбец A, и что ячейка A1 содержит заголовок столбца.
-
В ячейке B2 введите =LOWER(A2) и нажмите клавишу «ВВОД». Текст в ячейке B2 должен стать строчным.
-
Заполните этой формулой столбец B.
-
Теперь выберите преобразованные значения в столбце B, скопируйте их ивставьте как значенияповерх значений в столбце A.
-
Удалите столбец B, поскольку больше он вам не понадобится.
Верхний регистр
В отличие от Word, в Excel нет кнопки смены регистра. Для перевода текста в верхний регистр – например, чтобы вместо «сергей иванов» или «Сергей Иванов» стало «СЕРГЕЙ ИВАНОВ» – необходимо воспользоваться функцией «ПРОПИСН». Преимущество использования функции заключается в том, что вы можете изменить регистр всего столбца текста одновременно. В примере ниже показано, каким образом это сделать.
-
Вставьте новый столбец возле столбца, содержащего текст, который необходимо преобразовать.Предположим, что новый столбец – это столбец B, а первоначальный столбец – это столбец A, и что ячейка A1 содержит заголовок столбца.
-
В ячейке B2 введите =ПРОПИСН(A2) и нажмите клавишу «ВВОД». Текст в ячейке B2 должен стать прописным.
-
Заполните этой формулой столбец B.
-
Теперь выберите преобразованные значения в столбце B, скопируйте их ивставьте как значенияповерх значений в столбце A.
-
Удалите столбец B, поскольку больше он вам не понадобится.
Каждое слово с заглавной буквы
В отличие от Word, в Excel нет кнопки смены регистра. Для преобразования текста таким образом, чтобы все слова в тексте были с заглавной буквы – например, чтобы вместо «Сергей ИВАНОВ» или «СЕРГЕЙ ИВАНОВ» стало «Сергей Иванов» – необходимо воспользоваться функцией «ПРОПНАЧ» Преимущество использования функции заключается в том, что вы можете изменить регистр всего столбца текста одновременно. В примере ниже показано, каким образом это сделать.
-
Вставьте новый столбец возле столбца, содержащего текст, который необходимо преобразовать.Предположим, что новый столбец – это столбец B, а первоначальный столбец – это столбец A, и что ячейка A1 содержит заголовок столбца.
-
В ячейке B2 введите =ПРОПНАЧ(A2) и нажмите клавишу «ВВОД». Текст в ячейке B2 должен изменить регистр.
-
Заполните этой формулой столбец B.
-
Теперь выберите преобразованные значения в столбце B, скопируйте их ивставьте как значенияповерх значений в столбце A.
-
Удалите столбец B, поскольку больше он вам не понадобится.
Нужна дополнительная помощь?
Содержание
- Трансформация строчных символов в прописные
- Способ 1: функция ПРОПИСН
- Способ 2: применение макроса
- Вопросы и ответы
В некоторых ситуациях весь текст в документах Excel требуется писать в верхнем регистре, то есть, с заглавной буквы. Довольно часто, например, это нужно при подаче заявлений или деклараций в различные государственные органы. Чтобы написать текст большими буквами на клавиатуре существует кнопка Caps Lock. При её нажатии запускается режим, при котором все введенные буквы будут заглавными или, как говорят по-другому, прописными.
Но, что делать, если пользователь забыл переключиться в верхний регистр или узнал о том, что буквы нужно было сделать в тексте большими лишь после его написания? Неужели придется переписывать все заново? Не обязательно. В Экселе существует возможность решить данную проблему гораздо быстрее и проще. Давайте разберемся, как это сделать.
Читайте также: Как в Ворде сделать текст заглавными буквами
Трансформация строчных символов в прописные
Если в программе Word для преобразования букв в заглавные (прописные) достаточно выделить нужный текст, зажать кнопку SHIFT и дважды кликнуть по функциональной клавише F3, то в Excel так просто решить проблему не получится. Для того, чтобы преобразовать строчные буквы в заглавные, придется использовать специальную функцию, которая называется ПРОПИСН, или воспользоваться макросом.
Способ 1: функция ПРОПИСН
Сначала давайте рассмотрим работу оператора ПРОПИСН. Из названия сразу понятно, что его главной целью является преобразование букв в тексте в прописной формат. Функция ПРОПИСН относится к категории текстовых операторов Excel. Её синтаксис довольно прост и выглядит следующим образом:
=ПРОПИСН(текст)
Как видим, оператор имеет всего один аргумент – «Текст». Данный аргумент может являться текстовым выражением или, что чаще, ссылкой на ячейку, в которой содержится текст. Данный текст эта формула и преобразует в запись в верхнем регистре.
Теперь давайте на конкретном примере разберемся, как работает оператор ПРОПИСН. У нас имеется таблица с ФИО работников предприятия. Фамилия записана в обычном стиле, то есть, первая буква заглавная, а остальные строчные. Ставится задача все буквы сделать прописными (заглавными).
- Выделяем любую пустую ячейку на листе. Но более удобно, если она будет располагаться в параллельном столбце тому, в котором записаны фамилии. Далее щелкаем по кнопке «Вставить функцию», которая размещена слева от строки формул.
- Запускается окошко Мастера функций. Перемещаемся в категорию «Текстовые». Находим и выделяем наименование ПРОПИСН, а затем жмем на кнопку «OK».
- Происходит активация окна аргументов оператора ПРОПИСН. Как видим, в этом окне всего одно поле, которое соответствует единственному аргументу функции – «Текст». Нам нужно в это поле ввести адрес первой ячейки в столбце с фамилиями работников. Это можно сделать вручную. Вбив с клавиатуры туда координаты. Существует также и второй вариант, который более удобен. Устанавливаем курсор в поле «Текст», а потом кликаем по той ячейке таблицы, в которой размещена первая фамилия работника. Как видим, адрес после этого отображается в поле. Теперь нам остается сделать последний штрих в данном окне – нажать на кнопку «OK».
- После этого действия содержимое первой ячейки столбца с фамилиями выводится в предварительно выделенный элемент, в котором содержится формула ПРОПИСН. Но, как видим, все отображаемые в данной ячейке слова состоят исключительно из заглавных букв.
- Теперь нам нужно произвести преобразование и для всех других ячеек столбца с фамилиями работников. Естественно, мы не будем для каждого сотрудника применять отдельную формулу, а просто скопируем уже существующую при помощи маркера заполнения. Для этого ставим курсор в нижний правый угол элемента листа, в котором содержится формула. После этого курсор должен преобразоваться в маркер заполнения, который выглядит как небольшой крестик. Производим зажим левой кнопки мыши и тянем маркер заполнения на количество ячеек равное их числу в столбце с фамилиями сотрудников предприятия.
- Как видим, после указанного действия все фамилии были выведены в диапазон копирования и при этом они состоят исключительно из заглавных букв.
- Но теперь все значения в нужном нам регистре расположены за пределами таблицы. Нам же нужно вставить их в таблицу. Для этого выделяем все ячейки, которые заполнены формулами ПРОПИСН. После этого кликаем по выделению правой кнопкой мыши. В открывшемся контекстном меню выбираем пункт «Копировать».
- После этого выделяем столбец с ФИО сотрудников предприятия в таблице. Кликаем по выделенному столбцу правой кнопкой мыши. Запускается контекстное меню. В блоке «Параметры вставки» выбираем пиктограмму «Значения», которая отображена в виде квадрата, содержащего цифры.
- После этого действия, как видим, преобразованный вариант написания фамилий заглавными буквами будет вставлен в исходную таблицу. Теперь можно удалить диапазон, заполненный формулами, так как он нам больше не нужен. Выделяем его и кликаем правой кнопкой мыши. В контекстном меню выбираем пункт «Очистить содержимое».
После этого работу над таблицей по преобразованию букв в фамилиях сотрудников в прописные можно считать завершенной.
Урок: Мастер функций в Экселе
Способ 2: применение макроса
Решить поставленную задачу по преобразованию строчных букв в прописные в Excel можно также при помощи макроса. Но прежде, если в вашей версии программы не включена работа с макросами, нужно активировать эту функцию.
- После того, как вы активировали работу макросов, выделяем диапазон, в котором нужно трансформировать буквы в верхний регистр. Затем набираем сочетание клавиш Alt+F11.
- Запускается окно Microsoft Visual Basic. Это, собственно, редактор макросов. Набираем комбинацию Ctrl+G. Как видим, после этого курсор перемещается в нижнее поле.
- Вводим в это поле следующий код:
for each c in selection:c.value=ucase(c):nextЗатем жмем на клавишу ENTER и закрываем окно Visual Basic стандартным способом, то есть, нажав на кнопку закрытия в виде крестика в его правом верхнем углу.
- Как видим, после выполнения вышеуказанных манипуляций, данные в выделенном диапазоне преобразованы. Теперь они полностью состоят из прописных букв.
Урок: Как создать макрос в Excel
Для того, чтобы сравнительно быстро преобразовать все буквы в тексте из строчных в прописные, а не терять время на его ручное введение заново с клавиатуры, в Excel существует два способа. Первый из них предусматривает использование функции ПРОПИСН. Второй вариант ещё проще и быстрее. Но он основывается на работе макросов, поэтому этот инструмент должен быть активирован в вашем экземпляре программы. Но включение макросов – это создание дополнительной точки уязвимости операционной системы для злоумышленников. Так что каждый пользователь решает сам, какой из указанных способов ему лучше применить.
Еще статьи по данной теме:
Помогла ли Вам статья?
- Функции изменения регистра Excel
- Все строчные – формула
- Все заглавные (прописные) – формула
- Каждая первая буква после символов, не являющихся буквами – заглавная
- Преобразование регистра в Excel с помощью !SEMTools
- Изменить регистр слов
- Заглавные буквы —> в строчные
- Сделать все буквы заглавными (прописными)
- Каждое слово с заглавной
- Изменение регистра предложений
- Предложения с заглавной
- Предложения с маленькой буквы
- Регистр слов с латиницей
- Слова с латиницей – с заглавной
- Слова с латиницей – все буквы заглавные (капсом)
- Исправление регистра топонимов
- Распознавание аббревиатур
При работе с текстовым контентом зачастую необходима нормализация текста. В её рамках все буквы приводятся к нижнему или верхнему регистру для последующей статистической обработки.
Многие системы статистики (например, Wordstat Яндекса) выводят данные в нормализованном виде. Для исправления их написания необходимы особые функции управления регистром.
В Excel из коробки доступны 3 функции для изменения регистра: СТРОЧН, ПРОПИСН, ПРОПНАЧ.
Первая делает все буквы маленькими, вторая – большими.
Все строчные – формула
Сделать все буквы маленькими в Excel поможет функция СТРОЧН. Как и любые функции, она требует ручной ввод в отдельную ячейку.

Все заглавные (прописные) – формула
Функция ПРОПИСН делает все строчные буквы заглавными, а остальные символы не меняет. Также требует создания доп. столбца.
Примеры на картинке ниже:

Далее, если исходные данные больше не понадобятся, нужно будет удалить все формулы из ячеек, в которых применена эта функция, и только после этого удалять столбец с заглавными буквами.
Каждая первая буква после символов, не являющихся буквами – заглавная
Речь идет о функции ПРОПНАЧ. Она делает заглавным каждый первый символ, следующий за символом, не являющимся буквой. В связи с этим некоторые слова будут преобразовываться некорректно. Кое-какой -> Кое-Какой, волей-неволей -> Волей-Неволей, 1-го – > 1-Го, примеров достаточно. Когда объём данных небольшой, такого рода погрешности легко проверить и исправить вручную. Если же данных много, корректура может стать несносно рутинной и неприятной.
Также функция меняет регистр всех заглавных символов кроме первого, на строчные, что может “повредить” аббревиатуры.

Обо всех этих издержках и как их избежать, я подробно рассказал в статье о том, как сделать первую букву ячейки заглавной, не меняя регистр остальных символов и делая заглавной именно первую букву, а не первый символ ячейки (который буквой может и не быть вовсе).
Преобразование регистра в Excel с помощью !SEMTools
Некоторые задачи, связанные с изменением регистра букв (например, начинать предложения с заглавной буквы) нельзя решить простым способом и даже самыми сложными формулами.
Надстройка !SEMTools содержит все самые востребованные инструменты, связанные с изменением регистра букв.
В отличие от штатных функций Excel, они позволяют производить изменения, не создавая дополнительных столбцов! Достаточно выделить необходимые данные и вызвать процедуры в меню «Изменить — Символы — регистр».
Изменить регистр слов
Процедуры раздела “изменить регистр слов” — самые простые и аналогичны штатным функциям Excel, разве что намного удобнее.
Заглавные буквы —> в строчные
Сделать заглавные буквы строчными в Excel — пожалуй, самая популярная задача. Использовать для неё формулы занимало бы много времени. Поэтому я сделал процедуру, которая позволит моментально заменить заглавные буквы строчными в пару кликов.
Сделать все буквы заглавными (прописными)
Вот так просто можно сделать все буквы заглавными в Excel. Процедура заменяет строчные буквы на заглавные, а уже имеющиеся большие буквы оставляет как есть.
Процедура по сути является аналогом применения функции ПРОПИСН, описанной выше. Её преимущество — замена данных прямо на месте.
Каждое слово с заглавной
Процедура – аналог ПРОПНАЧ, с обработкой на месте.

Изменение регистра предложений
Все перечисленные в интернете решения на основе сложных формул не решают основную пользовательскую задачу – определить и сделать заглавными/строчными первые буквы предложений.
Поэтому и были созданы соответствующие процедуры в надстройке. Она позволяет избежать громоздких формул массива и прочих сложнейших комбинаций функций, создания дополнительных столбцов и удаления их после получения нужного результата.
Предложения с заглавной
Одним кликом переводим первые буквы предложений из строчных в заглавные:

Предложения с маленькой буквы
Иногда требуется, наоборот, сделать начала предложений с маленькой буквы, например, при такой задаче, как поиск именованных сущностей (имен, фамилий, отчеств, географических и иных названий).
Их удобно извлекать по признаку “первая буква заглавная”, но при этом нужно пропускать первые слова предложений, которые начинаются с заглавных по базовым правилам языка. Такая процедура, как изменение первой буквы предложений на строчную, поможет в решении.

Регистр слов с латиницей
Надстройка !SEMTools умеет различать слова по содержащимся в них символам, в числе которых латиница. Данные процедуры позволяют сделать такие слова с большой буквы или “капсом” в кейсах, когда это нужно (например, иностранные бренды).
Слова с латиницей – с заглавной
Процедура распознает английские слова и делает первую букву этих слов заглавной.
Слова с латиницей – все буквы заглавные (капсом)
Хочется еще больше выделить слова с латиницей? Инструмент преобразовывает все буквы слов на латинице в заглавные.

Исправление регистра топонимов
Данная функция надстройки уникальна, иными словами, никакого похожего решения вы больше не найдете.
Функция меняет первые буквы слов и фраз-топонимов (географических наименований) со строчных на заглавные. Важно, что она не просто делает первую букву заглавной, но и понимает такие топонимы, как “СПб”.
Распознавание аббревиатур
Еще одна уникальная функция надстройки. Инструмент определяет аббревиатуры как на кириллице, так и на латинице, и преобразовывает их написание в верхний регистр.

Часто сталкиваетесь с этой или похожими задачами при работе в Excel? !SEMTools поможет решить их за пару кликов – скачивайте надстройку и оптимизируйте рабочие процессы!
В этой статье я хочу рассказать Вам о нескольких способах как изменить регистр символов в Excel с верхнего на нижний или как сделать каждое слово с прописной буквы. Вы научитесь справляться с такими задачами при помощи функций ПРОПИСН и СТРОЧН, при помощи макросов VBA, а также используя Microsoft Word.
Проблема в том, что в Excel не предусмотрен специальный инструмент для изменения регистра текста на рабочем листе. Остаётся загадкой, почему корпорация Microsoft снабдила Word такой мощной функцией и не добавила её в Excel. Это упростило бы решение многих задач для большинства пользователей. Но не торопитесь лихорадочно перенабирать вручную все текстовые данные Вашей таблицы! К счастью, есть несколько хороших способов преобразовать текстовые значения в ячейках в верхний или нижний регистр, или же сделать каждое слово с прописной буквы. Позвольте мне поделиться с Вами этими способами.
- Функции Excel для изменения регистра текста
- Изменение регистра текста при помощи Microsoft Word
- Изменяем регистр при помощи макроса VBA
Содержание
- Функции Excel для изменения регистра текста
- Вводим формулу в Excel
- Копируем формулу вниз по столбцу
- Удаляем вспомогательный столбец
- Изменяем регистр текста в Excel при помощи Microsoft Word
- Изменяем регистр текста при помощи макроса VBA
Функции Excel для изменения регистра текста
В Microsoft Excel есть три замечательных функции, при помощи которых Вы можете изменять регистр текста. Это UPPER (ПРОПИСН), LOWER (СТРОЧН) и PROPER (ПРОПНАЧ).
- Функция UPPER (ПРОПИСН) преобразовывает все символы нижнего регистра в верхний регистр.
- Функция LOWER (СТРОЧН) делает все прописные буквы строчными.
- Функция PROPER (ПРОПНАЧ) делает в каждом слове первую букву прописной, а все остальные – строчными.
Все эти три функции работают по одинаковому принципу, поэтому я покажу Вам, как работает одна из них. Давайте в качестве примера рассмотрим функцию UPPER (ПРОПИСН):
Вводим формулу в Excel
- Вставьте новый (вспомогательный) столбец рядом с тем, в котором содержится текст, который Вы хотите преобразовать.
Замечание: Этот шаг не обязателен. Если таблица не большая, Вы можете просто использовать любой смежный пустой столбец.
- Введите знак равенства (=) и имя функции UPPER (ПРОПИСН) в смежную ячейку нового столбца (B3).
- В скобках после имени функции введите соответствующую ссылку на ячейку (C3). Ваша формула должна выглядеть вот так:
=UPPER(C3)
=ПРОПИСН(C3)где C3 – это ячейка с текстом, который нужно преобразовать.
- Нажмите Enter.
На рисунке выше видно, что в ячейке B3 содержится текст точно такой же, как в C3, только прописными буквами.
Копируем формулу вниз по столбцу
Теперь Вам нужно скопировать формулу в остальные ячейки вспомогательного столбца:
- Выделите ячейку с формулой.
- Наведите указатель мыши на маленький квадрат (маркер автозаполнения) в нижнем правом углу выделенной ячейки, чтобы указатель превратился в маленький черный крест.
- Нажмите и, удерживая левую кнопку мыши, протяните формулу вниз по всем ячейкам, в которые нужно её скопировать.
- Отпустите кнопку мыши.
Замечание: Если Вам нужно полностью заполнить новый столбец (на всю высоту таблицы), то Вы можете пропустить шаги 5-7 и просто дважды кликнуть по маркеру автозаполнения.
Удаляем вспомогательный столбец
Итак, у Вас есть два столбца с одинаковыми текстовыми данными, отличающимися только регистром. Предполагаю, что Вы хотите оставить столбец только с нужным вариантом. Давайте скопируем значения из вспомогательного столбца и избавимся от него.
- Выделите ячейки, содержащие формулу, и нажмите Ctrl+C, чтобы скопировать их.
- Кликните правой кнопкой мыши по первой ячейке исходного столбца.
- В контекстном меню в разделе Paste Options (Параметры вставки) выберите Values (Значения).
Поскольку нам нужны только текстовые значения, мы выберем именно этот вариант, чтобы в будущем избежать ошибок в формулах.
- Кликните правой кнопкой мыши по любой ячейке вспомогательного столбца и в контекстном меню выберите команду Delete (Удалить).
- В диалоговом окне Delete (Удаление ячеек) выберите вариант Entire column (Столбец) и нажмите ОК.
Готово!
В теории это может показаться слишком сложным. Расслабьтесь и попробуйте проделать все эти шаги самостоятельно. Вы увидите, что изменение регистра при помощи функций Excel – это совсем не трудно.
Изменяем регистр текста в Excel при помощи Microsoft Word
Если Вы не хотите возиться с формулами в Excel, Вы можете изменить регистр в Word. Далее Вы узнаете, как работает этот метод:
- Выделите диапазон на листе Excel, в котором необходимо изменить регистр текста.
- Нажмите Ctrl+C или кликните правой кнопкой мыши и в контекстном меню выберите команду Copy (Копировать).
- Создайте новый документ Word.
- Нажмите Ctrl+V или щелкните правой кнопкой мыши по пустой странице и в контекстном меню выберите команду Paste (Вставить). Таблица Excel будет скопирована в Word.
- Выделите текст, у которого нужно изменить регистр.
- На вкладке Home (Главная) в разделе Font (Шрифт) нажмите иконку Change Case (Регистр).
- В раскрывающемся списке выберите один из 5 вариантов регистра.
Замечание: Кроме этого, Вы можете нажимать сочетание Shift+F3, пока не будет установлен нужный стиль. При помощи этих клавиш можно выбрать только верхний и нижний регистр, а также регистр как в предложениях.
Теперь у Вас есть таблица в Word с изменённым регистром текста. Просто скопируйте её и вставьте на прежнее место в Excel.
Изменяем регистр текста при помощи макроса VBA
Вы также можете использовать макросы VBA в Excel 2010 и 2013. Не переживайте, если Ваши знания VBA оставляют желать лучшего. Какое-то время назад я тоже мало что знал об этом, а теперь могу поделиться тремя простыми макросами, которые изменяют регистр текста на верхний, нижний или делают каждое слово с прописной буквы.
Я не буду отвлекаться от темы и рассказывать Вам, как вставить и запустить код VBA в Excel, поскольку об этом замечательно рассказано в других статьях нашего сайта. Я просто покажу макросы, которые Вы можете скопировать и вставить в свою книгу.
- Если Вы хотите преобразовать текст в верхний регистр, используйте следующий макрос VBA:
Sub Uppercase()
For Each Cell In Selection
If Not Cell.HasFormula Then
Cell.Value = UCase(Cell.Value)
End If
Next Cell
End Sub
- Чтобы применить нижний регистр к своим данным, используйте код, показанный ниже:
Sub Lowercase()
For Each Cell In Selection
If Not Cell.HasFormula Then
Cell.Value = LCase(Cell.Value)
End If
Next Cell
End Sub
- Вот такой макрос сделает все слова в тексте, начинающимися с большой буквы:
Sub Propercase()
For Each Cell In Selection
If Not Cell.HasFormula Then
Cell.Value = _
Application _
.WorksheetFunction _
.Proper(Cell.Value)
End If
Next Cell
End Sub
Я надеюсь, что теперь, когда Вы знаете пару отличных приёмов изменения регистра в Excel, эта задача не вызовет у Вас затруднений. Функции Excel, Microsoft Word, макросы VBA – всегда к Вашим услугам. Вам осталось сделать совсем немного – определиться, какой из этих инструментов Вам больше нравится.
Оцените качество статьи. Нам важно ваше мнение:
Во время работы в Эксель нередко возникает потребность напечатать весь текст заглавными буквами. Это может потребоваться, к примеру, при заполнении различных заявлений и прочих официальных бумаг для подачи в государственные учреждения. Наверняка, многие могут подумать – что же в этом сложного и непонятного? Ведь каждый пользователь ПК знает, что для этого требуется лишь нажать Caps Lock на клавиатуре, после чего вся информация будет набираться заглавными буквами.
Да, это совершенно верно, и достаточно одного нажатия на клавишу Caps Lock в данном случае. Но как быть в ситуации когда документ уже содержит текст, напечатанный обычными буквами? В начале работы пользователь не всегда задумывается о том, в каком виде должен быть представлен финальный текст, и зачастую начинает его форматирование уже после ввода информации. Не перепечатывать же текст заново?
В такой ситуации паниковать не стоит, и, тем более, перепечатывать все заново, так как есть инструменты, помогающие быстро решить эту проблему. Давайте разберем все возможные способы замены всех букв в заглавные в Excel.
Содержание
- Замена строчных букв на заглавные
- Метод 1: применение оператора ПРОПИСН
- Метод 2: использование макроса
- Заключение
Замена строчных букв на заглавные
При работе с текстовым редактором Word поставленная задача выполняется буквально в один клик. Нужно лишь отметить необходимый фрагмент текста, затем, зажав на клавиатуре клавишу SHIFT, два раза нажать на функциональную клавишу F3. При работе же с таблицами Эксель все несколько сложнее. Для выполнения данной задачи потребуется задействовать функцию ПРОПИСН, либо применить макрос. Ниже мы рассмотрим оба этих способа на практическом примере.
Метод 1: применение оператора ПРОПИСН
Главной задачей данной функции является замена строчных букв на заглавные. Формула функции пишется так:
=ПРОПИСН(Текст)
В качестве значения единственного аргумента “Текст” можно указать:
- непосредственно, сам текст для выполнения замены букв;
- адрес ячейки с данными, которые должны быть преобразованы.
Итак, давайте разберем работу функции на практике. Для этого возьмем таблицу, в которой указаны наименования товаров, в которых заглавная буква только одна – первая. Остальная же часть текста представлена в виде строчных букв. Нам нужно превратить все буквы в заглавные.
Итак, вот что нам нужно сделать:
- Выбираем место в таблице для ввода формулы функции (любая свободная ячейка). Для удобства и наглядности лучше выбрать для этого свободную ячейку в отдельном столбце таким образом, чтобы она была в той же строке, что и ячейка, данные которой мы хотим преобразовать. После того, как мы определились с выбором, отмечаем ячейку и щелкаем по инструменту “Вставить функцию”.
- В открывшемся окне Мастера функций щелкаем по текущей категории и в раскрывшемся перечне выбираем “Текстовые”.
- В доступном перечне операторов выбранной категории выбираем функцию ПРОПИСН и щелкаем OK.
- Откроется окно с настройками функции. В поле “Текст” указываем адрес ячейки, содержащей наименование товара для преобразования. Его можно прописать вручную. Но есть и другой, более удобный способ – кликаем по области ввода данных, затем – по нужной ячейке. Далее щелкаем OK.
- Таким образом, текстовое значение из заданной ячейки будет преобразовано и представлено исключительно в виде заглавных букв, чего мы и добивались.
- Теперь остается только применить данную функцию ко всем ячейкам столбца, куда мы хотим вывести наименования с заглавными буквами. Для этого ставим курсор мыши на правый нижний угол ячейки с результатом (при этом курсор мыши должен принять форму крестика). Затем растягиваем формулу вниз, зажав при этом левую кнопку мыши.
- В результате мы получим столбец с наименованиями, прописанными полностью заглавными буквами.
- Итак, теперь у нас есть две колонки с наименованиями: одна написана в обычном стиле, а вторая полностью состоит из заглавных букв. Наша же задача состояла в замене первого варианта вторым. Поэтому проделаем еще несколько манипуляций. Выделяем мышью колонку с наименованиями, представленными заглавными буквами. Затем вызываем контекстное меню кликом по выделенному диапазону правой кнопкой мыши, и из перечня команд щелкаем по строке “Копировать” (или можно использовать для копирования сочетание клавиш Ctrl+C).
- Затем выделяем первый столбец, значения которого требуется заменить (область выделения должна содержать столько же строк, что и та, которую мы скопировали). Опять вызываем контекстное меню щелчком правой кнопки мыши по выделенной области. В появившемся списке кликаем в разделе “Параметры вставки” по варианту “Значения”.
- Наименования исходного столбца будут заменены данными из столбца с формулой (т.е. все наименования отображаются исключительно заглавными буквами). Остается только убрать вспомогательную колонку, содержащую ячейки с формулой. Для этого выделяем ее щелчком правой кнопкой мыши по названию столбца и в открывшемся перечне щелкаем по команде “Удалить”.
- Готово, мы успешно справились с поставленной задачей.
Метод 2: использование макроса
Внимание! Для использования этого метода необходимо убедиться, что у вас активирована функция макросов. Если нет, то ее требуется включить. О том, как это сделать, читайте в нашей статье – “Как включить/отключить макросы в Excel“.
- Убедившись в том, что использование макросов активировано, выделяем область таблицы, текст которой требуется преобразовать. После этого нажимаем на клавиатуре комбинацию клавиш Alt+F11.
- Перед нами появится редактор макросов, находясь в котором мы нажимаем сочетание Ctrl+G. Курсор мыши при этом должен переместиться в поле “Immediate”, которое до этого действия, скорее всего, было закрыто.
- В данной области пишем следующее:
for each c in selection:c.value=ucase(c):next.
Затем подтверждаем действие нажатием клавиши ENTER и выходим из редактора макросов. - В итоге все буквы в отмеченном диапазоне ячеек заменятся на заглавные согласно поставленной задаче.
Заключение
Мы только что познакомились с двумя методами преобразования строчных букв в заглавные в таблицах Эксель. Многим пользователям второй способ (использование макросов) может показаться намного быстрее и проще. Однако применение оператора ПРОПИСН – безопаснее, так как включение макросов делает ПК мене защищенным перед потенциально возможными хакерскими атаками. Каким способом пользоваться каждый решает для себя сам. Но независимо от выбора, конечный результат в обоих описанных выше методах будет идентичен.
Когда стоит задача преобразования строчных букв в прописные в приложении Excel, многие ошибочно думают, что все занесенные данные придется вводить заново, придерживаясь соответствующего регистра. Однако это необязательно, так как в программе предусмотрены соответствующие утилиты для работы с текстовой информацией. Рассмотрим подробнее, как строчные буквы превратить в заглавные.
Первый способ трансформации: применение функции ПРОПИСН
ПРОПИСН — это функция, которая говорит сама за себя. Она отвечает за переформатирование букв в заглавные. Чтобы это сделать, необходимо активировать заданную опцию. Для этого выполним пошаговую инструкцию.
- Выбираем пустую ячейку в документе, далее кликаем по кнопке «Функция» перед строкой формул, чтобы вызвать встроенного мастера. Делаете все действия во вкладке «Главная».
- Открывается окно мастера функций. Выполняете вставку, выбрав в строке «Категория» тип «Текстовые». Отмечаете из выпавшего списка значение «ПРОПИСН» и нажимаете кнопку «ОК».
- Во всплывшем окне необходимо выбрать диапазон ячеек, в которых все строчные символы заменить на прописные. Для этого кликаем по нужным ячейкам или выделяем несколько и нажимаем кнопку «Ок». В строчке появляется адрес выбранного окошка.
Если у вас много такого текста и требуется долго менять буквы, есть выход — просто скопируйте формулу для других строчек при помощи маркера. Для этого протяните «черный крестик» от уголка ячейки вниз на каждую строчку.
Перенос отформатированного текста в начало
Замену символов мы производили в отдельной ячейке, соответственно, нам необходимо перенести текст на привычное место, то есть в начало листа. Таким же образом можно перенести скорректированные данные и в табличную форму.
- Выделяем ячейки с текстом, отображенным прописными буквами, и копируем их содержимое нажатием на комбинацию клавиш CRTI+C.
- Теперь переходим к предыдущему значению (со строчными символами). Аналогично выделяем их и правой кнопкой мыши и вызываем меню. Здесь нажимаем кнопку «Значения». После этого перенос текста будет корректным.
Далее очищаем содержимое ненужных ячеек и можем продолжать работу с документом.
Второй способ преобразования: при помощи макросов
В предыдущих статьях мы разбирали, как пользоваться макросами в программе Excel и настраивали их. Соответственно, они должны сохраниться в приложении в виде отдельной вставки.
- Выделяем комплекс ячеек, в которых должен быть прописной текст, после чего нажимаем комбинацию клавиш ALT+F11. Перед вами открывается редактор макросов. Тут же набираем команду CRTL+G. Обратите внимание, что в редакторе стало активно нижнее окно с курсором.
- Скопируйте вот этот код в появившуюся строку: «for each c in selection:c.value=ucase©:next» без кавычек и нажмите кнопку «ENTER». Теперь можно закрыть окно мастера.
- Обратите внимание, что все буквы автоматически преобразовались в заглавные. Этот способ проще тем, что вам не нужно дополнительно копировать и удалять ненужные данные, как в предыдущем. Но функция «Макросы» становится доступной после ее активации в «Параметрах» приложения.
По приведенной инструкции вы легко переведете регистр букв в верхний или нижний без повторного перепечатывания текста и откроете новые возможности автоматизирования Microsoft Excel.
Содержание
- Функции Excel для изменения регистра текста
- Вводим формулу в Excel
- Копируем формулу вниз по столбцу
- Функция ПРОПИСН
- Функция ПРОПНАЧ
- Мгновенное заполнение (Excel 2013)
- Заменить заглавные на строчные
- Сделать все буквы заглавными
- Каждое слово с заглавной
- Начала предложений с заглавной
- Как сделать верхний регистр для символов текста в Excel
- Как указать день недели большой буквой в Excel?
- Надстройки для Excel
- Excel — первая буква Заглавная
- Только «Первая» буква заглавная
- Что такое верхний и нижний регистр на клавиатуре
Функции Excel для изменения регистра текста
В Microsoft Excel есть три замечательных функции, при помощи которых Вы можете изменять регистр текста. Это UPPER (ПРОПИСН), LOWER (СТРОЧН) и PROPER (ПРОПНАЧ).
- Функция UPPER (ПРОПИСН) преобразовывает все символы нижнего регистра в верхний регистр.
- Функция LOWER (СТРОЧН) делает все прописные буквы строчными.
- Функция PROPER (ПРОПНАЧ) делает в каждом слове первую букву прописной, а все остальные – строчными.
Все эти три функции работают по одинаковому принципу, поэтому я покажу Вам, как работает одна из них. Давайте в качестве примера рассмотрим функцию UPPER (ПРОПИСН):
Вводим формулу в Excel
- Вставьте новый (вспомогательный) столбец рядом с тем, в котором содержится текст, который Вы хотите преобразовать.
Замечание: Этот шаг не обязателен. Если таблица не большая, Вы можете просто использовать любой смежный пустой столбец.
- Введите знак равенства (=) и имя функции UPPER (ПРОПИСН) в смежную ячейку нового столбца (B3).
- В скобках после имени функции введите соответствующую ссылку на ячейку (C3). Ваша формула должна выглядеть вот так:
=UPPER(C3)=ПРОПИСН(C3)где C3 – это ячейка с текстом, который нужно преобразовать.
- Нажмите Enter.
На рисунке выше видно, что в ячейке B3 содержится текст точно такой же, как в C3, только прописными буквами.
Копируем формулу вниз по столбцу
Теперь Вам нужно скопировать формулу в остальные ячейки вспомогательного столбца:
- Выделите ячейку с формулой.
- Наведите указатель мыши на маленький квадрат (маркер автозаполнения) в нижнем правом углу выделенной ячейки, чтобы указатель превратился в маленький черный крест.
- Нажмите и, удерживая левую кнопку мыши, протяните формулу вниз по всем ячейкам, в которые нужно её скопировать.
- Отпустите кнопку мыши.
Замечание: Если Вам нужно полностью заполнить новый столбец (на всю высоту таблицы), то Вы можете пропустить шаги 5-7 и просто дважды кликнуть по маркеру автозаполнения.
Функция ПРОПИСН
-
1
Откройте таблицу и в столбце введите ряд имен (названий) или текстовые данные. Чтобы воспользоваться функцией ПРОПИСН, буквы или символы текста могут быть любого регистра; эта функция приведет к преобразованию всех букв в прописные (символы верхнего регистра).
-
2
Справа от столбца с текстом вставьте новый столбец. Щелкните по букве столбца с текстом. Затем щелкните правой кнопкой мыши и в меню выберите «Вставить».
-
3
Перейдите в ячейку, которая расположена справа от ячейки с текстом. В этой ячейке нужно ввести функцию ПРОПИСН.
-
4
Нажмите функциональную кнопку на верхней панели инструментов. Эта кнопка имеет вид синей греческой буквы «эпсилон», которая схожа с буквой «E». Подсветится строка формул (fx), в которой нужно вести требуемую функцию.
-
5
В выпадающем меню выберите «ПРОПИСН» или просто введите слово «ПРОПИСН» (без кавычек) рядом со знаком равенства в строке формул.
- Возможно, после нажатия на функциональную кнопку автоматически отобразится функция СУММ. В этом случае замените функцию СУММ на ПРОПИСН.[1]
-
6
Рядом со словом ПРОПИСН в скобках введите адрес ячейки, в которой находится нужный текст. Например, если текст находится в ячейке А1, в строке формул должна отображаться следующая функция: =ПРОПИСН(A1).
-
7
Нажмите «Enter». Текст, который находится в ячейке A1, отобразится в ячейке B1, но все буквы будут прописными.
-
8
Наведите курсор на маленький квадрат, который расположен в правом нижнем углу ячейки. Перетащите этот квадрат в нижние ячейки, чтобы все текстовые данные скопировались из первого столбца во второй, но с прописными символами.
-
9
Убедитесь, что все текстовые данные были правильно скопированы из первого столбца во второй. Выделите столбец, в котором текстовые данные отображаются прописными символами; для этого щелкните по букве столбца. Щелкните правой кнопкой мыши по выделенным данным и в меню выберите «Копировать». Выделите третий столбец, откройте меню «Вставить» и выберите «Вставить значения».
- Так вы замените функцию текстовыми данными, что позволит удалить первый столбец с текстом.
-
10
Убедитесь, что скопированные текстовые данные идентичны тексту во втором столбце. Теперь можно удалить первый столбец; для этого щелкните правой кнопкой мыши по букве этого столбца и в меню выберите «Удалить».
Функция ПРОПНАЧ
-
1
Введите текстовые данные в первом столбце таблицы. Функция ПРОПНАЧ преобразует первую букву слова в прописную.
-
2
Вставьте новый столбец. Правой кнопкой мыши щелкните по букве первого столбца и в меню выберите «Вставить».
-
3
Перейдите в ячейку, которая расположена справа от ячейки с текстом. Нажмите функциональную кнопку. Эта кнопка имеет вид синей греческой буквы «эпсилон» и расположена на верхней панели инструментов.
-
4
Щелкните по строке формул. Это строка расположена над таблицей с данными и начинается с символа «fx». После знака равенства введите ПРОПНАЧ.
- Если в строке формул автоматически отобразится функция СУММ, замените ее на ПРОПНАЧ.
-
5
Рядом со словом ПРОПНАЧ в скобках введите адрес ячейки, в которой находится нужный текст. Например, если текст находится в ячейке А1, в строке формул должна отображаться следующая функция: =ПРОПНАЧ(A1).
-
6
Нажмите «Enter». Текст, который находится в ячейке A1, отобразится в ячейке B1, но первая буква будет прописной, а остальные – строчными.
-
7
Наведите курсор на маленький квадрат, который расположен в правом нижнем углу ячейки. Перетащите этот квадрат в нижние ячейки, чтобы все текстовые данные скопировались из первого столбца во второй, но все первые буквы будут прописными.
-
8
Щелкните по букве второго столбца, чтобы выделить все текстовые данные. Щелкните правой кнопкой мыши по выделенным данным и в меню выберите «Копировать». Выделите третий столбец, откройте меню «Вставить» и выберите «Вставить значения».
- Ячейки с функциями скопируются в виде текстовых данных, что позволит удалить первый столбец.
-
9
Щелкните правой кнопкой мыши по первому столбцу. В меню выберите «Удалить», чтобы избавиться от этого столбца; при этом текстовые данные в третьем столбце не пострадают.
Мгновенное заполнение (Excel 2013)
-
1
Используйте этот метод, если текстовые данные представляют собой ряд имен собственных. Причем имена должны быть введены строчными буквами. Функция мгновенного заполнения позволяет преобразовать первую букву имени или фамилии из строчной в прописную.
-
2
Введите имена строчными буквами. Имена нужно ввести в один столбец. Справа от столбца с именами оставьте пустой столбец.
- Если справа от столбца с именами нет пустого столбца, щелкните правой кнопкой мыши по букве столбца с именами и в меню выберите «Вставить». Справа отобразится новый пустой столбец.
-
3
Перейдите в ячейку, которая расположена справа от ячейки с первым именем. Например, если первое имя (введенное строчными буквами) расположено в ячейке A1, перейдите в ячейку B1.
-
4
В ячейке В1 введите то же имя, что и в ячейке А1, но с правильными прописными буквами. Например, если в ячейке А1 находится имя «иван петров», в ячейке В1 введите «Иван Петров» (без кавычек). Нажмите «Enter».
-
5
Откройте меню «Данные» и выберите «Мгновенное заполнение». Программа изучит заданный вами шаблон и изменит все имена согласно этому шаблону. Или просто нажмите Ctrl+E, чтобы включить функцию мгновенного заполения.
-
6
Удалите столбец с именами, которые введены строчными буквами. Для этого правой кнопкой мыши щелкните по букве столбца с именами, введенными строчными буквами, и в меню выберите «Удалить».
- Перед удалением убедитесь, что функция мгновенного заполнения правильно преобразовала все имена.
Заменить заглавные на строчные
Позволяет перевести все заглавные буквы, содержащиеся в словах, в строчные. В отличие от базовой функции, содержащийся в самом Excel, позволяет произвести изменения непосредственно в столбце с данными, не создавая отдельный столбец.

Сделать все буквы заглавными
Переводит все буквы их строчных в заглавные. Создание отдельного столбца также не требуется.

Каждое слово с заглавной
В отличие от аналогичной базовой функции ПРОПНАЧ в самом Excel, этот макрос считает разделителем слов только пробел.

Начала предложений с заглавной
Одним кликом переводим первые буквы предложений из строчных в заглавные.

Как сделать верхний регистр для символов текста в Excel
Пример 1. В таблице содержатся числовые данные в римской форме записи. При этом для использован нижний регистр символов. Преобразовать символы в верхний регистр.
Вид таблицы данных:

Используем формулу, чтобы заполнить сразу все ячейки:
=ПРОПИСН(A2)
- A2:A7 – диапазон ячеек с римскими числами в нижнем регистре.
Результат выполнения:

Если требуется получить универсальную формулу, которая определяет, содержат ли ячейки текстовые представления римских чисел, можно добавить проверочное условие:
С помощью функции ЕСЛИ проверим возможность преобразования римского числа к арабскому. Если ЕОШ вернет значение ИСТИНА (есть ошибка), будет выведено соответствующее пояснение, иначе функция ПРОПИСН выполнит преобразование регистра символов.
Добавим несколько значений в таблицу и выведем результаты в соседнем столбце:

Теперь формула контролирует ошибки и выдает только правильные результаты или соответственно сообщение.
Как указать день недели большой буквой в Excel?
Пример 2. В таблице Excel содержится столбец с датами. В соседнем столбце вывести первый символ названия дня недели, соответствующий каждой дате. Символ должен быть в верхнем регистре.
Вид таблицы данных:

Выделим ячейки B2:B7 и запишем следующую формулу массива:
Функция ТЕКСТ принимает данные формата Дата и преобразует их в текстовое представление наименования дня недели. Код “DDD” значит формат сокращения названий дней недели до двух букв (например, «понедельник» – пн и т.д.). Все символы преобразуется в верхний регистр с помощью функции ПРОПИСН.
Результат вычислений:

Для преобразования дат в трехсимвольный стандарт сокращения названий дней недели можно воспользоваться другой формулой:

Надстройки для Excel
Самое простое это, конечно, установить надстройку для Excel, например ASAP Utilities. Здоровым плюсом является наличие бесплатной лицензии для установки дома.
Среди многих функций есть нужные нам для работы с текстом
Excel — первая буква Заглавная
Данный вопрос имеет два варианта решения
- Только первая буква в тексте будет заглавная
- Большая буква каждого нового слова
Как видите ситуацию бывают разные поэтому нам надо рассмотреть все варианты решения данных вопросов поэтому будет разбирать по максимум!
Только «Первая» буква заглавная
Данный пример как раз использую достаточно часто как описывал выше при настройки Яндекс Директа, когда собираешь с вордстата большое количество ключей и делаешь для каждого слова свое объявление и тут как раз возникает необходимость сделать все красиво, а точнее что бы начало предложение начиналось с большой буквы.
Для этого нам поможет формула:
=ЗАМЕНИТЬ(D4;1;1;ПРОПИСН(ЛЕВСИМВ(D4;1)))
описание формулы:
- заменить — это функция синтаксис который выглядит так: ЗАМЕНИТЬ(стар_текст;начальная_позиция;число_знаков;нов_текст)Стар_текст — Текст, в котором требуется сделать заменуНачальная_позиция — Координата символа в Стар_текст с которого начнется заменаЧисло_знаков — Число символов от Начальная_позиция которые нужно заменитьНов_текст — Текст который заменяем
- D4 — старый текст
- 1 — начальная позиция (первая буква)
- 1 — число знаков отчета (первая буква)
- ПРОПИСН — функция которая делает букву прописной
Вот такой не сложной формулой, можно как ниже в примере сделать в предложении заглавную букву, что придаст объявлению нормальный вид!
Что такое верхний и нижний регистр на клавиатуре
Эти понятия дошли до нас со времён печатных машинок. При наборе текстов, обычный шрифт написания выполняли в стандартном положении оборудования, которое называли нижним, а заглавные буквы наносились на бумагу при изменении положения печатных штанг, путём перевода их в верхнее положение. Именно подобной функцией наделены клавиатуры современных мобильных и стационарных печатных устройств.

С помощью кнопки функционального перевода «Shift» из одного режима в другой, пользователь ПК может переходить на прописные или заглавные буквы при написании текстов, в зависимости от требований к содержанию. Цифры при этом обозначают знаки препинания или другую символику, которую используют при распечатке документов. Иными словами, верхний регистр – это такой режим печати, в котором буквы становятся заглавными, а цифры меняются на символы. Нижний – это обычное изображение цифровых и буквенных обозначений.
Источники
- https://office-guru.ru/excel/3-sposoba-izmenit-registr-simvolov-v-excel-2013-2010-i-2007-360.html
- https://ru.wikihow.com/%D0%B8%D0%B7%D0%BC%D0%B5%D0%BD%D0%B8%D1%82%D1%8C-%D1%80%D0%B5%D0%B3%D0%B8%D1%81%D1%82%D1%80-%D0%B1%D1%83%D0%BA%D0%B2-%D0%B2-Excel
- https://SEMTools.guru/ru/change-replace-tools/change-symbols/change-case/
- https://exceltable.com/funkcii-excel/perevesti-v-verhniy-registr-propisn
- https://www.engineerbox.ru/page/excel-bystroe-izmenenie-registra-bukv
- https://www.nibbl.ru/office/excel-funkcii-dlya-izmeneniya-strochnyx-v-zaglavnyx-bukv.html
- https://setafi.com/elektronika/klaviatura/verhnij-registr-na-klaviature-eto-gde/
Загрузить PDF
Загрузить PDF
Программа для работы с электронными таблицами Microsoft Excel содержит несколько функций, которые позволяют менять регистр символов. Если имена и/или фамилии введены строчными буквами, в Excel 2013 можно воспользоваться функцией мгновенного заполнения (flash fill), чтобы такие буквы преобразовать в заглавные. Чтобы сделать заглавными сразу все символы, существует функция ПРОПИСН, а чтобы только первую букву слова – функция ПРОПНАЧ.
-
1
Откройте таблицу и в столбце введите ряд имен (названий) или текстовые данные. Чтобы воспользоваться функцией ПРОПИСН, буквы или символы текста могут быть любого регистра; эта функция приведет к преобразованию всех букв в прописные (символы верхнего регистра).
-
2
Справа от столбца с текстом вставьте новый столбец. Щелкните по букве столбца с текстом. Затем щелкните правой кнопкой мыши и в меню выберите «Вставить».
-
3
Перейдите в ячейку, которая расположена справа от ячейки с текстом. В этой ячейке нужно ввести функцию ПРОПИСН.
-
4
Нажмите функциональную кнопку на верхней панели инструментов. Эта кнопка имеет вид синей греческой буквы «эпсилон», которая схожа с буквой «E». Подсветится строка формул (fx), в которой нужно вести требуемую функцию.
-
5
В выпадающем меню выберите «ПРОПИСН» или просто введите слово «ПРОПИСН» (без кавычек) рядом со знаком равенства в строке формул.
- Возможно, после нажатия на функциональную кнопку автоматически отобразится функция СУММ. В этом случае замените функцию СУММ на ПРОПИСН.[1]
- Возможно, после нажатия на функциональную кнопку автоматически отобразится функция СУММ. В этом случае замените функцию СУММ на ПРОПИСН.[1]
-
6
Рядом со словом ПРОПИСН в скобках введите адрес ячейки, в которой находится нужный текст. Например, если текст находится в ячейке А1, в строке формул должна отображаться следующая функция: =ПРОПИСН(A1).
-
7
Нажмите «Enter». Текст, который находится в ячейке A1, отобразится в ячейке B1, но все буквы будут прописными.
-
8
Наведите курсор на маленький квадрат, который расположен в правом нижнем углу ячейки. Перетащите этот квадрат в нижние ячейки, чтобы все текстовые данные скопировались из первого столбца во второй, но с прописными символами.
-
9
Убедитесь, что все текстовые данные были правильно скопированы из первого столбца во второй. Выделите столбец, в котором текстовые данные отображаются прописными символами; для этого щелкните по букве столбца. Щелкните правой кнопкой мыши по выделенным данным и в меню выберите «Копировать». Выделите третий столбец, откройте меню «Вставить» и выберите «Вставить значения».
- Так вы замените функцию текстовыми данными, что позволит удалить первый столбец с текстом.
-
10
Убедитесь, что скопированные текстовые данные идентичны тексту во втором столбце. Теперь можно удалить первый столбец; для этого щелкните правой кнопкой мыши по букве этого столбца и в меню выберите «Удалить».
Реклама
-
1
Введите текстовые данные в первом столбце таблицы. Функция ПРОПНАЧ преобразует первую букву слова в прописную.
-
2
Вставьте новый столбец. Правой кнопкой мыши щелкните по букве первого столбца и в меню выберите «Вставить».
-
3
Перейдите в ячейку, которая расположена справа от ячейки с текстом. Нажмите функциональную кнопку. Эта кнопка имеет вид синей греческой буквы «эпсилон» и расположена на верхней панели инструментов.
-
4
Щелкните по строке формул. Это строка расположена над таблицей с данными и начинается с символа «fx». После знака равенства введите ПРОПНАЧ.
- Если в строке формул автоматически отобразится функция СУММ, замените ее на ПРОПНАЧ.
-
5
Рядом со словом ПРОПНАЧ в скобках введите адрес ячейки, в которой находится нужный текст. Например, если текст находится в ячейке А1, в строке формул должна отображаться следующая функция: =ПРОПНАЧ(A1).
-
6
Нажмите «Enter». Текст, который находится в ячейке A1, отобразится в ячейке B1, но первая буква будет прописной, а остальные – строчными.[2]
-
7
Наведите курсор на маленький квадрат, который расположен в правом нижнем углу ячейки. Перетащите этот квадрат в нижние ячейки, чтобы все текстовые данные скопировались из первого столбца во второй, но все первые буквы будут прописными.
-
8
Щелкните по букве второго столбца, чтобы выделить все текстовые данные. Щелкните правой кнопкой мыши по выделенным данным и в меню выберите «Копировать». Выделите третий столбец, откройте меню «Вставить» и выберите «Вставить значения».
- Ячейки с функциями скопируются в виде текстовых данных, что позволит удалить первый столбец.
-
9
Щелкните правой кнопкой мыши по первому столбцу. В меню выберите «Удалить», чтобы избавиться от этого столбца; при этом текстовые данные в третьем столбце не пострадают.
Реклама
-
1
Используйте этот метод, если текстовые данные представляют собой ряд имен собственных. Причем имена должны быть введены строчными буквами. Функция мгновенного заполнения позволяет преобразовать первую букву имени или фамилии из строчной в прописную.
-
2
Введите имена строчными буквами. Имена нужно ввести в один столбец. Справа от столбца с именами оставьте пустой столбец.
- Если справа от столбца с именами нет пустого столбца, щелкните правой кнопкой мыши по букве столбца с именами и в меню выберите «Вставить». Справа отобразится новый пустой столбец.
-
3
Перейдите в ячейку, которая расположена справа от ячейки с первым именем. Например, если первое имя (введенное строчными буквами) расположено в ячейке A1, перейдите в ячейку B1.
-
4
В ячейке В1 введите то же имя, что и в ячейке А1, но с правильными прописными буквами. Например, если в ячейке А1 находится имя «иван петров», в ячейке В1 введите «Иван Петров» (без кавычек). Нажмите «Enter».
-
5
Откройте меню «Данные» и выберите «Мгновенное заполнение». Программа изучит заданный вами шаблон и изменит все имена согласно этому шаблону. Или просто нажмите Ctrl+E, чтобы включить функцию мгновенного заполения.[3]
-
6
Удалите столбец с именами, которые введены строчными буквами. Для этого правой кнопкой мыши щелкните по букве столбца с именами, введенными строчными буквами, и в меню выберите «Удалить».
- Перед удалением убедитесь, что функция мгновенного заполнения правильно преобразовала все имена.
Реклама
-
1
Чтобы быстро изменить регистр символов и не вводить функции Excel, сделайте следующее:
-
2
Откройте пустой документ Word.
-
3
В Excel выделите ячейки, регистр текста в которых нужно изменить.
-
4
Скопируйте ячейки. Для этого выделите их и нажмите Ctrl+C.
-
5
Вставьте скопированные ячейки в документ Word. Для этого нажмите Ctrl+V.
-
6
В документе Word выделите весь текст.
-
7
На вкладке «Главная» нажмите «Регистр».
-
8
Выберите нужную опцию: «Все строчные», «Все прописные», «Начинать с прописных», «Изменить регистр».
-
9
После внесения изменений выделите весь текст и вставьте его в таблицу Excel.
-
10
Описанный процесс не займет много времени.
Реклама
Советы
- Помните, что функции вводятся прописными буквами. Например, функция ПРОПИСН приведет к преобразованию всех букв в прописные, чего не скажешь о функции Прописн.
Реклама
Об этой статье
Эту страницу просматривали 67 292 раза.























 На рисунке выше видно, что в ячейке B3 содержится текст точно такой же, как в C3, только прописными буквами.
На рисунке выше видно, что в ячейке B3 содержится текст точно такой же, как в C3, только прописными буквами.


 Поскольку нам нужны только текстовые значения, мы выберем именно этот вариант, чтобы в будущем избежать ошибок в формулах.
Поскольку нам нужны только текстовые значения, мы выберем именно этот вариант, чтобы в будущем избежать ошибок в формулах.






















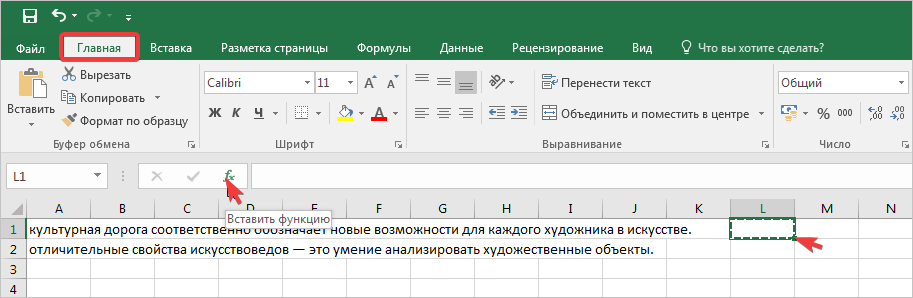

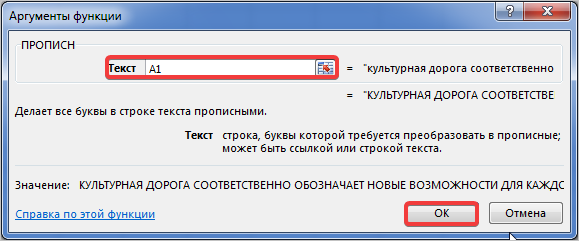
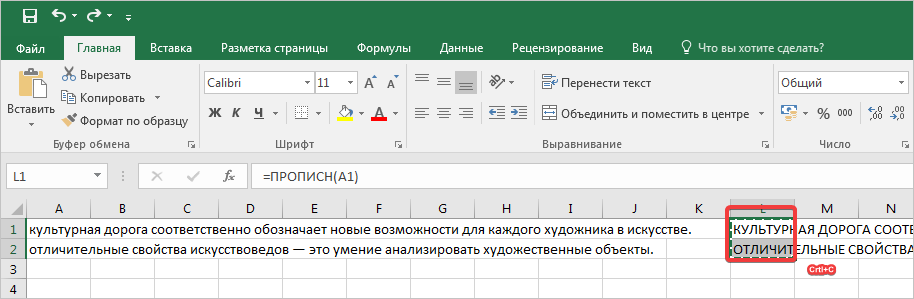
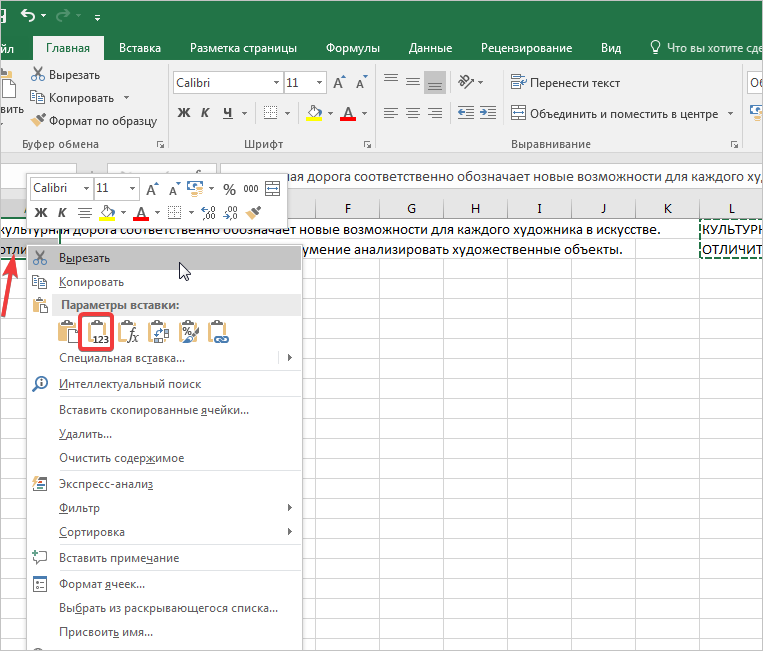
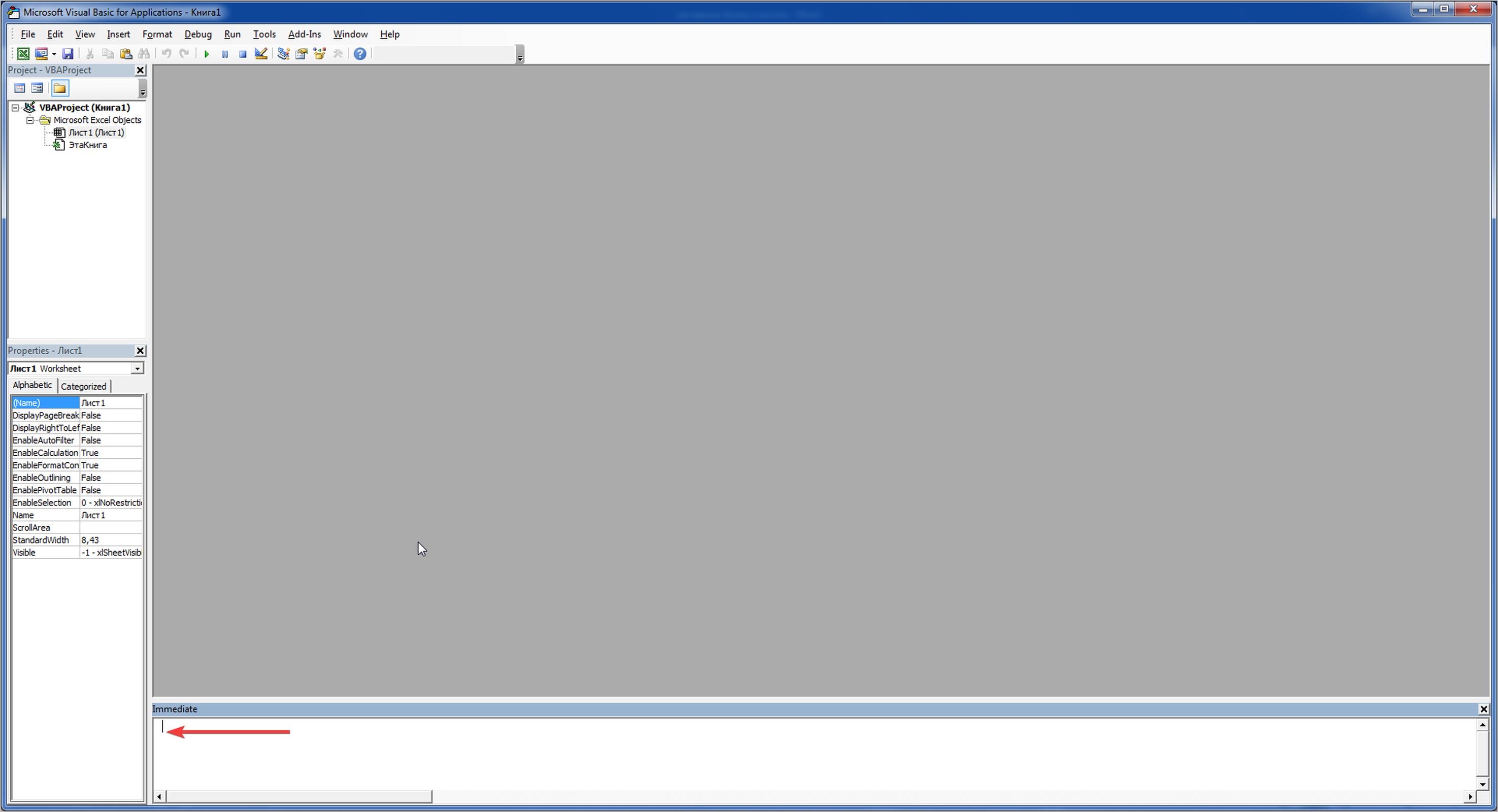

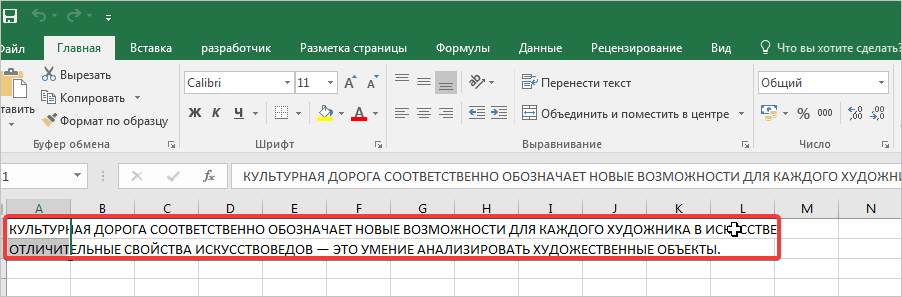


 На рисунке выше видно, что в ячейке B3 содержится текст точно такой же, как в C3, только прописными буквами.
На рисунке выше видно, что в ячейке B3 содержится текст точно такой же, как в C3, только прописными буквами.










