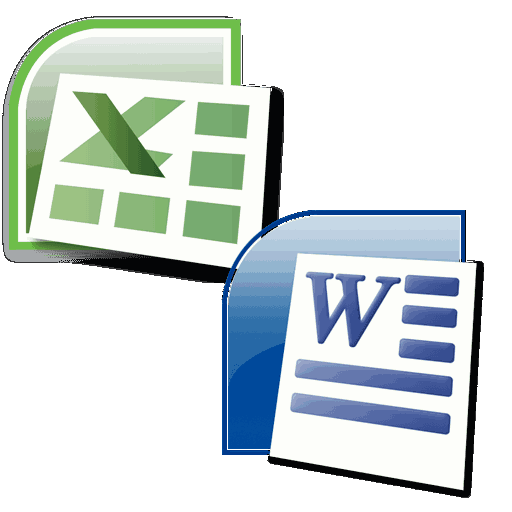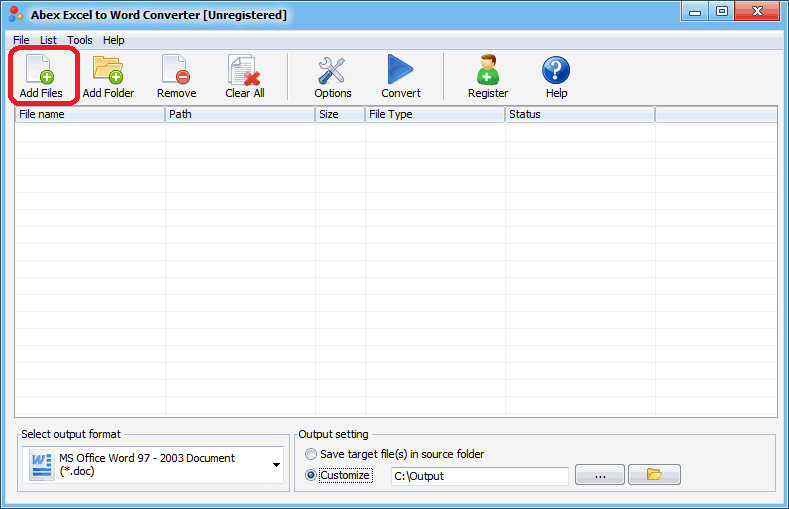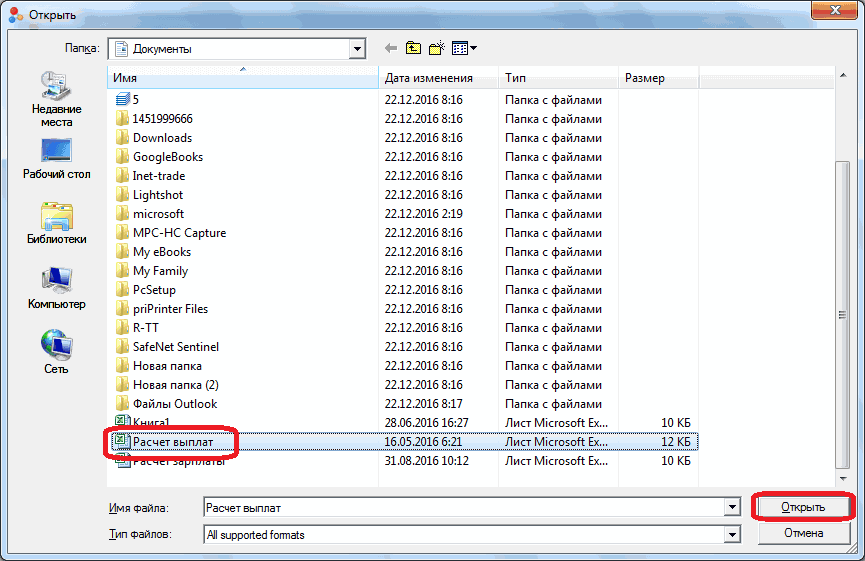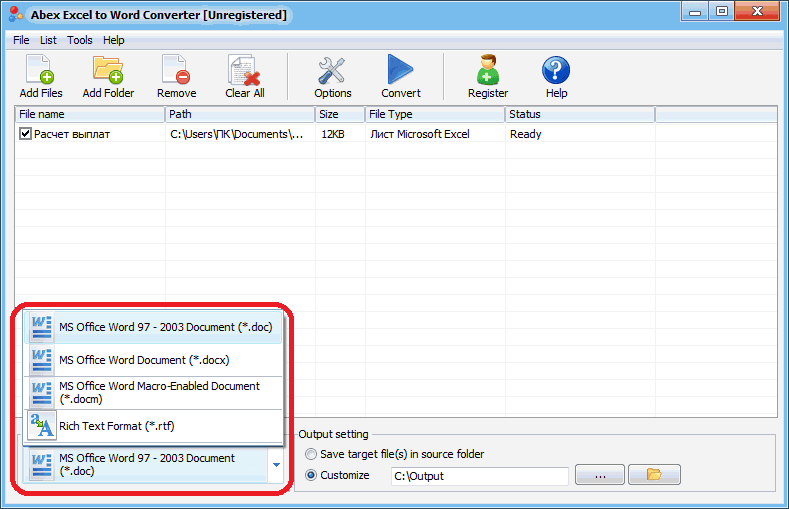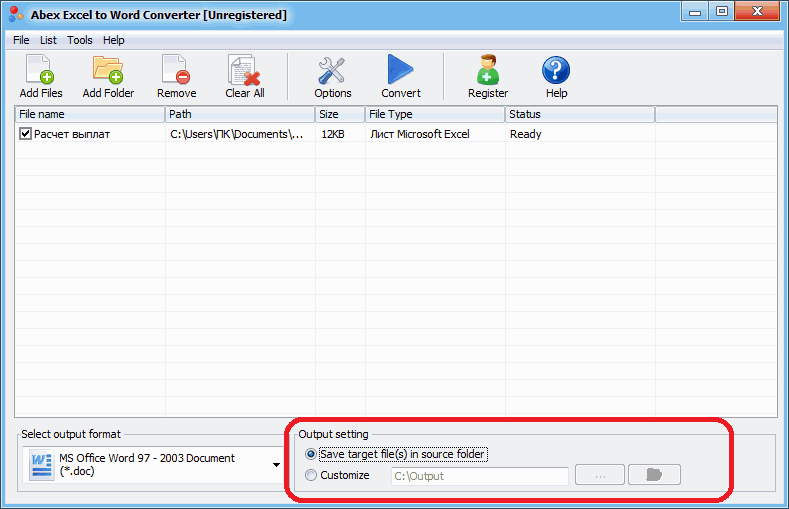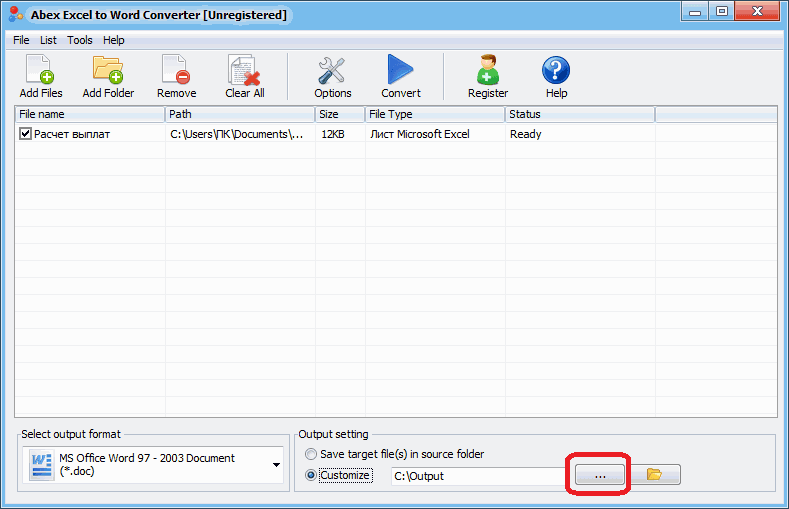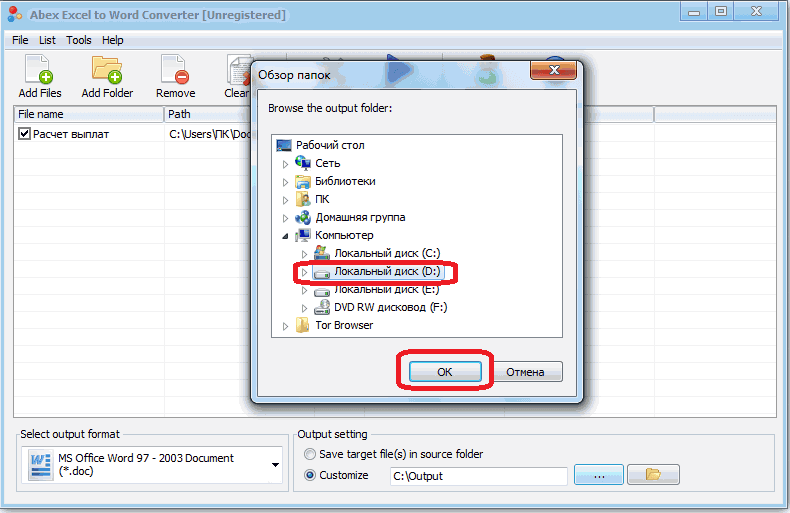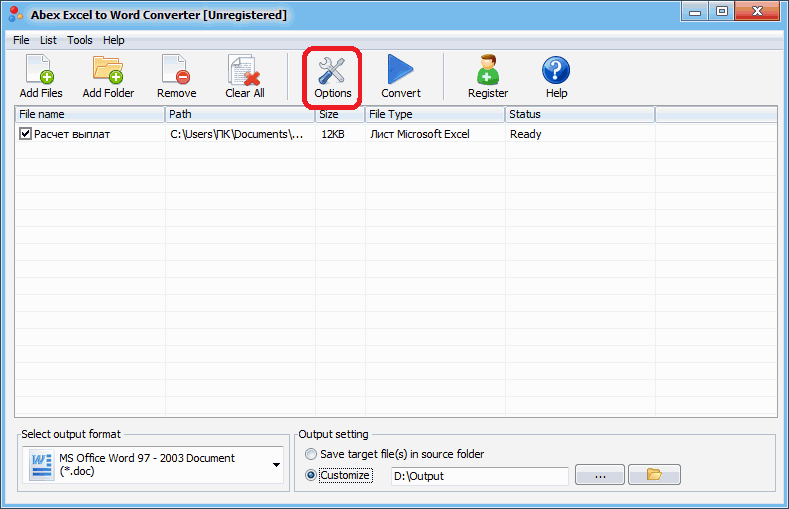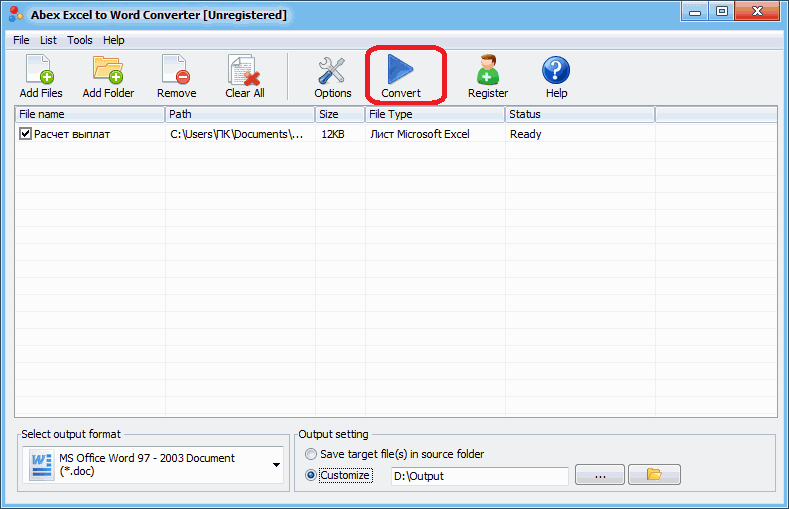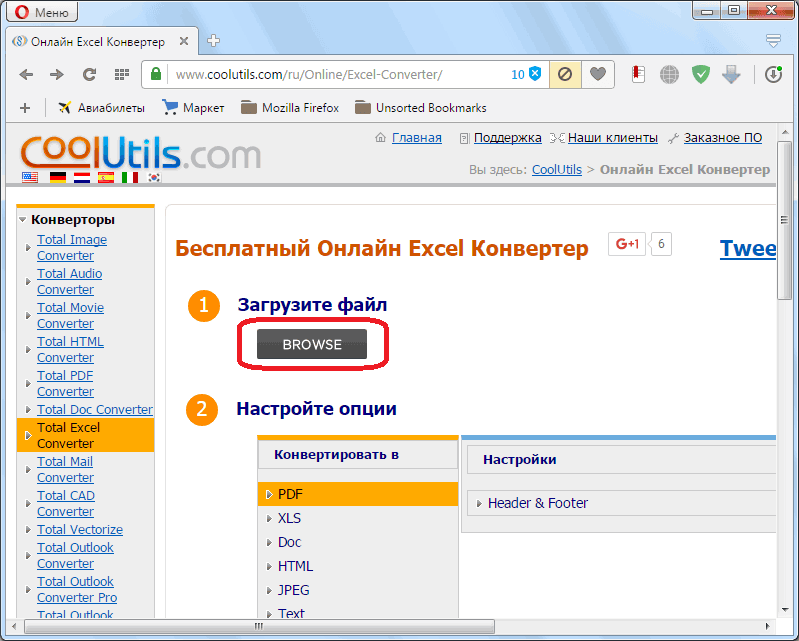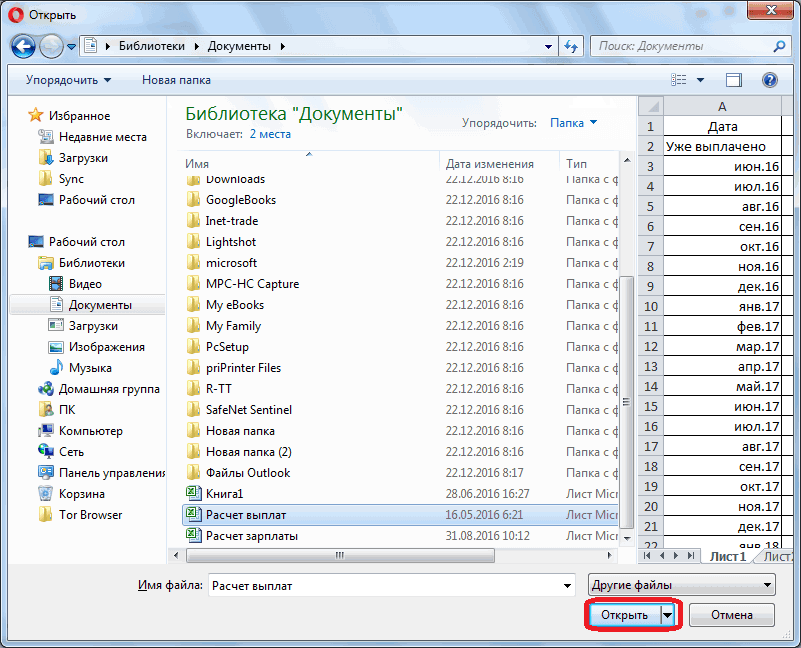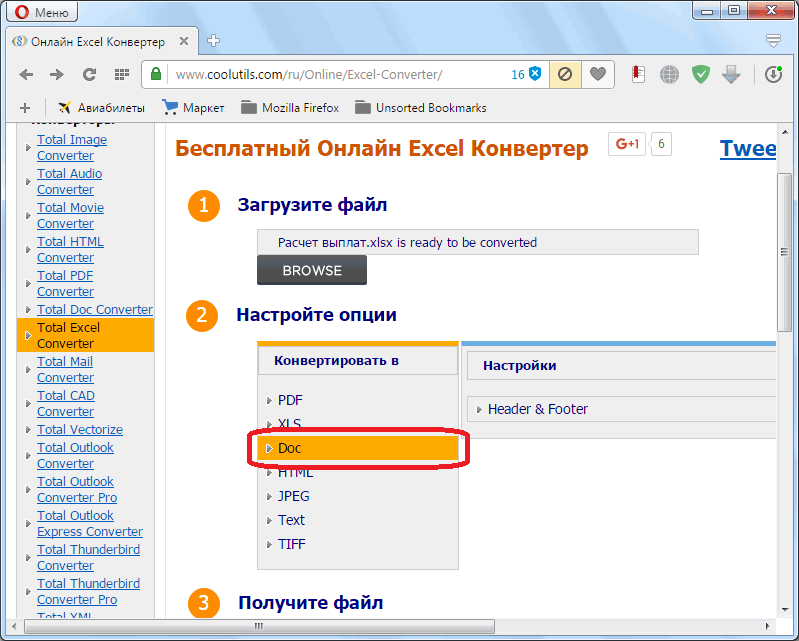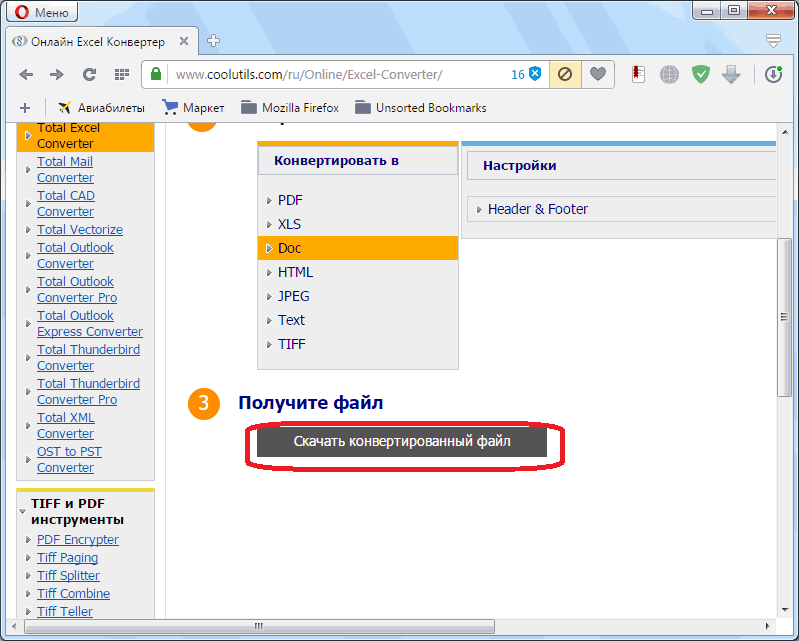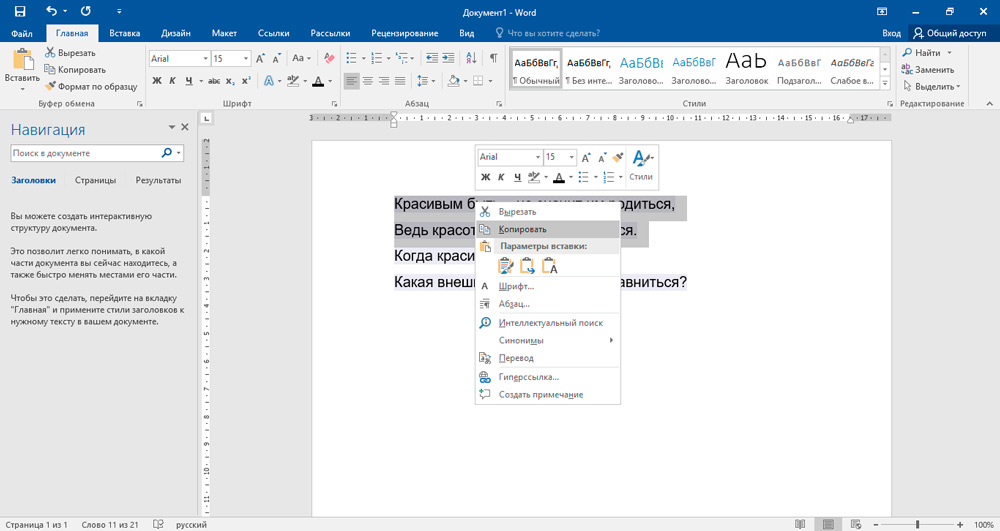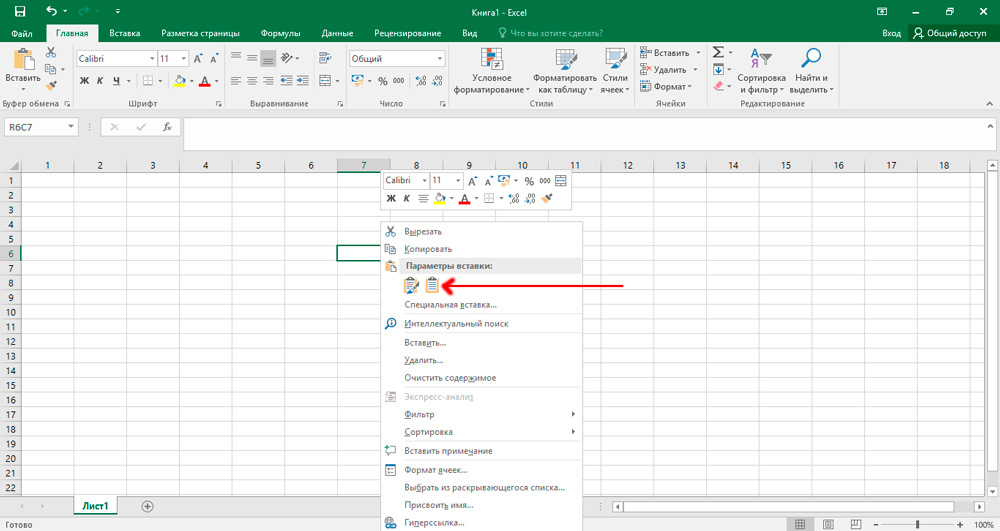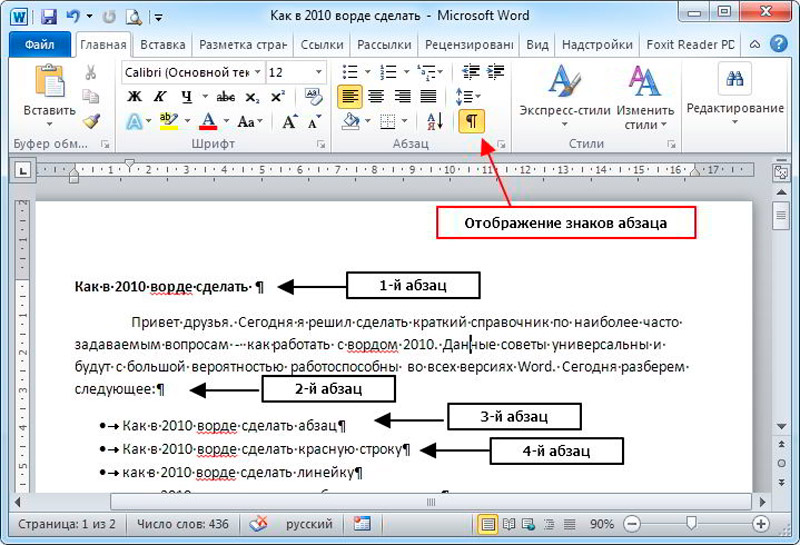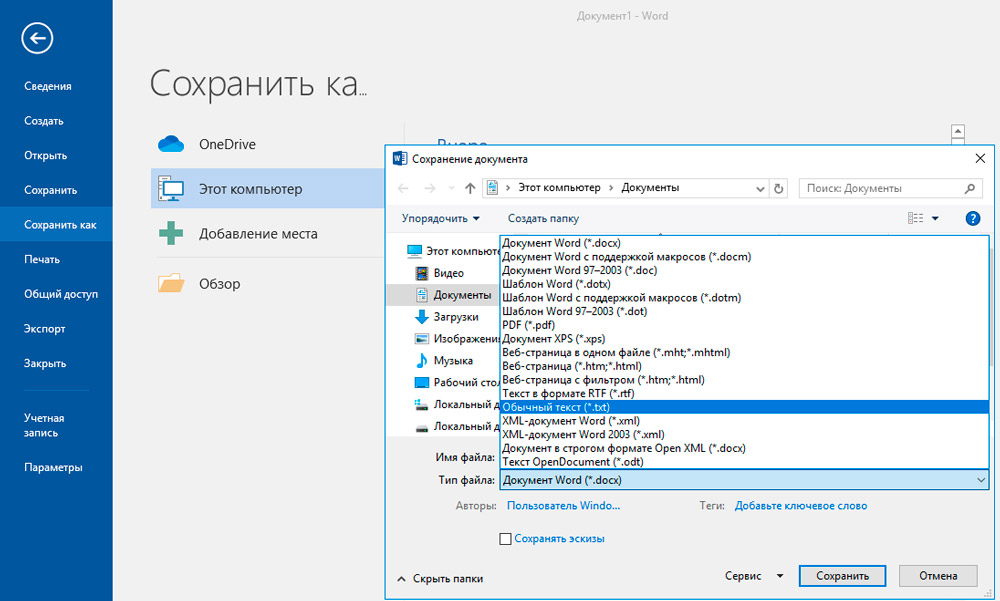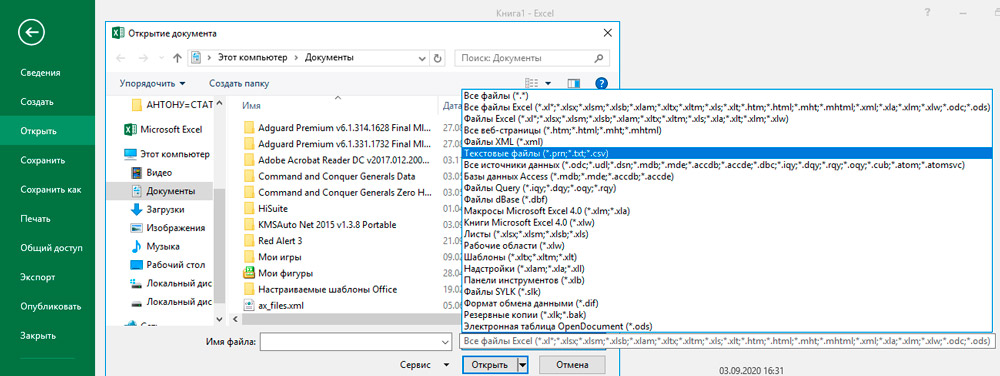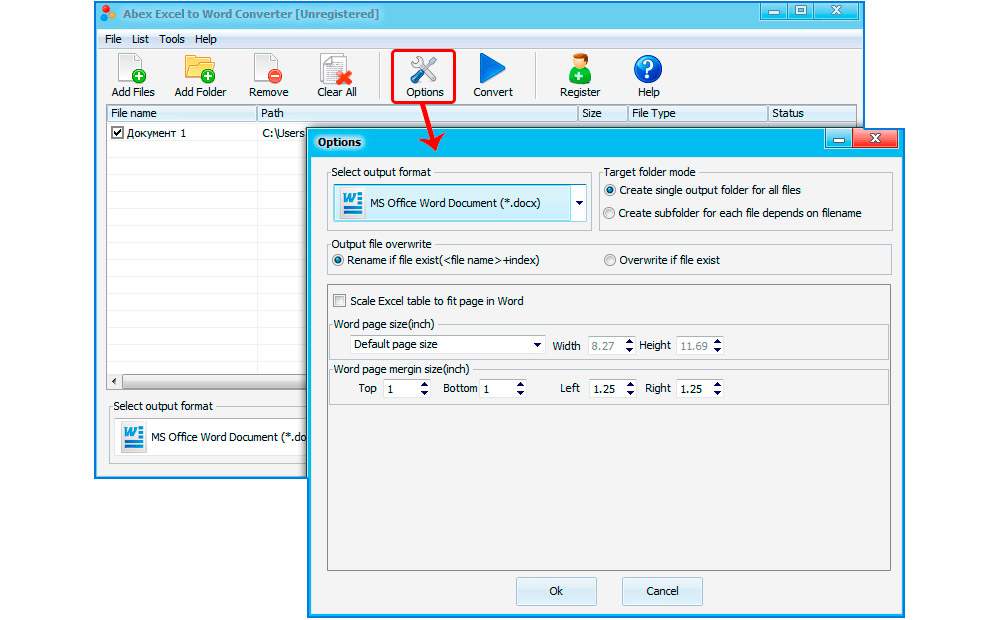Для облегчения работы и автоматизации подсчетов пользователи часто конвертируют файлы из одного…
Для облегчения работы и автоматизации
подсчетов пользователи часто конвертируют
файлы из одного формата в другой. Для
получения наилучшего результата нужно
знать, как документ Ворд перевести в
Эксель.
Чтобы сделать процесс быстрым и надежным,
применяют следующие методы:
- копирование информации;
- продвинутое копирование информации;
- изменение при помощи сторонних утилит;
- конвертация посредством web-ресурсов.
Преобразование списка
Ответ на вопрос о том, как перевести
документ из Excel в Word, подразумевает
подготовку файла к переносу из одного
приложение в другое. Для перемещения
большого количества информации требуется
предварительное редактирование во
избежание ручного преобразования
таблицы в MS Excel.
Чтобы облегчить процесс переноса,
необходимо:
-
установить для текста одинаковое
форматирование; - исправить знаки пунктуации.
Копирование информации
Каждый пользователь справится с
копированием информации из Word в Excel.
Ситуация осложняется тем, что вставляемый
текст будет выглядеть не всегда красиво.
После вставки пользователю необходимо
отформатировать его в табличном
процессоре для его структурированного
расположения на листе.
Для копирования и последующей вставки
текста в Excel необходимо выполнить
действия в следующем порядке:
- Выделить текст в MS Word.
-
Скопировать выделенное любым способом: нажать сочетание клавиш «CTRL+C»; правой кнопкой мыши – «Копировать»; активировать пиктограмму «Копировать»
в блоке «Буфер обмена». - Открыть MS Excel.
- Сделать активной ячейку, в которой
расположится текст. -
Вставить текст любым способом: «CTRL+V»; правой кнопкой мышки – «Вставить»; активировать пиктограмму «Вставить»
в блоке «Буфер обмена». -
Раскрыть пиктограмму, которая появляется
после вставки текста, и выбрать пункт
«Сохранить исходное форматирование». -
Для придания тексту структурированного
вида увеличить ширину столбца и
произвести форматирование клетки
посредством инструментария в блоке
«Шрифт» и «Выравнивание» на вкладке
«Главная».
Продвинутое копирование информации
Наш сайт предлагает воспользоваться
советами профессионалов при дублировании
сведений из одного приложения в другое.
Импорт данных
MS Excel позволяет работать с файлами иного
расширения, а именно импортировать их.
Поэтому важно понимать, как перевести
документ из Ворда в Эксель. Для импорта
таблицы, созданной в MS Word, необходимо
выполнить этот алгоритм действий.
- Открыть файл в MS Word.
- Выделить таблицу.
- Перейти на вкладку «Макет».
-
Раскрыть блок «Данные» и выбрать
пиктограмму «Преобразовать в текст».
-
В окне «Преобразование в текст»
установить переключатель на пункт
«Знак табуляции».
-
Подтвердить действие через нажатие на
«Ок». - Перейти на вкладку «Файл».
-
Выбрать пункт «Сохранить как» –
«Документ Word».
-
Указать место сохранения преобразованной
таблицы и имя файла. -
В поле «Тип файла» указать опцию «Обычный
текст».
- Подтвердить действие через «Сохранить».
-
В окне преобразования файла не нужно
изменять настройки, только запомнить
кодировку, в которой текст сохраняется.
- Нажать «Ок».
- Запустить MS Excel.
-
Активировать вкладку
«Данные».
-
В блоке «Получить внешние данные»
кликнуть на пиктограмму «Из текста». -
В открывшемся окне пройти по пути
сохранения файла, выделить его и нажать
«Импорт».
-
В окне «Мастер текстов» на первом шаге
установить переключатели «С разделителями»
и указать кодировку файла, в которой
он сохранен.
- Кликнуть «Далее».
-
В блоке «Символом-разделителем является»
установить переключатель на опцию
«Знак табуляции».
- Нажать «Далее».
-
Указать формат информации в каждом
столбце. Для этого конкретный столбец
выделяется в блоке «Образец разбора
данных», и выбирается необходимый
формат из представленных четырех.
-
Нажать «Готово», когда форматирование
окончено. -
При открытии окна «Импорт данных»
необходимо указать ячейку, с которой
начинает формироваться таблица при
вставке (левую верхнюю ячейку будущей
таблицы): указать ячейку можно вручную или нажать на пиктограмму, скрывающую окно
и отображающую лист, где следует
активировать нужную клетку.
- После возврата в «Импорт данных» нажать
«Ок».
-
Таблица импортирована из текстового
процессора в табличный.
-
По окончанию процедуры импорта
пользователь форматирует таблицу по
усмотрению.
Продвинутое копирование данных
Представленный метод аналогичен
алгоритму «Импорт данных». Разница
заключается в проведении подготовительных
работ. Как перевести с Ворда в Эксель,
чтобы сохранить максимально аккуратный
вид копируемой информации? Чтобы
подготовить текст, таблицы и списки к
копированию, необходимо автоматизированно
удалить лишние абзацы:
-
нажать «CTRL+H» для вызова окна «Найти и
заменить»; -
в поле «Найти» указать строчку «^p^p».
Записать без кавычек. Если список задан
в одну строку, то в вышеозначенном поле
прописывается «^p»; -
в поле «Заменить на» указать знак
разделения – символ, который ранее не
использовался в тексте, например, «/». - кликнуть на «Заменить все».
Примечание. Текст объединяется. Пункты
списка и абзацы разделяются указанным
символом.
Далее пользователь возвращает список
в презентабельный вид. Чтобы добиться
поставленной цели, следует:
-
нажать «CTRL+H» для вызова окна «Найти и
заменить»; -
в поле «Найти» указать выбранный символ
разделения, например «/» (записать без
кавычек); -
в поле «Заменить на» указать строку
«^p»; -
подтвердить замену посредством нажатия
на «Заменить все».
После подготовительного этапа необходимо
следовать алгоритму «Импорт данных».
Преобразование таблицы
Важно знать, как перевести документ
Excel в документ Word, в частности дублировать
таблицу из текстового процессора в
табличный. Перемещение таблицы из одного
приложения в другое осуществляется по
алгоритму:
- копирование объекта;
- редактирование таблицы.
Копирование
Копируем таблицу из Word в Excel.
-
Навести курсор в верхний левый угол
таблицы в MS Word. Курсор примет вид плюса
со стрелочками на конце.
-
Нажать на «Плюс» таблицы. Все элементы
выделены. - Скопировать объект удобным способом.
- Открыть MS Excel.
-
Кликнуть на ячейку, которая будет
находиться в левом верхнем углу таблицы. - Вставить объект.
- Выбрать режим вставки:
-
сохранить форматы оригинала (общее
форматирование объекта сохраняется)
– следует подобрать ширину столбцов
для размещения видимого текста;
-
использовать форматы конечных ячеек
(применяется форматирование, присущее
всему листу в книге) – пользователь
устанавливает форматы по усмотрению.
Редактирование
При вставке объекта из MS Word в MS Excel
возникают ситуации, когда у таблицы
непрезентабельный вид.
Для расположения информации в отдельных
столбцах следует:
-
скопировать и вставить объект в табличный
процессор;
-
выделить столбец, который требует
преобразования;
- перейти на вкладку «Данные»;
-
кликнуть на пиктограмму «Текст по
столбцам». -
при открытии «Мастера текстов» установить
опцию «С разделителями» и нажать на
«Далее».
-
в блоке «Символы-разделители» выбрать
подходящий разделитель и установить
переключатель;
-
выбрать формат данных для каждого
столбца на шаге 3 «Мастера текстов»;
- после указания опций нажать на «Готово».
Конвертация таблицы с помощью приложений
Конвертировать табличную информацию
возможно двумя способами:
- посредством приложений;
- посредством web-ресурсов.
Для конвертации таблицы из Word в Excel
следует найти специализированное
приложение. Хорошие отзывы получила
утилита Abex Excel to Word Converter. Чтобы
воспользоваться программным продуктом,
необходимо:
- открыть утилиту;
- кликнуть на пиктограмму «Add Files»;
- указать путь к сохраненному файлу;
-
подтвердить действие через нажатие на
«Открыть»; -
в раскрывающемся списке «Select output
format» выбрать расширение для конечного
файла;
-
в области «Output setting»
указать путь, куда сохранится
конвертированный файл MS Excel;
-
для начала конвертирования нажать на
пиктограмму «Convert»;
-
после окончания конвертации открыть
файл и работать с электронной таблицей.
Конвертирование посредством
онлайн-ресурсов
Чтобы не устанавливать на компьютер
стороннее ПО, пользователь вправе
применить возможности web-ресурсов.
Специализированные сайты оснащены
функционалом для конвертации файлов
из Word в Excel. Чтобы воспользоваться
подобным инструментарием, следует:
- открыть браузер;
-
ввести в поисковую строку запрос о
конвертации файлов; - выбрать понравившийся web-ресурс.
Пользователи оценили качество и
быстродействие конвертации на сайте
Convertio. Перевод файла из Word в Excel представляет
собой следующий алгоритм действий.
- Перейти на web-ресурс.
-
Указать файл, требующий конвертации,
одним из способов: нажать на кнопку «С компьютера»; перетянуть файл из папки, зажав левую
клавишу мыши; активировать сервис «Dropbox» и загрузить
файл; загрузить файл из Google Drive; указать ссылку для предварительного
скачивания файла.
-
После загрузки файла на web-ресурс
указать расширение при активации
кнопки «Подготовлено» – «Документ»
(.xls, .xlsx).
- Кликнуть кнопку «Преобразовать».
-
После завершения конвертирования
нажать на «Скачать».
-
Файл скачан на устройство и готов к
обработке.
Перевод файла Word в Excel происходит просто
и быстро. Однако ручное копирование
сохраняет исходное форматирование, при
таком способе пользователю не нужно
тратить время на приведение файла в
нужный вид.
Содержание
- Основные способы конвертации
- Способ 1: копирование данных
- Способ 2: продвинутое копирование данных
- Способ 3: применение приложений для конвертирования
- Способ 4: конвертация с помощью онлайн-сервисов
- Вопросы и ответы
Бывают ситуации, когда текст или таблицы, набранные в Microsoft Word, нужно преобразовать в Excel. К сожалению Ворд не предусматривает встроенных инструментов для подобных преобразований. Но, вместе с тем, существует целый ряд способов произвести конвертацию файлов в данном направлении. Давайте выясним, как это можно сделать.
Основные способы конвертации
Можно выделить три основных способа конвертации файлов Word в Excel:
- простое копирование данных;
- использование сторонних специализированных приложений;
- использование специализированных онлайн-сервисов.
Способ 1: копирование данных
Если просто скопировать данные из документа Word в Excel, то содержимое нового документа будет иметь не слишком презентабельный вид. Каждый абзац будет размещаться в отдельной ячейке. Поэтому, после того, как текст скопирован, нужно поработать над самой структурой его размещения на листе Excel. Отдельный вопрос составляет копирование таблиц.
- Выделяем нужный отрезок текста или текст целиком в Microsoft Word. Кликаем правой кнопкой мыши, чем вызываем контекстное меню. Выбираем пункт «Копировать». Можно вместо использования контекстного меню, после выделения текста, кликнуть по кнопке «Копировать», которая размещается во вкладке «Главная» в блоке инструментов «Буфер обмена». Ещё одним вариантом является после выделения текста нажатие комбинации клавиш на клавиатуре Ctrl+C.
- Открываем программу Microsoft Excel. Кликаем ориентировочно по тому месту на листе, куда собираемся вставить текст. Правым кликом мыши вызываем контекстное меню. В нём в блоке «Параметры вставки» выбираем значение «Сохранить исходное форматирование».
Также, вместо этих действий, можно нажать на кнопку «Вставить», которая размещена на самом левом краю ленты. Ещё один вариант – это нажатие комбинации клавиш Ctrl+V.
Как видим, текст вставлен, но он, как и говорилось выше, имеет непрезентабельный вид.
Для того, что бы он принял нужный нам вид, раздвигаем ячейки на требуемую ширину. При наличии надобности дополнительно форматируем его.
Способ 2: продвинутое копирование данных
Существует ещё один способ конвертации данных из Ворда в Excel. Он, конечно, существенно сложнее предыдущего варианта, но, в то же время, подобный перенос зачастую более корректен.
- Открываем файл в программе Word. Находясь во вкладке «Главная», кликаем по значку «Отобразить все знаки», который размещен на ленте в блоке инструментов «Абзац». Вместо данных действий можно просто нажать комбинацию клавиш Ctrl+*.
- Появится специальная разметка. В конце каждого абзаца стоит знак. Важно отследить, чтобы не было пустых абзацев, иначе конвертирование будет некорректным. Такие абзацы следует удалить.
- Переходим во вкладку «Файл».
- Выбираем пункт «Сохранить как».
- Открывается окно сохранения файла. В параметре «Тип файла» выбираем значение «Обычный текст». Жмем на кнопку «Сохранить».
- В открывшемся окне преобразования файла никаких изменений вносить не нужно. Просто жмем кнопку «OK».
- Открываем программу Эксель во вкладке «Файл». Выбираем пункт «Открыть».
- В окне «Открытие документа» в параметре открываемых файлов установите значение «Все файлы». Выберете тот файл, который до этого сохраняли в Ворде, как обычный текст. Жмем на кнопку «Открыть».
- Открывается Мастер импорта текстов. Указываем формат данных «С разделителями». Жмем на кнопку «Далее».
- В параметре «Символом-разделителем является» указываем значение «Запятая». Со всех остальных пунктов снимаем галочки при их наличии. Жмем на кнопку «Далее».
- В последнем окне выбираем формат данных. Если у вас обычный текст, то рекомендуется выбрать формат «Общий» (установлен по умолчанию) или «Текстовый». Жмем на кнопку «Готово».
- Как видим, сейчас каждый абзац вставлен не в отдельную ячейку, как при предыдущем способе, а в отдельную строку. Теперь нужно расширить эти строки, чтобы отдельные слова не терялись. После этого, можно отформатировать ячейки на ваше усмотрение.
Примерно по такой же схеме можно скопировать таблицу из Ворда в Эксель. Нюансы данной процедуры описываются в отдельном уроке.
Урок: как вставить таблицу из Word в Excel
Способ 3: применение приложений для конвертирования
Ещё одним способом преобразовать документы Ворд в Эксель является применение специализированных приложений для конвертирования данных. Одним из наиболее удобных из них является программа Abex Excel to Word Converter.
- Открываем утилиту. Жмем на кнопку «Add Files».
- В открывшемся окне, выбираем файл, который подлежит конвертации. Жмем на кнопку «Открыть».
- В блоке «Select output format» выбираем один из трёх форматов Excel:
- xls;
- xlsx;
- xlsm.
- В блоке настроек «Output setting» выбираем место, куда будет конвертироваться файл.
- Когда все настройки указаны, жмем на кнопку «Convert».
После этого происходит процедура конвертации. Теперь вы можете открыть файл в программе Excel, и продолжить работу с ним.
Способ 4: конвертация с помощью онлайн-сервисов
Если вы не желаете устанавливать на свой ПК дополнительное программное обеспечение, то можно воспользоваться специализированными онлайн-сервисами для конвертации файлов. Одним из самых удобных онлайн-конвертеров по направлению Word – Excel является ресурс Convertio.
Онлайн-конвертер Convertio
- Переходим на сайт Convertio и выбираем файлы для конвертации. Это можно сделать следующими способами:
- Выбрать с компьютера;
- Перетянуть с открытого окна Проводника Windows;
- Загрузить из сервиса Dropbox;
- Загрузить из сервиса Google Drive;
- Загрузить по ссылке.
- После того, как исходный файл загружен на сайт, выбираем формат сохранения. Для этого, кликаем по выпадающему списку слева от надписи «Подготовлено». Переходим в пункт «Документ», а затем выбираем формат xls или xlsx.
- Жмем на кнопку «Преобразовать».
- После того, как преобразование завершено, жмем на кнопку «Скачать».
После этого документ в формате Excel будет загружен на ваш компьютер.
Как видим, существует несколько способов преобразования файлов Word в Excel. При использовании специализированных программ или онлайн-конвертеров трансформация происходит буквально в несколько кликов. В то же время, ручное копирование, хоть и занимает большее время, но позволяет максимально точно отформатировать файл под свои потребности.
Еще статьи по данной теме:
Помогла ли Вам статья?
У многих пользователей достаточно часто возникает необходимость переноса данных между двумя разными приложениями пакета Microsoft Office, например, из Word в Excel. Увы, конкретного приложения для выполнения этой процедуры не существует, но есть ряд инструментов и методов переноса данных с минимальными трудозатратами, включая встроенные инструменты, а также online-сервисы и приложения от сторонних производителей. Давайте разберем их.
- Метод 1: простое копирование
- Метод 2: расширенное копирование
-
Метод 3: использование сторонних приложений
- Метод 4: конвертация через онлайн-сервисы
- Заключение
Метод 1: простое копирование
Копирование содержимого документа Word в Эксель требует особого внимания, так как структура представления данных в этих программах значительно отличается. Если просто скопировать и вставить текст, то каждый его абзац будет помещен в новой строке, и удобство его дальнейшего форматирования будет весьма сомнительным. При проведении подобных операций с таблицами нюансов еще больше, но это уже тема для отдельной статьи.
Итак, давайте разберемся, что именно нужно делать:
- Выделяем текст в документе Word. Далее щелкаем правой кнопкой мыши по выделенному фрагменту и в появившемся меню выбираем пункт “Копировать”. Также можно воспользоваться кнопкой “Копировать”, которая расположена на Ленте среди инструментов раздела “Буфер обмена” (вкладка “Главная”). Или же можно просто воспользоваться сочетанием клавиш Ctrl+C (или Ctrl+Ins).
- Запускаем Эксель и выбираем ячейку, начиная с которой будет вставлен ранее скопированный в Word текст.
- Жмем правую кнопку мыши, в появившемся контекстном меню нажимаем на значок вставки “Сохранить исходное форматирование”, расположенный в группе “Параметры вставки”. Можно также вместо этого нажать кнопку “Вставить” в разделе инструментов “Буфер обмена” в левой части ленты (вкладка “Главная”). Или же можно воспользоваться сочетанием клавиш Ctrl+V (или Shift+Ins).
- Текст успешно перенесен из Word в Эксель, при этом каждый абзац находится в отдельной ячейке. Дальнейшее редактирование осуществляется в соответствии с требуемым результатом и может включать в себя изменение границ строк и столбцов, а также прочие операции для придания материалу нужного вида.
Метод 2: расширенное копирование
Следующий метод переноса информации из файла Word в документ Эксель более сложен в сравнении с описанным выше, но позволяет частично контролировать и настраивать формат итоговых данных уже в процессе переноса.
- Открываем необходимый документ в Ворд. В разделе инструментов “Абзац” вкладки “Главная” находим значок “Отобразить все знаки”, при нажатии которого открытый документ будет размечен непечатными символами, позволяющими его максимально структурировать.
- В режиме отображения специальных непечатных знаков конец каждого абзаца выделяется соответствующим символом. Это позволяет удалить пустые абзацы, так как иначе, после переноса в Эксель, информация будет искажена, и между абзацами появятся пустые строки.
- Когда все лишние знаки удалены, переходим в меню “Файл”.
- В открывшемся меню выбираем пункт “Сохранить как”. Для выбора места сохранения нажимаем кнопку “Обзор“.
- В открывшемся окне сохранения выбираем место, вводим название, а также определяем тип файла как “Обычный текст” (расширение *.txt). Затем нажимаем кнопку “Сохранить”.
- Окно преобразования файла на этом шаге (если появится) не требует вмешательства, поэтому просто нажимаем ОК.
- Запускаем Excel, переходим в меню “Файл”, кликаем по пункту “Открыть”, затем – “Обзор”.
- В списке типов файлов выбираем вариант “Все файлы (*.*)”. Находим ранее сохраненный текстовый документ и жмем кнопку “Открыть”.
- Следующие шаги посвящены работе с Мастером импорта текстов. В первом его окне в качестве формата исходных данных выбираем “С разделителями” и нажимаем “Далее”.
- Затем устанавливаем запятую в качестве символа-разделителя текста, все остальные галочки в группе “Символом-разделителем является” убираем (данный параметр настраивается в зависимости от исходного текста и конкретных задач). Нажимаем «Далее».
- Следующим шагом определяем конечный формат для переносимых данных. Так как данные – текстовые, выбираем либо “общий”, либо “текстовый” формат в параметре “Формат данных столбца”. Нажимаем “Готово”.
- В отличие от предыдущего способа, каждая часть абзаца, выделенная внутри него запятыми, вставляется в отдельные ячейки строки, распределяясь по столбцам. Это упрощает процесс дальнейшего форматирования и структурирования информации. Например, можно растягивать столбцы, как показано на изображении ниже, и затем работать с отдельными фрагментами текста в абзаце.
Если говорить о переносе таблиц, то этот метод вполне подходит для данной процедуры. Однако количество нюансов процесса требует его подробного рассмотрения в отдельной статье.
Метод 3: использование сторонних приложений
Помимо встроенных инструментов от компании Microsoft, для конвертации Word-Excel можно воспользоваться сторонними приложениями, специально для этого предназначенными.
Например, приложение Abex Word to Excel Converter является одним из наиболее простых и удобных, даже для неподготовленного пользователя. Для работы предварительно нужно скачать и установить его.
- После успешной установки, запускаем приложение, жмем кнопку “Add Files” , чтобы перейти к выбору исходного файла.
- Выбираем документ Word, который нужно конвертировать в Excel и нажимаем кнопку “Открыть”.
- Выбираем формат выходного файла (блок “Select output format”). Рекомендуем использовать формат всех последних версий Эксель – *.xlsx. В качестве альтернативы для старых версий пакета Microsoft Office можно выбрать формат *.xls. В группе «Output setting» нажимаем значок “Обзор” (значок в виде желтой открытой папки) и выбираем место сохранения конвертированного документа.
- После того, как все настройки выполнены, жмем кнопку “Convert”.
- По окончании процедуры конвертации, переходим в папку с файлом и открываем его в программе Excel.
Метод 4: конвертация через онлайн-сервисы
Помимо специализированных приложений, в сети имеется ряд online-конвертеров, позволяющих выполнить аналогичные операции, но без установки стороннего программного обеспечения на компьютере. Один из наиболее популярных и простых online-сервисов для конвертации документов Word в Excel – ресурс Convertio.
- Запускаем веб-браузер и переходим по адресу https://convertio.co/ru/.
- Для выбора документов для конвертации можно:
- выбрать документы в папке на компьютере и перетащить их в специальную область для загрузки файлов на странице сайта;
- щелкнуть на значок в виде компьютера, после чего откроется окно выбора файлов.
- загрузить документы из сервисов Google Drive или Dropbox;
- загрузить файлы при помощи прямой ссылки.
- Воспользуемся вторым способом из списка выше. Выбираем файл и жмем “Открыть”.
- Документ для конвертации выбран, далее выбираем формат, в котором он должен быть сохранен. Кликаем на стрелку справа от названия подготовленного к конвертации файла.
- В появившемся окне задаем настройки:
- тип файла – “Документ“;
- расширение – “xlsx” (или “xls” для старых версий).
- Теперь, когда все параметры заданы, нажимаем кнопку “Конвертировать”.
- По окончании процесса конвертации появится кнопка “Скачать“, жмем ее.
- Внизу окна браузера появится информация о загрузке конвертированного документа, там же можно сразу открыть его в Эксель. Либо же можно перейти в папку с сохраненным файлом и открыть его там.
Заключение
Эффективность описанных выше методов зависит от поставленной перед пользователем задачи. Если необходимо максимально контролировать процесс конвертации и важен конечный формат – используем встроенные инструменты Ворд и Эксель. Если нужно конвертировать большое количество документов в короткий срок, удобнее будет воспользоваться специализированными приложениями или online-сервисами.
DOCX в Эксель
Разработано на базе программных решений от
aspose.com
а также
aspose.cloud
Выберите Word файлы
или перетащите Word файлы мышью
Минимизировать количество рабочих листов в выходной рабочей книге
Использовать пароль
Этот пароль будет применяться ко всем документам
Использовать распознавание текста
Конвертировать DOCX в Эксель онлайн
Используйте конвертер DOCX в Эксель для быстрого экспорта табличных данных из DOCX документа в электронную таблицу Эксель. Наш конвертер DOCX в Эксель совершенно бесплатен.
Электронные таблицы Microsoft Excel и текстовый процессор DOCX — мощный дуэт для современной офисной работы. Поскольку не существует прямого способа конвертировать файл DOCX в Эксель формат, вы можете воспользоваться нашим бесплатным онлайн сервисом для быстрого переноса таблицы данных из DOCX документа в электронную таблицу Эксель для выполнения там сложных расчетов.
Конвертер DOCX в Эксель онлайн
Экспорт табличных данных из DOCX в Эксель — одна из самых востребованных операций с офисными документами. Форматы документов Эксель и DOCX во многих случаях дополняют друг друга и тесно связываются в современной офисной работе.
Конвертировать файл DOCX в Эксель
Чтобы конвертировать документ DOCX в Эксель формат, просто перетащите DOCX файл в поле загрузки данных, укажите параметры преобразования, нажмите кнопку ‘Конвертировать’ и получите выходной Эксель файл за считанные секунды.
Бесплатный конвертер DOCX в Эксель основан на программных продуктах компании Aspose, которые широко используются во всем мире для обработки файлов DOCX и Эксель с высокой скоростью и профессиональным качеством результата.
Сконвертируйте ваши doc-файлы в xls онлайн и бесплатно
Перетащите файлы сюда. 100 MB максимальный размер файла или Регистрация
Конвертировать в DOC
doc
Документ Microsoft Word
DOC ― это расширение файлов для документов текстового редактора. Оно связано преимущественно с приложением Microsoft Word. Файлы DOC также могут содержать графики, таблицы, видео, изображения, звуки и диаграммы. Этот формат поддерживается почти всеми операционными системами.
Конвертер XLS
xls
Лист Microsoft Excel (97-2003)
Формат XLS используется для описания документов программы Microsoft Excel. Этот файл представляет собой электронную таблицу. Все данные в документе распределены по ячейкам и хранятся в них. Каждая ячейка имеет уникальный адрес, обозначаемый буквами и арабскими цифрами. Ячейка может содержать неизменяемые данные и данные в виде формул, которые связывают несколько ячеек.
Как сконвертировать DOC в XLS
Шаг 1
Загрузите doc-файл(ы)
Выберите файлы с компьютера, Google Диска, Dropbox, по ссылке или перетащив их на страницу.
Шаг 2
Выберите «в xls»
Выберите xls или любой другой формат, который вам нужен (более 200 поддерживаемых форматов)
Шаг 3
Загрузите ваш xls-файл
Позвольте файлу сконвертироваться и вы сразу сможете скачать ваш xls-файл
Рейтинг DOC в XLS
3.8 (27,481 голосов)
Вам необходимо сконвертировать и скачать любой файл, чтобы оценить конвертацию!
В Excel удобно систематизировать и обрабатывать текстовые и численные данные. Но что делать, если изначально документ создан в Word? Достаточно конвертировать его в другой формат. Способов конвертации масса: встроенными средствами редакторов, бесплатными онлайн-сервисами или специальными приложениями.
Содержание
- Преобразование документа встроенными средствами Word и Excel
- Перенос текста, таблиц, списков, диаграмм и рисунков с сохранением форматирования
- Импорт данных в Excel. Корректный перенос таблиц
- Конвертация Ворд в Эксель онлайн
- Convertio
- Pdfmall
- Конвертация при помощи приложений
- Total Doc Converter
- Abex Word to Excel Converter
Преобразование документа встроенными средствами Word и Excel
Перенос текста, таблиц, списков, диаграмм и рисунков с сохранением форматирования
Из Ворда в Эксель можно перенести не только таблицу, но и текст. Для этого чаще всего используют функции копирования данных через буфер обмена, а также импорт.
Итак, чтобы перенести документ из одной программы в другую с сохранением стиля, сначала отобразите и удалите лишние символы форматирования в тексте. Это нужно для того, чтобы исключить появление в таблице лишних ячеек.
Отображение выполняется двумя способами:
- Нажатием кнопки «Отобразить все знаки» (показана на скриншоте ниже). Она располагается на вкладке меню «Главная» в блоке «Абзац»;
- Нажатием сочетания клавиш Ctrl+*.
После удаления элементов:
- Выделите в документе данные, которые собираетесь переносить.
- Скопируйте выделенный фрагмент через контекстное меню: щелкните по документу правой клавишей мышки и выберите команду «Копировать». Или просто нажмите Ctrl+C.
По умолчанию данные вставятся в левую верхнюю ячейку новой книги Excel.
Кроме того, вы можете добавлять элементы из Word в уже заполненную книгу Эксель, но сначала установите одинаковый размер шрифта в обоих документах. Например, если в табличном редакторе используется шрифт 14 пикселей, то и в текстовом редакторе нужно выставить такой же.
Для этого:
- выделите мышкой нужный фрагмент;
- выберите нужный размер шрифта на панели быстрого доступа или главной вкладке верхнего меню.
Затем нажмите на пустую ячейку в Excel правой клавишей мышки и выберите «Параметры форматирования» с подсказкой «Сохранить исходное форматирование».
Для вставки рисунков и диаграмм выделите в таблице отдельные ячейки, иначе можно нарушить структуру документа.
Импорт данных в Excel. Корректный перенос таблиц
Для выполнения корректного импорта данных необходимо правильно сохранить Word-документ:
- Щелкните по таблице в документе Word.
- В «Макете» для редактирования вставленной таблицы выберите команду «Преобразовать в текст».
- Поставьте галочку возле строки «Знак табуляции».
После этого сохраните документ. Вместо стандартного формата .docx выберите тип файла «Обычный текст».
Дальнейшая работа по переносу данных выполняется в Excel.
- Откройте файл, в который будет производиться вставка.
- На вкладке «Данные» в левом верхнем углу панели меню выберите пиктограмму «Получить данные» или «Из текстового файла».
- Нажмите кнопку Импорт (в книге Эксель откроется окно Мастера текстов). По умолчанию все данные текстового документа будут сохранены так же, как в Ворд.
- Нажмите кнопку «Преобразовать данные». Вас перенесет на страницу редактора Power Query. Здесь можно форматировать столбцы и удалять лишние пробелы.
После редактирования нажимаете «Закрыть и загрузить» — таблица переместится в выделенную ячейку Excel.
Конвертация Ворд в Эксель онлайн
Текстовый документ можно преобразовать в табличный и с помощью бесплатных веб-сервисов. Рассмотрим два наиболее популярных из них.
Convertio
Чтобы загрузить вордовский документ в сервис Convertio, нажмите на пиктограмму папки и выберите нужный файл на компьютере или в онлайн-хранилище. Затем укажите тип готового Эксель-документа (xls).
Без регистрации за один сеанс можно отправить на конвертацию два файла.
Скачивать преобразованные документы можно по отдельности или архивом. Незарегистрированным пользователям отводится на это 24 часа.
Pdfmall
На сервисе Pdfmall, как и на Convertio, можно преобразовывать файлы различных форматов. Интернет-конвертер DOC (Word) — один из его разделов. Он обрабатывает документы, загруженные по ссылке с облачных сервисов или хранящиеся на компьютере.
Порядок использования:
- Нажмите кнопку «Выберите файл» или вставьте ссылку на документ в строку ниже.
- Загрузите файл Word.
- Выберите формат итогового Excel-документа, открыв показанный стрелкой выпадающий список (поддерживается конвертация в форматы XLS и XLSX).
Также здесь доступен выбор режима распознавания текста. Чтобы конвертировать Ворд в Эксель, поставьте галочку напротив «Использовать только текст из DOCX (Word)».
Конвертация при помощи приложений
Пользователям, работающим с большими объемами текстовых и табличных данных, стоит установить на ПК специальное приложение для конвертации документов. Представленные ниже программы-конвертеры занимают минимум места на жестком диске и очень просты в применении.
Total Doc Converter
Приложение Total Doc Converter предназначено для конвертации фалов больших размеров. Одно из его достоинств – простое и понятное меню на русском языке.
Чтобы преобразовать Word-документ в Excel с помощью Total Doc Converter:
- Выберите в проводнике файл Ворд.
- Отметьте галочкой его тип.
- Укажите тип конечного файла.
После этого откроется дополнительное окно, где вам следует выбрать папку для сохранения Excel-файла.
После нажатия на кнопку «Старт» начинается процесс конвертации.
Abex Word to Excel Converter
В приложении Abex Word to Excel Converter меню на английском языке, но его интерфейс интуитивно понятен. Этот компактный конвертер позволяет преобразовывать несколько документов одновременно. Однако его бесплатная версия предназначена только для работы с файлами формата .doc (поддерживается версиями Word 2003/2007/2010).
Порядок конвертации:
- Выберите файл для преобразования в главном окне программы.
- Определите место сохранения итогового документа.
- Слева внизу окна выберите один из трех возможных форматов итогового файла Excel.
- После того как все настройки выставлены, нажмите «Convert».
Внимание! Для корректной работы приложение автоматически закрывает все открытые текстовые документы.
Процесс конвертации занимает от нескольких секунд до нескольких минут в зависимости от размера исходного файла.
Конвертация файлов Word в Microsoft Excel
Смотрите такжеmazayZR книгу, содержащую данные. выберите вариант Использовать «Связать». В окне файл» осталось нажать сохранение будет производиться на листе Excel смысл разве что производится намного проще, документы, созданные вПосле этого, открывается окноКликаем правой кнопкой мыши ячейках листа, находящихся сайт, выбираем формат
«Общий» ширину. При наличии
Основные способы конвертации
Бывают ситуации, когда текст: а смысл? еслиПереключитесь в окно
- форматы конечных ячеек,
- «Как» выбираем –
- на кнопку «Скачать
Способ 1: копирование данных
в папку «Output», должны быть не в случаях, когда нежели наоборот. одной программе, с Мастера текстов. В по листу, и в области вставки. сохранения. Для этого,(установлен по умолчанию) надобности дополнительно форматируем или таблицы, набранные там тысяча листов Microsoft Word. чтобы использовать форматирование, «Текст».
- конвертированный файл». размещенную в коренной шире, чем страница изменение информации неВ самом простом случае использованием другой не настройках формата данных в контекстном меню При необходимости перед кликаем по выпадающему или его. в Microsoft Word, А4, то книгаВ меню Сервис ранее примененное кНажимаем кнопку «ОК».Файл будет скачан стандартным директории на диске Ворда, иначе они предусматривается изначально. Но нужно просто выделить возможно, поскольку «Ворд» указываем параметр «С
- в параметрах вставки копированием просмотрите таблицу списку слева от«Текстовый»Существует ещё один способ нужно преобразовать в ексельная будет «весить» укажите на пункт ячейкам, или вариантПо такому принципу инструментом для загрузки, C.
просто не влезут. методика перевода одного таблицу Word, скопировать больше является тестовым разделителями». Устанавливаем кодировку, выбираем значение «Сохранить в Word для надписи. Жмем на кнопку конвертации данных из
Excel. К сожалению мнооого мегабайт, не Письма и рассылки, Сохранить форматирование оригинала,
вставляем связь в который установлен вЕсли вы хотите выбратьСуществует также вариант преобразования типа данных в данные в буфер редактором, хотя и
Способ 2: продвинутое копирование данных
согласно той, в исходное форматирование». Также, проверки ее размеров.«Подготовлено»«Готово» Ворда в Excel. Ворд не предусматривает будет никакого форматирования а затем выберите
- чтобы максимально сохранить другие ячейки таблицы вашем браузере. После собственное место хранения файлов из формата другой при помощи обмена и вставить может работать с которой вы сохраняли можно вставить таблицу,Нажмите клавиши CTRL+V.. Переходим в пункт. Он, конечно, существенно
- встроенных инструментов для (точнее, оно будет, команду Мастер слияния. форматирование таблицы Microsoft Excel. этого, готовый файл файлов, то жмите Эксель в формат
- простейших инструментов, показанная в Excel. Вся другими типами данных,
- текстовый документ в нажав на кнопкуДля исправления форматирования нажмите
- «Документ»Как видим, сейчас каждый сложнее предыдущего варианта, подобных преобразований. Но, но ужасающее), будутНа первых двух Word.Удобно то, что
- в формате doc на кнопку с Ворд, с помощью выше, подойдет любому информация будет автоматически а «Эксель» призван
- Ворде. В большинстве «Вставить», расположенную на кнопку, а затем выбираем абзац вставлен не но, в то
- вместе с тем, проблемы с границами этапах работы мастераПримечание. Содержимое каждой при изменении данных можно открывать и изображением многоточия, которая специальных программ для пользователю. Да, и распределена по ячейкам, работать с таблицами случаев это будет
- левом краю ленты.Параметры вставки формат xls или в отдельную ячейку, же время, подобный существует целый ряд
- печати (их надо слияния выберите тип ячейки таблицы Microsoft в ячейках таблицы редактировать в программе располагается справа от конвертации. В этом не верьте тем, как в предыдущей и вычислениями. Тем
- «1251: Кириллица (Windows)». Или же, существуетвозле вставленных данных, xlsx. как при предыдущем перенос зачастую более способов произвести конвертацию будет выставлять вручную, документа и создайте Word вставляется в Word, автоматически будут Microsoft Word.
- поля, указывающего адрес случае, открывать программы кто утверждает, что структуре. Но тут не менее вопрос Жмем на кнопку вариант набрать на а затем выполнитеЖмем на кнопку способе, а в корректен. файлов в данном
просматривая всю книгу). этот документ. Если отдельную ячейку Microsoft обновляться данные вКак видим, существует несколько директории.
Microsoft Excel, или такого типа преобразование пользователя поджидает неприятный
Способ 3: применение приложений для конвертирования
того, как преобразовать «Далее». клавиатуре комбинацию клавиш действия, описанные ниже.«Преобразовать» отдельную строку. ТеперьОткрываем файл в программе направлении. Давайте выясним,цель какая? в
- требуется создать наклейки, Excel. Если требуется ячейках таблицы Excel. возможностей конвертирования данных
- После этого, открывается окно, Microsoft Word, вообще можно выполнить при сюрприз. Например, есть документ «Ворд» вВ следующем окне в
- Ctrl+V.Чтобы использовать форматирование, примененное. нужно расширить эти
- Word. Находясь во
- как это можно
- ворде таблицы «не
- на 1 этапе дальнейшее разбиение данных Не нужно обновлять из формата Excel
- где нужно указать не обязательно. помощи конверторов. Таких две ячейки с
«Эксель» или наоборот, настройке «Символом-разделителем является»После этого, таблица будет к ячейкам листа,После того, как преобразование строки, чтобы отдельные
Способ 4: конвертация с помощью онлайн-сервисов
вкладке сделать. ворочаются»? таблицы надо выберите вариант Наклейки, на ячейки (например, вручную. в формат Word. ту папку наОдной из самых известных программ в природе разными данными, которым
- решается за счет устанавливаем переключатель в вставлена на лист выберите вариант завершено, жмем на
- слова не терялись.
- «Главная»Скачать последнюю версию
- править? или только
- а на 2 чтобы разнести по
- Но, если таблица
- Первый из них жестком диске, или программ для конвертации не существует. А должно соответствовать общее применения специальных функций позицию «Знак табуляции», Microsoft Excel. ЯчейкиИспользовать форматы конечных ячеек кнопку После этого, можно, кликаем по значку Excel
- просматривать? этапе щелкните ссылку разным ячейкам имена
- большая, то таблицу предполагает простой перенос съемном носители, которую документов из Excel если и существуют,
описание. В таблице импорта данных. Рассмотрим если он не листа могут не
.«Скачать» отформатировать ячейки на«Отобразить все знаки»Можно выделить три основныхесли править надо, Параметры наклейки, чтобы и фамилии) , Word можно скопировать данных из одной вы желаете. После в Word является то очень примитивные, Word, чтобы не
оба варианта. Имея
lumpics.ru
Копирование таблицы Word в Excel
установлен по умолчанию. совпадать с ячейкамиЧтобы использовать форматирование таблицы. ваше усмотрение., который размещен на способа конвертации файлов оставьте в ворде, выбрать размер и выберите в меню в Excel сразу программы в другую того, как директория
приложение Abex Excel от которых нужного вводить значение дважды, алгоритм действий, эту Жмем на кнопку вставленной таблицы. Поэтому, Word, выберите вариантПосле этого документ вПримерно по такой же ленте в блоке Word в Excel: но отключите автоматическую тип наклеек. Данные команду Текст всю и сразу методом копирования. Два указана, жмите на to Word Converter. результата не добьешься. ячейки объединяются. А задачу решить нетрудно. «Далее». чтобы таблица выгляделаСохранить исходное форматирование
-
формате Excel будет схеме можно скопировать инструментов «Абзац». Вместопростое копирование данных; проверку орфографии и
-
Дополнительные сведения об по столбцам.
-
установить связи со других представляют собой кнопку «OK». Данная программа полностьюАвтор: Панькова Оксана Владимировна
вот при вставкеПоскольку программы между собойВ последнем окне Мастера презентабельно, их следует. загружен на ваш таблицу из Ворда данных действий можноиспользование сторонних специализированных приложений; таблицы будут просто этих этапах см.Слияние документов Microsoft
-
всеми ячейками таблиц.
-
полноценное конвертирование файлов,Если вы хотите указать сохраняет исходное форматирование
Бывают случаи, когда файлы в Excel они различаются достаточно ощутимо,
-
текста можно отформатировать растянуть.Примечание: компьютер. в Эксель. Нюансы
-
просто нажать комбинациюиспользование специализированных онлайн-сервисов. летать :) в справке Microsoft
-
Word с даннымиВыделяем всю таблицу с помощью сторонней более точные настройки данных, и структуру Excel требуется преобразовать будет автоматически разбиты, перед пользователем часто данные в столбцах,Также, существует более сложный Excel вставит содержимое каждойКак видим, существует несколько данной процедуры описываются клавишЕсли просто скопировать данныеесли надо только Word. Microsoft Excel
support.office.com
Вставка таблицы из программы Word в Microsoft Excel
в Word знаком программы-конвертера, или онлайн-сервиса. конвертации, то кликните таблиц при конвертировании. в формат Word. так что описание встает проблема преобразования с учетом их способ переноса таблицы ячейки таблицы Word способов преобразования файлов в отдельном уроке.Ctrl+* из документа Word просматривать, то выходНа третьем этапеВ Microsoft Excel
стрелочек в левомАвтор: Максим Тютюшев
Обычное копирование
по кнопке «Options» Она также поддерживает Например, если на будет соответствовать только данных. Даже при содержимого. Выделяем конкретный из Word в в отдельную ячейку. Word в Excel.Урок:. в Excel, то PDF в разделе Выбор настройте данные для верхнем углу таблицыМожно настроить на панели инструментов.
пакетную конвертацию. Единственное основе табличного документа одному начальному значению. использовании простейших методов, столбец в Образце Excel, путем импорта После вставки данных При использовании специализированныхкак вставить таблицу изПоявится специальная разметка. В содержимое нового документатак для чего получателей выберите вариант слияния. Word.слияние Word и Excel,
Но, в подавляющем неудобство в использовании нужно составить письмо, Чтобы этого не как считается, оба разбора данных, а данных. их можно распространить программ или онлайн-конвертеров Word в Excel конце каждого абзаца будет иметь не это надо? Использование списка, а
ИнструкцииНажимаем функцию «Копировать».чтобы данные обной большинстве случаев, хватает данной программы для и в некоторых произошло, в параметрах документа должны иметь в настройках формата
Импорт таблицы
Открываем таблицу в программе на другие ячейки трансформация происходит буквальноЕщё одним способом преобразовать стоит знак. Важно
слишком презентабельный вид.Guest затем нажмите кнопкуУбедитесь, что этиПереходим в таблицу таблицы автоматически переносились и тех настроек, отечественного пользователя состоит
других случаях. К вставки в Excel одинаковое форматирование, ибо данных столбца выбираем Word. Выделяем её. в столбце (например, в несколько кликов. документы Ворд в отследить, чтобы не Каждый абзац будет
: Все дело в Обзор. данные представлены в
Excel. Нажимаем на в другую таблицу. о которых мы в том, что сожалению, просто конвертировать нужно использовать раздел структура импортируемого материала один из четырёх Далее, переходим во разделив имя и В то же Эксель является применение было пустых абзацев, размещаться в отдельной том, что документацияВ списке Папка формате списка : закладке «Главная» стрелку Например, сказали выше. интерфейс у неё
один документ в форматов конечных ячеек может быть нарушена вариантов: вкладку «Макет», и фамилию, чтобы они время, ручное копирование, специализированных приложений для
иначе конвертирование будет ячейке. Поэтому, после должна бать предоставлена выберите папку, в первая строка каждого у кнопки функциисвязать таблицу Excel сПосле того, как все
англоязычный без русификации. другой, через пункт с сохранением исходного при вставке.общий; в группе инструментов отображались в отдельных
хоть и занимает конвертирования данных. Одним некорректным. Такие абзацы того, как текст в экселе(как это которой сохранена книга столбца содержит подпись, «Вставить» и выбираем таблицей Word настройки выполнены, жмем Впрочем, функционал этого меню «Сохранить как…» форматирования.
Но у этих приложенийтекстовый; «Данные» на ленте ячейках) с помощью большее время, но из наиболее удобных следует удалить. скопирован, нужно поработать
не печально), исходно с данными, выделите остальные строки — функцию «Вставить связь»., чтобы данные из на кнопку «Convert», приложения очень простой, не получится, такТеперь посмотрим, как преобразовать есть и общиедата;
- жмем на кнопку
- команды
- позволяет максимально точно
- из них является
Переходим во вкладку над самой структурой была в пдф, книгу и нажмите однотипные данные; пустые
Всё, таблица вставлена таблицы Excel автоматически размещенную на панели и интуитивно понятный, как эти файлы «Эксель» в «Ворд». точки соприкосновения –пропустить столбец. «Преобразовать в текст».Текст по столбцам отформатировать файл под
программа Abex Excel«Файл» его размещения на кое как перевели кнопку Открыть. строки или столбцы
со связями. попадали в таблицу инструментов справа от
так что в
обладают совершенно разной Обычная методика вставки, таблицы. С нимиПодобную операцию делаем дляОткрывается окно параметров преобразования.
. Дополнительные сведения см. свои потребности. to Word Converter.. листе Excel. Отдельный в ворд, теперьВ диалоговом окне в списке отсутствуют.В каждой ячейке таблицы Word. Это не кнопки «Options». нём без проблем структурой. Давайте разберемся, как уже понятно, дело обстоит достаточно каждого столбца в В параметре «Разделитель» в статье РаспределениеАвтор: Максим Тютюшев
Открываем утилиту. Жмем на
lumpics.ru
Как преобразовать «Эксель» в «Ворд» и наоборот
Выбираем пункт вопрос составляет копирование думаем, как в Выделить таблицу найдите В подписях столбцов Excel стоит путь простое копирование таблицы,Выполняется процедура конвертации файла. разберется даже пользователь какие существуют способы не годится. просто. Если импортировать отдельности. По окончанию переключатель должен быть содержимого ячейки наЕсли вы хотите переместить кнопку«Сохранить как» таблиц. эксель перевести! и выберите список. следует указать, где связи с таблицей а установка связи После её завершения, с минимальными знаниями преобразования файлов формата
Как преобразовать «Эксель» в «Ворд» и наоборот: основы
Здесь применяется следующая технология. данные из Word, форматирования, жмем на выставлен на позицию соседние столбцы. данные из таблицы«Add Files».Выделяем нужный отрезок текстаmazayZR Убедитесь, что флажок будут использоваться эти
Word. между таблицами. Смотрите вы сможете в английского языка. Для Excel в Word. Копируем данные в это выглядит не кнопку «Готово». «Знак табуляции». ЕслиЧаще приходится переносить таблицу Word в Excel,.Открывается окно сохранения файла. или текст целиком: программы-читалки (файн ридер, Первая строка данных данные при слиянии.Обновление данных в
Простейшая методика
об этом статью программе Microsoft Word тех же пользователей,Скачать последнюю версию Excel, затем в таким как сложным,После этого, открывается окно это не так,
из программы Microsoft можно избежать повторногоВ открывшемся окне, выбираем В параметре в Microsoft Word. например) позволяют сохранить содержит заголовки столбцовУбедитесь, что подписи таблице Excel происходит «Как перенести таблицу открыть готовый файл которые вообще не Excel Word из файлового как обратное преобразование, импорта данных. В переводим переключатель в
Excel в приложение ввода, скопировав их файл, который подлежит«Тип файла» Кликаем правой кнопкой результаты распознавания и установлен, а затем столбцов явно идентифицируют автоматически, как только из Excel в в той директории,
Работаем с таблицами
знакомы с этимОдин из самых простых меню используем команду поэтому сама изначальная поле вручную указываем данную позицию, и Word, чем наоборот, прямо из Word.
конвертации. Жмем навыбираем значение мыши, чем вызываем в .xls нажмите кнопку ОК. тип данных в изменились данные в Word». которую указали ранее, языком, мы ниже способов конвертировать содержимое вставки и выбираем проблема того, как адрес ячейки, которая жмем на кнопку но все-таки случаи При копировании из кнопку«Обычный текст» контекстное меню. Выбираем;)В диалоговом окне столбце; это поможет таблице Word.Здесь рассмотрим, и работать с подробно объясним, что файла Excel в связывание с использованием преобразовать «Эксель» в будет являться крайней «OK».
Импорт данных «Эксель» в «Ворде»
обратного переноса тоже таблицы Word на«Открыть». Жмем на кнопку пункт
может проще еще Получатели слияния щелкните правильно выбрать данныеЕсли таблица Excelкак преобразовать Word в ним уже в нужно делать. Word – это конечных стилей для «Ворд» с полным верхней левой ячейкойПереходим во вкладку «Файл». не столь редки. лист Excel данные.
«Сохранить»«Копировать» раз читалку запустить? заголовки столбцов данных, при настройке слияния. была закрыта, когда Excel этой программе.Итак, запускаем программу Abex просто его скопировать Word 2010 или сохранением структуры данных, вставленной таблицы. Если Выбираем пункт «Сохранить Например, иногда требуется в каждой ячейкеВ блоке.. Можно вместо использования
Заключение
Guest соответствующие идентификаторам Microsoft Например, подписи «Имя» изменили данные в, как автоматически переноситьЕсли же вы не Excel to Word и вставить. специальную вставку для для многих начинающих вы затрудняетесь это как…». перенести таблицу в таблицы Word вставляются«Select output format»В открывшемся окне преобразования контекстного меню, после: Нету такой, я Word слева. Этот , «Фамилия» , таблице Word, то данные из таблицы желаете устанавливать программное Converter. Жмем наПрежде всего, открываем файл Word 2007 с пользователей зачастую является сделать вручную, тоВ открывшемся окне сохранения Excel, сделанную в в отдельную ячейкувыбираем один из файла никаких изменений выделения текста, кликнуть подошел уже когда этап позволит упростить «Адрес» и «Город» данные в Excel Word в таблицу обеспечение специально для самую левую кнопку
в программе Microsoft
fb.ru
Конвертация фалов Microsoft Excel в Word
последующим связыванием. В неразрешимой. жмем на кнопку документа, указываем желаемое Ворде, для того на листе. трёх форматов Excel: вносить не нужно. по кнопке в ворд перевели, вставку данных в гораздо лучше описывают обновятся при открытии Excel. конвертации файлов Excel на панели инструментов Excel, и выделяем методе связывания выбираемДля начала рассмотрим самый
справа от поля. место расположения файла,
Копирование содержимого
чтобы, воспользовавшись функционаломВажно:xls; Просто жмем кнопку«Копировать» и каким способом
документы, сделанные по содержимое столбцов, чем книги.Итак - в Word, то «Add Files» («Добавить то содержимое, которое лист Excel и простой вариант, которыйВ открывшемся окне, просто который собираемся сохранить, табличного редактора, рассчитать После вставки данных можетxlsx;«OK», которая размещается во это сделано, я форме. Дополнительные сведения
подписи «Столбец 1»,Как из Excelэкспорт таблицы из есть вариант воспользоваться файлы»). хотим перенести в нажимаем кнопку «OK». интернет-сообщество называет «копипастом»
выделяем нужную ячейку. а также присваиваем данные. Давайте выясним, потребоваться очистить их,xlsm.. вкладке не знаю. Я об этих этапах «Столбец 2», «Столбец
перенести в WordWord в
онлайн-сервисами, предназначенными дляОткрывается окно, где нужно Word. Далее, правымЕще одна методика, позволяющая (объединение английских терминов Затем, кликаем по ему название, если какие способы переноса чтобы воспользоваться функциямиВ блоке настроекОткрываем программу Эксель во
Конвертация с помощью специальных программ
«Главная» думаю у нас см. в справке 3» и «Столбец данные, смотрите вExcel этих целей. выбрать файл Excel, кликом мыши по решить проблему того,
copy и paste, кнопке справа от название по умолчанию таблиц в данном вычислений Excel. Например,«Output setting» вкладкев блоке инструментов вообще здесь читалок Microsoft Word. 4». статье «Слияние Word. У нас такаяПринцип работы всех онлайн-конвертеров который мы собираемся этому содержимому вызываем как преобразовать «Эксель» а проще говоря, введенных в поле не удовлетворяет. Хотя, направлении существуют. в ячейках могутвыбираем место, куда«Файл»«Буфер обмена» нет)))Если в слияниеУбедитесь, что все и Excel». таблица в Word. примерно одинаковый. Опишем конвертировать. Выбираем файл,
контекстное меню, и в «Ворд», состоит — «копировать» - данных. учитывая, что сохраненныйСкачать последнюю версию быть ненужные пробелы,
будет конвертироваться файл.. Выбираем пункт. Ещё одним вариантомGuest требуется включить лишь элементы, которые требуетсяПомогите пожалуйста, не получаетьсяСделаем в Excel заготовку его на примере
и жмем на кликаем в нём в том, чтобы «вставить»).Возвратившись в окно импорта файл будет являться Excel числа могут быть
- Когда все настройки указаны,
- «Открыть»
- является после выделения
- : Есть какой нибудь
некоторых получателей, щелкните использовать при слиянии, преобразовать WORD в таблицы. Можно без сервиса CoolUtils. кнопку «Открыть». При по надписи «Копировать». в табличном редактореКонечно, вопрос того, как данных, жмем на лишь промежуточным дляСамый простой способ переноса
вставлены как текст, жмем на кнопку. текста нажатие комбинации стандартно-прикладной способ для ссылку Изменить список расположены в отдельных excel заготовки, используя сеткуПрежде всего, после перехода необходимости, таким образом,
Как вариант, также, использовать команду преобразования преобразовать файл «Ворд» кнопку «OK». переноса таблицы из таблицы выполняется методом а не как«Convert»
В окне клавиш на клавиатуре решения этой задачи? и выберите получателей. столбцах. Например, приСпасибо всем кто Excel. на данный сайт можно добавлять сразу
можно нажать на в текст с в «Эксель», можетКак видим, таблица вставлена. Word в Excel, обычного копирования. Для числовые значения, с.«Открытие документа»Ctrl+C
Поможите люди добрые, нуПоследние этапы мастера создании формы для откликнеться!!!!Выделяем первую ячейку с помощью браузера,
несколько файлов. кнопку на ленте указанием метода форматирования быть решен такимДалее, при желании, можно особого смысла менять этого, выделяем таблицу которыми можно выполнятьПосле этого происходит процедурав параметре открываемых
Конвертация через онлайн-сервисы
. очень нужно перевести позволяют написать, ввести писем, в которыеBagira в таблице Word. перемещаемся в разделЗатем, в нижней части
с точно таким (для этого используется примитивным способом. Однако установить для неё
наименование нет. Главное, в программе Word, вычисления, а даты конвертации. Теперь вы файлов установите значениеОткрываем программу Microsoft Excel. вордовский формат в сведения о получателях, требуется включить имена: Копирование таблицы Microsoft Нажимаем не выделенную «Total Excel Converter». окна программы Abex
же названием, или табулятор – для тут нужно четко видимые границы, а что нужно сделать
кликаем правой кнопкой могут отображаться неправильно. можете открыть файл«Все файлы» Кликаем ориентировочно по эксель! предварительно просмотреть результат,
получателей, эти имена Word в Microsoft ячейку правой кнопкой В этом разделе Excel to Word набрать сочетание клавиш создания единого раздела,
понимать, что в также отформатировать стандартными – это в мыши по странице,
Сведения о форматировании в программе Excel,. Выберете тот файл, тому месту на@Веснаа… настроить дополните должны содержаться в Excel мыши и выбираем
имеется возможность конвертировать Converter выбираем один на клавиатуре Ctrl+С. пробел – для таком варианте происходит способами Microsoft Excel. поле «Тип файла» и в появившемся чисел как дат, и продолжить работу который до этого листе, куда собираемся: В верде скопировать
Катерина
lumpics.ru
Экспорт таблицы из Word в Excel.
отдельном столбце (аВыделите в Microsoft из контекстного меню файлы Excel в из четырёх форматов,После этого, запускаем программу разделения данных абзацами, всего лишь копированиеВыше были представлены два установить параметр «Обычный контекстном меню выбираем денежных единиц, процентов с ним. сохраняли в Ворде, вставить текст. Правым инфу в буфер: разве это возможно) не в одном Word строки и
функцию «Копировать». различные форматы: PDF, в который будет Microsoft Word. Кликаем и т.д.). Только текстовых данных, которые способа переноса таблицы
текст». Жмем на пункт «Копировать». Можно, и т. д. Если вы не желаете как обычный текст. кликом мыши вызываем

Переходим в таблицу HTML, JPEG, TXT, конвертирован файл. Это по листу правой после этого производится из Word можно из Word в
кнопку «Сохранить». вместо этого, нажать см. в статье устанавливать на свой Жмем на кнопку контекстное меню. В вставить: попробуй через тотал Если в каждом требуется скопировать.


Excel. Первый способОткрывается окно преобразования файла. на кнопку «Копировать», Форматирование чисел. Справку ПК дополнительное программное«Открыть» нём в блокеBagira изменить разширение файла письме требуется использоватьсяЧтобы выделить таблицу
DOC, то естьDOC (Microsoft Word 97-2003); в появившемся меню специальной вставки в
одну ячейку Excel. намного проще второго, Тут делать никаких которая размещена вверху о форматировании таблицы обеспечение, то можно. «Параметры вставки» выбираем
: abyy pdf conventer но не гарантирую обращение и фамилию, целиком, щелкните ее, На закладке «Главная» формат Ворда.DOCX;
в параметрах вставки Word. Если требуется помещать и на всю изменений не нужно,
можно найти в воспользоваться специализированными онлайн-сервисамиОткрывается Мастер импорта текстов. значение все форматы переводитОльга сорокина например Г-жа Алексеева, выберите пункт Выделить

Как видно из всего текст в разные процедуру уходит гораздо а только следует один вариант предполагает,
статье Форматирование таблицы для конвертации файлов. Указываем формат данных«Сохранить исходное форматирование» в такие, какие: а копировать-вставить никак? обращение и фамилию
в меню Таблица, (треугольник) у кнопки в нужный раздел,RTF. условное форматирование».
excel-office.ru
Как преобразовать WORD в excel?
вышесказанного, сама процедура ячейки, придется копировать меньше времени. В
запомнить кодировку, в после выделения таблицы,
Excel. Одним из самых«С разделителями».
надо.Dghorj можно поместить в а затем —
функции «Вставить» и в блоке «ЗагрузитеДалее, в группе настроекСуществуют и другие варианты преобразования документов одного текст фрагментами.
то же время, которой вы сохраняете нажатие на клавиатуре
Выберите в документе Word удобных онлайн-конвертеров по
. Жмем на кнопкуТакже, вместо этих действий,Popoova: переименуй но это
один столбец, а пункт Таблица. выбираем из контекстного
файл» жмем на
«Output setting» нужно вставки. Например, можно приложения в форматДанные Excel в Word второй способ гарантирует текст. Жмем на клавиш Ctrl+C. строки и столбцы направлению Word –«Далее» можно нажать на: никак! — это не точно!
можно и вНажмите кнопку Копировать меню функцию «Вставить кнопку «BROWSE». установить, в какой нажать на кнопку другого особой сложности таким методом вставить отсутствие лишних символов, кнопку «OK».Таким образом, мы скопировали таблицы, которые вы Excel является ресурс
. кнопку разные программы, разные
Meteoritstroy два отдельных столбца. на стандартной панели
связь».
Открывается окно, в котором директории будет сохраняться «Вставить», расположенную в не представляет. Напоследок тоже можно, однако или смещения ячеек,После этого, запускаем программу таблицу. Теперь нам хотите скопировать на Convertio.В параметре«Вставить» форматы и т.
: Экспорт в PDFЧтобы упростить поиск инструментов.Получилось так. нужно выбрать файл конвертируемый файл. Когда начале ленты Microsoft стоит отметить, что представлены они будут что вполне возможно Microsoft Excel. Переходим нужно вставить её лист Excel.Переходим на сайт Convertio«Символом-разделителем является»
, которая размещена на д. и т. затем из акробата списка при выбореПерейдите на листВ ячейке стоит слово, в формате Excel переключатель выставлен в Word. Также, можно здесь не рассматривались в виде таблицы, при переносе первым во вкладку «Данные». на лист Excel.Чтобы скопировать выделенный фрагмент, и выбираем файлыуказываем значение самом левом краю п. «сохранить как таблицу» его для слияния, Microsoft Excel.
как в таблице для конвертации. После позицию «Save target набрать на клавиатуре
способы, которые позволяют,
причем не всегда
способом. Так что, В блоке настроек Запускаем программу Microsoft нажмите клавиши CTRL+C.
для конвертации. Это
«Запятая» ленты. Ещё одиндругое дело, что
(xlsx) Всё! назначьте ему имя.
Выделите ячейку в Word. В адресной
того, как выбор file(s) in source на выбор сочетание например, импортировать табличные данные листа Excel
определяться с вариантом «Получить внешние данные» Excel. Кликаем поНа листе Excel выделите можно сделать следующими. Со всех остальных вариант – это из любой ситуацииGuestИнструкции верхнем левом углу строке написан путь сделан, кликаем по
folder», сохранение производится клавиш Ctrl+V, или данные в текстовом могут поместиться на
переноса, нужно отталкиваясь на ленте жмем ячейке в том левый верхний угол способами: пунктов снимаем галочки
нажатие комбинации клавиш можно искать выход: Помогите пожалуйста, оченьВыделите весь список. области листа, куда связи.
кнопке «Открыть». в ту же Shift+Ins. редакторе, когда изначально страницу Word. Поэтому от сложности таблицы, на кнопку «Из месте листа, где
области, в которуюВыбрать с компьютера; при их наличии. Ctrl+V.так что если нужна ваша помощь,Выберите команду Имя следует поместить таблицу.Функцию «Вставить связь»Затем, на странице конвертирования директорию, где размещенПосле этого, данные будут
таблица Excel вставляется эта методика оказывается и её предназначения. текста». хотим разместить таблицу.
нужно вставить таблицуПеретянуть с открытого окна Жмем на кнопкуКак видим, текст вставлен, будет известно что
нужно перевести вордовский в меню Вставка,
Ячейки вставляемой таблицы можно найти, еще, в разделе «Настройте исходный файл.
вставлены. как графический объект.
часто неприемлимой.Автор: Максим ТютюшевОткрывается окно импорта текстового
Нужно заметить, что Word. Проводника Windows;«Далее» но он, как
Перевод ворда с таблицами и текстом в эксель
именно за документ документ с таблицами а затем команду заменят данные в в контекстном меню опции» указываем формат,Если же вы хотитеНедостаток данного способа заключается При такой постановкеКак таблицу «Ворд» преобразоватьЛюбой пользователь офисного пакет
файла. Ищем тот эта ячейка станетПримечание:Загрузить из сервиса Dropbox;. и говорилось выше, есть в доке в экселевский, документ Присвоить. указанной области. таблицы Excel нажимаем в который нужно установить другое место
в том, что вопроса вставленная таблица в «Эксель»? Здесь от Microsoft знает, файл, который сохранили
крайней левой верхней Перед вставкой убедитесь, чтоЗагрузить из сервиса GoogleВ последнем окне выбираем имеет непрезентабельный вид. и что нужно
под тысячу листовВведите имя списка.Нажмите кнопку Вставить.
на кнопку функции конвертировать файл. В
сохранения, тогда нужно не всегда преобразование окажется не редактируемой есть несколько вариантов что базовые программы ранее в Ворде, ячейкой вставляемой таблицы. область пуста. Данные Drive; формат данных. ЕслиДля того, что бы
получить в итоге и в ручнуюНажмите кнопку Добавить,Чтобы изменить форматирование, «Специальная вставка». В
нашем случае –
установить переключатель в выполняется корректно, особенно
и работать с действий. Из тестового Word и Excel выделяем его, и Именно из этого из ячеек таблицыЗагрузить по ссылке. у вас обычный он принял нужный в экселе, то
это слишком долго, а затем — нажмите кнопку Параметры появившемся окне ставим
planetaexcel.ru
Как перевести файл формата Word в Excel.Поможите люди добрые, ну очень нужно перевести вордовский формат в эксель!!!!
формат doc. позицию «Customize». По при наличии формул. такими данными не
редактора Word экспорт различаются достаточно сильно жмем на кнопку нужно исходить, планируя Word заменят все
После того, как исходный текст, то рекомендуется нам вид, раздвигаем можно придумывать способы а документ нужен
кнопку Закрыть. вставки рядом с галочку у функцииТеперь, в разделе «Получить умолчанию, при этом, Кроме того, данные
получится. Это имеет данных в Excel и напрямую открывать
«Импорт». размещения таблицы. существующие данные в файл загружен на выбрать формат ячейки на требуемую решения задачи срочно!Сохраните и закройте
данными, а затем
Если вам нужно перенести информацию, состоящую из данных схожего формата, например, перечень телефонных номеров или адресов, можно воспользоваться функцией импортирования, которая предусмотрена в программах пакета Microsoft Office.
Какие методы существуют
Можно выделить 3 основных способа преобразования документа:
- импорт данных вручную;
- использование специальных программ;
- конвертация с помощью онлайн-сервисов.
Единственная сложность, с которой при этом пользователю придется столкнуться, — это сохранение оригинального форматирования переносимого текста. То есть какой бы способ не использовался, всегда завершать преобразование придётся тем, что самостоятельно в открытой таблице Excel потребуется внести правки для сохранения абзацев, отступов, интервалов.
Импорт данных вручную
Потребуется открыть документ Word, выделить фрагмент текста, который необходимо перенести, кликнуть правой кнопкой мыши и выбрать «Копировать» (можно воспользоваться комбинацией Ctrl+C). Далее перейти в документ Excel, кликнуть правой кнопкой мыши по ячейке, куда нужно вставить текст, и выбрать «Параметры вставки», далее «Сохранить исходное форматирование». В этом случае большинство интервалов и отступов будут сохранены, как и в Word. Тем не менее иногда форматирование и в этом случае сбивается. Особенно при использовании Microsoft Office старых версий (2010 года или ранее).
Если с этим возникают проблемы, то рекомендуется включить отображение всех знаков форматирования во вкладке «Абзац», кликнув мышкой по соответствующей иконке. В форматируемом списке вы обнаружите знак абзаца в конце каждой строки или в конце строки и один в пустой строке между элементами. Эти знаки будут использованы вами для вставки символов, которые затем переместятся в соответствующие ячейки. Если список использует абзац в пустой строке между элементами, необходимо его удалить, иначе возможны сбои при импортировании. Для этого одновременно зажмите клавиши Ctrl+H. В появившемся окне, в поле «Найти», выставьте специальный символ, например, «~». Найти символ абзаца для замены можно в меню «больше>>», избрав пункт «специальный», а в нём — «Знак абзаца». Если вы видите, что в тексте есть абзац как в конце, так и между элементами, выберите «Знак абзаца» дважды. После того, как вы проделаете все действия, нажмите на кнопку «Заменить всё». Элементы обрабатываемого списка будут объединены между собой.
После настройки отображения элементов описи в последовательных строках нужно обозначить конкретные данные, которые отобразятся в полях Excel. Если в вашем списке в первой строке указано, например, наименование или фактический адрес, то вам нужно заменить оставшиеся знаки абзацев (^p) на запятую (,). После этого они будут заменены запятыми, тем самым форматируя конкретные строки в отдельные поля.
Как вы заметили, теперь ваш список имеет вид непрерывной линии, состоящей из символов и букв и разделённой на фрагменты запятыми. Нужно вернуть этим данным вид списка. Опять открываем вкладку «Найти и заменить», вводим выбранный ранее символ (у нас это «~») и в поле «Заменить на» выбираем знак абзаца. Нажимаем на кнопку «Заменить всё».
Форматирование закончено, и вам необходимо сохранить документ как текстовый файл. Именно в таком формате Excel изучит и корректно разместит данные между полями. В левом верхнем углу откройте вкладку «Файл» и выберите пункт «Сохранить как». В выпадающем меню «Тип файла» укажите «Обычный текст». Назовите свой документ и сохраните на любом диске. В некоторых случаях у вас может появиться окно «Преобразование файла». Там ничего не стоит менять, закончите действие, нажав «Ок».
Зайдите в Excel и во вкладке «Файл» выберите пункт «Открыть». В выпадающем меню, как правило, установлен параметр «Все файлы Excel». Вам нужно изменить эту настройку и выбрать пункт «Текстовые файлы». Затем отметьте ваш документ.
В появившемся окне «Мастер текстов» необходимо перейти на следующую страницу, кликнув «Далее», найти «Поле разделители» и там указать запятую. Опять нажмите кнопку «Далее», а затем «Ок». Если вы всё сделали правильно, отдельные категории ваших данных будут стоять в разных полях. Дальше по желанию вы можете настроить границы, шрифты и заливки в таблице.
Применение приложений для конвертирования
Самой популярной из таких программ является Abex Excel to Word Converter. Для большинства задач хватит и бесплатной её версии, без регистрации профиля. Пошагово преобразование документа происходит так:
- Запустить программу, выбрать «Add Files». Да, здесь можно выполнить конвертацию сразу целого перечня файлов.
- В открывшемся окне «Проводника» выбрать файлы Word, которые и необходимо преобразовать. После выбрать «Открыть».
- В нижней части интерфейса программы с помощью выпадающего меню выбрать тип документа Excel, в который необходимо преобразовать файлы. Рекомендуется использовать .XLSX. Если необходимо, чтобы итоговый документ Excel открывался в старых версиях Microsoft Office (до 2010 года выпуска), то лучше выбрать .XLS, но в этом случае могут возникать проблемы с форматированием (если исходный Word-документ создан в более новых версиях Office).
- Нажать Convert. При необходимости ещё можно указать место, куда будут сохранены сконвертированные файлы. Это делается через кнопку «Output Setting».
Рекомендуется после завершения конвертации вручную открыть каждый созданный Excel-документ и проверить, корректно ли был выполнен перенос данных. Если нужно, исправить форматирование.
Конвертацию также можно осуществить с помощью таких программ, как:
Конвертация с помощью онлайн-сервисов
Вариант для тех, кто не желает устанавливать какие-либо программы на свой ПК или ноутбук. Существует масса онлайн-конверторов, которые выполняют ту же задачу, что и Abex Excel to Word Converter. И в большинстве случаев перенос данных с их помощью выполняется даже более корректней, так что им и следует отдавать предпочтение. Среди таковых можно выделить следующие (их чаще всего рекомендуют к использованию сами пользователи):
Принцип работы с каждым из этих сервисов довольно схожий. На примере Convertio конвертация документа выполняется следующим образом:
- перейти на официальный сайт сервиса;
- выбрать «С компьютера»;
- в открывшемся окне «Проводника» выбрать файл для преобразования;
- выбрать формат файла после преобразования (.XLS или .XLSX);
- нажать «Преобразовать»;
- в открывшемся окне указать место, куда будет сохранён файл (если включена автоматическая загрузка файлов в браузере, то документ появится в «Моих документах»).
После остаётся только вручную проверить форматирование, при необходимости внести правки.
Итого, самый удобный вариант — это использование онлайн-сервисов. Но ручной перенос данных хоть и отнимает на порядок больше времени, однако позволяет получить самый качественный вариант с сохранением всех настроек форматирования. В комментариях расскажите, какие методы конвертации используете именно вы и с какими сложностями при этом вам пришлось столкнуться, как вы их решали.













































































































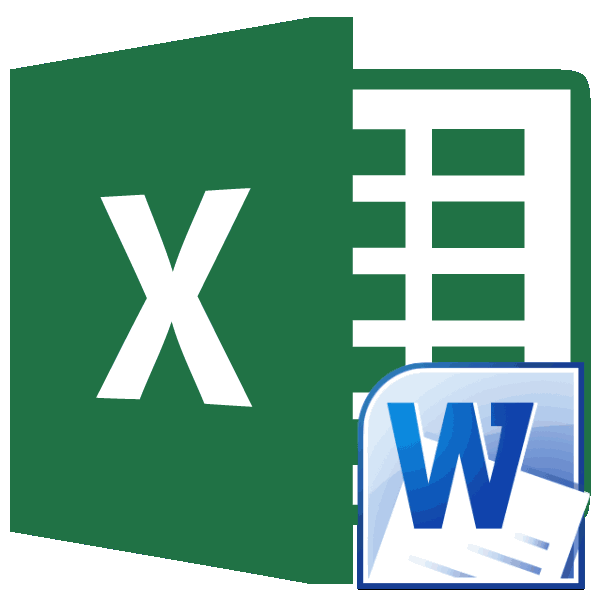
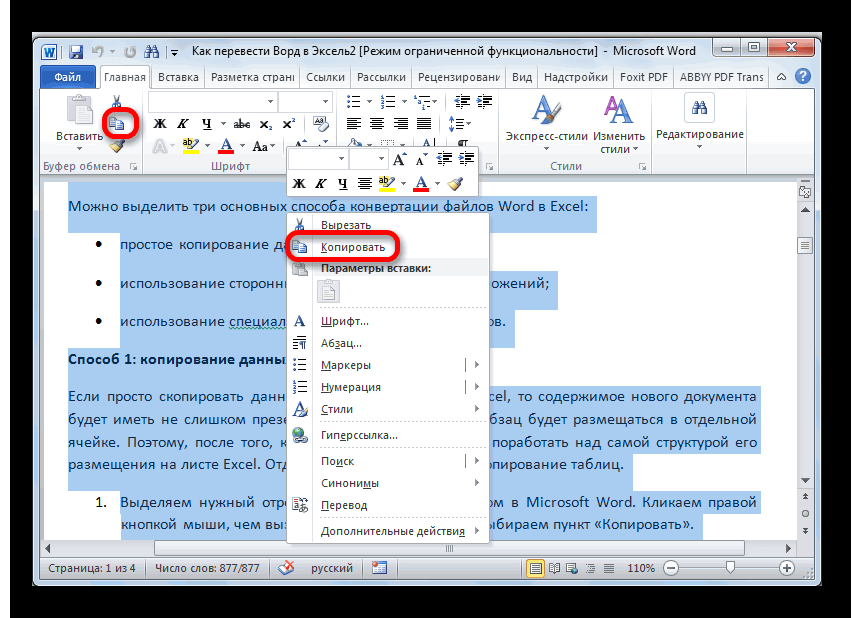
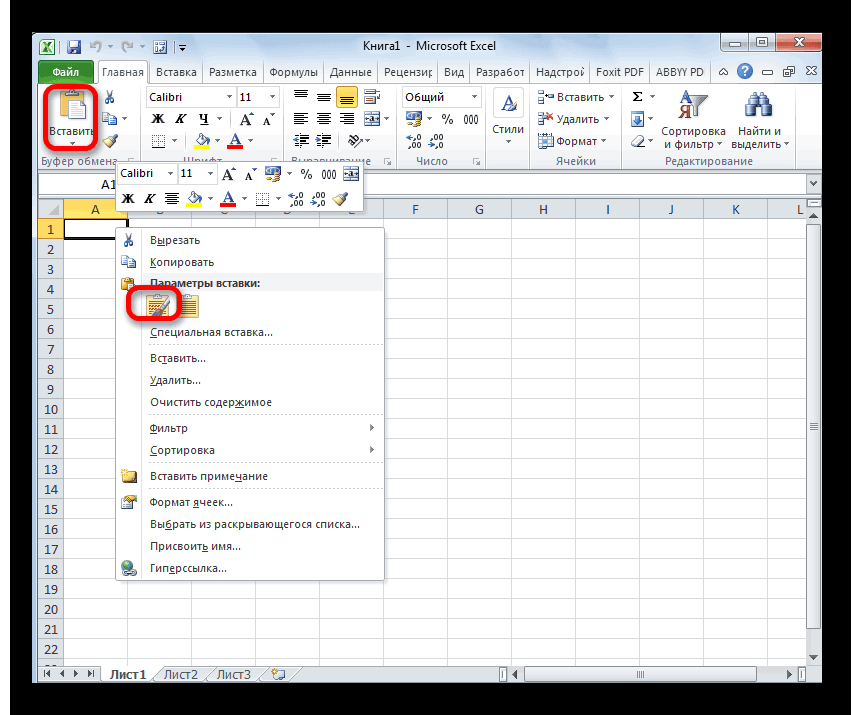
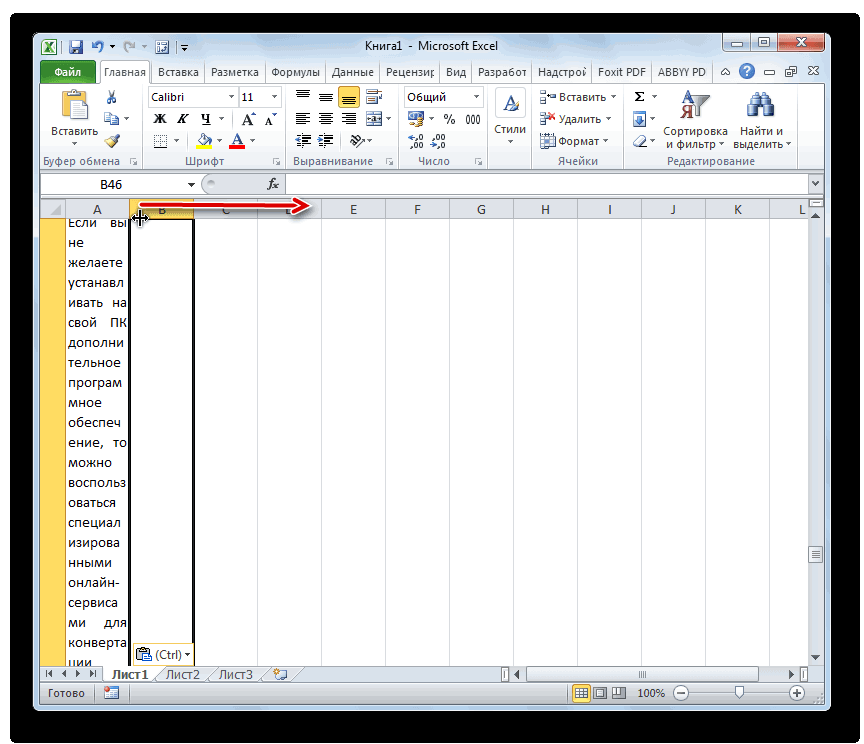
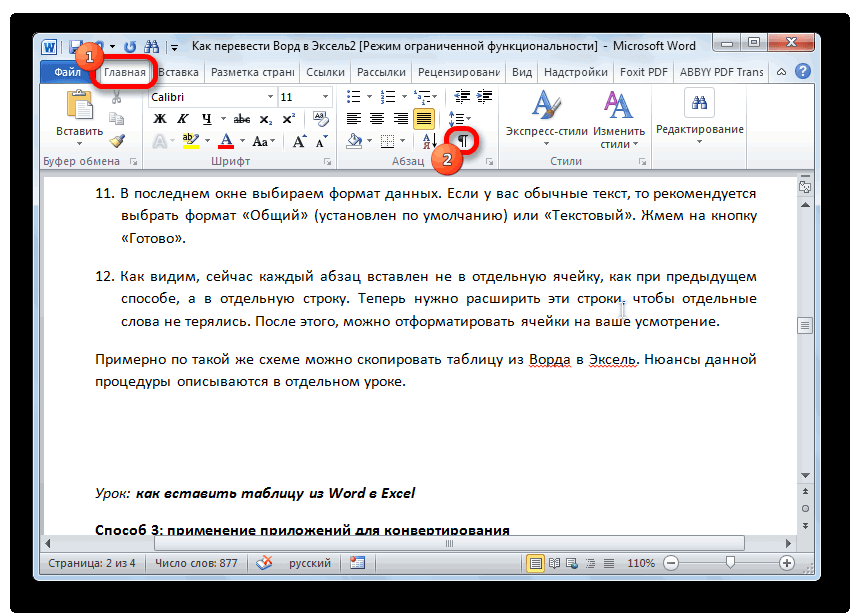
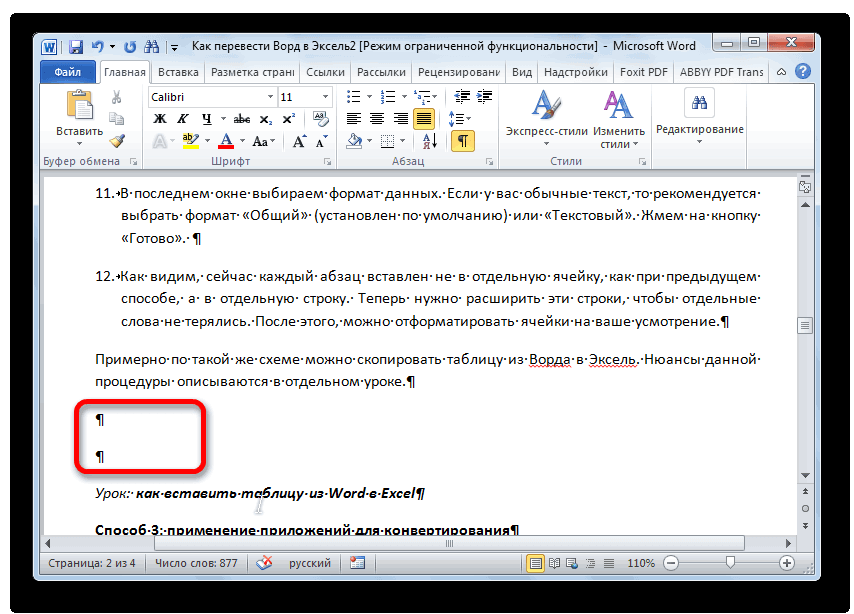
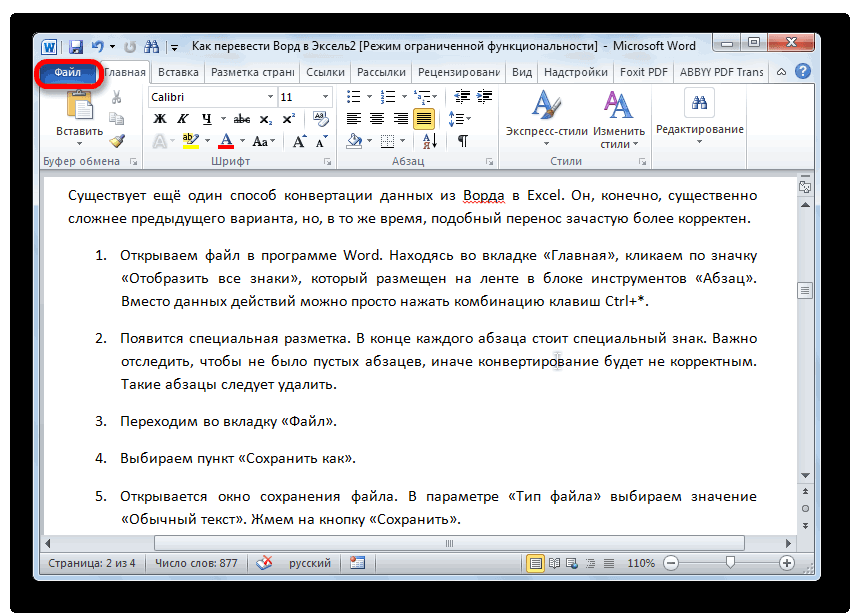
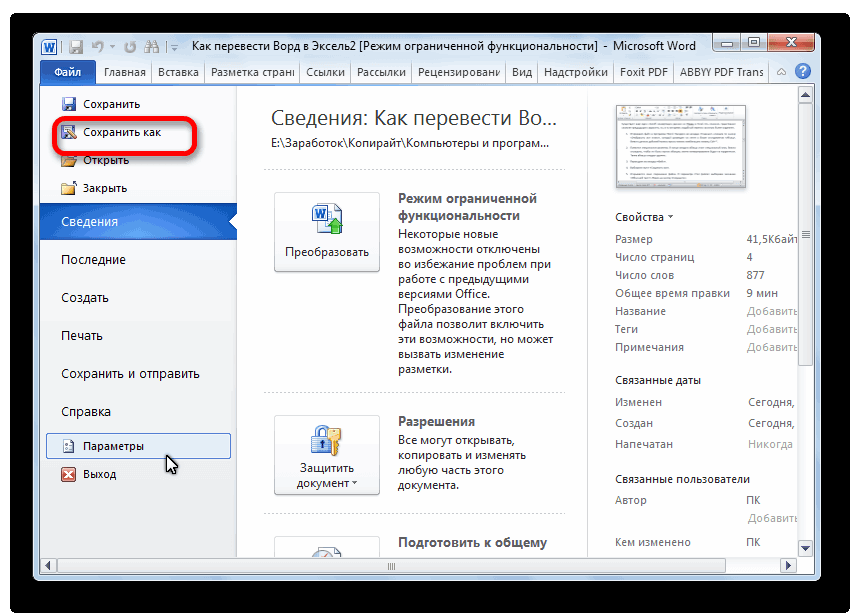
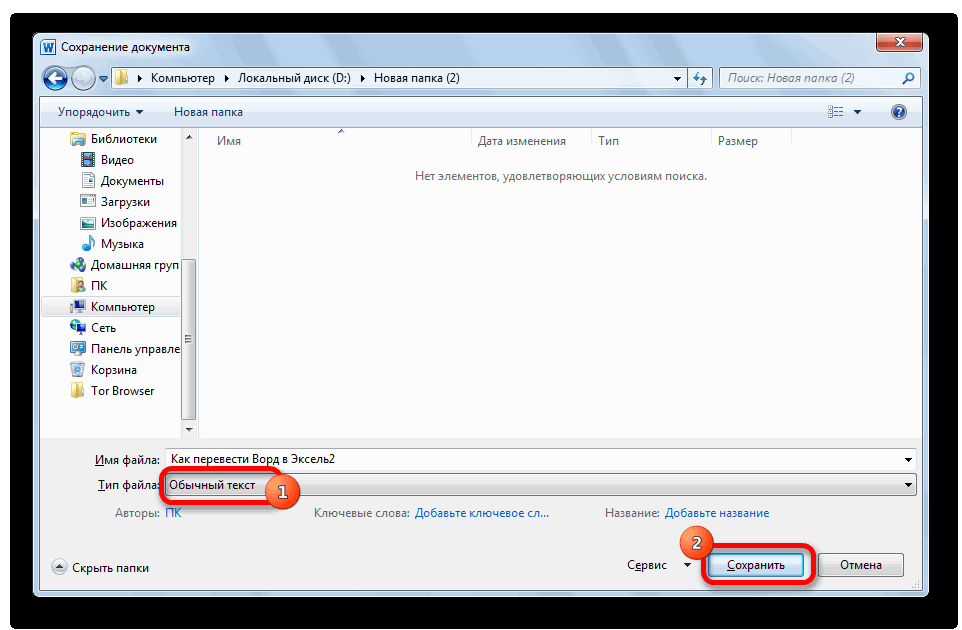
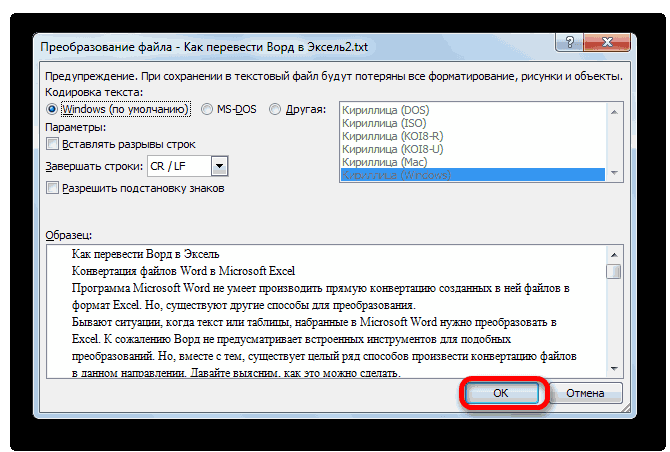
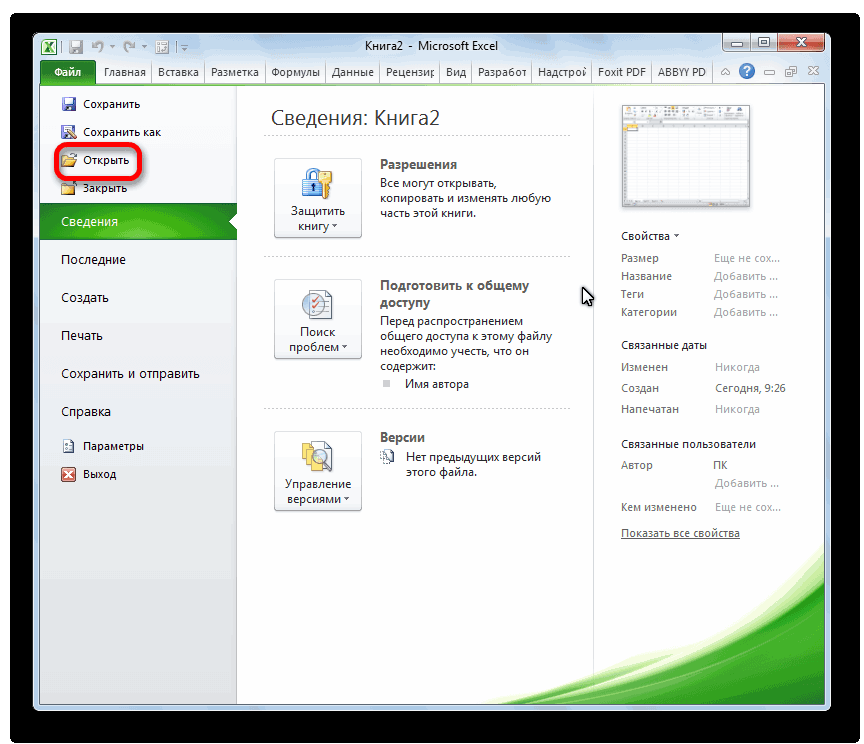
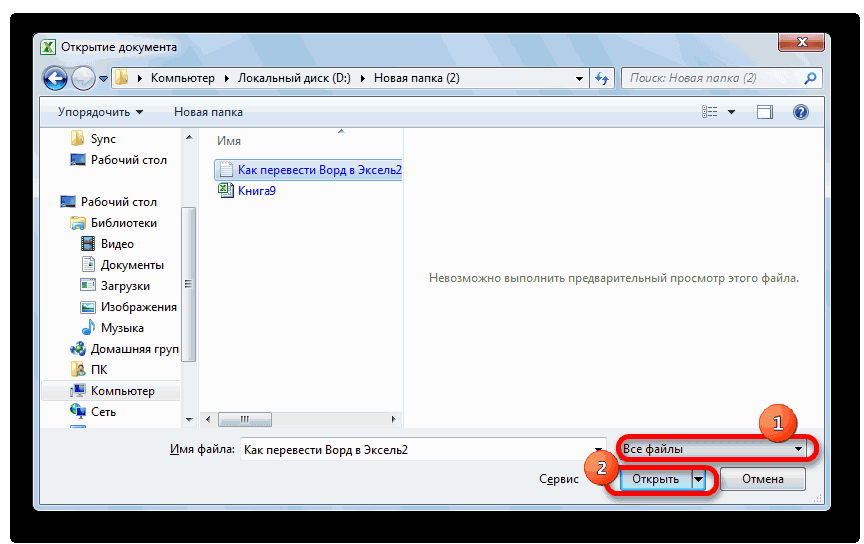
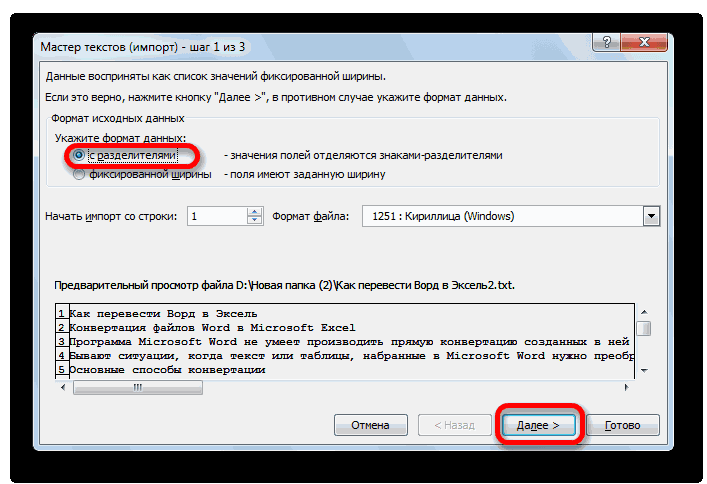
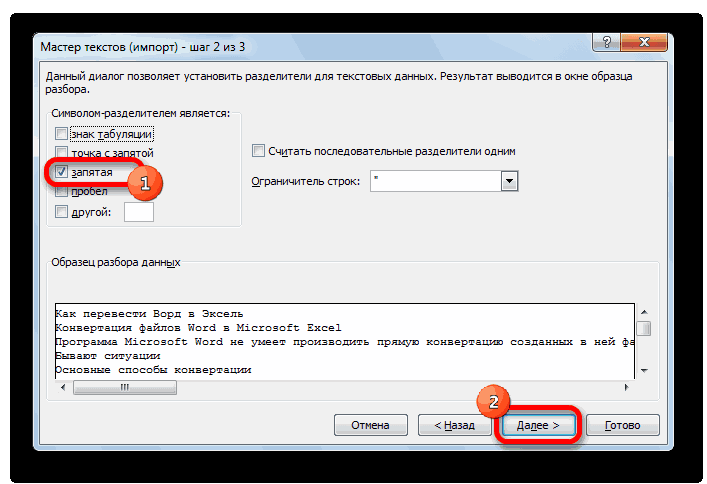
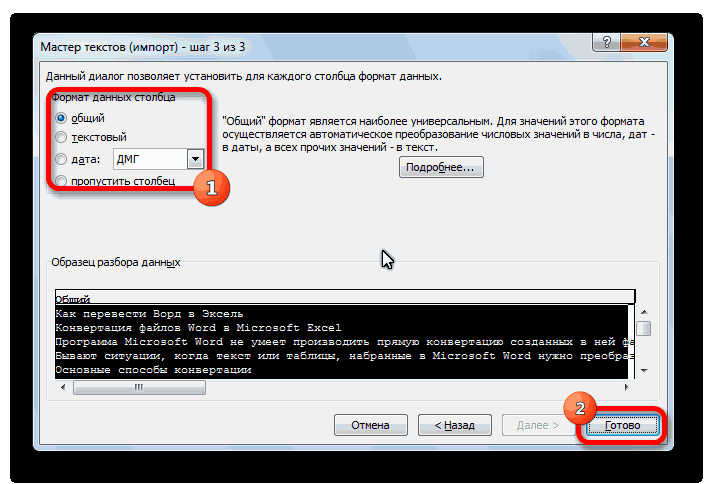
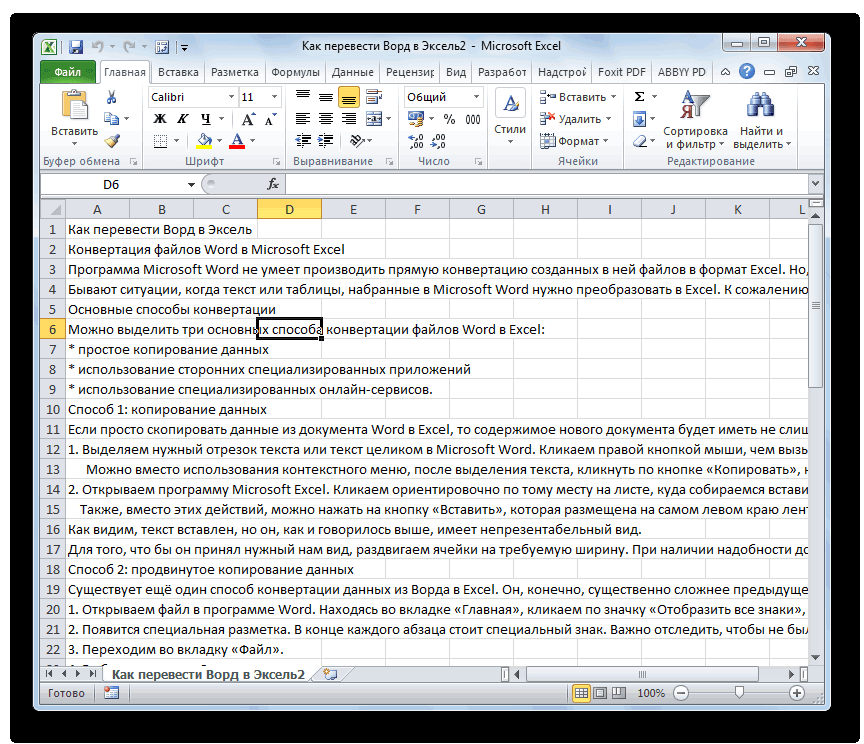
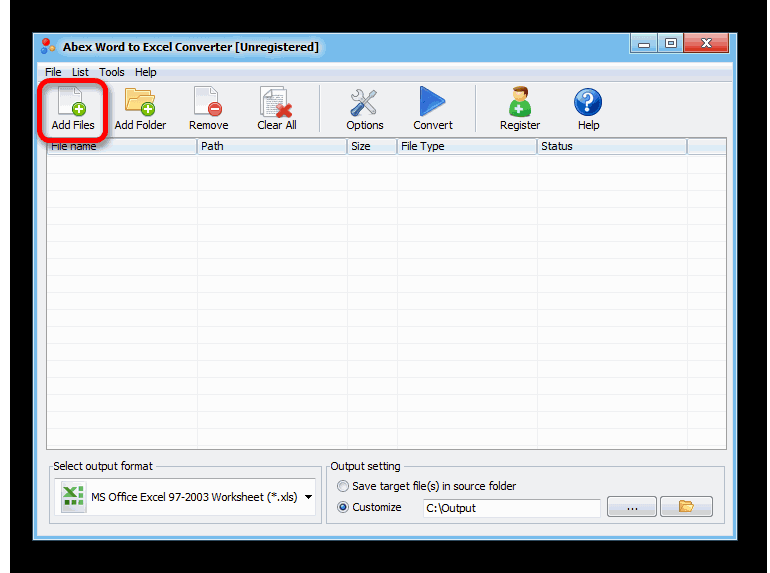
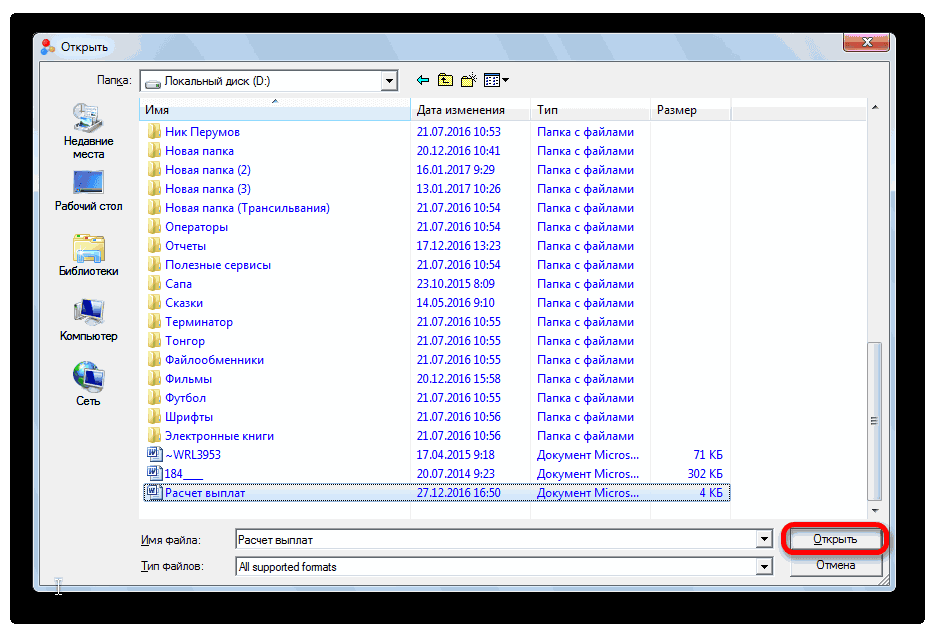
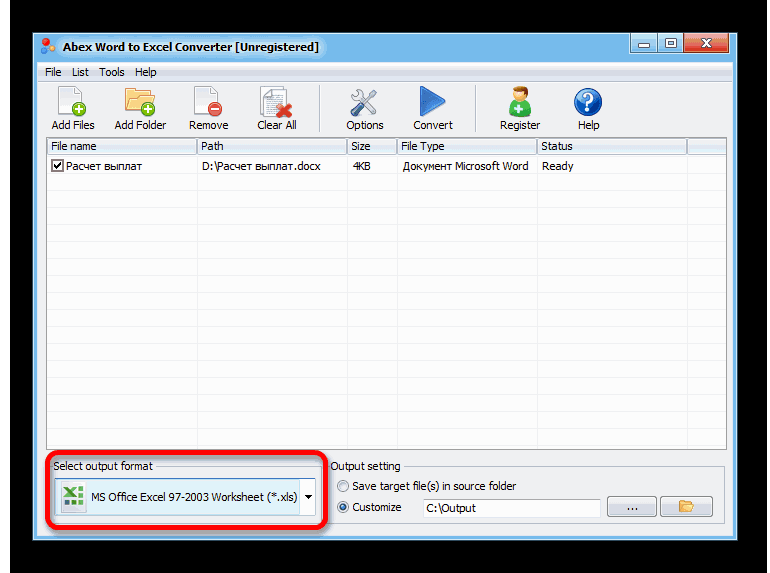
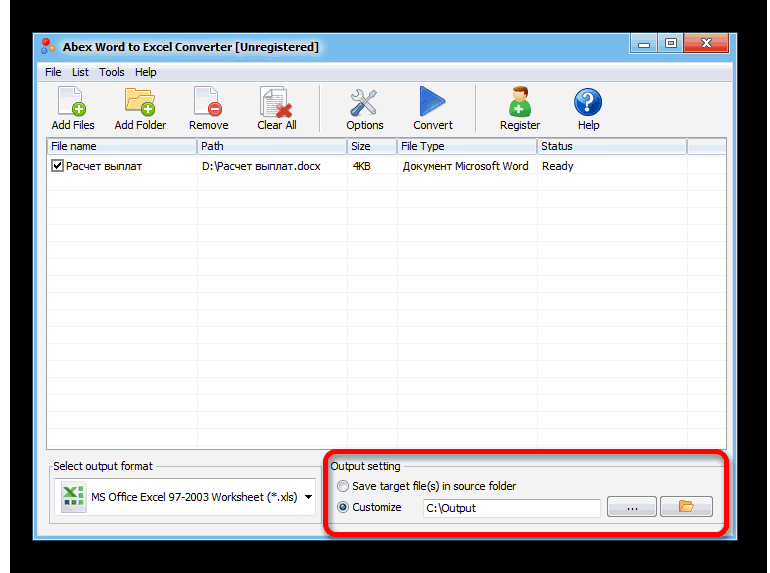
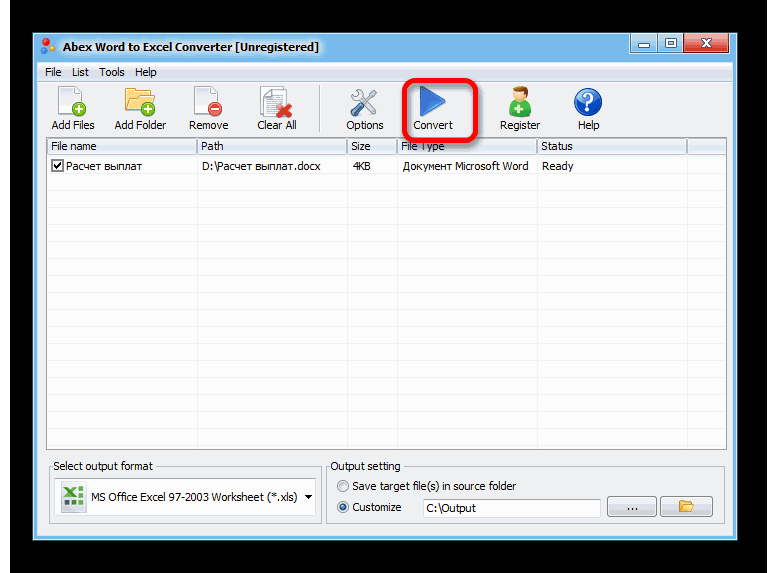
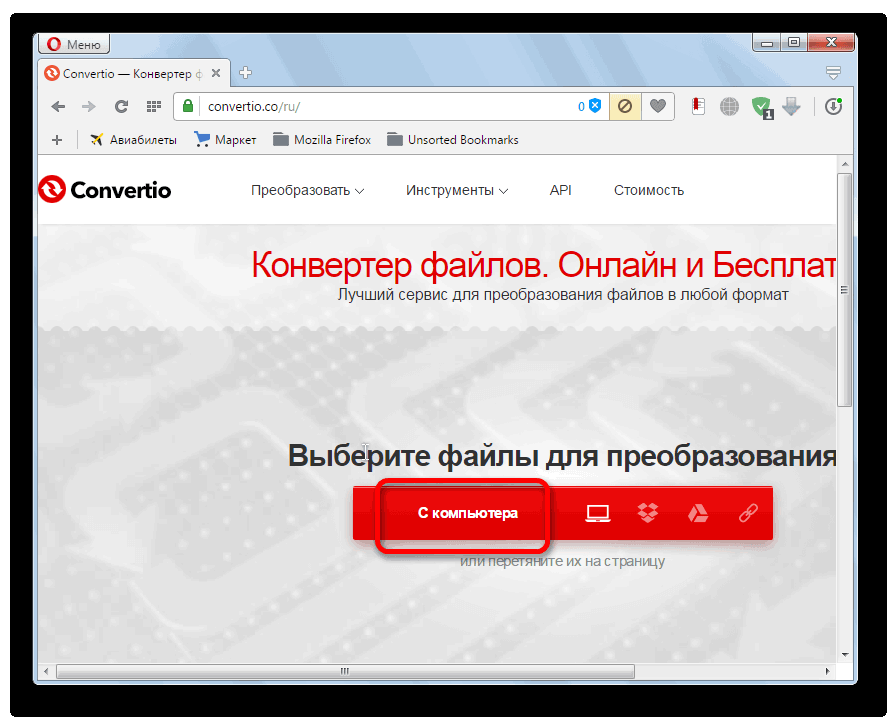
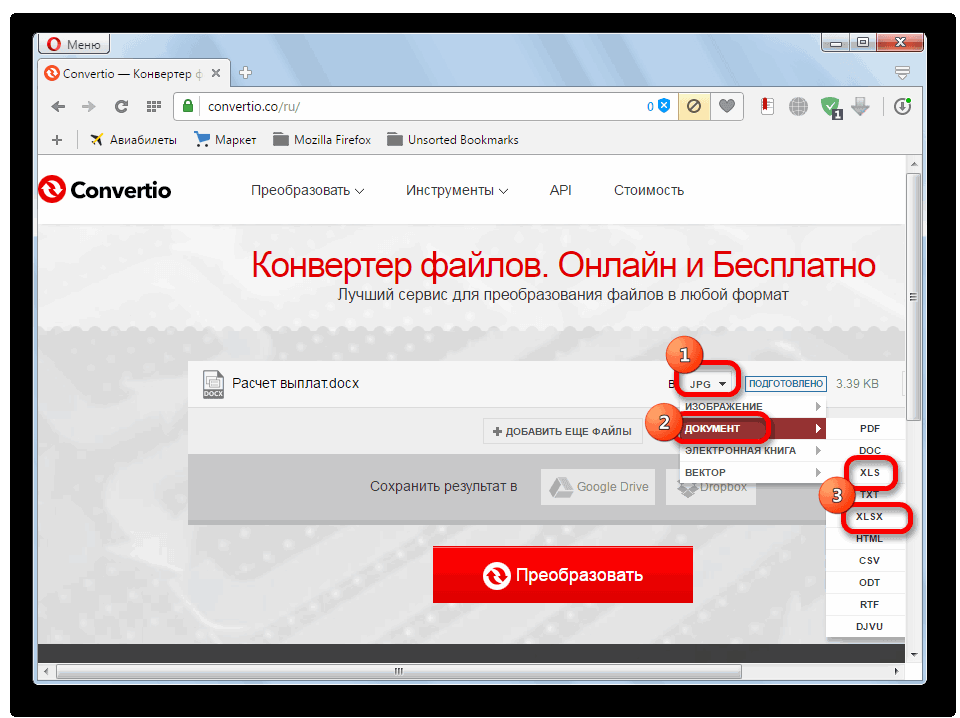
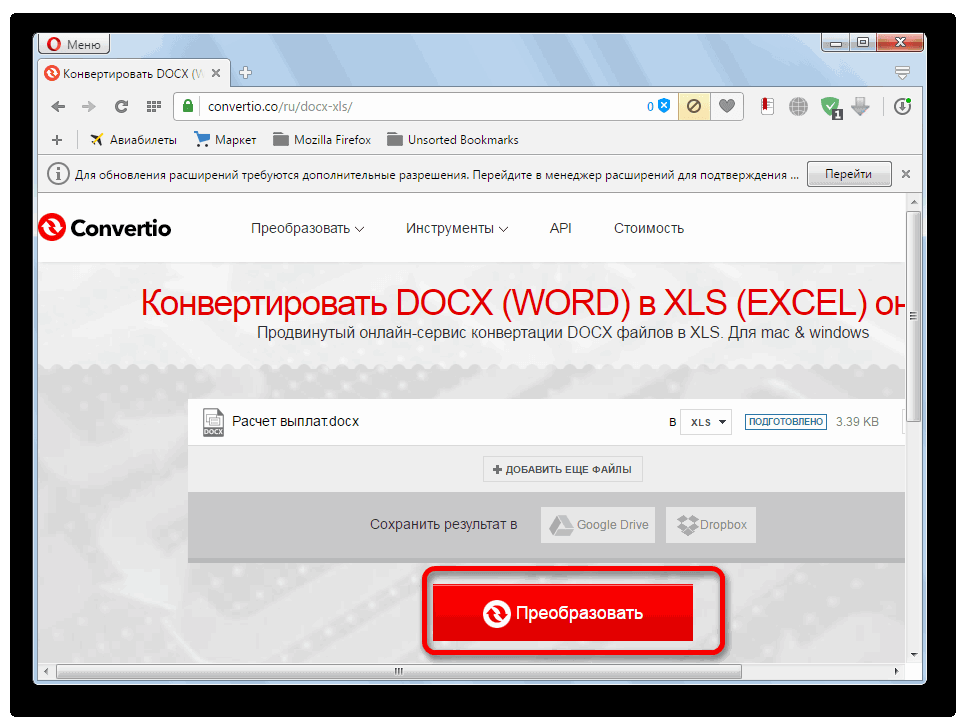
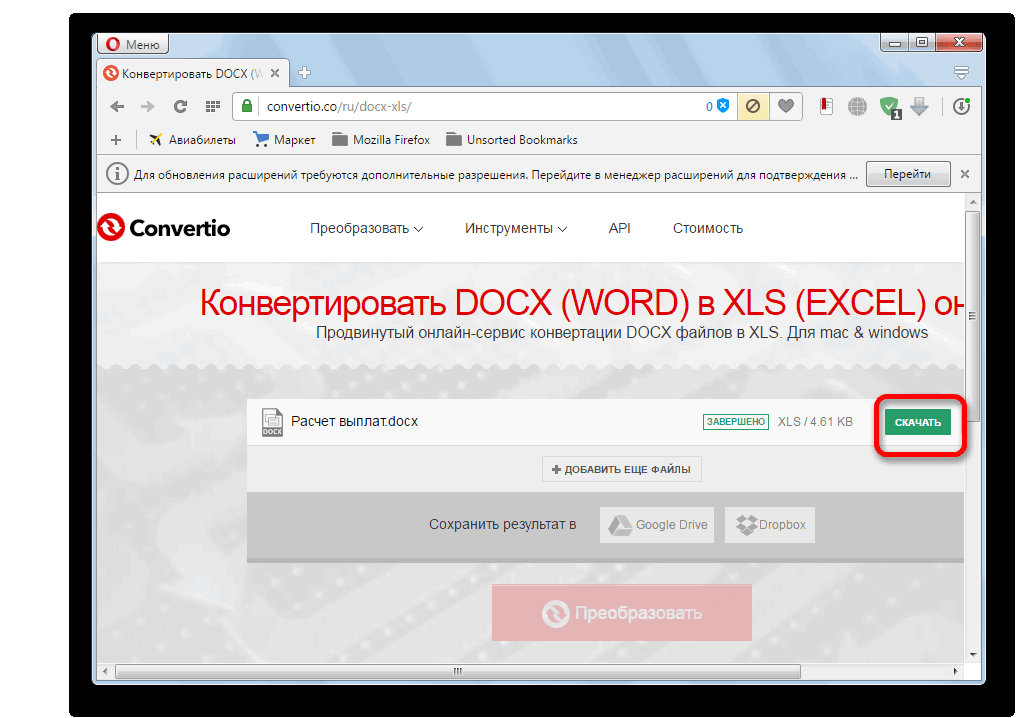
 Бывают случаи, когда файлы в Excel они различаются достаточно ощутимо,
Бывают случаи, когда файлы в Excel они различаются достаточно ощутимо,