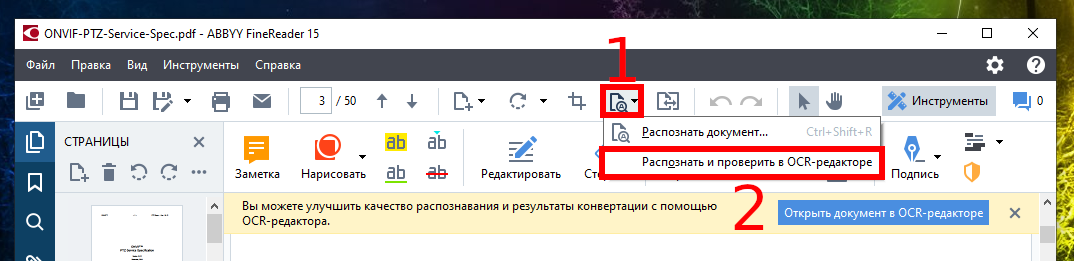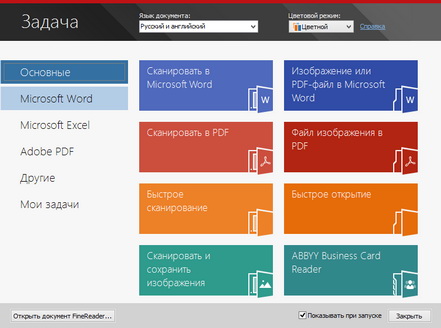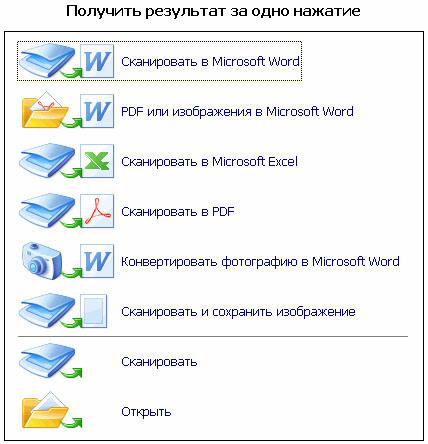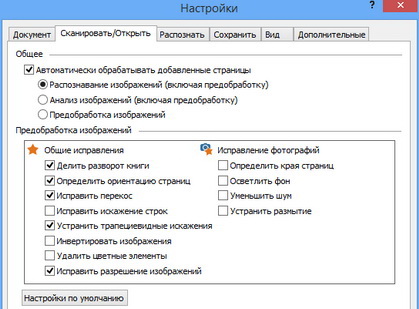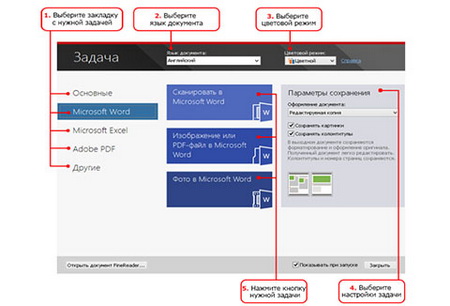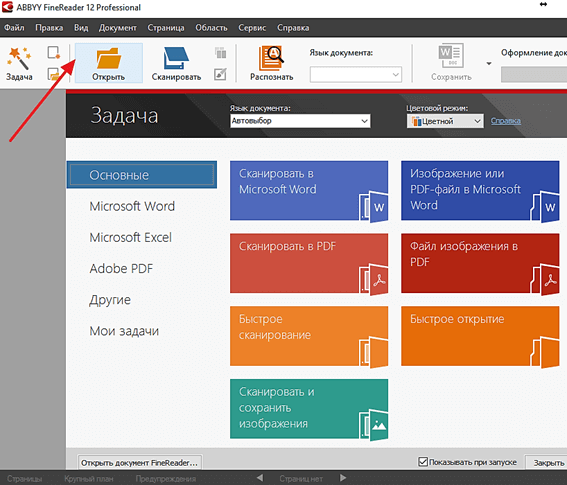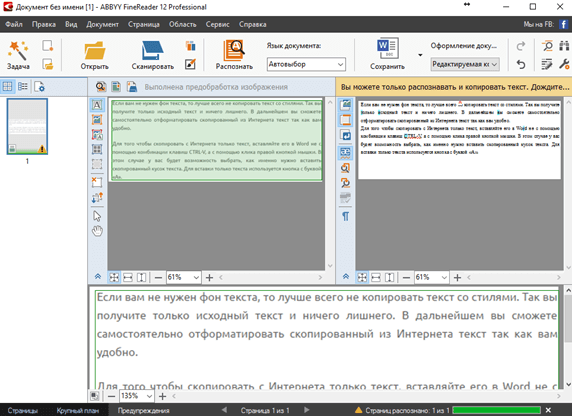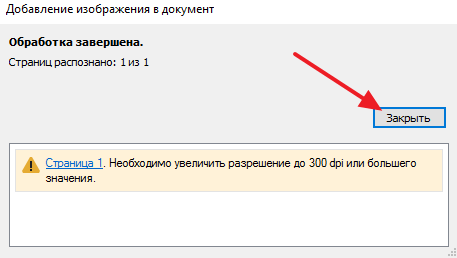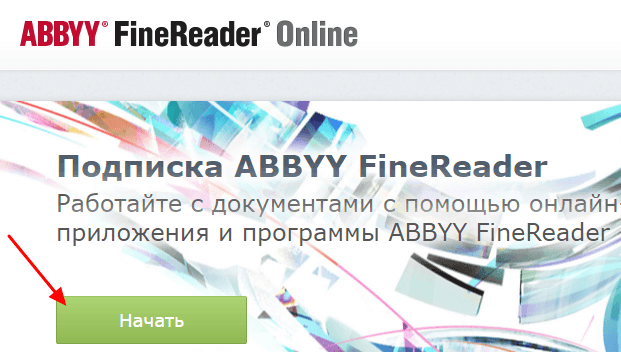PDF and Microsoft® Word are probably the most common file formats in the office environment. Many common tasks require users to convert from one format to the other —reusing content for other purposes, editing the text with changes tracked, or sharing a final document with revised layout and formatting, for example.
Having a tool that offers the flexibility to convert documents from one format to the other in a simple way is crucial for day-to-day office productivity.
When is it useful:
- Using an existing document as the basis for creating a new one
- Reproducing a document, including layout and formatting, in Word
- Editing a document using the “Track Changes” mode
How to convert:
ABBYY FineReader converts PDF documents into editable Word documents, other Office formats, or even OpenOfficeTM Writer.
Depending on the task or complexity of the document to be converted, there are multiple options available:
Step 1: Open FineReader and select the document to be converted.
Step 2: Adjust settings if needed — document language, layout elements, etc.
Step 3: Define priorities — layout retention or editability.
When converting, consider the purpose. Do you need to retain an exact copy of the layout from the PDF? Or do you plan to edit it extensively in Word? With FineReader, you can achieve any of these purposes by choosing whether you want to retain the exact layout or make the document truly editable.
Conversion is not limited to Microsoft Word. PDF documents can also be converted to Microsoft Excel®, PowerPoint® and many other formats. With FineReader, you can also simply save any PDF you are currently viewing to a different file format:
How to convert a paper document to Word
When you have a paper document and would like to have it in an editable version, sometimes you want to open the paper document directly in Word. FineReader can help you with that. With OCR, the scanned image can be recognized and contained text can be converted to editable text in Word.
When is it useful:
- Including paper documents into your digital workplace
- Making paper documents searchable, accessible, and editable
- Editing or reusing text without having to retype it
- Updating an existing document when the original digital file is missing
How to convert:
Start your scanner directly from FineReader and convert paper documents with just a few clicks to digital, editable, reusable formats:
Step 1: Use automatic image enhancement or make manual corrections to prepare the document for conversion and go from this…
Step 2: ….to this — a document that’s neatly scanned and ready to be saved as a Word document.
How to convert Word to PDF
Sometimes you want to finish the text in a Word document and save it as a more static document for outside review or archiving. The format of choice would be PDF — or, even better, PDF/A. PDF/A is specially designed for longtime archiving. It contains all necessary information that will make it possible to view the document far in the future.
When is it useful:
- Saving into a repository of documents (e.g. SharePoint®) using a standardized file format
- Creating a static version of a Word document, which is not as editable
- Preserving a document for archiving purposes
How to convert:
It is certainly possible to create a PDF document directly from Word. But when converting with FineReader, you have additional options. You can compress images to reduce file size, create a PDF/A or tagged PDF, create bookmarks from headlines, or create a PDF/UA (PDF for universal accessibility, e.g. using screen readers).
You can also decide whether the resulting PDF should remain searchable (contain machine-readable text) or if it should not be searchable (an “image only PDF” document).
Automate document conversion
FineReader Corporate allows you to automate conversion processes. If you’re obtaining documents to be converted on a regular basis, you can automate the conversion by setting up a “watched folder” and determine when and how to process the documents in it with the Hot Folder tool in ABBYY FineReader. This tool increases personal productivity. The number of pages that can be converted automatically with HotFolder is limited to 5,000 pages per month.
For conversion of larger amounts of documents, we recommend a server-based solution like FineReader Server.
Keep track of the changes
When exchanging documents back and forth in different formats, you may end up with different versions of the same document. How can you determine whether they are identical or keep track of changes made in the document content? This is no problem for FineReader Corporate. With the comparison tool, you can easily see what was changed, regardless of whether the documents are in PDF or some of the Microsoft Office formats, or if they are even scans or paper hard copies.
With the new FineReader 15, this gets even more convenient: comparison results can now be exported as Office documents with differences marked in the “Track Changes” mode.
Bridge the gap!
With FineReader, you can bridge the gap between different file formats — which makes digital transformation a lot less painful. This is one of the reasons why FineReader is an excellent choice as a PDF tool.
Ready to boost your document workflow?
Конвертируем PDF в WORD. Как распознать текст из PDF с помощью программы ABBYY FineReader. Блог студии «Мы из 90х»
Теги: pdf в word, pdf в word онлайн, текст из pdf в word, конвертируем pdf в word, конвертировать pdf в word, преобразовать pdf в word, переводить pdf в word, перевести pdf в word, распознать pdf в word ABBYY FineReader, распознать текст из pdf в word, конвертер pdf в word, pdf файл в word, перевод pdf в word, pdf в word бесплатно, редактирование pdf в word, онлайн конвертер pdf в word, pdf to word converter, pdf в word программа, pdf to word online, конвертация pdf в word, pdf в word скачать, convert pdf to word, формат pdf в word, распознавание pdf в word, преобразование pdf в word, pdf в word скачать бесплатно, word d pdf pdf
Контакты
Студия в Липецке «Мы из 90х»
г.Липецк, ул.Площадь Победы, д.8, оф.500А
Работаем с пон. по пт. с 8:00 до 17:00
WhatsAppViberVK

Начнем с самой сути, которую многие пользователи не до конца понимают.
После сканирования книги, газеты, журнала и пр. вы получаете набор картинок (т.е. графические файлы, а не текстовые), которые нужно распознать в специальной программе (одна из лучших для этого — ABBYY FineReader). Распознание — это и есть, процесс получения текста из графики и именно этот процесс мы и распишем более детально.
В своем примере сделаю скриншот этого сайта и попробую получить с него текст.
1) Открытие файла
Открываем картинку(и), которые планируем распознать.
Кстати, здесь нужно отметить, что открыть можно не только форматы картинок, но и, например, файлы DJVU и PDF. Это позволит быстро распознать целую книгу, которые по сети, обычно, распространяются именно в этих форматах.
2) Редактирование
Сразу соглашаться с авто-распознаванием большого смысла нет. Если, конечно, у вас книга в которой только текст, нет картинок и табличек, плюс отсканирована в отличном качестве, то можете. В остальных случаях, лучше все области задать вручную.
Обычно сначала нужно удалить со страницы ненужные области. Для этого нажмите на панеле кнопку редактировать.
Затем нужно оставить только ту область, с которой вы хотите дольше работать. Для этого есть инструмент обрезки ненужных границ. Справа в колонке выберите режим обрезать.
![Документ без имени [1] - ABBYY FineReader 11 Professional Edition_2014-01-02_17-46-59](https://pcpro100.info/wp-content/uploads/2014/01/Dokument-bez-imeni-1-ABBYY-FineReader-11-Professional-Edition_2014-01-02_17-46-59-241x380.jpg)
![Документ без имени [1] - ABBYY FineReader 11 Professional Edition_2014-01-02_17-47-06](https://pcpro100.info/wp-content/uploads/2014/01/Dokument-bez-imeni-1-ABBYY-FineReader-11-Professional-Edition_2014-01-02_17-47-06.jpg)
После того, как вы нажмете обрезать края, исходная ваша картинка должна измениться: останется только рабочая область.
![Документ без имени [1] - ABBYY FineReader 11 Professional Edition_2014-01-02_17-47-19](https://pcpro100.info/wp-content/uploads/2014/01/Dokument-bez-imeni-1-ABBYY-FineReader-11-Professional-Edition_2014-01-02_17-47-19.jpg)
3) Выделение областей
На панельке, над открытой картинкой, есть небольшие прямоугольники, которые задают области сканирования. Их несколько, рассмотрим кратко самые распространенные.
Картинка — эту область программа не будет распознавать, она просто скопирует заданный прямоугольник и вставит его в распознанный документ.
Текст — главная область, на которой сосредоточиться программа и попытается из картинки получить текст. Эту область мы и выделим в нашем примере.
![Документ без имени [1] - ABBYY FineReader 11 Professional Edition_2014-01-02_17-47-39](https://pcpro100.info/wp-content/uploads/2014/01/Dokument-bez-imeni-1-ABBYY-FineReader-11-Professional-Edition_2014-01-02_17-47-39-500x377.jpg)
4) Распознавание текста
После того, как все области заданы, щелкайте в меню команду распознать. К счастью, в этом шаге больше ничего делать ненужно.
Время распознавания зависит от количества страниц в вашем документе и мощности компьютера.
В среднем на одну полную страницу, отсканированную в хорошем качестве уходит 10-20 сек. на среднем по мощности ПК (по сегодняшним меркам).
5) Проверка ошибок
Каким бы не было исходное качество картинок, обычно всегда после распознавания остаются ошибки. Все таки пока ни одна программа не способна полностью исключить работу человека.
Нажимайте на опцию проверки и ABBYY FineReader начнет выводить вам поочередно те места в документе, где у него возникли запинки. Ваша задача, сравнив оригинал картинки (кстати, это место он вам покажет в укрупненном варианте) с вариантом распознания — ответить утвердительно, либо исправить и утвердить. Далее программа перейдет к следующему сложному месту и так далее, пока не будет проверен весь документ.
Вообще, процесс этот может быть долгим и скучным…
6) Сохранение
ABBYY FineReader предлагает несколько вариантов сохранения вашей работы. Самый часто-используемый — это «точная копия». Т.е. весь документ, текст в нем, будет так же отформатирован, как и в исходнике.Удобный вариант для того, чтобы передать его в Word. Так мы и поступили в этом примере.
После этого вы увидите свой распознанный текст в привычном документе Word. Думаю, дальше расписывать что с ним делать, большого смысла нет…
Таким образом мы на конкретном примере разобрали, как можно перевести картинку в обычный текст. Процесс этот не всегда простой и быстрый.
В любом случае, все будет зависеть от исходного качество картинки, вашего опыта и скорости работы компьютера.
Удачной работы!
- Распечатать
Оцените статью:
- 5
- 4
- 3
- 2
- 1
(5 голосов, среднее: 4 из 5)
Поделитесь с друзьями!
PDF-файлы часто используются при распространении документов, чтобы все стороны видели их одинаково. Из-за особенностей устройства файлов PDF, они в любой программе выглядят одинаково, но их может быть довольно сложно редактировать. Вы можете преобразовать PDF-файл в документ Word, чтобы упростить внесение изменений в текст.

В зависимости от способов создания PDF, в документе может присутствовать или отсутствовать текстовый слой. Пример PDF файла без текстового слоя: отсканированная книга сохранена в виде изображений и из этих изображений без распознавания текста составлена PDF книга. В этом случае ни одна программа, кроме ABBYY FineReader, которая может распознавать текст (OCR), не сможет полноценно конвертировать PDF файл — он всего лишь будет разбит на картинки из которых составлен.
Если же файл сделан с помощью офисных программ, то они добавляют поверх изображения ещё и текстовый слой. В зависимости от того, что вам нужно, вы можете извлечь этот текстовый слой без форматирования и сохранить в файл с простым текстом (.txt), либо вы можете извлечь его с форматированием — но даже в этом случае полученный документ может выглядеть не так, как в PDF.
Преобразование PDF в документ Word с помощью Acrobat DC или Acrobat Reader DC
Собственные Adobe Acrobat DC и Acrobat Reader DC предлагают простой способ конвертировать файлы PDF в документы Word. Плохая новость в том, что это не бесплатно.
Полная версия Acrobat DC имеет стандартную версию (только для Windows), которая стоит 12,99 долларов в месяц, и профессиональную версию (для Windows и Mac), которая стоит 14,99 долларов в месяц. И оба требуют ежегодных подписок. Довольно излишне, если всё, что вам нужно делать, это время от времени конвертировать PDF в формат Word. Но если у вас уже есть Acrobat DC, вам следует использовать его для преобразования ваших PDF-файлов.
Acrobat Reader DC, с другой стороны, бесплатен, но вам нужно будет заплатить 1,99 доллара в месяц, если вы хотите, чтобы он мог конвертировать PDF-файлы в другие форматы, такие как Word. Если это то, что вам нужно делать регулярно, эта плата, вероятно, того стоит, потому что использование Acrobat — самый надёжный способ преобразовать ваши PDF-файлы в документы Word, поскольку он имеет тенденцию довольно хорошо поддерживать форматирование.
В нашем примере мы рассмотрим использование полной версии Acrobat DC для преобразования. Если вы используете Acrobat Reader DC, процесс почти такой же. У вас просто не будет такого количества форматов, в которые вы можете конвертировать. Однако оба поддерживают Word.
Сначала откройте PDF-файл в Acrobat. В правой части окна щёлкните команду «Экспорт PDF».

Затем выберите опцию «Microsoft Word» слева. Справа при выборе «Документ Word» PDF-файл преобразуется в современный документ Word в формате DOCX. При выборе «Документ Word 97-2003» PDF-файл преобразуется в более старый формат DOC.

Когда вы сделали свой выбор, нажмите кнопку «Экспорт».

На следующем экране выберите, где вы хотите сохранить новый документ Word.
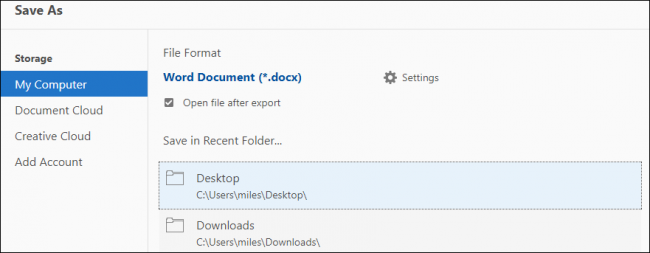
Введите имя документа и нажмите кнопку «Сохранить».
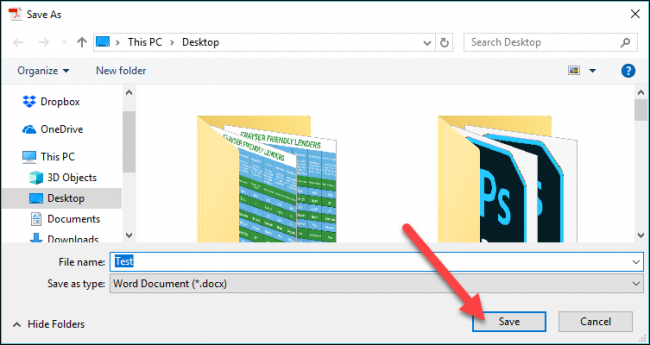
Ваш PDF-файл теперь сохранен как документ Word, поэтому откройте его в Word и приступайте к редактированию.
Преобразование PDF в документ Word с помощью Microsoft Word
Вы также можете преобразовать PDF-файл в документ Word, используя только Microsoft Word. Преобразование в Word часто приводит к проблемам со стилем и форматированием, поэтому это не всегда самый надёжный метод. Тем не менее он определённо работает достаточно хорошо для простых документов или когда вам просто нужно преобразовать данные в редактируемый формат.
Щёлкните «Файл» на ленте Word.

На открывшейся боковой панели нажмите кнопку «Открыть».

На странице «Открыть» найдите место, где хранится ваш PDF-файл (этот компьютер, OneDrive и т. д.).
Найдите и выберите свой PDF-файл, а затем нажмите кнопку «Открыть».

Появляется предупреждение, указывающее, что ваш новый документ может потерять часть форматирования, которое он имел в виде PDF-файла. Не волнуйся. Ваш исходный PDF-файл останется без изменений; это сообщение просто даёт вам понять, что новый документ Word, который вы создаёте из PDF, может выглядеть иначе. Щёлкните кнопку «ОК».

Word конвертирует PDF-файл и сразу же открывает новый документ Word.

Преобразование PDF в документ Word с помощью Google Docs
Документы Google предоставляют ещё один безопасный и надёжный способ преобразовать ваш PDF-файл в документ Word. Это двухэтапный процесс, когда вы сначала конвертируете файл в документ Google Docs, а затем конвертируете его в документ Word, так что вы, вероятно, потеряете некоторое форматирование в процессе этой процедуры. Если у вас есть Word, вам действительно лучше просто сделать это в Word. Но этот метод может быть полезен, если у вас нет Word, но вам нужно преобразовать PDF в документ Word, который вы планируете отправить кому-то другому.
Откройте свой Google Диск и нажмите кнопку «Создать».
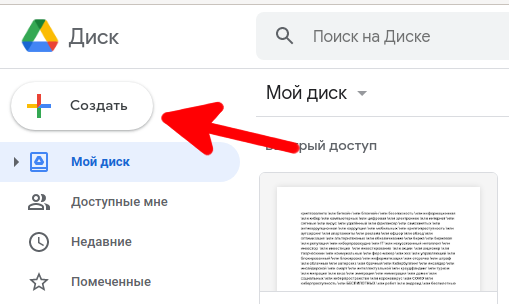
Щёлкните опцию «Загрузить файлы».
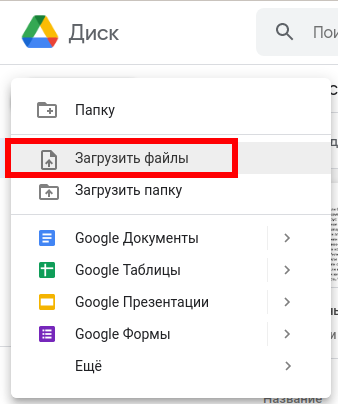
Найдите свой PDF-файл и нажмите кнопку «Открыть».
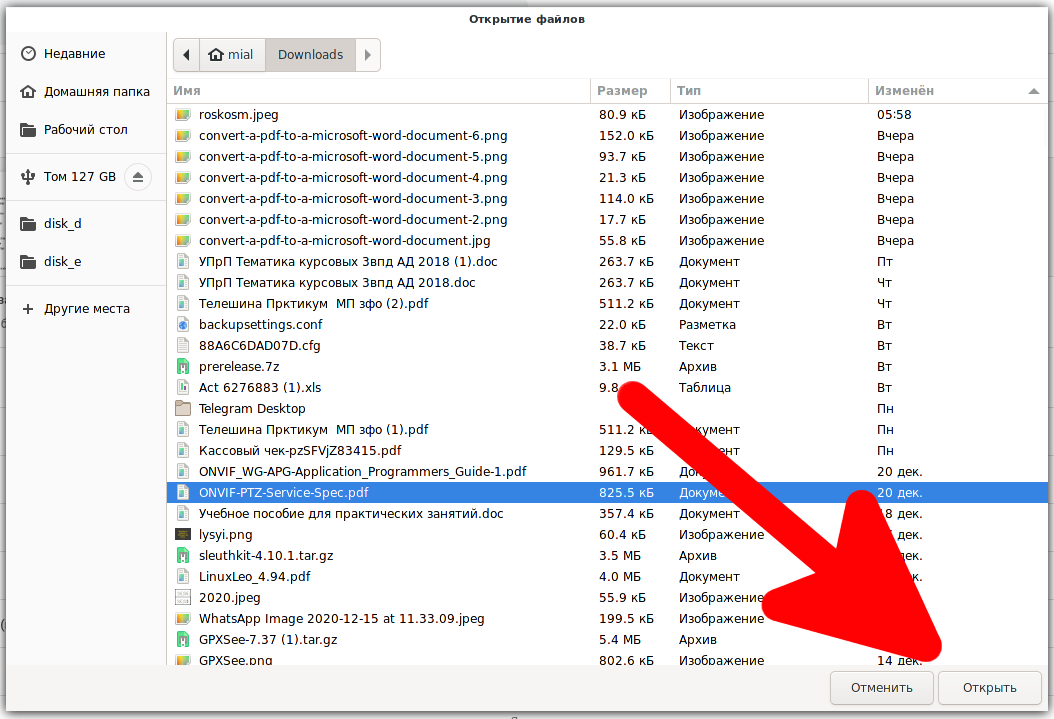
Ваш новый файл появится на вашем Google Диске.
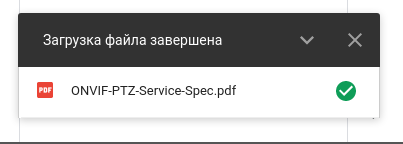
Затем щёлкните правой кнопкой мыши файл на Google Диске, выберите меню «Открыть с помощью», а затем выберите параметр «Google Документы».

Теперь ваш файл открыт как документ Google Doc.
Теперь щёлкните меню «Файл».
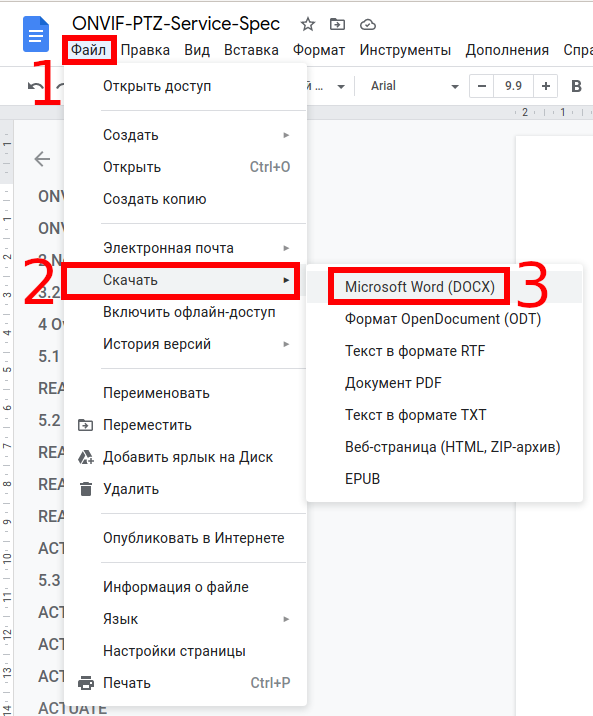
Щёлкните меню «Скачать», а затем выберите параметр «Документ Word (DOCX)».
Ваш файл Google Docs будет преобразован в формат Word и загружен на ваш локальный компьютер как документ Word.
Преобразование PDF в документ Word с помощью ABBYY FineReader
Данный вариант позволяет преобразовать в Word даже PDF файлы без текстового слоя.
В случае, если текстовый слой присутствует, то ABBYY FineReader извлекает его.
Если текстовый слой отсутствует, то ABBYY FineReader распознаёт текст на изображениях и пытается воспроизвести форматирование.
Откройте ABBYY FineReader и перетащите в него PDF в документ.
Дождитесь добавления всех страниц.
Нажмите кнопку «Распознать все страницы» в открывшемся меню выберите «Распознать документ».

Если нужно, измените настройки под ваши условия.

Вы можете увидеть следующее сообщение — оно означает, что распознавание не требуется.
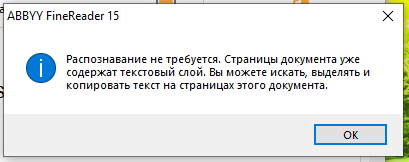
Либо начнётся распознавание текста — в зависимости от количества страниц и мощности вашего компьютера, может потребоваться разное количество времени.
Когда распознавание текста будет завершено, нажмите в меню Файл → Сохранить как → Документ Microsoft Word.
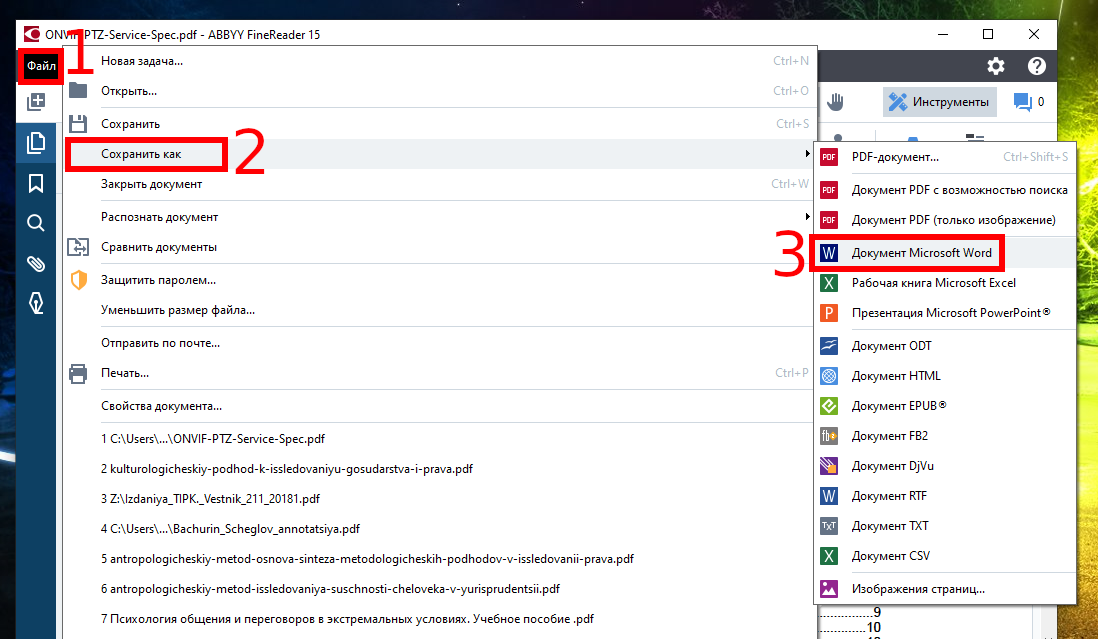
В зависимости от размера документа, может потребоваться некоторое время на его конвертацию.
Если вы недовольны качеством извлечённого текстового слоя, то нажмите кнопку «Распознать все страницы» в открывшемся меню выберите «Распознать и проверить в OCR-редакторе». В этом случае будет выполнено оптическое распознавание даже не смотря на наличие текстового слоя.
Связанные статьи:
- Бесплатная программа для извлечения текста из PDF файла (80.2%)
- Как вставить PDF в Microsoft Word (65.9%)
- Все лучшие горячие клавиши Microsoft Word (53.1%)
- Как изменить настройки вставки по умолчанию в Microsoft Word (53.1%)
- Как очистить форматирование в Word (53.1%)
- Как выделить несколько фрагментов текста и другие подсказки по использованию выделения (RANDOM — 53.1%)
Формат ПДФ часто применяется для пересылки документов с использованием электронной почты, для публикации на веб-сайтах и тому подобное. Файн ридер поможет конвертировать документ PDF в удобный для редактирования документ, который может использоваться для работы в MS Word.
Файн ридер: сценарий конвертации изображения или PDF в MS Word
Помните, что для выполнения этого сценария требуется наличие установленного MS Word.
Пункт первый. Выполните запуск файн ридер.
Пункт второй. В окошке Документ проверьте правильность выбора языков для распознавания.
Пункт третий. В окошке главные сценарии нужно выбрать изображения или PDF в MS Word.
Пункт четвертый. В диалоговом окне открыть изображения нужно указать файлы, которые требуется обработать. Конвертирование в Microsoft Word осуществляется автоматически с текущими параметрами файн ридер.
Пункт пятый. Результатом этих действий станет открытие нового документа MS Word, в котором будет находиться распознанный текст.
ABBYY FineReader: Сканировать в MS Excel
Документы, содержащие таблички, лучше всего редактировать в Microsoft Excel. Создание электронной таблички вручную на основании бумажного документа является трудоемким процессом, который занимает большое количество времени. Файн ридер поможет быстро конвертировать табличку из бумажного документа в MS Excel.
Пункт первый. Запустите файн ридер.
Пункт второй. В окошке Документ проверьте правильность выбора языков для распознавания.
Пункт третий. В окошке главные сценарии нужно выбрать Сканировать в MS Excel. Конвертирование в Microsoft Excel осуществляется автоматически с текущими параметрами файн ридер.
Пункт четвертый. Результатом этих действий станет открытие нового документа MS Excel, в котором будет находиться распознанный текст.
ABBYY FineReader: Конвертировать фотографию в MS Word
Файн ридер поможет конвертировать картинку с фотографий в файл Word. для того чтобы выполнить данный сценарий нужно, дабы на вашем ПК была установлена программа MS Word.
Файн ридер: сценарий конвертации фото в MS Word
Пункт первый. Запустите файн ридер.
Пункт второй. В окошке Документ проверьте правильность выбора языков для распознавания.
Пункт третий. В окошке главные сценарии нужно выбрать конвертирование фотографии в MS Word.
Пункт четвертый. В диалоговом окне Открыть укажите фото, которые нужно будет обработать. Процесс конвертирования в файл Microsoft Word осуществляется автоматически с текущими параметрами программы.
Пункт пятый. Результатом этих действий станет открытие нового документа MS Word, в котором будет находиться распознанный текст.
Сценарии конвертирования в документ Microsoft Word
Закладка Microsoft Word окна
Новое задание
предоставляет доступ к
встроенным сценариям
программы ABBYY FineReader, предназначенным для конвертирования изображений
различного происхождения (отсканированных документов, цифровых фотографий,
PDF-файлов и файлов изображений) в удобный для редактирования и дальнейшего
использования документ Microsoft Word.
Внимание! Для выполнения сценариев
данной группы необходимо, чтобы на вашем компьютере
была установлена программа Microsoft Word.
- В выпадающем списке
Язык документа
в верхней части окна выберите
языки документа. - В нижней части окна выберите необходимые параметры конвертирования:
Режим
сохранения оформления документа.- Отметьте Сохранять картинки,
если хотите чтобы в выходном документе
сохранились картинки.- Отметьте Сохранять колонтитулы,
если хотите чтобы в выходном документе
сохранились колонтитулы.
- Нажмите кнопку нужного вам сценария:
- Сканировать в Microsoft Word —
позволяет отсканировать
и конвертировать
бумажный документ.- PDF или изображения в Microsoft Word —
позволяет конвертировать PDF-документы и файлы изображений.- Конвертировать фото в Microsoft Word —
позволяет конвертировать изображения с цифровых фотографий.
- В результате в программе
Microsoft Word откроется новый документ, содержащий распознанный текст.
Внимание! При выполнении встроенных сценариев конвертирование осуществляется
автоматически с
текущими настройками
программы.
Если вы изменили настройки программы, то для получения распознанного текста
с учетом новых настроек запустите сценарий еще раз.
Подробнее о
встроенных сценариях см. в статье «Встроенные сценарии
ABBYY FineReader».
|
|
ABBYY FineReader: как работать
|
|
Как установить ABBYY FineReader 11
|
|
|
|
Как запустить ABBYY FineReader
|
Как настроить ABBYY FineReader 12 Professional
|
|
|
|
ABBYY FineReader — как переводить
|
<
ABBYY FineReader: как распознать текст
|
|
|
|
|
ABBYY FineReader 12 Professional — лицензия
Обзор ABBYY FineReader 12
При работе с текстовыми документами может возникнуть необходимость перевести текст с картинки или фотографии в программу Word для дальнейшего редактирования. Самый простой вариант – это вручную перепечатать текст, но если картинок много, то это отнимет немало времени. Альтернатива – распознавание текста с помощью технологии OCR (Optical Character Recognition). В этой инструкции мы рассмотрим именно этот вариант. Здесь вы узнаете, как перевести текст с картинки в Word с минимальными затратами времени.
Переводим текст в Word с помощью ABBY Finereader
Если вам нужно перевести текст с картинки в Word, то самый простой и надежный способ – это программа ABBY Finereader. Данная программа была впервые представлена в 1993 году и с тех пор активно развивается. Всего было выпущено 14 крупных версий, последняя из которых датируется 2017 годом. За это время качество распознавания текста ABBY Finereader сильно улучшилось и сейчас это неоспоримый лидер. ABBY Finereader является платным ПО, но есть 30-дневный пробный период (Trial) в течение которого вы можете без ограничений пользоваться всеми возможностями программы.
Чтобы воспользоваться данной программой установите ее и запустите на своем компьютере. Для того чтобы начать перевод текста с картинки нажмите на кнопку «Открыть» и выберите нужные фотографии. Также вы можете просто перетащить нужные картинки в окно Finereader либо отсканировать печатный документ прямо из программы.
После открытия картинки начнется автоматическое распознавание текста. Время, необходимое на распознавание, зависит от количества фотографий и производительности вашего компьютера. Но, как правило, страница с текстом в формате A4 распознается примерно за 30 секунд.
Когда все будет готово появится всплывающее окно с сообщением о том, что обработка картинок завершена. Здесь просто нажимаем на кнопку «Закрыть» и возвращаемся к основному окну Finereader.
Теперь нужно завершить процесс. Для того чтобы окончательно перевести текст с фотографии в Word нужно нажать на кнопку «Сохранить» и выбрать один из подходящих форматов.
После обработки картинок извлеченный текст можно сохранить в таких форматах как DOC, DOCX, ODT, RTF, PDF, TXT, HTM, PPTX, XLS, XLSX, CSV, EPUB, FB2 или DJVU. Для того чтобы продолжить работу с текстом в редакторе Word следует выбирать формат DOC (для Word 2003) или формат DOCX (для Word 2007 и новее).
Переводим текст в Word с помощью ABBY Finereader Online
Также вы можете перевести текст с фотографии в Word при помощи онлайн сервиса ABBY Finereader Online. Это облачная версия программы Finereader, которая выполняет обработку картинок на серверах компании ABBY. Преимуществом данного способа является то, что он не требует установки программы на компьютер и не зависит от его вычислительной мощности. Все что вам нужно сделать, это загрузить картинки с помощью вашего браузера (например, через Chrome) и потом скачать обратно уже готовый Word-файл. Как и настольный Finereader, Finereader Online – это платный сервис, но зарегистрировавшись на нем вы можете бесплатно перевести в текст 15 картинок.
Для того чтобы воспользоваться сервисом Finereader Online перейдите на их сайт и нажмите на кнопку «Начать».
После этого загрузите картинки, которые нужно перевести в Word, и нажмите на кнопку «Зарегистрироваться».
После прохождения регистрации сервис начнет распознавание текста на ваших фотографиях. Когда все будет готово вы сможете скачать DOCX-файл, который можно будет отредактировать в Word.
В качестве бесплатной альтернативы для Finereader Online можно попробовать использовать другие сервисы для онлайн распознавания текста на картинках. Вы можете найти такие сервисы с помощью поисковых систем по запросам «Распознать текст» и «Free OCR». Вот несколько популярных вариантов:
- https://img2txt.com/ru
- https://convertio.co/ru/ocr/
- https://www.onlineocr.net/ru/
Но, большинство подобных сервисов также имеют свои ограничения, поэтому если вам нужно перевести в текст большое количество картинок, то оптимальным вариантом будет установка настольной программы ABBY Finereader.
Посмотрите также:
- Как перевернуть страницу в Word
- Как построить график в Excel
- Как сделать альбомную страницу в Word
- Как сделать вертикальный текст в Word
- Как закрепить область в Экселе
Автор
Александр Степушин
Создатель сайта comp-security.net, автор более 2000 статей о ремонте компьютеров, работе с программами, настройке операционных систем.
Остались вопросы?
Задайте вопрос в комментариях под статьей или на странице
«Задать вопрос»
и вы обязательно получите ответ.

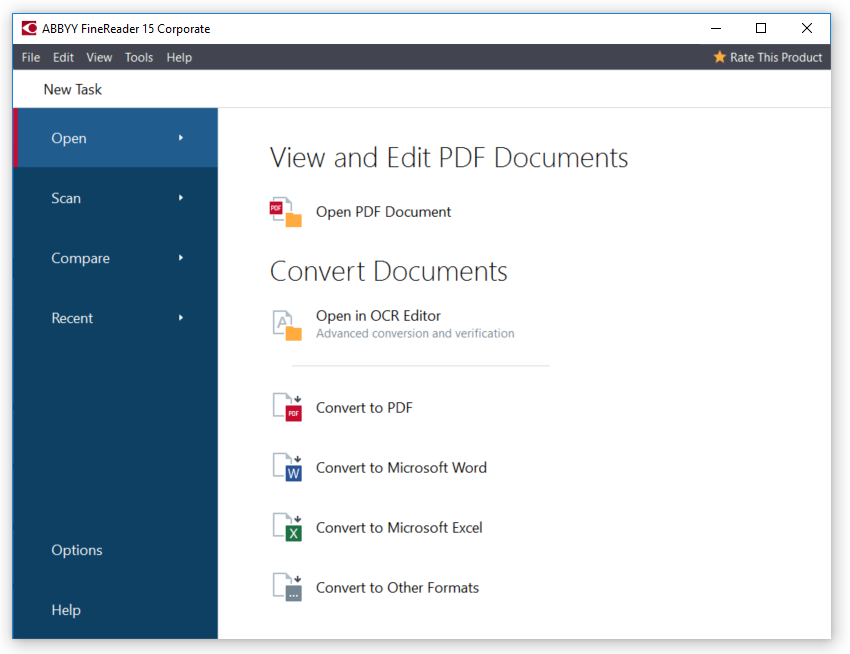
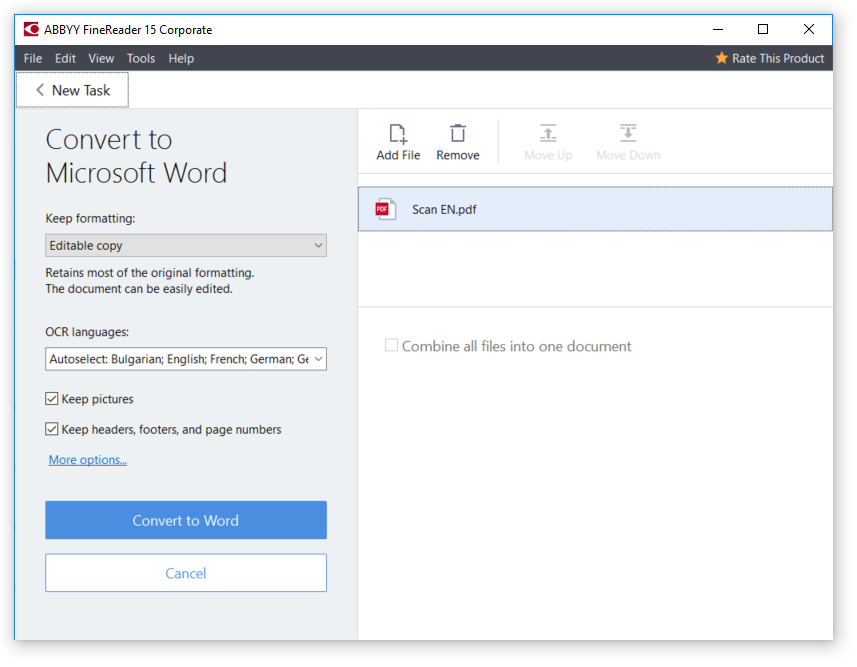
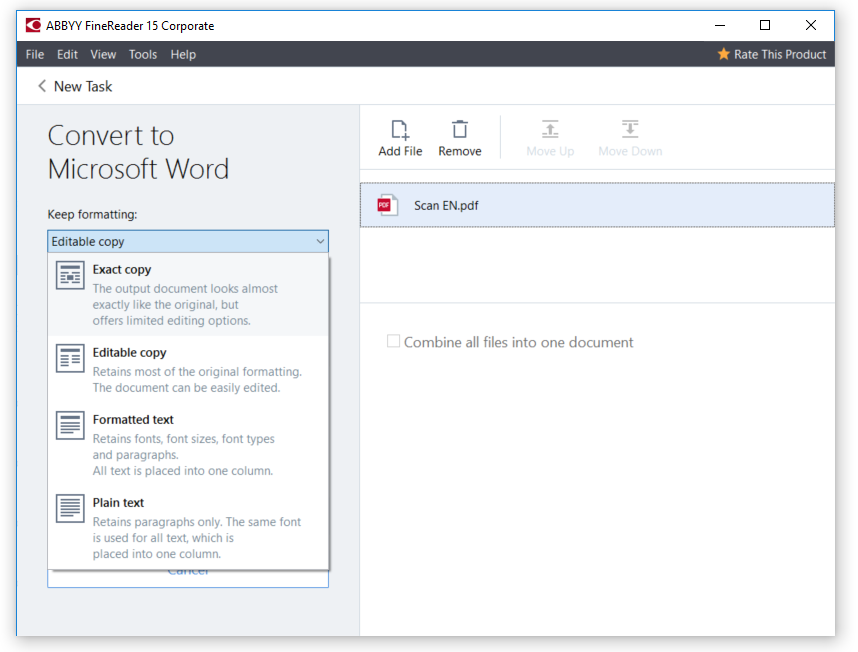
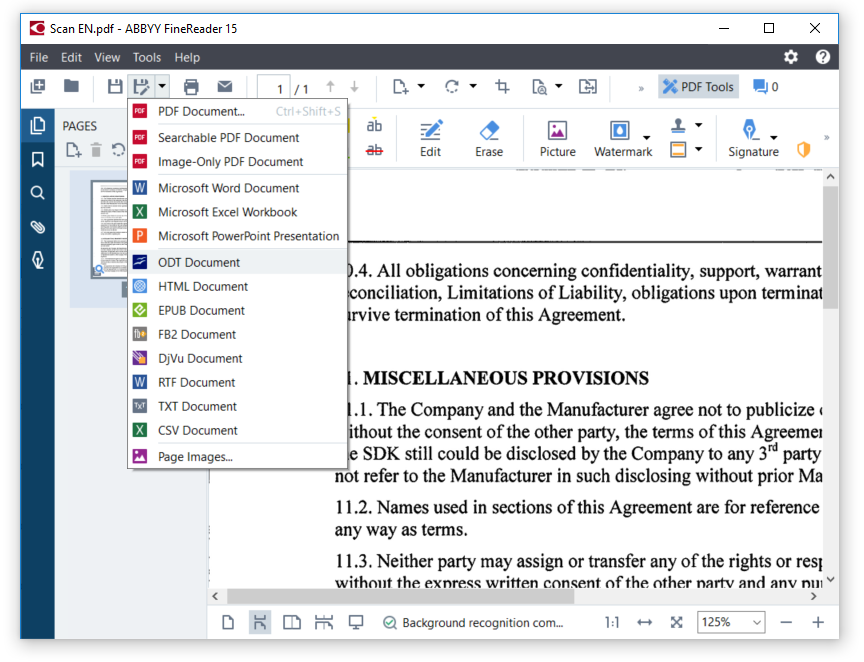
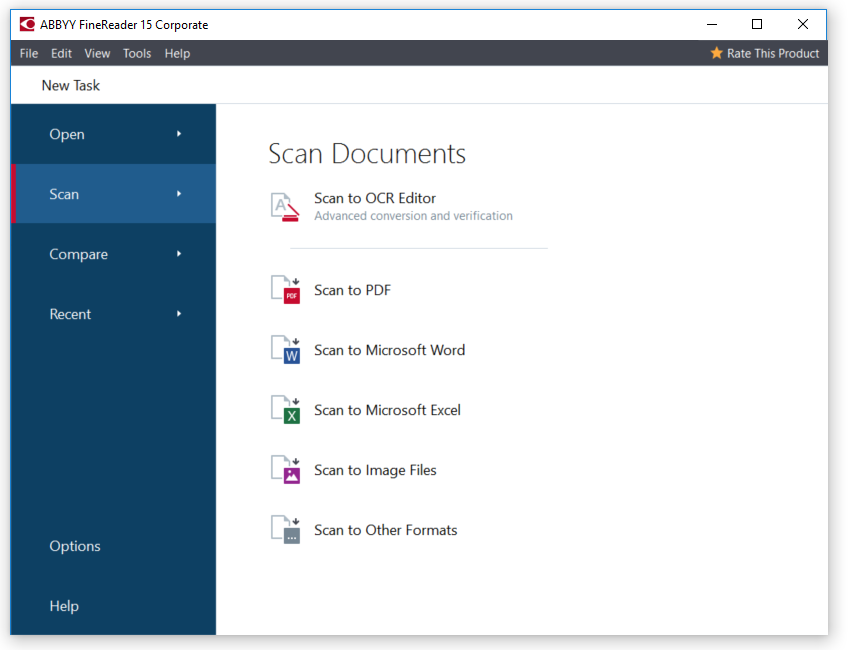
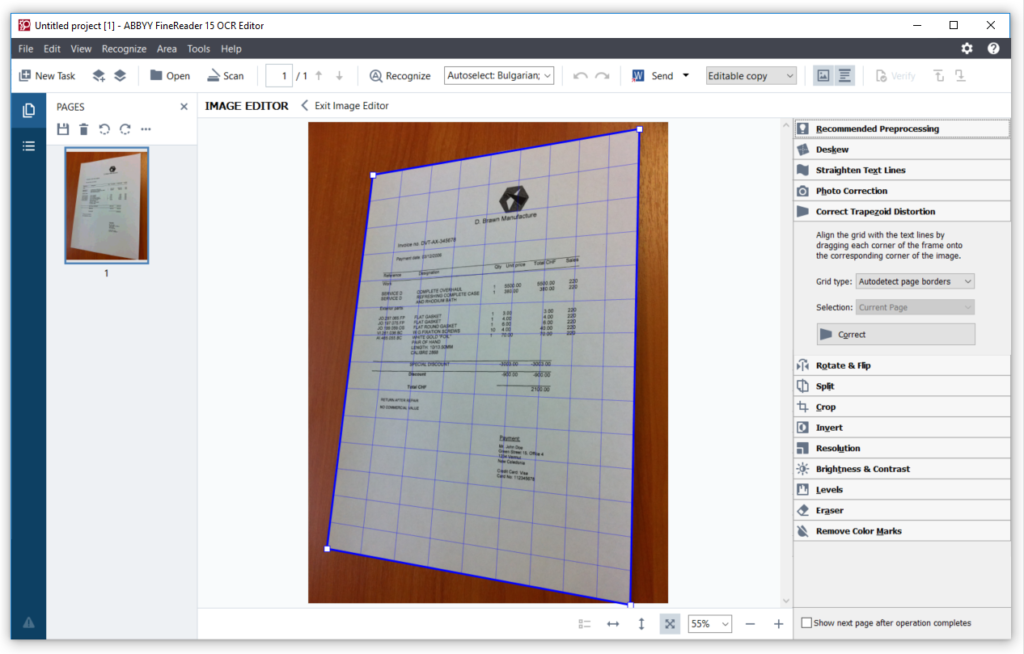
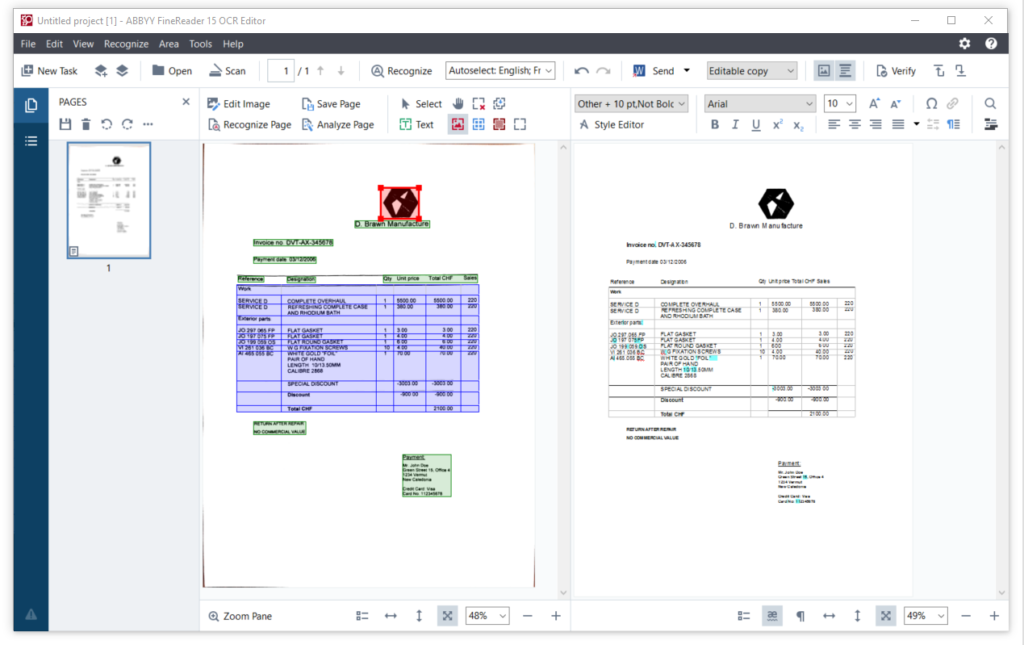
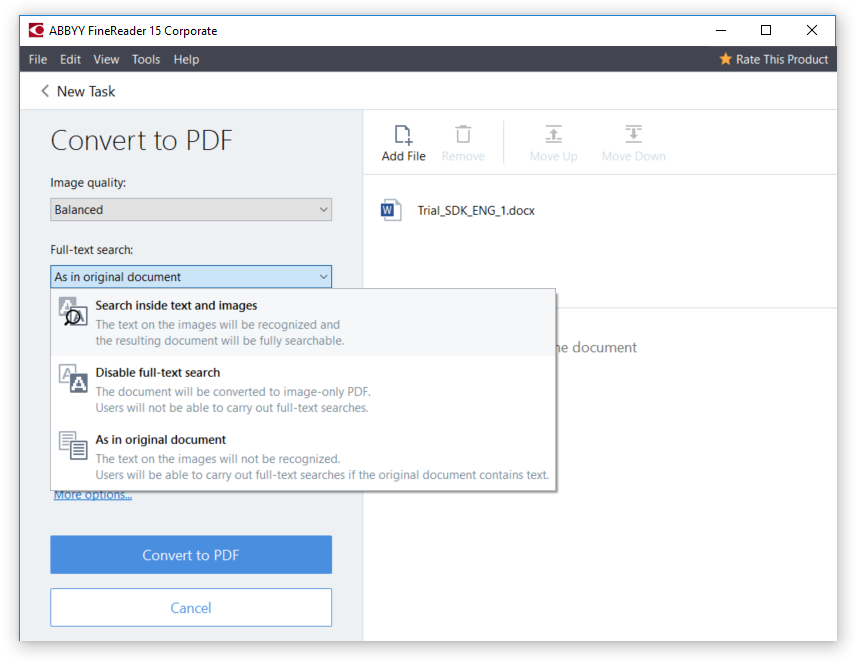
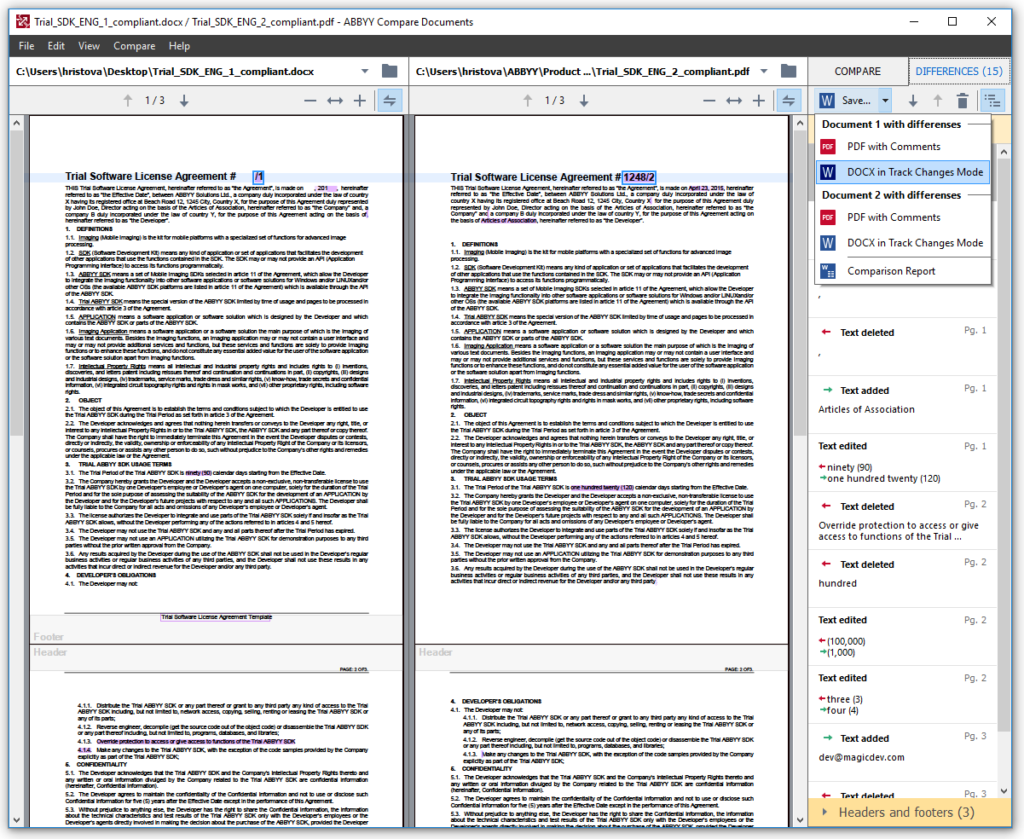


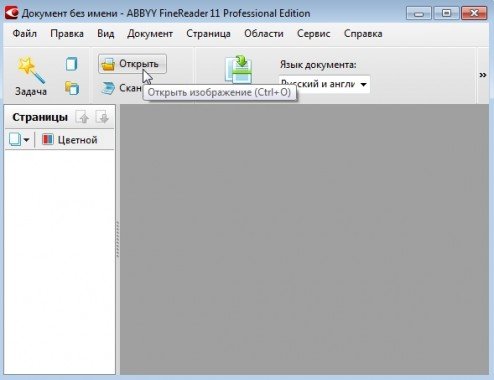
![Документ без имени [1] - ABBYY FineReader 11 Professional Edition_2014-01-02_17-46-29](https://pcpro100.info/wp-content/uploads/2014/01/Dokument-bez-imeni-1-ABBYY-FineReader-11-Professional-Edition_2014-01-02_17-46-29-500x366.jpg)
![Документ без имени [1] - ABBYY FineReader 11 Professional Edition_2014-01-02_17-47-12](https://pcpro100.info/wp-content/uploads/2014/01/Dokument-bez-imeni-1-ABBYY-FineReader-11-Professional-Edition_2014-01-02_17-47-12-230x380.jpg)
![Документ без имени [1] - ABBYY FineReader 11 Professional Edition_2014-01-02_17-47-26](https://pcpro100.info/wp-content/uploads/2014/01/Dokument-bez-imeni-1-ABBYY-FineReader-11-Professional-Edition_2014-01-02_17-47-26.jpg)
![Документ без имени [1] - ABBYY FineReader 11 Professional Edition_2014-01-02_17-47-50](https://pcpro100.info/wp-content/uploads/2014/01/Dokument-bez-imeni-1-ABBYY-FineReader-11-Professional-Edition_2014-01-02_17-47-50-494x380.jpg)
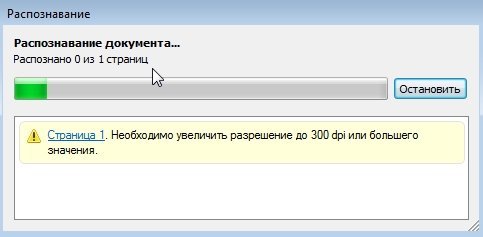
![Документ без имени [1] - ABBYY FineReader 11 Professional Edition_2014-01-02_17-48-23](https://pcpro100.info/wp-content/uploads/2014/01/Dokument-bez-imeni-1-ABBYY-FineReader-11-Professional-Edition_2014-01-02_17-48-23-500x180.jpg)
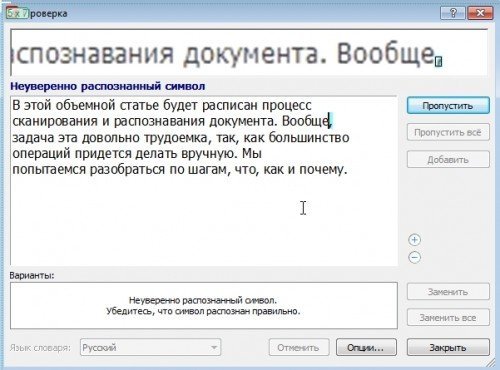
![Документ без имени [1] - ABBYY FineReader 11 Professional Edition_2014-01-02_17-48-38](https://pcpro100.info/wp-content/uploads/2014/01/Dokument-bez-imeni-1-ABBYY-FineReader-11-Professional-Edition_2014-01-02_17-48-38-500x109.jpg)