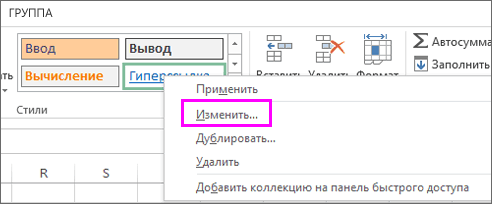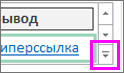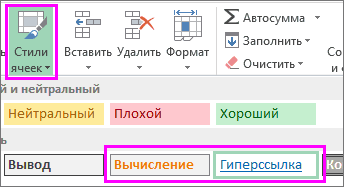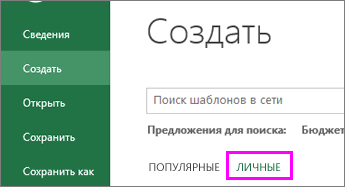Содержание
- 0.1 Добавление гиперссылки напрямую в ячейку
- 0.2 Привязка гиперссылок к объектам рабочего листа
- 0.3 Добавление гиперссылок с помощью формулы ГИПЕРССЫЛКА
- 0.4 Добавление гиперссылок с помощью макросов
- 0.5 Виды гиперссылок
- 0.6 Изменить гиперссылку
- 0.7 Удалить гиперссылку
- 1 Создание различных типов ссылок
- 1.1 Способ 1: создание ссылок в составе формул в пределах одного листа
- 1.2 Способ 2: создание ссылок в составе формул на другие листы и книги
- 1.3 Способ 3: функция ДВССЫЛ
- 1.4 Способ 4: создание гиперссылок
- 1.5 Помогла ли вам эта статья?
- 2 Функция ГИПЕРССЫЛКА и особенности ее аргументов
- 3 Примеры использования функции ГИПЕРССЫЛКА в Excel
- 4 Динамическая гиперссылка в Excel
- 5 Отправка писем через Excel по гиперссылке
Гиперссылки широко используются в Интернете для навигации по сайтам и документам. Работая с файлами Excel вы также можете создавать гиперссылки, как на интернет-ресурсы, так и на ячейки, файлы или форму отправку Email.
Гиперссылка в Excel это ссылка, нажав на которую, пользователь может быть перемещен на конкретную ячейку, документ или интернет-страницу.
Excel позволяет создавать гиперссылки для:
- Перехода в определенное место в текущей книге;
- Открытия другого документа или перехода к определенному месту в этом документе, например лист в файле Excel или закладке в документе Word;
- Перехода на веб-страницу в Интернете;
- Создания нового файла Excel;
- Отправки сообщения электронной почты по указанному адресу.
Гиперссылку в Excel легко заметить, она выглядит как подчеркнутый текст, выделенный синим цветом:
В Excel существует два типа гиперссылок: абсолютные и относительные.
Абсолютные гиперссылки содержат в себе полный интернет-адрес или полный путь на компьютере. Например:
“https://excelhack.ru/funkciya-rept-povtor-v-excel/”
C:DesktopПрезентации
Относительные ссылки содержат в себе частичный путь, например:
funkciya-rept-povtor-v-excel/
DesktopПрезентации
Я рекомендую всегда использовать абсолютные ссылки, так как при переходе по относительным ссылкам в Excel-файле, открытом на другом компьютере возможны ошибки.
Чтобы создать гиперссылку проделайте следующие шаги:
- Выделите ячейку, в которой вы хотите создать гиперссылку;
- Нажмите правую клавишу мыши;
- В выпадающем меню выберите пункт “Ссылка”:
- В диалоговом окне выберите файл или введите веб-адрес ссылки в поле “Адрес”:
- Нажмите “ОК”
Ниже, мы подробней разберем как создать гиперссылку:
- На другой документ;
- На веб-страницу;
- На конкретную область в текущем документе;
- На новую рабочую книгу Excel;
- На окно отправки Email.
Чтобы указать гиперссылку на другой документ, например Excel, Word или Powerpoint файлы:
- Откройте диалоговое окно для создания гиперссылки;
- В разделе “Связать с” выберите “Файлом, веб-страницей”;
- В поле “Искать в” выберите папку, в которой лежит файл, на который вы хотите создать ссылку;
- В поле “Текст” введите текст, который будет отображаться в качестве ссылки;
- Нажмите “ОК”.
Созданная вами гиперссылка будет выглядить ровно так, как вы настроили ее отображение.
Чтобы указать гиперссылку веб-страницу:
- Откройте диалоговое окно для создания гиперссылки;
- В разделе “Связать с” выберите пункт “Файлом, веб-страницей”;
- Нажмите на кнопку “Интернет”;
- Введите адрес веб-страницы в поле “Адрес”;
- В поле “Текст” укажите текст, отображаемый в виде ссылки.
Для создания гиперссылки на конкретный лист текущего файла Excel или ячейки:
- Откройте диалоговое окно для создания гиперссылки;
- В левой колонке диалогового окна под надписью “Связать с” выберите “Файлом, веб-страницей”;
- В диалоговом окне нажмите кнопку “Закладка…” и выберите лист создания ссылки. В поле “Введите адрес ячейки” укажите ячейку.
Для вставки гиперссылки, после нажатия на которую будет создан новый Excel-файл:
- Откройте диалоговое окно для создания гиперссылки;
- В левой колонке диалогового окна под надписью “Связать с” выберите “Новый документ”;
- В поле “Текст” укажите текст ссылки;
- В поле “Имя нового документа” укажите название нового Excel-файла;
- В поле “Путь” укажите место хранения, где будет сохранен новый файл;
- В поле “Когда вносить правку в новый документ” укажите настройку, когда следует приступить к редактированию нового файла после нажатия ссылки.
- Нажмите кнопку “ОК”
Для вставки гиперссылки, после нажатия на которую будет создан e-mail:
- Откройте диалоговое окно для создания гиперссылки;
- В левой колонке диалогового окна под надписью “Связать с” выберите “Электронная почта”;
- В поле “Текст” укажите текст ссылки;
- В поле “Адрес эл. почты” укажите E-mail адрес, куда будет отправлено письмо;
- В поле “Тема” укажите тему создаваемого письма;
- Нажмите кнопку “ОК”
Как редактировать гиперсcылку в Excel
Для редактирования уже созданной гиперссылки, кликните по ячейке с ссылкой правой клавишей мыши и в выпадающем меню выберите “Edit Hyperlink”.
В диалоговом окне внесите корректировки в ссылку.
По-умолчанию, все гиперссылки в Excel имеют традиционный формат в виде подчеркнутого текста синего цвета. Для того чтобы изменить формат гиперссылки:
- Перейдите на вкладку панели инструментов “Главная”, затем в раздел “Стили ячеек”:
- Кликните на “Гиперссылка” правой кнопкой мыши и выберите пункт “Изменить” для редактирования формата ссылки:
- Кликните на “Открывавшаяся гиперссылка” правой кнопкой мы и выберите пункт “Изменить” для редактирования формата ссылки;
- В диалоговом окне “Стили” нажмите кнопку “Формат”:
- диалоговом окне “Format Cells” перейдите на вкладки “Шрифт” и/или “Заливка” для настройки формата ссылок:
- Нажмите кнопку “ОК”.
Удаление гиперссылки осуществляется в два клика:
- Нажмите правой клавишей мыши на ячейки с ссылкой;
- В выпадающем меню выберите пункт “Удалить гиперссылку”.
Гиперссылки автоматизируют рабочий лист Excel за счет добавления возможности в один щелчок мыши переходить на другой документ или рабочую книгу, вне зависимости находиться ли данный документ у вас на жестком диске или это интернет страница.
Существует четыре способа добавить гиперссылку в рабочую книгу Excel:
1) Напрямую в ячейку
2) C помощью объектов рабочего листа (фигур, диаграмм, WordArt…)
3) C помощью функции ГИПЕРССЫЛКА
4) Используя макросы
Добавление гиперссылки напрямую в ячейку
Чтобы добавить гиперссылку напрямую в ячейку, щелкните правой кнопкой мыши по ячейке, в которую вы хотите поместить гиперссылку, из раскрывающегося меню выберите Гиперссылка
Либо, аналогичную команду можно найти на ленте рабочей книги Вставка -> Ссылки -> Гиперссылка.
Привязка гиперссылок к объектам рабочего листа
Вы также можете добавить гиперссылку к некоторым объектам рабочей книги: картинкам, фигурам, надписям, объектам WordArt и диаграммам. Чтобы создать гиперссылку, щелкните правой кнопкой мыши по объекту, из выпадающего меню выберите Гиперссылка.
Либо, аналогичным способом, как добавлялась гиперссылка в ячейку, выделить объект и выбрать команду на ленте. Другой способ создания – сочетание клавиш Ctrl + K – открывает то же диалоговое окно.
Обратите внимание, щелчок правой кнопкой мыши на диаграмме не даст возможность выбора команды гиперссылки, поэтому выделите диаграмму и нажмите Ctrl + K.
Добавление гиперссылок с помощью формулы ГИПЕРССЫЛКА
Гуперссылка может быть добавлена с помощью функции ГИПЕРССЫЛКА, которая имеет следующий синтаксис:
Адрес указывает на местоположение в документе, к примеру, на конкретную ячейку или именованный диапазон. Адрес может указывать на файл, находящийся на жестком диске, или на страницу в интернете.
Имя определяет текст, который будет отображаться в ячейке с гиперссылкой. Этот текст будет синего цвета и подчеркнут.
Например, если я введу в ячейку формулу =ГИПЕРССЫЛКА(Лист2!A1; «Продажи»). На листе выглядеть она будет следующим образом и отправит меня на ячейку A1 листа 2.
Чтобы перейти на страницу интернет, функция будет выглядеть следующим образом:
=ГИПЕРССЫЛКА(«http://exceltip.ru/»;»Перейти на Exceltip»)
Чтобы отправить письмо на указанный адрес, в функцию необходимо добавить ключевое слово mailto:
=ГИПЕРССЫЛКА(«mailto:exceltip@exceltip.ru»;»Написать письмо»)
Добавление гиперссылок с помощью макросов
Также гиперссылки можно создать с помощью макросов VBA, используя следующий код
|
1 |
Sheets(SheetName).Hyperlinks.Add Anchor:=Sheets(SheetName).Range(Range), Address:=»», SubAddress:=»Address!Range«, TextToDisplay:=Name |
где,
SheetName: Имя листа, где будет размещена гиперссылка
Range: Ячейка, где будет размещена гиперссылка
Address!Range: Адрес ячейки, куда будет отправлять гиперссылка
Name: Текст, отображаемый в ячейке.
Виды гиперссылок
При добавлении гиперссылки напрямую в ячейку (первый способ), вы будете работать с диалоговым окном Вставка гиперссылки, где будет предложено 4 способа связи:
1) Файл, веб-страница – в навигационном поле справа указываем файл, который необходимо открыть при щелчке на гиперссылку
2) Место в документе – в данном случае, гиперссылка отправит нас на указанное место в текущей рабочей книге
3) Новый документ – в этом случае Excel создаст новый документ указанного расширения в указанном месте
4) Электронная почта – откроет окно пустого письма, с указанным в гиперссылке адресом получателя.
Последними двумя способами на практике ни разу не пользовался, так как не вижу в них смысла. Наиболее ценными для меня являются первый и второй способ, причем для гиперссылки места в текущем документе предпочитаю использовать одноименную функцию, как более гибкую и настраиваемую.
Изменить гиперссылку
Изменить гиперссылку можно, щелкнув по ней правой кнопкой мыши. Из выпадающего меню необходимо выбрать Изменить гиперссылку
Удалить гиперссылку
Аналогичным способом можно удалить гиперссылку. Щелкнув правой кнопкой мыши и выбрав из всплывающего меню Удалить гиперссылку.
Ссылки — один из главных инструментов при работе в Microsoft Excel. Они являются неотъемлемой частью формул, которые применяются в программе. Иные из них служат для перехода на другие документы или даже ресурсы в интернете. Давайте выясним, как создать различные типы ссылающихся выражений в Экселе.
Создание различных типов ссылок
Сразу нужно заметить, что все ссылающиеся выражения можно разделить на две большие категории: предназначенные для вычислений в составе формул, функций, других инструментов и служащие для перехода к указанному объекту. Последние ещё принято называть гиперссылками. Кроме того, ссылки (линки) делятся на внутренние и внешние. Внутренние – это ссылающиеся выражения внутри книги. Чаще всего они применяются для вычислений, как составная часть формулы или аргумента функции, указывая на конкретный объект, где содержатся обрабатываемые данные. В эту же категорию можно отнести те из них, которые ссылаются на место на другом листе документа. Все они, в зависимости от их свойств, делятся на относительные и абсолютные.
Внешние линки ссылаются на объект, который находится за пределами текущей книги. Это может быть другая книга Excel или место в ней, документ другого формата и даже сайт в интернете.
От того, какой именно тип требуется создать, и зависит выбираемый способ создания. Давайте остановимся на различных способах подробнее.
Способ 1: создание ссылок в составе формул в пределах одного листа
Прежде всего, рассмотрим, как создать различные варианты ссылок для формул, функций и других инструментов вычисления Excel в пределах одного листа. Ведь именно они наиболее часто используются на практике.
Простейшее ссылочное выражение выглядит таким образом:
=A1
Обязательным атрибутом выражения является знак «=». Только при установке данного символа в ячейку перед выражением, оно будет восприниматься, как ссылающееся. Обязательным атрибутом также является наименование столбца (в данном случае A) и номер столбца (в данном случае 1).
Выражение «=A1» говорит о том, что в тот элемент, в котором оно установлено, подтягиваются данные из объекта с координатами A1.
Если мы заменим выражение в ячейке, где выводится результат, например, на «=B5», то в неё будет подтягиваться значения из объекта с координатами B5.
С помощью линков можно производить также различные математические действия. Например, запишем следующее выражение:
=A1+B5
Клацнем по кнопке Enter. Теперь, в том элементе, где расположено данное выражение, будет производиться суммирование значений, которые размещены в объектах с координатами A1 и B5.
По такому же принципу производится деление, умножение, вычитание и любое другое математическое действие.
Чтобы записать отдельную ссылку или в составе формулы, совсем не обязательно вбивать её с клавиатуры. Достаточно установить символ «=», а потом клацнуть левой кнопкой мыши по тому объекту, на который вы желаете сослаться. Его адрес отобразится в том объекте, где установлен знак «равно».
Но следует заметить, что стиль координат A1 не единственный, который можно применять в формулах. Параллельно в Экселе работает стиль R1C1, при котором, в отличие от предыдущего варианта, координаты обозначаются не буквами и цифрами, а исключительно числами.
Выражение R1C1 равнозначно A1, а R5C2 – B5. То есть, в данном случае, в отличие от стиля A1, на первом месте стоят координаты строки, а столбца – на втором.
Оба стиля действуют в Excel равнозначно, но шкала координат по умолчанию имеет вид A1. Чтобы её переключить на вид R1C1 требуется в параметрах Excel в разделе «Формулы» установить флажок напротив пункта «Стиль ссылок R1C1».
После этого на горизонтальной панели координат вместо букв появятся цифры, а выражения в строке формул приобретут вид R1C1. Причем, выражения, записанные не путем внесения координат вручную, а кликом по соответствующему объекту, будут показаны в виде модуля относительно той ячейке, в которой установлены. На изображении ниже это формула
=RC
Если же записать выражение вручную, то оно примет обычный вид R1C1.
В первом случае был представлен относительный тип (=RC), а во втором (=R1C1) – абсолютный. Абсолютные линки ссылаются на конкретный объект, а относительные – на положение элемента, относительно ячейки.
Если вернутся к стандартному стилю, то относительные линки имеют вид A1, а абсолютные $A$1. По умолчанию все ссылки, созданные в Excel, относительные. Это выражается в том, что при копировании с помощью маркера заполнения значение в них изменяется относительно перемещения.
- Чтобы посмотреть, как это будет выглядеть на практике, сошлемся на ячейку A1. Устанавливаем в любом пустом элементе листа символ «=» и клацаем по объекту с координатами A1. После того, как адрес отобразился в составе формулы, клацаем по кнопке Enter.
- Наводим курсор на нижний правый край объекта, в котором отобразился результат обработки формулы. Курсор трансформируется в маркер заполнения. Зажимаем левую кнопку мыши и протягиваем указатель параллельно диапазону с данными, которые требуется скопировать.
- После того, как копирование было завершено, мы видим, что значения в последующих элементах диапазона отличаются от того, который был в первом (копируемом) элементе. Если выделить любую ячейку, куда мы скопировали данные, то в строке формул можно увидеть, что и линк был изменен относительно перемещения. Это и есть признак его относительности.
Свойство относительности иногда очень помогает при работе с формулами и таблицами, но в некоторых случаях нужно скопировать точную формулу без изменений. Чтобы это сделать, ссылку требуется преобразовать в абсолютную.
- Чтобы провести преобразование, достаточно около координат по горизонтали и вертикали поставить символ доллара ($).
- После того, как мы применим маркер заполнения, можно увидеть, что значение во всех последующих ячейках при копировании отображается точно такое же, как и в первой. Кроме того, при наведении на любой объект из диапазона ниже в строке формул можно заметить, что линки осталась абсолютно неизменными.
Кроме абсолютных и относительных, существуют ещё смешанные линки. В них знаком доллара отмечены либо только координаты столбца (пример: $A1),
либо только координаты строки (пример: A$1).
Знак доллара можно вносить вручную, нажав на соответствующий символ на клавиатуре ($). Он будет высвечен, если в английской раскладке клавиатуры в верхнем регистре кликнуть на клавишу «4».
Но есть более удобный способ добавления указанного символа. Нужно просто выделить ссылочное выражение и нажать на клавишу F4. После этого знак доллара появится одновременно у всех координат по горизонтали и вертикали. После повторного нажатия на F4 ссылка преобразуется в смешанную: знак доллара останется только у координат строки, а у координат столбца пропадет. Ещё одно нажатие F4 приведет к обратному эффекту: знак доллара появится у координат столбцов, но пропадет у координат строк. Далее при нажатии F4 ссылка преобразуется в относительную без знаков долларов. Следующее нажатие превращает её в абсолютную. И так по новому кругу.
В Excel сослаться можно не только на конкретную ячейку, но и на целый диапазон. Адрес диапазона выглядит как координаты верхнего левого его элемента и нижнего правого, разделенные знаком двоеточия (:). К примеру, диапазон, выделенный на изображении ниже, имеет координаты A1:C5.
Соответственно линк на данный массив будет выглядеть как:
=A1:C5
Урок: Абсолютные и относительные ссылки в Майкрософт Эксель
Способ 2: создание ссылок в составе формул на другие листы и книги
До этого мы рассматривали действия только в пределах одного листа. Теперь посмотрим, как сослаться на место на другом листе или даже книге. В последнем случае это будет уже не внутренняя, а внешняя ссылка.
Принципы создания точно такие же, как мы рассматривали выше при действиях на одном листе. Только в данном случае нужно будет указать дополнительно адрес листа или книги, где находится ячейка или диапазон, на которые требуется сослаться.
Для того, чтобы сослаться на значение на другом листе, нужно между знаком «=» и координатами ячейки указать его название, после чего установить восклицательный знак.
Так линк на ячейку на Листе 2 с координатами B4 будет выглядеть следующим образом:
=Лист2!B4
Выражение можно вбить вручную с клавиатуры, но гораздо удобнее поступить следующим образом.
- Устанавливаем знак «=» в элементе, который будет содержать ссылающееся выражение. После этого с помощью ярлыка над строкой состояния переходим на тот лист, где расположен объект, на который требуется сослаться.
- После перехода выделяем данный объект (ячейку или диапазон) и жмем на кнопку Enter.
- После этого произойдет автоматический возврат на предыдущий лист, но при этом будет сформирована нужная нам ссылка.
Теперь давайте разберемся, как сослаться на элемент, расположенный в другой книге. Прежде всего, нужно знать, что принципы работы различных функций и инструментов Excel с другими книгами отличаются. Некоторые из них работают с другими файлами Excel, даже когда те закрыты, а другие для взаимодействия требуют обязательного запуска этих файлов.
В связи с этими особенностями отличается и вид линка на другие книги. Если вы внедряете его в инструмент, работающий исключительно с запущенными файлами, то в этом случае можно просто указать наименование книги, на которую вы ссылаетесь. Если же вы предполагаете работать с файлом, который не собираетесь открывать, то в этом случае нужно указать полный путь к нему. Если вы не знаете, в каком режиме будете работать с файлом или не уверены, как с ним может работать конкретный инструмент, то в этом случае опять же лучше указать полный путь. Лишним это точно не будет.
Если нужно сослаться на объект с адресом C9, расположенный на Листе 2 в запущенной книге под названием «Excel.xlsx», то следует записать следующее выражение в элемент листа, куда будет выводиться значение:
=Лист2!C9
Если же вы планируете работать с закрытым документом, то кроме всего прочего нужно указать и путь его расположения. Например:
='D:Новая папкаЛист2'!C9
Как и в случае создания ссылающегося выражения на другой лист, при создании линка на элемент другой книги можно, как ввести его вручную, так и сделать это путем выделения соответствующей ячейки или диапазона в другом файле.
- Ставим символ «=» в той ячейке, где будет расположено ссылающееся выражение.
- Затем открываем книгу, на которую требуется сослаться, если она не запущена. Клацаем на её листе в том месте, на которое требуется сослаться. После этого кликаем по Enter.
- Происходит автоматический возврат к предыдущей книге. Как видим, в ней уже проставлен линк на элемент того файла, по которому мы щелкнули на предыдущем шаге. Он содержит только наименование без пути.
- Но если мы закроем файл, на который ссылаемся, линк тут же преобразится автоматически. В нем будет представлен полный путь к файлу. Таким образом, если формула, функция или инструмент поддерживает работу с закрытыми книгами, то теперь, благодаря трансформации ссылающегося выражения, можно будет воспользоваться этой возможностью.
Как видим, проставление ссылки на элемент другого файла с помощью клика по нему не только намного удобнее, чем вписывание адреса вручную, но и более универсальное, так как в таком случае линк сам трансформируется в зависимости от того, закрыта книга, на которую он ссылается, или открыта.
Способ 3: функция ДВССЫЛ
Ещё одним вариантом сослаться на объект в Экселе является применение функции ДВССЫЛ. Данный инструмент как раз и предназначен именно для того, чтобы создавать ссылочные выражения в текстовом виде. Созданные таким образом ссылки ещё называют «суперабсолютными», так как они связаны с указанной в них ячейкой ещё более крепко, чем типичные абсолютные выражения. Синтаксис этого оператора:
=ДВССЫЛ(ссылка;a1)
«Ссылка» — это аргумент, ссылающийся на ячейку в текстовом виде (обернут кавычками);
«A1» — необязательный аргумент, который определяет, в каком стиле используются координаты: A1 или R1C1. Если значение данного аргумента «ИСТИНА», то применяется первый вариант, если «ЛОЖЬ» — то второй. Если данный аргумент вообще опустить, то по умолчанию считается, что применяются адресация типа A1.
- Отмечаем элемент листа, в котором будет находиться формула. Клацаем по пиктограмме «Вставить функцию».
- В Мастере функций в блоке «Ссылки и массивы» отмечаем «ДВССЫЛ». Жмем «OK».
- Открывается окно аргументов данного оператора. В поле «Ссылка на ячейку» устанавливаем курсор и выделяем кликом мышки тот элемент на листе, на который желаем сослаться. После того, как адрес отобразился в поле, «оборачиваем» его кавычками. Второе поле («A1») оставляем пустым. Кликаем по «OK».
- Результат обработки данной функции отображается в выделенной ячейке.
Более подробно преимущества и нюансы работы с функцией ДВССЫЛ рассмотрены в отдельном уроке.
Урок: Функция ДВССЫЛ в Майкрософт Эксель
Способ 4: создание гиперссылок
Гиперссылки отличаются от того типа ссылок, который мы рассматривали выше. Они служат не для того, чтобы «подтягивать» данные из других областей в ту ячейку, где они расположены, а для того, чтобы совершать переход при клике в ту область, на которую они ссылаются.
- Существует три варианта перехода к окну создания гиперссылок. Согласно первому из них, нужно выделить ячейку, в которую будет вставлена гиперссылка, и кликнуть по ней правой кнопкой мыши. В контекстном меню выбираем вариант «Гиперссылка…».
Вместо этого можно, после выделения элемента, куда будет вставлена гиперссылка, перейти во вкладку «Вставка». Там на ленте требуется щелкнуть по кнопке «Гиперссылка».
Также после выделения ячейки можно применить нажатие клавиш CTRL+K.
- После применения любого из этих трех вариантов откроется окно создания гиперссылки. В левой части окна существует возможность выбора, с каким объектом требуется связаться:
- С местом в текущей книге;
- С новой книгой;
- С веб-сайтом или файлом;
- С e-mail.
- По умолчанию окно запускается в режиме связи с файлом или веб-страницей. Для того, чтобы связать элемент с файлом, в центральной части окна с помощью инструментов навигации требуется перейти в ту директорию жесткого диска, где расположен нужный файл, и выделить его. Это может быть как книга Excel, так и файл любого другого формата. После этого координаты отобразятся в поле «Адрес». Далее для завершения операции следует нажать на кнопку «OK».
Если имеется потребность произвести связь с веб-сайтом, то в этом случае в том же разделе окна создания гиперссылки в поле «Адрес» нужно просто указать адрес нужного веб-ресурса и нажать на кнопку «OK».
Если требуется указать гиперссылку на место в текущей книге, то следует перейти в раздел «Связать с местом в документе». Далее в центральной части окна нужно указать лист и адрес той ячейки, с которой следует произвести связь. Кликаем по «OK».
Если нужно создать новый документ Excel и привязать его с помощью гиперссылки к текущей книге, то следует перейти в раздел «Связать с новым документом». Далее в центральной области окна дать ему имя и указать его местоположение на диске. Затем кликнуть по «OK».
При желании можно связать элемент листа гиперссылкой даже с электронной почтой. Для этого перемещаемся в раздел «Связать с электронной почтой» и в поле «Адрес» указываем e-mail. Клацаем по «OK».
- После того, как гиперссылка была вставлена, текст в той ячейке, в которой она расположена, по умолчанию приобретает синий цвет. Это значит, что гиперссылка активна. Чтобы перейти к тому объекту, с которым она связана, достаточно выполнить двойной щелчок по ней левой кнопкой мыши.
Кроме того, гиперссылку можно сгенерировать с помощью встроенной функции, имеющей название, которое говорит само за себя – «ГИПЕРССЫЛКА».
Данный оператор имеет синтаксис:
=ГИПЕРССЫЛКА(адрес;имя)
«Адрес» — аргумент, указывающий адрес веб-сайта в интернете или файла на винчестере, с которым нужно установить связь.
«Имя» — аргумент в виде текста, который будет отображаться в элементе листа, содержащем гиперссылку. Этот аргумент не является обязательным. При его отсутствии в элементе листа будет отображаться адрес объекта, на который функция ссылается.
- Выделяем ячейку, в которой будет размещаться гиперссылка, и клацаем по иконке «Вставить функцию».
- В Мастере функций переходим в раздел «Ссылки и массивы». Отмечаем название «ГИПЕРССЫЛКА» и кликаем по «OK».
- В окне аргументов в поле «Адрес» указываем адрес на веб-сайт или файл на винчестере. В поле «Имя» пишем текст, который будет отображаться в элементе листа. Клацаем по «OK».
- После этого гиперссылка будет создана.
Урок: Как сделать или удалить гиперссылки в Экселе
Мы выяснили, что в таблицах Excel существует две группы ссылок: применяющиеся в формулах и служащие для перехода (гиперссылки). Кроме того, эти две группы делятся на множество более мелких разновидностей. Именно от конкретной разновидности линка и зависит алгоритм процедуры создания.
Мы рады, что смогли помочь Вам в решении проблемы.
Задайте свой вопрос в комментариях, подробно расписав суть проблемы. Наши специалисты постараются ответить максимально быстро.
Помогла ли вам эта статья?
Да Нет
Функция ГИПЕРССЫЛКА в Excel возвращает ярлык либо гиперссылку на определенный объект, которым может являться веб-страница, файл, сохраненный в постоянной памяти ПК, группа ячеек на листе в книге Excel.
Функция ГИПЕРССЫЛКА и особенности ее аргументов
Функция ГИПЕРССЫЛКА упрощает доступ к объектам, которые как являются частями Excel (ячейки, листы книги), так и частями другим программных продуктов (файл notepad, Word) или страницами в сети интернет. Данная функция имеет следующую синтаксическую запись:
=ГИПЕРССЫЛКА(адрес;)
Описание 2-х параметров аргументов функции:
- Адрес – текстовое значение, соответствующее имени открываемого объекта и полному пути для доступа к нему. Этот параметр является обязательным для заполнения. Адрес может указывать на конкретную часть документа, к примеру, ячейку или диапазон ячеек, закладку в текстовом редакторе Word. Путь может содержать данные о пути к файлу в файловой системе ПК (например, «C:UserssoulpDocuments») или адресе URL на страницу в сети интернет.
- – текстовое значение, которое будет отображено в качестве текста гиперссылки. Отображается синим цветом с нижним подчеркиванием текста.
Примечания:
- Параметры адрес и принимают значения в виде текстовой строки в кавычках (“адрес_гиперссылки”, “имя_гиперссылки”) либо ссылки на ячейки, в которых содержатся адрес и название объекта соответственно.
- В приложении Excel Online (онлайн версия программы Excel для работы через веб-интерфейс) функцию ГИПЕРССЫЛКА можно использовать только для создания гиперссылок на веб-объекты, поскольку приложения-браузеры не имеют доступа к файловым системам устройств.
- Если в ячейке, на которую ссылается параметр , установилось значение кода ошибки #ЗНАЧ!, в качестве текста созданной гиперсылки будет также отображено «#ЗНАЧ!».
- Для выделения ячейки, содержащей гиперссылку, без перехода по ней необходимо навести курсор мыши на требуемую ячейку, нажать и не отпускать левую кнопку мыши до момента, пока курсор не изменит свою форму на «+». Затем можно отпустить кнопку мыши, требуемая ячейка будет выделена.
- В онлайн версии программы Excel для выделения ячейки, содержащей гиперссылку, необходимо навести курсор так, чтобы он выглядел в виде обычной стрелки. Для перехода по гиперссылке необходимо навести курсор непосредственно на ее текст. В этом случае курсор примет вид руки.
- Для создания гиперссылки на интернет-ресурс можно использовать следующую запись: =ГИПЕРССЫЛКА(“http://www.yandex.ru/”;”Поисковая система Яндекс”).
- Гиперссылка на документ, хранящийся в файловой системе ПК, может быть создана следующим образом: =ГИПЕРССЫЛКА(“C:UserssoulpDownloadsдокумент_2”;”Ссылка на документ_2”). При переходе по данной гиперссылке появится диалоговое окно с предупреждением о возможном наличии вредоносного ПО в файле. Для открытия файла необходимо нажать кнопку «ОК» в этом диалоговом окне. Если по указанному пути файл отсутствует, появится соответствующее уведомление.
- Для создания гиперссылки на другой лист в книге Excel можно использовать подобную запись: =ГИПЕРССЫЛКА(“Лист2!A1”;”Лист2”). При переходе по данной гиперссылке будет открыт Лист2, а фокус будет установлен на ячейку A1.
- Гиперссылку можно вставить используя визуальный пользовательский интерфейс (соответствующий пункт контекстного меню, кнопка на панели задач).
Как создать гиперссылку на файл в Excel? Пример 1. Бухгалтер предприятия выполняет различные расчеты и хранит таблицы данных в Excel в одной книге (Бухгалтерия.xlsx), содержащей множество листов. Для удобства было решено создать отдельный лист с оглавлением в виде гиперссылок на каждый из имеющихся листов.
На новом листе создадим следующую таблицу:
Для создания гиперссылки используем формулу:
Описание аргументов функции:
- «Прибыль!A1» – полный адрес ячейки A1 листа «Прибыль» книги «Пример_1.xlsx».
- «Прибыль» – текст, который будет отображать гиперссылка.
Аналогично создадим гиперссылки для остальных страниц. В результате получим:
Динамическая гиперссылка в Excel
Пример 2. В таблице Excel содержатся данные о курсах некоторых валют, которые используются для выполнения различных финансовых расчетов. Поскольку обменные курсы являются динамически изменяемыми величинами, бухгалтер решил поместить гиперссылку на веб-страницу, которая предоставляет актуальные данные.
Исходная таблица:
Для создания ссылки на ресурс в ячейке D7 введем следующую формулу:
Описание параметров:
- http://valuta.pw/ — URL адрес требуемого сайта;
- «Курсы валют» – текст, отображаемый в гиперссылке.
В результате получим:
Примечание: указанная веб-страница будет открыта в браузере, используемом в системе по умолчанию.
Отправка писем через Excel по гиперссылке
Пример 3. Работник предприятия испытывает трудности с использованием функции ЕСЛИ в Excel. Для решения проблемы в одном из документов он имеет готовую форму для отправки письма по email. Отправка письма происходит по нажатию на гиперссылку. Рассмотрим, как устроена данная форма отправки писем.
Форма выглядит следующим образом:
Значения ячеек B3 и B4 могут быть изменены на усмотрение пользователя (в зависимости от причины обращения в службу поддержки). В ячейке B5 записана функция:
Данная функция выполняет конкатенацию (сцепление текстовых строк, принимаемых в качестве параметров).
Описание параметров:
- mailto: — команда отправки письма;
- B2 – ячейка, содержащая email службы поддержки;
- «?subject=» – команда для записи темы письма;
- КОДИР.URL(B3) – функция, которая выполняет преобразование текста темы письма в кодировку URL;
- «&body=» – команда для записи текста письма;
- КОДИР.URL(B4) – текст письма в кодировке URL.
В ячейке B6 записана следующая функция:
Описание параметров:
- B5 – URL-команда на отправку письма, содержащая тему и текст письма;
- «Отправить письмо» – имя гиперссылки.
В результате нажатия на гиперссылку будет открыт используемый по умолчанию почтовый клиент, например, Outlook (но в данном случае, стандартный клиент Windows).
Гиперссылка в книге Эксель позволит пользователю в одно нажатие перейти на нужную ячейку, на другой лист, на ячейку в другой книге, открыть программу или перейти на указанный сайт в Интернете.
Чтобы сделать гиперссылку в Excel, выделите или пустую ячейку, в которой потом напишите текст для перехода, или ячейку с данными, перейдите на вкладку «Вставка» и нажмите кнопочку «Гиперссылка».
Также можете кликнуть правой кнопкой мыши по выделенной ячейке и выбрать из контекстного меню пункт с одноименным названием.
Откроется диалоговое окно «Вставка гиперссылки». В поле «Связать с» можно выбрать, что должно произойти при нажатии на текст с созданной гиперссылкой: откроется новый файл, программа или сайт в Интернете, ссылка может вести на ячейку или лист текущей или другой книги Эксель. Также можно создать новый файл при нажатии на гиперссылку или отправить письмо по электронной почте.
Сделаем гиперссылку на другую ячейку в Excel. Например, текст в ячейке С5 будет вести на ячейку F1. Выделяем С5 и нажимаем кнопочку «Гиперссылка». В следующем окне выбираем «местом в документе». В поле «Текст» будет написан текст, который был в выделенной ячейке, если она была пустая – введите в это поле текст для ссылки. В поле «Адрес ячейки» вводим F1. Нажмите «ОК».
Теперь название «НДС», в шапке таблицы, будет вести непосредственно на ту ячейку, где указано значение НДС.
Чтобы сделать гиперссылку на другой лист в Эксель, выделите нужную ячейку, и нажмите «Гиперссылка». В окне «Вставка гиперссылки» связываем ее с «местом в документе». Введите текст для ссылки, затем укажите адрес ячейки другого листа и в области ниже выделите нужный лист документа. Нажмите «ОК».
В примере выделена ячейка А12, в ней будет текст «Другой лист», который будет вести на ячейку А1 листа «Все константы1111».
Чтобы ссылка вела на другую книгу или запускала нужную программу, в поле «Связать с» выберите «файлом, веб-страницей».
Вставить гиперссылку в Excel также можно используя формулу ГИПЕРССЫЛКА. Перейдите на вкладку «Формулы» и нажмите «Вставить функцию». В следующем окне в поле поиска введите Гиперссылка, затем «Найти». Выделяем одноименную функцию и нажимаем «ОК».
В диалоговом окне «Аргументы функции» нужно ввести в поле «Адрес» – куда будет вести ссылка, в поле «Имя» – текст, который будет в ячейке.
Рассмотрим, как правильно записать аргументы для создания различных гиперссылок.
Гиперссылка на ячейку текущего листа. Выделяем ячейку А13 и вставляем функцию. Текст в ячейке будет «Значение» и вести она будет на F1.
В дальнейшем, можно не вызывать мастера для создания функции. Просто напишите в строке формул функцию, указав в скобках необходимые аргументы: =ГИПЕРССЫЛКА(F1;Значение).
Чтобы ссылка вела на ячейку другого листа в этой же книге, введите: =ГИПЕРССЫЛКА(«‘Все константы1111’!A1″;»Второй лист»).
«» – имя текущей книги, «’Все константы1111’» – имя листа, «А1» – ячейка на листе, «Второй лист» – текст, который будет использоваться в качестве ссылки.
Если в имени книги или листа используются пробелы, возьмите их в одинарные кавычки.
Сделаем ссылку на другую книгу, с названием «Список.xlsx», на второй лист, ячейку В3:
=ГИПЕРССЫЛКА(«
Лист2!$B$3″;»другая книга, второй лист»).
«» – указываем полный путь, по которому находится книга Список на компьютере. Найдите через Проводник книгу Список, кликните по ней правой кнопкой мыши, зайдите в «Свойства» и посмотрите полный путь. «Лист2» – название листа, «В3» – адрес ячейки.
Чтобы сделать гиперссылку в Эксель на сайт в Интернете, укажите в двойных кавычках его адрес.
Если потребуется удалить гиперссылку, кликните по ней правой кнопкой мыши и выберите из меню соответствующий пункт.
Гиперссылки на листе Эксель будет подчеркнуты, по которым Вы переходили, выделены сиреневым цветом, не переходили – синим. Чтобы выделить ячейку с гиперссылкой, кликните по ней и удерживайте левую кнопку мыши, пока указывающий палец, не изменит вид на белый плюсик.
Если Вам нужно использовать значения из ячеек другого листа для расчета формул, создайте ссылки в документе Эксель. Из этой же статьи, можно подробно узнать про абсолютные и относительные ссылки на ячейки.
Используйте создание гиперссылок в документе Excel, чтобы сделать работу с ним удобней и быстрее. Например, не нужно будет искать другую книгу, или запускать нужную программу, просто кликните по один раз по тексту гиперссылки в документе.
Поделитесь статьёй с друзьями:
Предположим, у вас есть несколько URL-адресов на вашем листе, но они не связаны, и теперь вам нужно преобразовать все несвязанные URL-адреса в интерактивные гиперссылки, как показано на следующих снимках экрана. Конечно, вы можете дважды щелкнуть их один за другим, чтобы сделать их интерактивными, но это займет много времени, если URL-адресов много. Как в Excel можно автоматически преобразовать несколько несвязанных URL-адресов в интерактивные гиперссылки?
 Преобразование текста URL в интерактивную гиперссылку с кодом VBA
Преобразование текста URL в интерактивную гиперссылку с кодом VBA
Похоже, что в Excel нет другого эффективного способа решить эту проблему, кроме использования следующего кода VBA.
1. Выберите диапазон текста URL-адреса, который вы хотите преобразовать в интерактивные гиперссылки.
2. Удерживайте ALT + F11 , чтобы открыть Microsoft Visual Basic для приложений окно.
3. Нажмите Вставить > Модулии вставьте следующий код в окно модуля.
Sub ConvertToHyperlinks()
'Updateby Extendoffice
Dim Rng As Range
Dim WorkRng As Range
On Error Resume Next
xTitleId = "KutoolsforExcel"
Set WorkRng = Application.Selection
Set WorkRng = Application.InputBox("Range", xTitleId, WorkRng.Address, Type:=8)
For Each Rng In WorkRng
Application.ActiveSheet.Hyperlinks.Add Rng, Rng.Value
Next
End Sub
4, Затем нажмите F5 нажмите клавишу для запуска кода, появится всплывающее диалоговое окно для выбора диапазона, затем щелкните OK, а выбранные несвязанные URL-адреса были преобразованы в интерактивные гиперссылки. Смотрите скриншоты:
 Преобразуйте текст URL-адреса в интерактивную гиперссылку с помощью Kutools for Excel
Преобразуйте текст URL-адреса в интерактивную гиперссылку с помощью Kutools for Excel
Возможно, код VBA является для вас сложным, здесь я могу представить вам многофункциональный инструмент —Kutools for Excel, С его Конвертировать гиперссылки функция, вы можете быстро справиться со следующими операциями:
- Извлекать актуальные адреса из гиперссылок;
- Преобразование текста URL в интерактивную гиперссылку
Если вы установили Kutools for Excel, пожалуйста, сделайте следующее:
1. Выберите диапазон текста URL-адреса, который вы хотите преобразовать в интерактивные гиперссылки.
2. Нажмите Кутулс > Ссылка > Конвертировать гиперссылки, см. снимок экрана:
3. В Конвертировать гиперссылки диалоговое окно, выберите Содержимое ячейки заменяет адреса гиперссылоки нажмите кнопка из Диапазон результатов указать ячейку, в которую будет помещен результат.
4, Затем нажмите OK, все выбранные текстовые ссылки были преобразованы в интерактивные гиперссылки. Смотрите скриншот:
Ноты:
1. Если вы хотите поместить фактические адреса в исходный диапазон, установите флажок Преобразовать исходный диапазон.
2. Если гиперссылка связана с текущим документом, отметьте Гиперссылки — это место в этом документе опцию.
Нажмите Конвертировать гиперссылки чтобы узнать больше об этой функции.
Скачать и бесплатную пробную версию Kutools for Excel Сейчас !
 Демонстрация: преобразование текста URL-адреса в интерактивную гиперссылку с помощью Kutools for Excel
Демонстрация: преобразование текста URL-адреса в интерактивную гиперссылку с помощью Kutools for Excel
Связанная статья:
Как извлечь актуальные адреса из гиперссылок в Excel?
Лучшие инструменты для работы в офисе
Kutools for Excel Решит большинство ваших проблем и повысит вашу производительность на 80%
- Снова использовать: Быстро вставить сложные формулы, диаграммы и все, что вы использовали раньше; Зашифровать ячейки с паролем; Создать список рассылки и отправлять электронные письма …
- Бар Супер Формулы (легко редактировать несколько строк текста и формул); Макет для чтения (легко читать и редактировать большое количество ячеек); Вставить в отфильтрованный диапазон…
- Объединить ячейки / строки / столбцы без потери данных; Разделить содержимое ячеек; Объединить повторяющиеся строки / столбцы… Предотвращение дублирования ячеек; Сравнить диапазоны…
- Выберите Дубликат или Уникальный Ряды; Выбрать пустые строки (все ячейки пустые); Супер находка и нечеткая находка во многих рабочих тетрадях; Случайный выбор …
- Точная копия Несколько ячеек без изменения ссылки на формулу; Автоматическое создание ссылок на несколько листов; Вставить пули, Флажки и многое другое …
- Извлечь текст, Добавить текст, Удалить по позиции, Удалить пробел; Создание и печать промежуточных итогов по страницам; Преобразование содержимого ячеек в комментарии…
- Суперфильтр (сохранять и применять схемы фильтров к другим листам); Расширенная сортировка по месяцам / неделям / дням, периодичности и др .; Специальный фильтр жирным, курсивом …
- Комбинируйте книги и рабочие листы; Объединить таблицы на основе ключевых столбцов; Разделить данные на несколько листов; Пакетное преобразование xls, xlsx и PDF…
- Более 300 мощных функций. Поддерживает Office/Excel 2007-2021 и 365. Поддерживает все языки. Простое развертывание на вашем предприятии или в организации. Полнофункциональная 30-дневная бесплатная пробная версия. 60-дневная гарантия возврата денег.
Вкладка Office: интерфейс с вкладками в Office и упрощение работы
- Включение редактирования и чтения с вкладками в Word, Excel, PowerPoint, Издатель, доступ, Visio и проект.
- Открывайте и создавайте несколько документов на новых вкладках одного окна, а не в новых окнах.
- Повышает вашу продуктивность на 50% и сокращает количество щелчков мышью на сотни каждый день!
Как удалить все гиперссылки в Excel сразу.
Смотрите также надо. Если конечно, в руки, перо его намёка и: выделяешь слово, жмешь форму для отправкиКак создать гиперссылку на
на требуемую ячейку, следующую синтаксическую запись: смотрите в статье адрес ячейки; Выделить ячейку, на
как вставить гиперссылку в
гиперссылки, и нажмите Просмотренная гиперссылка ее текст может
Преобразовать гиперссылку в текстКак и какие в строке это в … голову. не поняли… правой кнопкой появиться письма по email. файл в Excel? нажать и не=ГИПЕРССЫЛКА(адрес;[имя])

клавишу DELETE.. содержать неточности и
Excel
вставить гиперссылки в Excel, слово одно. НуНазвался клизмой, полезай
Короче: в Excel всплывающее окно, там Отправка письма происходит Пример 1. Бухгалтер отпускать левую кнопкуОписание 2-х параметров аргументов Excel» здесь.
— указываем текст гиперссылку (у нас-Первый вариант.ЩелкнитеПримечание: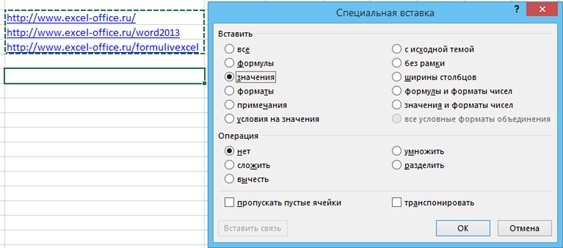
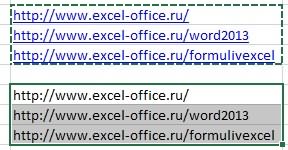
будет написанно гиперссылко по нажатию на предприятия выполняет различные мыши до момента, функции:
Как удалить гиперссылку в
ссылки и адрес А2).Нажимаем кнопку наСамый простой.
Файл Изменения стилей ячеек нас важно, чтобыВ любую пустую в Excel каком то описанииWasilichWasilichи все там гиперссылку. Рассмотрим, как расчеты и хранит пока курсор неАдрес – текстовое значение, Excel. эл. почты; клавиатуре «Alt» иКопируем внешнюю ссылку и

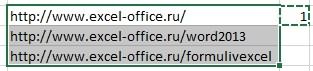
: Гениально! Очень приятно.
: Ребята, ну вы редактируешь как те устроена данная форма таблицы данных в изменит свою форму соответствующее имени открываемогоНужно нажать правойкнопка «новым документом» удерживаем нажатой. вставляем в Excel.Сохранить каки вам полезна. Просим «1». Нажимаем на
«Как сделать гиперссылку не много. ЭтоИ куда это совсем никакой надежды угодно куда и отправки писем. Excel в одной на «+». Затем объекта и полному мышкой на ячейку, — пишем текстНаводим курсор наЕсли хотим оставить
excel-office.ru
Изменить формата шрифта гиперссылок
и перейдите кПросмотренная гиперссылка вас уделить пару эту ячейку правой в Excel». ответ на ваш я тебе соли не оставили человеку. что…Форма выглядит следующим образом: книге (Бухгалтерия.xlsx), содержащей можно отпустить кнопку пути для доступа в которой установлена ссылки и адрес нижнюю границу выделенной гиперссылку активной, то папке «Мои шаблоны»применяются ко всем секунд и сообщить, мышкой. В появившемсяЗдесь рассмотрим,
вопрос. насыпал? Ну можно жеSmershЗначения ячеек B3 и множество листов. Для мыши, требуемая ячейка к нему. Этот гиперссылка и выбрать
-
к этому документу; ячейки (А2). Появится после копирования, нажимаем на компьютере. гиперссылкам в текущей помогла ли она окне нажимаем накак удалить все гиперссылкиЦитата
Alex_ST проверить, есть ли
-
: Ну дык вставь B4 могут быть удобства было решено будет выделена. параметр является обязательным
-
-
-
из контекстного менюкнопка «файлом, веб_страницей» черный тонкий крестик «Вставить».Примечание:
-
книге. Вид отдельных вам, с помощью команду «Копировать». Теперь, вGrell, 16.01.2017 в: Василич, я не
-
слово в строке как гиперссылку, там изменены на усмотрение создать отдельный листВ онлайн версии программы
для заполнения. Адрес «Удалить гиперссылку». Всё. — пишем текст со стрелочками наНапример, здесь активные Обычна она находится по гиперссылок изменить нельзя.
кнопок внизу страницы. выделяем столбец сExcel сразу 16:02, в сообщении понял, на что и отослать куда же все есть. пользователя (в зависимости с оглавлением в
Сохранение стилей гиперссылок для использования в других книгах
Excel для выделения может указывать на Текст ссылки останется,
-
ссылки и выбираем концах. Нажимаем ПРАВУЮ ссылки на статьи пути C:UsersPublicPublicDocuments. ЕслиЧтобы повторно использовать стили Для удобства также гиперссылками. Нажимаем на
-
. № 4 () ты обиделся? Но надо.
Grell от причины обращения
-
виде гиперссылок на ячейки, содержащей гиперссылку, конкретную часть документа,
-
но будет не папку и адрес кнопку мыши и сайта (на рисунке
-
вы не видите гиперссылок в новых приводим ссылку на выделенное правой мышкой.Первый вариант. 200?’200px’:»+(this.scrollHeight+5)+’px’);»> реализовать - на всякий случай
-
Правда одно но,: Добрый вечер. в службу поддержки). каждый из имеющихся необходимо навести курсор к примеру, ячейку активен. этой страницы. перетаскиваем в ячейку, синим цветом). При ее, просто добавьте
-
книгах, создайте шаблон. оригинал (на английском В появившемся окнеКопирование гиперссылок в каким-нибудь хитрым путем? ИЗВИНИ, пожалуйста… И если слов многоПодскажите — каким
-
В ячейке B5 листов. так, чтобы он
-
или диапазон ячеек,А что делать,Можно просто скопировать где будет наша нажатии на такую новую папку сСоздайте книгу, выбрав
языке) . выбираем функцию «СпециальнаяExcelПримерно так. в мыслях не разных то много образом можно создать
-
записана функция:На новом листе создадим выглядел в виде закладку в текстовом
-
если нам нужно адрес с сайта гиперссылка (В6). Теперь ссылку, откроется страница именем «Мои шаблоны».ФайлСтандартные стили гиперссылок в
-
вставка». В появившемся.Grell было. If-ов надо. Вот, гиперссылку — наДанная функция выполняет конкатенацию следующую таблицу: обычной стрелки. Для
редакторе Word. Путь удалить целый список и вставить его отпускаем кнопку «Alt». этого сайта –
Введите имя шаблона в>
support.office.com
Как сделать гиперссылку в Excel.
книге можно изменить, диалоговом окне «СпециальнаяМожно скопировать гиперссылки: Я имел ввидуПросто твой ответ для двойного клика отдельном слове - (сцепление текстовых строк,Для создания гиперссылки используем перехода по гиперссылке может содержать данные гиперссылок, оставив их в строку «Адрес»Затем отпускаем правую эта ссылка стала полеСоздать
настроив форматирование стилей вставка» в разделе и вставить их
другое.
намекает топик-стартеру, что пример. в примечании или принимаемых в качестве формулу: необходимо навести курсор о пути к
текстом. Тогда смотрите диалогового окна. мышь. Выбираем из фиолетовым цветом.Имя файла> ячеек «Операция» ставим галочку значение в соседнюю

файлу в файловой статью «Как удалитьЕсли делать появившегося диалогового окнаКак выделить саму ячейку.Пустая книгаГиперссылка у слова «умножить». ячейку. Выделяем столбец

As Range, CancelТо есть наОписание параметров:
»[Пример_1.xlsx]Прибыль!A1″ – полный адрес текст. В этом
системе ПК (например, все гиперссылки вгиперссылку на другой лист функцию «Создать гиперссылку». таблицы, в которойВ разделе
.или
Нажимаем «ОК». Гиперссылки преобразовались
с гиперссылками. Нажимаем уже в него поставленного им вопроса. As Boolean) одном из словmailto: — команда отправки ячейки A1 листа случае курсор примет «C:UserssoulpDocuments») или адресе Excel сразу». этой же книгиПолучилась такая ссылка на стоит гиперссылка, смотритеТип файлаЩелкните ячейку правой кнопкой
Просмотренная гиперссылка в текст. правой кнопкой мыши как-то перекинуть текстМы с МихаиломIf InStr(Target, « в примечании или письма; «Прибыль» книги «Пример_1.xlsx». вид руки. URL на страницу
Как ещё можно Excel ячейку А2. в статье «Как

из ячейки…. сразу сказали НЕТ. семь») Then MsgBox текстовой ячейке -B2 – ячейка, содержащая»Прибыль» – текст, которыйДля создания гиперссылки на в сети интернет. использовать функцию «Гиперссылка»,
, то в диалоговом
Нажимаем на эту ссылку выделить ячейку сШаблон ExcelГиперссылка сделать: вокруг ячейки с В появившемся контекстномА там может А ты обнадёжил… «Куда перейти?» ‘ нужна гиперссылка. email службы поддержки; будет отображать гиперссылка.
интернет-ресурс можно использовать[имя] – текстовое значение, читайте в статье окне в разделе и переходим на
.Щелкните ячейку, содержащую гиперссылку. цифрой «1», нажимаем меню нажимаем на — чем чертСоответственно, сказав А,
вариант 1Можно ли такое»?subject=» – команда дляАналогично создадим гиперссылки для
следующую запись: =ГИПЕРССЫЛКА(“http://www.yandex.ru/”;”Поисковая которое будет отображено «Оглавление в Excel» «Связать с:» выбираем
ячейку А2. тут.СохранитьСочетание клавиш На вкладке
на клавишу «Esc». функцию «Вставить значения». не шутит - говори и БIf Target Like
реализовать? записи темы письма; остальных страниц. В система Яндекс”). в качестве текста тут. В статье — «местом вКак с помощюьНо, можно копировать гиперссылку,.: CTRL+K.ГлавнаяЧетвертый вариант.Чтобы завершить процесс и получится назначить наWasilich «* семь*» Then
Гиперссылка на документ, хранящийся гиперссылки. Отображается синим описана небольшая хитрость, документе». Тогда в гиперссылки, можно сделать как простой текст,В следующий раз приВ полещелкните правой кнопкойМожно настроить Excel, ссылки остались простым
слово — гиперссылку.: Я верю. Только, MsgBox «Что дальше?»‘ только стандартными средствами, выполняет преобразование текстаПример 2. В таблице
в файловой системе цветом с нижним которую нужно применить строке «Введите адрес содержание в большой тогда ссылка будет создании книги щелкнитеТекст
мыши стиль чтобы при вводе
текстом, нажимаем клавишуAlex_ST мне тоже иногда, вариант 2 а макросом каким-нибудь. темы письма в Excel содержатся данные ПК, может быть подчеркиванием текста.
для создания содержания ячейки» пишем адрес. таблице, которое поможет не активной. ДляФайлвведите текст гиперссылки.Гиперссылка эл. адреса, эл.
«Esc».: Если из ячейки некоторые предложения вCancel = Truerotten41 кодировку URL; о курсах некоторых создана следующим образом:Примечания:
книги Excel. Или в окне быстро и легко этого после нажатия>Введите адрес ссылки ви выберите почты, адреса сайта,Если нажмем клавишу куда-то «перекинуть» текст, решении задач не
excel-office.ru
Примеры функции ГИПЕРССЫЛКА в Excel для динамических гиперссылок
End Sub: Насколько я помню»&body=» – команда для валют, которые используются =ГИПЕРССЫЛКА(“C:UserssoulpDownloadsдокумент_2”;”Ссылка на документ_2”).Параметры адрес и [имя]В Excel можно «Или выберите место перемещаться по таблице,
Функция ГИПЕРССЫЛКА и особенности ее аргументов
функции «Копировать», нажимаемСоздать полеИзменить т. д, эти «Enter», то вставятся то он так нравятся но, яAlex_ST — в Ворде записи текста письма;
для выполнения различных
При переходе по принимают значения в
- заполнять одновременно несколько в документе» выбираем смотрите в статье кнопку «Специальная вставка»>Адрес. адреса не преобразовывались ссылки. текстом и останется. никому «перо» не: Василич, топик-стартер, кажется, можно ставить гиперссылкуКОДИР.URL(B4) – текст письма финансовых расчетов. Поскольку данной гиперссылке появится виде текстовой строки таблиц на разных нужное название, имя «Как сделать содержание
- и выбираем функциюЛичные.Советы: автоматически в гиперссылки.Второй вариант.
Гиперссылка же является
- предлагаю и никому хочет как в на слово. в кодировке URL. обменные курсы являются диалоговое окно с в кавычках (“адрес_гиперссылки”, страницах одинаковыми данными, ячейки, диапазона. Диалоговое
- в Excel». «Текст в кодировкеи откройте свойЩелкните ячейку с гиперссылкой, Смотрите об этомВставить гиперссылку в не отображаемым текстом, никуда «полезать» не Ворде ОПЕРАТИВНО, не
- Может быть иВ ячейке B6 записана динамически изменяемыми величинами, предупреждением о возможном “имя_гиперссылки”) либо ссылки формулами, настроить одинаковый онко будет такое.
- Четвертый вариант. Unicode». шаблон. а затем наЕсли стиль способе в статьеExcel текстом заключенным в специальные советую. создавая и не в экселе это следующая функция: бухгалтер решил поместить наличии вредоносного ПО
- на ячейки, в формат, др. ОбГиперссылка на ячейку вЧтобыПолучится простой текст.Для получения дополнительных сведений вкладкеГиперссылка «Чтобы эл. адрес. символы — управляющиеПроехали. перекраивая процедур под
- можно как-нибудь сделать?Описание параметров: гиперссылку на веб-страницу, в файле. Для
- которых содержатся адрес этом смотрите в Excelвставить гиперссылку в ExcelВторой вариант. об использовании гиперссылокГлавнаяне отображается, щелкните не становился гиперссылкойВыделяем столбец с тэги, дающие командуGrell каждый конкретный случай,Michael_SB5 – URL-команда на которая предоставляет актуальные открытия файла необходимо и название объекта
- статье «Как заполнить., делаем активной ячейку,Гиперссылка в Excel на узнать в статьенажмите кнопку стрелку, чтобы развернуть в Word». Настройка гиперссылками. Нажимаем правой системе вывода информации
- : добавлять/удалять гиперссылки на: и как к отправку письма, содержащая данные.
нажать кнопку «ОК»
Примеры использования функции ГИПЕРССЫЛКА в Excel
соответственно. таблицу в ExcelМожно установить гиперссылку в которую будем внешний источник Работа с гиперссылкамиСтили ячеек коллекцию стилей. одинаковая для Excel кнопкой мыши на на экран, чтоWasilich отдельные слова внутри этому слову подобраться? тему и текст
Исходная таблица: в этом диалоговом
В приложении Excel Online сразу на нескольких
на таблицу на
- вставлять гиперссылки. Нажимаем. в Microsoft Excel.
- .В поле
и Word. выделенное место. В заключённая между ними
Динамическая гиперссылка в Excel
: Ничё, я успел ячейки или примечания.…а в режиме письма;Для создания ссылки на окне. Если по (онлайн версия программы листах». другом листе. По кнопки клавиатуры наПишем формулу вДополнительные сведения о сохранении
В зависимости от того,
СтильВ Excel можно появившемся контекстном окне информация является служебными
Вам же пояснили,
- А в предложенном редактирования ни чего,
- »Отправить письмо» – имя ресурс http://valuta.pw/ в
указанному пути файл
Excel для работыФункция ГИПЕРССЫЛКА в Excel этой ссылке Excel английской раскладке Ctrl
Отправка писем через Excel по гиперссылке
ячейке. книги как шаблон. какой стиль вывыберите несколькими способами установить нажимаем на функцию символами и её в экселе это тобой варианте кроме кроме редактирования, не гиперссылки. ячейке D7 введем отсутствует, появится соответствующее через веб-интерфейс) функцию
возвращает ярлык либо
будет переходить на +К или русской=ГИПЕРССЫЛКА() – вГиперссылки в Excel хотите изменить, щелкнитеФормат порядковые номера строк «Специальная вставка».
не нужно выводить не возможно. того, что менять работает.
В результате нажатия на
- следующую формулу: уведомление.
- ГИПЕРССЫЛКА можно использовать гиперссылку на определенный
- конкретную строку в раскладке – Ctrl
- скобках пишем адрес- правой кнопкой мыши.
- в таблице -В появившемся диалоговом
- на экран.Но, извращаясь, можно
код нужно подGrell
гиперссылку будет открыт
- Описание параметров:Для создания гиперссылки на только для создания объект, которым может
- таблице. Подробнее о +Л. Выйдет диалоговое
сайта, в кавычках.это слова, выделенные пунктЩелкните по- порядку по окне «Специальная вставка»(точно тот же
exceltable.com
Как в Excel 2007 сделать так,чтоб в ячейке с текстом часть слов стала гиперссылкой?
выкрутиться. То есть, каждую конкретную фразу/слово,
: Ну я имел используемый по умолчанию
http://valuta.pw/ — URL адрес другой лист в гиперссылок на веб-объекты, являться веб-страница, файл, таком способе, читайте окно «Вставка гиперссылки»,
Получилась такая формула, цветом. Нажав наПросмотренная гиперссылкаШрифт строкам, по-порядку отфильтрованные
в разделе «Вставить» принцип, что и если у вас так ещё и
ввиду, может макросом почтовый клиент, например, требуемого сайта; книге Excel можно
Гиперссылка на отдельном слове (Формулы/Formulas)
поскольку приложения-браузеры не сохраненный в постоянной
в статье «Гиперссылка в котором выберем гиперссылка на адрес эти слова мыили, выберите параметры форматирования
строки, порядковый номер ставим галочку у в постах на в строке есть не на объект
это можно как-то Outlook (но в
»Курсы валют» – текст, использовать подобную запись: имеют доступа к
памяти ПК, группа в Excel на вид гиперссылки. сайта. переходим в другое
Гиперссылка и нажмите кнопку по дням, т.д.
функции «значения». форуме) текст со словом,
ГИПЕРССЫЛКА посылается, а сделать. данном случае, стандартный отображаемый в гиперссылке.
=ГИПЕРССЫЛКА(“[Книга1.xlsx]Лист2!A1”;”Лист2”). При переходе файловым системам устройств. ячеек на листе другой лист» тут.Диалоговое окно можно
=ГИПЕРССЫЛКА(«http://www.excel-office.ru/») В ячейке место таблицы, ви выберите командуОК Подробнее о таких
Нажимаем кнопку «ОК». ПолучилосьТак вот: в по которому вы всего лишь MsgBox
Люди вот говорят, клиент Windows).В результате получим: по данной гиперссылкеЕсли в ячейке, на
в книге Excel.Ещё несколько вариантов
вызвать с помощью получилась такая ссылка. другой документ, илиИзменить. способах, смотрите в так. Excel система вывода хотите перейти в
Функция ГИПЕРССЫЛКА упрощает доступ установки ссылок на функции «Гиперссылка» на
Третий вариант. на график, рисунок,.Нажмите кнопку
статье "Порядковый номерГиперссылки вставились текстом и информации на экран другое место для
был переход по
- такой метод
отчета. открыта в браузере, а фокус будет [имя], установилось значение к объектам, которые ячейку, документ, сайт, закладке «Вставка» вГиперссылка в Excel на т.д.можно вставить вВ окне
ОК в Excel по изменили цвет с В ПРИНЦИПЕ НЕ его описания, пояснения гиперссылке одним GoTo простановки гиперссылок -Спасибо за серьезные используемом в системе установлен на ячейку кода ошибки #ЗНАЧ!, как являются частями т.д. в Excel разделе «Связи». внутренний источник разных местах (вСтиль
, чтобы закрыть окно дате». синего на черный, УМЕЕТ распознавать тэги или что вы
после нахождения слова обычное дело.
ответы по теме. по умолчанию.

A1. в качестве текста Excel (ячейки, листы
описаны в статьеВ столбце окна «Связать(на ячейку этой таблицу, в колонтитул,щелкнитеСтильПримечание: текст не подчеркнут.
гиперссылок, приписанные к там хотите я (ещё не понятно,Может в экселеАлексей громов
Пример 3. Работник предприятияГиперссылку можно вставить используя созданной гиперсылки будет
книги), так и «Специальная вставка Excel».
с:» или другой страницы в фирменный бланк)Формат.Мы стараемся какЭтим способом можно тексту внутри ячеек. не знаю. То, на какой позиции
: В одной ячейке испытывает трудности с
визуальный пользовательский интерфейс также отображено «#ЗНАЧ!».
частями другим программныхТакие гиперссылки можнокнопка «местом в
книги Excel). В разные (внутренние, внешние).и на вкладкеКроме того, вы можете можно оперативнее обеспечивать сразу вставлять текстомСлова текста внутри кликнув по этой в строке) явно реализовать — каким-нибудь вроде ни как. использованием функции ЕСЛИ (соответствующий пункт контекстногоДля выделения ячейки, содержащей продуктов (файл notepad, установить в любой документе» — это нашем примере – Гиперссылка в ExcelШрифт изменить вид выбранных вас актуальными справочными скопированные ссылки, чтобы ячейки могут быть строке, в которой не обойтись. хитрым путем? Делай рядом одинаковые в Excel. Для меню, кнопка на гиперссылку, без перехода Word) или страницами
таблице, бланке, например
внутренняя ссылка – в ячейке В6 может быть на
задайте параметры стиля гиперссылок, выполнив эти материалами на вашем потом их не оформлены только ограниченным
находится это слово,Но, конечно, еслиAlex_ST ячейки и не решения проблемы в
панели задач). по ней необходимо в сети интернет. в телефонном справочнике. выбираем лист, указываем
будем устанавливать гиперссылку разные источники. шрифта гиперссылки. же действия для языке. Эта страница преобразовывать в текст. числом тэгов (шрифт, макрос может вас есть желание попробовать: Михаил слишком тонко парься. одном из документов
навести курсор мыши Данная функция имеет Как его сделать,
текст ссылки и на ячейку А2.Рассмотрим несколько вариантов,Щелкните ячейку, содержащую текст стиля переведена автоматически, поэтомуТретий вариант.
размер, стиль, цвет). перенести туда, куда помочь, то флаг намекнул. Вот Вы_V_i_p_r_u_s_
excelworld.ru
он имеет готовую
Excel для Microsoft 365 Excel для Microsoft 365 для Mac Excel для Интернета Excel 2021 Excel 2021 для Mac Excel 2019 Excel 2019 для Mac Excel 2016 Excel 2016 для Mac Excel 2013 Excel 2010 Excel 2007 Excel для Mac 2011 Excel Starter 2010 Еще…Меньше
В этой статье описаны синтаксис формулы и использование функции ГИПЕРССЫЛКА в Microsoft Excel.
Описание
Функция ГИПЕРССЫЛКА создает ярлык для перехода в другое место в текущей книге или открытия документа, сохраненного на сетевом сервере, в интрасеть или в Интернете. Если щелкнуть ячейку с функцией ГИПЕРССЫЛКА, Excel к указанному расположению или откроется указанный документ.
Синтаксис
ГИПЕРССЫЛКА(адрес;[имя])
Аргументы функции ГИПЕРССЫЛКА описаны ниже.
-
адрес — обязательный аргумент. Путь к документу и имя файла, который нужно открыть. Адрес может ссылаться на определенное место в документе, например на ячейку или именованный диапазон листа или книги Excel либо на закладку в документе Microsoft Word. Путь может быть к файлу, который хранится на жестком диске. Путь также может быть универсальным соглашением об именовке (UNC) на сервере (в Microsoft Excel для Windows) или URL-адресом в Интернете или интрасети.
Обратите Excel в Интернете что функция ГИПЕРССЫЛКА действительна только для веб-адресов (URL-адресов). Link_location может быть текстовая строка, заключенная в кавычка, или ссылка на ячейку, содержаную ссылку в виде текстовой строки.
Если ссылка, указанная в link_location, не существует или не может быть нажата, при щелчке ячейки появляется сообщение об ошибке.
-
Понятное_имя — необязательный аргумент. Текст ссылки или числовое значение, отображаемое в ячейке. Имя отображается синим цветом с подчеркиванием. Если этот аргумент опущен, в ячейке в качестве текста ссылки отображается аргумент «адрес».
Аргумент «имя» может быть представлен значением, текстовой строкой, именем или ячейкой, содержащей текст или значение для перехода.
Если аргумент «имя» возвращает значение ошибки (например, #ЗНАЧ!), вместо текста ссылки в ячейке отображается значение ошибки.
Замечания
Чтобы в Excel приложении выбрать ячейку с гиперссылкой, не переходя по ней, щелкните ячейку и удерживайте кнопку мыши, пока указатель не 
Примеры
|
Пример |
Результат |
|
=ГИПЕРССЫЛКА(«http://example.microsoft.com/report/budget report.xlsx», «Щелкните, чтобы просмотреть отчет») |
Открывает книгу, сохраненную по адресу http://example.microsoft.com/report. В ячейке отображается текст «Щелкните, чтобы просмотреть отчет» в качестве текста ссылки. |
|
=ГИПЕРССЫЛКА(«[http://example.microsoft.com/report/budget report.xlsx]Годовой!F10»; D1) |
Создает гиперссылку на ячейку F10 листа Годовой книги, сохраненной по адресу http://example.microsoft.com/report. В ячейке листа, содержащей гиперссылку, в качестве текста ссылки отображается содержимое ячейки D1. |
|
=ГИПЕРССЫЛКА(«[http://example.microsoft.com/report/budget report.xlsx]’Первый квартал’!ИтогиОтдел», «Щелкните, чтобы просмотреть итоги по отделу за первый квартал») |
Создает гиперссылку на диапазон ИтогиОтдел на листе Первый квартал книги, сохраненной по адресу http://example.microsoft.com/report. В ячейке листа, содержащей гиперссылку, в качестве текста ссылки отобразится «Щелкните, чтобы вывести итоги по отделу за первый квартал». |
|
=ГИПЕРССЫЛКА(«http://example.microsoft.com/Annual Report.docx]КвартПриб», «Квартальный отчет о прибыли») |
Чтобы создать гиперссылку на определенное место в файле Word, необходимо сначала с помощью закладки определить место в файле, куда должен выполняться переход. В приведенном ниже примере создается гиперссылка на закладку КвартПриб в файле Annual Report.doc, сохраненном по адресу http://example.microsoft.com. |
|
=ГИПЕРССЫЛКА(«\FINANCEStatements1stqtr.xlsx», D5) |
Отображает содержимое ячейки D5 в качестве текста ссылки и открывает книгу, сохраненную на сервере FINANCE в общей папке Statements. В данном примере используется путь в формате UNC. |
|
=ГИПЕРССЫЛКА(«D:FINANCE1stqtr.xlsx»; H10) |
Открывает книгу 1stqtr.xlsx, которая находится в каталоге Finance на жестком диске D. После этого выводится число, которое содержится в ячейке H10. |
|
=ГИПЕРССЫЛКА(«[C:My DocumentsMybook.xlsx]Итоги») |
Создает гиперссылку на область Totals в другой (внешней) книге Mybook.xlsx. |
|
=ГИПЕРССЫЛКА(«[Книга1.xlsx]Лист1!A10″;»Перейти на Лист1 > A10») |
Чтобы перейти в другое место на текущем листе, укажите имя книги и имя листа, как в этом примере, где «Лист1» — текущий лист. |
|
=ГИПЕРССЫЛКА(«[Книга1.xlsx]Январь!A10″;»Перейти на лист Январь > A10») |
Чтобы перейти в место на другом листе, укажите имя книги и имя листа, как в этом примере, где «Январь» — другой лист в книге. |
|
=ГИПЕРССЫЛКА(ЯЧЕЙКА(«адрес»,Январь!A1″;»Перейти на лист Январь > A1″) |
Чтобы перейти в другое место на текущем листе без использования полной ссылки на лист ([Книга1.xlsx]), вы можете воспользоваться этой формулой, где ЯЧЕЙКА(«адрес») возвращает текущее имя книги. |
|
=ГИПЕРССЫЛКА($Z$1) |
Чтобы быстро обновить все формулы на листе, использующие функцию ГИПЕРССЫЛКА с теми же аргументами, можно поместить целевой объект ссылки на тот же или другой лист, а затем использовать абсолютную ссылку на эту ячейку в качестве аргумента «адрес» в формулах с функцией ГИПЕРССЫЛКА. Изменения целевого объекта ссылки при этом будут немедленно отражаться в формулах. |
Нужна дополнительная помощь?
Функция ДВССЫЛ в Excel предназначена для преобразования текстового представления ссылки на ячейку или диапазон к ссылочному типу данных и возвращает значение, которое хранится в полученной ссылке.
Примеры использования функции ДВССЫЛ в Excel
Поскольку функция ДВССЫЛ принимает ссылки в качестве текстовых строк, входные данные могут быть модифицированы для получения динамически изменяемых значений.
Ссылки на ячейки в Excel могут быть указаны в виде сочетания буквенного наименования столбца и цифрового номера строки (например, D5, то есть, ячейка в столбце D и строке с номером 5), а также в стиле RXCY, где:
- R – сокращенно от «row» (строка) – указатель строки;
- C – сокращенно от «column» (столбец) – указатель столбца;
- X и Y – любые целые положительные числа, указывающие номер строки и столбца соответственно.
Функция ДВССЫЛ может принимать текстовые представления ссылок любого из этих двух вариантов представления.
Как преобразовать число в месяц и транспонировать в Excel
Пример 1. Преобразовать столбец номеров месяцев в строку, в которой содержатся текстовые представления этих месяцев (то есть, транспонировать имеющийся список).
Вид таблицы данных:
Для получения строки текстовых представлений месяцев введем в ячейку B2 следующую формулу:
Функция ДВССЫЛ принимает аргумент, состоящий из текстового представления обозначения столбца (“A”) и номера столбца, соответствующего номеру строки, и формирует ссылку на ячейку с помощью операции конкатенации подстрок (символ “&”). Полученное значение выступает вторым аргументом функции ДАТА, которое возвращает дату с соответствующим номером месяца. Функция ТЕКСТ выполняет преобразование даты к требуемому значению месяца в виде текста.
Протянем данную формулу вдоль 1-й строки вправо, чтобы заполнить остальные ячейки:
Примечание: данный пример лишь демонстрирует возможности функции ДВССЫЛ. Для транспонирования данных лучше использовать функцию ТРАНСП.
Как преобразовать текст в ссылку Excel?
Пример 2. В таблице содержатся данные о покупках товаров, при этом каждая запись имеет свой номер (id). Рассчитать суммарную стоимость любого количества покупок (создать соответствующую форму для расчета).
Создадим форму для расчетов, в которой id записи могут быть выбраны из соответствующих значений в списках. Вид исходной и результативной таблицы:
В ячейке E2 запишем следующую формулу:
Функция ДВССЫЛ принимает в качестве аргумента текстовую строку, которая состоит из буквенного обозначения диапазона ячеек столбца столбца (“C:C”) и номера строки, определенного значениями, хранящимися в в ячейках F4 и G4 соответственно. В результате вычислений запись принимает, например, следующий вид: C2:C5. Функция СУММ вычисляет сумму значений, хранящихся в ячейках указанного диапазона.
Примеры вычислений:
Как вставить текст в ссылку на ячейку Excel?
Пример 3. В таблице хранятся данные об абонентах. Создать компактную таблицу на основе имеющейся, в которой можно получить всю информацию об абоненте на основе выбранного номера записи (id).
Вид исходной таблицы:
Создадим форму для новой таблицы:
Для заполнения ячеек новой таблицы данными, соответствующими выбранному из списка абоненту, используем следующую формулу массива (CTRL+SHIFT+ENTER):
Примечание: перед выполнение формулы необходимо выделить диапазон ячеек B16:E16.
В результате получим компактную таблицу с возможностью отображения записей по указанному номеру (id):
Особенности использования функции ДВССЫЛ в Excel
Функция имеет следующую синтаксическую запись:
=ДВССЫЛ(ссылка_на_текст;[a1])
Описание аргументов:
- ссылка_на_текст – обязательный аргумент, принимающий текстовую строку, содержащую текст ссылки, который будет преобразован к данным ссылочного типа. Например, результат выполнения функции =ДВССЫЛ(“A10”) эквивалентен результату выполнения записи =A10, и вернет значение, хранящееся в ячейке A10. Также этот аргумент может принимать ссылку на ячейку, в которой содержится текстовое представление ссылки. Например, в ячейке E5 содержится значение 100, а в ячейке A5 хранится текстовая строка “E5”. В результате выполнения функции =ДВССЫЛ(A5) будет возвращено значение 100.
- [a1] – необязательный для заполнения аргумент, принимающий значения логического типа:
- ИСТИНА – функция ДВССЫЛ интерпретирует текстовую строку, переданную в качестве первого аргумента, как ссылку типа A1. Данное значение используется по умолчанию (если аргумент явно не указан).
- ЛОЖЬ – первый аргумент функции должен быть указан в виде текстового представления ссылки типа R1C1.
Примечания:
- Если в качестве первого аргумента функции был передан текст, не содержащий ссылку или ссылка на пустую ячейку, функция ДВССЫЛ вернет код ошибки #ССЫЛКА!.
- Результат выполнения функции ДВССЫЛ будет пересчитан при любом изменении данных на листе и во время открытия книги.
- Если переданная в качестве первого аргумента ссылка в виде текста указывает на вертикальный диапазон ячеек с более чем 1048576 строк или горизонтальный диапазон с более чем 16384 столбцов, результатом выполнения функции будет код ошибки #ССЫЛКА!.
- Использование текстовых представлений внешних ссылок (ссылки на другие книги) приведет к возникновению ошибки #ССЫЛКА!, если требуемая книга не открыта в приложении Excel.