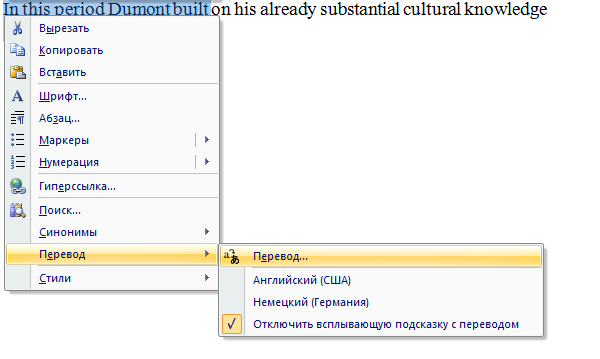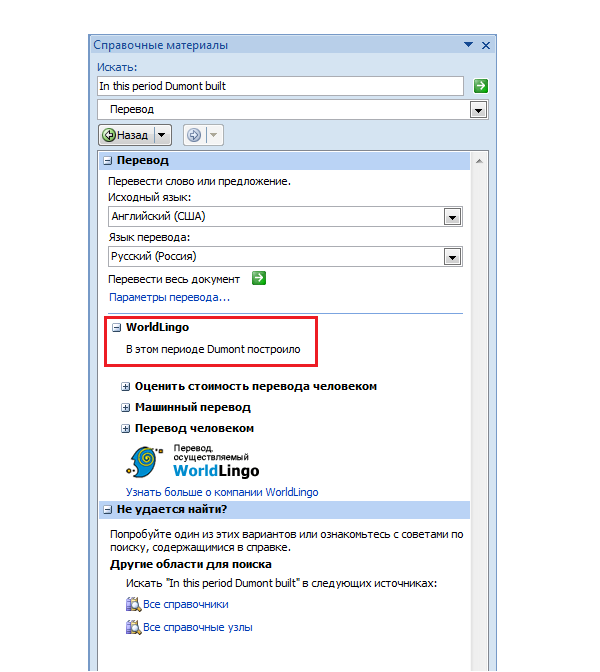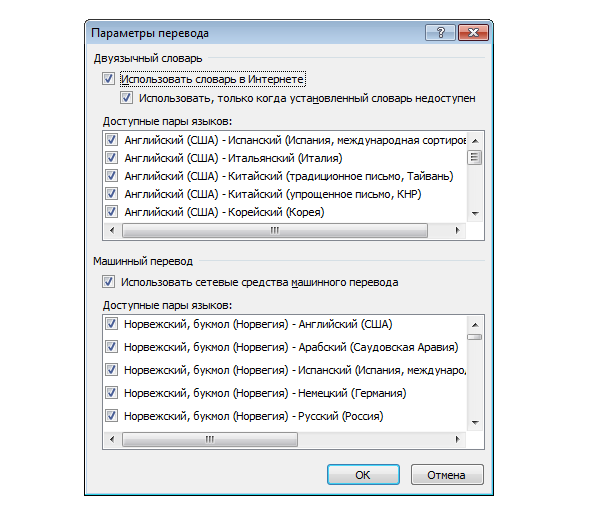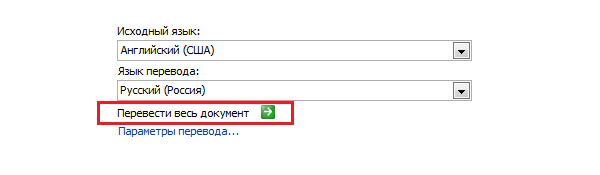В данной статье показаны действия, с помощью которых можно перевести документ Word с различных языков на нужный вам язык встроенными средствами программы Microsoft Word.
Если вы работаете с разными языками, но ваши языковые навыки не слишком сильны, то можно использовать быстрый инструмент перевода. В программе Microsoft Word встроен мощный переводчик, поддерживающий множество языков, но для работы этой функции нужно постоянное интернет соединение, так как перевод содержимого документа на другой язык происходит с помощью веб-службы «Переводчик Майкрософт»
Эта инструкция написана с учетом последней версии Word. Для более старых версий Word инструкции и шаги могут незначительно отличаться, но при этом у вас также есть возможность переводить разделы текста, а также целые документы Word аналогичным образом.
Содержание
- Как выбрать язык для перевода
- Как перевести документ
- Как перевести выделенный текст
- Как использовать мини-переводчик
Как выбрать язык для перевода
Чтобы выбрать с какого языка и на какой сделать перевод, откройте документ Word и перейдите на вкладку Рецензирование, в группе «Язык» нажмите кнопку Перевод и в открывшемся выпадающем списке выберите Выбрать язык для перевода…
Затем в окне «Параметры языка перевода», в выпадающих списках выберите необходимые языки для перевода документа (например с английского на русский). При необходимости выберите язык для мини-переводчика. После того как сделаете выбор, нажмите кнопку OK.
Как перевести документ
Чтобы перевести весь документ, откройте документ Word который необходимо перевести и перейдите на вкладку Рецензирование, в группе «Язык» нажмите кнопку Перевод и в открывшемся выпадающем списке выберите Перевести документ.
После этого откроется окно в котором запрашивается разрешение на отправку вашего документа на сторонний сервер, согласитесь с этим нажав кнопку Да.
Каждый раз, когда вы будете делать перевод, Word будет запрашивать разрешение на отправку вашего документа на сторонний сервер, но чтобы это сообщение больше не отображалось, установите флажок опции Больше не показывать
После этого будет переведён весь документ и перевод текста будет открыт на отдельной странице вашего браузера который используется как браузер по умолчанию.
Как перевести выделенный текст
Чтобы перевести выделенный текст, предварительно выделите часть текста, затем на вкладке Рецензирование, в группе «Язык» нажмите кнопку Перевод и в открывшемся выпадающем списке выберите Перевести выделенный текст
После этого в правой части окна появится боковая панель с переводом текста.
Вы можете использовать боковую панель для работы с переводчиком непосредственно из документа Word. Но с большими объёмами текста (больше одного абзаца), работать с ней не совсем удобно.
Как использовать мини-переводчик
Чтобы использовать мини-переводчик, откройте документ Word и перейдите на вкладку Рецензирование, в группе «Язык» нажмите кнопку Перевод и в открывшемся выпадающем списке выберите Мини-переводчик
Если включена функция мини-переводчика, то при наведении курсора на любое слово, будет появляться прозрачная панель с переводом (прозрачной она сделана для того, чтобы не отвлекать от работы, когда перевод не требуется), при наведении указателя мыши на панель, она перестанет быть прозрачной.
Используя рассмотренные выше действия, можно перевести документ Word с различных языков на нужный вам язык с помощью встроенного переводчика.
Самый быстрый способ исправить или конвертировать уже набранный текст — выделить его с помощью стрелок, удерживая Ctrl и Shift, а затем нажать горячие клавиши: Break или Shift + Break либо назначенная вами комбинация клавиш переведет выделенный текст в другую раскладку (Русский ↔ Английский).
Как в ворде исправить текст с английского на русский?
Перевод всего файла
- На вкладке Рецензирование в группе Язык щелкните Перевод > Выбрать язык для перевода.
- В разделе Выбор языков для перевода документа выберите языки в списках Перевести с и Перевести на, а затем нажмите кнопку ОК.
Как сменить раскладку уже набранного текста?
Попробуйте в блокноте выделить текст и нажать комбинацию клавиш «Shift»+»Pause/Break».
Как перевести текст если случайно написал на английском?
Как перевести текст если написал на английском
- Выделите неправильно набранный текст.
- Выберите команду меню «ПравкаРегистрПреобразовать в [НАЗВАНИЕ РАСКЛАДКИ]», где «НАЗВАНИЕ РАСКЛАДКИ» это раскладка, в которую будет преобразован текст.
- Выделенный текст будет транслирован в выбранный язык.
Как исправить раскладку?
Откройте раздел язык и нажмите кнопку Пуск , выберите пункт Панель управления, нажмите кнопку часы, языки регион, а затем выберите пункт язык и региональные стандарты. Откройте вкладку Язык и региональные стандарты. В разделе язык интерфейсащелкните Установка и удаление языков, а затем следуйте инструкциям.
Как поменять язык написанного текста в ворде?
В версиях 2010, 2013 и 2016 приложений Word и Outlook
- Откройте новый документ или сообщение электронной почты.
- На вкладке Рецензирование в группе Язык нажмите кнопку Язык.
- Выберите пункт Задать язык проверки правописания.
- В диалоговом окне Язык установите флажок Определять язык автоматически.
Как перевести программу Word с английского на русский?
Откройте приложение Office, например Word. Выберите Файл, Параметры, а затем — Язык. В диалоговом окне Настройка языковых настроек Office в разделе Выбор языков отображения и справки выберите язык, который вы хотите использовать, а затем выберите Установить по умолчанию.
Как уменьшить текст из Капса?
Нажмите на клавиатуре Shift и удерживая эту клавишу нажмите F3. Ура! Весь выделенный текст теперь написан строчными буквами.
Как ворд перевести на русский?
№1.
- Откройте Word и перейдите в меню «File» («Файл»).
- Перейдите в раздел «Options» («Параметры»).
- В окне настроек выберите пункт «Language» («Язык»). …
- Выберите «Russian» («Русский») или любой другой, который вы хотите использовать в программе в качестве языка интерфейса.
Как сменить раскладку на виндовс 10?
Изменить раскладку клавиатуры в параметрах системы
- Откройте меню “Пуск” и зайдите в “Параметры”.
- Зайдите в “Устройства” => “Ввод” => “Дополнительные параметры клавиатуры”.
- Нажмите на “Сочетания клавиш для языкового ввода”.
- Нажмите на “Сменить сочетание клавиш”.
Как переключить язык в Punto Switcher?
Вы можете настроить переключение раскладки по одной клавише (например, по правому Ctrl). Чтобы включить такую возможность: Перейдите в меню Настройки → Общие. В блоке Переключение раскладки включите опцию Переключать по и выберите клавишу из выпадающего списка.
Что делать если написал не на той раскладке?
Онлайн перераскладка поможет, когда сообщение случайно написано не в той раскладке. Нужно просто его скопировать в поле ввода и нажать на кнопку, результат будет через секунду.
Как изменить текст с русского на английский?
Сочетание клавиш: Чтобы переключиться на другую раскладку клавиатуры, нажмите клавиши ALT+SHIFT. пример: в нем показано, что в активной раскладке клавиатуры используется английский. Значок, который отображается на компьютере, зависит от языка активной раскладки клавиатуры и версии Windows.
Как открыть поиск в Windows 10 горячие клавиши?
Клавиша Win (Windows)
- Win + A: открыть Центр поддержки.
- Win + S: открыть голосовой помощник Windows 10 в текстовом режиме. …
- Win + C: открыть голосовой помощник Windows 10 в режиме прослушивания.
- Win + E: открыть проводник.
- Win + F: открытие Центра отзывов Windows 10.
- Win + Ctrl + F: поиск компьютеров в сети.
Как заменить все русские буквы на английские?
Для этого нам понадобиться открыть WORD и найти на верхней панельке, в уголке, слово «заменить». Кликнуть на нее и откроется окошко, в котором мы можем русскую букву поменять на идентичную английскую. То же самое получится, если воспользоваться горячими клавишами (CRTL + H).
Excel для Microsoft 365 Word для Microsoft 365 PowerPoint для Microsoft 365 OneNote для Microsoft 365 Publisher для Microsoft 365 Visio, план 2 Excel для Microsoft 365 для Mac Word для Microsoft 365 для Mac PowerPoint для Microsoft 365 для Mac Word для Интернета Excel 2021 Word 2021 PowerPoint 2021 Publisher 2021 Visio профессиональный 2021 Visio стандартный 2021 OneNote 2021 Excel 2021 для Mac Word 2021 для Mac PowerPoint 2021 для Mac Excel 2019 Word 2019 PowerPoint 2019 Publisher 2019 Visio профессиональный 2019 Visio стандартный 2019 Excel 2019 для Mac Word 2019 для Mac PowerPoint 2019 для Mac Excel 2016 Word 2016 Outlook 2016 PowerPoint 2016 OneNote 2016 Publisher 2016 Visio профессиональный 2016 Visio стандартный 2016 Excel 2013 Word 2013 Outlook 2013 PowerPoint 2013 OneNote 2013 Publisher 2013 Visio профессиональный 2013 Visio 2013 Outlook.com Excel 2010 Word 2010 Outlook 2010 PowerPoint 2010 OneNote 2010 Publisher 2010 Visio 2010 Visio стандартный 2010 Новое приложение Outlook для Windows Еще…Меньше
Функция перевода в настоящее время доступна для Word, Excel, OneNote, Outlook и PowerPoint.
Примечание: Процедуры Outlook для Интернета совпадают с процедурами для нового Outlook для Windows. Для этих инструкций выберите вкладку Веб выше.
Перевод сообщения электронной почты в Outlook
В Outlook можно переводить слова, фразы и полные сообщения, когда они вам нужны. Вы также можете настроить Outlook для автоматического перевода сообщений, получаемых на другие языки.
При получении сообщения электронной почты на другом языке в верхней части сообщения появится запрос с вопросом, хотите ли вы Outlook перевести его на предпочитаемый язык.

При получении сообщения электронной почты на другом языке вы можете ответить двумя разными способами:
-
В сообщении выберите Перевести сообщение. Outlook заменяет текст сообщения переведенным текстом.
После перевода сообщения можно выбрать Показать оригинал , чтобы увидеть сообщение на языке оригинала, или Включить автоматический перевод , чтобы всегда переводить сообщения на предпочитаемый язык.
-
В сообщении выберите Никогда не переводить. Outlook не будет спрашивать вас, хотите ли вы переводить сообщения в будущем.
Если по какой-либо причине Outlook не предлагает эти параметры, нажмите кнопку Перевести на ленте или щелкните сообщение правой кнопкой мыши и выберите Перевестисообщение.
-
На вкладке Главная выберите Перевести > перевести сообщение.
Чтобы изменить параметры перевода, перейдите на страницу Главная > Параметры перевода > перевода.

Здесь можно задать предпочитаемый язык.

Перевод части сообщения электронной почты
Чтобы перевести только немного текста из сообщения, выделите этот текст и щелкните его правой кнопкой мыши. Outlook отобразится перевод прямо в появившемся контекстном меню.

Вы также можете выделить текст и щелкнуть правой кнопкой мыши, чтобы перевести на предпочитаемый язык при создании сообщения электронной почты. Щелкнув переведенный текст, вы можете вставить его в написанное сообщение.

Дополнительные сведения см. в статье Объявление о новых функциях перевода в Outlook.
Примечание: Предложения по автоматическому переводу и интеллектуальному переводу доступны только для Exchange Online почтовых ящиков.
Word для Microsoft 365 упрощает процесс
В Word для Майкрософт 365 при открытии документа на языке, отличном от языка, установленного в Word, Word интеллектуально предложит перевести документ. Нажмите кнопку Перевести , и для вас будет создана новая копия документа, переведенная на компьютер.

Перевод слов или фраз в Word, Excel или PowerPoint
-
В документе, электронной таблице или презентации выделите ячейку или текст для перевода.
-
На вкладке Рецензирование нажмите кнопку Перевод.
-
Выберите язык, на который нужно перевести текст.
-
Откройте вкладку Вставка. Текст, который вы выделили в первом действии, будет заменен переведенным текстом.
Примечание: В Excel нет кнопки «Вставить», поэтому вам придется скопировать и вставить текст, выделенный на шаге 1.
Может появиться список вариантов перевода. Разверните переведенный элемент, чтобы просмотреть пример использования на обоих языках. Выберите нужный вариант и нажмите кнопку Копировать.
Доступно в 

Эта функция доступна дляMicrosoft 365 подписчиков и клиентов Office 2019, использующих Word версии 1710 или более поздней. или версии 1803 или более поздней версии PowerPoint или Excel. Кроме того, вы должны быть подключены к Интернету и иметь возможность подключения к Office для использования переводчика.
Новые и улучшенные возможности становятся доступны для подписчиков ежемесячно.
Купить или попробовать Майкрософт 365
Не знаете, какая у вас версия Office? См. статью Какая у меня версия Office?
В настоящее время эта функция недоступна для клиентов, использующих Microsoft 365, управляемые компанией 21Vianet.

Перевод всего файла в Word
-
На вкладке Рецензирование в группе Перевод нажмите кнопку Перевести документ.
-
Выберите язык, на который нужно перевести текст.
-
Нажмите Перевод. Копия переведенного документа откроется в отдельном окне.
-
Чтобы закрыть Переводчик, нажмите кнопку ОК в исходном окне.
Доступно в
Эта функция доступна дляMicrosoft 365 подписчиков и клиентов Office 2019, использующих Word версии 1710 или более поздней. Кроме того, вы должны быть подключены к Интернету и иметь возможность подключения к Office для использования переводчика.
Пользователям Office 2016 без подписки будут функции перевода, которые доступны в Office 2013 и более ранних версиях.
Новые и улучшенные возможности становятся доступны для подписчиков ежемесячно.
Не знаете, какая у вас версия Office? См. статью Какая у меня версия Office?

Перевод слов или фраз в OneNote для Windows 10
-
Выделите в заметках текст, который хотите перевести.
-
Выберите Представление > Перевод > Выделение.
-
Выберите язык, на который нужно перевести текст.
-
Откройте вкладку Вставка. Текст, который вы выделили в первом действии, будет заменен переведенным текстом.
Перевод страницы целиком в OneNote для Windows 10
-
Выберите Представление > Перевод > Страница.
-
Выберите язык, на который нужно перевести текст.
-
Нажмите Перевод. Переведенная страница будет добавлена в виде вложенной страницы на уже существующую страницу.
-
Чтобы закрыть Переводчик, нажмите кнопку ОК в исходном окне.
Если позже вам понадобится изменить язык в раскрывающемся списке На или перевести документ на несколько языков, вы можете сделать это, выбрав в меню Перевод пункт Задать язык перевода документов…

См. также
-
Администратор рекомендации по использованию функции современного переводчика в Office
-
Поддержка языков в Переводчике (Майкрософт)
Доступные средства перевода зависят от используемой программы Office:
-
Перевод документов/элементов: Word, Outlook
-
Перевод выделенного текста: Word, Outlook, OneNote, PowerPoint, Publisher, Excel, Visio.
-
Мини-переводчик: Word, Outlook, PowerPoint, OneNote
Вы можете перевести весь документ Word или сообщение Outlook с помощью машинного перевода и вывести результат в веб-браузере. При таком переводе содержимое файла отправляется через Интернет поставщику услуг.
Примечание: Машинный перевод удобен, если требуется передать основной смысл текста и убедиться, что это именно тот текст, который необходим. Однако если файл содержит важные или ценные сведения, рекомендуется использовать перевод, выполненный человеком, поскольку машинный перевод не всегда достаточно хорошо передает смысл и стиль текста.
Выбор языка для перевода
-
На вкладке Рецензирование в группе Язык щелкните Перевод > Выбрать язык для перевода.
-
В разделе Выбор языков для перевода документа выберите языки в списках Перевести с и Перевести на, а затем нажмите кнопку ОК.
Перевод документа или сообщения
-
На вкладке Рецензирование в группе Язык нажмите кнопку Перевод.
-
Щелкните Перевести документ (в Outlook — Перевести элемент). При этом отображаются выбранные языки: исходный и язык перевода.
Откроется вкладка браузера с файлом на исходном языке и на языке перевода.
Примечание: Если служба перевода используется впервые, нажмите кнопку ОК, чтобы установить двуязычные словари, и включите службу перевода в области Справочные материалы. Перейдя по ссылке Параметры перевода в области Справочные материалы, можно также просмотреть, какие двуязычные словари и службы машинного перевода были включены. Сведения о том, как получить доступ к панели «Исследования «, см. в следующем разделе (Перевод выделенного текста).
Перевод фразы, предложения или абзаца на различные языки можно выполнять в области Справочные материалы в следующих приложениях Microsoft Office: Excel, OneNote, Outlook, PowerPoint, Publisher, Visio и Word.
Примечание: В PowerPoint можно за раз перевести только одну надпись на слайде.
-
На вкладке Рецензирование в группе Язык нажмите кнопку Перевод и выберите команду Перевести выделенный текст, чтобы открыть область Справочные материалы.
Примечание: В Word можно щелкнуть правой кнопкой мыши в любом месте документа и выбрать команду Перевод.
-
В области Справочные материалы в списке Все справочники выберите элемент Перевод.
-
Выполните одно из следующих действий, чтобы перевести слово или фразу:
-
Выделите слова, нажмите клавишу ALT и, удерживая ее, щелкните выделенный фрагмент. Результат перевода появится в области Перевод в разделе Справочные материалы.
-
Введите слово или фразу в поле Искать и нажмите клавишу ВВОД.
Примечания:
-
Если служба перевода используется впервые, нажмите кнопку ОК, чтобы установить двуязычные словари, и включите службу перевода в области Справочные материалы.
-
Перейдя по ссылке Параметры перевода в области Справочные материалы, можно также просмотреть, какие двуязычные словари и службы машинного перевода были включены.
-
Чтобы изменить язык, с которого или на который будет выполнен перевод, выберите его в области Перевод в разделе Справочные материалы. Например, чтобы перевести текст с английского языка на французский, выберите вариант английский в списке Исходный язык и французский в списке Язык перевода.
-
Чтобы указать ресурсы, используемые для перевода, нажмите кнопку Параметры перевода и выберите нужные параметры.
-
-
В Word, Outlook, PowerPoint и OneNote при наведении указателя мыши на слово в мини-переводчике отображается его перевод. Кроме того, переведенный текст можно скопировать в буфер обмена и затем вставить его в другой документ или прослушать.
-
На вкладке Рецензирование в группе Язык нажмите кнопку Перевод и выберите Мини-переводчик.
-
Наведите указатель мыши на слово или фразу, которую вы хотите перевести. Когда поверх документа будет выведено бледное диалоговое окно, наведите указатель на него, чтобы просмотреть доступные переводы.
Примечание: Мини-переводчик будет появляться при наведении указателя на слова. Чтобы отключить его, повторите действие 1.
Дополнительные сведения см. в статье Просмотр переводов с помощью мини-переводчика.
Чтобы перевести текст непосредственно в браузере, можно воспользоваться Переводчиком Bing. На основе Майкрософт Translator сайт предоставляет бесплатный перевод на более чем 70 языков и с нее. Дополнительные сведения см. в разделе Перевод текста с помощью Переводчика.
Эта функция доступна только при наличии подписки на Office 365 или Office 2019 для Mac и только для Word, Excel и PowerPoint. Дополнительные сведения о Переводчике в Outlook см. в статье Переводчик для Outlook.
Перевод всего документа
-
На вкладке Рецензирование в группе Перевод нажмите кнопку Перевести документ.
-
Выберите язык, на который нужно перевести текст.
-
Нажмите Перевод. Копия переведенного документа откроется в отдельном окне.
Доступно в
Перевод выделенного текста
-
Выделите в документе текст, который хотите перевести.
-
На вкладке Рецензирование в группе Перевод нажмите кнопку Перевод выделенного текста.
-
Выберите язык, на который нужно перевести текст.
-
Откройте вкладку Вставка. Текст, который вы выделили в первом действии, будет заменен переведенным текстом.
Примечание: В Excel нет кнопки «Вставить», поэтому вам придется скопировать и вставить текст, выделенный на шаге 1.
Доступно в
Перевод всего документа
Word в Интернете упрощает перевод всего документа. При открытии документа на языке, отличном от используемого по умолчанию,Word в Интернете автоматически предложит создать копию, переведенную на компьютер.

Если вы предпочитаете инициировать перевод вручную, вы по-прежнему можете сделать это, выполнив следующие действия:
-
На вкладке Рецензирование в группе Перевод нажмите кнопку Перевести документ.
-
Выберите язык, на который нужно перевести текст.
-
Нажмите Перевод. Копия переведенного документа откроется в отдельном окне.
Доступно в
Перевод выделенного текста
-
Выделите в документе текст, который хотите перевести.
-
На вкладке Рецензирование в группе Перевод нажмите кнопку Перевод выделенного текста.
-
Выберите язык, на который нужно перевести текст.
-
Откройте вкладку Вставка. Текст, который вы выделили в первом действии, будет заменен переведенным текстом.
Доступно в
Перевод сообщения электронной почты
-
Когда вы получаете сообщение электронной почты на другом языке, в верхней части сообщения выводится предложение перевести его средствами Outlook на язык, используемый по умолчанию.
-
Если выбрать команду Перевести сообщение, Outlook заменит сообщение переведенным текстом.
Можно выбрать команду Показать исходное сообщение, чтобы просмотреть сообщение на исходном языке, или Включить автоматический перевод, чтобы всегда переводить сообщения на другом языке.
-
Если выбрать вариант Никогда не переводить, Outlook в будущем не будет предлагать перевести сообщения с этого языка.
-
Вы можете изменить параметры перевода и указать язык перевода, выбрав Параметры
> Просмотреть все параметры Outlook > Почта > Обработка сообщений.
Доступно в
Дополнительные сведения
-
Языки Microsoft Translator
-
Языки с письмом справа налево
-
Language Accessory Pack для Office
-
Изменение языка в меню и средствах проверки правописания в Office
-
Настройка или переключение языка раскладки клавиатуры
-
Проверка орфографии и грамматики на другом языке
Нужна дополнительная помощь?
Как в ворде изменить текст с английского на русский?
Как изменить текст набранный в неправильной раскладке?
Самый быстрый способ исправить или конвертировать уже набранный текст — выделить его с помощью стрелок, удерживая Ctrl и Shift, а затем нажать горячие клавиши: Break или Shift + Break либо назначенная вами комбинация клавиш переведет выделенный текст в другую раскладку (Русский ↔ Английский).
Как перевести английские буквы на русские на клавиатуре?
Для изменения регистра программе есть сочетание клавиш «Alt» + «Pause/Break». Вам нужно будет выделить текст, а затем нажать на данные клавиши клавиатуры. В результате, все прописные буквы станут ЗАГЛАВНЫМИ, а заглавные буквы, наоборот прописными.
Что делать если написал текст не на той раскладке?
Онлайн перераскладка поможет, когда сообщение случайно написано не в той раскладке. Нужно просто его скопировать в поле ввода и нажать на кнопку, результат будет через секунду.
Как перевести текст с русского на английский на компьютере?
- Откройте сайт Google Переводчика на компьютере.
- В поле слева введите слово или текст.
- Чтобы выбрать другой язык, выполните следующие действия: Экран небольшого размера. Нажмите на название языка вверху страницы. …
- Выберите, что нужно сделать: Прослушать. Чтобы узнать, как будет звучать перевод, нажмите на значок .
Как перевести на русский на клавиатуре?
Вы также можете поменять язык ввода нажатием комбинаций клавиш Ctrl, Alt и Shift. Сочетание клавиш зависит от модели Вашего компьютера и установленной на нем операционной системы, а также индивидуальных установок. Чаще всего в Windows используются Alt + Shift и Shift + Ctrl.
Как изменить раскладку клавиатуры на андроид?
Как добавить язык в Gboard через настройки Android
- Откройте настройки телефона или планшета Android.
- Нажмите Система Язык и ввод.
- В разделе «Клавиатуры» выберите Виртуальная клавиатура.
- Коснитесь Gboard. Языки.
- Нажмите на нужный вариант.
- Выберите раскладку.
- Нажмите Готово.
Как в Экселе заменить английские буквы на русские?
Теперь если выделить на листе диапазон и запустить наш макрос сочетанием клавиш Alt+F8 или на вкладке Разработчик → Макросы (Developer → Macros), то все английские буквы, найденные в выделенных ячейках, будут заменены на равноценные им русские.
Как ввести на английской раскладке?
Клавиатурная раскладка «English (International)»
- Специальные буквы и символы, обозначенные красным и оранжевым цветами, вводятся, когда прижата правая клавиша «Alt» (например: «Alt Gr»+«1» → «§» или «Alt Gr»+«a» → «æ»). …
- Синими значками поверх светло-серой буквы «а» обозначены «мёртвые клавиши», предназначенные для ввода букв с диакритическими знаками.
Как сменить раскладку клавиатуры на компьютере?
Вообще, по умолчанию, для смены раскладки используются спец. сочетания (они могут различаться в зависимости от версии ОС): ALT+SHIFT; CTRL+SHIFT.
Кто придумал русскую раскладку клавиатуры?
Ее автор, Август Дворак, профессор Университета штата Вашингтон в Сиэтле, в 1930-х годах, проанализировав частоту использования различных букв и двухбуквенных сочетаний в английском языке, а также биомеханику движения пальцев, предложил «научную» раскладку клавиатуры, которая ускоряла и облегчала набор часто …
Как поменять раскладку клавиатуры по умолчанию на Windows 10?
Чтобы изменить раскладку по умолчанию делаем следующее:
- Открываем настройки. …
- Переходим в раздел «Устройства» и слева выбираем пункт «Ввод»:
- Листаем в самый низ и выбираем «Дополнительные параметры клавиатуры»:
- Из выпадающего списка в поле «Переопределение метода ввода по умолчанию» выберем нужный нам:
Как установить автоматический переводчик на компьютер?
Выполните следующие действия:
- Запустите Chrome на компьютере.
- Нажмите на значок с тремя точками в правом верхнем углу экрана Настройки.
- Внизу выберите Дополнительные.
- В разделе «Языки» нажмите Язык.
- Включите или отключите параметр «Предлагать перевод страниц, если их язык отличается от используемого в браузере».
Как перевести текст с английского на русский в формате PDF?
Для перевода необходимо:
- Скачать и сохранить исходный документ на компьютер в формате pdf.
- Перейти на официальный сайт сервиса Google Translate.
- В левом верхнем углу ресурса выбрать вкладку «Документы».
- Нажать на кнопку «Выбрать на компьютере» и указать путь к документу, который необходимо перевести.
Как перевести таблицу Эксель на русский?
Переводите слова или фразы в Word, Excel или PowerPoint
В документе, электронной таблице или презентации выделите ячейку или текст для перевода. На вкладке Рецензирование нажмите кнопку Перевод. Выберите язык, на который нужно перевести текст.
Как перевести напечатанный текст с англ. на русский (англ. буквы на рус.)?
Как изменить английские буквы на русские?
например, если набрал vfvf вместо мама.
Для помощи вашему горю существуют онлайн переключатели раскладки уже набранного текста типа этого. Но нас же интересуют офлайновые? Есть и такие, платный TwinkiePaste, что некомильфо, и совершенно бесплатный, работающий в фоновом режиме arumswitcher.
Но не увлекайтесь. Что «пунто свитчер», что «кейборд ниндзя», что описанные мной программы, очень расслабляют. Тренируйте свое внимание.
Много-много лет назад случайно наткнулся на программу, способную оказать незаменимую помощь, когда не заметил, что печатаешь не вот раскладке, что нужно — на русском языке вместо английского или наоборот. Она мне понравилась и вот уже многие годы пользуюсь ей, практически, «безвылазно».
Punto Switcher появилась на российском рынке очень давно и даже покупка этой программы Яндексом не испортила ее — она по-прежнему бесплатна, доступна и вполне опрятно справляется со своими основными задачами, среди которых, без сомнения, одной из самых востребованных является именно переключалка раскладок. Хотя кроме простого переключения с одного шрифта на другой, программа справляется, например, и с переводом букв из прописных в строчные (если случайно нажали или забыли отключить КапсЛок), да и еще со множеством других задач.
Найти ее не сложно: она имеется в перечне программ Яндекса.
Как перевести текст в документе Word на другой язык
В данной статье показаны действия, с помощью которых можно перевести документ Word с различных языков на нужный вам язык встроенными средствами программы Microsoft Word.
Если вы работаете с разными языками, но ваши языковые навыки не слишком сильны, то можно использовать быстрый инструмент перевода. В программе Microsoft Word встроен мощный переводчик, поддерживающий множество языков, но для работы этой функции нужно постоянное интернет соединение, так как перевод содержимого документа на другой язык происходит с помощью веб-службы «Переводчик Майкрософт»
Эта инструкция написана с учетом последней версии Word. Для более старых версий Word инструкции и шаги могут незначительно отличаться, но при этом у вас также есть возможность переводить разделы текста, а также целые документы Word аналогичным образом.
- Как выбрать язык для перевода
- Как перевести документ
- Как перевести выделенный текст
- Как использовать мини-переводчик
Как выбрать язык для перевода
Чтобы выбрать с какого языка и на какой сделать перевод, откройте документ Word и перейдите на вкладку Рецензирование, в группе «Язык» нажмите кнопку Перевод и в открывшемся выпадающем списке выберите Выбрать язык для перевода…
Затем в окне «Параметры языка перевода», в выпадающих списках выберите необходимые языки для перевода документа (например с английского на русский). При необходимости выберите язык для мини-переводчика. После того как сделаете выбор, нажмите кнопку OK.
Как перевести документ
Чтобы перевести весь документ, откройте документ Word который необходимо перевести и перейдите на вкладку Рецензирование, в группе «Язык» нажмите кнопку Перевод и в открывшемся выпадающем списке выберите Перевести документ .
После этого откроется окно в котором запрашивается разрешение на отправку вашего документа на сторонний сервер, согласитесь с этим нажав кнопку Да .
Каждый раз, когда вы будете делать перевод, Word будет запрашивать разрешение на отправку вашего документа на сторонний сервер, но чтобы это сообщение больше не отображалось, установите флажок опции Больше не показывать
После этого будет переведён весь документ и перевод текста будет открыт на отдельной странице вашего браузера который используется как браузер по умолчанию.
Как перевести выделенный текст
Чтобы перевести выделенный текст, предварительно выделите часть текста, затем на вкладке Рецензирование, в группе «Язык» нажмите кнопку Перевод и в открывшемся выпадающем списке выберите Перевести выделенный текст
После этого в правой части окна появится боковая панель с переводом текста.
Вы можете использовать боковую панель для работы с переводчиком непосредственно из документа Word. Но с большими объёмами текста (больше одного абзаца), работать с ней не совсем удобно.
Как использовать мини-переводчик
Чтобы использовать мини-переводчик, откройте документ Word и перейдите на вкладку Рецензирование, в группе «Язык» нажмите кнопку Перевод и в открывшемся выпадающем списке выберите Мини-переводчик
Если включена функция мини-переводчика, то при наведении курсора на любое слово, будет появляться прозрачная панель с переводом (прозрачной она сделана для того, чтобы не отвлекать от работы, когда перевод не требуется), при наведении указателя мыши на панель, она перестанет быть прозрачной.
Используя рассмотренные выше действия, можно перевести документ Word с различных языков на нужный вам язык с помощью встроенного переводчика.
Как вы знаете, Word от Microsoft — мощное приложение, в первую очередь позволяющее работать с текстовыми документами. Но на самом деле приложение обладает просто-таки огромным количеством всевозможных функций, о большинстве из которых мы, обычные пользователи, даже не догадываемся.
Вот вам простой пример. Допустим, вы работаете с текстом, написанном на английском языке. Затем вам нужно будет перевести его. Как лучше поступить? Как вариант, вы можете воспользоваться встроенной возможностью перевода текста в Word. Сейчас я расскажу о том, как ее использовать.
Если вам необходимо перевести лишь несколько слов или, скажем, отдельную часть текста, а не весь, будет удобнее выделить эту часть текста, нажать на правую кнопку мыши и выбрать пункт «Перевод».
После этого в правой части экрана появится панель переводчика, где, кстати, будет переведен выделенный текст.
Вы могли заметить, что здесь есть дополнительные параметры. Например, вы можете сами выбирать как исходный язык, так и язык перевода, поскольку программа не всегда корректно их выбирает.
Обязательно зайдите в раздел «Параметры перевода» и поставьте галочку рядом с пунктом «Использовать словарь в Интернете» — это необходимо для более точного перевода.
Что бы перевести весь текст, нажмите на одноименную кнопку в меню переводчика:
Интересно, что перевод в данном случае будет осуществляться на сервере переводчика и потому информация передается по протоколу HTML в незашифрованном виде. Иными словам, если текст представляет некую ценность, которая не должна попасть на глаза другим людям, лучше не пользоваться таким способ перевода.
В случае, если вас не устраивает встроенная функция перевода в Word, вы можете воспользоваться любым другим онлайн-переводчиком, о которых уже была статья на сайте.






















 > Просмотреть все параметры Outlook > Почта > Обработка сообщений.
> Просмотреть все параметры Outlook > Почта > Обработка сообщений.