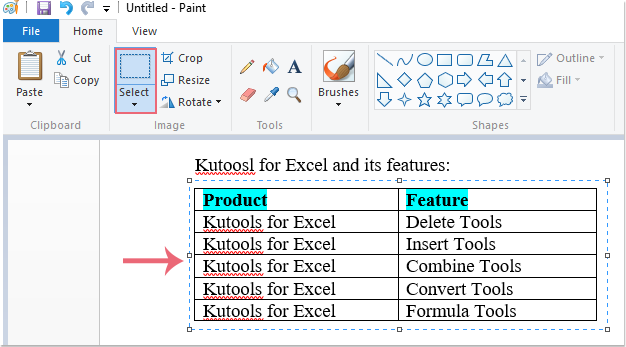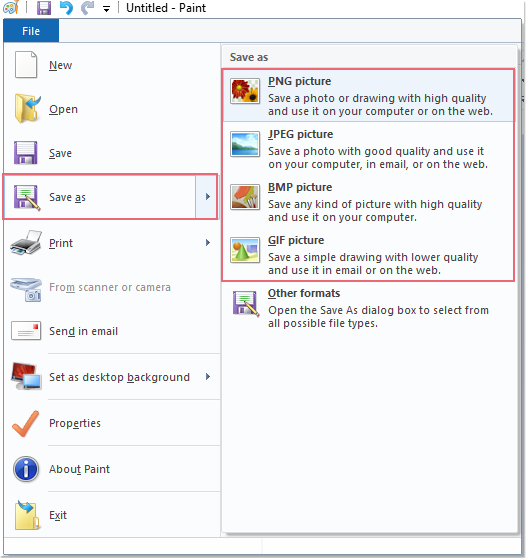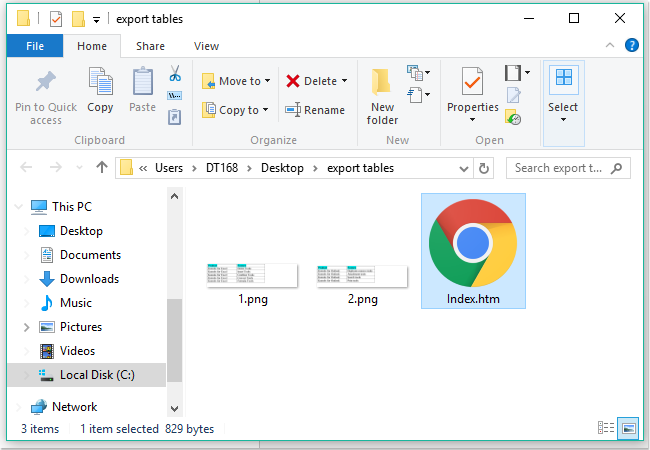Как перевести таблицу из ворд в картинку
Недавно мне срочно понадобилось перевести большую таблицу из ворд в картинку. Снимок её не сделаешь из-за того, что она не помещается на один экран. Пробовала воспользоваться программами paint.net и Microsoft Power Point, но ничего не получилось. В первой программе левая колонка вышла обрезанной, а во второй вообще непонятно что. Пришлось искать другие варианты.
Содержание:
- Переводим большую таблицу из ворда в картинку
-
- Видео «Как сохранить таблицу в Ворде, как картинку»:
-
Переводим большую таблицу из ворда в картинку
Для начала нам необходимо сохранить вордовскую таблицу в формате PDF. Так как Microsoft Word у меня 2010 версии, то сделать это было не сложно. Если у вас тоже такая же версия или выше, то делаем следующее.
Открываем вкладку – Файл – и находим строку «Сохранить как…»
В окне сохранения документа внизу устанавливаем в «Тип файла» формат pdf.
Теперь наша таблица сохранилась в файле в формате pdf.
Теперь открываем программу фотошоп и загружаем в неё наш файл в формате pdf.
В открывшемся окне «Импорт PDF» выбираем все страницы нашей таблицы, и ничего не меняя в настройках справа, жмем кнопку «ОК».
Теперь в фотошопе загрузились изображения нашей таблицы. У меня их вышло 4 штуки.
Сохраняем каждое изображение по отдельности. Для этого выделяем первое изображение и переходим в меню – Файл – Сохранить как…—
В окне сохранения выбираем место сохранения, а в строке «Тип файлов» выбираем необходимый формат для сохранения файла. Я выбираю формат JPEG.
Таким же образом сохраняем и остальные страницы нашей таблицы.
Перевести таблицу из ворда в картинку можно и другим способом, например онлайн. Для этого в строке поиска своего браузера наберите фразу «word в jpg» (без кавычек).
Выбираем любой из представленных ниже нашего запроса сайт и загружаем файл с таблицей. После конвертации файла скачиваем полученные файлы себе на компьютер.
Переводчик в ворде, что это такое и как им пользоваться
Как сделать сноски в ворде 2010 + Видео
Как в Ворде сделать разные ориентации страницы
Видео «Как сохранить таблицу в Ворде, как картинку»:
Напишите в комментариях ниже, какими способами пользуетесь вы в таких случаях.
Удачи!
Как перевести таблицу из ворд в картинку
Недавно мне срочно понадобилось перевести большую таблицу из ворд в картинку. Снимок её не сделаешь из-за того, что она не помещается на один экран. Пробовала воспользоваться программами paint.net и Microsoft Power Point, но ничего не получилось. В первой программе левая колонка вышла обрезанной, а во второй вообще непонятно что. Пришлось искать другие варианты.
Переводим большую таблицу из ворда в картинку
Для начала нам необходимо сохранить вордовскую таблицу в формате PDF. Так как Microsoft Word у меня 2010 версии, то сделать это было не сложно. Если у вас тоже такая же версия или выше, то делаем следующее.
Открываем вкладку – Файл – и находим строку «Сохранить как…»
В окне сохранения документа внизу устанавливаем в «Тип файла» формат pdf.
Теперь наша таблица сохранилась в файле в формате pdf.
Теперь открываем программу фотошоп и загружаем в неё наш файл в формате pdf.
В открывшемся окне «Импорт PDF» выбираем все страницы нашей таблицы, и ничего не меняя в настройках справа, жмем кнопку «ОК».
Теперь в фотошопе загрузились изображения нашей таблицы. У меня их вышло 4 штуки.
Сохраняем каждое изображение по отдельности. Для этого выделяем первое изображение и переходим в меню – Файл – Сохранить как…—
В окне сохранения выбираем место сохранения, а в строке «Тип файлов» выбираем необходимый формат для сохранения файла. Я выбираю формат JPEG.
Таким же образом сохраняем и остальные страницы нашей таблицы.
Перевести таблицу из ворда в картинку можно и другим способом, например онлайн. Для этого в строке поиска своего браузера наберите фразу «word в jpg» (без кавычек).
Выбираем любой из представленных ниже нашего запроса сайт и загружаем файл с таблицей. После конвертации файла скачиваем полученные файлы себе на компьютер.
Видео «Как сохранить таблицу в Ворде, как картинку»:
Напишите в комментариях ниже, какими способами пользуетесь вы в таких случаях.
3+ способа сделать картинку из документа Word
Здравствуйте, уважаемые читатели блога Start-Luck. Наверное, каждый человек когда-либо задумывался о том, как из ворда сделать картинку. Кому-то необходимо «выдрать» таблицу для презентации, другие хотят сохранить часть текста в jpg, желание третьих заключается в создании красивого документа, который бы походил на настоящую книгу, какую можно скачать с Ozon или LitRes. Сегодня я помогу вам найти решения для любой из этих проблем.
Вы научитесь сохранять весь документ целиком или его отдельные части. Все будет просто и без лишних заморочек. Так что давайте поскорее приступать к работе. Не могу не отметить, что помимо всего прочего, это еще и интересно. По крайней мере писать мне понравилось.
Часть документа без сторонних программ
Не вижу смысла нагружать свой компьютер сторонними программами, если вам всего-то и нужно, что из одного небольшого документа выдрать часть текста как сделать фотографию экрана рисунок или нечто еще. У вас уже есть все необходимые инструменты. Ни к чему конкретно сейчас тратить время на скачивание дополнительного программного обеспечения.
Я уже рассказывал. Именно этим мы сейчас и будем заниматься. Для начала откройте Word с текстом, из которого вы собираетесь извлекать информацию. Затем отыщите на клавиатуре кнопку PrtScreen и нажмите на нее. Ничего не произойдет. Не нужно тыкать по сто раз, одного будет вполне достаточно. Вы увидите все изменения, но чуть позже.
Теперь зайдите в меню «Пуск», откройте папку «Стандартные» и выберите Paint. Версия не имеет значения.
Теперь вам нужно вставить скопированное изображение. Для этой цели я использую сочетание клавиш, знакомое всем – Ctrl+V.
Воспользовавшись кнопкой «Обрезать» внутри программы, вы можете избавиться от лишних элементов. Не забывайте, что также Пэйнт позволяет рисовать на полученной фотографии, добавлять текст, выделять какие-то важные части и так далее.
Осталось только сохранить в Jpeg, чтобы картинка была в высоком разрешении и смотрелась идеально. Для этого переходим в меню «Файл». У меня он обозначен просто иконкой, затем нажимаем вкладку «Сохранить как» и определяемся с форматом.
Альтернативный вариант со скачиванием
Я уже писал о программах для создания скриншотов. Для этой цели подойдет и Яндекс Диск, если он у вас установлен, и Light Screenshot, обо всех них вы можете узнать из предыдущей статьи. У меня установлен Nimbus. Очень крутая штука, которая часто пригождается как в работе, как и личной жизни.
Я уже молчу о том, насколько она полезна для автора статей в интернете. Если задумаетесь о том, чтобы стать хорошим копирайтером и получать на умении говорить и писать реальные деньги, у меня тоже есть для вас подходящий текстик.
Как часто я покупаю билеты в кино, для получения которых в реальности необходимо назвать код, скопировать часть переписки из Вконтакте, чтобы послать ее другу и так далее. Софт не такой уж бесполезный.
Эта утилита позволяет создавать скриншоты быстро и просто, а также их редактировать – замазывать лишнюю информацию, выделять выжные элементы, ставить стрелки и многое другое. Она даже позволяет снимать видео!
После скачивания, кнопка PrtSc совмещается с этой прогой, то есть вы нажимаете ее и открывается Нимбус. Это в идеале. У меня в PrtSc интегрирована утилита от Яндекс Диска. Он у меня установлен для других целей, а менять настройки просто лень, да и к другому сочетанию клавиш я уже давно привык. Создание у меня вызывается кнопкой Ctrl+F11. Возможно, у вас будет точно также.
Вы нажимаете это сочетание, экран немного затемняется, а курсор меняется на плюсик, который как бы вырезает необходимый элемент будь-то из Word или любой другой программы.
Очень важно, что для того, чтобы работать с вордом и другими не интернет-документами, вам понадобится скачать версию для ПК, а не на андроид и не расширение для браузера. Для вашего удобства я оставлю здесь ссылку на нужную вам страницу официального сайта [urlspan]nimbus.everhelper.me/nimbus-capture-windows.php[/urlspan].
Превращение документа целиком
Многие новички хотят превратить свой файл в настоящую книгу, какую можно скачать с Литрес или Озон. Все официальные документы, как правило, выглядят не в виде привычного ворда, а напоминают картинки. Тут-то и заключается путаница. На самом деле, формат этих «книг» не jpeg, а PDF, о нем вы можете почитать в одной из предыдущих моих статей.
Выглядит это примерно вот так.
Вы можете превратить свой текст целиком в PDF при помощи онлайн сервиса smallpdf.com . Выберите нужный раздел – Word to PDF.
Затем перетащите в окно свой файл и нажмите готово. Дождись появления ссылки на скачивание.
Не так давно в smallpdf.com появилась возможность редактировать документы. Вы можете удалить ненужные страницы и оставить только то, что необходимо. Уже после этого вы сможете превратить при помощи этого же ресурса свою «книгу» в Jpeg. Здесь есть функция – PDF to Jpeg.
Решаем сложные задачи
Самая большая проблема может возникнуть в том случае, если вам необходимо скопировать всю страницу целиком, то есть не просто сделать фотографию экрана, а со скроллинком (прокруткой). Один из способов решения задачи я уже описал в предыдущей главе. Будет немного сложно, в том плане, что вам придется аж два раза меня формат, но не думаю, что такая потребность у вас возникает часто, так что, в принципе, можно и потерпеть. Ну, это мое мнение.
Есть и еще один способ как решить вашу проблему. Воспользуйтесь Paint, Nimbus или любой другой программой для создания скриншотов, а затем при помощи фотошопа объедините две картинки в одну. Вам пригодится статья, которую я совсем недавно готовил для этого блога.
Можно воспользоваться программой Picpick . В личных целях ее можно использовать бесплатно. У вас не будет возможности обратиться в техническую поддержку или обновить софт, но, думаю, что с такими «недостатками» можно смириться. В качестве бонуса вы получите еще и линейку, транспортир, пипетку (все это имеется в этой утилите), а также сможете насладиться презабавными звуковыми эффектами.
Ну и напоследок, мне осталось сказать вам лишь о том, что работать на компьютере можно в разы быстрее. Чтобы узнать множество полезных советов на эту тему, воспользуйтесь курсом « Секрет продуктивной работы за компьютером » от Евгения Попова.
Не забывайте также подписываться на рассылку моего блога и группу Start-Luck Вконтакте , чтобы быть в курсе самых последних новостей и простых решениях сложных задач. До новых встреч.
Как таблицу в ворде сделать рисунком?
Проще всего и быстрее всего, и без применение других программ сделать так.
Создание таблицу обычным способом или берете уже имеющуюся и делаете снимок экрана( print screen) если на ноутбуке бывает нужно ещенажать клавишу fn.
Потом нажимаете прямо в вроде вставить.
Дважды кликаете по выставленной картинке и открывается панелька редактирования изображения.
Выбираем обрезать и все. Если надо меняем размер.
Удаляем исходную таблицу,получаем таблицу-изображение.
Делаем скрин этой таблицы, если у вас Яндекс, удобнее всего воспользоваться таким инструментом, как «скриншоты в яндекс диске», при этом нажимать надо также на клавишу Print Screen (можно воспользоваться и простым скриншотом), но при этом вы уже сразу устанавливаете границы вашего скриншота и сразу же при необходимости редактируете его, а потом уже сохраняете, нажав в верхнем меню «Файл», а вот затем не просто «Сохранить и выйти», а «Скопировать скриншот и выйти». И вот после этого сразу же вставляем в наш документ Ворд сохраненный рисунок либо сочетанием клавиш ctrl+V, либо нажав ПКМ и в меню выбрать позицию «Вставить». Теперь у нас есть таблица в виде рисунка, старую («настоящую») таблицу можно удалить или оставить — так, как нам нужно.
Сконвертируйте ваши doc-файлы в jpg онлайн и бесплатно
Перетащите файлы сюда. 100 MB максимальный размер файла или Регистрация
Конвертировать в DOC
doc
Документ Microsoft Word
DOC ― это расширение файлов для документов текстового редактора. Оно связано преимущественно с приложением Microsoft Word. Файлы DOC также могут содержать графики, таблицы, видео, изображения, звуки и диаграммы. Этот формат поддерживается почти всеми операционными системами.
Конвертер JPG
jpg
Объединенная группа экспертов в области фотографии
Расширение JPG присвоено файлам изображений. Множество фотографии и веб-графика сохраняется в JPG. В целях сжатия растровые изображения сохраняются в .jpg, что облегчает передачу и загрузку этих файлов через Интернет. JPG-формат основан на 24-битной цветовой палитре. Чем больше уровень сжатия, применяемый при создании JPG-файла, тем хуже становится качество изображения при его распаковке.
Как сконвертировать DOC в JPG
Шаг 1
Загрузите doc-файл(ы)
Выберите файлы с компьютера, Google Диска, Dropbox, по ссылке или перетащив их на страницу.
Шаг 2
Выберите «в jpg»
Выберите jpg или любой другой формат, который вам нужен (более 200 поддерживаемых форматов)
Шаг 3
Загрузите ваш jpg-файл
Позвольте файлу сконвертироваться и вы сразу сможете скачать ваш jpg-файл
Рейтинг DOC в JPG
4.8 (149,521 голосов)
Вам необходимо сконвертировать и скачать любой файл, чтобы оценить конвертацию!
Если вы хотите преобразовать или сохранить таблицы в виде изображений в документе Word, какой способ вы выберете для этого? Здесь я покажу вам два приема преобразования таблиц в изображения.
Экспорт таблиц как изображений с помощью MS Paint в Word
Экспортировать таблицы как изображения с помощью Kutools for Word
Экспорт таблиц как изображений с помощью Paint в Word
В Microsoft Word вы можете использовать Microsoft Paint для экспорта таблиц как изображений. Пожалуйста, сделайте следующее:
1. Откройте документ Word и прокрутите документ вниз, пока таблицы не появятся на экране.
2. Нажмите PrScrn (Печать экрана / SysRq) на клавиатуре, и снимок экрана будет сохранен в буфер обмена.
3. Нажмите Windows Start > Все программы > Аксессуары для Windows > Рисовать для открытия Microsoft Paint применение. Смотрите скриншот:
4, нажмите Ctrl + V , чтобы вставить снимок на холст, а затем щелкните Выберите для выбора диапазона таблицы, которую вы хотите экспортировать в изображение. Смотрите скриншот:
5. Затем щелкните правой кнопкой мыши и выберите урожай из контекстного меню см. снимок экрана:
6. Нажмите Файл > Сохранить как, и выберите один из понравившихся вам типов в форматах изображений. Смотрите скриншот:
7. Затем выберите папку назначения во всплывающем диалоговом окне и нажмите Сохраните для сохранения изображений.
Внимание: Если у вас есть много таблиц на страницах документа. Вам нужно повторять описанную выше операцию, пока все таблицы не будут сохранены как изображения.
Экспортировать таблицы как изображения с помощью Kutools for Word
Если вам нужно экспортировать все таблицы как изображения сразу из всего документа, первый метод должен занять много времени. В этом случае вы можете попробовать Kutools for Word‘s Экспорт изображения / таблицы в изображения утилита.
1. Нажмите Кутулс Плюс > Вывоз ввоз > Экспорт изображения / таблицы в изображения. Смотрите скриншот:
2. В Экспорт изображения / таблицы в изображения диалог, выберите таблицы из Тип раскрывающийся список, а затем укажите тип изображения из Формат экспорта раскрывающийся список, затем щелкните 
3. Нажмите Экспортировать чтобы начать экспорт, а затем все таблицы в этом ducument были сохранены как iamges в конкретную папку, как вам нужно, см. снимок экрана:
Внимание: Эта утилита не может экспортировать изображения в выделенном фрагменте. Нажмите здесь, чтобы узнать больше о Экспорт таблицы в изображения.
Нажмите, чтобы скачать Kutools for Word и бесплатная пробная версия прямо сейчас!
Демонстрация: экспорт таблиц в изображения из документа Word
Относительные статьи:
- Сохранить документ Word как изображение (png, jpeg и т. Д.)
- Экспорт и печать комментария
- Экспорт изображений
Рекомендуемые инструменты для повышения производительности Word
Kutools For Word — Более 100 расширенных функций для Word, сэкономьте 50% времени
- Сложные и повторяющиеся операции можно производить разово за секунды.
- Вставляйте сразу несколько изображений из папок в документ Word.
- Объединяйте и объединяйте несколько файлов Word из папок в одну в желаемом порядке.
- Разделите текущий документ на отдельные документы в соответствии с заголовком, разрывом раздела или другими критериями.
- Преобразование файлов между Doc и Docx, Docx и PDF, набор инструментов для общих преобразований и выбора и т. Д.
Комментарии (2)
Оценок пока нет. Оцените первым!
Некоторые пользователи, по разным причинам, сталкиваются с необходимостью перевода файла из формата Ворд в JPG. В основном, это нужно для сохранения всего текстового документа в виде картинки, или для извлечения отдельных изображений из текстового документа.
Первый вариант предполагает сохранение листа документа Word в качестве изображения, сохраненного в графическом формате. Во втором случае, пользователь получает некоторые или все изображения из документа Word, сохранив их в формате JPG (JPEG).
Содержание:
- Как извлечь изображения из Ворда в JPG онлайн на online-convert.com
- Преобразование Word в JPG онлайн на сервисе Zamzar
- Конвертирование DOC (DOCX) в JPG на wordtojpeg.com
- Как преобразовать документ Word в формат JPG при помощи программ
- Простой способ сохранить изображения из Word в формате JPG
- Сохранение документа Word при помощи скриншота
- Выводы статьи
- Как извлечь изображение из Word (видео)
Документ Word — это текстовый файл в форматах «.doc» или «.docx», в котором могут находится изображения или другие медиа файлы. JPG (JPEG) — графический формат с расширениями «.jpg» или «.jpeg». Нам нужно перевести файл одного типа в файл другого типа, или извлечь из текстового файла нужные изображения.
Конвертировать Ворд в JPG можно разными способами:
- перевести Ворд в JPG онлайн;
- преобразовать Ворд в JPG с помощью программ;
- извлечь изображения из документа Word.
При первом варианте, чтобы перевести Ворд в JPG онлайн, необходимо использовать сервис в интернете — конвертер Ворд в JPG онлайн. После выполнения преобразования, пользователь получит страницы документа Word, сохраненные в графическом формате, которые он может скачать на свой компьютер.
Вторым методом пользователи могут перевести Ворд в качестве файла в формате JPG, используя программу, установленную на ПК. В случае использования данного варианта, происходит преобразование всего содержимого страницы документа Word в отдельный файл, сохраненный в формате JPEG (JPG). Каждая страница из документа Word будет сохранена в виде отдельного файла формата JPG.
Вся страница документа Word станет изображением, даже если на этой странице нет каких-либо картинок. Этот метод, обычно, применяют для защиты от копирования, или для демонстрации документа в качестве картинки, чтобы не было возможности выполнить редактирование содержимого.
Третий способ предполагает сохранение изображений, находящихся в текстовом файле, на компьютер непосредственно из программы Word.
Сначала рассмотрим способы для преобразования из Ворд в JPG онлайн с помощью нескольких сервисов в интернете. При этом варианте содержимое документа Word будет извлечено в качестве изображений в нужном формате.
Как извлечь изображения из Ворда в JPG онлайн на online-convert.com
Сервис online-convert.com бесплатно выполняет перевод Ворд в JPG онлайн. Здесь можно конвертировать Word в JPEG для извлечения всех, или только отдельных страниц из исходного файла.
Пройдите следующие шаги:
- На сервисе online-convert.com откройте страницу «Конвертировать DOC в JPG» (несмотря на название, поддерживаются оба формата: «.doc» и «.docx»).
- Нажмите на кнопку «Выберите файлы» или перетащите файлы с компьютера в специальную область на странице. Можно добавить файл из интернета, введя URL адрес, или загрузить документ Word из облачных хранилищ Dropbox или Google Drive.
- Нажмите на кнопку «Начать конвертирование».
- После завершения обработки файла, выберите все или некоторые изображения в формате JPG.
- Нажмите на кнопку «Загрузить выбранные файлы в одном ZIP-архиве» или «Загрузить все файлы в виде ZIP».
- Распакуйте ZIP архив на компьютере для доступа к изображениям.
Операционная система Windows открывает ZIP архив без помощи сторонних программ.
Преобразование Word в JPG онлайн на сервисе Zamzar
Сейчас нам поможет перевести Word в JPEG онлайн конвертер Zamzar. На моем сайте есть обзор про сервис Zamzar.
Выполните следующие действия:
- Войдите на страницу «DOC в JPG» на сервисе Zamzar.
- Нажмите на кнопку «Добавить файлы…».
- Выберите конечный формат.
- Нажмите на кнопку «Конвертировать».
- После завершения преобразования, нажмите на кнопку «Download».
- Откроется страница, на которой можно скачать все изображения в ZIP архиве, или каждое изображение по отдельности.
Эти файлы будут доступны для загрузки на компьютер в течение 24 часов.
Конвертирование DOC (DOCX) в JPG на wordtojpeg.com
На сайте wordtojpeg.com можно преобразовать файл Word в JPG онлайн. На онлайн сервисе можно преобразовать за один раз до 20 файлов формата Word в отдельные изображения в формате JPG (JPEG).
Выполните шаги:
- Зайдите на страницу «Word to JPEG» сервиса wordtojpeg.com.
- Нажмите на кнопку «Загрузить».
- После завершения конвертации, нажмите на кнопку «Скачать».
Файлы загрузятся на ПК в ZIP архиве.
Как преобразовать документ Word в формат JPG при помощи программ
Не всегда есть возможности использовать онлайн сервис, например, если на компьютере, в данный момент времени, нет соединения с Интернетом. Поэтому пользователю необходимо воспользоваться помощью программного обеспечения, установленному на ПК.
Не существует способа для прямого конвертирования файла из текстового формата сразу в графический формат JPG. Но, из этой ситуации есть выход: нужно воспользоваться помощью нескольких программ, которые выполнят свою часть работы.
Преобразование документа Word в JPG, при помощи программ, проходит в несколько последовательных шагов:
- Сохранение документа Word в формате PDF.
- Открытие файла PDF в графическом редакторе, который поддерживает данный формат файлов.
- Преобразование файла PDF в формат JPG.
Первый шаг выполняется в программе MS Word:
- Войдите в меню «Файл» выберите «Экспорт», а затем «Создать PDF/XPS».
- Сохраните файл в формате PDF.
Второй и третий этапы проходят в программе для работы с графическими файлами, поддерживающей открытие файлов в формате PDF.
На этом примере, мы будем использовать Adobe Photoshop и бесплатную программу-просмотрщик IrfanView.
В Фотошопе проделайте следующие действия:
- В окне программы Adobe Photoshop нажмите на меню «Файл», выберите «Открыть…».
- Откройте файл, ранее конвертированный в формат PDF.
- Выберите, что вам нужно открыть: «Страницы» или «Изображения», нажмите на кнопку «ОК».
При выборе страницы, в Фотошопе будет открыта вся страница, а при выборе изображения — откроются только изображения, находящиеся в PDF файле. Если были выбраны изображения, то можно сохранить только изображения из файла PDF, а не страницы полностью.
- Страница или изображение откроется в окне программы Adobe Photoshop.
- Войдите в меню «Файл», выберите «Сохранить как…».
- В окне «Сохранение» необходимо указать место для сохранения файла на ПК, присвоить имя файлу, а в поле «Тип файла:» выбрать формат «JPEG (*.JPG, *.JPEG, *.JPE)».
- В открывшемся окне выберите параметры изображения.
После этого, изображение сохранится на вашем компьютере.
Подобную операцию можно проделать в бесплатной программе IrfanView:
- Откройте PDF файл в программе IrfanView.
Для поддержки открытия файлов в формате PDF в приложении, на компьютер необходимо установить AGPL Ghostscript, который можно скачать отсюда.
- Войдите в меню «Файл», выберите «Сохранить».
- В окне «Сохранить изображение как…» выберите формат: «JPG — JPG/JPEG Format».
Простой способ сохранить изображения из Word в формате JPG
Выше мы сохраняли страницы документа Word в качестве изображений, сейчас мы сохраним отдельные изображения, находящиеся внутри документа Word.
В программе Microsoft Office, в версиях Word 2019, Word 2016, Word 2013, Word 2010, можно сохранить отдельные изображения из документа сразу на компьютер. Сделать это совсем просто:
- Щелкните правой кнопкой мыши по нужному изображению в документе Word.
- В контекстном меню выберите «Сохранить как рисунок…».
- В окне «Сохранить как рисунок» нужно выбрать тип файла: «Рисунок в формате JPEG», место сохранения, указать имя файла, нажать на кнопку «Сохранить».
Сохранение документа Word при помощи скриншота
Самый простой способ сохранить страницу документа Word целиком в качестве изображения: сделать снимок экрана (скриншот) с помощью системного средства, программы «Ножницы» или другого приложения для захвата экрана.
Пользователю нужно захватить нужную область открытого документа Ворд: всю страницу или часть листа, а затем сохранить снимок экрана на ПК в качестве изображения в формате JPEG.
Выводы статьи
Для того, чтобы перевести файлы из формата Word в JPG онлайн, используется конвертер на сервисе или программы, установленные на компьютере. При использовании этих способов, каждая страница документа Word сохраняется в виде отдельного графического файла в формате «.jpg» или «.jpeg». У пользователя есть возможности для сохранения на компьютере отдельных изображений, находящихся на страницах документа Word.
Как извлечь изображение из Word (видео)