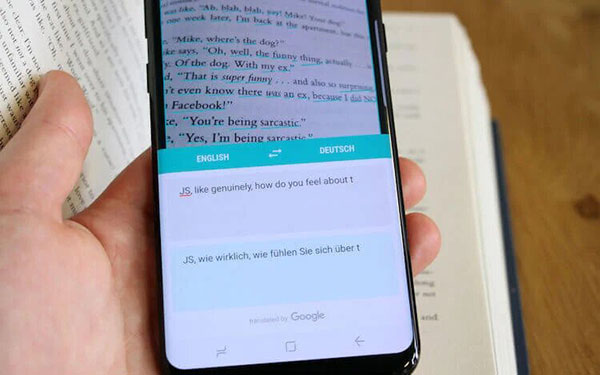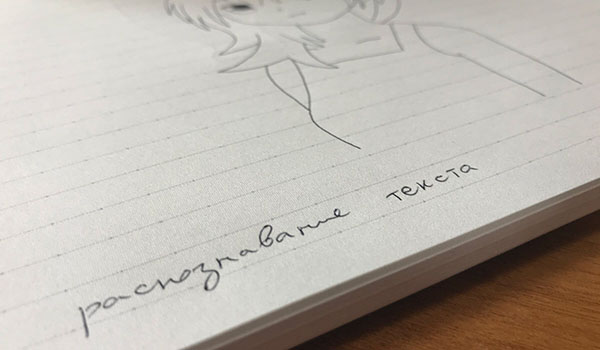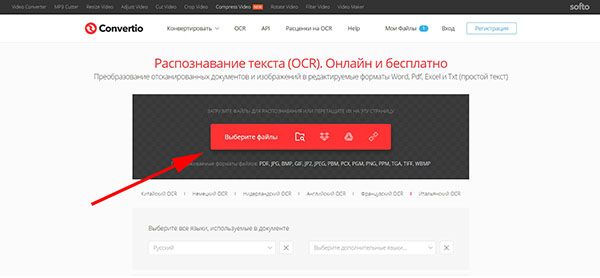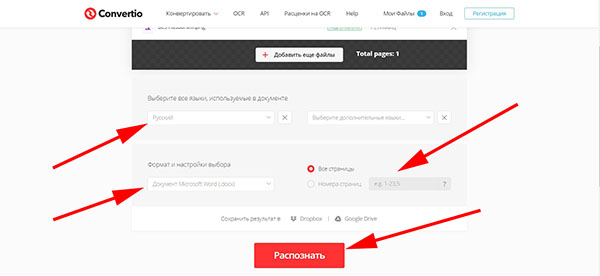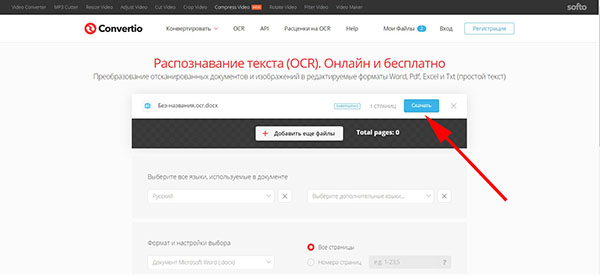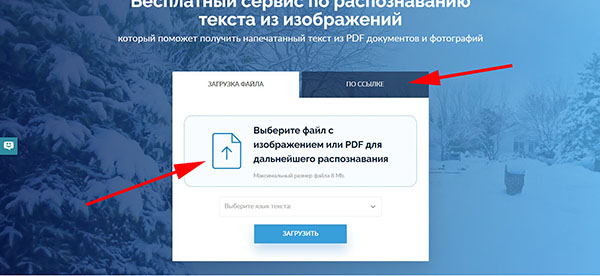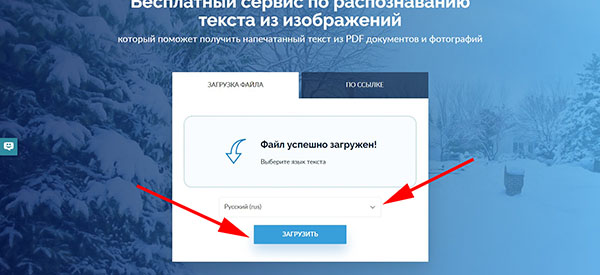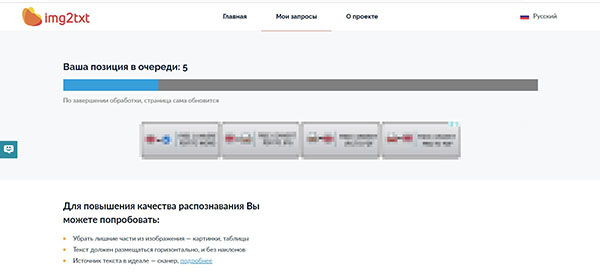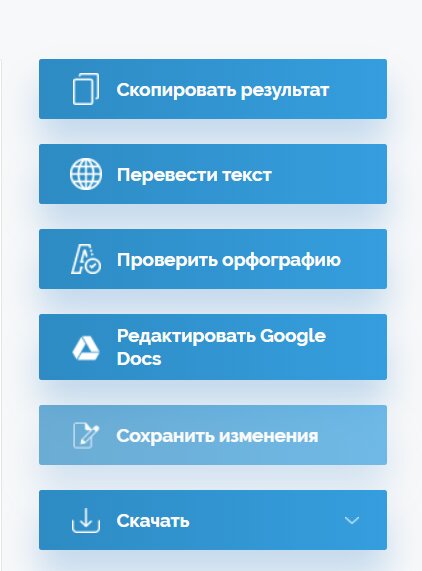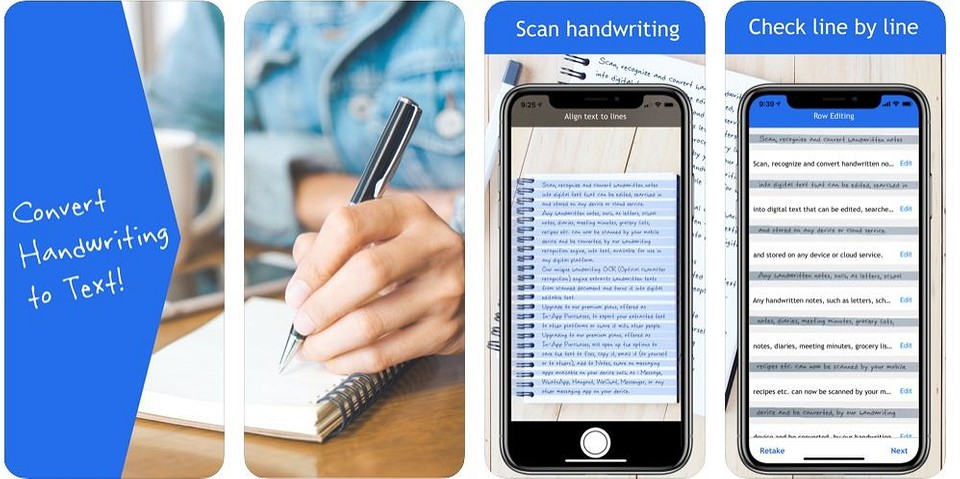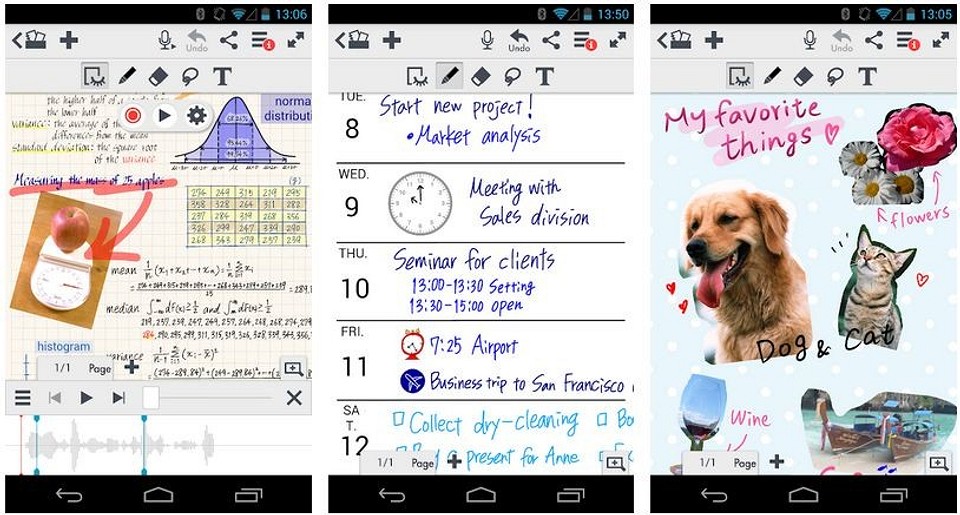Рисование и создание рукописных заметок в Office
На устройстве с поддержкой сенсорного ввода рисуйте пальцем, цифровым пером или мышью.
Доступные функции рукописного ввода зависят от типа используемого устройства и Office используемого устройства.
Начните с выбора версии Office:
- Какую версию Office для Windows вы используете?
Если устройство поддерживает сенсорный ввод, вкладка « Рисование» включается автоматически. В противном случае включите его , выбрав > «Параметры >«, >рисования.
Рукописный ввод, рисование и выделение текста
Новый набор перьев можно настраивать и переносить. Вы можете определить перья, которые вам нужны, и они станут доступны в Word, Excel и PowerPoint.
На вкладке « Рисование» ленты коснитесь пера, чтобы выбрать его.
В Word для рисования с помощью рукописного ввода необходимо использовать макет «Печать». Если вкладка «Рисование» неактивна, чтобы вы не могли выбрать перо, перейдите на вкладку «Вид» и выберите «Разметка».
В Outlook сначала коснитесь текста сообщения и вставьте полотно 
Коснитесь его еще раз, чтобы открыть меню параметров пера Толщина и Цвет. Выберите нужный размер и цвет.
Доступны пять параметров толщины: от 0,25 до 3,5 мм. Выберите толщину или используйте значок «плюс» или «минус».
В меню есть 16 цветов со сплошной заливкой, а если нажать Другие цвета, выбор будет еще больше.
Кроме того, доступны восемь эффектов: «Лос-Анджелес», «Galaxy«, «Остров», «Океан», «Золото», «Золото«, «Silver» и «Bronze».
Текстура карандаша также доступна:
При рисовании с помощью текстуры карандаша при использовании поддерживаемого цифрового пера можно наклонить перо, чтобы получить эффект заливки, как при использовании реального карандаша.
Начните писать или рисовать на сенсорном экране.
После того как вы рисуете рукописную фигуру, она ведет себя так же, как любая фигура, с которую вы работали в Office. Вы можете выделить ее, а затем переместить или скопировать, изменить ее цвет, повернуть и т. д.
Чтобы остановить рукописный ввод и выбрать заметки, нажмите клавишу ESC.
Преобразование рукописного ввода в текст или фигуры
Дополнительные возможности
Щелкните заголовок раздела ниже, чтобы открыть подробные инструкции.
В разделе Рисование > Инструменты нажмите кнопку Ластик.
(В PowerPoint для Microsoft 365 можно выбрать один из разных размеров ластиков. Word имеет три параметра ластика. Нажмите стрелку вниз на кнопке Ластик и выберите нужный вариант.)
Проведите ластиком по рукописному фрагменту, который хотите удалить.
В режиме «Ластик для сегментов» в PowerPoint можно просто нажать рукописный сегмент или провести по нему ластиком, чтобы удалить его (вместо того чтобы понемногу стирать его). Вы можете удалить сразу несколько сегментов, проведя по ним ластиком.
Некоторые активные перья, например на устройствах Surface, оснащены ластиком, с помощью которого также можно стирать рукописные фрагменты.
Все приложения включают средство рисования 
Существует также средство выбора рукописного ввода, Lasso Select, 

Применяется только к Word, PowerPoint и Excel:
Чтобы выделить часть рисунка или слова, написанные от руки, используйте инструмент Произвольное выделение. С его помощью нельзя выделять объекты, не являющиеся рукописными (фигуры, изображения и т. д.).
В разделе «Средства рисования >» на ленте коснитесь кнопки «Лассо 

С помощью пера или пальца перетащите фигуру, чтобы нарисовать круг вокруг части документа или слова, которое вы хотите выбрать. Вокруг нее появится затеняемая пунктирная область выделения, и по завершении будет выбрана выделенная часть. Затем можно управлять объектом по желанию: перемещать его, изменять его цвет и т. д.
С помощью цифрового пера в Excel и PowerPoint можно выделить область без использования соответствующего инструмента на ленте. Для произвольного выделения рукописных объектов без обращения к ленте воспользуйтесь поддерживаемой кнопкой цифрового пера. После этого с помощью пера можно изменить размер рукописного объекта, переместить его или повернуть.
В меню Файл выберите пункт Параметры, а затем — Дополнительно.
В разделе Перо установите флажок Используйте перо для выбора содержимого по умолчанию и работы с ним.
Этот параметр применяется только к приложению, в котором он создается, поэтому, например, вы можете включить автоматический рукописный ввод в Visio и отключить его в Word.
Как конвертировать изображение с почерком в текст с помощью OCR
Вам нужно оцифровать рукописные заметки, чтобы отредактировать или проиндексировать их? Или вы хотите скопировать текст с картинки рукописной цитаты? Что вам нужно, так называемый инструмент оптического распознавания символов (OCR).
Инструменты OCR анализируют рукописный или напечатанный текст на изображениях и преобразуют его в редактируемый текст. Некоторые инструменты даже имеют средства проверки орфографии, которые дают дополнительную помощь в случае неузнаваемых слов.
Мы протестировали шесть из лучших инструментов OCR для преобразования рукописного текста в текстовый.
1. Microsoft OneNote
Доступность: Windows, Mac, Интернет, iOS и Android
Microsoft OneNote — это цифровая программа для создания заметок, которая превращается в приложение для распознавания рукописного текста.
Щелкните правой кнопкой мыши на импортированном изображении, и вы увидите опцию Копировать текст из рисунка . Используйте эту команду, чтобы извлечь буквы из изображения и преобразовать их в текст, который вы можете редактировать.
Эта опция работает за считанные секунды, и Microsoft OneNote — это бесплатная облачная программа, которую вы можете использовать на разных устройствах, включая смартфоны, планшеты и компьютеры.
Как и во всех приложениях OCR для рукописного ввода, результаты могут быть неоднозначными. Тем не менее, в целом, он работает довольно хорошо, даже с труднее читать написание. Напишите свои заметки в верхнем регистре, и вы увидите, что это более чем удобное средство.
OneNote — это удивительное приложение. OCR — это одна из многих менее известных функций OneNote , которые стоит попробовать.
Загрузить: Microsoft OneNote для iOS | Android (бесплатно)
2. Google Диск и Google Документы
У Google есть несколько инструментов, которые могут превратить рукописный текст в текст, и есть вероятность, что вы уже получили их.
Первый — это Google Drive. Откройте приложение на телефоне, нажмите значок « +» в нижнем углу и выберите « Сканировать» .
Сохраненные PDF-файлы не редактируются в самом Drive, но они доступны для поиска. Если у вас есть рукописные заметки, которые вам просто нужно проиндексировать, это идеальное решение.
Но когда вам нужно превратить рукописные заметки в редактируемый текст, вам понадобится сочетание Drive с Google Docs.
Сначала отсканируйте заметку, чтобы создать документ PDF, как и раньше. Затем перейдите на рабочий стол и откройте drive.google.com . Найдите отсканированный файл, щелкните правой кнопкой мыши и выберите « Открыть с помощью»> «Документы Google» .
Это откроет PDF как текстовый файл в Документах, и вы сможете редактировать или копировать и вставлять текст в другой документ. Он также автоматически сохраняет редактируемую версию в Drive.
Есть третий вариант. Приложение Google Lens (оно входит в состав Google Фото на iOS) позволяет выполнять поиск объектов реального мира, направляя на них камеру. Работает и с текстом тоже. Наведите камеру вашего телефона на какой-нибудь печатный или рукописный текст и подождите несколько секунд, пока он декодируется. Затем нажмите, чтобы завершить поиск.
Благодаря мощному машинному обучению у Google есть одни из лучших инструментов распознавания рукописного ввода.
Загрузить: Google Drive для Android | iOS (бесплатно)
Загрузить: Google Lens для Android | iOS (бесплатно)
3. Простое распознавание текста
Доступность: только для настольных компьютеров
Этот бесплатный инструмент распознает приблизительно 120000 слов и позволяет добавлять больше слов в его словарь. Обладая точностью до 99 процентов, SimpleOCR даже идентифицирует форматированный текст, и можно также настроить его на игнорирование форматирования.
Используйте функцию удаления документов или шумный документ, если конвертируемый вами почерк является грязным.
SimpleOCR — это быстрый инструмент, особенно потому, что вы можете настроить его для расшифровки целых документов, частей или нескольких документов в пакетном режиме.
Однако вышеупомянутая оценка точности явно относится к печатному тексту на рисунках и в меньшей степени к рукописным носителям. Сравнивая SimpleOCR с инструментами Microsoft или Google, вы, вероятно, обнаружите, что последние работают лучше.
Скачать: SimpleOCR для рабочего стола (бесплатно)
4. Интернет-распознавание
Доступность: Интернет
Этот простой веб-сайт позволяет вам пройти процесс загрузки изображения, выбора формата вывода и загрузки готового файла менее чем за минуту.
Регистрация не требуется для базового использования этого бесплатного сайта. Вам просто нужно заполнить капчу.
Однако во время проверки фотографии почерка в формате PNG в формате TXT Online OCR выкладывал случайные тарабарщины, которые вообще не соответствовали почерку, поэтому используйте этот инструмент с недоверием.
Поскольку это дешево и просто в использовании, нет ничего плохого в том, чтобы увидеть, если вы получите лучшие результаты. Одно из возможных преимуществ OCR в Интернете — распознавание множества языков.
Попробуйте: онлайн OCR (бесплатно)
5. TopOCR
Доступность: только для Windows
TopOCR — одна из лучших программ для распознавания рукописного ввода.
Используя исходное изображение, снятое сканером или цифровой камерой, TopOCR предлагает двухпанельный формат, который отображает исходное изображение слева и преобразование справа. Ожидайте, что он будет работать достаточно хорошо, если ваш рукописный текст будет отображаться слева направо. Если в нем есть столбцы, программа, скорее всего, не будет точной.
TopOCR эффективен, поддерживает 11 языков и имеет функцию экспорта в PDF. Бесплатная пробная версия достаточно эффективна, чтобы вы могли легко проверить, будет ли она работать для вас и принять решение о покупке полной, функционально разблокированной программы. Одним из возможных ограничений TopOCR является то, что он работает только на компьютерах с Windows.
Загрузить: TopOCR (бесплатная пробная версия или $ 4.99 за полную программу)
6. FreeOCR
Доступность: только для Windows
Созданная для платформы Windows, FreeOCR работает с изображениями и PDF-файлами. Время преобразования очень быстрое, но точность мрачна.
Оригинальная технология, использующая FreeOCR, никогда не была предназначена для преобразования отсканированного почерка в текст. Тем не менее, некоторые пользователи говорят, что после того, как они использовали программу для этой цели многократно и тщательно следовали инструкциям в руководствах пользователей и форумах, точность стала лучше.
Скачать: FreeOCR (бесплатно)
Бесплатные и платные приложения OCR
Когда вам нужно отсканировать рукописный текст в текст, трудно выйти за рамки того, что может предложить Google. Он не безупречен и во многом зависит от того, насколько четким является ваше письмо, но способен дать очень хорошие результаты.
Один верный способ получить лучшие результаты — убедиться в том, что ваше письмо легко читается. Проверьте эти ресурсы для улучшения вашего почерка для советов по этому вопросу.
В этом руководстве мы сосредоточились на бесплатных инструментах. Вы бы лучше с платным приложением вместо этого? Взгляните на наше сравнение OneNote и OmniPage. Сравнение чтобы узнать, стоит ли инвестировать в профессиональное программное обеспечение для распознавания текста.
Как перевести рукописный текст в печатный онлайн бесплатно
Функции распознавания текста с фото часто бывают необходимы в офисной, образовательной или другой деятельности. И на сегодня IT-индустрия может предложить большое количество достаточно качественных способов сделать это. Это и онлайн приложения, которые работают через браузер, и мобильные приложения, которые используют облачные вычислительные мощности, а также автономные сложные программы для компьютера.
В данной статье мы рассмотрим самые удобные способы перевести рукописный текст в печатный онлайн и бесплатно, вы узнаете обо всех особенностях такой операции и поймёте, как можно улучшить качество распознавания.
Особенности распознавания рукописного текста
Если с распознаванием напечатанного текста всё просто: программа просто видит типовые буквы и превращает документ в текстовый; то с рукописным есть свои особенности. Они связанны с тем, что буквы, написанные от руки, часто отличаются от образцовых, ведь у всех разный почерк. Да, есть определённые шаблоны и правила написания письменных букв, но их придерживаются разве что в начальной школе. Со временем почерк формируется и в некоторых деталях буквы уже не такие, какие должны быть.
- Таким образом, качество распознавания будет тем лучше, чем почерк на рукописи близок к идеальному. Особые трудности возникнут, если почерк в рукописи необычный, и непонятный даже человеческому глазу. Здесь придётся значительно корректировать после распознавания.
- Также качество распознавания можно улучшить, если убрать из фото с рукописью лишние элементы, например, рисунки, таблицы и прочее. Нужно оставить только текст, который следует распознать.
- И, конечно же, чем лучше качество фото с рукописью (цвет, контраст, чёткость, разрешение), тем лучше будет распознавание.
Но даже при соблюдении всех условий, в 95% случаев после распознавания рукописного текста, приходится дорабатывать результат и исправлять моменты, которые программа не смогла корректно обработать.
Онлайн распознавание Convertio
Convertio является одним из популярных сервисов онлайн распознавания. Это условно-бесплатный инструмент, в котором можно без регистрации распознавать до 10 файлов. Если зарегистрироваться, то на бесплатном тарифе можно уже поработать с 50 документами. Этого вполне хватает для пробы сервиса и рядовой работы. Если нужно больше, то придётся оплачивать. С тарифами можно познакомиться здесь https://convertio.co/ru/ocr/pricing/.
К функциям и достоинствам данного сервиса можно отнести следующее:
- Работает онлайн через браузер на любом устройстве. Поэтому не требуется установка никаких программ.
- Есть расширение для популярных браузеров. Удобно в том случае, если распознавать нужно много и часто.
- Работает как с печатными, так и с рукописными текстами.
- Загрузить файл можно как из компьютера в виде изображения, так и из облачных хранилищ DropBox и Google Диск, либо по URL на файл изображения с текстом.
- Сервис умеет работать не только с распознаванием текстов, но и с конвертацией файлов одного формата в другой, в том числе и с мультимедийными файлами.
- Поддерживает более 25 000 форматов файлов. С полным списком можно познакомиться здесь https://convertio.co/ru/formats/.
- Гарантируется безопасность и конфиденциальность обработанных файлов.
Рассмотрим подробнее, как этим пользоваться для того, чтобы переделать рукописный текст в печатный:
- Перейдите на страницу онлайн распознавателя https://convertio.co/ru/ocr/. Загрузите файл изображения с рукописным текстом удобным вам способом — с компьютера, через облако или по URL. Изображение может быть в форматах PDF, JPG, BMP, GIF, JP2, JPEG, PBM, PCX, PGM, PNG, PPM, TGA, TIFF или WBMP.
- Файл загрузится в сервис. Теперь прокрутите немного ниже и убедитесь, что сервис правильно определил язык документа, а также задайте нужный формат итогового файла, по умолчанию это .doc, который открывается через Word. Если в исходном файле несколько страниц, то можно выбрать нужные. Когда все опции заданы, нажмите кнопку «Распознать». В большинстве случаев обработка файлов происходит в течение двух минут.
- Когда операция будет завершена, вам будет предложено скачать готовый файл в выбранном вами формате.
img2txt — простой сервис онлайн распознавания
От предыдущего сервиса, данный инструмент отличается простотой. В нём нет никаких дополнительных возможностей, кроме распознавания текста с изображения. Поддерживает, как рукописный, так и напечатанный шрифты. Он абсолютно бесплатный, но на страницах сервиса можно увидеть рекламу, которая совершенно не навязчивая.
Из функций и достоинств нужно отметить следующее:
- Также не требует установки на устройство никаких программ и работает онлайн через браузер.
- Поддерживает русский, украинский, английский, а также ещё более 35 языков Азии и Европы.
- Можно загрузить файл с компьютера либо по URL. Максимальный вес — 8 мб.
- В качестве источника поддерживаются форматы JPG, JPEG, PNG и PDF, а выходной файл может быть в TXT, PDF, DOCX или ODF.
- Обеспечивается безопасность распознанных файлов.
Работать с этим сервисом просто:
- Перейдите на страницу https://img2txt.com/ru и загрузите файл с компьютера либо по ссылке (в соседней вкладке загрузчика).
- Когда вы увидите сообщение об успешной загрузке, в списке ниже выберите язык документа, а потом нажмите кнопку «Загрузить».
- Дождитесь завершения обработки. В это время нельзя обновлять страницу и закрывать браузер.
- Вы получите результат, с которым сможете делать разнообразные операции: скопировать, перевести на другой язык, проверить орфографию, редактировать в Google Doc или скачать.
Text Scanner — распознавание рукописного текста на Android
Для использования такого метода вам понадобится мобильное устройство под управлением Android и интернет. Здесь потребуется установить приложение. На момент создания данного обзора это приложение является одним из самых оценённых в Google Play, и оценивается пользователями в 4,6 баллов. Имеется большое количеств положительных отзывов.
Рассмотрим достоинства и функции этого сканера текстов:
- Приложение бесплатное, но в нём присутствует реклама. Однако она не мешает пользоваться программой. Есть платная версия с дополнительным функционалом и без рекламы.
- Фото с текстом можно загрузить как через файл в файловом менеджере устройства, так и с помощью фотокамеры.
- Есть возможность включить вспышку камеры, чтобы сделать более качественный снимок. Качество снимка с текстом значительно влияет на качество распознавания.
- Можно обрезать лишние элементы на фото прямо в этом приложении до сканирования. Лишние детали, кроме текста, могут негативно повлиять на качество распознавания.
Пользоваться мобильным приложения для распознавания рукописного текста так же легко, как и описанными выше браузерными способами:
- Скачайте Text Scanner из Google Play на своё устройство с Android по ссылке. После установки запустите приложение. Если появятся запросы на использование различных функций устройства (камеры или файлового менеджера), то согласитесь.
- Если вы хотите загрузить фото с текстом из галереи, то нажмите вверху справа на кнопку галереи. А если хотите сфотографировать рукопись, то нажмите на кнопку камеры внизу справа (при этом может появляться запрос на оплату приложения, которое можно закрыть крестиком и продолжать пользоваться бесплатно).
- После загрузки вы увидите фото в редакторе приложения. Если на фото есть лишние элементы. то нажмите кнопку «Crop», чтобы обрезать изображение и оставить только текст. Обрезать можно простым перетаскиванием границ.
- Когда изображение готово, нажмите «Scan», чтобы начать сканирование и распознавание текста.
- В результате вы получите распознанный текст, который можно скопировать и вставить в другом редакторе либо поделиться им через социальные сети или мессенджеры.
А ниже вы можете увидеть видео об ещё одном способе перевести рукописный текст в печатный. Он более качественный, но трудоёмкий и не использует функции распознавания.
Вариант 1: Предустановленные шрифты
Изначально в ОС Windows, а значит, и в Microsoft Word, есть несколько шрифтов, которые в той или иной степени приближены по своему виду к рукописным. Проблема в том, что лишь некоторые из них поддерживают кириллицу. Вот их список с примерами:
Вариант 2: Шрифты Font4You
Автор сайта Font4You занимается созданием шрифтов, имитирующих почерк. Сейчас таковых там насчитывается 18, но любой желающий может заказать услугу создания шрифта на основе собственного почерка. Мы же далее рассмотрим то, как скачать, установить и использовать один из них.
Важно! Перед выполнением нижеизложенной инструкции закройте Word.
Сайт Font4You
- Воспользовавшись представленной выше ссылкой для перехода на сайт, кликните по надписи «Скачать».
- Ознакомьтесь с перечнем доступных шрифтов, выберите понравившийся и нажмите на него.
- На следующий странице кликните «получить ссылку на скачивание».
- Ожидайте минуту, после чего нажмите по появившейся надписи «скачать бесплатно»
и укажите в окне системного «Проводника» место для сохранения файла-установщика рукописного шрифта.
- Дважды кликните по нему ЛКМ, после чего воспользуйтесь кнопкой «Установить»
и дождитесь завершения процедуры, которая обычно занимает несколько секунд.
Читайте также: Как изменить шрифт на ПК с Windows
- Запустите Ворд и откройте документ, текст в котором нужно преобразовать в рукописный, или самостоятельно введите его, а затем выделите.
- Разверните список установленных шрифтов и найдите там тот, который был загружен вами с сайта Font4You.
Читайте также: Как установить сторонний шрифт в Word
Как можно заметить по примеру на скриншоте, визуально этот шрифт, как и другие продукты автора Font4You, максимально приближен к почерку. При желании также можно настроить такие его параметры, как размер и цвет. Начертание лучше не менять.
Читайте также: Как изменить шрифт в Ворд
Еще статьи по данной теме:
Помогла ли Вам статья?

Word — один из первых офисных инструментов, который мы все используем, возможно, за это отвечает его простота использования. Однако тот факт, что это текстовый процессор в делает гораздо более незаменимым инструментом в нашей повседневной жизни.
Ну этот инструмент является частью пакета Microsoft Office , который содержит различные программы автоматизации делопроизводства. Таким образом, его использование не ограничивается настольными версиями, но мы также можем использовать Microsoft Office в Интернете . Мы можем даже установить Microsoft Office в Google Chrome чтобы использовать его бесплатно оттуда.
Тем не менее, это программа, хотя она пытается быть интуитивно понятной для своих пользователей, большое количество опций и инструментов, которые она предоставляет, немного сбивает с толку. Вот почему мы объясним здесь, как использовать текстовые шрифты. Мы также покажем вам как преобразовать рукописный текст в шрифт Word .
Чтобы получить более высокий шрифт, необходимо получить доступ к опции, позволяющей изменить размер шрифта , выполните следующие действия:
- Прежде всего, мы должны отметить все текст, размер которого мы изменим .
- Затем мы окажемся на верхней панели инструментов, мы разместимся рядом с полем с исходным кодом.
- Здесь у нас есть возможность показать размеры шрифта и мы можем выбрать тот, который мы считаем наиболее подходящим.
- Точно так же мы можем ввести его вручную, если интервалы очень большие.
- Когда вы выбираете или введите размер , размер текста также изменится автоматически.
Как преобразовать рукописный текст в шрифт Word
Наконец-то у нас появилась эта возможность, и, что лучше всего, это чрезвычайно простой процесс. Что ж, благодаря этому вы можете начать создавать свои собственные шрифты чтобы добавить их позже в Word. Так что все ваши приглашения, письма и сочинения будут ваша личная печать благодаря вашим первоисточникам.
Теперь, чтобы начать процесс, вам понадобится принтер и устройство для сканировать документы . Если он у вас уже есть, выполните следующие действия, чтобы преобразовать рукописный текст в шрифт Word следующие:
- Сначала нам нужно войти на веб-страницу приложение calligraphr .
- в настоящее время мы должны зарегистрироваться с нашим адресом электронной почты и паролем.
- После завершения регистрации мы ищем вариант Модели и давайте загрузим модель в в зависимости от языка, который соответствует нашему источнику. Это связано с количеством символов, предлагаемых шаблоном, которые меняются в зависимости от языка.
- Теперь переходим к печать этой модели на белом листе формата Letter или А4.
- Переходим к заполнить каждое пространство с указанной буквой. Используемый инструмент для его заполнения будет зависеть от текстуры, которую вы хотите получить в источнике. Вы можете дать волю своему творчеству.
- Как только модель завершена, мы приступаем к ее анализу и загрузить на страницу в разделе источников.
- Затем мы нажимаем опцию Download Template, здесь мы выбираем опцию для использования в Word.
- Наконец, мы открываем Word и загрузить файл шрифта что мы только что скачали и все. Теперь мы можем увидеть результат использования нашего нового шрифта в Word.
Стоит отметить, что у этого приложения есть платная версия. Однако бесплатная версия отличается от этой тем, что не включает все источники языка . При этом оплата включает как цифры, так и любые спецсимволы.
Как создавать разные типы букв в Word?
Если мы хотим писать разными шрифтами, у нас всегда есть возможность изменить тип шрифта с чем это написано. Для этого необходимо выполнить следующие действия:
- Начать. вы должны выделить текст, к которому изменение политики будет применяться .
- Затем мы смотрим на панели инструментов, когда там написано «Источники».
- Мы его разворачиваем и при наведении курсора на каждый тип шрифта , мы можем предварительно просмотреть каждый из доступных шрифтов.
- Выбираем понравившийся шрифт и изменения будут применены к выделенному тексту.
Напротив, если мы хотим создавать разные типы букв в Word , мы должны пройти процесс создания шрифтов, описанный выше, столько раз, сколько сочтем необходимым.
af-ZA
Африкаанс во всех странах и регионах
bs-Latn-BA
Боснийский (латиница) во всех странах и регионах
ca
Каталанский во всех странах и регионах
cs
Чешский во всех странах и регионах
da
Датский во всех странах и регионах
de-CH
Немецкий в Швейцарии и Лихтенштейне
de-DE
Немецкий в Германии, Австрии, Люксембурге и Намибии
el-GR
Греческий в Греции
en-AU
Английский в Австралии
en-CA
Английский в Канаде
en-GB
Английский в Соединенном Королевстве и всех других странах и регионах, не указанных в этой таблице
en-IN
Английский в Индии
en-US
Английский в США и на Филиппинах
es-AR
Испанский в Аргентине, Парагвае и Уругвае
es-ES
Испанский в Испании и всех других странах и регионах, не указанных в этой таблице
es-MX
Испанский в Мексике и Соединенных Штатах
eu-ES
Баскский во всех странах и регионах
fi
Финский во всех странах и регионах
fr
Французский во Франции, Канаде, Бельгии, Швейцарии и всех других странах и регионах
hr
Хорватский во всех странах и регионах
ga-IE
Ирландский во всех странах и регионах
gd-GB
Гэльский во всех странах и регионах
gl-ES
Галисийский во всех странах и регионах
ja
Японский во всех странах и регионах
lb-LU
Люксембургский во всех странах и регионах
id-ID
Индонезийский во всех странах и регионах
it
Итальянский в Италии, Швейцарии и всех других странах и регионах
ko
Корейский во всех странах и регионах
ms-BN
Малайский в Брунее-Даруссаламе
ms-MY
Малайский в Малайзии и Сингапуре
nb
Норвежский (букмол) во всех странах и регионах
мм
Норвежский (нюнорск) во всех странах и регионах
nl-BE
Нидерландский в Бельгии (фламандский)
nl-NL
Нидерландский в Нидерландах, Суринаме и на Антильских островах
pl
Польский во всех странах и регионах
pt-BR
Португальский в Бразилии
pt-PT
Португальский в Португалии и всех других странах и регионах
rm-CH
Романшский во всех странах и регионах
ro
Румынский во всех странах и регионах
ru
Русский во всех странах и регионах
rw-RW
Киньяруанда во всех странах и регионах
sk-SK
Словацкий во всех странах и регионах
sl-SL
Словенский во всех странах и регионах
sq-AL
Албанский во всех странах и регионах
sr
Сербский (кириллица) во всех странах и регионах
sr-Cyrl-BA
Сербский (кириллица) в Боснии и Герцеговине
sr-Cyrl-ME
Сербский (кириллица) в Черногории
sr-Latn
Сербский (латиница) во всех странах и регионах
sr-Latn-BA
Сербский (латиница) в Боснии и Герцеговине
sr-Latn-ME
Сербский (латиница) в Черногории
sv
Шведский во всех странах и регионах
sw-KE
Суахили во всех странах и регионах
tn-ZA
Тсвана во всех странах и регионах
tr-TR
Турецкий в Турции
xh-ZA
Коса во всех странах и регионах
zh
Китайский (упрощенное письмо)
zh-Hant
Китайский (традиционное письмо)
zu-ZA
Зулу во всех странах и регионах
Содержание
- Создаём шрифт, имитирующий ваш рукописный почерк
- 1 шаг
- 2 шаг
- 3 шаг
- Как превратить ваш почерк в шрифт
- Преврати свой почерк в шрифт
- Установка вашего шрифта
- Другие шрифтовые сайты и приложения
- Fontifier
- Приложение Каллиграф
- Приложение Fonty
- Использование вашего шрифта онлайн
- Уникально, рукописный шрифт для Word, как его написать самому
- Зачем Вам нужен рукописный шрифт для Word
- Где взять рукописный шрифт для Word
- Как написать рукописный текст
- Как сделать тетрадный лист в клетку в Ворде
- Пишем текст рукописным шрифтом для Word
- Заключение
- Как перевести печатный текст в письменный на компьютере или смартфоне
- Писец 2.0
- HandWriter
- Синяк
- Microsoft Word
- Создать собственный шрифт, имитирующий ваш почерк
- Установка готовых шрифтов
- Как сделать конспект с помощью Ворда
- Как превратить рукопись в печатный текст: 5 лучших приложений
- Google Handwriting Input
- Pen to Print для Android и iOS
- GoodNotes 5
- MetaMoJi Note
- Windows 10
Создаём шрифт, имитирующий ваш рукописный почерк
Учащимся старших классов и студентам ВУЗов, зачастую, делая домашнюю работу, приходится выполнять большое количество письменных упражнений. Например, наш преподаватель по обществознанию каждый урок задает нам ДЗ, заключающееся в том, чтобы мы нашли материал в библиотеке или Интернете, и написали его от руки (только за это можно получить оценку «отлично»), даже если найденный материал будет верным, но распечатанный на компьютере, выше четвёрки не жди…
Исходя из всего вышесказанного, я пришёл к выводу: нужно сделать шрифт для компьютера, дублирующий мой почерк. На мой взгляд, сделал я его успешно. Родная мать не отличит, где я писал от руки, а где напечатал компьютер. Многим моим знакомым понравилась эта затея, и они стали расспрашивать меня, как я это всё сделал. И чтобы каждому по сто раз не объяснять, я решил написать эту статью – план выполнения работы с подробными комментариями.
Итак, в этой статье я расскажу вам, как сделать шрифт, имитирующий ваш почерк.
Для работы нам потребуются:
1) листы чистой бумаги в формате А4;
2) чёрная гелевая ручка;
3) принтер;
4) сканер;
5) программа High-Logic FontCreator (предлагаю скачать с официального сайта программы).
Для скачивания нажмите на предлагаемую ссылку.
1 шаг
2 шаг
Лист, с написанными буквами, отсканируйте. И тем людям, которым удалось вписать все символы на одну страницу, в итоге получат одну большую картинку.
3 шаг
Затем открываем программу FontCreator от производителя High-Logic. Её окно выглядит так.
В появившемся окне нужно ввести название вашего будущего шрифта.
Кликаем «OK» — появляется след. окно.
В этом окне откройте картинку с вашими буквами. Выделите буковку «А», скопируйте её и вернитесь в FontCreator, откройте ячейку с буквой «F» и вставьте туда свою букву. Красные пунктирные линии можно передвигать, расставьте их так, как показано на следующем рисунке.
Буква должна стоять на линии (Baseline) и НЕ должна вылезать за верхнюю горизонтальную линию (WinAscent), а также НЕ должна вылезать за нижнюю горизонтальную линию (WinDescent), иначе она будет обрезана. Вертикальная левая линия должна стоять на том месте, где буква начинается, а вертикальная правая линия – где буква заканчивается. Если буква вылезет за вертикальные линии, то при печатании будет наложение одной буквы на другую, это тоже нам не подходит.
Сейчас объясню, почему букву «А» мы вставили в ячейку с буквой «F». Данная программа предназначена для создания шрифтов, использующая латинские буквы. Нам же напротив нужно изготовить шрифт для русских букв. Поэтому сделанный нами РУССКИЙ шрифт получится на ЛАТИНСКОЙ раскладке. Для того чтобы было удобнее, будем вставлять русские буквы в ячейки с латинскими буквами, в соответствии с клавиатурой.
В ячейку с буквой «Q» вставим букву «Й»
В ячейку с буквой «W» вставим букву «Ц»
В ячейку с буквой «E» вставим букву «У»
В ячейку с буквой «R» вставим букву «К»
В ячейку с буквой «T» вставим букву «Е»
В ячейку с буквой «Y» вставим букву «Н»
После того, как расставите все буквы по ячейкам, у вас получится вот такая картина.
Теперь можно протестировать, получившийся шрифт. Сделать это можно, нажав клавишу «F5», или, зайдя в «Font — Test. »
Если вас всё устраивает, сохраняете получившийся шрифт и помещаете в папку «C:WINDOWSFonts». Шрифт устанавливается, и теперь вы можете выбрать его, например, в Microsoft Word и печатать им текст. Ниже представлен текст, напечатанный моим шрифтом.
Источник
Как превратить ваш почерк в шрифт
Всегда хотел превратить ваш почерк в шрифт? Хотите персонализировать свои цифровые канцелярские товары или добавить процветание на свой сайт? Есть несколько инструментов, которые могут взять ваши собственные каракули и превратить их в полезные шрифты для вашего компьютера или других устройств. Это не займет много времени, и если вы можете писать разборчиво, он может создать шрифт достойного качества практически для любого использования.
Используйте веб-сайт или приложение, как Calligraphr
Прочитайте статью для получения дополнительной информации
Есть ряд сайтов, которые предлагают превратить ваш почерк в шрифт, но наиболее распространенным является Calligraphr, Раньше он назывался MyScriptFont и имел что-то вроде реконструкции. Это не единственная услуга такого рода, но она не справляется с этой задачей. Вам придется зарегистрироваться на сайте, но вы можете создать один набор шрифтов бесплатно. Если вы хотите зарабатывать больше, вы ищете 8 долларов в месяц.
Для этого вам понадобится принтер и сканер. Сайт делает все остальное.
Преврати свой почерк в шрифт
Процесс превращения вашего почерка в шрифт довольно прост. Вы регистрируетесь в Calligraphr, загружаете шаблон, заполняете шаблон своим собственным почерком, загружаете его и позволяете веб-сайту делать свое дело. Он оцифрует ваш почерк и превратит его в файл шрифта, готовый для загрузки.
Вот и все, что нужно для реального процесса создания!
При печати шаблона обязательно используйте портретный формат. Закончите его, используя черную ручку хорошего качества и убедитесь, что все буквы четкие и разборчивые При сканировании убедитесь, что оно составляет 300 ppi и не больше 4000 x 4000 пикселей.
Присвойте своему файлу что-то значимое, хотя это не имеет значения. Вы можете сохранить его как JPG, но PNG работает хорошо. Формат TTF — это True Type Format, который будет работать на большинстве компьютеров. Вы можете сохранить как TTF, OTF или SVG.
Это может занять пару попыток, чтобы правильно заполнить шаблон. Вы должны держать все буквы внутри коробки и делать их как можно более четкими и разборчивыми. Я использовал ручку с черными чернилами, но любая качественная ручка, которая пишет достаточно темным, чтобы получаться при сканировании, должна работать нормально. Вы получаете возможность предварительно просмотреть файл шрифта до того, как его создаст сайт, поэтому не торопитесь и убедитесь, что все буквы и символы удовлетворяют вас перед сохранением.
Если вас не устраивают настройки по умолчанию, выберите «Изменить» информацию о шрифте. Здесь вы можете изменить интервал, размер шрифта и интервал между словами, чтобы он работал лучше. Это может потребовать некоторой настройки, чтобы сделать это правильно, но настойчивость окупается здесь. Промойте и повторите, пока вы не будете счастливы, а затем создайте шрифт.
Установка вашего шрифта
Теперь у вас есть файл шрифта, который вы можете установить на свой компьютер. Если вы используете Windows, вы можете скопировать и вставить файл в папку Fonts. Вы также можете щелкнуть правой кнопкой мыши или дважды щелкнуть мышью и выбрать «Установить». Если вы используете Mac, вы можете скопировать и вставить файл в Font Book или просмотреть файл и выбрать Install Font.
После установки вы сможете использовать свой новый шрифт в некоторых программах. Скорее всего, вы не сможете изменить системные шрифты по умолчанию, но сможете использовать их в Word, Excel и других программах.
Другие шрифтовые сайты и приложения
Хотя Calligraphr является одним из наиболее популярных сайтов для преобразования вашего почерка в шрифт, есть несколько других вариантов, которые мы хотели бы упомянуть. В App Store и Google Play Store доступно множество приложений, которые позволяют создавать новые шрифты и изучать каллиграфию.
Fontifier
Fontifier невероятно похож на Calligrapher, за исключением того, что вы платите 9 долларов за каждый шрифт, который хотите загрузить на свой компьютер. Хотя это включает в себя использование принтера и сканера, разнообразие всегда хорошо.
Если вы хотите, чтобы несколько образцов почерка были превращены в шрифты, это может быть подходящим вариантом. Без ежемесячной платы, вы просто платите за те, которые вам нужны. Веб-сайт дает вам возможность просматривать загруженный почерк перед совершением покупки, что является важной особенностью почерка при покупке шрифтов.
Приложение Каллиграф
В популярной настройке Calligraphr есть приложение, которое доступно как для пользователей Android, так и для iOS. Приложение можно загрузить бесплатно, а также предлагает варианты каллиграфии.
Приложение Fonty
Приложение Fonty это еще один способ создания фронтов. Приложение доступно для загрузки на iOS и Android. Используя мобильное устройство, вы можете создать практически любой понравившийся шрифт и загрузить его прямо на свой телефон.
Помимо рисования собственного письма для использования в качестве шрифта, это приложение также включает в себя возможность редактировать его и создавать ClipArt. Как и на веб-сайте Fontifier, у вас есть возможность просмотреть шрифты до их завершения. Функция автосохранения означает, что вы никогда не потеряете свою работу, если что-то случится.
Использование вашего шрифта онлайн
Вы также можете загрузить файл TTF на свой сайт, если хотите. В зависимости от используемой вами платформы, вам может понадобиться плагин или расширение для добавления файла шрифта. Будьте осторожны, существует множество правил читабельности шрифта, используемого для Интернета. Теперь он может хорошо смотреться на вашем экране, но убедитесь, что он хорошо выглядит на телефоне и планшете, прежде чем совершать его.
Источник
Уникально, рукописный шрифт для Word, как его написать самому
Рукописный шрифт для Word необходим многим людям для написания книги, статей, школьных и других работ. В этой статье мы найдём в Интернете бесплатные рукописные шрифты и на практике установим его в Ворде для дальнейшего использования.
Зачем Вам нужен рукописный шрифт для Word

Бывают ситуации, когда пользователям нужен уникальный рукописный шрифт для Word. Этот шрифт в тексте отличается от остальных шрифтов тем, что он имеет вид рукописи. Как будто его написал от руки человек. Зачем он вообще нужен, если можно писать любые документы в Ворде со стандартным шрифтом?
Иногда возникает такая необходимость. Например, в школьных заведениях или в Институтах задают домашние задания, которые нужно выполнить написав их от руки. А если преподаватель заметит, что эта работа была сделана с помощью компьютера, по этой причине может понизить оценку. Или эти шрифты хорошо подойдут для какой-либо книги.
Эту проблему можно решить, если использовать бесплатные рукописные шрифты. Об этом, мы поговорим подробно.
Где взять рукописный шрифт для Word
Рукописный шрифт для Word Вы можете найти в Интернете, и скачать их бесплатно. В этом Вам поможет сайт с русскими шрифтами (ofont.ru) или этот (www.fonts-online.ru). В категории шрифтов этого сайта «ofont.ru», ищем рукописные шрифты их всего 165. Далее, переходим в этот раздел с рукописными шрифтами (Скрин 1).
На вышеуказанном сайте Вы сможете скачивать не только рукописные шрифты: но и граффити, дизайнерские шрифты, жирные, завитушки, знаменитые и другие.
Затем, нажимаем левой кнопкой мыши на один из них, и у нас откроется окно для скачивания этого шрифта (Скрин 2).
Например, мы решили выбрать рукописный шрифт – «Denistiana». Чтобы его скачать на компьютер, кликаем на шрифт, далее кнопку «Я не робот» для подтверждения.
Потом нажимаем «Скачать». Шрифт скачивается недолго, поэтому через несколько секунд он будет у Вас отображаться в загрузках на компьютере. Есть также программы, которые помогут Вам создать уникальный шрифт для Ворда:
В Интернете есть и другие ресурсы, которые предоставляют пользователям такие некоммерческие шрифты для использования.
Как написать рукописный текст
Для того чтобы написать уникальный и рукописный текст в Ворде, необходимо установить его в Word. Кликаем правой кнопкой мыши по шрифту, который мы только что скачали и выбираем из меню «Копировать». Далее, идём в «Мой компьютер», диск «С» папка «Windows» и в папку «Fonts» вставляем этот шрифт (Скрин 3).
Прежде чем мы начнём писать данный шрифт в документе, следует определиться, что нужно для работы:
Написать его достаточно просто. Открываете документ Word, и после выбора шрифта пишете текст рукописным шрифтом. Весь полный процесс написания таких шрифтов будет показан ниже.
Как сделать тетрадный лист в клетку в Ворде
Тетрадный лист в клетку в Word, очень хорошо помогает при написании рефератов, и курсовых работ. Чтобы его установить в документе Word, Вам необходимо изменить размеры всего тетрадного листа в Ворде. Для этого заходим в раздел «Разметка страницы». Далее, выбираем «Размер», и в низу панели управления размерами «Другие размеры страниц».
Пишем такие параметры размеров:
Теперь, мы сделаем тетрадный лист. Нажимаем на вкладку «Вид» наверху панели управления Ворда (Скрин 4).
И устанавливаем галочку напротив функции «Сетка». После этого у Вас будет виден лист A4 в виде тетради.
Если Вы будете распечатывать такой документ через принтер, тетрадный лист может не сохраниться во время распечатки. Чтобы этого не допустить, заходите в раздел «Вставка», «Фигуры» (Скрин 5).
И прямой линией обводим всю таблицу — по горизонтали, и вертикали. После этого документ можно сохранить в виде тетрадного листа.
Пишем текст рукописным шрифтом для Word
А теперь, мы перейдём к процессу написания этого шрифта самым лёгким способом. Открываем документ Ворд и сначала из списка шрифтов выбираем наш «Denistiana» (Скрин 6).
Пишем какое-нибудь предложение, чтобы увидеть результат созданного рукописного текста (Скрин 7).
Всё работает быстро, и без каких-либо программ можно создать любой рукописный шрифт.
Заключение
В статье мы рассмотрели вопрос, рукописный текст для Word. Были рассмотрены лучшие способы установки такого шрифта. Есть вариант, которой поможет Вам использовать уже готовые шрифты в Ворде. Они встроены в этот текстовый документ и их не нужно искать в Интернете. Думаю, эта статья поможет Вам в создании и написании рукописного текста. Удачи Вам!
Источник
Как перевести печатный текст в письменный на компьютере или смартфоне
Содержание:
Дипломные и курсовые работы часто требуют сдавать в рукописном виде. Это помогает преподавателям убедиться, что студент проработал материал, а не сдал текст, найденный в интернете, даже не просмотрев. Тем не менее, прогресс не стоит на месте, и появилось много приложений и сервисов, которые помогают перевести печатный текст в рукописный.
Писец 2.0
Это браузерный вариант имитатора рукописного текста. Вы его найдете, просто введя в любом поисковике запрос «писец». Можно конвертировать русский и английский текст.
Конвертер очень простой в использовании:
В левой части экрана введите печатный текст.
Нажмите кнопку «Перевести в рукопись».
В правой части экрана появится этот же текст в виде рукописи. Сохраните рукописный текст в формате PNG, кликнув правой кнопкой мыши и выбрав команду «Сохранить картинку как».
Нет необходимости устанавливать программу.
Простой и понятный интерфейс.
Отсутствуют настройки – вы можете использовать только один почерк.
Невозможно создавать рукописи на тетрадных листах – вам доступен только белый фон.
Нельзя менять цвет ручки – доступен только стандартный синий цвет.
HandWriter
Вы также можете напечатать нужный текст прямо в приложении, а затем скачать рукописный вариант текста в виде файла PDF.
Менять размеры страницы.
Настраивать угол наклона текста, размер шрифта, аккуратность почерка, отступы.
Добавлять новые шрифты.
Отображать рукописный текст на тетрадных листах в клетку, в линейку, или на фоне собственных загружаемых фонов.
нет возможности создать помарки;
нельзя сделать свой шрифт;
может выкидывать из приложения.
Программа активно разрабатывается, поэтому есть шансы, что в скором времени недочеты будут исправлены.
Читайте также : О чем может рассказать ваш почерк?
Синяк
Программа Синяк от Dimlight Studio предназначена специально для превращения печатного текста в письменный. Она устанавливается на ПК, и не имеет аналога для смартфона. Вы можете скачать ее бесплатно, введя в поиске «Синяк Dimlight Studio».
Легко и быстро загрузить в программу собственный почерк.
Создавать текст, написанный некрасивым почерком, с помарками, что добавляет реалистичности.
Сохранять только текст, без фона (эффект прозрачности), что позволяет в дальнейшем накладывать текст на любой выбранный вами фон, используя в т.ч. другие приложения.
Использовать в качестве фона тетрадный лист в клетку, в линейку, в т.ч. двойные листа, а также загружать и использовать собственные фоны.
Имитировать текст, написанный карандашом.
Конвертировать тексты на русском, английском, а также украинском и белорусском языке.
Сохранять текст в формате PNG.
Программа идеально подходит для тех, у кого некрасивый почерк – большое разнообразие настроек позволяет превратить печатный текст в рукописный, причем с корявыми буквами, помарками, неровными строками, разным расстоянием между букв и слов, разной жирностью букв. Одним словом, увидев такой текст, человек никогда не догадается, что он напечатан на компьютере.
Без авторизации многие возможности программы заблокированы. Вы получите полный доступ к программе только после авторизации на сайте производителя.
В программе сложно разобраться «методом тыка», поэтому рекомендуется просмотреть видеоурок, ссылку на который вы найдете на главном экране программы.
Читайте также : Плохой почерк заложен в генах?
Microsoft Word
Это самая простая и доступная программа для преобразования печатного текста в рукописный. Вы можете выбрать один из двух вариантов действий:
Создать собственный шрифт, имитирующий ваш почерк
Для этого можно воспользоваться приложением Font Creator. Порядок действий подробно изложен здесь:
Также можно обойтись без специального приложения, и воспользоваться онлайн-сервисом по созданию шрифтов (подробнее – в ролике ниже):
Установка готовых шрифтов
Установить шрифт несложно – для этого щелкните на файле шрифта правой кнопкой мыши, и выберите пункт «Установить». После этого шрифт появится в Microsoft Word. Выделите ваш текст, и поменяйте шрифт – вот и всё.
Важно: распечатывать текст надо с компьютера, на котором есть нужный вам шрифт. Если принтера у вас нет, запишите шрифт на флешку, чтобы администратор компьютерного центра смог его установить, прежде чем вывести документ на печать.
Как сделать конспект с помощью Ворда
Если вам нужен конспект, распечатанный на тетрадных листах, выполните следующие действия:
Отсканируйте чистый тетрадный лист (либо найдите готовый скан в интернете).
Откройте ваш конспект в Ворде, и во вкладке «Разметка страницы» кликните по значку «Цвет страницы», затем «Способы заливки». В открывшемся окне откройте вкладку «Рисунок», и загрузите скан тетрадного листа.
Если размеры скана и рабочей области в Ворде не совпадают, настройте размер страницы, кликнув на значке «Размер» во вкладке «Разметка страницы».
В той же вкладке кликните по значку «Колонки», и выберите «Две».
По умолчанию Ворд не переносит слова. Поэтому кликните по значку «Расстановка переносов», и выберите вариант «Авто».
Отрегулируйте границы колонок, перетаскивая мышью линейку, расположенную сверху и слева от документа.
Распечатайте конспект на принтере, настроив ширину и высоту распечатываемой области так, чтобы она в точности соответствовала размеру двойного тетрадного листа (33 х 20,5 см).
Сшейте листы скобами – конспект готов!
Совет! Для больших конспектов, во избежание путаницы с порядком изложения текста, лучше печатать рукопись на одинарных листах, и скреплять их в виде тетради на кольцах.
Читайте также : Ночь перед экзаменом: учить или спать?
Источник
Как превратить рукопись в печатный текст: 5 лучших приложений
С помощью соответствующих приложений вы можете легко конвертировать написанное от руки в печатный текст – и неважно, используете ли вы планшет, iPhone, Android-смартфон или компьютер.
Google Handwriting Input
Google Handwriting Input (скачать) — это приложение для Android, которое преобразует ваши рукописи в напечатанный текст прямо на экране. Оно поддерживает более 100 языков, а виртуальная клавиатура позволяет вводить даже знаки идеографического письма. Кроме того, оно также распознает эмодзи.
У программы есть дополнительная опция, которая отправляет информацию в Google для улучшения распознавания шрифтов. Но ее можно отключить в любое время ради своей конфиденциальности.
Pen to Print для Android и iOS
Pen to Print доступно для устройств Android (скачать) и iOS (скачать), существует даже бесплатный вариант. Приложение умеет сканировать рукописные документы и преобразовать их в цифровой текст с помощью распознавания OCR.
Программа может обрабатывать тексты, например, записки, протоколы, рецепты, письма и любые другие рукописные документы. Правда, сохранять тексты, отправлять по электронной почте или обрабатывать их другим способом можно только после оформления ежемесячной или годовой подписки.
GoodNotes 5
Программа преобразует написанное от руки в напечатанный текст, а виртуальный стилус позволяет использовать дополнительные функции. Вы можете выбрать различные цвета и толщину «пера», а также использовать распознавание формы, которое автоматически переводит чертеж от руки в соответствующую геометрическую форму.
Голосовые заметки можно изменять и добавлять в них теги. Ими можно обмениваться по электронной почте, Twitter, Facebook или Tumblr. Кроме того, программа позволяет сохранять и обмениваться файлами через Google Диск, Evernote и Dropbox. Также вы можете синхронизировать все папки с облаком MetaMoJi, правда, бесплатны только первые 2 Гбайт памяти.
Windows 10
В Windows 10 доступна панель рукописного ввода, где вы можете использовать стилус или палец для создания рукописного текста, который будет непосредственно преобразован в напечатанный. Эта функция работает с любым текстовым полем.
Вам понадобится устройство с сенсорным экраном на базе Windows 10, например Surface Pro, планшет или ноутбук-трансформер. Чтобы открыть панель рукописного ввода, нажмите значок клавиатуры в правом нижнем углу и еще раз иконку стилуса, чтобы включить режим планшета. Затем откройте Word и коснитесь стилусом текстового поля. Это запустит окно ввода, в которое вы можете ввести рукописный текст с помощью стилуса или пальца.
Источник
Учащимся старших классов и студентам ВУЗов, зачастую, делая домашнюю работу, приходится выполнять большое количество письменных упражнений. Например, наш преподаватель по обществознанию каждый урок задает нам ДЗ, заключающееся в том, чтобы мы нашли материал в библиотеке или Интернете, и написали его от руки (только за это можно получить оценку «отлично»), даже если найденный материал будет верным, но распечатанный на компьютере, выше четвёрки не жди…
Исходя из всего вышесказанного, я пришёл к выводу: нужно сделать шрифт для компьютера, дублирующий мой почерк. На мой взгляд, сделал я его успешно. Родная мать не отличит, где я писал от руки, а где напечатал компьютер. Многим моим знакомым понравилась эта затея, и они стали расспрашивать меня, как я это всё сделал. И чтобы каждому по сто раз не объяснять, я решил написать эту статью – план выполнения работы с подробными комментариями.
Итак, в этой статье я расскажу вам, как сделать шрифт, имитирующий ваш почерк.
Для работы нам потребуются:
1) листы чистой бумаги в формате А4;
2) чёрная гелевая ручка;
3) принтер;
4) сканер;
5) программа High-Logic FontCreator (предлагаю скачать с официального сайта программы).
Для скачивания нажмите на предлагаемую ссылку.
1 шаг
Возьмите альбомный лист бумаги и напишите на нём все буквы русского алфавита (строчные и заглавные), цифры от нуля до девяти и знаки препинания: точка, запятая, точка с запятой, двоеточие, кавычки, тире, скобки и т.д. Если кому нужно, можете добавить другие символы, которые вам пригодятся при письме, такие как @, №, $, #, ^, %, * и др. Пишите красиво, выводите каждую буковку, чтобы потом вся Ваша работа не пошла насмарку.
2 шаг
Лист, с написанными буквами, отсканируйте. И тем людям, которым удалось вписать все символы на одну страницу, в итоге получат одну большую картинку.
3 шаг
Затем открываем программу FontCreator от производителя High-Logic. Её окно выглядит так.
File — New…
В появившемся окне нужно ввести название вашего будущего шрифта.
Кликаем «OK» — появляется след. окно.
В этом окне откройте картинку с вашими буквами. Выделите буковку «А», скопируйте её и вернитесь в FontCreator, откройте ячейку с буквой «F» и вставьте туда свою букву. Красные пунктирные линии можно передвигать, расставьте их так, как показано на следующем рисунке.
Буква должна стоять на линии (Baseline) и НЕ должна вылезать за верхнюю горизонтальную линию (WinAscent), а также НЕ должна вылезать за нижнюю горизонтальную линию (WinDescent), иначе она будет обрезана. Вертикальная левая линия должна стоять на том месте, где буква начинается, а вертикальная правая линия – где буква заканчивается. Если буква вылезет за вертикальные линии, то при печатании будет наложение одной буквы на другую, это тоже нам не подходит.
Сейчас объясню, почему букву «А» мы вставили в ячейку с буквой «F». Данная программа предназначена для создания шрифтов, использующая латинские буквы. Нам же напротив нужно изготовить шрифт для русских букв. Поэтому сделанный нами РУССКИЙ шрифт получится на ЛАТИНСКОЙ раскладке. Для того чтобы было удобнее, будем вставлять русские буквы в ячейки с латинскими буквами, в соответствии с клавиатурой.
В ячейку с буквой «Q» вставим букву «Й»
В ячейку с буквой «W» вставим букву «Ц»
В ячейку с буквой «E» вставим букву «У»
В ячейку с буквой «R» вставим букву «К»
В ячейку с буквой «T» вставим букву «Е»
В ячейку с буквой «Y» вставим букву «Н»
И так далее…
После того, как расставите все буквы по ячейкам, у вас получится вот такая картина.
Теперь можно протестировать, получившийся шрифт. Сделать это можно, нажав клавишу «F5», или, зайдя в «Font — Test…»
Если вас всё устраивает, сохраняете получившийся шрифт и помещаете в папку «C:WINDOWSFonts». Шрифт устанавливается, и теперь вы можете выбрать его, например, в Microsoft Word и печатать им текст. Ниже представлен текст, напечатанный моим шрифтом.
Сам шрифт
-
Зачем Вам нужен рукописный шрифт для Word
-
Где взять рукописный шрифт для Word
-
Как написать рукописный текст
-
Как сделать тетрадный лист в клетку в Ворде
-
Пишем текст рукописным шрифтом для Word
-
Заключение
Рукописный шрифт для Word необходим многим людям для написания книги, статей, школьных и других работ. В этой статье мы найдём в Интернете бесплатные рукописные шрифты и на практике установим его в Ворде для дальнейшего использования.
Зачем Вам нужен рукописный шрифт для Word

Бывают ситуации, когда пользователям нужен уникальный рукописный шрифт для Word. Этот шрифт в тексте отличается от остальных шрифтов тем, что он имеет вид рукописи. Как будто его написал от руки человек. Зачем он вообще нужен, если можно писать любые документы в Ворде со стандартным шрифтом?
Иногда возникает такая необходимость. Например, в школьных заведениях или в Институтах задают домашние задания, которые нужно выполнить написав их от руки. А если преподаватель заметит, что эта работа была сделана с помощью компьютера, по этой причине может понизить оценку. Или эти шрифты хорошо подойдут для какой-либо книги.
Эту проблему можно решить, если использовать бесплатные рукописные шрифты. Об этом, мы поговорим подробно.
к оглавлению ↑
Где взять рукописный шрифт для Word
Рукописный шрифт для Word Вы можете найти в Интернете, и скачать их бесплатно. В этом Вам поможет сайт с русскими шрифтами (ofont.ru) или этот (www.fonts-online.ru). В категории шрифтов этого сайта «ofont.ru», ищем рукописные шрифты их всего 165. Далее, переходим в этот раздел с рукописными шрифтами (Скрин 1).
На вышеуказанном сайте Вы сможете скачивать не только рукописные шрифты: но и граффити, дизайнерские шрифты, жирные, завитушки, знаменитые и другие.
Затем, нажимаем левой кнопкой мыши на один из них, и у нас откроется окно для скачивания этого шрифта (Скрин 2).
Например, мы решили выбрать рукописный шрифт – «Denistiana». Чтобы его скачать на компьютер, кликаем на шрифт, далее кнопку «Я не робот» для подтверждения.
Потом нажимаем «Скачать». Шрифт скачивается недолго, поэтому через несколько секунд он будет у Вас отображаться в загрузках на компьютере. Есть также программы, которые помогут Вам создать уникальный шрифт для Ворда:
- FontCreator.
- Adobe Illustrator.
- Фотошоп и многие другие.
В Интернете есть и другие ресурсы, которые предоставляют пользователям такие некоммерческие шрифты для использования.
к оглавлению ↑
Как написать рукописный текст
Для того чтобы написать уникальный и рукописный текст в Ворде, необходимо установить его в Word. Кликаем правой кнопкой мыши по шрифту, который мы только что скачали и выбираем из меню «Копировать». Далее, идём в «Мой компьютер», диск «С» папка «Windows» и в папку «Fonts» вставляем этот шрифт (Скрин 3).
Прежде чем мы начнём писать данный шрифт в документе, следует определиться, что нужно для работы:
- потребуется текстовый редактор Ворд или его аналог;
- формат листа этого редактора A4;
- готовые рукописные шрифты;
- принтер для распечатывания текста с рукописным шрифтом.
Написать его достаточно просто. Открываете документ Word, и после выбора шрифта пишете текст рукописным шрифтом. Весь полный процесс написания таких шрифтов будет показан ниже.
к оглавлению ↑
Как сделать тетрадный лист в клетку в Ворде
Тетрадный лист в клетку в Word, очень хорошо помогает при написании рефератов, и курсовых работ. Чтобы его установить в документе Word, Вам необходимо изменить размеры всего тетрадного листа в Ворде. Для этого заходим в раздел «Разметка страницы». Далее, выбираем «Размер», и в низу панели управления размерами «Другие размеры страниц».
Пишем такие параметры размеров:
- ширина 16,5 см, высота 20,5 см;
- в разделе «Поля» устанавливаем верхнее и нижнее поле 0,5 см и левое 2,5 см, затем правое 0,8 см. После этого нажимаем «ОК».
Теперь, мы сделаем тетрадный лист. Нажимаем на вкладку «Вид» наверху панели управления Ворда (Скрин 4).
И устанавливаем галочку напротив функции «Сетка». После этого у Вас будет виден лист A4 в виде тетради.
Если Вы будете распечатывать такой документ через принтер, тетрадный лист может не сохраниться во время распечатки. Чтобы этого не допустить, заходите в раздел «Вставка», «Фигуры» (Скрин 5).
И прямой линией обводим всю таблицу — по горизонтали, и вертикали. После этого документ можно сохранить в виде тетрадного листа.
к оглавлению ↑
Пишем текст рукописным шрифтом для Word
А теперь, мы перейдём к процессу написания этого шрифта самым лёгким способом. Открываем документ Ворд и сначала из списка шрифтов выбираем наш «Denistiana» (Скрин 6).
Пишем какое-нибудь предложение, чтобы увидеть результат созданного рукописного текста (Скрин 7).
Всё работает быстро, и без каких-либо программ можно создать любой рукописный шрифт.
к оглавлению ↑
Заключение
В статье мы рассмотрели вопрос, рукописный текст для Word. Были рассмотрены лучшие способы установки такого шрифта. Есть вариант, которой поможет Вам использовать уже готовые шрифты в Ворде. Они встроены в этот текстовый документ и их не нужно искать в Интернете. Думаю, эта статья поможет Вам в создании и написании рукописного текста. Удачи Вам!
С уважением, Иван Кунпан.
Просмотров: 81928