Как перенести формулы из PDF в Word?
Программа переведена на русский язык. В ней очень много опция для работы с ПДФ файлами. И не нужны дополнительные программы.
Как мы видим можно просто зайти в «Инструменты», там выбрать «Основные» и либо «Снимок», значок фотоаппарата, либо «Выделение», как текст.
Я выбрала выделение, скопировала, а потом вставил в ворд документ.
Но с формулами это не всегда прокатывает. Некоторые знаки Ворд не понимает и с ними будет проблема. Вместо математических символов будет тарабарщина. Поэтому лучше выбрать «Снимок» и вставить его в Ворд документ.
Кроме того, в просмотрщик встроен плагин распознавания символов в картинке, но русского языка там нет. Но с формулами этого и не надо.
Вот только распознает ли он математические символы вопрос третий. Я думаю лучше внедрить в ворд картинку.
Вод таким методом я пользуюсь.
Бывает по работе, что приходится использовать файлы PDF. Кто пользовался — знает, что текст не всегда удается оттуда скопировать. А с формулами еще сложнее.
Однако, я нашла выход. Увеличиваю нужный фрагмент до максимальных размеров. Это может быть формула, рисунок или таблица. Запускаю приложение Ножницы. Оно присутствует в Windows начиная с 7 версии. Иногда оно называется Snipping Tool. Если не удается его найти, надо поискать в меню Пуск — Стандартные — Windows. Нажимаю в приложении кнопку Создать. После этого захватываю в открытом файле PDF нужный фрагмент. Не всегда удается с первого раза. Можно просто попробовать несколько раз, пока не получится нужный фрагмент. После этого в приложении Ножницы нажимаю Копировать. А в Word нажимаю Вставить. В Word можно уменьшить размер фрагмента. А вот увеличить его сложнее, могут появиться пиксели. Поэтому я и рекомендую перед захватом максимально увеличить фрагмент файла PDF.
Приложение Ножницы имеет встроенные инструменты для редактирования изображений, но они не слишком удобны. Часто приходится затирать какие-то области в изображении. Для этого я использую приложение Paint. Оно также находится в меню Пуск — Стандартные. Для переноса изображения в Paint нажимаю Копировать в приложении Ножницы. В Paint нажимаю Вставить. После того, как подготовлю изображение для Word, нажимаю в Paint Выделить все, Копировать. А в Word нажимаю Вставить.
Как скопировать формулы с пдф в ворд. Как скопировать текст из pdf файла
PDF – это распространенный вариант документов, который обычно применяется для создания книг и прочих электронных вариантов информации. PDF предлагает высокую четкость текста, способен защитить текст от копирования и просто удобен в использовании, особенно когда речь заходит о том, чтобы читать документ на самых разных носителях. Тем не менее, многие пользователи интересуются следующим: как скопировать текст из PDF в Word? Сделать это на самом деле просто, но не во всех случаях, поэтому, чтобы разобраться в этой ситуации, мы разберем возможные способы совершения данного действия.
Используем стандартный метод
Как копировать текст с PDF? Сделать это просто, особенно если он не защищен. Достаточно при помощи компьютерной мышки выделить нужный текст, нажать на правую кнопку мыши и выбрать пункт «Копирование» (Copy). Текст будет скопирован, и вы сможете его вставить в документ Word. Но у этого метода есть негативные моменты, к примеру, он не позволяет копировать рисунки, формулы и таблицы. А если документ защищен, то данного пункта у вас вовсе не будет. Поэтому, стоит заранее понимать, стоит ли пользоваться данным методом или перейти к другому варианту.
Используем программное обеспечение
Как вставить PDF в Word? Для этого можно воспользоваться следующими программами: ABBYY FineReader и UniPDF. Программа ABBYY FineReader позволяет распознать PDF файл и уже, затем работать с ним, как с обычным текстом. Достаточно запустить программу, перейти в пункт «Открыть» и после выбрать «Передать в Word».
А вот программа UniPDF является конвертером, который позволяет в автоматическом режиме перекодировать текст. Достаточно просто открыть данное ПО, переместить ваш PDF файл в поле программы, выбрать справа, какой именно вам формат нужен и нажать на кнопку «Convert». После нескольких минут вы получите свой фал уже в другом формате и сможете его редактировать.
Что делать, если не копируется текст из PDF? Все просто, данный документ защищен, и вы не сможете его скопировать. А как выделить текст в PDF файле? А это мы уже обговорили выше, поэтому, достаточно просто повторить нашу информацию и вы будете все знать. Теперь файл PDF не станет для вас чем-то необычным и непреодолимым. Достаточно использовать наши рекомендации, и вы сможете решить свою проблему, правда, торопиться не стоит, внимательно выполняйте все действия и результат вас порадует.
Согласитесь, знакомая ситуация – нужно срочно конвертировать документ из формата PDF в формат DOC или DOCХ . Зачем? Например, в документе пдф нам понадобилось что-то исправить. Или преподаватель требует сдать работу именно в таком формате. Время не ждет, и нужно сделать все в темпе. Прямое копирование текста из pdf в word — далеко не лучший выход. Он применим, если текст в файле пдф не защищен от копирования, но часто формулы и форматирование «плывут». В результате, вместо красивого и аккуратного текста, над которым мы столько трудились, на выходе получаем абы-что. Это не то что преподавателю, это и друзьям показать стыдно.
Как избежать подобной ситуации и решить вопрос быстро и элегантно? Рассказываем!
Для начала, разберемся, что это за форматы такие, и для чего каждый предназначен.
PDF — Portable Document Format . Этот формат создан специалистами компании Adobe Systems и предназначен для хранения текстовых документов, изображений, электронных книг. Его главная особенность такова – при открытии на любом компьютере, в принципиально разных ОС, Ваш документ будет выглядеть совершенно одинаково. Информационные потери в этом формате сведены к нулю. Именно поэтому пдф находит такое широкое применение. Документ пдф удобен и прост в использовании, занимает мало места на диске. С другой стороны, возможность редактирования такого документа очень ограничена.
DOC, DOCX – всем известная разработка компании Microsoft, формат файлов программы Word, позволяющей создавать и редактировать текстовые документы. Если нужна задача по сканированию и распознаванию текста , то рекомендуем указанную по ссылке статью.
Итак, как перевести одно в другое?
Начнем с перевода PDF- DOC.
- Можно использовать онлайн конвертеры, которых на просторах интернета великое множество. Конвертер — это такая программа перевода из пдф в ворд онлайн, т.е в режиме реального времени. Другое дело, что, как показывает практика, не каждый из них справляется с задачей. Качественно конвертировать текст из пдф в ворд могут не все существующие сервисы. Многие бесплатные конвертеры очень любят превратить текст в набор «кракозябликов». Чтобы Вы не столкнулись с такими, вот Вам заранее проверенные нами исправные конвертеры, совершающие преобразование пдф-ворд совершенно бесплатно:
Просто загружаете Ваш документ, и через пару минут достаете его же, но в другом формате.
А если переводить формат обратно? Иными словами, как ворд сохранить в pdf? В данном случае все гораздо проще. Если кто-то не знал — знайте! Ворд прекрасно умеет сохранять файлы в формате пдф – так что, при сохранении документа просто указывайте нужный формат. Собственно, сохранять в пдф умеют все программы Майкрософт Офис.
Искренне надеемся, что данная статья принесет Вам пользу. Ведь так приятно узнавать что-то новое каждый день. Оставайтесь с нами!
PDF (пдф) — это формат, через который можно легко и удобно читать книги на компьютере. Он позволяет сохранить хорошее качество не только текста, но и изображений, поэтому часто используется в печатной продукции.
Если это просто электронная книга, которую читаешь для души, то никаких неудобств данный формат не вызывает. Но когда с таким документом приходится работать, для многих это может оказаться проблемой. Не очень понятно, как перевести его в обычный текст и, вообще, возможно ли это сделать без потери форматирования.
Сейчас мы рассмотрим наиболее простые способы перевода в Word с сохранением первоначального вида.
С помощью Microsoft Word 2013-2016
В последних версиях Microsoft Office приложение Word имеет встроенный инструмент для конвертирования pdf. Нужно просто открыть файл в этой программе, а дальше система сделает все сама.
1 . Нажимаем на кнопку «ФАЙЛ» в левом верхнем углу окна.
2 . Идем по пути Открыть → Компьютер и выбираем папку, где находится наш файл.
3 . Выбираем документ и жмем кнопку «Открыть».
Появится окно с предупреждением, которое можно не читать и сразу жать кнопку «ОК».
Вот и всё! Теперь документ можно редактировать и сохранить в обычном формате doc или docx.
Правда, разрывы страниц расположены не в тех местах, что в исходном файле, но это как-нибудь можно пережить. Главное, все таблицы и списки доступны для редактирования.
Через Adobe Reader или Foxit Reader
Если у вас старая версия MS Word, но зато есть программа Adobe Acrobat Reader или Foxit Reader (в одной из них обычно и открываются все pdf файлы), тогда конвертировать можно с помощью нее.
1 . Открываем файл в Adobe Reader или Foxit Reader и копируем нужный фрагмент документа.
Обычно достаточно просто открыть файл и он сразу же запустится в одной из этих программ (вверху будет написано, в какой именно).
Для копирования всего текста в Adobe Reader нажимаем вверху на «Редактирование» и выбираем «Копировать файл в буфер обмена».
В Foxit Reader для переноса всего текста нужно нажать на «Главная» вверху, щелкнуть по иконке буфера обмена и выбрать «Выделить все». Затем опять щелкнуть по иконке и выбирать «Копировать».
2 . Создаем документ в Ворде. Для этого щелкаем на свободном любом месте Рабочего стола правой кнопкой мыши и выбираем пункт Создать → Документ Microsoft Office Word.
А можно просто открыть программу через Пуск → Все программы → Microsoft Office → Microsoft Office Word.
3 . Вставляем в документ тот фрагмент, который мы скопировали из pdf файла. Для этого щелкаем правой кнопкой мыши по листу и в контекстном меню выбираем пункт «Вставить».
В итоге получаем тот же текст, но с возможностью редактирования. Правда, часто он добавляется с немного измененным форматированием и без изображений.
Минусы
- Если документ большой, вставка происходит очень медленно или Ворд просто намертво виснет. А, бывает, даже небольшой текст не вставляется. Выход: выделять/копировать/вставлять по частям.
- Не копируются изображения. Выход: делать их скриншоты, нажав на клавишу клавиатуры Print Screen, после чего вставлять в Ворд (правая кнопка — Вставить). Но придется еще обрезать и менять размер полученной картинки.
- Иногда форматирование страдает очень сильно: шрифты, размер букв, цвета и т. д. Выход: править текст вручную.
Резюме: с обычным текстом такой вариант вполне допустим, но если в документе есть еще и таблицы, списки, изображения, лучше конвертировать другими способами.
Онлайн-сервисы для конвертирования пдф в ворд
Программы для распознавания текста:
ABBYY FineReader (платная)
Работая с документами, иногда бывает необходимо перенести фрагмент текста с рисунком PDF-файла из Adobe Rearder в Word . Но простым копированием это вряд ли получится, либо с копируется только текст, либо рисунки будут не на тех местах. А скорее всего вообще ничего не получится. И все же выход есть. И этот выход находится в инструменте Adobe Rearder под названием «Снимок».
Откройте нужный файл, и найдите фрагмент с рисунком , который вы хотите перенести в Word . Далее все зависит от версии Adobe Rearder , которая установлена на вашем компьютере. Если более ранняя версия, перейдите «Инструменты», и в появившемся списке выберете «Выбор и увеличение» и «Инструмент Снимок». В новой версии нажмите «Редактирование» и щелкните «Сделать снимок».
Затем, удерживая нажатой левую клавишу мыши, нарисуйте рамку вокруг области, которую нужно скопировать .
После того как вы отпустите клавишу, фрагмент будет скопирован и появится сообщение.
Нажмите ОК.
Откройте документ Word и установите курсор в то место, куда нужно вставить фрагмент . Нажмите сочетание Ctrl+V для вставки в текст , либо по нажатию правой клавиши и выбрать «вставить».
После добавления в Word всех необходимых фрагментов не забудьте вернуть Adobe Rearder в исходное состояние, то есть сменить «Снимок» на другой инструмент, например
В документе Word можно произвести необходимые улучшения качества добавленного фрагмента , используя инструменты: коррекция,
Чтобы скопировать текст из файла формата PDF, необходимо провести некоторые простые процедуры. Какие именно, мы сейчас расскажем.
Как скопировать текст в простом файле
Как скопировать текст из PDF проще всего? Если в PDF просто текст, а не текст в виде картинки, то посмотрите на верхнюю панель программы. Если там найдете значок с большой буквой «T», то смело жмите на него. Это инструмент «Select text», после выбора его вы можете копировать нужный текст и потом вставлять в Word.
Если есть Adobe Reader, откройте PDF-документ при помощи этой программы, и сможете скопировать текст. Если же эти варианты невозможны, то нужно попробовать скопировать текст иначе.
Перед тем как скопировать текст из PDF, нужно выбрать в Интернете программу, которая переведёт документ из формата PDF в обычный текстовый документ. Подобных программ-помощников существует много, их можно скачать, а можно и провести процедуру перевода в режиме онлайн. Такими программами можно пользоваться бесплатно. Просто вставляете необходимый вам текст в окно на сайте, указываете свою электронную почту, прикрепляете файл с документом PDF и получаете письмо с текстовым документом.
Можно загрузить на компьютер программу, которая распознает файл и конвертирует его в простой текстовый документ из формата PDF в формат doc. Программа называется «ABBYY FineReader». Вот в этой программе и открывайте ваш файл. Загрузите файл в программу, она распознает и сконвертирует документ. Сохраните его в Word. Теперь можно читать и пользоваться файлом без путаницы и странных символов.
Работа с защищённым файлом
Можно столкнуться с такой проблемой, как защита от копирования или перевода в документе PDF. Скопировать текст не удаётся, а информация просто необходима. Что же делать, если скопировать текст из защищенного PDF просто не получается? Необходимо снять защиту, перевести документ в формат doc способом, указанным выше. Введите в поисковике запрос «программа для снятия защиты с PDF файла» и найдите подходящую. Нужный документ требуется перенести в окно программы, нажать на кнопку «Снять защиту» или «Снять кодировку» (зависит от ресурса, которым вы пользуетесь). Снимите ограничения — защиту с файла, сохраните его в Word. Или в окне может быть указано «Загрузить файл». Нажимаете на окно, выбираете нужный документ, нажимаете «Ок».
Можно, конечно, использовать вирусы, которые снимают защиту с документа PDF. Но это небезопасно, поскольку имеется вероятность, что после использования такого способа перевести файл в формат doc не получится.
Возможно, вам не удастся скопировать текст из PDF с помощью программы, которую вы используете. В таком случае нужно попытаться воспользоваться другими программами. Методом проб найдите оптимальную программу, даже если она англоязычная. Такие программы переводят файлы и на русском языке.
Лайфхак. Как перевести из PDF в Word и обратно?
Согласитесь, знакомая ситуация – нужно срочно конвертировать документ из формата PDF в формат DOC или DOCХ. Зачем? Например, в документе пдф нам понадобилось что-то исправить. Или преподаватель требует сдать работу именно в таком формате. Время не ждет, и нужно сделать все в темпе. Прямое копирование текста из pdf в word — далеко не лучший выход. Он применим, если текст в файле пдф не защищен от копирования, но часто формулы и форматирование «плывут». В результате, вместо красивого и аккуратного текста, над которым мы столько трудились, на выходе получаем абы-что. Это не то что преподавателю, это и друзьям показать стыдно.
Как избежать подобной ситуации и решить вопрос быстро и элегантно? Рассказываем!
Для начала, разберемся, что это за форматы такие, и для чего каждый предназначен.
PDF — Portable Document Format. Этот формат создан специалистами компании Adobe Systems и предназначен для хранения текстовых документов, изображений, электронных книг. Его главная особенность такова – при открытии на любом компьютере, в принципиально разных ОС, Ваш документ будет выглядеть совершенно одинаково. Информационные потери в этом формате сведены к нулю. Именно поэтому пдф находит такое широкое применение. Документ пдф удобен и прост в использовании, занимает мало места на диске. С другой стороны, возможность редактирования такого документа очень ограничена.
DOC, DOCX – всем известная разработка компании Microsoft, формат файлов программы Word, позволяющей создавать и редактировать текстовые документы. Если нужна задача по сканированию и распознаванию текста, то рекомендуем указанную по ссылке статью.
Как перевести из PDF в Word
Итак, как перевести одно в другое?
Начнем с перевода PDF- DOC.
- Можно использовать онлайн конвертеры, которых на просторах интернета великое множество. Конвертер — это такая программа перевода из пдф в ворд онлайн, т.е в режиме реального времени. Другое дело, что, как показывает практика, не каждый из них справляется с задачей. Качественно конвертировать текст из пдф в ворд могут не все существующие сервисы. Многие бесплатные конвертеры очень любят превратить текст в набор «кракозябликов». Чтобы Вы не столкнулись с такими, вот Вам заранее проверенные нами исправные конвертеры, совершающие преобразование пдф-ворд совершенно бесплатно:
Просто загружаете Ваш документ, и через пару минут достаете его же, но в другом формате.
- Если Вам по какой-то причине неудобно заходить на сайт и конвертировать документ в режиме онлайн, то следует рассмотреть программы-конвертеры из одного формата в другой. Программы платные, но что поделать – за все в этом мире нужно платить. Одна из них называется First PDF. Если Вы скачаете и установите эту программу, расплачиваться за пользование ей придется, но, правда, не сразу. Целый месяц можно пользоваться пробной версией. Интерфейс программы выглядит вот так:
Перевести из PDF в Word и обратно
А если переводить формат обратно? Иными словами, как ворд сохранить в pdf? В данном случае все гораздо проще. Если кто-то не знал — знайте! Ворд прекрасно умеет сохранять файлы в формате пдф – так что, при сохранении документа просто указывайте нужный формат. Собственно, сохранять в пдф умеют все программы Майкрософт Офис.
Искренне надеемся, что данная статья принесет Вам пользу. Ведь так приятно узнавать что-то новое каждый день. Оставайтесь с нами!
- Контрольная работа от 1 дня / от 120 р. Узнать стоимость
- Дипломная работа от 7 дней / от 9540 р. Узнать стоимость
- Курсовая работа 5 дней / от 2160 р. Узнать стоимость
- Реферат от 1 дня / от 840 р. Узнать стоимость
Иван Колобков, известный также как Джони. Маркетолог, аналитик и копирайтер компании Zaochnik. Подающий надежды молодой писатель. Питает любовь к физике, раритетным вещам и творчеству Ч. Буковски.
Согласитесь, знакомая ситуация – нужно срочно конвертировать документ из формата PDF в формат DOC или DOCХ. Зачем? Например, в документе пдф нам понадобилось что-то исправить. Или преподаватель требует сдать работу именно в таком формате. Время не ждет, и нужно сделать все в темпе. Прямое копирование текста из pdf в word — далеко не лучший выход. Он применим, если текст в файле пдф не защищен от копирования, но часто формулы и форматирование «плывут». В результате, вместо красивого и аккуратного текста, над которым мы столько трудились, на выходе получаем абы-что. Это не то что преподавателю, это и друзьям показать стыдно.
Как избежать подобной ситуации и решить вопрос быстро и элегантно? Рассказываем!
Для начала, разберемся, что это за форматы такие, и для чего каждый предназначен.
PDF — Portable Document Format. Этот формат создан специалистами компании Adobe Systems и предназначен для хранения текстовых документов, изображений, электронных книг. Его главная особенность такова – при открытии на любом компьютере, в принципиально разных ОС, Ваш документ будет выглядеть совершенно одинаково. Информационные потери в этом формате сведены к нулю. Именно поэтому пдф находит такое широкое применение. Документ пдф удобен и прост в использовании, занимает мало места на диске. С другой стороны, возможность редактирования такого документа очень ограничена.
DOC, DOCX – всем известная разработка компании Microsoft, формат файлов программы Word, позволяющей создавать и редактировать текстовые документы. Если нужна задача по сканированию и распознаванию текста, то рекомендуем указанную по ссылке статью.
Итак, как перевести одно в другое?
Начнем с перевода PDF- DOC.
- Можно использовать онлайн конвертеры, которых на просторах интернета великое множество. Конвертер — это такая программа перевода из пдф в ворд онлайн, т.е в режиме реального времени. Другое дело, что, как показывает практика, не каждый из них справляется с задачей. Качественно конвертировать текст из пдф в ворд могут не все существующие сервисы. Многие бесплатные конвертеры очень любят превратить текст в набор «кракозябликов». Чтобы Вы не столкнулись с такими, вот Вам заранее проверенные нами исправные конвертеры, совершающие преобразование пдф-ворд совершенно бесплатно:
http://pdf2doc.com/ru/
https://smallpdf.com/ru/pdf-to-word
http://www.pdftoword.ru/
Просто загружаете Ваш документ, и через пару минут достаете его же, но в другом формате.
- Если Вам по какой-то причине неудобно заходить на сайт и конвертировать документ в режиме онлайн, то следует рассмотреть программы-конвертеры из одного формата в другой. Программы платные, но что поделать – за все в этом мире нужно платить. Одна из них называется First PDF. Если Вы скачаете и установите эту программу, расплачиваться за пользование ей придется, но, правда, не сразу. Целый месяц можно пользоваться пробной версией. Интерфейс программы выглядит вот так:
First PDF - Перевод из пдф в ворд онлайн с помощью Google. Практически у каждого есть почта на сервисе гугл. Итак, закачиваем наш документ в пдф на гугл-диск, затем выбираем “Открыть с помощью”, далее – “Google документы”. В открывшемся документе выбираем «Файл» — «Скачать как» — «Microsoft Word (DOCX)». Все, вуаля, готово.
- Жизнь – сложная штука, и в ней бывают ну совсем уж сложные случаи. Например, Ваш текст изобилует формулами, и ни один конвертер не справляется с переводом в другой формат. В таком случае, Вы можете обратиться к нашим специалистам, которые при необходимости вручную доведут Ваш текст до совершенства. Точнее, почти до совершенства. Ведь мы, как образованный люди, знаем, что абсолютного совершенства в нашем мире нет, и быть не может.
А если переводить формат обратно? Иными словами, как ворд сохранить в pdf? В данном случае все гораздо проще. Если кто-то не знал — знайте! Ворд прекрасно умеет сохранять файлы в формате пдф – так что, при сохранении документа просто указывайте нужный формат. Собственно, сохранять в пдф умеют все программы Майкрософт Офис.
Искренне надеемся, что данная статья принесет Вам пользу. Ведь так приятно узнавать что-то новое каждый день. Оставайтесь с нами!
Иван Колобков, известный также как Джони. Маркетолог, аналитик и копирайтер компании Zaochnik. Подающий надежды молодой писатель. Питает любовь к физике, раритетным вещам и творчеству Ч. Буковски.
Вопрос от пользователя
Добрый день.
Подскажите пожалуйста. У меня есть один файл формата PDF, и мне нужно его отредактировать (поменять часть текста, поставить заголовки и выделения). Думаю, что лучше всего такую операцию провести в WORD.
Как конвертировать этот файл в формат DOCX (с которым работает WORD)? Пробовала несколько сервисов, но некоторые выдают ошибку, другие — переносят текст, но теряют картинки. Можно ли сделать лучше?
Марина Иванова (Нижний Новгород)
Доброго дня!
Да, в офисной работе время от времени приходится сталкиваться с такой задачей. В некоторых случаях, она решается довольно легко, в других — всё очень непросто 👌.
Дело в том, что PDF файлы могут быть разными:
- в форме картинок: когда каждая страничка представляет из себя фото/картинку, т.е. текста там нет в принципе. Самый сложный вариант для работы, т.к. перевести это все в текст — это все равно что работать со сканированным листом (у кого есть сканер — тот поймет 😉). В этом случае целесообразно пользоваться спец. программами;
- в форме текста: в файле есть текст, который сжат в формат PDF и защищен (не защищен) от редактирования (с этим типом, как правило, работать легче). В этом случае сгодятся и онлайн-сервисы, и программы.
В статье рассмотрю несколько способов преобразования PDF в WORD. Думаю, что из них каждый для себя сможет найти самый подходящий, и выполнит сию задачу ☝.
*
Содержание статьи
- 1 Как конвертировать PDF в WORD
- 1.1 Программами
- 1.1.1 Microsoft Word
- 1.1.2 PDFChef by Movavi
- 1.1.3 ABBY Fine Reader
- 1.1.4 Readiris Pro
- 1.1.5 Free PDF to Word Converter
- 1.2 Онлайн-сервисами
- 1.2.1 Small PDF
- 1.2.2 Конвертер PDF
- 1.2.3 ZamZar
- 1.2.4 Convertio
- 1.2.5 iLOVEPDF
- 1.1 Программами
→ Задать вопрос | дополнить
Как конвертировать PDF в WORD
Программами
❶
Microsoft Word
Официальный сайт: https://www.microsoft.com/ru-ru/
Аналоги Word/Excel: см. мою подборку
В новых версиях Word (по крайней мере в 2016) есть специальный инструмент по преобразованию PDF файлов. Причем, от вас ничего ненужно — достаточно открыть какую-нибудь «пдф-ку» и согласиться на преобразование. Через пару минут — получите результат.
И, кстати, данная функция в Word работает весьма неплохо (причем, с любыми типами PDF файлов). Именно поэтому, рекомендую попробовать сей способ в первую очередь.
Как пользоваться: сначала откройте Word, затем нажмите «файл/открыть» и выберите нужный вам файл.
Word 2016: Файл-открыть
На вопрос о преобразование — просто согласитесь. Через некоторое время увидите свой файл в форме текста.
MS Word самостоятельно преобразует файл
Плюсы: быстро; не нужно никаких телодвижений от пользователя; приемлемый результат.
Минусы: программа платная; часть форматирования документа может потеряться; далеко не все картинки будут перенесены; на процесс преобразования никак нельзя повлиять — всё идет в авто-режиме.
*
❷
PDFChef by Movavi
Официальный сайт: https://www.movavi.ru/
Ограничения пробной версии: конвертирование файлов до 10 Мб.
PDFChef — на сайте Movavi
PDFChef — небольшая, но архи-удобная утилита для работы с PDF-файлами. Позволяет выполнять все самые необходимые операции: чтение, редактирование, объединение, добавление картинок, подписей и пр. (в общем, всё, что может потребоваться в офисной работе).
Отдельно бы отметил современный простой дизайн в стиле минимализма. Если вы не верстаете большие и «сложные» документы (под сотню и более страниц) — возможностей этой программы будет с избытком. 👌
Конвертировать файлы // PDFChef
Плюсы:
- поддержка (в том числе и конвертирование) многих графич. форматов: PDF, DjVU, JPG, TIFF и пр.;
- простой и легкий интерфейс (всё на русском!);
- возможность объединения (при конвертации) нескольких документов в один;
- встроенная функция для работы с печатями, подписями;
- возможность редактирования PDF (изменять текст).
Минусы:
- программа платная (есть ограничения в бесплатной версии);
- с большими PDF (>200 Мб) программа может вести себя нестабильно.
*
❸
ABBY Fine Reader
Официальный сайт: https://www.abbyy.com/ru-ru/finereader/
Ограничения в пробной версии: 100 страниц для распознавания; софт работает в течении 30 дней после установки.
А вот эта программа одна из самых универсальных — ей можно «скормить» любой файл PDF, картинку, фото, скан. Работает она по следующему принципу: выделяются блоки текста, картинок, таблиц (есть авто-режим, а есть ручной), а затем распознает с этих блоков текст. На выходе вы получаете обычный документ Word.
Кстати, последние версии программы отличаются направленностью на начинающего пользователя — пользоваться программой очень просто. В первом приветственном окне выберите «Изображение или PDF-файл в Microsoft Word» (см. скрин ниже 👇).
Fine Reader — популярные задачи, вынесенные в стартовое окно приветствия
Далее программа автоматически разобьет ваш документ по страничкам, и на каждой страничке сама выделит все блоки и распознает их. Вам останется подправить ошибки и сохранить документ в формат DOCX (кстати, Fine Reader может сохранить и в другие форматы: HTML, TXT, DOC, и пр.).
Fine Reader — распознавание текста и картинок в PDF файле
Плюсы: можно перевести любую картинку или PDF файл в текстовый формат; лучшие алгоритмы распознавания; есть опции для проверки распознанного текста; можно работать даже с самыми безнадежными файлами, от которых отказались все остальные сервисы и программы.
Минусы: программа платная; нужно вручную указывать блоки на каждой из страничек.
*
❹
Readiris Pro
Официальный сайт: http://www.irislink.com/
Ограничение пробной версии: 10 дней использования или обработка 100 страниц.
Эта программа некоторый конкурент Fine Reader. Она поможет сканировать документ с принтера (даже если у вас нет драйверов на него!), а потом распознать информацию со скана и сохранить ее в Word (в этой статье нас интересует вторая часть, а именно распознавание 👌).
Кстати, благодаря очень тесной интеграции с Word — программа способна распознать математические формулы, различные не стандартные символы, иероглифы и т.д.
Readiris Pro — пример работы программы
Плюсы: распознавание разных языков (английский, русский и пр.); множество форматов для сохранения; неплохие алгоритмы; системные требования ниже, чем у других программ аналогов.
Минусы: платная; встречаются ошибки и необходима ручная обработка.
*
❺
Free PDF to Word Converter
Сайт разработчика: http://www.free-pdf-to-word-converter.com/
Free PDF to Word Converter — главное окно
Очень простая программа для быстрой конвертации файлов PDF в DOC. Программа полностью бесплатна, и при преобразовании — старается сохранить полностью исходное форматирование (чего многим аналогам так не хватает).
Несмотря на то, что в программе нет русского, разобраться со всем достаточно просто: в первом окне указываете PDF файлы (Select File — т.е. выбрать файлы); во втором — формат для сохранения (например, DOC); в третьем — папку, куда будут сохранены преобразованные документы (по умолчанию, используется «Мои документы»).
В общем-то, в целом хороший и удобный инструмент для преобразования относительно несложных файлов.
*
Онлайн-сервисами
❻
Small PDF
Сайт: https://smallpdf.com/ru
Бесплатно
Smallpdf.com — бесплатное решение всех PDF проблем
Отличный и бесплатный сервис для преобразования и работы с PDF файлами. Здесь есть все, что может пригодиться: сжатие, конвертирование между JPG, Word, PPT, объединение PDF, поворачивание, редактирование и пр.!
Преимущества:
- качественное и быстрое преобразование, редактирование;
- простой и удобный интерфейс: разберется даже совсем начинающий пользователь;
- доступно на всех платформах: Windows, Android, Linux и пр.;
- работа с сервисом бесплатна.
Недостатки:
- не работает с некоторыми типами файлов PDF (там, где нужно проводить распознавание картинок).
*
❼
Конвертер PDF
Сайт: https://www.freepdfconvert.com/ru
Стоимость: бесплатно с ограничениями (полный доступ: около 9$ в месяц).
Универсальный конвертер PDF — в Excel, Power Point, Word и пр.
Этот сервис позволяет бесплатно обрабатывать только две странички (за остальное придется доплатить). Зато сервис позволяет конвертировать PDF файл в самые различные форматы: Word, Excel, Power Point, в картинки и т.д.
Также у него используются отличные от аналогов алгоритмы (позволяют получить качество обработки файла на порядок выше, чем у аналогов). Собственно, благодаря этой функциональности и алгоритмам, я и добавил его в обзор…
Кстати, по первым двум страничкам сможете сделать вывод, стоит ли покупать подписку на сервис (стоимость около 9$ за месяц работы).
*
❽
ZamZar
Сайт: https://www.zamzar.com/ru/convert/pdf-to-doc/
Бесплатно
PDF в DOC (сервис ZamZar) — Бесплатная конвертация файлов онлайн
Многофункциональный онлайн-конвертер, работает с кучей форматов: MP4, MP3, PDF, DOC, MKV, WAV и многие другие. Несмотря на то, что сервис выглядит несколько странным, пользоваться им достаточно просто: т.к. все действия выполняются пошагово (см. на скрин выше: Шаг 1, 2, 3, 4 (Step 1, 2, 3, 4)).
- Step 1 (ШАГ 1) — выбор файла.
- Step 2 (ШАГ 2) — в какой формат конвертировать.
- Step 3 (ШАГ 3) — необходимо указать свою почту (кстати, возможно вам будет статья о том, где лучше создать почту).
- Step 4 (ШАГ 4) — кнопка для запуска конвертирования.
Особенности:
- куча форматов для конверта из одного в другой (в том числе PDF);
- возможность пакетной обработки;
- очень быстрый алгоритм;
- сервис бесплатный;
- есть ограничение на размер файла — не более 50 МБ;
- результат конверта приходит на почту.
*
❾
Convertio
Сайт: https://pdftoword.online/ru/
Бесплатно
Онлайн Конвертер PDF в Word (на 100% бесплатный)
Мощный и бесплатный сервис по онлайн-работе с различными форматами. Что касается PDF — то сервис может конвертировать их в DOC формат (кстати, сервис работает даже со сложными «пдф-ками», с которыми остальные не смогли справиться), сжимать, объединять и пр.
Ограничений на размер файлов и их структуру — не выявлено. Для добавления файла необязательно даже иметь его на диске — достаточно указать URL адрес, а с сервиса уже скачать готовый документ в формате DOC. Очень удобно, рекомендую!
*
❿
iLOVEPDF
Сайт: https://www.ilovepdf.com/
Бесплатно
iLOVEPDF — главная страничка сайта
Похожий на предыдущий сайт: также есть весь функционал для работы с PDF — сжатие, объединение, разбивка, конвертация (в различные форматы). Позволяет быстро преобразовать различные небольшие PDF файлы.
Из минусов: сервис не может обработать файлы, которые состоят из картинок (т.е. «пдф-ки» где нет текста, здесь вы с них ничего не вытащите — сервис вернет вам ошибку, что текста в файле нет).
*
Дополнения по теме приветствуются…
Удачи!
👋
Первая публикация: 20.01.2018
Корректировка: 24.03.2021


Полезный софт:
-
- Видео-Монтаж
Отличное ПО для создания своих первых видеороликов (все действия идут по шагам!).
Видео сделает даже новичок!
-
- Ускоритель компьютера
Программа для очистки Windows от «мусора» (удаляет временные файлы, ускоряет систему, оптимизирует реестр).
Как из ПДФ перевести в Ворд




Электронные книги, презентации, отсканированные бумаги обычно сохраняют в PDF. Такой формат чаще всего не позволяет редактировать текст, добавлять новую информацию и удалять устаревшие данные. Для этого следует переконвертировать его в Word. Учитывайте, что с преобразованием могут возникать сложности. Например, иногда картинки не встраиваются в текстовый документ, а вместо некоторых слов появляются непонятные символы. Для правильного перевода воспользуйтесь подходящими программами на ПК или онлайн-сервисами. В этой статье мы собрали 12 лучших способов, как файл ПДФ перевести в Ворд.
Перевод через Microsoft Word
Воспользуйтесь стандартным средством для просмотра и оформления документов Word. В нем вы сможете изменить содержимое, скопировать данные, вставить картинки и многое другое.
Редактор чаще всего установлен на Windows по умолчанию, поэтому вам не потребуется скачивать его самостоятельно. Для редактирования и экспорта в DOC или DOCX вам потребуется оплатить лицензию. Последняя версия включена в подписку Microsoft 365, которую нужно оплачивать каждый месяц или год.
Как выполнить конвертацию в программе:
- Запустите редактор через ярлык на рабочем столе или через панель задач. Во вкладке «Открыть» нажмите на «Обзор» и найдите интересующие вас объекты в проводнике.
- Возникнет окно с предложением перевести листы в редактируемый Word. Кликните по «ОК» и дождитесь завершения процесса.
- Раскройте меню «Файл» и задействуйте «Сохранить как». Укажите папку через «Обзор». Введите название копии и подтвердите действие.
Обратите внимание, что итог будет отличаться от оригинала. Особенно если он содержал большое количество иллюстраций. Форматирование нарушается и иногда возникают следующие проблемы:
- неправильный перенос слов и строк;
- нумерация страниц в неверных местах, например посередине листа;
- отсутствуют изображения, штампы и другая графика.
Перевод через программы
Если вы хотите точно контролировать параметры преобразования и извлекать картинки, следует установить сторонние программы. Кроме переформатирования в них можно обработать материал, например наложить водяной знак. Также софт отличается интуитивно понятным управлением и не зависит от интернет-соединения.
PDF Commander
Удобный редактор предоставляет функционал для полноценной работы с ПДФ. PDF Commander позволяет конвертировать материалы, извлекать текст и изображения со страниц, переформатировать все листы или только отдельные.
Получите приложение бесплатно для Windows 11 и ниже. Оно работает без сбоев на слабых компьютерах и ноутбуках. Предлагает простой интерфейс на русском, в котором сможет быстро разобраться даже новичок.
Как переводить документ из ПДФ в Ворд:
- Установите приложение и запустите его через ярлык или иконку на панели задач. Задействуйте функцию «Открыть PDF» и найдите его в проводнике. Также можно перетащить его в интерфейс софта.
- Сохраните текстовые данные отдельно от изображений. Для конвертации всех страниц в меню «Файл» выберите «Инструменты» – «Извлечь текст». Установите директорию экспорта.
- Чтобы вытащить информацию с одного листа, перейдите в раздел «Страницы». Кликните по миниатюре правой кнопкой мыши и задействуйте опцию для экспорта. В поле «Тип файла» укажите текстовый документ.
- Скачайте картинки через «Файл» – «Инструменты» – «Извлечь изображения». Все фотографии будут пронумерованы и сохранены в указанную вами папку.
Если вместо некоторых слов возникли «иероглифы», воспользуйтесь утилитой «Штирлиц» для перевода символов в нормальный вид. Она имеет интуитивно понятный алгоритм работы:
- Запустите портативную версию ПО.
- Скопируйте в буфер обмена все сведения с «иероглифами».
- Вставьте информацию в блокнот «Штирлиц». Она будет автоматически переведена.
- Кликните на иконку для экспорта. Напечатайте название копии.
Adobe Acrobat Pro
Продвинутое решение для чтения и коррекции книг, презентаций, договоров, официальных форм и т.д. Adobe Acrobat Pro позволяет перевести их в DOCX, RTF, JPG и другие форматы.
В бесплатном тарифе нельзя переконвертировать, вносить коррективы, заполнять формы и многое другое. Для доступа ко всему функционалу потребуется оплачивать платную подписку. Ее можно купить только с помощью карты иностранного банка.
Обратите внимание, что последнее обновление не переведено на русский язык. Поэтому потребуются базовые знания английского.
Как переводить документ PDF в Word:
- В текущий момент приложение недоступно пользователям из России. Для начала включите VPN, перейдите на официальный сайт разработчика и скачайте демоверсию.
- В стартовом меню нажмите на «Open File». Через проводник найдите материал.
- Во вкладке «Convert» в поле «Export To» установите расширение из списка. Рядом с «Document Language» поставьте «Russian».
- Запустите процесс через «Convert». Выберите место для хранения результата, а также напечатайте его имя.
ABBYY FineReader
Предоставляет продвинутый инструментарий для оптического распознавания букв на сканах, фотографиях и т.д. ABBYY FineReader поддерживает интеграцию с приложениями Microsoft Office для конвертации и быстрого просмотра документов.
Чтобы активировать 7-дневный ознакомительный период, необходимо указать контактную информацию на сайте разработчика. По завершении демоверсии будет необходимо оплачивать ежемесячную или ежегодную подписку. Для этого нужна карта зарубежного банка.
Как перевести формат PDF в Word для редактирования:
- Откройте программное обеспечение и в поле «Конвертировать в» примените опцию «Microsoft Word». В новом окне дважды кликните по объекту с ПК.
- Установите подходящие свойства форматирования. Чтобы обеспечить идентичные совпадения с оригинальными страницами, сделайте «Точную копию». Если нужно корректировать содержимое, поставьте «Редактируемая копия». Для получения информации в виде сплошной колонки примените «Простой текст».
- Смените язык распознавания, поставьте галочку рядом с инструментами для сохранения картинок, колонтитулов, нумерации листов.
- Выгрузите через «Конвертировать в Word». Отрегулируйте выходные свойства.
AVS Document Converter
Позволяет легко переформатировать материалы с жесткого диска в различные расширения. Можно распознать текстовый слой, извлечь картинки, пакетно переименовать объекты. Итог экспортируется на компьютер или добавляется в архив. Также есть возможность отправлять его по электронной почте.
AVS Document Converter распространяется свободно без ограничений. Он отличается удобным русскоязычным меню, работает на Windows 11 и ниже.
Как ПДФ перевести в Ворд на компьютере:
- Запустите софт и выполните импорт через «Добавить файлы». На левой панели подберите «Выходной формат», например «В DOCX».
- В поле «Форматирование» поставьте «Обработка слоев». В нижней части меню найдите желаемую выходную папку через «Обзор».
- Переформатирование начинается через кнопку «Старт». Дождитесь его завершения.
Smallpdf
Включает в себя инструментарий для объединения материалов, их коррекции, сжатия, конвертации и т.д. Smallpdf поддерживает DOC, XLS, PPT и другие. Интегрируется с редакторами Microsoft, а также облачными хранилищами от Google и Microsoft.
Десктопный софт работает только у пользователей с оплаченной подпиской. Для переформатирования любого количества материалов можно оформить 7-дневный пробный период. Нужно будет указать адрес электронной почты или связать портал разработчика с вашим аккаунтом Gmail.
Как произвести преобразование в конвертере:
- В поле «Инструменты» задействуйте «В Office». Импортируйте объект из внутренней памяти.
- Укажите выходное расширение. Переформатируйте работу через «Конвертировать выбираемый текст». Если вы обрабатываете отсканированные бумаги, задействуйте опцию OCR для определения символов.
- Выведите результат на жесткий диск или в облачное хранилище.
Онлайн-сервисы для перевода
Необязательно устанавливать ПО – используйте онлайн-сервисы в любом браузере. Они подходят для техники с Windows, macOS, Linux, а также мобильных устройств с Android и iOS.
Из недостатков можно отметить то, что для стабильной работы потребуется надежное и высокоскоростное интернет-соединение. Также часто нарушается исходное форматирование.
iLovePDF
Портал предлагает различные инструменты для сжатия, конвертации, изменения документов.
iLovePDF не требует регистрации и имеет полностью бесплатную версию. Для определения цифр и букв на фото, обращения в техподдержку понадобится активировать платную подписку.
Как преобразовать файл PDF в Word для редактирования:
- Откройте веб-страницу в новой вкладке. Найдите в проводнике объект и перетащите его в браузер. Для импорта из облака кликните по значку Google Drive или Dropbox.
- Если поддерживается выбираемый текст, возможна обработка без OCR. Для сканов необходимо включить «Распознавание символов».
- Начните переконвертацию через «Преобразовать в WORD». Переформатирование займет несколько минут. Загрузите итог на ПК или в облако.
PDF2Go
Дает редактировать, шифровать, объединять, преобразовывать сканы, книги, договоры, формы и т.д. PDF2Go поддерживает загрузку из облака, а также по URL-адресу.
В базовом пакете вы сможете импортировать элементы размером менее 100 МБ. Также в течение 24 часов ограничено количество выполняемых задач, а на веб-странице присутствует реклама.
Как конвертировать файл ПДФ в Ворд на компьютере:
- На платформе PDF2Go используйте функцию «Выберите файл». Также можно просто перетащить его из папки, из облака или сети.
- Поставьте галочку рядом с «Преобразовать» или воспользуйтесь функцией для распознавания предложений на скане и фотографии.
- Выходным расширением может быть DOCX или устаревший формат DOC. Экспортируйте материал, нажав на «Начать».
PDF Candy
Площадка подходит для оформления редактируемого DOC. PDF Candy работает с элементами с жесткого диска, из онлайн-хранилищ. Обработка производится автоматически, и вы не сможете настроить параметры экспорта.
Без оплаты подписки есть ограничения на величину загружаемого объекта, количество операций в течение дня. Также недоступна оперативная техническая поддержка.
Как ПДФ преобразовать в Ворд для редактирования:
- Перейдите на веб-площадку.
- Откройте папку на ПК, зажмите миниатюру и перетащите ее в браузер. Также можно выполнить импорт с облака, нажав на красную стрелку.
- Процесс выполняется без участия пользователя. Когда он будет завершен, скачайте итог или поделитесь ссылкой на него.
PDF to Doc
Подходит для пакетного переформатирования в DOC без ограничений. Конвертация в PDF to Doc выполняется в автоматическом режиме – вам нужно только загрузить и скачать файл.
Стоит учитывать, что в результате будут отсутствовать фотографии. Также в интерфейсе портала много рекламы, которая мешает настройке. Итог доступен на сервисе в течение 1 часа.
Как конвертировать PDF в Word:
- Перейдите на страницу и щелкните по «Загрузить». Можно импортировать 20 элементов одновременно.
- Стандартно перевод занимает несколько минут. Прогресс отображается в нижней части миниатюры.
- Когда все готово, выгрузите материалы по отдельности или добавьте их в архив ZIP.
Convertio
Удобный онлайн-конвертер совместим со многими форматами: JPG, TXT, RTF и другими. Convertio Позволит конвертировать без регистрации, выполнять пакетную обработку, выбирать любое выходное расширение без ограничений.
В стартовом пакете можно загружать до 2 элементов величиной менее 100 МБ. Итог хранится на ресурсе 24 часа, а затем автоматически удаляется.
Как преобразовать ПДФ в Ворд бесплатно:
- Нажмите на красную кнопку на онлайн-сервисе и добавьте 1 или 2 документа.
- Дождитесь появления статуса «Подготовлено».
- Преобразуйте загрузки с помощью «Конвертировать». Через несколько минут выведите их на компьютер.
Google Docs
Если у вас есть почта Gmail или вы пользуетесь облаком Google, примените встроенные инструменты платформы. На сервис можно загрузить материалы с ПК или из внутренней памяти смартфона, а затем выгружать их в DOCX, ODP, RTF, TXT и других.
Если аккаунт на ресурсе отсутствует, понадобится пройти регистрацию. В хранилище доступно 15 ГБ свободного места. При его заполнении потребуется оплатить дополнительное пространство.
Как файл PDF перевести в Word:
- Перейдите к Google Drive через браузер, десктопное или мобильное приложение. Войдите в свой аккаунт и щелкните по «Создать» – «Загрузить файлы».
- Дважды кликните по добавленному элементу. Редактируемый текст создается автоматически. Внесите коррективы, смените шрифт и размер букв, вставьте фотографии и т.д.
- Результат будет сохранен в облако. Для выгрузки на ПК используйте команду «Файл» – «Скачать».
Заключение
Теперь вы знаете, как перевести документ из PDF в Word. Выбор зависит от необходимого функционала:
- Быстро выполнить преобразование можно в редакторе Word. Он автоматически установлен на Windows и предназначен для коррекции DOC и DOCX. Однако в нем нарушается форматирование страниц, а переконвертация возможна только после активации лицензии.
- Чтобы извлечь текст в исходном виде и вытащить все изображения, используйте PDF Commander. Конвертер отличается простым управлением на русском, доступен для бесплатного скачивания и подходит новичкам.
- Если листы были составлены из сканов, понадобится функция для распознавания символов. Ее предлагают Adobe Acrobat Pro, ABBYY FineReader и Smallpdf.
- Без установки программ воспользуйтесь онлайн-ресурсами. Оптимальные решения – iLovePDF, PDF2Go и Convertio. Также можно применить конвертер внутри Google Docs.
Воспользуйтесь подходящим способом прямо сейчас.
Актуальные статьи
Нужен многофункциональный редактор и
конвертер для PDF?
Скачайте 100% рабочую версию!
Преобразовать с помощью OCR
Сканы будут преобразованы в редактируемый текст.
Метод OCR
Исходный язык файла
Чтобы получить оптимальный результат, выберите все языки, которые есть в файле.
Улучшить OCR
Применить фильтр:
Дополнительные настройки
Метод OCR
Исходный язык файла
Чтобы получить оптимальный результат, выберите все языки, которые есть в файле.
Улучшить OCR
Применить фильтр:
Конвертер DOCX
Преобразование из PDF в DOCX или из результатов сканирования в DOCX. PDF — очень удобный формат, но его сложно редактировать. Упростите извлечение цитат, редактирование текста или его повторное использование!
Файлы формата PDF используются для того, чтобы сохранить текстовую или графическую информацию и защитить ее от редактирования. Особенность ПДФ такова, что он может сохранить даже мельчайшие особенности структуры бумаги.
Но при этом открыть данные элементы в текстовом редакторе для работы и последующего редактирования не так просто. Даже Microsoft Word не всегда справляется с этой задачей.
Но часто в офисной работе приходится работать именно с такими вещами. В этом случае необходимо знать, как преобразовать PDF в какой-нибудь читабельный DOCX. Для этого есть несколько способов.
Содержание
- 1 Использование Microsoft Word
- 1.1 Small PDF
- 1.2 ZamZar
- 1.3 PDF.io
- 1.4 Convertio
- 1.5 iLOVEPDF
- 1.6 PDF to DOC
- 2 Использование программ
- 2.1 ABBYY Finereader
- 2.2 Readiris Pro
- 2.3 First PDF to WORD Converter
- 3 Использование Google Disk
Использование Microsoft Word
Перевести PDF в DOCX может даже текстовый редактор от компании Microsoft. Речь идет о Ворде. Но стоит отметить, что только версии 2013-2016 способны на это. Делается это так:
-
- Открываем «Проводник Windows» и переходим в каталог, в котором хранится нужный документ (1). Затем кликаем правой кнопкой мыши по его названию (2), выбираем в контекстном меню пункт «Открыть с помощью» (3) и щелкаем по надписи «Word» (4).
- После выполнения этих действий Microsoft Word предложит сконвертировать PDF в стандартный формат редактора. Нужно всего лишь нажать на «ОК».
- Для редактирования текста останется только нажать кнопку «Разрешить редактирование».
Именно так открываются документы ПДФ с помощью редактора Microsoft Office. Но что делать, если у вас устаревшая версия офисного пакета, а преобразовать PDF в DOC нужно немедленно? Об этом в следующей главе.
- Открываем «Проводник Windows» и переходим в каталог, в котором хранится нужный документ (1). Затем кликаем правой кнопкой мыши по его названию (2), выбираем в контекстном меню пункт «Открыть с помощью» (3) и щелкаем по надписи «Word» (4).
Ниже приведена подробная видеоинструкция на тот случай, если остались вопросы.
Читайте о том, как сделать оглавление в Word.
Использование онлайн-сервисов
В интернете есть специальные сайты, которые предоставляют пользователям услуги по конвертации документов из одного формата в другой. Причем практически все они легко справляются с документами в ПДФ.
Почти все они являются бесплатными. Но у многих есть ограничение по размеру загружаемого документа. Также некоторые из них разрешают конвертировать за один раз только определенное количество файлов. Вот лучшие сервисы для конвертации.
Small PDF
Ссылка: https://smallpdf.com/ru/pdf-converter
Это один из лучших онлайн-сервисов для преобразования ПДФ в документы других форматов. Сервис может конвертировать документ в файл для MS Word, Excel или Power Point. Работает сервис очень быстро.
Этот сайт является условно-бесплатным. То есть, в день можно конвертировать определенное количество элементов. Если нужно сделать больше, то придется заплатить. А работать с сервисом очень просто. Вот инструкция.
- Сначала нажимаем кнопку «Выберите файл», которая находится на главной странице.
- Теперь следует выбрать нужный элемент на своем компьютере (1) и открыть его (2).
- Следующий шаг – выбор формата, в который нужно перевести PDF.
Для сохранения готовой единицы на компьютер нажимаем кнопку с изображением стрелки.
А вот короткая видеоинструкция по использованию данного сервиса.
Пользоваться этим сервисом очень просто. Если нужно сконвертировать PDF в формат для MS Excel или Power Point, то на этапе выбора формата нужно будет только нажать соответствующую кнопку. Теперь перейдем к другому сервису.
ZamZar
Ссылка: https://www.zamzar.com/convert/pdf-to-Word/
Западный сервис для конвертирования ПДФ в различные форматы. Он полностью бесплатен и умеет работать с различными форматами. Ограничений на максимальный размер загружаемого файла нет. Так же, как и нет лимита на разовую конвертацию.
ZamZar работает очень быстро и не заставляет пользователя ждать. Единственный недостаток: интерфейс лишен русского языка. Но управлять сервисом очень просто. Инструкция по работе с сервисом очень проста:
- Загружаем сервис и нажимаем на синюю кнопку «Choose Files».
- Теперь выбираем на компьютере нужный файл (1) и нажимаем кнопку «Открыть» (2).
- Следующий шаг: выбираем нужный формат выходного документа в списке доступных для конвертирования.
- Нажимаем на синюю кнопку «Convert».
- Для скачивания файла на компьютер нажимаем на синюю кнопку «Download», которая появится тогда, когда процесс конвертирования будет завершен.
Теперь можно открывать файл в Microsoft Word (или какой-нибудь другой программе) и приступать к его редактированию. Как правило, никаких ошибок в файле, скачанным с ZamZar не появляется. Работа происходит точно так же, как и с обычным текстом.
PDF.io
Ссылка: https://pdf.io/ru/pdf2doc/
Вообще, этот сервис обладает довольно богатым набором инструментов для работы с файлами в формате PDF. Он умеет сжимать файлы, объединять их, перегонять в различные форматы и делать многое другое с данными документами.
Сервис совершенно бесплатен. Но еще более ценно то, что есть достоверный русский язык в интерфейсе. Именно благодаря этому сервисом могут пользоваться и новички. Работает PDF.io довольно быстро. А вот и инструкция по работе.
-
- Начало работы: нажимаем на большую синюю кнопку с надписью «Выберите файл».
- Далее выбираем нужный PDF на ПК (1) и жмем «Открыть» (2).
После этого останется только нажать на большую и синюю кнопку для скачивания обработанного файла на компьютер. Теперь его легко можно будет открыть при помощи Ворда. Но самое главное – файл можно будет отредактировать.
- Начало работы: нажимаем на большую синюю кнопку с надписью «Выберите файл».
Convertio
Ссылка: https://convertio.co/ru/
Сервис Convertio предлагает обширный набор инструментов для конвертации и распознавания файлов различных форматов. Сам сервис бесплатен. Только распознавание текста (OCR) стоит денег. Лимита по размеру конвертируемого файла нет.
Сервис обладает русским интерфейсом и работает очень быстро. Впрочем, здесь все зависит от скорости пользовательского интернета. А работать с данным онлайн-сервисом очень просто. Достаточно только следовать этой инструкции.
- Нажимаем на кнопку «С компьютера», которая находится на красном фоне.
- Идем в каталог с нужным файлом (1), выбираем его (2) и щелкаем по кнопке «Открыть» (3).
- Теперь щелкаем на окошко с изображением формата (1), выбираем нужный (2) и нажимаем на большую кнопку «Преобразовать» (3).
-
Теперь остается только нажать на зеленую кнопку с надписью «Скачать» для загрузки готового файла на компьютер.
Вот и все. Конвертация PDF в DOC онлайн завершена успешно. Можно редактировать файл, изменять его содержимое и вообще делать с ним все то, что захочется. Теперь это возможно. Однако перейдем к рассмотрению следующего сервиса.
Если вам нужен обзор большего числа программ, которые будут подходить для дальнейшего редактирования, то читайте статью “Как редактировать PDF файл в программах на компьютере“.
iLOVEPDF
Ссылка: https://www.ilovepdf.com/ru/pdf_to_word
Сервис с богатым инструментарием для различной работы с документами формата PDF. Умеет конвертировать ПДФ в документы другого формата и выполнять различные действия с этими файлами.
Скорость работы у сервиса удовлетворительная. И есть полноценный русский интерфейс. А значит, у новичков не будет проблем при использовании данного ресурса. Кстати, работать с сервисом очень просто. Вот общая инструкция.
-
- Сначала жмем на большую красную кнопку с надписью «Выбрать PDF файл».
- Теперь перемещаемся в каталог с нужным элементом (1), щелкаем по нему мышью (2) и жмем кнопку «Открыть» (3).
- Теперь жмем большую черную кнопку с надписью «Конвертировать в WORD».
- Сначала жмем на большую красную кнопку с надписью «Выбрать PDF файл».
Теперь остается только нажать большую красную кнопку с надписью «Скачать в WORD» для загрузки результата на компьютер.
Данный сервис помогает пользователям в том случае, если нужно быстро конвертировать PDF в Word онлайн. К тому же он полностью бесплатен. Желающие могут только помочь проекту на добровольной основе пожертвованиями.
PDF to DOC
Ссылка: https://pdf2doc.com/ru/
Полностью бесплатный ресурс для конвертации PDF в различные форматы. Но нас интересует исключительно вариант для Microsoft Word. И в этом направлении сервис работает очень быстро. Хотя скорость и зависит от качества интернет-соединения.
Ресурс полностью бесплатен. И есть даже русский язык. Хоть и не все нормально переведено. Тем не менее пользователи не запутаются при работе с этим онлайн-сервисом. Тем более что ничего сложного в этом нет. Вот общая инструкция по работе.
-
- Нажимаем на кнопку «Загрузить».
- Нажимаем на кнопку «Загрузить».
Теперь выбираем нужный каталог (1), щелкаем требуемый документ (2) и жмем «Открыть» (3).
3. Все остальное конвертер сделает сам. Останется только нажать на кнопку «Скачать все».
Использование программ
Теперь поговорим о том, как перевести текст документа PDF в читаемый формат для текстового редактора. Но главное – обеспечить возможность редактирования. С этим помогут справиться специализированные программы.
Далеко не все они являются бесплатными. Но даже ограниченного функционала этих приложений вполне хватит для решения задачи. Есть и бесплатные варианты. Но они, как правило, справляются с такой работой хуже.
ABBYY Finereader
Ссылка: https://www.abbyy.com/ru-ru/download/finereader/
Профессиональный программный продукт для распознавания текста с отсканированных документов и работы с проблемными форматами. Утилита превосходно справляется с конвертированием практически всех форматов.
Продукт очень мощный и требует довольно много ресурсов компьютера. Да и стоит дорого. Но для нашей задачи хватит и пробной версии приложения. А перегнать PDF в Word с помощью этой программы и вовсе – пара пустяков.
- Запускаем программу и в главном окне выбираем пункт «Convert to Microsoft Word» в блоке «Convert Documents».
- Теперь выбираем нужный PDF (1) и нажимаем «Открыть» (2).
- Теперь выбираем тип документа – «Editable copy» (1), языки распознавания – «Russian and English» (2) и жмем кнопку «Convert to Word» (3).
- Выбираем место для сохранения документа (1) и жмем «Сохранить» (2).
Все остальное программа сделает сама. Пользователю останется только зайти в ранее выбранный каталог и запустить созданный документ в текстовом редакторе Microsoft Word. После этого можно заниматься редактированием.
Readiris Pro
Ссылка: http://www.irislink.com/EN-UA/c1729/Readiris-17–the-PDF-and-OCR-solution-for-Windows-.aspx
Относительно небольшая программа для работы с документами различных форматов. Умеет не только конвертировать тексты, но и редактировать их. Тем не менее программный продукт является платным.
Хотя для наших задач хватит возможностей и демоверсии приложения. Скачать программу можно с официального сайта разработчика. А пользоваться ею очень легко. Инструкция по переводу документа ПДФ в формат DOC или DOCX предельно проста.
- Запускаем программу и в главном окне щелкаем кнопку «Из файла».
- Теперь выбираем нужный документ (1) и жмем «Открыть» (2).
- Дожидаемся, пока программа прочтет все страницы и жмем кнопку «DOCX».
- В следующем окне просто нажимаем «ОК».
- Запускаем программу и в главном окне щелкаем кнопку «Из файла».
Последний шаг: выбираем место для сохранения элемента (1) и жмем «Сохранить» (2)
Вот и все. Теперь можно открывать документ при помощи текстового редактора и приступать к его редактированию. Стоит, однако, учесть, что эта программа работает намного медленнее того же ABBYY Finereader, каким бы требовательным к железу последний ни был.
First PDF to WORD Converter
Ссылка: https://www.pdftoword.ru/download.html
Небольшая относительно бесплатная утилита, которая предназначена исключительно для того, чтобы можно было перевести документ из PDF в DOCX. Утилита не требует слишком много системных ресурсов и работает довольно быстро.
Но самое ценное заключается в том, что перевести текст в другой формат для редактирования с помощью этой программы можно всего в пару кликов. Инструкция по конвертированию невероятно проста. А сделать нужно следующее.
- Запускаем программу и щелкаем по кнопке «Добавить файл(ы)».
- Далее выбираем нужный документ (1) и нажимаем «Открыть» (2).
- Теперь остается просто нажать на кнопку «Конвертировать» и процесс запустится.
Все остальное программа сделает сама. Результат по умолчанию будет находиться в системной папке с документами. Останется только найти его и открыть в Microsoft Word для последующей работы.
Использование Google Disk
Мало кто знает, но этот сервис от компании Google тоже можно использовать для того, чтобы бесплатно перевести документ ПДФ в классический формат для Microsoft Word. И делается это очень просто.
- Запускаем Диск Google и жмем кнопку «Создать».
- Затем выбираем нужный документ на ПК, загружаем его в Диск и потом щелкаем по нему правой кнопкой мыши (1). В контекстном меню выбираем «Открыть с помощью» (2) и кликаем «Google Документы» (3).
- Ждем, пока элемент полностью загрузится и щелкаем меню «Файл» (1). Там выбираем пункт «Скачать как» (2) и щелкаем «Microsoft Word (DOCX)» (3).
- Запускаем Диск Google и жмем кнопку «Создать».
Сразу же начнется скачивание документа, который автоматически будет переведен в нужный формат. Для данного способа пользователям необходимо иметь аккаунт в Google и интернет.
Выше рассмотрены наиболее удобные способы преобразования документов из формата PDF в формат DOC. После данного преобразования вы можете работать с документом в текстовом редакторе Microsoft Word. В этой статье предлагаем ознакомиться со способами, как обратно преобразовать документ из формата doc в формат pdf.
После того как научились конвертировать с формата PDF в формат DOC, можно начать работать с документом в Word. У нас есть статья о том, как сделать колонтитулы в Microsoft Word эта статья на тот случай, когда нужно понять как расставить страницы в документе, подписи и просто красиво оформить документ.
Если вам нужно массово поменять расширения файлов, то читайте статью Как изменить расширение файла в Windows в ней есть все подробности.























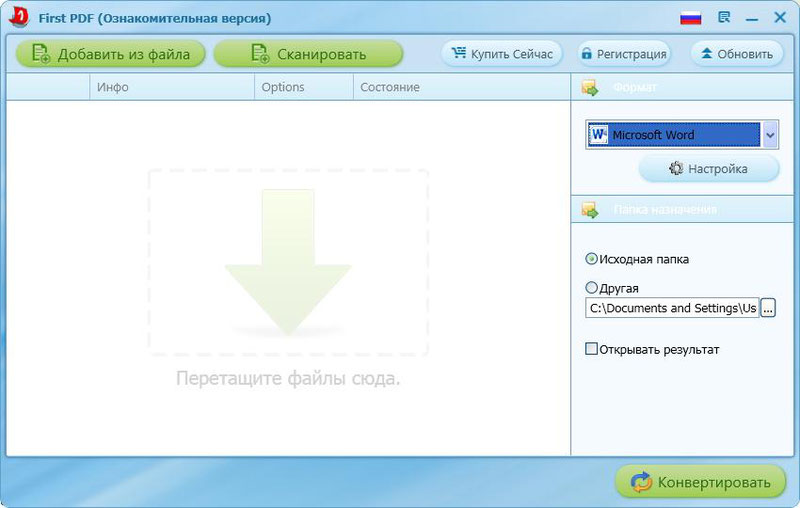
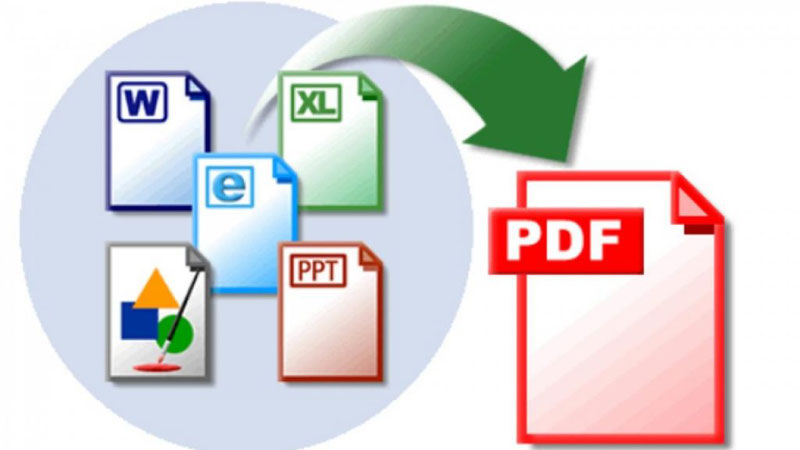







































 Именно так открываются документы ПДФ с помощью редактора Microsoft Office. Но что делать, если у вас устаревшая версия офисного пакета, а преобразовать PDF в DOC нужно немедленно? Об этом в следующей главе.
Именно так открываются документы ПДФ с помощью редактора Microsoft Office. Но что делать, если у вас устаревшая версия офисного пакета, а преобразовать PDF в DOC нужно немедленно? Об этом в следующей главе.









 Теперь можно открывать файл в Microsoft Word (или какой-нибудь другой программе) и приступать к его редактированию. Как правило, никаких ошибок в файле, скачанным с ZamZar не появляется. Работа происходит точно так же, как и с обычным текстом.
Теперь можно открывать файл в Microsoft Word (или какой-нибудь другой программе) и приступать к его редактированию. Как правило, никаких ошибок в файле, скачанным с ZamZar не появляется. Работа происходит точно так же, как и с обычным текстом. 

 После этого останется только нажать на большую и синюю кнопку для скачивания обработанного файла на компьютер. Теперь его легко можно будет открыть при помощи Ворда. Но самое главное – файл можно будет отредактировать.
После этого останется только нажать на большую и синюю кнопку для скачивания обработанного файла на компьютер. Теперь его легко можно будет открыть при помощи Ворда. Но самое главное – файл можно будет отредактировать.



















 Все остальное программа сделает сама. Пользователю останется только зайти в ранее выбранный каталог и запустить созданный документ в текстовом редакторе Microsoft Word. После этого можно заниматься редактированием.
Все остальное программа сделает сама. Пользователю останется только зайти в ранее выбранный каталог и запустить созданный документ в текстовом редакторе Microsoft Word. После этого можно заниматься редактированием.







 Все остальное программа сделает сама. Результат по умолчанию будет находиться в системной папке с документами. Останется только найти его и открыть в Microsoft Word для последующей работы.
Все остальное программа сделает сама. Результат по умолчанию будет находиться в системной папке с документами. Останется только найти его и открыть в Microsoft Word для последующей работы.


