В этой статье я расскажу о том, как преобразовать букву столбца в номер столбца или преобразовать номер столбца в букву. Например, преобразовать букву AA в столбце в число 27 или преобразовать номер столбца 100 в букву CV. Чтобы получить решение следующими методами.
Преобразуйте букву столбца в число или наоборот с помощью формул
Преобразование буквы столбца в число или наоборот с помощью функции, определяемой пользователем
 Преобразуйте букву столбца в число или наоборот с помощью формул
Преобразуйте букву столбца в число или наоборот с помощью формул
Чтобы преобразовать букву столбца или метку в число или наоборот, приведенные ниже формулы могут помочь вам, пожалуйста, сделайте следующее:
Преобразование буквы столбца в номер столбца:
Пожалуйста, введите эту формулу: = КОЛОНКА (КОСВЕННО («AB1»)) в пустую ячейку, где вы хотите найти преобразованный результат, а затем нажмите Enter ключ для получения номера столбца:
Примечание: В приведенной выше формуле AB — буква столбца, на основе которой вы хотите получить номер столбца, вы можете изменить его по своему усмотрению.
Преобразуйте номер столбца в букву столбца:
Введите эту формулу: = ПОДСТАВИТЬ (АДРЕС (1,200,4); 1; «») в пустую ячейку, чтобы получить результат, а затем нажмите Enter чтобы получить букву столбца следующим образом:
Примечание: В приведенной выше формуле красное число 200 — это номер столбца, который вы хотите преобразовать в букву столбца, вы можете изменить его по своему усмотрению.
 Преобразование буквы столбца в число или наоборот с помощью функции, определяемой пользователем
Преобразование буквы столбца в число или наоборот с помощью функции, определяемой пользователем
Кроме формул, здесь я также могу ввести Функция, определяемая пользователем справиться с этой задачей.
Преобразование буквы столбца в номер столбца:
1. Удерживайте ALT + F11 ключи, затем он открывает Microsoft Visual Basic для приложений окно.
2. Нажмите Вставить > Модулии вставьте следующий код в Модули Окно.
Код VBA: преобразовать букву столбца в номер столбца:
Public Function ToColNum(ColN)
ToColNum = Range(ColN & 1).Column
End Function
3. Затем сохраните и закройте этот код, вернитесь на рабочий лист и введите следующую формулу: = Tocolnum («ВВ») (VV — буква столбца, в которой вы хотите преобразовать число. ) в пустую ячейку и нажмите Enter ключ, чтобы получить номер столбца, см. снимок экрана:
Преобразуйте номер столбца в букву столбца:
1. Удерживайте ALT + F11 ключи, затем он открывает Microsoft Visual Basic для приложений окно.
2. Нажмите Вставить > Модулии вставьте следующий код в Модули Окно.
Код VBA: преобразовать номер столбца в букву столбца:
Public Function ToColletter(Collet)
ToColletter = Split(Cells(1, Collet).Address, "$")(1)
End Function
3. Затем сохраните и закройте этот код, вернитесь на рабочий лист и введите следующую формулу: = ToColletter (50) (50 — номер столбца, который вы хотите преобразовать в букву. ) в пустую ячейку и нажмите Enter ключ, чтобы получить номер столбца, см. снимок экрана:
Лучшие инструменты для работы в офисе
Kutools for Excel Решит большинство ваших проблем и повысит вашу производительность на 80%
- Снова использовать: Быстро вставить сложные формулы, диаграммы и все, что вы использовали раньше; Зашифровать ячейки с паролем; Создать список рассылки и отправлять электронные письма …
- Бар Супер Формулы (легко редактировать несколько строк текста и формул); Макет для чтения (легко читать и редактировать большое количество ячеек); Вставить в отфильтрованный диапазон…
- Объединить ячейки / строки / столбцы без потери данных; Разделить содержимое ячеек; Объединить повторяющиеся строки / столбцы… Предотвращение дублирования ячеек; Сравнить диапазоны…
- Выберите Дубликат или Уникальный Ряды; Выбрать пустые строки (все ячейки пустые); Супер находка и нечеткая находка во многих рабочих тетрадях; Случайный выбор …
- Точная копия Несколько ячеек без изменения ссылки на формулу; Автоматическое создание ссылок на несколько листов; Вставить пули, Флажки и многое другое …
- Извлечь текст, Добавить текст, Удалить по позиции, Удалить пробел; Создание и печать промежуточных итогов по страницам; Преобразование содержимого ячеек в комментарии…
- Суперфильтр (сохранять и применять схемы фильтров к другим листам); Расширенная сортировка по месяцам / неделям / дням, периодичности и др .; Специальный фильтр жирным, курсивом …
- Комбинируйте книги и рабочие листы; Объединить таблицы на основе ключевых столбцов; Разделить данные на несколько листов; Пакетное преобразование xls, xlsx и PDF…
- Более 300 мощных функций. Поддерживает Office/Excel 2007-2021 и 365. Поддерживает все языки. Простое развертывание на вашем предприятии или в организации. Полнофункциональная 30-дневная бесплатная пробная версия. 60-дневная гарантия возврата денег.
Вкладка Office: интерфейс с вкладками в Office и упрощение работы
- Включение редактирования и чтения с вкладками в Word, Excel, PowerPoint, Издатель, доступ, Visio и проект.
- Открывайте и создавайте несколько документов на новых вкладках одного окна, а не в новых окнах.
- Повышает вашу продуктивность на 50% и сокращает количество щелчков мышью на сотни каждый день!
Комментарии (10)
Номинальный 5 из 5
·
рейтинги 1
How to get a column letter from a number in Excel using a simple formula.
This is an important thing to be able to do when working with complex formulas in Excel, especially the INDIRECT() function.
Sections:
Basic Formula — Works for A to Z
More Complex Formula — Works For All Columns
Notes
Basic Formula — Works for A to Z
The formula:
A1 is the cell that contains the number of column for which you want to get the letter.
Result:
You could also write this formula like this:
You just have to input the number for the column directly in the formula.
The CHAR() function gets a letter based on its number as defined by the character set of your computer; though, you don’t need to know that to use this function.
Using COLUMN()
If you are creating a dynamic formula, you might want to automatically figure out the letter of a specific column for use in another function, such as the INDIRECT() function.
In this case, you can use the COLUMN() function to get the number of either a specific column or the current column:
This would get the letter for the column for cell A1, which is A.
Remove the cell reference from the COLUMN() function and you will get the letter of the current column.
Result:
Remember though, this will only work for columns A to Z and, in some cases this might not work depending on the localized settings of the computer. The next example does not have these limitations.
More Complex Formula — Works For All Columns
This example is more versatile in that it works for all of the columns in Excel, but it is slightly more complex.
The formula:
=SUBSTITUTE(ADDRESS(1,A3,4),"1","")
A3 is the example cell here that contains the number of the column for which we want to get a letter(s).
Result:
This formula uses the SUBSTITUTE() and ADDRESS() functions to get the column letters. This is a neat little trick that allows you to get the letters for any column using only a number as the reference for it.
The ADDRESS() function gives us the address of a cell based on a column and row number and the SUBSTITUTE() function replaces the number part of the cell reference with nothing, which removes the number. If you want to see this in Excel, just split these two functions into their own cell and look at the results:
Using COLUMN()
(this is almost the same as the COLUMN() section above, just with the new formula)
If you are creating a dynamic formula, you might want to automatically figure out the letter of a specific column for use in another function, such as the INDIRECT() function.
In this case, you can use the COLUMN() function to get the number of either a specific column or the current column:
=SUBSTITUTE(ADDRESS(1,COLUMN(A3),4),"1","")
This will get the letter for the column for the cell reference A1, which is A.
You can also remove the cell reference from the COLUMN() function to get the letter(s) for the column in which the formula is currently placed.
=SUBSTITUTE(ADDRESS(1,COLUMN(),4),"1","")
This will return D because the formula is in column D.
These last couple examples might seem trivial, but they are very helpful when you are copying the formula to a cell and column that is unknown, as in you don’t know in which column the formula will be when it is used or copied.
Notes
This is a powerful thing to be able to do in Excel, get column letter(s) from their number. You won’t use this every day and it might not help basic Excel users but, for all of you who want or need to take Excel to the next level, save this tutorial, especially for the second formula, the one that uses the SUBSTITUTE() and ADDRESS() functions.
Make sure to download the attached workbook so you can work with these examples in Excel.
Similar Content on TeachExcel
Convert Month Name to Number and Vice Versa in Excel
Tutorial: How to convert a month’s name, such as January, into a number using a formula in Excel; al…
ROMAN() & ARABIC() Function in Excel
Tutorial:
Convert roman numerals to regular numbers (arabic) and also how to convert regular number…
5 Tips for Evaluating Complex Formulas in Excel
Tutorial:
5 simple tips to evaluate any complex formula in Excel!
These tips combine to give you th…
Activate or Navigate to a Worksheet using Macros VBA in Excel
Tutorial: Make a particular worksheet visible using a macro in Excel.
This is called activating a wo…
Return the Min or Max Value Using a Lookup in Excel — INDEX MATCH
Tutorial:
Find the Min or Max value in a range and, based on that, return a value from another rang…
Get the Day of the Week (1 to 7) for a Date in Excel — WEEKDAY
Tutorial: Use a function in Excel to get the number of the day in a week, from 1 to 7.
This allow…
Subscribe for Weekly Tutorials
BONUS: subscribe now to download our Top Tutorials Ebook!
В этом учебном материале по Excel мы рассмотрим примеры того как, как преобразовать число столбца в букву.
Основная формула
|
=ПОДСТАВИТЬ(АДРЕС(1;номер_столбца;4);«1»;«») |
Описание
Чтобы преобразовать число столбца в букву столбца Excel (например, A, B, C и т.д.), Вы можете использовать формулу, основанную на функциях АДРЕС и ПОДСТАВИТЬ.
В показанном выше примере формула C5 имеет следующий вид:
|
=ПОДСТАВИТЬ(АДРЕС(1;B5;4);«1»;«») |
Пояснение
Первый шаг — создать адрес, содержащий число столбца. Мы делаем это с помощью функции АДРЕС, задавая 1 для номера строки, число столбца из B5 и 4 для аргумента тип_ссылки (для получения относительной ссылки):
С этой информацией АДРЕС возвращает текст «А1». Затем мы используем ПОДСТАВИТЬ, чтобы вырезать цифру 1 следующим образом:
Мы можем уверенно искать «1» и заменять на «» во всех случаях, потому что число строки жестко закодирован как 1 внутри функции АДРЕС.
См. также пример как преобразовать букву столбца в число
Многие пользователи программы Эксель привыкли к тому, что в качестве названий столбцов таблицы служат латинские буквы. Однако иногда может случиться такое, что вместо букв отображаются цифры подобно нумерации строк.
Такое возможно по ряду причин:
- программные сбои;
- пользователь сам изменил соответствующую настройку, но не заметил, как это сделал или забыл.
- возможно, другой пользователь, работающий с таблицей внес изменения в настройки.
На самом деле, независимо от того, какая именно причина привела к смене обозначений, многие пользователи спешат вернуть все на место, т.е. чтобы столбцы вновь обозначались буквами латинского алфавита. Давайте посмотрим, как это сделать в Excel.
Содержание
- Смена обозначений столбцов
- Метод 1: настройка параметров программы
- Метод 2: настройки в Режиме разработчика
- Заключение
Смена обозначений столбцов
В Эксель предусмотрено два метода, пользуясь которыми, можно вернуть горизонтальную координатную панель к тому виду, к которому привыкло большинство пользователей программы. Давайте рассмотрим оба.
Метод 1: настройка параметров программы
Данный метод предполагает внесение изменений в параметры программы. Вот, что нужно сделать:
- Кликаем по меню “Файл”.
- В открывшемся окне в перечне слева в самом низу щелкаем по пункту “Параметры”.
- На экране отобразится окно с параметрами программы:
- переключаемся в раздел “Формулы”;
- в правой стороне окна находим блок настроек “Работа с формулами” и убираем флажок напротив опции “Стиль ссылок R1C1”.
- нажимаем кнопку OK, чтобы подтвердить изменения.
- Все готово. Благодаря этим достаточно простым и быстрореализуемым действиям мы вернули привычные обозначения в таблицу.
Примечание: стиль ссылок R1C1 – это и есть параметр, включение которого меняет латинские буквы на цифры на горизонтальной координатной панели.
Метод 2: настройки в Режиме разработчика
Прежде, чем приступить к выполнению действий, описанных в данном методе, необходимо активировать режим Разработчика, так как по умолчанию он выключен.
- заходим в параметры программы (порядок действий описан выше);
- переходим в раздел “Настроить ленту”, в правой части окна находим пункт “Разработчик”, ставим напротив него галочку и щелкаем OK.
Теперь можно перейти к основному алгоритму действий:
- Переходим во вкладку “Разработчик”, в левой части которой щелкаем по кнопке “Visual Basic”. Также, вместо этого можно воспользоваться комбинацией клавиш Alt+F11.
- В открывшемся редакторе нажимаем комбинацию Ctrl+G, что позволит переместить курсор в область “Immediate”. Пишем в ней команду
Application.ReferenceStyle=xlA1и нажимаем Enter.Примечание: в процессе набора команды программа будет нам помогать с вариантами, как при ручном наборе формул в ячейке.
- Можно закрывать окно редактора Visual Basic. В таблицу должны были вернуться буквенные обозначения столбцов.
Заключение
Многих пользователей, которые никогда с этим не сталкивались, может смутить ситуация, когда вместо привычных названий столбцов в виде латинских букв отображаются цифры. Но не стоит из-за этого переживать, ведь вернуть панель координат к привычному виду можно достаточно быстро, воспользовавшись одним из способов, описанных выше.
По умолчанию столбцы в Microsoft Excel имеют буквенное обозначение, которое используется вместе со строками для обозначения ячеек в функциях и при разметке таблицы. Некоторым пользователям такой подход не нравится – они предпочли бы видеть цифры на всей панели координат. Об этом изменении и пойдет речь далее.
Кстати, вы можете использовать следующие инструкции и для обратной настройки, когда вдруг обнаружили, что вместо букв на верхней панели отображаются числа, а ячейки обозначить никак не удается. Обратите внимание на следующий скриншот, чтобы понять, о какой именно панели идет речь.
Выберите один из двух методов, отталкиваясь от того, какой будет удобнее именно для вас. Чаще всего используются настройки через графическое меню, а любителям макросов я предложу альтернативу во втором способе.
Способ 1: Настройка параметра «Стиль ссылок»
В настройках самой программы Excel есть необходимый параметр, позволяющий переключить стиль ссылок, то есть сделать так, чтобы со всех сторон отображались цифры, заменяя собой буквенный ряд. Для этого достаточно выполнить такие действия:
-
Откройте любой лист и перейдите на вкладку «Файл».
-
На панели слева щелкните по надписи «Параметры».
-
Перейдите к разделу «Формулы» и активируйте галочку возле пункта «Стиль ссылок R1C1». Соответственно, если вам нужно убрать цифры сверху, галочку эту надо снять.
-
По необходимости наведите курсор на значок с информацией рядом со строкой, чтобы получить более детальное описание от разработчиков.
-
Перед выходом обязательно нажмите «ОК», применив тем самым изменения.
Предлагаю немного времени уделить разбору создания функций при использовании нового метода ссылок на ячейки. Заострять на этом внимание не буду, только поверхностно пробегусь по общим принципам.
-
Теперь при создании функции вам нужно указать R для строки и задать номер клетки по счету.
-
Далее укажем C и номер, обозначив столбец. После введения данных ячейка должна выделиться, что обозначает ее корректный выбор.
-
При выделении кнопкой мыши написание немного отличается, но разбирать его не будем, поскольку самостоятельно так писать сложнее, а результат все равно будет один и тот же.
Теперь главное не запутаться в новом стиле ссылок и корректно заполнять функции. Учитывайте, что иногда их приходится редактировать, когда изменения вносятся в уже готовую таблицу, но почти во всех случаях корректное конвертирование формул происходит автоматически.
Комьюнити теперь в Телеграм
Подпишитесь и будьте в курсе последних IT-новостей
Подписаться
Способ 2: Использование макроса
Простой макрос, состоящий всего из одной строки, точно так же меняет параметр формата ссылок, как это было показано выше, но вам не придется обращаться к параметрам Excel. Вместо этого осуществляются другие действия, которые кому-то покажутся сложнее, а для кого-то будут отличным методом.
-
Если вкладка «Разработчик» у вас еще не активирована, перейдите в «Параметры».
-
Выберите раздел «Настроить ленту» и отметьте галочкой соответствующий пункт, после чего примените изменения.
-
Перейдите на ту самую вкладку и щелкните ЛКМ по «Visual Basic».
-
Используйте сочетание клавиш Ctrl + G для вызова окна редактора.
-
Вставьте туда строку Application.ReferenceStyle=xlA1, если хотите вернуть буквы вместо цифр на верхней панели.
-
Для замены букв на цифры используйте другую строку: Application.ReferenceStyle=xlr1c1.
-
Обязательно нажмите Enter для применения изменений, после чего вернитесь к таблице и проверьте, как сейчас отображается система координат.
Эти два простых метода позволят настроить координаты так, как нужно именно вам, или же вернут исходное состояние программы, чтобы вы не путались в номерах ячеек при создании таблиц.







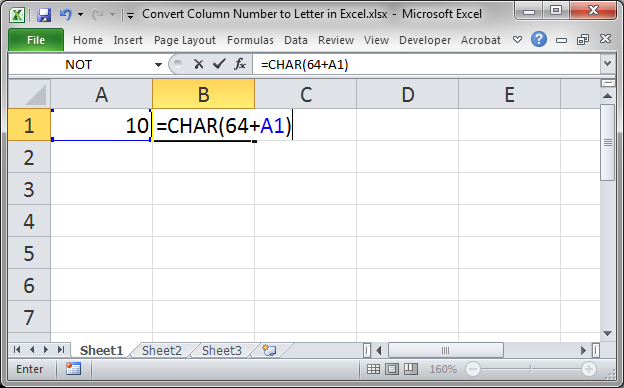
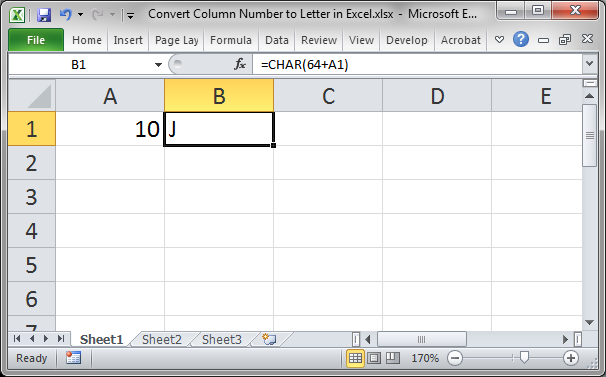
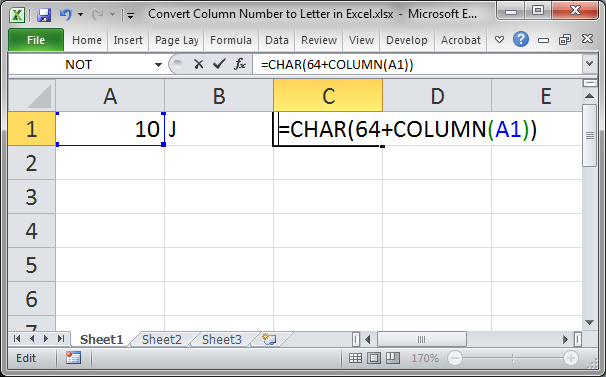
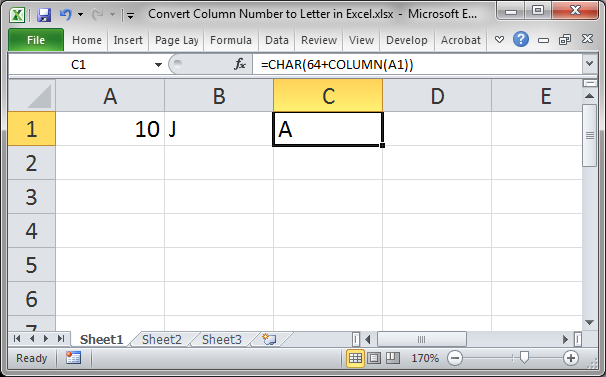
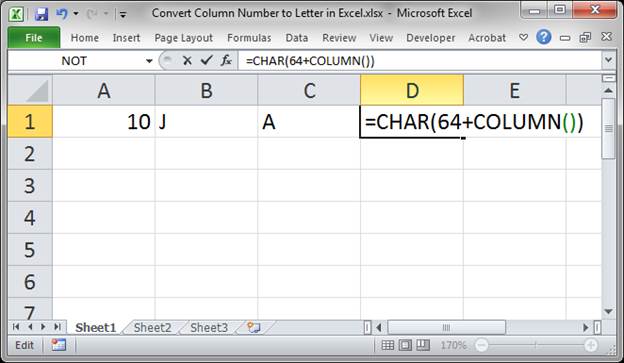
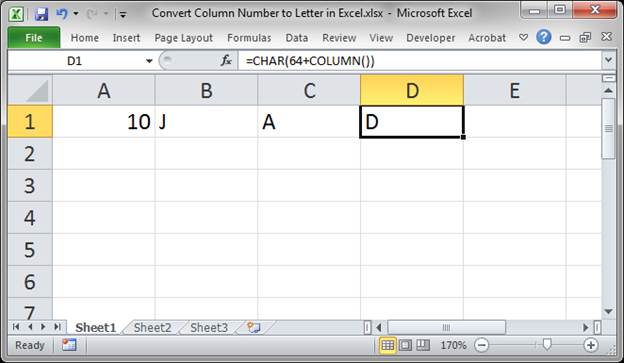
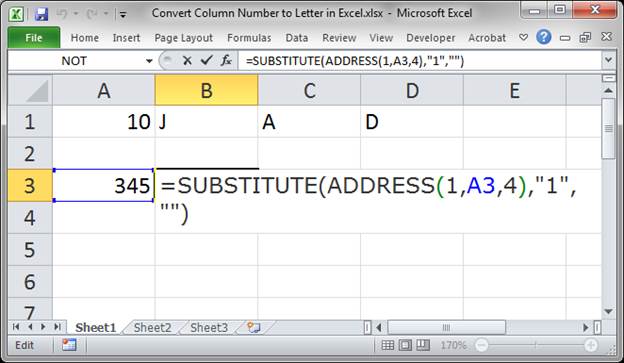
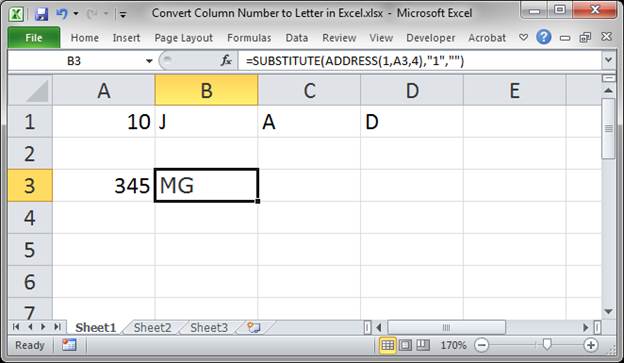
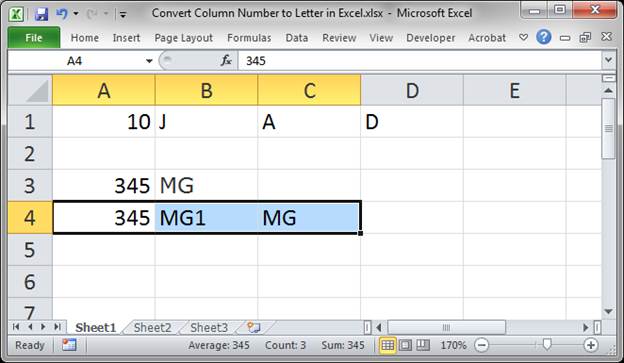
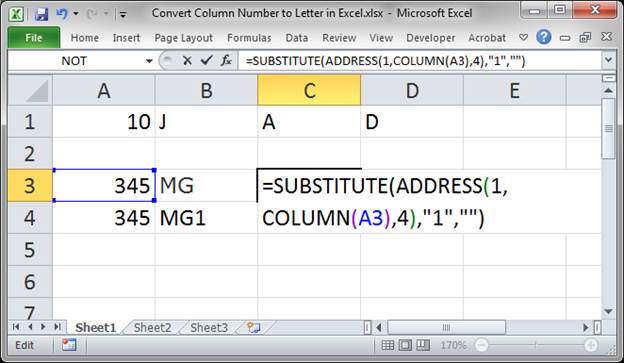

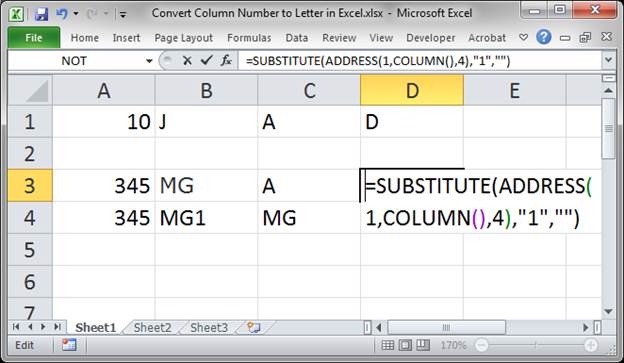
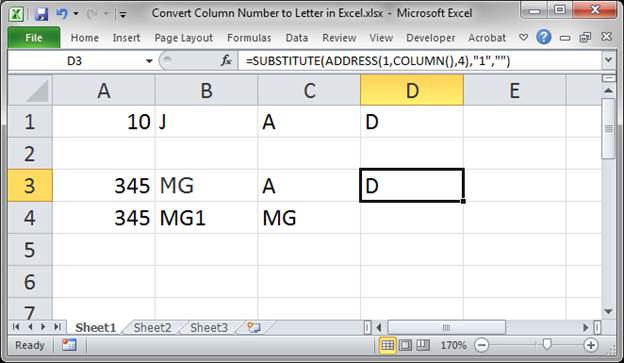








 Примечание: в процессе набора команды программа будет нам помогать с вариантами, как при ручном наборе формул в ячейке.
Примечание: в процессе набора команды программа будет нам помогать с вариантами, как при ручном наборе формул в ячейке.















