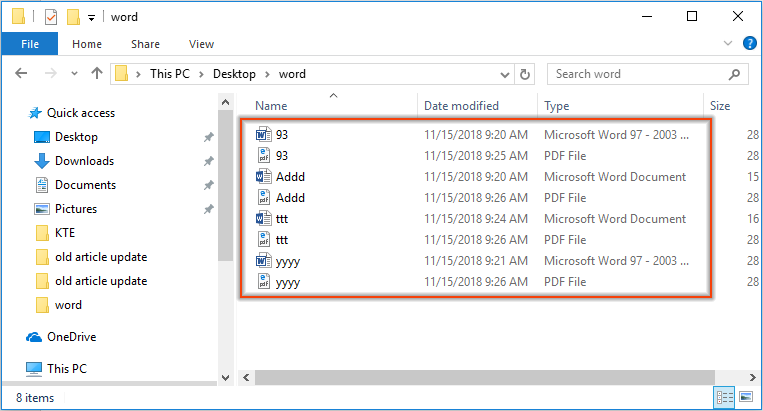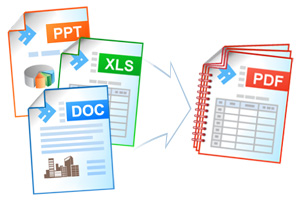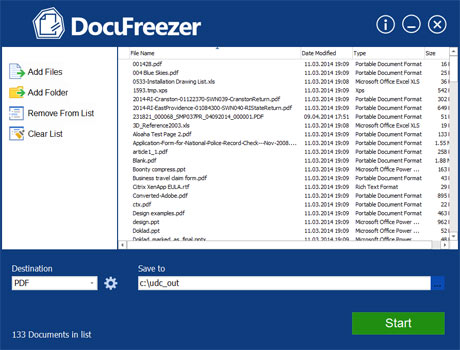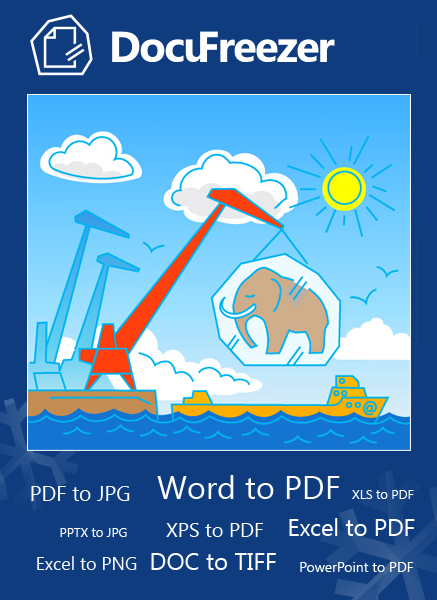Вы можете легко преобразовать документ Word в файл PDF с помощью функции «Сохранить как» в Word. Но если вы хотите преобразовать все документы Word в папке в отдельные файлы PDF одновременно, как вы можете этого добиться? В этой статье будет показан код VBA для пакетного преобразования нескольких документов Word в файлы PDF в Word.
Пакетное преобразование нескольких документов Word в файлы PDF с помощью VBA
Пакетное преобразование нескольких документов Word в файлы PDF с Kutools for Word
Пакетное преобразование нескольких документов Word в файлы PDF с помощью VBA
Следующий код VBA помогает быстро преобразовать все документы Word в папке в файлы PDF сразу. Пожалуйста, сделайте следующее.
1. В Word нажмите другой + F11 , чтобы открыть Microsoft Visual Basic для приложений окно.
2. в Microsoft Visual Basic для приложений окна, нажмите Вставить > Модули, затем скопируйте ниже код VBA в окно модуля.
Код VBA: пакетное преобразование нескольких документов Word в файлы PDF в Word
Sub ConvertWordsToPdfs()
'Updated by Extendoffice 20181123
Dim xIndex As String
Dim xDlg As FileDialog
Dim xFolder As Variant
Dim xNewName As String
Dim xFileName As String
Set xDlg = Application.FileDialog(msoFileDialogFolderPicker)
If xDlg.Show <> -1 Then Exit Sub
xFolder = xDlg.SelectedItems(1) + ""
xFileName = Dir(xFolder & "*.*", vbNormal)
While xFileName <> ""
If ((Right(xFileName, 4)) <> ".doc" Or Right(xFileName, 4) <> ".docx") Then
xIndex = InStr(xFileName, ".") + 1
xNewName = Replace(xFileName, Mid(xFileName, xIndex), "pdf")
Documents.Open FileName:=xFolder & xFileName, _
ConfirmConversions:=False, ReadOnly:=False, AddToRecentFiles:=False, _
PasswordDocument:="", PasswordTemplate:="", Revert:=False, _
WritePasswordDocument:="", WritePasswordTemplate:="", Format:= _
wdOpenFormatAuto, XMLTransform:=""
ActiveDocument.ExportAsFixedFormat OutputFileName:=xFolder & xNewName, _
ExportFormat:=wdExportFormatPDF, OpenAfterExport:=False, OptimizeFor:= _
wdExportOptimizeForPrint, Range:=wdExportAllDocument, From:=1, To:=1, _
Item:=wdExportDocumentContent, IncludeDocProps:=True, KeepIRM:=True, _
CreateBookmarks:=wdExportCreateNoBookmarks, DocStructureTags:=True, _
BitmapMissingFonts:=True, UseISO19005_1:=False
ActiveDocument.Close
End If
xFileName = Dir()
Wend
End Sub3. нажмите F5 ключ для запуска кода.
4. Появится диалоговое окно «Обзор», выберите папку, содержащую документы Word, которые вы хотите преобразовать в файлы PDF, и щелкните значок OK кнопку.
Затем все документы Word в выбранной папке сразу конвертируются в отдельные файлы pdf. Смотрите скриншот:
Пакетное преобразование нескольких документов Word в файлы PDF с Kutools for Word
Если код VBA трудно обрабатывать, вы можете попробовать Конвертировать документы полезности Kutools for Word решить проблему.
Kutools for Word : С более чем 100 удобными надстройками Word, бесплатно попробовать без ограничений в 60 дня.
1. Нажмите Кутулс Плюс > Doc / Docx. Смотрите скриншот:
2. в Конвертер форматов документов окно нужно сделать так:
2.1) Выберите папку, содержащую документы, которые вы конвертируете в pdf в Папка с исходным файлом раздел;
2.2 Выбрать Конвертировать docx в pdf из Формат Конвертировать раскрывающийся список;
2.3) По умолчанию Путь назначения такой же, как у источника флажок установлен. Если вы хотите поместить все преобразованные файлы PDF в одну папку, просто оставьте этот параметр выбранным;
Если вы хотите разделить файлы pdf и исходные документы, вам необходимо снять флажок Путь назначения такой же, как у источника поле и выберите новую папку для сохранения файлов PDF в Сохранить коробка;
2.4) Нажмите Start кнопка. Смотрите скриншот:
3. Затем появится диалоговое окно, в котором указано, сколько документов было успешно преобразовано, щелкните значок OK кнопку и закройте Конвертер форматов документов окно.
Теперь все документы формата .docx преобразованы в файлы pdf.
Если вы хотите получить бесплатную пробную версию этой утилиты, перейдите по ссылке бесплатно скачать программное обеспечение сначала, а затем перейдите к применению операции в соответствии с вышеуказанными шагами.
Рекомендуемые инструменты для повышения производительности Word
Kutools For Word — Более 100 расширенных функций для Word, сэкономьте 50% времени
- Сложные и повторяющиеся операции можно производить разово за секунды.
- Вставляйте сразу несколько изображений из папок в документ Word.
- Объединяйте и объединяйте несколько файлов Word из папок в одну в желаемом порядке.
- Разделите текущий документ на отдельные документы в соответствии с заголовком, разрывом раздела или другими критериями.
- Преобразование файлов между Doc и Docx, Docx и PDF, набор инструментов для общих преобразований и выбора и т. Д.
Время на прочтение
2 мин
Количество просмотров 40K
Программный пакет Microsoft Office уже давно умеет экспортировать документы в PDF. Эта опция появилась в версии 2007. Работает она очень просто:
1) Вы открываете текст в Microsoft Word, таблицу в Excel или презентацию в PowerPoint,
2) Нажимаете на логотип Microsoft Office в левом верхнем углу программы и в появившемся меню выбираете: «Сохранить как => PDF».
3) Осталось задать имя файла PDF и выбрать папку для его сохранения.
Собственный экспорт документов, реализованный средствами Офиса, решает задачу конвертирования документов в PDF на порядок лучше и точнее, чем, например, независимые конвертеры документов, работающие по принципу виртуальных принтеров. Всё дело в том, что при прохождении документа через систему печати Windows, он теряет часть информации. Например, теряются гиперссылки из текста. Для вывода на бумагу они не нужны, поэтому такая информация на принтер и не передается.
Функция экспорта прекрасно работает, если нужно конвертировать в PDF пару-тройку документов. Но если таких документов десятка два, то открывание их по одному и повторение для каждого из них пунктов с первого по третий превращается в довольно нудное занятие. Вот хороший пример работы, которую просто необходимо автоматизировать!
И программа DocuFreezer прекрасно справляется с этой задачей!
Добавьте ваши 20 документов в список DocuFreezer и нажмите на кнопку Start. Документы будут конвертированы в PDF быстрее, чем вы успеете заварить себе новую чашку чая!
В список выходных форматов программы DocuFreezer кроме PDF входят так же JPEG, TIFF и PNG. А в будущих версиях программы запланированы к внедрению функции наложения водяных знаков и подписывание файлов PDF цифровой подписью.
Первая версия DocuFreezer бесплатна для личного использования.
Мне было бы интересно услышать мнение читателей Хабра об этой программе.
Объединить ВОРД в ПДФ онлайн
Объединить Ворд в ПДФ с высокой скоростью и лучшим качеством
Разработано на базе программных решений от
aspose.com
а также
aspose.cloud
Выберите Word файлы
или перетащите Word файлы мышью
По вертикали
По горизонтали
Сетка
Использовать распознавание текста
Если вам нужно преобразовать Ворд в отдельные файлы ПДФ, используйте Conversion
Объединить Ворд в ПДФ онлайн
Объедините Ворд в ПДФ онлайн бесплатно. Наш веб-сервис предназначен для объединения нескольких файлов Ворд в один ПДФ документ. Используйте его для объединения документов Ворд и экспорта результата в Portable Document Format. Вы можете сделать это быстро и эффективно, без установки какого-либо ПО. Merge Ворд to ПДФ работает из любого веб-браузера в любой операционной системе.
Слияние Ворд в ПДФ онлайн
Во многих случаях вам может понадобиться объединить документы Ворд. Например, вы можете объединить несколько файлов Ворд в один ПДФ файл для печати или архивирования. Или вы можете создать один ПДФ файл из Ворд файлов и отправить объединенный ПДФ файл своим коллегам. Чтобы выполнить эту работу, просто используйте наш бесплатный Merge Ворд to ПДФ, который обработает набор файлов и объединит Ворд документы вместе за считанные секунды.
Объединить Ворд в ПДФ онлайн
Это бесплатное решение для слияния Ворд в ПДФ. Объедините Ворд в ПДФ в нужном порядке. Мы гарантируем профессиональное качество итогового ПДФ.
Вопросы-Ответы
Как объединить несколько Ворд файлов в один ПДФ файл?
Воспользуйтесь нашим онлайн сервисом Merge Ворд to ПДФ. Он быстрый и простой в использовании. Бесплатно объедините несколько Ворд в один ПДФ.
Сколько Ворд файлов я могу объединить одновременно?
Вы можете объединить до 10 Ворд файлов одновременно.
Каков максимально допустимый размер Ворд файла?
Размер каждого Ворд файла не должен превышать 10 МБ.
Каковы способы получения объединенного результата в ПДФ формате файла?
В конце операции слияния Ворд вы получите ссылку для скачивания. Вы можете сразу скачать объединенный результат в ПДФ формате файла или отправить ссылку на свой адрес электронной почты.
Как долго мои Ворд файлы хранятся на ваших серверах?
Все пользовательские файлы хранятся на серверах Aspose в течение 24 часов. По истечении этого времени они будут автоматически удалены.
Можете ли вы гарантировать безопасность моих Ворд файлов? Все безопасно?
Aspose уделяет первостепенное внимание безопасности и защите пользовательских данных. Будьте уверены, что ваши Ворд файлы хранятся на безопасных серверах и защищены от любого несанкционированного доступа.
Почему объединение нескольких Ворд файлов в один ПДФ файл занимает немного больше времени, чем я ожидал?
Объединение нескольких Ворд файлов в ПДФ формат иногда может занимать много времени, поскольку оно требует повторного кодирования и повторного сжатия данных.
Download Article
Download Article
For some cases, you might need to convert and combine several files of different types into a single PDF file for easy reading and sharing. And this tutorial shows you methods to use three different tools to convert and combine Office documents to one PDF.
-
1
Open Adobe Acrobat Pro. Find the «Create» function and click it to drop download the list, and you’ll see «Combine Files into a single PDF».
-
2
Add Office documents. At the top left of the «Combine Files» dialog box, click «Add Files» and choose the Office documents to include.
- In the Thumbnail view, you can directly drag and drop files and pages into the desired order.
- If your file has multiple pages, double-click the file to expand it, rearrange or delete pages, and then double-click the file to collapse it.
Advertisement
-
3
Click the «Combine Files» button on the bottom right to convert and combine added Office documents into one PDF.
Advertisement
-
1
Open Nitro, you’ll find «Combine» above the «Create» menu, click it.
-
2
In the pop-up dialog box, click «Add Files» to browse and select the Office documents you want to combine.
-
3
After adding the files, click «Move left» or «Move right» to adjust the file’s position.
-
4
Then click the «Create» button to combine files into a single PDF.
Advertisement
-
1
Open the program. Click the «Add Files» button to choose the Office documents.
-
2
Adjust the position of a file’s position.
-
3
Check the option of «Merge all files to one pdf file».
-
4
Click the «Convert» button to convert and combine the files to one PDF.
Advertisement
Ask a Question
200 characters left
Include your email address to get a message when this question is answered.
Submit
Advertisement
Thanks for submitting a tip for review!
About This Article
Thanks to all authors for creating a page that has been read 33,588 times.
Is this article up to date?
DOC или DOCX — это файл документа, созданный в текстовом процессоре, таком как Microsoft Word или Google Docs. Файл DOC использует информацию из системы для создания макета страницы. Например, он использует установленные шрифты из системы для отображения текста. Это делает DOC относительно небольшим по размеру и легким для редактирования и манипулирования.
PDF — что означает Portable Document Format — это другой тип документа. Хотя PDF обычно содержит текст, он не использует информацию из системы. Это делает PDF очень самодостаточным, поэтому он выглядит одинаково независимо от того, где он открыт. Однако это делает PDF более сложным для редактирования, поэтому каждый формат имеет свои преимущества.
Можете ли вы конвертировать DOC в PDF?
Да, вы можете легко преобразовать файл DOC в PDF с помощью нашего инструмента, расположенного прямо на этой странице. В большинстве случаев при конвертировании можно даже сохранить форматирование DOC, включая расположение текста, шрифты, изображения и расположение этих изображений.
Однако наша система может столкнуться с проблемами, связанными с уникальными шрифтами, защищенными авторским правом. В таких случаях мы заменим шрифт на другой. В результате ваш PDF будет выглядеть несколько иначе, чем загруженный DOC.
Тем не менее, в большинстве DOC используются обычные шрифты, такие как Arial, Calibri, Roboto, Courier, Times New Roman и т.д. Наша система сохранит эти шрифты без проблем.
Как можно бесплатно конвертировать DOC в PDF?
Наш инструмент на этой странице может конвертировать DOC в PDF бесплатно. Вам не нужно регистрироваться или загружать какое-либо программное обеспечение, а конвертированный PDF не будет содержать водяных знаков.
Сначала загрузите до 20 файлов DOC/DOCX. Эти файлы могут быть любого размера, но за один раз можно загрузить не более 20. Вы можете перетащить файлы в область с надписью “Перетащите файлы сюда.” или нажать кнопку “ЗАГРУЗИТЬ”, если вы используете мобильное устройство.
После загрузки наш сервер немедленно начнет конвертировать DOC(ы) в PDF(ы). Вы можете наблюдать за процессом конвертации в режиме реального времени в очереди. Когда конвертация будет завершена, вы можете загрузить каждый отдельный PDF, нажав соответствующую кнопку загрузки файла. Если вы хотите сэкономить время, вы можете подождать, пока все конвертации будут завершены, а затем нажать кнопку “СКАЧАТЬ ВСЕ”. Это позволит загрузить ZIP-файл, содержащий все PDF, которые вы только что создали.
Если у вас более 20 файлов DOC/DOCX, наш инструмент все равно сможет вам помочь. Когда первая партия файлов будет завершена, нажмите кнопку “ОЧИСТИТЬ” и начните процесс заново. Вы можете делать это столько раз, сколько захотите.
Безопасно ли преобразование DOC в PDF?
Если вы беспокоитесь о сохранности конфиденциальной информации в ваших документах, то в этом нет необходимости. Наш инструмент полностью автоматизирован и очищает все файлы через 60 минут. Это означает, что через час наш сервер автоматически удалит все загруженные и преобразованные файлы, сохранив вашу конфиденциальную информацию в безопасности.
Не беспокойтесь и о своих оригинальных файлах DOC/DOCX: когда вы загружаете их, наш сервер копирует эти файлы, а затем использует копию для создания PDF-версии. Ваш оригинальный файл всегда в безопасности на вашем компьютере или мобильном устройстве.