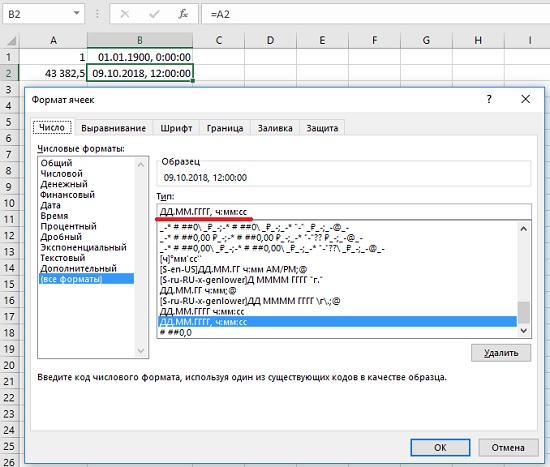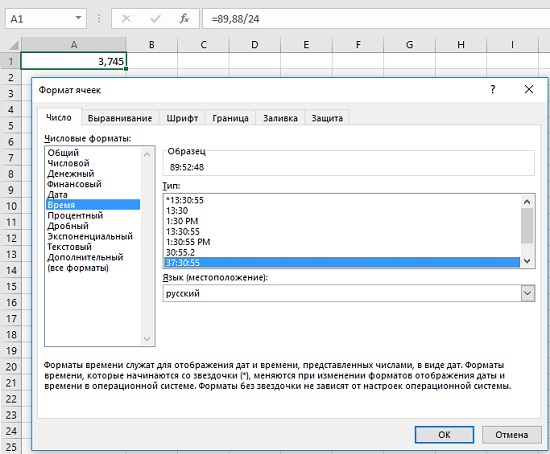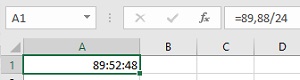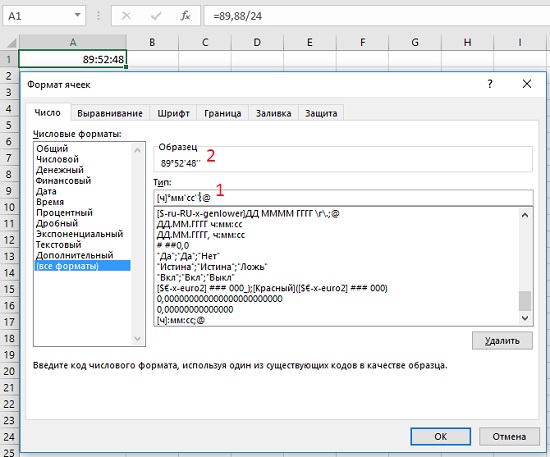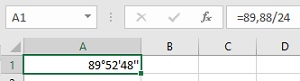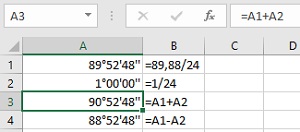Если Вам нужно отобразить широту или долготу в формате 56°54’31» (56 градусов 54 минуты 31 секунда), то этот пример для Вас.
В зависимости от желаемого результата и исходных данных существуют разные способы отображения широты и долготы в формате 56°54’31» (56 градусов 54 минуты 31 секунда).
Применение пользовательского формата
Если в ячейке содержится число вида 565431, то применение
пользовательского формата
позволит только правильно отобразить формат широты и долготы (56°54’31»), арифметические же операции с долготой или шириной произвести не удастся (при прибавлении 30 секунд будем иметь 56°54’61», а не 56°55’01»). Тем не менее, применим пользовательский формат.
Пользовательский формат вводим через диалоговое окно
Формат ячеек
. Для вызова окна нажмите
CTRL
+
1
. Выберите (
все форматы
), удалите все из поля
Тип
.
-
в поле
Тип
введите ###; -
затем введите туда же знак градуса (°), скопировав из Буфера обмена, в который его заранее туда вставили командой
Символ
(
)
. Или удерживая
ALT
, наберите на цифровой клавиатуре 0176 и отпустите
ALT
(Подробнее о вводе нестандартных символов читайте в статьеВвод символов с помощью клавиши ALT
);
- введите пробел, два нуля, апостроф (‘) и еще пробел;
- введите еще два нуля и еще 2 апострофа (‘) (двойная кавычка не подойдет или ее придется вводить вместе с обратным слешем «);
- нажмите ОК.
Теперь введите в ячейку 565431 и нажмите
ENTER
, в ячейке отобразится 56°54’31».
Преобразование из десятичного формата
Часто долготу и широту представляют в десятичном формате. Например, число 122,44 соответствует 122 градусам 26 минутам и 24 секундам. Проверить это не составляет труда: целая часть соответствует градусам, 1 градус соответствует единице, минута– 1/60 градуса, секунда – 1/60 минуты или 1/3600 градуса. Получаем: 122+26*(1/60)+24*(1/3600)=122,44.
С десятичным представлением можно производить необходимые вычисления, например, можно прибавить 2 минуты и 10 секунд: +2*(1/60)+10*(1/3600).
Представить 122,44 в формате долготы и широты с помощью простого форматирования не удастся, нужно использовать формулу для преобразования из десятичного формата. Если значение долготы 122,44 находится в ячейке
А1
, то для преобразования в нужный формат запишем формулу:
=ТЕКСТ(ОТБР(A1);»0″&СИМВОЛ(176)) &ТЕКСТ(ЦЕЛОЕ(ОСТАТ(A1;1)*60);»0′») &ТЕКСТ(60*ОСТАТ((ОСТАТ(A1;1)*60);1);»0′ «)
Результат:
122°26’24»
– значение в текстовом формате.
Добро пожаловать!
Войдите или зарегистрируйтесь сейчас!
Войти
-
- Регистрация:
- 19 окт 2020
- Сообщения:
- 5
- Симпатии:
- 5
Пересчет координат из одной системы в другую в Excel !!! Плоских прямоугольных координат
#1
-
Форумчанин
если занимаешься сексуальными извращениями, нечего об этом кричать…
#2
-
Форумчанин
А мы продаём или покупаем?
В смысле, вы ищите Excel-файл или предлагаете?
Какие плоские прямоугольные координаты? В этой системе масштаб зависит от координат (как в картографических проекциях) или он постоянен (строительная сетка)?— Сообщения объединены, 28 янв 2021, Оригинальное время сообщения: 28 янв 2021 —
Энцефалокопуляция не относится к сексуальным извращениям. Её скорее надо рассматривать как нарочитое насилие над личностью.
#3
-
- Регистрация:
- 19 окт 2020
- Сообщения:
- 5
- Симпатии:
- 5
Извиняюсь что я плохо написал вопрос) я просто в геодезии мало понимаю. Я прошу помочь у меня контрольная будет и вопрос звучит так
Пересчет координат из одной системы в другую (уже даны: угол разворота системы и смещение по X и Y) в Excel.
#4
-
Форумчанин
-
Форумчанин
- Регистрация:
- 27 июн 2014
- Сообщения:
- 5.627
- Симпатии:
- 1.959
- Адрес:
-
г. Москва
-
Форумчанин
-
Форумчанин
- Регистрация:
- 27 июн 2014
- Сообщения:
- 5.627
- Симпатии:
- 1.959
- Адрес:
-
г. Москва
Для «контрольной» не прокатит.
#8
-
- Регистрация:
- 19 окт 2020
- Сообщения:
- 5
- Симпатии:
- 5
у меня есть вот такой) но он к сожалению не подходит т.к сделан на Basic .
Вложения:
#9
-
Форумчанин
#10
zvezdochiot нравится это.
-
Форумчанин
- Регистрация:
- 27 июн 2014
- Сообщения:
- 5.627
- Симпатии:
- 1.959
- Адрес:
-
г. Москва
Сделай свой. Возми ВСН 160-69, найди параграф «Вычисление пикетажа и смещения на прямой» и используй в своей таблице.
#11
-
Команда форума
Форумчанин- Регистрация:
- 10 дек 2008
- Сообщения:
- 16.864
- Симпатии:
- 4.743
Тогда прочтите: https://geodesist.ru/threads/chitat-studentam-objazatelno.90/Приведите здесь такой, какой подходит с учётом всех вышеприведенных советов. Дальше в этом подразделе «Помощь студентам» будут обсуждения только Ваших ошибок. Кстати, и скан контрольной стоит здесь прикрепить, чтобы не отвлекаться на «высокие материи», которые студентам негеодезических специальностей вовсе не к чему.
#12
-
Форумчанин
- Регистрация:
- 20 мар 2009
- Сообщения:
- 1.116
- Симпатии:
- 1.444
- Адрес:
-
Челябинск
Чувак в Ехел хочет.
Ну и
а CK1_CK2_2Point пересчитывает по паре точек с известными в 2-х системах координатами, т.е. область применения специфична.
Вобщем, судьба крикливому студенту рукава засучать и в формулы погружаться.
#13
-
Форумчанин
- Регистрация:
- 27 июн 2014
- Сообщения:
- 5.627
- Симпатии:
- 1.959
- Адрес:
-
г. Москва
Поделиться этой страницей
Как переводить координаты из одного числового формата в другой
Географические координаты одной и тоже точки могут быть выражены в разных форматах. В зависимости от того, представлены минуты и секунды как значения от 0 до 60 или от 0 до 100 (десятичные доли).
Формат координат обычно записывают следующим образом: DD — градусы, MM — минуты, SS — секунды, если минуты и секунды представлены как десятичные доли, то пишут просто DD.DDDD. Например:
DD MM SS: 50° 40′ 45» в.д., 40 50′ 30» с.ш. — Градусы, минуты, секунды
DD MM.MM: 50° 40.75′ в.д., 40 50.5′ с.ш. — Градусы, десятичные минуты
DD.DDDDD: 50.67916 в.д., 40.841666 с.ш. — Десятичные градусы.
Многие программы не понимают координаты выраженные в форме, допускающем пробелы, такие как DD MM SS или DD MM.MM. Для нормальной работы, координаты рекомендуется хранить в форме DD.DDDDD.
Существует много способов осуществить данную конвертацию рассмотрим 3 основных (в порядке эффективности).
Правильно настроить GPS
Для того, чтобы не иметь проблем с переводом координат, проще всего сразу настроить GPS так, чтобы он отображал значения координат в формате DD.DDDDD. Однако, это может быть не удобно для тех, кто ориентируется в поле по топокартам с нанесенной координатной сеткой, где координаты подписаны в другом числовом формате. С другой стороны в этом случае, рекомендуется и саму координатную сетку подписывать в этом формате.
Подробнее про настройку GPS можно прочитать в специальной статье.
Использовать специальный скрипт
Если вы работаете в Arcview GIS, вы можете воспользоваться специальным скриптом, который осуществит пересчет за вас.
Для начала работы в Arcview должна быть создана или загружена таблица в формате DBF (создать такую таблицу можно, например, в Excel’e). Таблица в которой записаны исходные значения ДОЛЖНА быть открыта для записи TableStart editing.
В этой таблице должно присутствовать 2 столбца (общее количество может быть больше) в которых должны быть записаны значения координат в формате DDMMSS то есть пробелов между цифрами быть не должно, например 505050.3214
В процессе работы скрипт попросит указать название столбца в котором записаны значения широты и столбца в котором записаны значения долготы. Затем попросит ввести название для результирующих столбцов. После этого скрипт выполнит преобразование и запишет в новые столбцы с названиями которые вы вводили значения координат в формате DD.DDDDD.
Загрузить скрипт (о том как загрузить и выполнить скрипт в Arcview).
Пересчитать значения координат самому в Excel
Формула для пересчета из dd mm ss в dd.ddddd:

Формула для пересчета из dd mm.mmmm в dd.ddddd:

Формула для пересчета из dd.ddddd в dd mm ss:
DD = TRUNC(DDD)
MM = TRUNC((DDD − DD) * 60)
SS = ((DDD − DD) * 60 − MM) * 60
где DDD — координаты в формате DD.DDDD, DD — градусы, MM (MM.MMMM) — минуты, SS — секунды
Если лень вводить формулы и создавать таблицу, можно загрузить готовую. Дальше потребуется только ввести свои координаты и скопировав столбцы с результатом вставить их в новую таблицу или текстовый файл, который можно будет потом импортировать в ГИС.
Чтобы еще больше облегчить пересчет координат в Excel можно использовать надстройку подключаемую к Excel. После ее подключения, в Excel добавляются несколько формул, позволяющих конвертировать значения из DDMMSS (в разных форматах в десятичные градусы). Скачать надстройку. Описание подключения и использования надстройки внутри архива.
- ГРД__ГГ_ММСС — перевод градусов, введенных в 1 ячейку в виде ГГ,ММСС
- ГРД__ГГММ_СС — перевод градусов, введенных в 1 ячейку в виде ГГММ,СС
- ГРД__ГГ_ММ_СС — перевод градусов, введенных в 3 ячейки в виде ГГ ММ СС
В блоге мне задали вопрос, как десятичное число отразить в Excel в виде географической координаты? Допустим в ячейке набрано 89,88. Можно ли отразить в виде 89°52’48"? В стандарте Excel такого формата нет. Я обратился к Интернету, и нашел статью Отображение широты и долготы в MS Excel. Авторы предлагают два интересных решения, но оба не позволяют обрабатывать координаты, как числа… например, складывать. Решение родилось по аналогии, ведь формат координаты по структуре аналогичен формату времени))
Рис. 1. Формат даты и времени в Excel
Скачать заметку в формате Word или pdf, примеры в формате Excel
Напомню, как Excel отображает дату и время. Единица – начало исчисления – 1 января 1900 г. 0:00:00. А число 43 382,5 приходится на полдень 9 октября 2018 г. (рис. 1). Сутки = 1, час = 1/24 = 0,041(6), минута = 1/1440 = 0,00069(4), секунда = 1/86400 = 0,0000115(740).
Кроме того, в Excel есть два формата времени. В первом случае – ч:мм:сс – часы могут изменяться от 0 до 23, а 24 – это начало следующих суток. На официальном сайте Microsoft такой формат называется время. Во втором случае – [ч]:мм:сс – часы изменяются до бесконечности. Такой формат называют истекшее время.
Введите в ячейке формулу =89,88/24, преобразуя десятичное число в количество часов. Кликните на ячейке правой кнопкой мыши, выберите опцию Формат ячеек… В области Числовые форматы выберите Время. В области Тип – 37:30:55. Такое обозначение подчеркивает, что часы могут иметь значение более 23. Кликните Ok.
Рис. 2. Форматируем десятичное число в виде истекшего времени
То, что получилось уже очень близко к желаемой форме (рис. 3).
Рис. 3. Десятичное число в формате истекшего времени
Поскольку, нам понадобится знак градуса, кликните в любую ячейку листа, пройдите по меню Вставка –> Символ. В открывшейся таблице найдите знак градуса, выделите его и кликните Вставить. В ячейке выделите знак градуса и скопируйте его в буфер отмена.
Пользовательский формат географических координат
Еще раз кликните на ячейке А1 правой кнопкой мыши, выберите опцию Формат ячеек… В области Числовые форматы выберите (все форматы). В области Тип (см. 1 на рис. 4) после [ч] вставьте знак градуса вместо двоеточия, затем после мм вставьте знак апострофа вместо двоеточия, и, наконец, вставьте два апострофа после сс. В области 2 смотрим, как отображаются вносимые нами изменения. Если вас всё устраивает, кликните Ok.
Рис. 4. Преобразуем формат истекшего времени в формат широты (долготы)
Получилось!
Рис. 5. Десятичное число в формате широты (долготы)
Проверяем, что с нашей широтой можно выполнять операции сложения и вычитания (рис. 6).
Рис. 6. С широтой в таком формате можно выполнять операции сложения и вычитания
Содержание
- Отображение широты и долготы в EXCEL
- Применение пользовательского формата
- Преобразование из десятичного формата
- Широта и долгота в Excel
- Пользовательский формат географических координат
- Как сделать систему координат в excel?
- Что показывает лепестковая диаграмма
- Как построить лепестковую диаграмму в Excel
- Построение графика в полярной системе координат с помощью Excel
Отображение широты и долготы в EXCEL
history 25 апреля 2013 г.
Если Вам нужно отобразить широту или долготу в формате 56°54’31» (56 градусов 54 минуты 31 секунда), то этот пример для Вас.
В зависимости от желаемого результата и исходных данных существуют разные способы отображения широты и долготы в формате 56°54’31» (56 градусов 54 минуты 31 секунда).
Применение пользовательского формата
Если в ячейке содержится число вида 565431, то применение пользовательского формата позволит только правильно отобразить формат широты и долготы (56°54’31»), арифметические же операции с долготой или шириной произвести не удастся (при прибавлении 30 секунд будем иметь 56°54’61», а не 56°55’01»). Тем не менее, применим пользовательский формат.
Пользовательский формат вводим через диалоговое окно Формат ячеек . Для вызова окна нажмите CTRL + 1 . Выберите ( все форматы ), удалите все из поля Тип .
- в поле Тип введите ###;
- затем введите туда же знак градуса (°), скопировав из Буфера обмена, в который его заранее туда вставили командой Символ ( Вставка/ Текст/ Символ) . Или удерживая ALT , наберите на цифровой клавиатуре 0176 и отпустите ALT (Подробнее о вводе нестандартных символов читайте в статье Ввод символов с помощью клавиши ALT );
- введите пробел, два нуля, апостроф (‘) и еще пробел;
- введите еще два нуля и еще 2 апострофа (‘) (двойная кавычка не подойдет или ее придется вводить вместе с обратным слешем »);
- нажмите ОК.
Теперь введите в ячейку 565431 и нажмите ENTER , в ячейке отобразится 56°54’31».
Преобразование из десятичного формата
Часто долготу и широту представляют в десятичном формате. Например, число 122,44 соответствует 122 градусам 26 минутам и 24 секундам. Проверить это не составляет труда: целая часть соответствует градусам, 1 градус соответствует единице, минута– 1/60 градуса, секунда – 1/60 минуты или 1/3600 градуса. Получаем: 122+26*(1/60)+24*(1/3600)=122,44.
С десятичным представлением можно производить необходимые вычисления, например, можно прибавить 2 минуты и 10 секунд: +2*(1/60)+10*(1/3600).
Представить 122,44 в формате долготы и широты с помощью простого форматирования не удастся, нужно использовать формулу для преобразования из десятичного формата. Если значение долготы 122,44 находится в ячейке А1 , то для преобразования в нужный формат запишем формулу: =ТЕКСТ(ОТБР(A1);»0″&СИМВОЛ(176)) &ТЕКСТ(ЦЕЛОЕ(ОСТАТ(A1;1)*60);»0′») &ТЕКСТ(60*ОСТАТ((ОСТАТ(A1;1)*60);1);»0′ «)
Результат: 122°26’24» – значение в текстовом формате.
Источник
Широта и долгота в Excel
В блоге мне задали вопрос, как десятичное число отразить в Excel в виде географической координаты? Допустим в ячейке набрано 89,88. Можно ли отразить в виде 89°52’48 » ? В стандарте Excel такого формата нет. Я обратился к Интернету, и нашел статью Отображение широты и долготы в MS Excel. Авторы предлагают два интересных решения, но оба не позволяют обрабатывать координаты, как числа… например, складывать. Решение родилось по аналогии, ведь формат координаты по структуре аналогичен формату времени))
Рис. 1. Формат даты и времени в Excel
Скачать заметку в формате Word или pdf, примеры в формате Excel
Напомню, как Excel отображает дату и время. Единица – начало исчисления – 1 января 1900 г. 0:00:00. А число 43 382,5 приходится на полдень 9 октября 2018 г. (рис. 1). Сутки = 1, час = 1/24 = 0,041(6), минута = 1/1440 = 0,00069(4), секунда = 1/86400 = 0,0000115(740).
Кроме того, в Excel есть два формата времени. В первом случае – ч:мм:сс – часы могут изменяться от 0 до 23, а 24 – это начало следующих суток. На официальном сайте Microsoft такой формат называется время. Во втором случае – [ч]:мм:сс – часы изменяются до бесконечности. Такой формат называют истекшее время.
Введите в ячейке формулу =89,88/24, преобразуя десятичное число в количество часов. Кликните на ячейке правой кнопкой мыши, выберите опцию Формат ячеек… В области Числовые форматы выберите Время. В области Тип – 37:30:55. Такое обозначение подчеркивает, что часы могут иметь значение более 23. Кликните Ok.
Рис. 2. Форматируем десятичное число в виде истекшего времени
То, что получилось уже очень близко к желаемой форме (рис. 3).
Рис. 3. Десятичное число в формате истекшего времени
Поскольку, нам понадобится знак градуса, кликните в любую ячейку листа, пройдите по меню Вставка –> Символ. В открывшейся таблице найдите знак градуса, выделите его и кликните Вставить. В ячейке выделите знак градуса и скопируйте его в буфер отмена.
Пользовательский формат географических координат
Еще раз кликните на ячейке А1 правой кнопкой мыши, выберите опцию Формат ячеек… В области Числовые форматы выберите (все форматы). В области Тип (см. 1 на рис. 4) после [ч] вставьте знак градуса вместо двоеточия, затем после мм вставьте знак апострофа вместо двоеточия, и, наконец, вставьте два апострофа после сс. В области 2 смотрим, как отображаются вносимые нами изменения. Если вас всё устраивает, кликните Ok.
Рис. 4. Преобразуем формат истекшего времени в формат широты (долготы)
Рис. 5. Десятичное число в формате широты (долготы)
Проверяем, что с нашей широтой можно выполнять операции сложения и вычитания (рис. 6).
Рис. 6. С широтой в таком формате можно выполнять операции сложения и вычитания
Источник
Как сделать систему координат в excel?
Лепестковая диаграмма по внешнему виду напоминает паутину или звезду. Достаточно специфическое изображение, позволяющее отображать данные каждой категории вдоль отдельной оси. Каждая ось начинается в центре рисунка и заканчивается на внешнем круге.
Что показывает лепестковая диаграмма
Лепестковая диаграмма – разновидность круговой, которая отлично подходит для представления данных, сгруппированных по определенному признаку (по годам, месяцам, категории товаров и т.п.).
В каких ситуациях полезна именно лепестковая диаграмма:
- нужна максимальная наглядность;
- необходимо проиллюстрировать изменчивость показателей сразу по нескольким направлениям;
- важно показать на одном графике зависимость переменных величин от набора стабильных значений.
График паутинообразного типа напоминает по форме колесо. Каждый набор переменных отображается вдоль отдельной оси-спицы. Построение полярной кривой лепестковыми диаграммами выполняется очень просто. Вся графическая область этого типа диаграмм имеет полярную систему координат.
Как построить лепестковую диаграмму в Excel
- На пустом листе создаем таблицу с данными. Или запускаем книгу, где хранится готовая информация для диаграммы лепесткового типа. Будьте внимательны: независимые переменные (причины) находятся в строках. Зависимые (воздействия) – в столбцах. Данные имеют одинаковый формат.
- Выделяем данные, которые нужно отобразить на диаграмме. Переходим на вкладку «Вставка» в группу «Диаграммы». Лепестковые находятся в «Других диаграммах». Для примера выберем подтип «заполненной».
- После нажатия ОК появится рисунок. Чтобы изменить цвет заливки, стиль, размер построенной диаграммы, используйте вкладки «Макет», «Формат», «Конструктор». В примере – объемная диаграмма лепесткового типа.
* При выделении ячеек с данными для включения в график названия тоже можно выделять. Excel распознает их и включает в подписи к секторам.
В примере получился такой рисунок, т.к. в таблице только один столбец с переменными значениями. Возьмем для построения диаграммы лепесткового типа данные из другого диапазона:
Добавились столбцы с переменными. Их нужно включить в диаграмму. Для этого щелкаем правой кнопкой мыши по области построения и нажимаем «Выбрать данные». В открывшемся диалоговом окне добавляем элементы легенды.
Получаем такой рисунок:
* Чтобы не перегружать рисунок, количество столбцов с данными не должно быть больше семи.
Построение графика в полярной системе координат с помощью Excel
В разных областях науки и техники существуют декартовые координаты и полярная система координат. Примеры знаменитых кривых в полярных координатах – уравнение кардиоиды, архимедова спираль, уравнение розы и др.
Инструмент «Лепестковая диаграмма» позволяет легко и быстро строить графики в полярной системе координат:
- для каждой категории предусмотрена отдельная ось, а все оси выходят из одной точки – центра;
- значение ряда данных – расстояние от центра до маркера – величина радиуса;
- категория – угловая координата точки – наклон радиуса.
Известны следующие значения точек:
| π /8 | π /6 | π /4 | π /3 | 3π/8 | 5π/12 | π/2 | 7 π/12 |
| 5 π/8 | 4 π/6 | 3 π/4 | 5 π/6 | 7 π*8 | 11 π/12 | π |
Заполним таблицу данных в Excel. Программа понимает число π и автоматически рассчитывает синусы.
Формулы для заполнения первого столбца берем из таблицы значений точек:
В соседнем столбце запишем формулу, по которой Excel будет считать значение функции r:
Выделим найденные значения функции. Перейдем на вкладку «Вставка». Подтип лепестковой диаграммы – «Лепестковая с маркерами». Получим в результате вот такой график в системе полярных координат:
На одной графической области в полярных координатах с помощью диаграммы лепесткового типа можно построить два и более графика.
Построение графиков функции в Excel – тема не сложная и Эксель с ней может справиться без проблем. Главное правильно задать параметры и выбрать подходящую диаграмму. В данном примере будем строить точечную диаграмму в Excel.
Учитывая, что функция – зависимость одного параметра от другого, зададим значения для оси абсцисс с шагом 0,5. Строить график будем на отрезке . Называем столбец «х», пишем первое значение «-3», второе – «-2,5». Выделяем их и тянем вниз за черный крестик в правом нижнем углу ячейки.
Будем строить график функции вида y=х^3+2х^2+2. В ячейке В1 пишем «у», для удобства можно вписать всю формулу. Выделяем ячейку В2, ставим «=» и в «Строке формул» пишем формулу: вместо «х» ставим ссылку на нужную ячейку, чтобы возвести число в степень, нажмите «Shift+6». Когда закончите, нажмите «Enter» и растяните формулу вниз.
У нас получилась таблица, в одном столбце которой записаны значения аргумента – «х», в другом – рассчитаны значения для заданной функции.
Перейдем к построению графика функции в Excel. Выделяем значения для «х» и для «у», переходим на вкладку «Вставка» и в группе «Диаграммы» нажимаем на кнопочку «Точечная». Выберите одну из предложенных видов.
График функции выглядит следующим образом.
Теперь покажем, что по оси «х» установлен шаг 0,5. Выделите ее и кликните по ней правой кнопкой мши. Из контекстного меню выберите пункт «Формат оси».
Откроется соответствующее диалоговое окно. На вкладке «Параметры оси» в поле «цена основных делений», поставьте маркер в пункте «фиксированное» и впишите значение «0,5».
Чтобы добавить название диаграммы и название для осей, отключить легенду, добавить сетку, залить ее или выбрать контур, поклацайте по вкладкам «Конструктор», «Макет», «Формат».
Построить график функции в Эксель можно и с помощью «Графика». О том, как построить график в Эксель, Вы можете прочесть, перейдя по ссылке.
Давайте добавим еще один график на данную диаграмму. На этот раз функция будет иметь вид: у1=2*х+5. Называем столбец и рассчитываем формулу для различных значений «х».
Выделяем диаграмму, кликаем по ней правой кнопкой мыши и выбираем из контекстного меню «Выбрать данные».
В поле «Элементы легенды» кликаем на кнопочку «Добавить».
Появится окно «Изменение ряда». Поставьте курсор в поле «Имя ряда» и выделите ячейку С1. Для полей «Значения Х» и «Значения У» выделяем данные из соответствующих столбцов. Нажмите «ОК».
Чтобы для первого графика в Легенде не было написано «Ряд 1», выделите его и нажмите на кнопку «Изменить».


Ставим курсор в поле «Имя ряда» и выделяем мышкой нужную ячейку. Нажмите «ОК».
Ввести данные можно и с клавиатуры, но в этом случае, если Вы измените данные в ячейке В1, подпись на диаграмме не поменяется.
В результате получилась следующая диаграмма, на которой построены два графика: для «у» и «у1».
Думаю теперь, Вы сможете построить график функции в Excel, и при необходимости добавлять на диаграмму нужные графики.
Поделитесь статьёй с друзьями:
Добрый день. А есть возможность в Excele создать график с тремя переменными, но на одном графике? 2 параметра как обычно, координаты х и у, а третий параметр чтоб отражался размером метки? Вот как пример, такой график —
Также статьи о графиках в Экселе:
- Как сделать диаграмму в Эксель?
- Как сделать круговую диаграмму в Экселе?
- Как построить график в Экселе?
- Построение точечной диаграммы в Excel
В Экселе можно результаты расчетов отобразить в виде диаграммы или графика, придавая им большую наглядность, а для сравнения иногда нужно построить два графика рядом. Как построить два графика в Excel на одном поле мы далее и рассмотрим.
Начнем с того, что не каждый тип диаграмм в Экселе сможет отобразить именно тот результат, который мы ожидаем. К примеру, имеются результаты расчетов для нескольких функций на основе одинаковых исходных данных. Если по этим данным строить обычную гистограмму или график, то исходные данные не будут учитываться при построении, а лишь их количество, между которыми будут задаваться одинаковые интервалы.
Выделяем два столбца результатов расчетов и строим обычную гистограмму.
Теперь попробуем добавить еще одну гистограмму к имеющимся с таким же количеством результатов расчетов. Для добавления графика в Экселе делаем активным имеющийся график, выделив его, и на появившейся вкладке «Конструктор» выбираем «Выбрать данные». В появившемся окошке в разделе «Элементы легенды» нажимаем добавить, и указываем ячейки «Имя ряда:» и «Значения:» на листе, в качестве которых будут значения расчета функции «j».
Теперь посмотрим, как будет выглядеть наша диаграмма, если мы к имеющимся гистограммам добавим еще одну, у которой количество значений почти в два раза больше. Добавим к графику значения функции «k».
Как видно, последних добавленных значений гораздо больше, и они настолько малы, что их на гистограмме практически не видно.
Если изменить тип диаграммы с гистограммы на обычный график, результат получится в нашем случае более наглядным.
Если использовать для построения графиков в Экселе точечную диаграмму, то на полученных графиках будет учитываться не только результат расчетов, но и исходные данные, т.е. будет прослеживаться четкая зависимость между величинами.
Для создания точеного графика выделим столбец начальных значений, и пару столбцов результатов для двух разных функций. На вкладке «Вставка» выбираем точечную диаграмму с гладкими кривыми.
Для добавления еще одного графика выделяем имеющиеся, и на вкладке «Конструктор» нажимаем «Выбрать данные».
В новом окошке в графе «Элементы легенды» нажимаем «Добавить», и указываем ячейки для «Имя ряда:», «Значения X:» и «Значения Y:». Добавим таким образом функцию «j» на график.
Теперь добавим функцию «k», у которой совершенно другие исходные данные и их количество.
Как видно, на точечном графике функция «k» практически незаметна, но зато построена с учетом значений по обеим осям.
Построение графиков функций в Excel
Февраль 9th, 2014
Построение графиков функций — одна из возможностей Excel. В этой статье мы рассмотрим процесс построение графиков некоторых математических функций: линейной, квадратичной и обратной пропорциональности.
Функция, это множество точек (x, y), удовлетворяющее выражению y=f(x). Поэтому, нам необходимо заполнить массив таких точек, а Excel построит нам на их основе график функции.
1) Рассмотрим пример построения графика линейной функции: y=5x-2
Графиком линейной функции является прямая, которую можно построить по двум точкам. Создадим табличку
В нашем случае y=5x-2. В ячейку с первым значением y введем формулу: =5*D4-2. В другую ячейку формулу можно ввести аналогично (изменив D4 на D5) или использовать маркер автозаполнения.
В итоге мы получим табличку:
Теперь можно приступать к созданию графика.
Выбираем: ВСТАВКА — > ТОЧЕЧНАЯ -> ТОЧЕЧНАЯ С ГЛАДКИМИ КРИВЫМИ И МАРКЕРАМИ (рекомендую использовать именно этот тип диаграммы)
Появиться пустая область диаграмм. Нажимаем кнопку ВЫБРАТЬ ДАННЫЕ
Выберем данные: диапазон ячеек оси абсцисс (х) и оси ординат (у). В качестве имени ряда можем ввести саму функцию в кавычках «y=5x-2» или что-то другое. Вот что получилось:
Нажимаем ОК. Перед нами график линейной функции.
2) Рассмотрим процесс построения графика квадратичной функции — параболы y=2×2-2
Параболу по двум точкам уже не построить, в отличии от прямой.
Зададим интервал на оси x, на котором будет строиться наша парабола. Выберу .
Задам шаг. Чем меньше шаг, тем точнее будет построенный график. Выберу .
Заполняю столбец со значениями х, используя маркер автозаполнения до значения х=5.
Столбец значений у рассчитывается по формуле: =2*B4^2-2. Используя маркер автозаполнения, рассчитываем значения у для остальных х.
Выбираем: ВСТАВКА — > ТОЧЕЧНАЯ -> ТОЧЕЧНАЯ С ГЛАДКИМИ КРИВЫМИ И МАРКЕРАМИ и действуем аналогично построению графика линейной функции.
Чтобы не было точек на графике, поменяйте тип диаграммы на ТОЧЕЧНАЯ С ГЛАДКИМИ КРИВЫМИ.
Любые другие графики непрерывных функций строятся аналогично.
3) Если функция кусочная, то необходимо каждый «кусочек» графика объединить в одной области диаграмм.
Рассмотрим это на примере функции у=1/х.
Функция определена на интервалах (- беск;0) и (0; +беск)
Создадим график функции на интервалах: .
Подготовим две таблички, где х изменяется с шагом :
Находим значения функции от каждого аргумента х аналогично примерам выше.
На диаграмму вы должны добавить два ряда — для первой и второй таблички соответственно
Далее нажимаем кнопочку ДОБАВИТЬ и заполняем табличку ИЗМЕНЕНИЕ РЯДА значениями из второй таблички
Получаем график функции y=1/x
В дополнение привожу видео — где показан порядок действий, описанный выше.
В следующей статье расскажу как создать 3-мерные графики в Excel.
Спасибо за внимание!
Душевые термостаты, лучшие модели на
изготавливаются из материалов высшего качества
Источник


![[IMG]](https://api-2d3d-cad.com/wp-content/uploads/2018/01/image021-2.png)