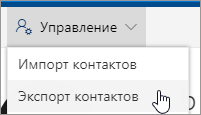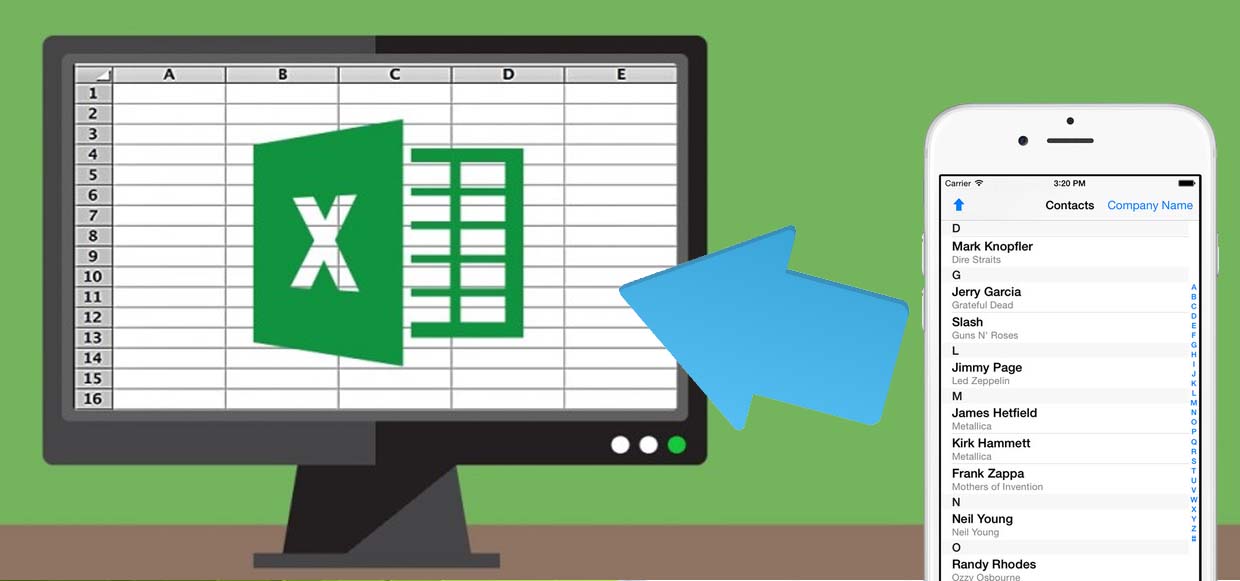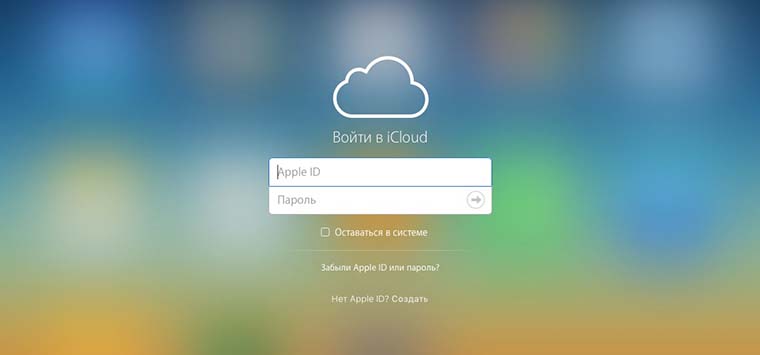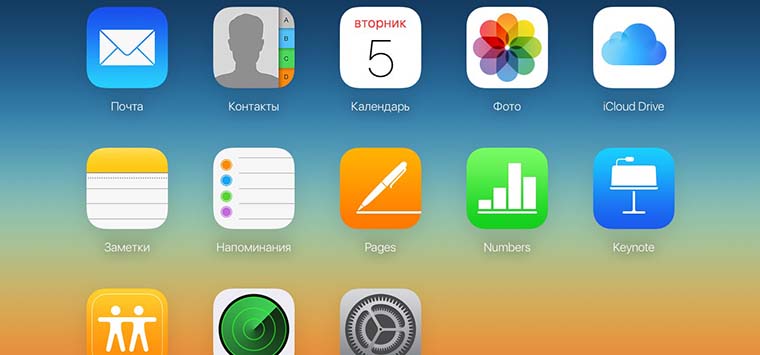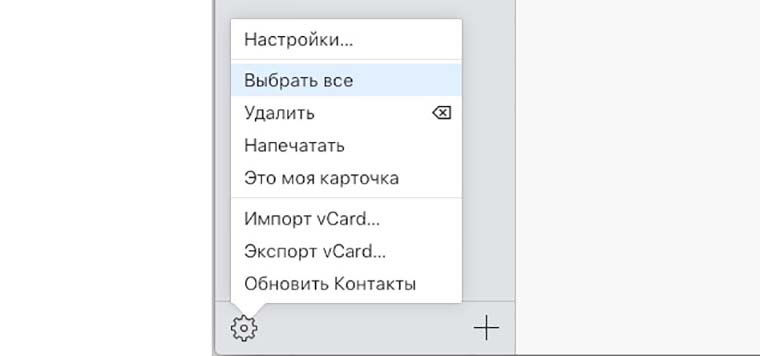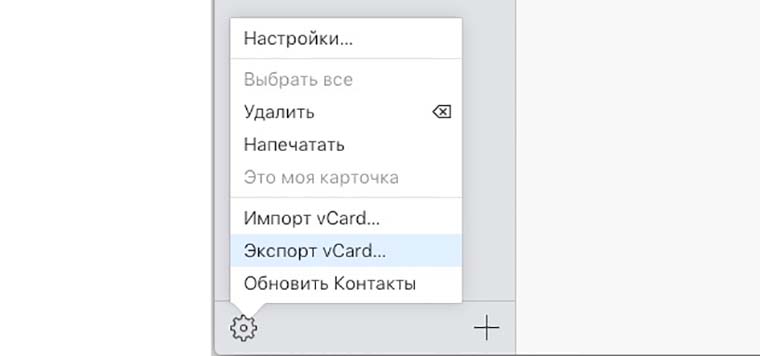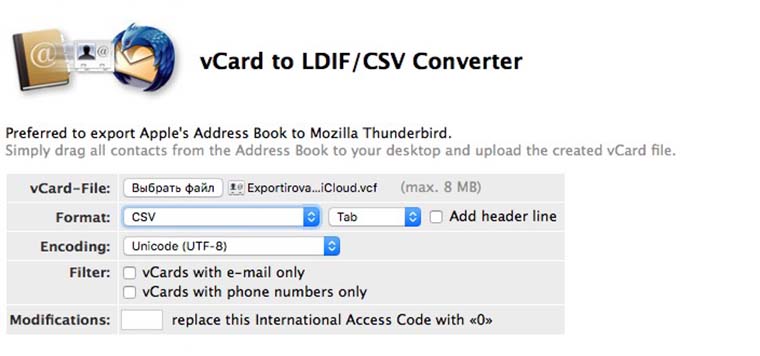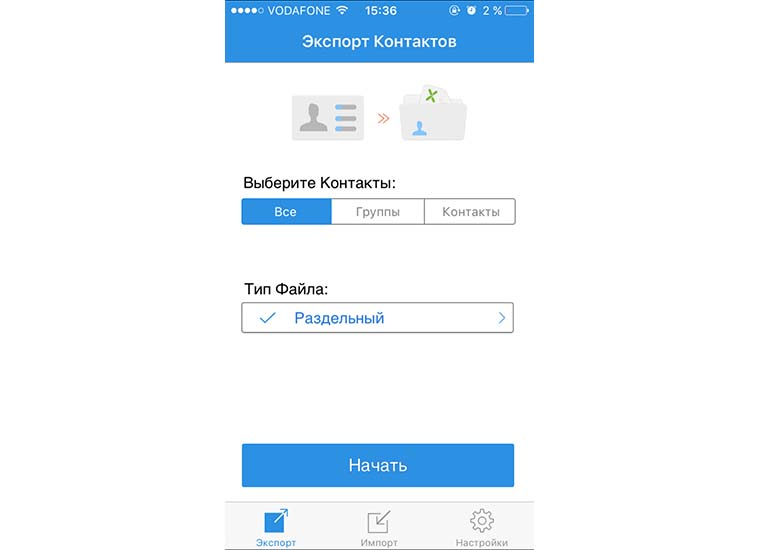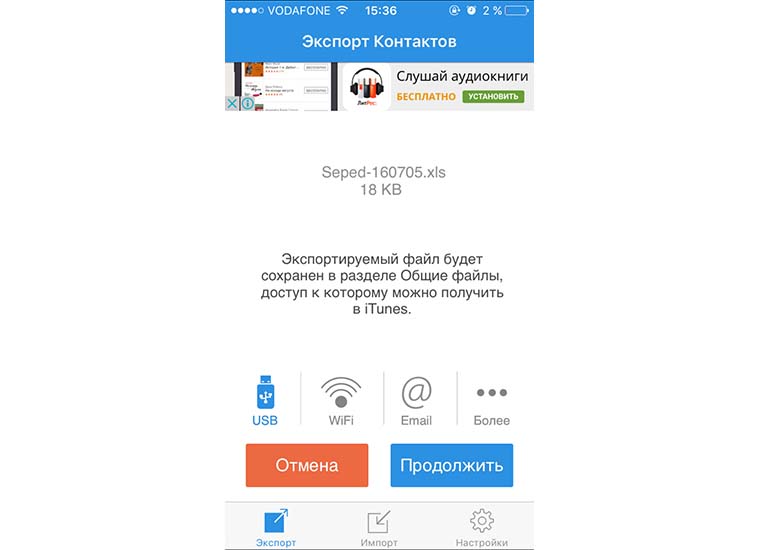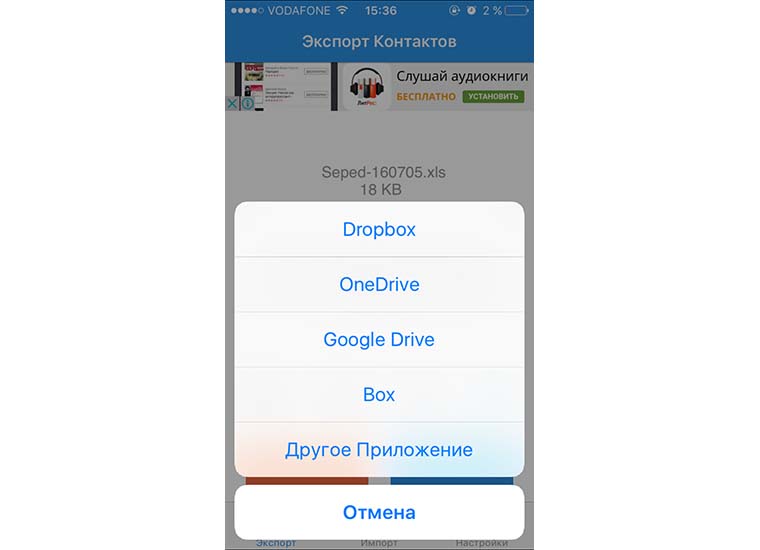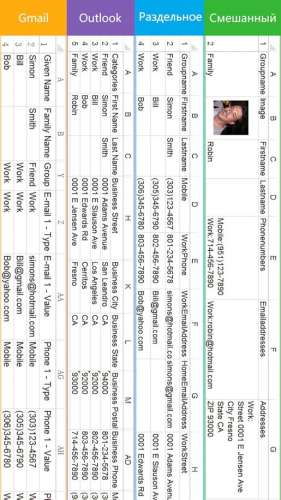шаги:
1. Нажмите кнопку «FILE» или «URL», чтобы переключаться между локальными файлами или онлайн-файлами. Нажмите кнопку «Выбор файлов», чтобы выбрать локальный файл или ввести URL-адрес онлайн-файла. Формат документа может быть преобразован только в определённый целевой формат. Например, вы можете конвертировать DOC в DOCX, но вы не можете конвертировать DOC в XLSX.
2. Выберите целевой формат. Целевым форматом может быть PDF, DOC, DOCX, XLS, XLSX, PPT, PPTX, HTML, TXT, CSV, RTF, ODT, ODS, ODP, XPS или OXPS и т.Д.
3. Нажмите кнопку «Начало конверсии», чтобы начать конверсии. Выходной файл будет произведен ниже «Результаты конверсий». Нажмите иконку «», чтобы отобразить QR-код файла или сохранить файл на Google Drive или Dropbox.
Сравнить форматы VCF и XLS:
| имя | VCF | XLS |
| Полное имя | Electronic business cards | Microsoft Excel Binary File Format |
| Расширение | .vcf, .vcard | .xls |
| MIME-тип | text/vcard | application/vnd.ms-excel |
| Разработчик | Internet Mail Consortium | Microsoft |
| Тип формата | электронная визитная карточка | документов |
| Описание | vCard — текстовый формат для обмена электронными визитными карточками. Файл vCard состоит из записей типа vCard, каждая из которых содержит информацию одной визитной карточки. Запись vCard может содержать имя, адрес, номера телефонов, URL, логотип, видео и аудио фрагменты и пр. | Microsoft Excel — программа для работы с электронными таблицами, созданная корпорацией Microsoft для Microsoft Windows, Windows NT и Mac OS, а также Android, iOS и Windows Phone. Она предоставляет возможности экономико-статистических расчетов, графические инструменты и, за исключением Excel 2008 под Mac OS X, язык макропрограммирования VBA. |
| Связанное программное обеспечение | Microsoft Office Outlook | Microsoft Office, LibreOffice, Kingsoft Office, Google Docs. |
| Пример файла | sample.vcf | sample.xls |
| Википедия | VCF в Википедия | XLS в Википедия |
VCF (Virtual Contact File), also known as vCard, is a file format for business cards that has been in use since 1996. A VCF is a text-based file format can store various information like the contact name, phone number, and email address. Although Excel does not have built-in support for the VCF format, you can open and parse this type of information easily. In this guide, we’re going to show you how to open VCF format in Excel.
Since the vCard file is a text file at its core, you can make Excel open these files like a text (*.txt) file. Let’s see what steps you need to follow for opening VCF format in Excel.
- Go to File > Open to open the Open dialog
- Select All Files(*.*) from the file format dropdown
- Locate and select the file
- Double-click on the file or click Open
- Excel will open the Text Import Wizard where you can set parsing options for the text in VCF formatted file
- Make sure Delimited is selected and click Next
- In Step 2, make sure that the Tab, Semicolon and Other options are selected
- Type in a colon (:) into the box next to the Other field
- Check the preview to add or remove delimiters until you are satisfied
- Click Next to proceed
- The last step is mostly optional, unless you want to change the data format of a column. You can eliminate any unnecessary column at this step.
- Click Finish to see the results.
After clicking the Finish button, you will see the the VCF data populated on the worksheet.
Import VCF to Excel
You can also import any vCard file into your existing workbook by importing it. You can find import tools under Data tab of the Ribbon.
Alternatively, you can check third-party tools like Free VCF file to CSV or Excel converter which use macros to convert VCF-type files into row-based form.
Экспорт контактов из Outlook
Outlook для Microsoft 365 Outlook 2021 Outlook 2019 Outlook 2016 Outlook 2013 Outlook Web App для Office 365 Office для бизнеса Администратор Microsoft 365 Outlook.com Новое приложение Outlook для Windows Outlook в Интернете для Exchange Server 2016 Еще…Меньше
При экспорте контактов из Outlook копия ваших контактов сохраняется в CSV-файле или в файле другого типа. Затем контакты из этого файла можно импортировать в другую учетную запись электронной почты.
-
Откройте на компьютере Outlook и перейдите на вкладку Файл.
Если на ленте нет элемента Файл в верхнем левом углу, у вас нет Outlook на компьютере. В этом случае вы можете найти инструкции по экспорту для своей версии Outlook в статье Какая у меня версия Outlook.
-
Выберите команды Открыть и экспортировать > Импорт и экспорт.
-
Выберите пункт Экспорт в файл.
-
Выберите Значения, разделенные запятыми.
-
ЭТО ДЕЙСТВИЕ — САМОЕ ВАЖНОЕ, особенно в том случае, если вы пользуетесь компьютером друга. При необходимости прокрутите список Выберите папку для экспорта вверх и выберите в своей учетной записи папку Контакты. Нажмите кнопку Далее.
-
Нажмите кнопку Обзор, присвойте файлу имя и нажмите кнопку ОК.
-
Проверьте, в какой папке будут сохраняться файлы, и нажмите кнопку Далее.
-
Чтобы начать экспорт контактов, нажмите кнопку Готово. По завершении экспорта Outlook не выводит сообщений, но поле Импорт и экспорт исчезает.
-
Найдите новый CSV-файл на компьютере и откройте его в Excel, чтобы убедиться в том, что ваши контакты были экспортированы. Скорее всего, в нем будет много пустых ячеек. Это нормально.
-
Обычно рекомендуется закрыть файл без сохранения изменений. В противном случае форматирование файла может быть нарушено, и вы не сможете использовать его для импорта. Если это произойдет, вы всегда можете снова выполнить экспорт и создать новый файл.
Для обновления данных в CSV-файле можно использовать Excel. Советы по работе со списком контактов в Excel см. в статье Создание и редактирование CSV-файлов.
-
Если вы одолжили компьютер друга с Outlook, теперь вы можете удалить свою учетную запись из версии Outlook этого пользователя. Вот как это сделать.
-
В Outlook на компьютере выберите команды Файл > Настройка учетных записей > Настройка учетных записей.
-
Выберите учетную запись, которую вы хотите удалить, и нажмите кнопку Удалить.
-
Нажмите кнопку Закрыть.
-
-
Теперь, когда контакты скопированы в .csv файл, их можно импортировать на другой компьютер с Outlook для Windows или импортировать в другую службу электронной почты.
-
В верхней части боковой панели выберите
, чтобы перейти на страницу Люди.
-
На панели инструментов выберите Управление контактами > Экспорт контактов.
-
Выберите экспорт всех контактов или только контактов из определенной папки, а затем нажмите кнопку Экспорт.
Примечание: Экспортируемый контакт находится в файле загрузки.
-
В нижнем левом углу нажмите на
, чтобы открыть страницу Люди.
-
На панели инструментов Управление выберите пункт Экспорт контактов.
-
Выберите экспорт всех контактов или только контактов из определенной папки, а затем нажмите кнопку Экспорт.
-
В нижней части страницы нажмите кнопку Сохранить, и файл contacts.csv сохранится по умолчанию в папке «Загрузки». Вы также можете выбрать место для его сохранения: щелкните стрелку рядом с кнопкой Сохранить и выберите пункт Сохранить как.
См. также
Импорт и экспорт сообщений, контактов и календаря Outlook
Нужна дополнительная помощь?
|
6 июля 2016 13
5 минут и все данные уже на компьютере в удобном виде.
Для тех, кто решил сменить свой iPhone на Android-девайс или другой аппарат, будет полезно узнать, как сохранить контакты в удобном для редактирования и переноса виде. Лучшим вариантом для этого станет CSV-формат, с которым могут работать большинство современных мобильный устройств.
Сохранение контактов через компьютер
1. Переходим на сайт iCloud.com и авторизуемся под своей учетной записью.
2. Открываем раздел Контакты.
3. В левом нижнем углу нажимаем на шестеренку и указываем пункт Выбрать все.
4. Теперь в этом же меню выбираем Экспорт Vcard…. На компьютер будет сохранен файл в формате *.vcf.
5. В браузере переходим на сайт сервиса конвертации файлов и переводим данные в формат *.csv.
В настройках сервиса можно указать кодировку, тип разделителей и применить некоторые фильтры. Теперь готовый файл сохранен на компьютер и его получится открыть в Excel или Numbers.
Сохранение контактов с iPhone или iPad
1. Скачиваем бесплатное приложение SA Контакты Lite на свое мобильное устройство.
2. Запускаем программу и разрешаем ей доступ к контактам.
3. Нажимаем кнопку Начать в разделе Экспорт. На вкладке с настройками можно изменить параметры будущего файла.
4. Остается указать удобный способ сохранения файла, нажатие на кнопку Более позволит отправить данные в облачное хранилище.
Вот так за несколько минут можно сохранить контакты в удобном виде. В табличном документе можно легко сортировать контакты по любому из полей. Возможно организовать смс и e-mail рассылку или сохранить данные в другой смартфон.

🤓 Хочешь больше? Подпишись на наш Telegram.

iPhones.ru
5 минут и все данные уже на компьютере в удобном виде. Для тех, кто решил сменить свой iPhone на Android-девайс или другой аппарат, будет полезно узнать, как сохранить контакты в удобном для редактирования и переноса виде. Лучшим вариантом для этого станет CSV-формат, с которым могут работать большинство современных мобильный устройств. Сохранение контактов через компьютер 1….
- Apple,
- iPhone
Артём Суровцев
@artyomsurovtsev
Люблю технологии и все, что с ними связано. Верю, что величайшие открытия человечества еще впереди!
Как экспортировать контакты с Android в Excel?
Чтобы перенести контакты телефона Android, вы можете щелкнуть вкладку «Контакты»> «Все контакты», чтобы открыть окно «Контакты». После этого все контакты на вашем телефоне отобразятся в списке в правом окне. Отметьте контакты, для которых вы хотите создать резервную копию на своем компьютере, и нажмите кнопку «Экспорт»> выберите «Экспорт в CSV».
Как экспортировать контакты с телефона в Excel?
Как экспортировать контакты телефона Android в файл CSV или Excel
- Загрузите Covve на свой телефон.
- Откройте приложение Covve и зарегистрируйтесь.
- Перейдите в Профиль> Настройки> Экспорт контактов и нажмите Запросить экспорт.
Как экспортировать контакты с Android?
- На телефоне или планшете Android откройте приложение «Контакты».
- Нажмите «Меню» Настройки. Экспорт.
- Выберите одну или несколько учетных записей для экспорта контактов.
- Коснитесь Экспорт в. VCF файл.
Как мне импортировать несколько контактов со своего телефона в Excel?
Введение в файл VCF
- Откройте файл Excel в MS Office.
- Расположите данные, если они еще не организованы.
- Щелкните меню «Файл» и выберите «Сохранить как».
- Выберите CSV (значения, разделенные запятыми) в поле «Тип файла».
- Чтобы импортировать контакты из CSV, перейдите в Контакты под программами.
- Щелкните Импорт и выберите CSV, а затем нажмите кнопку Импорт.
Как создать файл CSV в контактах Android?
Шаг 1. Зайдите в Google Play и найдите Контакты CSV Export (DUTCHANDROID). Нажимаем «Установить». После установки приложения Android в CSV нажмите значок приложения на панели управления мобильного телефона Android. Шаг 2: Нажмите «Экспорт контактов» и настройте параметры приложения.
Как я могу убрать контакты с телефона Samsung?
- На любом главном экране коснитесь «Контакты».
- Коснитесь значка БОЛЬШЕ.
- Коснитесь Управление контактами.
- Коснитесь Импорт / экспорт контактов.
- Чтобы экспортировать контакты, нажмите «Экспорт», затем выберите SIM-карту. Выберите контакты для экспорта, затем нажмите «ОК».
Как экспортировать контакты из электронной таблицы?
Экспорт из новых контактов Google
- Шаг 1. Выберите вариант «Еще»: в левой части страницы в Google Контактах найдите пункт меню «Еще». …
- Шаг 2: Выберите опцию «Экспорт». Щелкните ссылку «Экспорт» в меню слева.
- Шаг 3: Выберите формат файла. …
- Шаг 4: Экспорт.
Где хранятся контакты на Android?
Место хранения контактов зависит от телефонов разных производителей. Но найти базу контактов, хранящуюся на вашем телефоне и планшете Android, несложно. Вы можете получить его где-нибудь вроде «/ data / data / *.
Где хранятся контакты на Самсунг?
Если контакты сохраняются во внутренней памяти вашего телефона Android, они будут храниться специально в каталоге / data / data / com. Android.
Где мои контакты хранятся на Android?
Я не знаю, одинаково ли это на всех телефонах Android, но на телефонах Samsung вы можете открыть приложение «Контакты», нажмите на контакт, затем выберите «Изменить». В самом верху контакта на экране «Редактировать» он покажет вам, находится ли контакт в памяти вашего устройства, на SIM-карте или с какой учетной записью Google он связан.
Как импортировать контакты в Excel с телефона?
Если вы не вошли в свою учетную запись Google, введите свой адрес электронной почты и пароль при появлении запроса.
- Щелкните Еще. Он находится в левой части страницы. …
- Щелкните Импорт. …
- Щелкните файл CSV или vCard. …
- Щелкните ВЫБРАТЬ ФАЙЛ. …
- Выберите свой файл CSV. …
- Щелкните «Открыть». …
- Щелкните ИМПОРТ. …
- Выберите папку импортированных контактов.
Как отформатировать Excel в контакты Google?
Импортировать контакты Excel в Gmail
- Откройте электронную таблицу Excel. Убедитесь, что заголовки столбцов находятся в строке 1, а ваш первый контакт — в строке 2. …
- Сохранить как … CSV (значения, разделенные запятыми) …
- Откройте свои контакты Google в Gmail.
- Нажмите кнопку «Дополнительно» над списком контактов и выберите «Импорт».
- Нажмите кнопку «Выбрать файл» и перейдите к своему. …
- Готово!
Как импортировать контакты с SIM-карты?
- Вставьте SIM-карту в ваше устройство.
- На телефоне или планшете Android откройте приложение «Контакты».
- В левом верхнем углу нажмите на значок меню «Настройки». Импортировать.
- Коснитесь SIM-карта. Если на вашем устройстве несколько учетных записей, выберите учетную запись, в которую вы хотите сохранить контакты.
Как преобразовать файл CSV в контакты?
Если у вас уже есть, пропустите шаг 1 и начните с шага 2.
- Шаг 1. Создайте файл Excel CSV на своем компьютере. …
- Шаг 2. Преобразуйте файл Excel CSV в файл vCard. …
- Шаг 3. Загрузка файла vCard на Google Диск. …
- Шаг 4: Загрузите файл vCard на свой Android. …
- Шаг 5. Импортируйте контакты на Android.
Как мне создать CSV-файл с моими контактами?
- В меню Почты Windows выберите «Инструменты»> «Контакты Windows …».
- Щелкните Экспорт на панели инструментов.
- Выделите CSV (значения, разделенные запятыми).
- Щелкните Экспорт.
- Щелкните Обзор ….
- Выберите папку, в которой нужно сохранить экспортированные контакты.
- Введите желаемое имя (например, «Контакты Windows Mail») в поле «Имя файла».
Как импортировать CSV-файл в контакты?
чтобы перейти на страницу «Люди». На панели инструментов выберите «Управление»> «Импортировать контакты». Нажмите «Обзор», выберите свой CSV-файл и нажмите «Открыть». Выберите Импорт.
Источник
Экспорт контактов android excel
Краткое описание:
экспорт контактов телефонной книги в excel и обратно.
Описание:
SA Контакты — это лучший способ переноса ваших контактов с вашего телефон или на него!
Русский интерфейс: Да
Требуется Android: 4.0.3+
Сообщение отредактировал Slav_nsk — 04.12.20, 08:11
maksnogin,
напишите не кривое, с удовольствием добавлю в шапку
Wassillevs,
описание с гугл-плея, п.11 поправил
Сообщение отредактировал Targit — 21.01.14, 14:52
Targit, как-то так
Контакты Excel — это лучшая программа для переноса ваших контактов с/на телефон!
Основные особенности:
1. Обновление, изменение и хранение ваших контактов стало очень простым и удобным, используя соответстующие программы(Excel, OpenOffice и др.) на компьютере.
2. Поддержка отправки контактов в zip архиве на эл. почту, через SD Card, Google Drive или Dropbox! Фото контактов остаются!
3. Вы также можете создать резервную копию контактов на Yahoo или других серверах.
4. Восстановление или изменение контактов это также просто как загрузить файл на телефон через USB, или написать письмо на email. Проще быть не может!
5. Вы можете без затруднений распечатать контакты вашего телефона.
6. Вы можете экспортировать контакты телефона в файл xls, который можно импортировать в контакты Outlook.
7. Вы можете также импортировать контакты из Outlook в файл xls и обратно в ваш телефон.
8. Вы можете экспортировать контакты телефона в CSV файл, который можно импортировать в контакты Gmail.
9. Вы можете экспортировать/импортировать все данные контактов кроме мелодий вызова.
10. Вы можете легко разместить ваши контакты в крупноформатной таблице.
11. Можно удалить все контакты или группы.
12. Поддерживается более 10,000 записей.
13. Все заголовки столбцов на русском языке.
14. Экспортируйте файл Excel со всеми
фотографиями, сделайте отображение контактов лучше.
15. Можно поставить пароль на
экспортированный файл.
16. Экспорт/Импорт контактов из/в файл VCF.
17. В бесплатной версии вы можете экспортировать первые 210 контактов, в полной версии ограничений нет.
Сообщение отредактировал maksnogin — 21.01.14, 15:10
maksnogin,
спс, исправил в шапке на ваш перевод перевода
Сообщение отредактировал Targit — 21.01.14, 15:20
зачем тогда сторонние галереи и видеоплееры, есть же стоковые? тут дело вкуса, если вас удовлетворяет стоковый функционал — просто не пользуйтесь данным приложением
а по существу, ряд преимуществ от стандартного способа:
— возможность выгрузки в *.xls и *.vcf, помимо *.csv
— поддержка формализированных выгрузок (например под гмаил или оутлок)
— выгрузка с фотографиями контактов (512×512) как в самом xls-файле, так и отдельной папкой
— после создания бекапа (экспорта) сразу из приложения можно отправить на мыло/гуглдиск/дропбокс/по блютузу
keeper02,
у лайт версии ограничение при копировании не более 210 контактов, у меня меньше, соответственно проверить не могу, но вроде как полная
Сообщение отредактировал Targit — 27.01.14, 16:25
На Nexus 5 все норм установилось :happy:
Кто уже установил, прошу совета:
Позволяет ли эта программа после корректировки (с помощью MS Exel) экспортированных контактов в Екселекский формат , вновь переконвертировать их формат, который понимает Андроид- для того, чтобы заменить этим новым файлом имевшийся ранее оригинал ?
Кстати, в каком месте этот файл можно отыскать?
Благодарю всех ответивших!
Сообщение отредактировал AlxKrzk — 28.01.14, 11:43
после окончания экспорта (если вы выбрали место сохранения sd-карта) приложение пишет имя и полный путь к файлу (в андроид 4.3 это storage/emulated/0/Seped_текущаядата.xls)
Сообщение отредактировал Targit — 28.01.14, 12:36
Отличная программа:
1.выполнил экспорт по типу «резервное копирование» контактов «из телефона» и получил в корне карты памяти zip-архив «Backup_140128.zip», включающий в себя файл «contacts.xls» (база данных на все мои контакты) + папка «images», в которую сложены все фото на контакты размерами по 720 * 720 пикселов и имена которых стоят в соответствующих ячейках екселевской таблицы для каждого контакта.
2.Скопировал Backup_140128.zip (эти цифры означают дату бэкапа) в свободное место на винчестере ББ. USB- кабель остался подключенным.
3.Используя Total Commander, скопировал и разархивировал из Backup_140128.zip таблицу в свободную папку
4.Вот теперь в этой копии исправил все корявые контакты, где импортированные с симки, где- набитые когда- то вручную, и сохранил её под прежним именем.
5.Используя Total Commander, переименовал в бэкапе, лежащем на карте памяти (раскрыв его на соседнюю панель файлового менеджера), файл «contacts.xls» на файл «contactsold.xls» ,
6.Из соседней панели файлового менеджера методом «перетаскивания» затащил прямо внутрь этого раскрытого архива мой исправленный файл, имеющий прежнее имя «contacts.xls», а оригинальный файл «contactsold.xls» выделил и удалил. Эти телодвижения с переименованием *.xls- файла производились для того, чтобы обмануть мой смартфон, подсунув ему «поддельную» базу данных в формате *.xls вместо «родной», а «родную» базу представить ему, как чужеродную.
примечание: Вместо перетаскивания можно использовать архивирование с последующей подменой архива.
7.Отключил USB- кабель.
8. Снова запустил программу, но на этот раз выбрал пункт «импорт контактов». В открывшемся файловом дереве тапнул по лежащему в корне карты архиву бэкапа, указал, что нужно импортировать контакты из этого zip-архива «Backup_140128.zip» именно в телефон, а не на симки, подождал несколько секунд, пока зелёная полоска скроллбара пробежит на всю длину
9. И вот: ОПАНЬКИ! Все мои контакты с аккуратненько исправленными ошибками, дописанными до конца именами или отчествами и т.д, и т.п., без тыканья стилусом в микроскопическую клавиатурку дисплея смартфона, а спокойно откорректированные в привычном Exel на ББ с помощью полноразмерной клавиатуры, снова лежат в смартфоне в ожидании, когда я после перекура аналогично заменю картинки в папке «images» на более подходящие, но имеющие те же самые имена.
PS: Стёр из папки «images» все прежние аватары и вложил в неё новые 720*720 (дисплей UMI X2 имеет разрешение 1920* 1080, но картинки в архиве лежали именно такого размера). После упаковки в *.zip всё отлично показывает.
Сообщение отредактировал AlxKrzk — 29.01.14, 10:09
Источник
Импорт контактов в Excel csv файлов телефонной книги смартфона
К сожалению, таблицы Google не позволяют открывать или импортировать файлы, когда не подключены к интернету. А это значит, что открывать приватные файлы в них черевато случайным опубликованием, как минимум. Откроем для редактирования телефонную книгу смартфона на Android импортировав csv файл телефонной книги смартфона в Excel 2019. Думаю, что для других современных десктопных версий Excel всё будет работать подобным же образом. Итак, импорт csv файлов телефонной книги.
Включаем параметры импорта файлов в Excel 2019
В отличии от версий 2003, 2007, 2013 и других, по умолчанию Excel 2019 не предлагает выбрать параметры импорта файла. Сейчас исправим. Можете посмотреть пару скриншотов ниже или официальную справку Excel .
Сделайте копию вашего файла, чтобы не потерять данные, если сделаете какую-нибудь ошибку в перекодировках.
Запускаем Excel. На Главной нажимаем на пункт меню Параметры.
В открывшемся окне параметров переходим на вкладку Данные и в Отображение мастеров импорта данных прежних версий ставим галочку в пункте Из текста (прежних версий). Нажимаем ОК.

Всё готово. Теперь можем открыть тестовый файл. У меня это, как выше сказал, экспортированная телефонная книга из смартфона. Согласитесь, в Excel её редактировать сильно удобнее.
Осуществляем импорт csv файла телефонной книги контактов в Excel
Переходим на вкладку Данные, далее выбираем импорт Из текстового/CSV-файла. Выбираем наш csv файл и оказываемся в окне выбора параметров импорта.
Мой файл контактов contacts.csv сохранён в кодировке Юникод. Выбираем 65001: Юникод (UTF-8). Вместо закорючек вы должны увидеть нормальный текст. Для иных файлов кодировка может быть другой.
Нажимаем Загрузить.

Далее работаем как обычно.
Экспорт контактов из Excel в csv файл
После окончания редактирования данные нужно сохранить. В моем случае я сохраняю отредактированные контакты в формате CSV UTF-8 (разделитель — запятая) (*.csv).

Такой файл без проблем импортируется в контакты Google.
Ещё раз обращаю ваше внимание на то, что иные файлы могут иметь отличную исходную кодировку и сохранять из после редактирования нужно будет в ином формате.
Источник


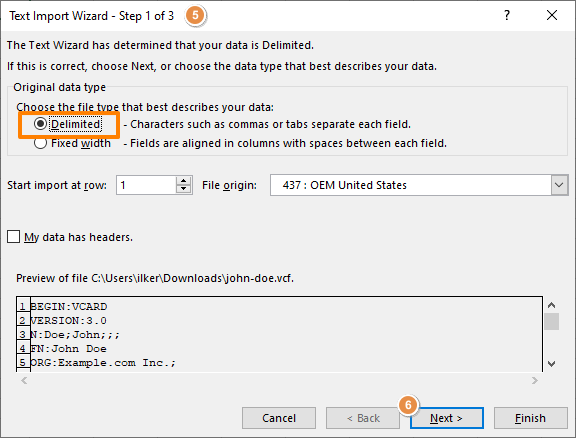
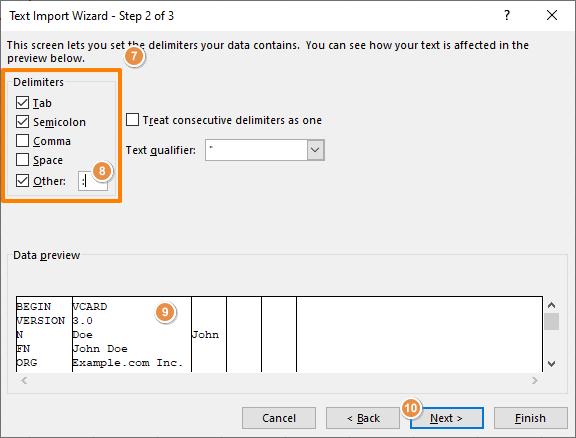

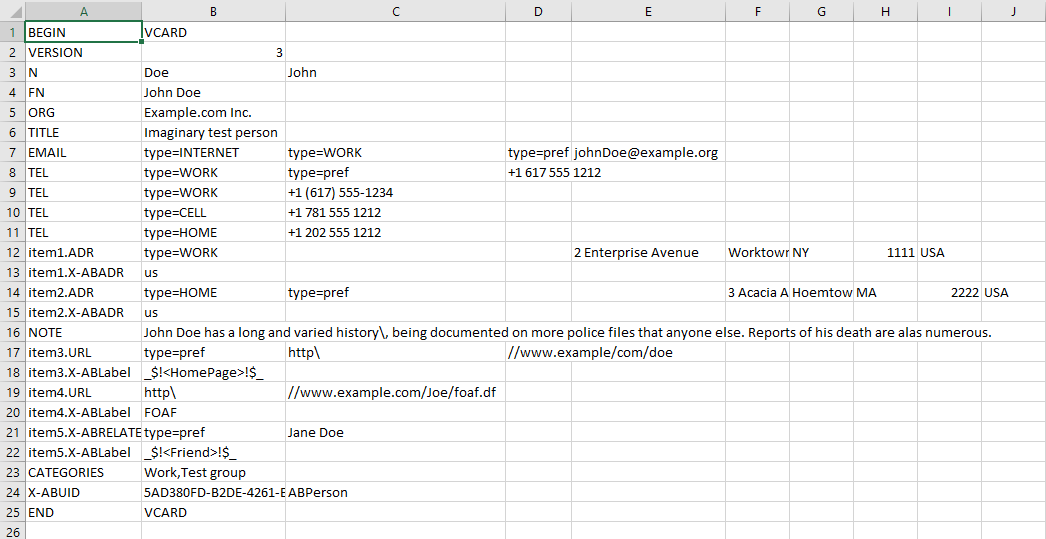
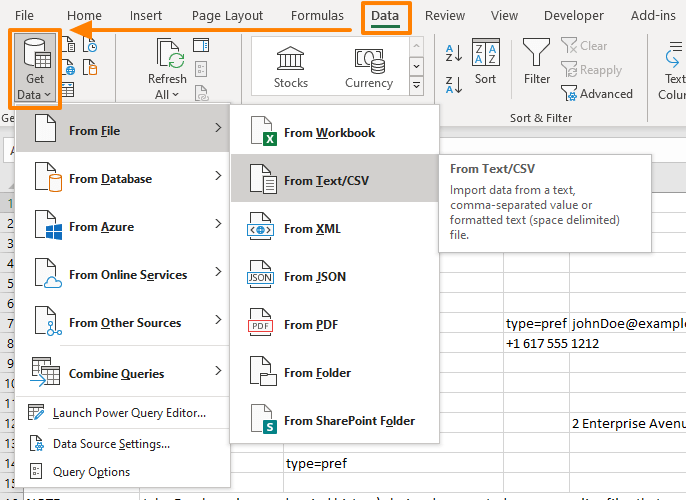



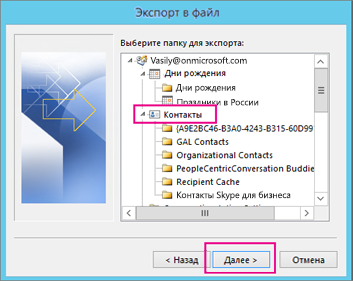
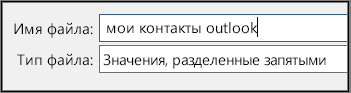
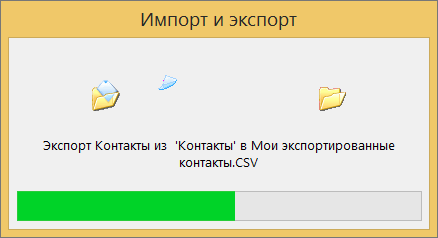

 , чтобы перейти на страницу Люди.
, чтобы перейти на страницу Люди.