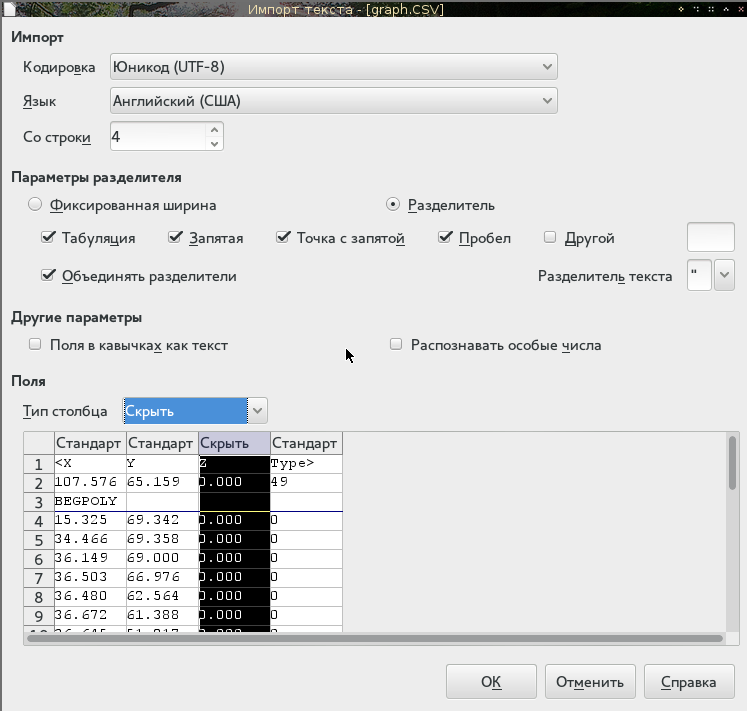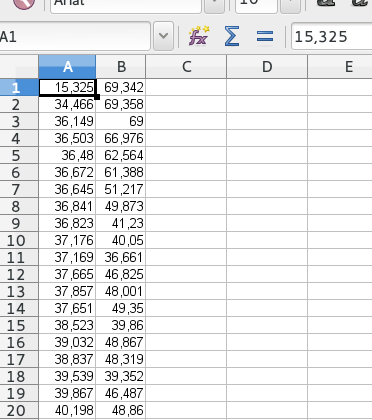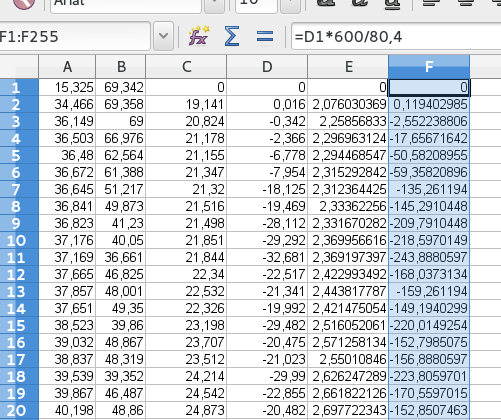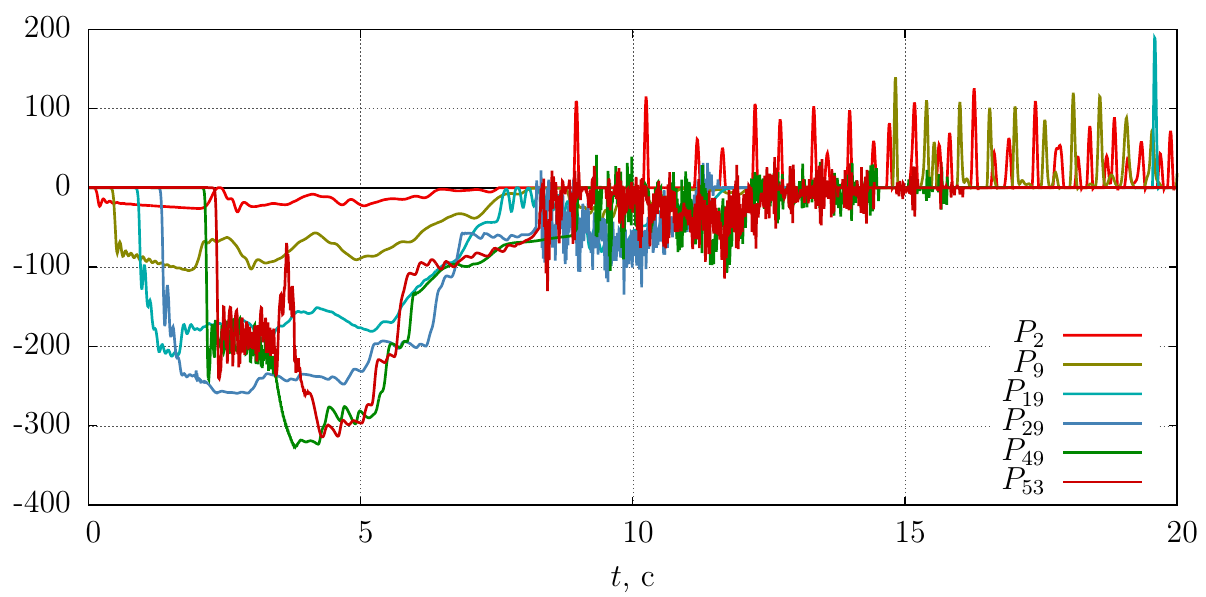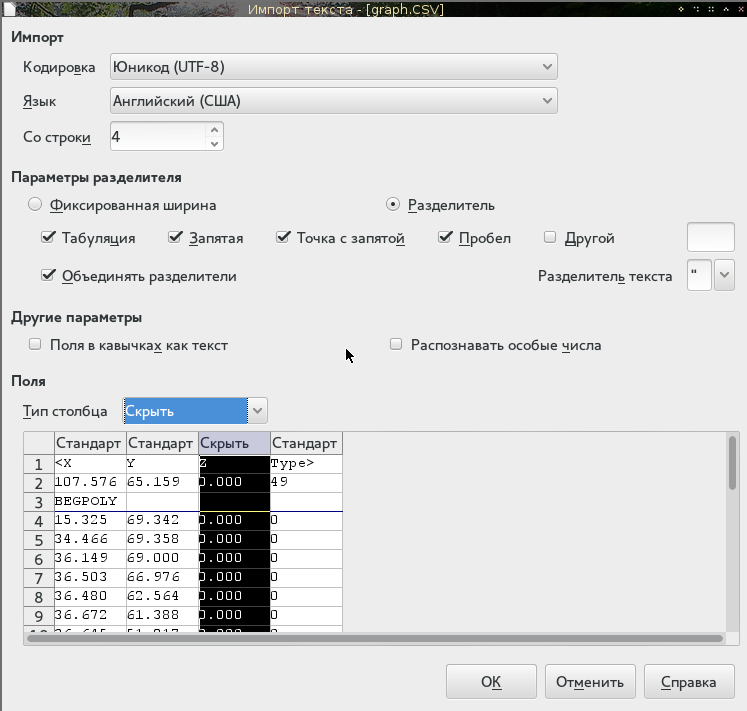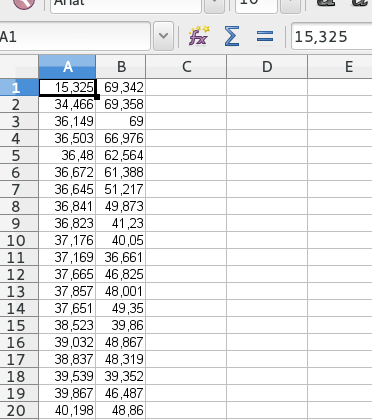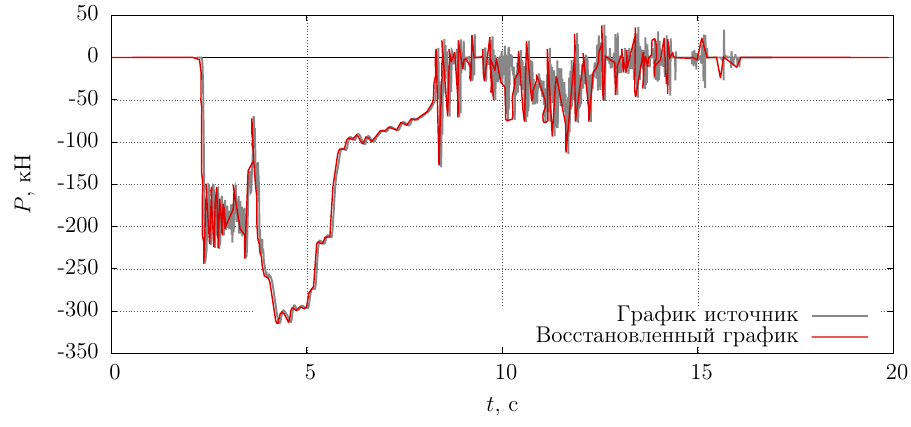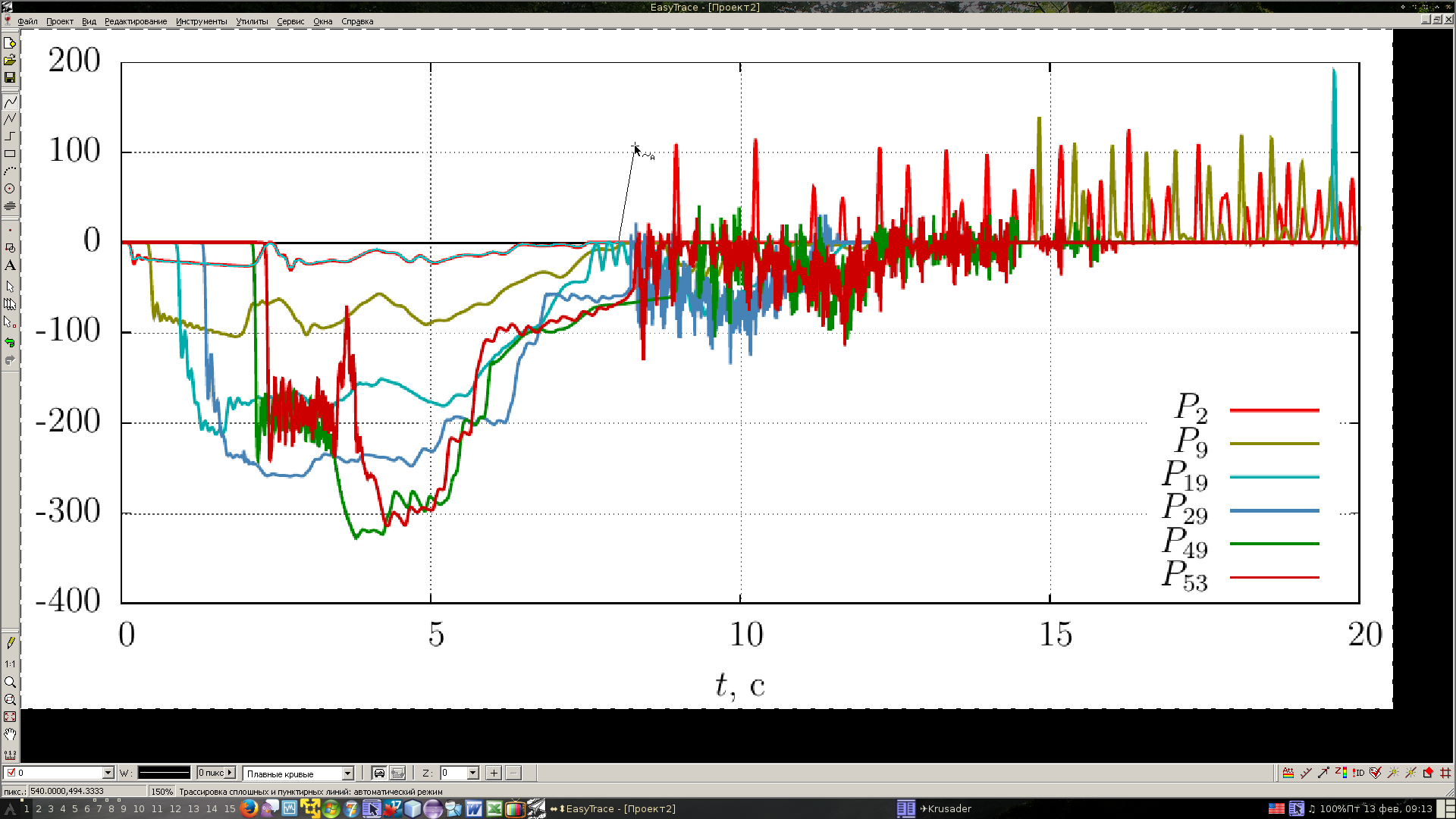Преобразование растрового графика в таблицу данных
Время на прочтение
5 мин
Количество просмотров 32K
Введение
Такие задачи иногда возникают. Например, совсем недавно мне в руки попали данные натурного эксперимента, проводившегося 10 лет назад. Те графики, которые мне необходимы, оказались оформлены в виде… обычных растровых *.bmp-файлов. Таблиц со значениями среди материала по эксперименту не оказалось. А таблицы значений очень бы пригодились, ведь эти данные надо сравнить с моими результатами моделирования, а потом оформить всё это дело на должном уровне.
Эта проблема возникала ещё пару раз в прошлом. Например, когда я помогал моей любимой женщине делать курсовой по электрическим машинам — расчеты вели в Maple, а большинство расчетных данных имелись в учебнике Копылова в виде графиков. И это тоже растр. И много было попорчено крови, прежде чем нужные таблицы было вбиты нами в программу.
В общем, если у человека нет проблем, он их придумывает, чтобы успешно и героически их решать. Почесав затылок и вооружившись гуглом я стал искать не слишком болезненное решение задачи.
Понятно, что первый этап — растровые графики надо превратить в векторные. А из векторного формата, особенно если он открытый, числовые даные можно вытащить, маштабировать и превратить в таблицу.
Первым делом я опробовал Inkscape. Редактор этот я использую очень часто — несмотря на то что начало работы с ним давалось тяжело, на сегодня он — главный инструмент для рисования различных картин для статей, докладов и прочей научной документации.
Однако автоматические средства векторизации с задачей не справились, вернее справились, но не так как хотелось бы. Вполне возможно, что я не до конца разобрался с ними. В любом случае, попытки использовать Inkscape были оставлены на неопределенный срок и взор снова обратился к гуглу.
Ответ был найден… на ЛОРе! Ответом стал — Easy Trace Pro. По словам авторов эта программа — интелектуальный трассировщик картографических данных, и предназначена для векторизации карт.
Данная программа — проприетарное ПО для OS Windows, однако, вместе с платной версией 9 авторами предалагается полнофункциональная предыдущая версия — 7.99 для бесплатного скачивания и неограниченного использования. Кроме того, на сайте есть инструкция по запуску Easy Trace с помощью wine. Последнее я не пробовал — запустил виртуальную машину с виндой и установил бесплатную версию.
Результат превзошел мои ожидания. Возможно, использованная техника это очередной «велосипед», но она дала свои плоды, и если Вам это тоже интересно — прошу под кат.
1. Постановка задачи
Итак, у нас есть растровый график. По хорошему для данного примера надо бы взять тот график по эксперименту, что вызвал весь сыр-бор. Но (не надо кидать в меня тапком) я не буду его публиковать. Данные переданы мне для личного использования, а разрешения на публикацию никто не давал, а я не спрашивал. Так что для иллюстрации решения задачи возьмем мой график, предварительно превратив его в растровый, например в тот же PNG. PNG взят, чтобы пощадить время и нервы моих читателей, для ускорения загрузки картинки.
Устанавливаем Easy Trace Pro и создаем там новый проект на основе растрового файла
Задаем единицы измерения и положение начала координат — я взял миллиметры и левый нижний угол
В итоге наш проект готов
2. Трассировка линии графика и конвертация в табличный формат
Векторизация растра это процесс не исключающий ручной труд. Тем более здесь несколько графиков, мои данные эксперимента тоже были такого плана. Поэтому, первое что мы делаем — выбираем цвет, по которому будет производится трассировка
Инструменты -> Трассировка -> Набор цветов
Мышинным курсором наводимся на нужный график и после появления в окошке у курсора нужного цвета кликаем.
На этом скрине курсор мыши не получился — видимо стесняется, но выбранный график видно на следующем скрине — он подсвечен розовым
Теперь будем трассировать. Руководство к программе я не читал, так что действовал на обум, и надо сказать, программа достаточно дружественна для нового пользователя
Инструменты -> Трассировка -> Криволинейная
После этого щелкаем курсором в начало графика
И программа чертит вдоль кривой графика довольно длинную линию, выбирая её из всего содержимого по заданному нами цвету. И останавливается только там, где её непонятно, куда идти дальше. На скриншоте видно — наткнулась на высокочастотную «мазню». Этот участок придется аккуратно пройти вручную
После того как мы минуем его, трассировка уверенно рванет дальше, точно идя по кривой графика
и опять остановится. До конца идти придется вручную, но очевидно, что для достаточно гладких кривых, процесс будет проходить автоматически без помех.
После того как мы прошли весь график, у нас имеется векторная кривая, которую надо конвертировать в таблицу точек.
Файл -> Экспорт
В появившемся окне выбираем формат.
Надо сказать, выбор не велик, и единтвенная позиция, которая нас заинтересует это CSV, который можно будет открыть в Excel или LibreOffice Calc. Далее настраиваем параметры экспорта, в частности выбираем векторный слой, в котором расположен наш график
задаем имя файла
и обращаем внимание на тип разделителя колонок данных — запятая, что стоит по умолчанию, нас устроит
Всё, в файле graph.csv имеются данные, снятые с растрового графика.
3. Перевод данных в интересующие нас единицы измерения
Естественно, нас интересуют X, Y не в миллиметрах от левого нижнего угла, а единицы измерения, отложенные по осям. Кроме того, необходимо скорректировать положение начала координат. Этим мы займемся в LibreOffice Calc, хотя можно использовать и любое другое ПО, подходящее для обработки массивов данных.
Открываем таблицу данных в LibreOffice Calc.
Здесь обращаем внимание на кодировку, язык выбираем «вражеский» — дабы разделителем целой и дробной части была точка. Импортируем таблицу начиная с 4-й строки, игнорируя два последних столбца с нулями. Жмем ОК и получаем таблицу данных.
Теперь скорректируем ноль. Для этого измерим, на каком расстоянии находится ноль от нижнего и левого края картинки. От левого очевидно на 15,325 мм, так как это первая точка графика. Вычитаем это значение из всех значений первого столбца.
Ордината первой точки тоже равна нулю, значит из второго столбца надо вычесть 69,342. Но это в данном случае. В противном случае, в Easy Trace есть линеечка, которой можно определить смещение нуля.
Готово, нуль находится там где надо. Теперь вычислим масштаб по осям. Обмерим линейкой ось времени и ось ординат. Выходит такой расклад: 20 секундам соответствует 184,4 мм оси абсцисс, а 600 килоньтонам — 80,4 мм оси ординат. По пропорции корректируем значения с столбца C и D нашей таблицы.
В общем, ура — у нас есть таблица данных, выдранная из растрового графика. Осталось проверить насколько это всё соответствует истине.
Для исходного графика из примера у меня имеются данные (сам же их и получил), поэтому я просто построю оба графика и мы сравним их
Совпадение хромает лишь в местах, где линия графика была смазана на растре, но при должной сноровке можно было подогнать её и получше.
Тем не менее, у нас есть таблица данных, которые можно строить в вектор, интерполировать, и обрабатывать так, как нам требуется.
Заключение
Изложенный подход довольно бесхитростный и доступен каждому. Сам делаю это впервые, по первой сработавшей подсказке, поэтому могу не ориентироваться в технике подобных работ. Если читатель может предложить что-то более рациональное, то автор открыт для конструктивной критики.
Благодарю за внимание!
P.S.: Easy Trace Pro прекрасно запускается и работает под wine, так что необходимости в виртуальной Windows нет
Информация воспринимается легче, если представлена наглядно. Один из способов презентации отчетов, планов, показателей и другого вида делового материала – графики и диаграммы. В аналитике это незаменимые инструменты.
Построить график в Excel по данным таблицы можно несколькими способами. Каждый из них обладает своими преимуществами и недостатками для конкретной ситуации. Рассмотрим все по порядку.
Простейший график изменений
График нужен тогда, когда необходимо показать изменения данных. Начнем с простейшей диаграммы для демонстрации событий в разные промежутки времени.
Допустим, у нас есть данные по чистой прибыли предприятия за 5 лет:
| Год | Чистая прибыль* |
| 2010 | 13742 |
| 2011 | 11786 |
| 2012 | 6045 |
| 2013 | 7234 |
| 2014 | 15605 |
* Цифры условные, для учебных целей.
Заходим во вкладку «Вставка». Предлагается несколько типов диаграмм:
Выбираем «График». Во всплывающем окне – его вид. Когда наводишь курсор на тот или иной тип диаграммы, показывается подсказка: где лучше использовать этот график, для каких данных.
Выбрали – скопировали таблицу с данными – вставили в область диаграммы. Получается вот такой вариант:
Прямая горизонтальная (синяя) не нужна. Просто выделяем ее и удаляем. Так как у нас одна кривая – легенду (справа от графика) тоже убираем. Чтобы уточнить информацию, подписываем маркеры. На вкладке «Подписи данных» определяем местоположение цифр. В примере – справа.
Улучшим изображение – подпишем оси. «Макет» – «Название осей» – «Название основной горизонтальной (вертикальной) оси»:
Заголовок можно убрать, переместить в область графика, над ним. Изменить стиль, сделать заливку и т.д. Все манипуляции – на вкладке «Название диаграммы».
Вместо порядкового номера отчетного года нам нужен именно год. Выделяем значения горизонтальной оси. Правой кнопкой мыши – «Выбрать данные» — «Изменить подписи горизонтальной оси». В открывшейся вкладке выбрать диапазон. В таблице с данными – первый столбец. Как показано ниже на рисунке:
Можем оставить график в таком виде. А можем сделать заливку, поменять шрифт, переместить диаграмму на другой лист («Конструктор» — «Переместить диаграмму»).
График с двумя и более кривыми
Допустим, нам нужно показать не только чистую прибыль, но и стоимость активов. Данных стало больше:
Но принцип построения остался прежним. Только теперь есть смысл оставить легенду. Так как у нас 2 кривые.
Добавление второй оси
Как добавить вторую (дополнительную) ось? Когда единицы измерения одинаковы, пользуемся предложенной выше инструкцией. Если же нужно показать данные разных типов, понадобится вспомогательная ось.
Сначала строим график так, будто у нас одинаковые единицы измерения.
Выделяем ось, для которой хотим добавить вспомогательную. Правая кнопка мыши – «Формат ряда данных» – «Параметры ряда» — «По вспомогательной оси».
Нажимаем «Закрыть» — на графике появилась вторая ось, которая «подстроилась» под данные кривой.
Это один из способов. Есть и другой – изменение типа диаграммы.
Щелкаем правой кнопкой мыши по линии, для которой нужна дополнительная ось. Выбираем «Изменить тип диаграммы для ряда».
Определяемся с видом для второго ряда данных. В примере – линейчатая диаграмма.
Всего несколько нажатий – дополнительная ось для другого типа измерений готова.
Строим график функций в Excel
Вся работа состоит из двух этапов:
- Создание таблицы с данными.
- Построение графика.
Пример: y=x(√x – 2). Шаг – 0,3.
Составляем таблицу. Первый столбец – значения Х. Используем формулы. Значение первой ячейки – 1. Второй: = (имя первой ячейки) + 0,3. Выделяем правый нижний угол ячейки с формулой – тянем вниз столько, сколько нужно.
В столбце У прописываем формулу для расчета функции. В нашем примере: =A2*(КОРЕНЬ(A2)-2). Нажимаем «Ввод». Excel посчитал значение. «Размножаем» формулу по всему столбцу (потянув за правый нижний угол ячейки). Таблица с данными готова.
Переходим на новый лист (можно остаться и на этом – поставить курсор в свободную ячейку). «Вставка» — «Диаграмма» — «Точечная». Выбираем понравившийся тип. Щелкаем по области диаграммы правой кнопкой мыши – «Выбрать данные».
Выделяем значения Х (первый столбец). И нажимаем «Добавить». Открывается окно «Изменение ряда». Задаем имя ряда – функция. Значения Х – первый столбец таблицы с данными. Значения У – второй.
Жмем ОК и любуемся результатом.
С осью У все в порядке. На оси Х нет значений. Проставлены только номера точек. Это нужно исправить. Необходимо подписать оси графика в excel. Правая кнопка мыши – «Выбрать данные» — «Изменить подписи горизонтальной оси». И выделяем диапазон с нужными значениями (в таблице с данными). График становится таким, каким должен быть.
Наложение и комбинирование графиков
Построить два графика в Excel не представляет никакой сложности. Совместим на одном поле два графика функций в Excel. Добавим к предыдущей Z=X(√x – 3). Таблица с данными:
Выделяем данные и вставляем в поле диаграммы. Если что-то не так (не те названия рядов, неправильно отразились цифры на оси), редактируем через вкладку «Выбрать данные».
А вот наши 2 графика функций в одном поле.
Графики зависимости
Данные одного столбца (строки) зависят от данных другого столбца (строки).
Построить график зависимости одного столбца от другого в Excel можно так:
Условия: А = f (E); В = f (E); С = f (E); D = f (E).
Выбираем тип диаграммы. Точечная. С гладкими кривыми и маркерами.
Выбор данных – «Добавить». Имя ряда – А. Значения Х – значения А. Значения У – значения Е. Снова «Добавить». Имя ряда – В. Значения Х – данные в столбце В. Значения У – данные в столбце Е. И по такому принципу всю таблицу.
Скачать все примеры графиков
Готовые примеры графиков и диаграмм в Excel скачать:

Как сделать шаблон, дашборд, диаграмму или график для создания красивого отчета удобного для визуального анализа в Excel? Выбирайте примеры диаграмм с графиками для интерактивной визуализации данных с умных таблиц Excel и используйте их для быстрого принятия правильных решений. Бесплатно скачивайте готовые шаблоны динамических диаграмм для использования их в дашбордах, отчетах или презентациях.
Точно так же можно строить кольцевые и линейчатые диаграммы, гистограммы, пузырьковые, биржевые и т.д. Возможности Excel разнообразны. Вполне достаточно, чтобы наглядно изобразить разные типы данных.
Таблицы удобны для хранения точных числовых данных, но человеку часто нужны не точные цифры, а общее представление о величине какого-либо параметра. Поэтому табличные данные полезно дублировать диаграммами, которые отображают информацию с помощью графических элементов, таких как гистограммы, круговые диаграммы или графики.
Если раньше вы не пользовались таблицами Word, весьма вероятно, что какая-то часть ваших данных хранится в обычном текстовом файле. Теперь, почувствовав всю мощь программы Word, вы решили перенести их в красиво оформленную таблицу, а заодно построить диаграмму. Как быстрее решить эту задачу?
1. В Главном меню Windows выберите команду Программы > Стандартные > Блокнот.
Рис. 7.16. Пример текстового файла
2. Нажмите клавишу Tab и введите слово Январь.
3. Снова нажмите Tab и введите Февраль.
4. Продолжайте ввод слов и чисел в соответствии с рис. 7.16, отделяя их друг от друга символом табуляции.
5. Выберите команду Файл > Сохранить и запишите файл в папку Мои документы под именем Таблица.txt.
6. Закройте окно Блокнота. Теперь у вас есть пример обычного текстового файла с небольшой таблицей. Давайте импортируем ее в Word и проиллюстрируем имеющиеся числовые данные диаграммой.
7. В программе Word щелкните на кнопке Открыть панели инструментов Стандартная. В списке Тип файлов окна диалога открытия файла выберите пункт Все файлы, найдите только что созданный файл Таблица.1х1 и откройте его. В окне диалога Преобразование файла дважды щелкните на строке Только текст. Таблица появится в окне Word. Она может оказаться немного кривоватой, но это не имеет значения. Главное, что столбцы таблицы разделены символами табуляции.
8. Нажатием клавиш Ctrl+A выделите весь документ. Затем выберите команду Таблица > Преобразовать > Преобразовать в таблицу.
9. Проверьте, чтобы параметры окна диалога Преобразовать в таблицу были настроены в соответствии с рис. 7.17.
Рис. 7.17. Преобразование текста в таблицу
10. Щелкните на кнопке Автоформат.
Примечание Если данные текстового файла разделены не табуляциями, а, скажем, запятыми, выберите в разделе Разделитель окна диалога преобразования положение переключателя Другой и введите в одноименное поле соответствующий символ (запятую).
11. В окне диалога Автоформат таблицы выберите вариант Стандарт 1. Затем два раза щелкните на кнопке ОК. Таблица готова! Microsoft Office позволяет создавать диаграммы двумя способами: с помощью мастера диаграмм Excel, который уже встречался вам на занятии 2, или с помощью модуля Microsoft Graph, который доступен в различных приложениях Office. Сейчас давайте воспользуемся вторым вариантом.
12. Щелкните в любой ячейке полученной таблицы и выберите команду Таблица > Выделить > Таблица.
13. Выберите команду Вставка > Рисунок > Диаграмма. В документе Word появится диаграмма и откроется окно таблицы данных Microsoft Graph XP. Информация из таблицы Word будет перенесена в окно Graph XP, а меню и панели инструментов Word заменятся на соответствующие компоненты модуля Graph, как показано на рис. 7.18.
14. Щелкните на пустой области документа Word. Окно данных, панели инструментов и меню модуля Graph XP исчезнут, а ниже таблицы Word разместится диаграмма, представляющая данные этой таблицы в графической форме.
Рис. 7.18. Построение диаграммы на базе таблицы Word
Информация воспринимается легче, если представлена наглядно. Один из способов презентации отчетов, планов, показателей и другого вида делового материала – графики и диаграммы. В аналитике это незаменимые инструменты.
Построить график в Excel по данным таблицы можно несколькими способами. Каждый из них обладает своими преимуществами и недостатками для конкретной ситуации. Рассмотрим все по порядку.
Простейший график изменений
График нужен тогда, когда необходимо показать изменения данных. Начнем с простейшей диаграммы для демонстрации событий в разные промежутки времени.
Допустим, у нас есть данные по чистой прибыли предприятия за 5 лет:
| Год | Чистая прибыль* |
| 2010 | 13742 |
| 2011 | 11786 |
| 2012 | 6045 |
| 2013 | 7234 |
| 2014 | 15605 |
* Цифры условные, для учебных целей.
Заходим во вкладку «Вставка». Предлагается несколько типов диаграмм:
Выбираем «График». Во всплывающем окне – его вид. Когда наводишь курсор на тот или иной тип диаграммы, показывается подсказка: где лучше использовать этот график, для каких данных.
Выбрали – скопировали таблицу с данными – вставили в область диаграммы. Получается вот такой вариант:
Прямая горизонтальная (синяя) не нужна. Просто выделяем ее и удаляем. Так как у нас одна кривая – легенду (справа от графика) тоже убираем. Чтобы уточнить информацию, подписываем маркеры. На вкладке «Подписи данных» определяем местоположение цифр. В примере – справа.
Улучшим изображение – подпишем оси. «Макет» – «Название осей» – «Название основной горизонтальной (вертикальной) оси»:
Заголовок можно убрать, переместить в область графика, над ним. Изменить стиль, сделать заливку и т.д. Все манипуляции – на вкладке «Название диаграммы».
Вместо порядкового номера отчетного года нам нужен именно год. Выделяем значения горизонтальной оси. Правой кнопкой мыши – «Выбрать данные» — «Изменить подписи горизонтальной оси». В открывшейся вкладке выбрать диапазон. В таблице с данными – первый столбец. Как показано ниже на рисунке:
Можем оставить график в таком виде. А можем сделать заливку, поменять шрифт, переместить диаграмму на другой лист («Конструктор» — «Переместить диаграмму»).
График с двумя и более кривыми
Допустим, нам нужно показать не только чистую прибыль, но и стоимость активов. Данных стало больше:
Но принцип построения остался прежним. Только теперь есть смысл оставить легенду. Так как у нас 2 кривые.
Добавление второй оси
Как добавить вторую (дополнительную) ось? Когда единицы измерения одинаковы, пользуемся предложенной выше инструкцией. Если же нужно показать данные разных типов, понадобится вспомогательная ось.
Сначала строим график так, будто у нас одинаковые единицы измерения.
Выделяем ось, для которой хотим добавить вспомогательную. Правая кнопка мыши – «Формат ряда данных» – «Параметры ряда» — «По вспомогательной оси».
Нажимаем «Закрыть» — на графике появилась вторая ось, которая «подстроилась» под данные кривой.
Это один из способов. Есть и другой – изменение типа диаграммы.
Щелкаем правой кнопкой мыши по линии, для которой нужна дополнительная ось. Выбираем «Изменить тип диаграммы для ряда».
Определяемся с видом для второго ряда данных. В примере – линейчатая диаграмма.
Всего несколько нажатий – дополнительная ось для другого типа измерений готова.
Строим график функций в Excel
Вся работа состоит из двух этапов:
- Создание таблицы с данными.
- Построение графика.
Пример: y=x(√x – 2). Шаг – 0,3.
Составляем таблицу. Первый столбец – значения Х. Используем формулы. Значение первой ячейки – 1. Второй: = (имя первой ячейки) + 0,3. Выделяем правый нижний угол ячейки с формулой – тянем вниз столько, сколько нужно.
В столбце У прописываем формулу для расчета функции. В нашем примере: =A2*(КОРЕНЬ(A2)-2). Нажимаем «Ввод». Excel посчитал значение. «Размножаем» формулу по всему столбцу (потянув за правый нижний угол ячейки). Таблица с данными готова.
Переходим на новый лист (можно остаться и на этом – поставить курсор в свободную ячейку). «Вставка» — «Диаграмма» — «Точечная». Выбираем понравившийся тип. Щелкаем по области диаграммы правой кнопкой мыши – «Выбрать данные».
Выделяем значения Х (первый столбец). И нажимаем «Добавить». Открывается окно «Изменение ряда». Задаем имя ряда – функция. Значения Х – первый столбец таблицы с данными. Значения У – второй.
Жмем ОК и любуемся результатом.
С осью У все в порядке. На оси Х нет значений. Проставлены только номера точек. Это нужно исправить. Необходимо подписать оси графика в excel. Правая кнопка мыши – «Выбрать данные» — «Изменить подписи горизонтальной оси». И выделяем диапазон с нужными значениями (в таблице с данными). График становится таким, каким должен быть.
Наложение и комбинирование графиков
Построить два графика в Excel не представляет никакой сложности. Совместим на одном поле два графика функций в Excel. Добавим к предыдущей Z=X(√x – 3). Таблица с данными:
Выделяем данные и вставляем в поле диаграммы. Если что-то не так (не те названия рядов, неправильно отразились цифры на оси), редактируем через вкладку «Выбрать данные».
А вот наши 2 графика функций в одном поле.
Графики зависимости
Данные одного столбца (строки) зависят от данных другого столбца (строки).
Построить график зависимости одного столбца от другого в Excel можно так:
Условия: А = f (E); В = f (E); С = f (E); D = f (E).
Выбираем тип диаграммы. Точечная. С гладкими кривыми и маркерами.
Выбор данных – «Добавить». Имя ряда – А. Значения Х – значения А. Значения У – значения Е. Снова «Добавить». Имя ряда – В. Значения Х – данные в столбце В. Значения У – данные в столбце Е. И по такому принципу всю таблицу.
Готовые примеры графиков и диаграмм в Excel скачать:
Точно так же можно строить кольцевые и линейчатые диаграммы, гистограммы, пузырьковые, биржевые и т.д. Возможности Excel разнообразны. Вполне достаточно, чтобы наглядно изобразить разные типы данных.
Такие задачи иногда возникают. Например, совсем недавно мне в руки попали данные натурного эксперимента, проводившегося 10 лет назад. Те графики, которые мне необходимы, оказались оформлены в виде… обычных растровых *.bmp-файлов. Таблиц со значениями среди материала по эксперименту не оказалось. А таблицы значений очень бы пригодились, ведь эти данные надо сравнить с моими результатами моделирования, а потом оформить всё это дело на должном уровне.
Эта проблема возникала ещё пару раз в прошлом. Например, когда я помогал моей любимой женщине делать курсовой по электрическим машинам — расчеты вели в Maple, а большинство расчетных данных имелись в учебнике Копылова в виде графиков. И это тоже растр. И много было попорчено крови, прежде чем нужные таблицы было вбиты нами в программу.
В общем, если у человека нет проблем, он их придумывает, чтобы успешно и героически их решать. Почесав затылок и вооружившись гуглом я стал искать не слишком болезненное решение задачи.
Понятно, что первый этап — растровые графики надо превратить в векторные. А из векторного формата, особенно если он открытый, числовые даные можно вытащить, маштабировать и превратить в таблицу.
Первым делом я опробовал Inkscape. Редактор этот я использую очень часто — несмотря на то что начало работы с ним давалось тяжело, на сегодня он — главный инструмент для рисования различных картин для статей, докладов и прочей научной документации.
Однако автоматические средства векторизации с задачей не справились, вернее справились, но не так как хотелось бы. Вполне возможно, что я не до конца разобрался с ними. В любом случае, попытки использовать Inkscape были оставлены на неопределенный срок и взор снова обратился к гуглу.
Ответ был найден… на ЛОРе! Ответом стал — Easy Trace Pro. По словам авторов эта программа — интелектуальный трассировщик картографических данных, и предназначена для векторизации карт.
Данная программа — проприетарное ПО для OS Windows, однако, вместе с платной версией 9 авторами предалагается полнофункциональная предыдущая версия — 7.99 для бесплатного скачивания и неограниченного использования. Кроме того, на сайте есть инструкция по запуску Easy Trace с помощью wine. Последнее я не пробовал — запустил виртуальную машину с виндой и установил бесплатную версию.
Результат превзошел мои ожидания. Возможно, использованная техника это очередной «велосипед», но она дала свои плоды, и если Вам это тоже интересно — прошу под кат.
Итак, у нас есть растровый график. По хорошему для данного примера надо бы взять тот график по эксперименту, что вызвал весь сыр-бор. Но (не надо кидать в меня тапком) я не буду его публиковать. Данные переданы мне для личного использования, а разрешения на публикацию никто не давал, а я не спрашивал. Так что для иллюстрации решения задачи возьмем мой график, предварительно превратив его в растровый, например в тот же PNG. PNG взят, чтобы пощадить время и нервы моих читателей, для ускорения загрузки картинки.
Устанавливаем Easy Trace Pro и создаем там новый проект на основе растрового файла
Задаем единицы измерения и положение начала координат — я взял миллиметры и левый нижний угол
В итоге наш проект готов
Векторизация растра это процесс не исключающий ручной труд. Тем более здесь несколько графиков, мои данные эксперимента тоже были такого плана. Поэтому, первое что мы делаем — выбираем цвет, по которому будет производится трассировка
Инструменты -> Трассировка -> Набор цветов
Мышинным курсором наводимся на нужный график и после появления в окошке у курсора нужного цвета кликаем.
На этом скрине курсор мыши не получился — видимо стесняется, но выбранный график видно на следующем скрине — он подсвечен розовым
Теперь будем трассировать. Руководство к программе я не читал, так что действовал на обум, и надо сказать, программа достаточно дружественна для нового пользователя
Инструменты -> Трассировка -> Криволинейная
После этого щелкаем курсором в начало графика
И программа чертит вдоль кривой графика довольно длинную линию, выбирая её из всего содержимого по заданному нами цвету. И останавливается только там, где её непонятно, куда идти дальше. На скриншоте видно — наткнулась на высокочастотную «мазню». Этот участок придется аккуратно пройти вручную
После того как мы минуем его, трассировка уверенно рванет дальше, точно идя по кривой графика
и опять остановится. До конца идти придется вручную, но очевидно, что для достаточно гладких кривых, процесс будет проходить автоматически без помех.
После того как мы прошли весь график, у нас имеется векторная кривая, которую надо конвертировать в таблицу точек.
В появившемся окне выбираем формат.
Надо сказать, выбор не велик, и единтвенная позиция, которая нас заинтересует это CSV, который можно будет открыть в Excel или LibreOffice Calc. Далее настраиваем параметры экспорта, в частности выбираем векторный слой, в котором расположен наш график
задаем имя файла
и обращаем внимание на тип разделителя колонок данных — запятая, что стоит по умолчанию, нас устроит
Всё, в файле graph.csv имеются данные, снятые с растрового графика.
Естественно, нас интересуют X, Y не в миллиметрах от левого нижнего угла, а единицы измерения, отложенные по осям. Кроме того, необходимо скорректировать положение начала координат. Этим мы займемся в LibreOffice Calc, хотя можно использовать и любое другое ПО, подходящее для обработки массивов данных.
Открываем таблицу данных в LibreOffice Calc.
Здесь обращаем внимание на кодировку, язык выбираем «вражеский» — дабы разделителем целой и дробной части была точка. Импортируем таблицу начиная с 4-й строки, игнорируя два последних столбца с нулями. Жмем ОК и получаем таблицу данных.
Теперь скорректируем ноль. Для этого измерим, на каком расстоянии находится ноль от нижнего и левого края картинки. От левого очевидно на 15,325 мм, так как это первая точка графика. Вычитаем это значение из всех значений первого столбца.
Ордината первой точки тоже равна нулю, значит из второго столбца надо вычесть 69,342. Но это в данном случае. В противном случае, в Easy Trace есть линеечка, которой можно определить смещение нуля.
Готово, нуль находится там где надо. Теперь вычислим масштаб по осям. Обмерим линейкой ось времени и ось ординат. Выходит такой расклад: 20 секундам соответствует 184,4 мм оси абсцисс, а 600 килоньтонам — 80,4 мм оси ординат. По пропорции корректируем значения с столбца C и D нашей таблицы.
В общем, ура — у нас есть таблица данных, выдранная из растрового графика. Осталось проверить насколько это всё соответствует истине.
Для исходного графика из примера у меня имеются данные (сам же их и получил), поэтому я просто построю оба графика и мы сравним их
Совпадение хромает лишь в местах, где линия графика была смазана на растре, но при должной сноровке можно было подогнать её и получше.
Тем не менее, у нас есть таблица данных, которые можно строить в вектор, интерполировать, и обрабатывать так, как нам требуется.
Изложенный подход довольно бесхитростный и доступен каждому. Сам делаю это впервые, по первой сработавшей подсказке, поэтому могу не ориентироваться в технике подобных работ. Если читатель может предложить что-то более рациональное, то автор открыт для конструктивной критики.
Благодарю за внимание!
P.S.: Easy Trace Pro прекрасно запускается и работает под wine, так что необходимости в виртуальной Windows нет
Построение графиков в Excel по данным таблицы
В MS Excel есть возможность не только проводить вычисления, используя разные формулы, но и также строить на их основе различные диаграммы: гистограммы, круговые диаграммы, точечные и т.д.
В этом уроке мы разберем, для чего применяют графики.
И так, графики – это разновидность диаграммы, схожая с гистограммой. Они бывают трех видов: простой, график с накоплением и нормированный график с накоплением. Каждый из этих графиков бывает двух видов: с маркером и без. Так эти два вида строятся одинаково, рассмотрим только маркированные графики.
Коротко опишем применение каждого графика, и далее на примерах разберем более подробно, как их построить.
a) Простой график нужен для того, чтобы изобразить, как изменяется некое значение во времени (прибыль по месяцам; рождаемость по годам и т.д.).
b) График с накоплением показывает, как изменяется составляющая целого значения с течением времени. (Лучше использовать диаграмму с накоплением)
c) Нормированный график с накоплением показывает изменение доли каждого значения с течением времени.
Есть еще объемный график, который схож с простым графиком. Поэтому мы покажем только его конечный вид.
Простая диаграмма
Рассмотрим простой график на примере таком примере прибыли некоторой фирмы по 3 товарам за определенный период. Для этого выделим нужные нам ячейки, как на рисунке ниже.
Теперь строим простой маркированный график. Для этого выделяем диапазон В1:D6, на главное ленте выбираем Вставка–Диаграммы (нажимаем на стрелочку справа сверху).
В появившемся окне выберем нужную нам диаграмму. В первом случае – простой график. Нажимаем ОК.
Выбираем график слева, т.к. он показывает изменение прибыли во времени.
Если вы все сделали правильно, то должно получиться так, как на рисунке ниже:
Итак, диаграмма построена, но на ней не отображаются года. Изменить название диаграммы очень просто. Нужно нажать на заголовок и ввести подходящее название. Например, Прибыль по товарам в 2010-214 гг.
Для того, чтобы года отображались на оси Х, необходимо нажать на ось правой кнопкой мыши для вызова контекстного меню и нажать Выбрать данные.
После этого появится такое окошко:
Изменяем подписи горизонтальной оси. Должно открыться такое окошко:
Нажимаем туда, где выделено красным и выбираем диапазон. В нашем случае это А2:А6. И нажимаем клавишу Enter и ОК. В результате этого должно открыться предыдущее окно, но выглядеть будет следующим образом:
Нажимаем ОК, меняем название диаграммы. Теперь она должна выглядеть так:
Осталось добавить подписи данных. В версии Excel 2013–2016 это делается очень просто. Нажимаем на плюсик справа, который вызывает различные команды и ставим галочку Название осей. Должно получиться так:
Как и в случае с названием, ставим курсор в область каждой из осей и подписываем их согласно условию. Например, ось Х – Год, ось Y – Прибыль. Должно получиться так, как на рисунке ниже:
В MS Excel версиях 2007-2010 форматировать оси, область диаграммы и т.д. с помощью дополнительной вкладки на ленте Работа с диаграммами.
График с накоплением
Строим по этим же данным график с накоплением. Повторяем все те же самые действия, как и в п.1.
Поэтому мы покажем начало, на котором видно, какой график выбираем, и конец, на котором виден результат работы.
Нормированный график с накоплением
Рассмотрим третий тип графика на том же примере, выполняя все действия, как в первых двух пунктах.
Объемный график
Объемный график похож на первый с той лишь разницей, что выполнен в объеме.
В этой работе были рассмотрены различные варианты построения такой разновидности диаграмм, как графики. А также случаи их применения. Для изучения построения диаграмм в программе Эксель заходите читать статьи на Справочнике!
Тест по теме «Графики в Excel»
При работе в Excel табличных данных часто не достаточно для наглядности информации. Для повышения информативности ваших данных советуем использовать графики и диаграммы в Эксель. В этой статье рассмотрим пример того, как построить график в Excel по данным таблицы.
Ваше имя
Какой-то текст ошибки
Какой-то текст ошибки
Содержание
- Видеоурок
- Как построить простой график в Excel
- Как построить график в Excel на основе данных таблицы с двумя осями
- Как добавить название в график Эксель
- Как подписать оси в графике Excel
- Как добавить подписи данных на графике Excel
Видеоурок
Как построить простой график в Excel
Представим, что у нас есть таблица с ежемесячными данными среднего курса Доллара в течении года:

На основе этих данных нам нужно нарисовать график. Для этого нам потребуется:
- Выделить данные таблицы, включая даты и курсы валют левой клавишей мыши:

- На панели инструментов перейти во вкладку «Вставка» и в разделе «Диаграммы» выбрать «График»:

- Во всплывающем окне выбрать подходящий стиль графика. В нашем случае, мы выбираем график с маркерами:

- Система построила нам график:

Как построить график в Excel на основе данных таблицы с двумя осями
Представим, что у нас есть данные не только курса Доллара, но и Евро, которые мы хотим уместить на одном графике:

Для добавления данных курса Евро на наш график необходимо сделать следующее:
- Выделить созданный нами график в Excel левой клавишей мыши и перейти на вкладку «Конструктор» на панели инструментов и нажать «Выбрать данные»:

- Изменить диапазон данных для созданного графика. Вы можете поменять значения в ручную или выделить область ячеек зажав левую клавишу мыши:

- Готово. График для курсов валют Евро и Доллара построен:

Если вы хотите отразить данные графика в разных форматах по двум осям X и Y, то для этого нужно:
- Перейти в раздел «Конструктор» на панели инструментов и выбрать пункт «Изменить тип диаграммы»:

- Перейти в раздел «Комбинированная» и для каждой оси в разделе «Тип диаграммы» выбрать подходящий тип отображения данных:

- Нажать «ОК»
Ниже мы рассмотрим как улучшить информативность полученных графиков.

Как добавить название в график Эксель

На примерах выше мы строили графики курсов Доллара и Евро, без заголовка сложно понять про что он и к чему относится. Чтобы решить эту проблему нам нужно:
- Нажать на графике левой клавишей мыши;
- Нажать на «зеленый крестик» в правом верхнем углу графика;
- Во всплывающем окне поставить галочку напротив пункта «Название диаграммы»:

- Над графиком появится поле с названием графика. Кликните по нему левой клавишей мыши и внесите свое название:

Как подписать оси в графике Excel
Для лучше информативности нашего графика в Excel есть возможность подписать оси. Для этого:
- Щелкните левой клавишей мыши по графику. В правом верхнем углу графика появится «зеленый крестик», нажав на который раскроются настройки элементов диаграммы:

- Щелкните левой клавишей мыши на пункте «Названия осей». На графике под каждой осью появятся заголовки, в которые вы можете внести свой текст:

Как добавить подписи данных на графике Excel
Ваш график может стать еще более информативным с помощью подписи отображаемых данных.
На примере курсов валют мы хотим отобразить на графике стоимость курса Доллара и Евро помесячно. Для этого нам потребуется:
- Щелкнуть правой кнопкой мыши по линии графика, на которую хотим добавить данные. В раскрывающемся меню выбрать пункт «Добавить подписи данных»:

Система отобразила курс Доллара на линии графика, но наглядность данных это не улучшило, так как значения сливаются с графиком. Для настройки отображения подписи данных потребуется сделать следующие шаги:
- Кликните правой кнопкой мыши на любом значении линии графика. В всплывающем окне выберите пункт «Формат подписей данных»:
В этом меню вы сможете настроить положение подписи, а также из чего будет состоять подпись данных: из имени ряда, категории, значения и.т.д.
Помимо настроек расположения, в том же меню вы сможете настроить размер подписей, эффекты, заливку и.т.д:

Настроив все параметры у нас получился такой график курса валют: