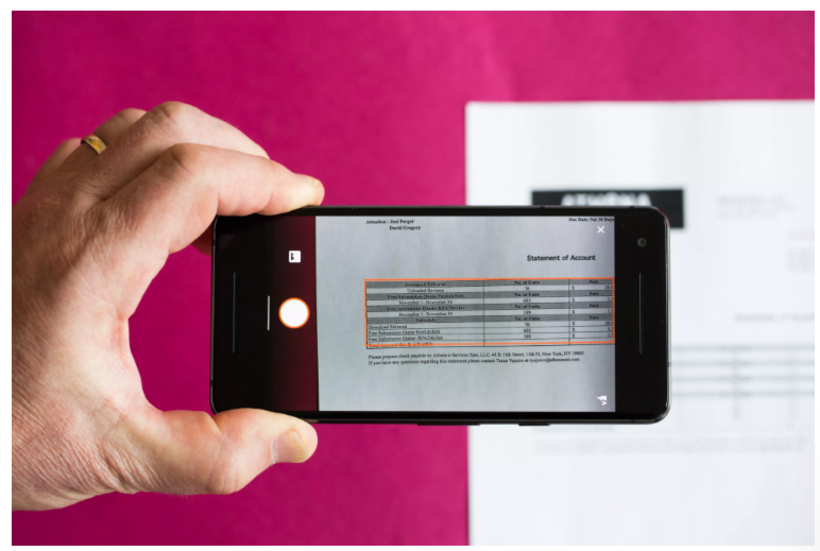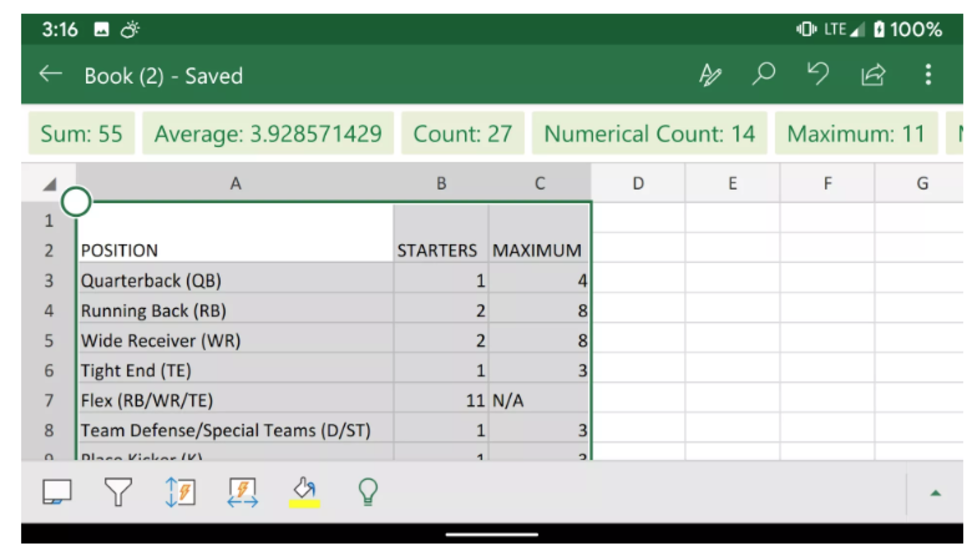Хотите превратить изображения с данными таблицы в данные, которые можно редактировать в Excel? С помощью функции «Данные из рисунка » это очень просто.
Windows: 2210 (сборка 15723)
Веб: представлено 9 декабря 2022
г.
Mac: 16.38
iOS: 2.26
Android: 16.0.11500
С помощью функции Данные из рисунка можно вставлять данные из снимка экрана в буфер обмена или файл изображения с компьютера.
Важно: Поддерживаются только следующие наборы символов: английский, боснийский, хорватский, чешский, датский, голландский, финский, французский, немецкий, венгерский, итальянский, норвежский, польский, португальский, румынский, сербский, словацкий, словенский, испанский, шведский и турецкий.
Важно: Данные из рисунка в Excel для Windows поддерживаются только в Windows 11 или Windows 10 версии >=1903 (должна быть установлена среда выполнения Microsoft Edge WebView2).
Как это работает
-
Запись данных из изображения. Существует два метода:
Способ
Инструкции
Советы
Использование существующего файла рисунка
Щелкните Данные > из рисунка > рисунок из файла.
-
На изображении должны отображаться только данные, которые требуется импортировать. При необходимости обрезка изображения.
-
Избегайте изображений, на которых данные изображены под углом— перспектива должна быть лобовой и сфокусированной.
Создание снимка экрана
Создайте снимок экрана таблицы и щелкните Данные > из рисунка > Рисунок из буфера обмена.
-
Убедитесь, что снимок экрана содержит только данные, которые требуется импортировать.
-
-
После выбора рисунка в диалоговом окне Данные из рисунка отображается ход выполнения excel, анализив изображение на наличие данных.
-
Просмотрите результаты, внесите необходимые исправления данных и нажмите кнопку Вставить данные.
Возможные действия
-
Импорт данных из примера файла изображения Щелкните правой кнопкой мыши следующее изображение и «Сохранить изображение как…» локальную копию, а затем щелкните Данные > из рисунка > рисунок из файла и следуйте инструкциям на экране, чтобы преобразовать рисунок в данные.
-
Снимок экрана таблицы с веб-сайта Если вы когда-либо пытались скопировать и вставить некоторые данные с веб-сайта, вы, скорее всего, заметили, что после вставки форматирование выглядит иначе, чем на веб-сайте. Вместо этого попытайтесь записать вырезку экрана таблицы (нажав клавишу Журнала Windows +SHIFT+S), а затем выберите Данные > из рисунка > рисунок из буфера обмена. Затем следуйте инструкциям на экране.
-
Снимок некоторых печатных данных Может быть, вы хотите получить данные из предыдущих налоговых деклараций в Excel, и у вас есть только печатные копии. Просто сфотографируйте каждый из них, перенесите их на компьютер (OneDrive отлично подходит для этого). Затем щелкните Данные > из рисунка > рисунок из файла и следуйте инструкциям на экране, чтобы преобразовать рисунок в данные.
С помощью функции «Данные из рисунка» можно вставлять данные из файла изображения с компьютера.
Важно: Поддерживаются только следующие наборы символов: английский, боснийский, хорватский, чешский, датский, голландский, финский, французский, немецкий, венгерский, итальянский, норвежский, польский, португальский, румынский, сербский, словацкий, словенский, испанский, шведский и турецкий.
Как это работает
-
Чтобы записать данные из изображения, сделайте следующее:
Способ
Инструкции
Советы
Использование существующего файла рисунка
Щелкните Данные > данные из рисунка > обзор и выберите файл рисунка > Открыть.
-
На изображении должны отображаться только данные, которые требуется импортировать. При необходимости обрезка изображения.
-
Избегайте изображений, на которых данные изображены под углом— перспектива должна быть лобовой и сфокусированной.
-
-
После выбора и открытия файла рисунка в диалоговом окне Данные из рисунка отображается ход выполнения excel, анализив изображение на наличие данных.
-
Просмотрите результаты, внесите необходимые исправления данных и нажмите кнопку Вставить данные.
Возможные действия
-
Импорт данных из примера файла изображения Щелкните правой кнопкой мыши следующее изображение и «Сохранить изображение как…» локальную копию, а затем щелкните Данные > данные из рисунка и следуйте инструкциям на экране, чтобы преобразовать рисунок в данные.
-
Снимок некоторых печатных данных Может быть, вы хотите получить данные из предыдущих налоговых деклараций в Excel, и у вас есть только печатные копии. Просто сфотографируйте каждый из них, перенесите их на компьютер (OneDrive отлично подходит для этого). Затем щелкните Данные > данные из рисунка и следуйте инструкциям на экране, чтобы преобразовать рисунок в данные.
С помощью функции «Данные из рисунка» можно вставлять данные из вырезки экрана в буфер обмена, файл изображения с компьютера или с камеры iPhone.
Важно: Поддерживаются только следующие наборы символов: английский, боснийский, хорватский, чешский, датский, голландский, финский, французский, немецкий, венгерский, итальянский, норвежский, польский, португальский, румынский, сербский, словацкий, словенский, испанский, шведский и турецкий.
Как это работает
-
Запись данных из изображения. Существует три метода:
Способ
Инструкции
Советы
Использование существующего файла рисунка
Щелкните Данные > данные из рисунка > рисунок из файла.
-
На изображении должны отображаться только данные, которые требуется импортировать. При необходимости обрезка изображения.
-
Избегайте изображений, на которых данные изображены под углом— перспектива должна быть лобовой и сфокусированной. Если применимо, рассмотрите возможность исправления перспективы с помощью элементов управления iPhone.
Создание снимка экрана
Создайте снимок экрана таблицы, а затем выберите Данные > данные из рисунка > рисунок из буфера обмена.
-
Убедитесь, что снимок экрана содержит только данные, которые требуется импортировать.
Сканирование данных с помощью iPhone (Требуется, чтобы iPhone был настроен для использования камеры непрерывности.)
-
В Excel щелкните ячейку правой кнопкой мыши и выберите пункт Сканировать документы.
-
Нацели камеру iPhone на данные.
Настройте освещение и фокус, а затем нажмите кнопку, чтобы сделать снимок.
-
Внесите дополнительные изменения в изображение, а затем нажмите Кнопку Сохранить.
-
Документ, который вы сканируете, должен быть максимально хорошо освещен.
-
Убедитесь, что вы сканируете только данные, которые требуется импортировать.
-
Не сканируйте под углом — нацеливайте непосредственно на данные. При необходимости используйте элементы управления iPhone для внесения изменений в отсканированное изображение.
-
-
После захвата рисунка в диалоговом окне Данные из рисунка отображается ход выполнения Excel, анализируя изображение на наличие данных.
-
Просмотрите результаты, внесите необходимые исправления данных и нажмите кнопку Вставить данные.
Возможные действия
-
Импорт данных из примера файла изображения Щелкните правой кнопкой мыши следующее изображение и «Сохранить изображение как…» локальную копию, а затем выберите Данные > данные из рисунка > рисунок из файла и следуйте инструкциям на экране, чтобы преобразовать рисунок в данные.
-
Сканирование некоторых данных из книги или журнала Если вы видите интересные данные в книге и хотите использовать их в Excel, это отличный способ пропустить ввод. Если у вас iPhone, щелкните правой кнопкой мыши в Excel на компьютере Mac и выберите Пункт Сканировать документы. Ваш iPhone загорится. Затем вы можете сфотографировать данные и следовать инструкциям на экране, чтобы в течение всего времени перенести данные в Excel.
-
Снимок экрана таблицы с веб-сайта Если вы когда-либо пытались скопировать и вставить некоторые данные с веб-сайта, вы, скорее всего, заметили, что после вставки форматирование выглядит иначе, чем на веб-сайте. Вместо этого попробуйте записать вырезку экрана таблицы (нажав клавиши SHIFT+CTRL+CMD+4 на компьютере Mac), а затем выберите Данные > Данные из рисунка > рисунок из буфера обмена. Затем следуйте инструкциям на экране.
-
Снимок некоторых печатных данных Может быть, вы хотите получить данные из предыдущих налоговых деклараций в Excel, и у вас есть только печатные копии. Просто сфотографируйте каждый из них, перенесите их на компьютер Mac (oneDrive отлично подходит для этого). Затем щелкните Данные > данные из рисунка > рисунок из файла и следуйте инструкциям на экране, чтобы преобразовать рисунок в данные.

Начало работы
Откройте Excel на телефоне или планшете и нажмите кнопку Вставка данных из рисунка для начала работы.

Затем необходимо ограничить поле для ваших данных, пока вокруг не них не появится красная рамка, после чего нужно нажать кнопку снимка. При необходимости вы можете использовать маркеры изменения размера по краям изображения, чтобы обрезать его до нужного размера.

Эффективный AI движок в Excel обработает изображение и преобразует его в таблицу. При первом импорте данных он даст вам возможность исправить любые проблемы, которые были выявлены во время преобразования. Нажмите Пропустить чтобы перейти к следующей проблеме, или Изменить, чтобы исправить проблему.

Нажмите Вставить, когда вы закончите работу, и Excel завершит процесс преобразования и отобразит данные.

Использование Приложение Microsoft 365
Если вам нравится использовать Приложение Microsoft 365, вы можете сделать то же самое оттуда.
-
ОткройтеПриложение Microsoft 365 на телефоне и выберите Действия > изображение в таблицу.
-
Наведите камеру на нужный стол и нажмите кнопку захвата. Приложение автоматически обрезает рисунок, чтобы включить только таблицу. При необходимости настройте обрезку с помощью маркеров изменения размера по краям изображения. По завершении выберите Подтвердить . Приложение извлекает данные из рисунка и отображает предварительный просмотр таблицы.
-
Выберите Открыть , чтобы открыть таблицу в Excel. Если Приложение Microsoft 365 обнаружили в таблице какие-либо проблемы, например опечатки, вызванные процессом извлечения, он спрашивает, как их обрабатывать. Выполните одно из следующих действий:
-
Выберите Открыть в любом случае , чтобы открыть таблицу вExcel и устранить все проблемы.
-
Выберите Проверить , чтобы устранить проблемы в Приложение Microsoft 365. Для каждой проблемы выберите Пропустить , чтобы перейти к следующей проблеме, или используйте экранную клавиатуру для ее устранения. После решения каждой проблемы таблица откроется вExcel.
-
-
После редактирования таблицы по своему усмотрению не забудьте сохранить ее.
Важно: Поддерживаются только следующие наборы символов: английский, боснийский, хорватский, чешский, датский, голландский, финский, французский, немецкий, венгерский, итальянский, норвежский, польский, португальский, румынский, сербский, словацкий, словенский, испанский, шведский и турецкий.
См. также
Получить Office для Android
Видео: начало работы с Excel для Android
Справка по Excel для Android
Есть много приложений Распознавание персонажей который позволяет конвертировать любое изображение в текст. Однако они часто застревают, когда вам нужно оцифровать некоторые распечатанные таблицы, чтобы открыть их в Excel. Поскольку все они интерпретируют строки как «|». Вы недавно нашли Приложение Office Недавно созданный, который может преобразовать изображение в таблицу Excel всего за два простых шага. Позвольте мне показать вам, как это сделать.
Microsoft запустила Приложение Office Новое многофункциональное устройство, объединяющее все приложения Office365 в одно. Таким образом, приложение Office в основном состоит из Microsoft Word, PowerPoint и Excel, а также интегрируется с Office Lens.
Хотя я не встречал случайных сбоев, приложение Office все еще находится на стадии бета-тестирования и на момент написания статьи может работать нестабильно.
1. Новое приложение Office
Прежде всего, загрузите и установите приложение Office из Google Play Store или Apple App Store (ссылки ниже). Вам нужно будет зарегистрироваться и войти в свою учетную запись Microsoft. После этого переходим во вкладку «процедурыи нажмите наизображение в стол».
Это запустит Microsoft Office Lens. Наведите камеру на фотографию и нажмите кнопку спуска затвора. Убедитесь, что вы увеличили данные в достаточной степени и на изображении нет ненужных мигающих огней. Приложение отобразит инструмент выбора. Инструмент автоматически определяет область таблиц на изображении, но вы можете исправить выделение, развернув поле. После этого нажмите кнопку. Сделанный внизу справа.
Приложение займет несколько секунд в зависимости от размера данных и сложности изображения. После этого отображается предварительный просмотр данных. Здесь вы можете редактировать данные перед их сохранением или копированием. Ячейки с красным фоном оставлены для просмотра. Это сомнительная область, где приложение не было уверено в тексте. Например, взгляните на изображение ниже. Откуда я взял около 20-30% красных квадратов, которые были грамматическими ошибками или неверной интерпретацией.
После исправления ошибки вы можете либо экспортировать данные в лист Excel, либо скопировать таблицу напрямую. При экспорте в лист Excel вы всегда можете поделиться листом через Slack или Gmail.
Приложения Microsoft Word, Excel и PowerPoint бесплатны для Android.
Более того, Microsoft также позволяет сохранять бумагу в OneDrive. Таким образом, его можно быстро восстановить на вашем компьютере с Windows. Однако для сохранения на Google Диске требуется платная подписка на Office 365. похож на любой OCR. Приложение , приложение Office на 60% корректно работает с машинописными шрифтами, в то время как с рукописным текстом оно работает не очень успешно.
Скачать Office (Android | iOS)
2. EasyPDF
Если вы не хотите использовать приложение Office, вы всегда можете вернуться к веб-конвертеру. В Интернете есть много вариантов, но я обнаружил, что EasyPDF Бесплатно, быстро и без ограничений. Однако с веб-приложениями лучше Обрезать изображение Отрегулируйте его перед загрузкой для преобразования. Как только изображение будет обрезано и готово, перетащите его на Следующая веб-страница. Затем убедитесь, что внизу выбран Excel, и нажмите кнопку «Кнопка».Преобразуйте изображение».
Более того, веб-приложению потребуется некоторое время для обработки и преобразования изображения. Когда вы закончите, вы увидите возможность либо загрузить изображение, либо сохранить его в Dropbox или на Google Диске. EasyPDF очень ограничен в плане настроек. У вас нет возможности изменить преобразованную таблицу или скопировать текст с изображения.
Что лучше?
Во время тестирования я обнаружил, что приложение Office работает лучше, чем любое веб-приложение. Ниже приведено изображение результата, полученного рядом с приложением Office и EasyPDF. Более того, приложение Office также дает вам возможность исправить извлеченную таблицу перед ее экспортом.
При этом приложение Office спотыкается, когда дело доходит до компактной или неизмененной структуры ячеек. Вы можете считать, что вероятность успеха составляет 60-70%.
Please report all problems and bugs in the Feedback-Section to improve the quality of the converter. Thank you! |

Обычно таблицы хранятся в Excel файлах или подобных аналогах от других разработчиков. Но иногда вы можете обнаружить скриншот таблицы, а начальник всё равно требует от вас обычный файл.
Задача решается буквально в пару кликов при помощи онлайн-сервисов. Например, Free Online OCR Service.
Сервис поддерживает несколько десятков языков, в том числе и русский. Однако есть ограничение на размер файла в 15 Мб. Скорее всего, вам этого будет достаточно.
Пользоваться сайтом очень легко. Выбираете файл с картинкой, язык, формат конвертации и жмёте кнопку. На выходе получаете файл на скачивание с распознаванием текста и структуры таблицы.
Теги:
Microsoft Office
Free Online OCR Service
Как с помощью одного приложения можно перенести таблицу с листа бумаги на свой смартфон в пару кликов?
Компания Microsoft добавила в свое приложение Microsoft Excel для iPhone и Android функцию преобразования сфотографированных данных в электронную таблицу Excel.
Приложение помещает изображение в специальный режим онлайн-редактирования. В нем присутствует поддержка двух десятков языков (в том числе и русского), так что, тут можно совершить и перевод текста, если в этом имеется необходимость.
Microsoft Excel (App Store) является частью коллекции офисных приложений для смартфонов. Как и прочий софт схожего формата, пользователям на бесплатной основе предоставляется базовый набор функций. При подписке на Microsoft Office, конечно же, все клиенты бренда получают куда больше возможностей. И новая функция будет доступна только тем, кто оформит эту самую подписку на сервис Office 365.
Как преобразовать фото табличных данных в формат Excel?
Для этого выполните ряд последовательных действий:
- Зайдите в приложение и нажмите кнопку «Создать», выбрав пустую книгу или один из предустановленных шаблонов.
- Найдите в нижнем меню значок с камерой и нажмите на него (он будет называться «Данные из рисунка»). Если данный инструмент используется впервые, разрешите приложению получить доступ к файлам с вашей камеры.
- Наведите камеру на таблицу и обведите красным треугольником область, которую хотите заснять. Тут может потребоваться несколько попыток, чтобы получить желаемый результат (дождитесь, пока прямоугольником будет обведена нужная область изображения).
- Когда захват совершен, нажмите красную кнопку, чтобы сделать скриншот.
- В режиме предварительного просмотра нажмите выделенную красным ячейку, а после нажмите «Изменить», чтобы внести нужные вам данные (или убрать ненужные). На этом этапе вы можете корректировать любые данные из захваченного изображения, после чего нужно нажать «Готово».
- Если выполненные изменения вас устраивают, нажмите «Вставить», чтобы завершить процесс редактирования.
Данные, которые вы можете изменить при помощи Microsoft Excel, могут быть выражены в виде печатных букв и цифр. На проверке оказывается, что данное приложение может не только оцифровать практически идеально текст с листа бумаги, но и справляется с распознаванием данных, заснятых с монитора ноутбука или компьютера.
Тем, кто переживает, что в Microsoft получат личные данные пользователей, установивших приложение, представители бренда говорят, что нет повода для беспокойства. По словам специалистов, в компании очень тщательно оберегают важную личную информацию своих клиентов, а потому никто сторонний не может получить к ней доступ.
Источник: cnet.com
✅ Подписывайтесь на нас в Telegram, ВКонтакте, и Яндекс.Дзен.
Существует множество приложений для оптического распознавания текста, которые позволяют преобразовывать изображения в текст. Однако они часто дают сбой, когда вам нужно преобразовать таблицы в таблицы Excel. Все они интерпретируют строки как «|». Недавно я наткнулся на недавно запущенное приложение Office, которое может конвертировать изображение в таблицу Excel всего за 2 простых шага. Позвольте мне показать вам, как это сделать.
Microsoft выпустила свой новый МФУ Приложение Office который объединяет все свои приложения Office365 в одном. Итак, в основном приложение Office состоит из Microsoft Word, PowerPoint, Excel и его интеграции с Office Lens.
Хотя у меня не было случайных сбоев, приложение Office все еще находится в стадии бета-тестирования и может работать нестабильно.
1. Новое приложение Office
Прежде всего, загрузите и установите приложение Office из магазина Google Play или Apple App Store. Вам нужно будет зарегистрироваться и войти в свою учетную запись Microsoft. Затем перейдите на вкладку «Действия» и нажмите «Изображение в таблицу».
Это запустит работу объектива Microsoft Office. Наведите курсор на картинку и нажмите кнопку спуска затвора. Убедитесь, что данные увеличены достаточно, и изображение не мигает лишним светом. После записи изображения в приложении появится инструмент выбора. Инструмент автоматически определяет табличную область, но вы даже можете исправить ее, развернув инструмент выделения. После этого нажмите кнопку Готово в правом нижнем углу.
Приложение займет несколько секунд в зависимости от размера данных и сложности изображения. После этого отображается предварительный просмотр данных. Здесь вы можете редактировать данные перед их сохранением или копированием. Ячейки с красным фоном оставлены для просмотра. Это сомнительная область, где приложение не было уверено в тексте. Например, посмотрите на изображение ниже. Я получил примерно 20-30% красных ящиков с неправильным написанием или неверной интерпретацией.
После исправления ошибки вы можете либо экспортировать данные в таблицу Excel, либо напрямую скопировать таблицу. Если вы экспортируете в лист Excel, вы всегда можете поделиться листом через Slack или Gmail.
Microsoft Word, Excel и PowerPoint бесплатны для Android.
Более того, Microsoft также позволяет сохранять лист в OneDrive. Таким образом, его можно быстро загрузить на ваш ПК с Windows. Однако для сохранения на Google Диске требуется платная подписка на Office 365. Подобно любому приложению OCR, приложение Office 60% времени работает с печатными шрифтами, тогда как с рукописным текстом оно в основном не использовалось.
Скачать Office (Android | iOS)
2. EasyPDF
Если вы не хотите использовать приложение Office, вы всегда можете вернуться к веб-конвертеру. В Интернете есть много вариантов, но я нашел EasyPDF быть свободным, быстрым и неограниченным. Однако с веб-приложениями лучше обрезать и настроить изображение перед загрузкой для преобразования. Когда изображение будет обрезано и готово, перетащите его на следующий Веб-страница. Затем убедитесь, что вы выбрали Excel внизу и нажимаете кнопку «Конвертировать изображение».
Кроме того, веб-приложению потребуется некоторое время для обработки и преобразования изображения. После этого вы увидите возможность либо загрузить изображение, либо сохранить его в Dropbox или Google Drive. EasyPDF довольно ограничен в плане настроек. У вас нет возможности редактировать преобразованную таблицу или копировать текст с изображения.
Какой лучше?
В ходе тестирования я обнаружил, что приложение Office работает намного лучше, чем любое веб-приложение. Ниже приведено изображение извлечения из приложения Office и EasyPDF. Более того, приложение Office также предоставляет вам возможность исправить извлеченную таблицу перед ее экспортом.
При этом офисное приложение дает сбой, когда дело доходит до объединенной или неравномерной структуры ячеек. Вы можете считать, что коэффициент успеха составляет 60-70%.
Также читайте: Лучшее бесплатное программное обеспечение для распознавания текста для Windows 10
OCR for Scanned JPGs
Our image converter can also take on scanned JPG images with Optical Character Recognition (OCR) technology. This function ensures that all text and numbers are extracted, reconstructed, and placed in a brand new Excel file. And it’s not only scanned documents we’re talking about; the tool can also process photos in JPG, taken using digital cameras, or even your mobile phone.
The output file will be in an editable format, for you to easily edit, change, delete, or add manually, using Microsoft Excel. And yes, the converter is free to use for your JPG needs.
Convert JPG to Excel on Mac, Windows, or Linux
Our website works online, which means you pretty much only need internet access to convert your file. As a versatile platform, the site is compatible with all standard operating systems. The image quality of the output file will always be top-notch, from pictures to data cells.
Modifying Excel Documents
There are also 20+ other PDF tools for you to enhance your output file further. You can convert the Excel file back to JPG using the very same process (through the converter, with PDF acting as the bridge).
The PDF converter also handles other widely used documents in the workplace, including PNG, PPT, and Word documents.
We can also compress, split, merge, or even delete single pages in any way that you like. Just remember that there’s a limit of 2 uses per day for free. To overcome this limitation, definitely check out how you can get a Pro membership.
Share Files With Ease
Both PDF files and JPG formats have been widely adopted, both for professional and casual usage. They are both compressed files, light enough to share, but still good enough to retain data in their original format, post-conversion.
To make the sharing process even more streamlined, Smallpdf has integrated with both Google Drive and Dropbox—as part of the brand new Dropbox extensions. Files can be imported and exported with ease, to and from these platforms.
Furthermore, on every result page, there is now an option for you to share your files via email or using a sharable link.