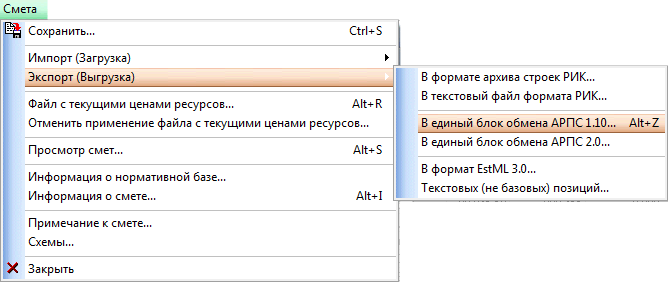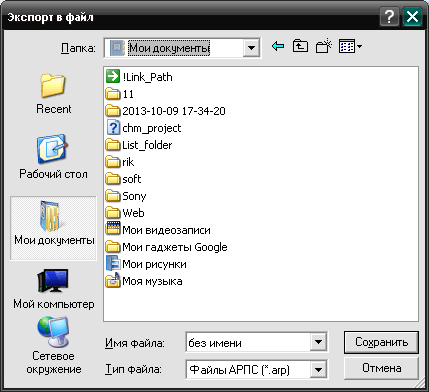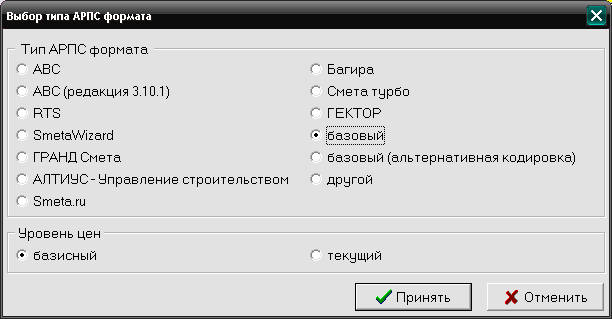Материал из Сметный портал
Перейти к: навигация, поиск
Содержание
- 1 Общая информация
- 2 Файлы
- 2.1 Текущая версия
- 2.2 Предыдущие версии
- 3 Видео примеры
- 4 Справка
- 4.1 Не работает. Что делать?
- 4.2 Принцип работы
- 4.3 Порядок действий
- 4.4 Описание кнопок
- 4.5 Окно экспорта в АРПС
- 5 Перевызов расценок в сметных программах
- 5.1 Смета.ру
- 5.2 Гранд-смета
- 5.3 Сметный эксперт
- 5.4 WinRIK
- 6 История изменений
Общая информация
Разработчик: Семушин Андрей
Связаться: Обратная связь
Файлы
Текущая версия
Экспорт смет из Excell в АРПС v.12 x32
Экспорт смет из Excell в АРПС v.12 x64
Предыдущие версии
Экспорт смет из Excell в АРПС v.11
Экспорт смет из Excell в АРПС v.10
Экспорт смет из Excell в АРПС v.9
Экспорт смет из Excell в АРПС v.5
Видео примеры
|
Экспорт сметы из excel в АРПС Экспорт прайс-листа с формулой пересчета в базовые цены |
Экспорт смет из excel в гранд-смету Как узнать разрядность системы |
Справка
Не работает. Что делать?
- Надо архив распаковать в какую-нибудь папку. Обязательно!
- Зайти в эту папку и запустить экселевский файл.
- Обязательно, что бы в столбце «№ по порядку» в каждой строке с расценкой стояла цифра. Программа перестает работать на строчке, в которой ничего нет.
- Попробуйте оставить открытым только тот Экселевский файл, в котором обрабатываются данные.
- Проверьте, в меню Сервис -> Макрос -> Безопасность.. на вкладке «Уровень безопасности» должен стоять Низкий уровень, а в вкладке «Надежные издатели» внизу стоять две галочки в cтроках «Дoвepять вceм ycтaнoвлeнным нaдcтpoйкaм и шaблoнaм» и «Дoвepять дocтyп к Visual Basic Project»
Принцип работы
Работа программы выполняется последовательно, просматривая каждую строку окна. Работа выполняется пока в 1-м столбце есть данные, то есть пока значение ячейки не будет пустым. В первом столбце возможно применение двух спец. знаков:
- р (русская буква р, исходная от Раздел — строка распознаётся как раздел и соответственно записывается в формат АРПС, наименование раздела должно находиться с столбце № 3
- п (русская буква п, исходная от Подраздел — строка распознаётся как подраздел и соответственно записывается в формат АРПС, наименование подраздела раздела должно находиться с столбце № 3
- 0 (ноль) — применяется в том случае, когда между расценками смет есть пустые ячейки (на пустой ячейке заканчивается работа программы). Со строкой с значением 0 в 1-м столбце никаких действий не выполняется, программа переходит к следующей строке.
При отсутствии каких-либо спец. символов программа распознаёт данные согласно выбранному виду данных согласно номерам столбцов (номера прописаны жирным шрифтом под кнопками управления).
Порядок действий
- В смете составленной в Excell выбираем расценки и копируем данные в буфер обмена.
- Вставляем в файл обработки данных «Из Excel в АРПС»
- Корректируем данные. Удаляем все ресурсы, что бы остались только строки с работами. Выделяем все расценки и в формате ячеек снимаем галочки на строки «Переносить по словам» и «Объединение ячеек»
- Проверяем, что бы все работы шли по порядку. Пустых значений в столбце 1 быть не должно!
- Жмём кнопку «Экспортировать данные в АРПС»
- В новом окне выбираем по порядку каким столбцам какие данные присваивать и жмем кнопку «Импортировать»
- Заходим в Гранд Смету и импортируем файл из АРПС
- Файл АРПС находится в папке, в которой лежит файл Excel «Из Excel в АРПС».
- После импорта данных расценки необходимо перевызвать.
Описание кнопок

- Экспортировать данные в АРПС
открывает окно для определения данных при выгрузке в формат АРПС.
- » » = 0
Устанавливаем в 1-м столбце значение 0, что бы данные в строке не рапознавались. Для установки значений необходимо выбрать ячейки в 1-м столбце. После нажатия кнопки во всех пустых ячейках появится значение 0.
- З(Д) = №
Предназначена для смет, выпущенных в гранд смете. Если в расценке идёт замена материалов, в форме такие материалы показываются буквой «З» (замененная) и буквой «Д».
- Раздел
Кнопка предназначена для определения раздела. Если название раздела находится в первом столбце, вставьте на ячейку и нажмите кнопку. На месте ячейки должна появиться буква «р», название раздела должно переместиться в 3-й столбец.
- Подраздел
Кнопка предназначена для определения подраздела. Если название подраздела находится в первом столбце, вставьте на ячейку и нажмите кнопку. На месте ячейки должна появиться буква «п», название раздела должно переместиться в 3-й столбец.
- Очистить формат
Удаляет в выделенной области форматирование (перенос строк в ячейках, объединение ячеек). Нажимать на кнопку необходимо сразу же после вставки данных из файла со сметой.
- Удалить все
Удаляет все строки в окне.
- Объединить
Объединяет значения нескольких строк в одну. Для объединения нескольких строк в одну, выделите несколько строк в одном столбце и нажмите кнопку.
- Шифры расценок
Гранд смета — согласно шаблонам замены, указанным в листе «Шаблоны замены» производит поиск и замену части шифров расценок. Для замены выделите весь столбец с шифрами и нажмите кнопку.
Смета ру — согласно шаблонам замены, указанным в листе «Шаблоны замены» производит поиск и замену части шифров расценок. Для замены выделите весь столбец с шифрами и нажмите кнопку.
01>1 — В конце расценки заменяет 01 на 1. Сделано специально для Сметы.ру, т.к. не пере вызывает расценки с окончанием на 01
- Шифры материалов
Смета ру — Устанавливает для материалов знак «-» после третьего символа в шифре материала.
Окно экспорта в АРПС

Перевызов расценок в сметных программах
Смета.ру
- Открываем файл с сметными данными Смета.ру и открываем вкладку Source
- Выделяем позиции как показано на рисунке и копируем их в буфер обмена
- Вставляем в файл для обработки данных
- Запускаем Смету.ру, заходим в объекты, жмем правой кнопкой мышки и выбираем в меню Импорт из АРПС (как в рисунке)
- Находим файл АРПС. Он лежит в папке с файлом Excel в котором обрабатываются данные
- В ходе импорта выбираем нормативную базу
- Выделяем все расценки для первызова (на клавиатуре Ctrl + A)
- Перевызываем выделенные расценки (на клавиатуре Ctrl + Enter)
-
Пункт 1
-
Пункт 2
-
Пункт 3
-
Пункт 4
-
Пункт 5
-
Пункт 6
-
Пункт 7
-
Пункт 8
Гранд-смета
Перевызов расценок в v.3, 4.
-
Заходим в параметры сметы
-
Ставим галочки и выполняем пересчет
Для Гранд-Смета v.5:
1. «Открыть файл(Ctrl+O)».
2. «Параметры расчета документа (F6)» — «Регион и зона» — «Изменить…» — ставим галочку «Перевод типов расценок» — «Пересчитать» — «Ок» — «Ок».
Сметный эксперт
- Заходим в меню «Мастера» — «Импорт данных (загрузка)»
- В появившемся окне рядом с верхней строчкой жмем кнопку «…». Находим файл АРПС (лежит в папке с файлом Excell) см. пункт 3. Жмем кнопку «Импортировать».
- Находим нужный файл АРПС для импорта данных в программу.
- Для перевызова необходимо выбрать все расценки. Заходим в меню «Панели» — «Выделение»
- Для выделения всех расценок выбираем первую кнопку.
- Настраиваем перевызов расценок. Заходим в меню «Смета» — «Настройки программы»
- Переходим на вкладку «Перевызов расценок». Выбираем нужную базу расценок (сверху справа). Ставим нужные галочки (слева).
- Жмем кнопку как показано на картинке для перевызова расценок.
-
Пункт 1
-
Пункт 2
-
Пункт 3
-
Пункт 4
-
Пункт 5
WinRIK
- Создаем новую локальную смету и нажимаем кнопку «Выпуск». В новом окне жмём кнопку «Единый блок обмена АРПС 1.10»
- Находим файл АРПС (лежит в папке, где был распакован файл обработки данных) и жмем кнопку «Открыть»
- Жмем кнопку «Далее»
- По умолчанию стоит кодировка «DOS». Ничего менять не надо, жмем кнопку «Принять»
- Выбираем из какой программы импортируем данные и жмем кнопку «Принять»
- Что бы перевызвать расценки, выбираем меню ДЕЙСТВИЕ -> ВОССТАНОВИТЬ БАЗОВЫЕ ЗНАЧЕНИЯ РАСЦЕНКИ -> ДЛЯ ВСЕЙ СМЕТЫ
-
Пункт 1
-
Пункт 2
-
Пункт 3
-
Пункт 4
-
Пункт 5
-
Пункт 6
История изменений
2013.02.27 Добавлено распознавание подразделов
2012.01.31 Изменена работа кнопки «З(Д) = №»
2012.01.15 Добавлена кнопка «объединить»
ПК РИК позволяет сохранять сметы в формат АРПС версий 1.10 и 2.0 (о формате АРПС).
Для выгрузки сметы в формат АРПС 1.10 в окне локальной сметы нужно:
1. Выполнить команду меню → Экспорт (Выгрузка) → В единый блок обмена АРПС1.10
2. Выбрать режим нумерации привязанных и неучтенных ресурсов:
3. В окне нужно выбрать папку для сохранения и задать имя файла, можно русскими буквами:
Формат АРПС 1.10 далек от совершенства и не поддерживает многие функции, внедряемые в свои расчеты разработчиками сметных программ, поэтому в процессе выгрузки могут выводиться окна с различными предупреждениями, например:
4. На следующем этапе нужно выбрать тип АРПС-формата:
Каждый разработчик невольно вносит какие-то новшества, которые не поддерживает формат АРПС. Но мы держим связь со многими разработчиками и стараемся быть в курсе этих «добавок» в формат АРПС, что и видно по набору сметных программ в этом окне.
Если программы, в которую передается файл *.arp со сметой, нет в группе – то рекомендуем выбрать формат как на примере:
Если выгрузка происходит из сметы в режиме текущих цен, то можно выбрать уровень выгружаемых цен.
5. После этих действий программы создаст файл и заполнит его данными из экспортируемой сметы в соответствии с форматом АРПС 1.10.
См. далее:
Succinct — обрезание текста
Программа поддерживает передачу различных документов в АРПС. Чтобы это было делать удобнее, нужно проделать несколько нетрудных манипуляций.
Прежде чем делать экспорт сметы в АРПС, необходимо создать значок сохранения в нужном виде файла на инструментальной панели быстрого доступа в рабочей области. Делается это с помощью меню “Файл”.
В нем необходимо выбрать “Установки” и найти там вкладку “Панель быстрого доступа”. В ней доступны параметры данной панели программы, которая позволяет ускорять работу и повышать удобство.
Далее необходимо переместить Экспорт в АРПС при помощи пункта “На панель быстрого доступа”. После этого значок данного формата отобразится на панели. После этого станет доступным для программы ГРАНД Смета сохранение в АРПС.
Во время работы со сметой, после клика на ГРАНД смета экспорт в АРПС появится всплывающее диалоговое окно, которое предложит вам выбрать в качестве формата для сохранения АРПС.
Если же необходимо осуществить перенос в АРПС то наиболее легким вариантом является его открытие в программе и повторное сохранение в необходимом формате. Так можно избежать ошибок при обычном переименовании файла.
ИНН 1657115680
Автономная некоммерческая организация дополнительного профессионального образования «Центр образования и консультирования»
© Все права защищены. 2014—2023
420107 г. Казань, ул.Островского д.38, офис 507
|
Смета из Excel в сметную программу версия 3 |
||||||
|
Для версий 4.1.3 и выше
В меню Файл выбрать пункт Формат XML. В выпадающем меню выбрать нужный формат arp, swe, xml (действия одинаковы для экспорта и импорта)

Для версий ниже 4.1.3
В программе Smeta WIZARD существует возможность обмена данными с другими программами. Данная возможность реализована посредством использования универсального формата обмена данными SWAAP Exchange. Данный формат является совместимым с форматом АРПС 1.10 поддерживаемым многими сметными программами. Соответственно для возможности обмена данными с другой сметной программой, она должна поддерживать формат АРПС 1.10.
Импорт данных
-
Запустить программу Smeta WIZARD.
-
Создать новый файл.
-
В меню Файл выбрать пункт меню ИмпортSwaap Exchange v.1.0.
-
В открывшемся окне «Открыть» в меню «Тип файлов» выбрать «Текстовый файл (*.arp)». Если после этого файл в формате АРПС 1.10, из которого будет производиться экспорт не появился, выберите в этом поле «Все файлы (*.*)». Выберите нужный файл и нажмите «Открыть».

5. В открывшемся окне «Конвертер» необходимо задать настройки сметы в формате программы Smeta WIZARD, а и менно необходимо выбрать внешний вид документа (Локальная смета, Акты выполненных работ, МТСН), вид таблицы затрат (11-графка, 13-графка и т.д.), номер региона и дату привязки цен (в том случае если активирована опция «Установить дату вручную», в противном случае по умолчанию ставится текущая дата).

6. Нажать кнопку «Конвертировать».
7. В открывшемся окне сообщений «SmetaWIZARD» будет написано «Импорт завершен».
8. Нажмите кнопку «Ok».
Экспорт данных
-
Запустить программу Smeta WIZARD.
-
Открыть документ, который необходимо перевести в формат другой программы.
-
В меню Файл выбрать пункт меню ЭкспортSwaap Exchange v.1.0.
-
В открывшемся окне «Сохранить как» в меню «Тип файлов» выбрать «Текстовый файл (*.arp)». Выберите папку, в которой должен будет создаться файл в формате совместимом с форматом АРПС 1.10. Введите имя, которым должен будет называться файл в формате совместимом с форматом АРПС 1.10. Нажмите кнопку «Сохранить».

5. В открывшемся окне сообщений «SmetaWIZARD» будет написано «Экспорт завершен».
6. Нажмите кнопку «Ok».