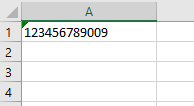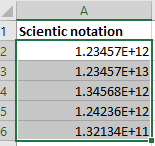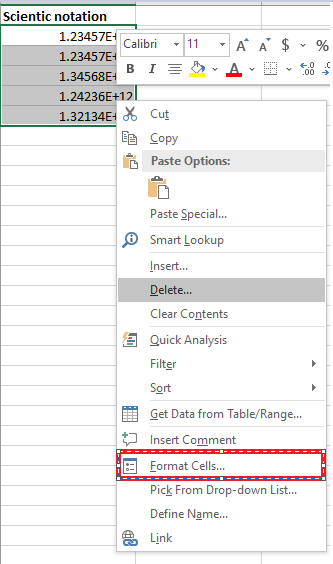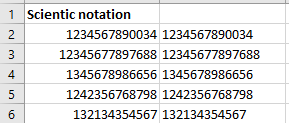Excel для Microsoft 365 Excel 2021 Excel 2019 Excel 2016 Excel 2013 Excel 2010 Excel 2007 Еще…Меньше
Экспоненциальный формат отображает число в экспоненциальном виде, заменяя часть числа на E+n, в котором E (показатель экспоненты) умножает предыдущее число на 10 до n-йточки. Например, в научном формате с 12345678901 12345678901 отображается 1,23E+10, т. е. от 1,23 до 10-й энергии.
Чтобы применить к числу научное форматирование, выполните указанные здесь действия.
-
Выделите ячейки, которые нужно отформатировать. Дополнительные сведения см. в статье Выбор ячеек, диапазонов, строк и столбцов на сайте.
Совет: Чтобы отменить выделение ячеек, щелкните любую ячейку на листе.
-
На вкладке Главная нажмите маленькую кнопку Дополнительные
рядом с кнопкой Число.
-
В списке Категория выберите научных.
-
С помощью маленьких стрелок укажите десятичных десятичных знаках, которые вы хотите отобразить.
Совет: Число, которое находится в активной ячейке выбранного на этом сайте, отображается в поле Образец, чтобы можно было просмотреть выбранные параметры форматирования.
Кроме того, помните о том, что:
-
Чтобы быстро отформатировать число в научных нотации, выберите в поле Числовом формате(вкладка Главная, группа Число). По умолчанию для научной нотации заказано два десятичных знака.
-
Формат не влияет на фактическое значение в ячейке, которое Excel использует при вычислениях. Фактическое значение можно увидеть в строка формул.
-
Максимальное ограничение точности чисел составляет 15 цифр, поэтому фактическое значение, показанное в панели формул, может изменяться для больших чисел (более 15 цифр).
-
Чтобы сбросить числовом формате, в поле Числовом формате выберите общий (вкладка Главная, группа Число). Ячейки, отформатированные с использованием формата Общий, не имеют определенного числовых формата. Однако в формате Общий для больших чисел (12 и более цифр) используется экспоненциальное означение. Чтобы удалить экспоненциальное нотацию из больших чисел, можно применить другой числовом формате, например Число.
Нужна дополнительная помощь?
Excel is powerful data visualization and data management tool which can be used to store, analyze, and create reports on large data. It is generally used by accounting professionals for the analysis of financial data but can be used by anyone to manage large data. Data is entered into the rows and columns.
Converting Exponential Large Number to Normal Integer in Excel
Excel automatically converts the number into scientific notation if you enter a number having a length of more than 11 digits. For example: If you enter the value -> 123456789002, it will get converted to ‘1.23457E + 11’. Scientific notation is hard to understand so it should be converted to normal use for further use or analysis.
There are various methods to perform the above task,
- Adding a single quote before.
- Using format cell functions.
- Using the formula
Method 1: Using Single Quote
This is the simplest way. It prevents the numbers to get converted into scientific notation. We just have to add a single quote(‘) before the value while entering the value (more than an 11-digit number).
Input: Adding a single quote before the value.
Output
But adding the quote before every value can be a difficult task if we need to enter a large amount of data.
Method 2: Using the format cell option
This method can be used to convert many values at a time. Suppose we have many scientific values as given below:
Follow the below steps to convert it into normal values
Step 1: Select the data you want to convert
Step 2: Right-click and select the ‘Format Cells’ options.
Step 3: Under the Number tab, click Custom from the Category list box and input the number 0 into the Type box.
Step 4: Select OK
Method 3: Using the formula
TRIM (Cell_name): this formula will convert the scientific notation to a normal integer.
Drag the fill handle over to the data range.
You can see that all the notation is converted to a normal integer value. This method can be used if you want the result in a cell other than the one in which scientific notation is present.
I am trying to convert exponential form to a number but I can’t figure out how it has to be done.
I have a number 1820674000000385406.
I am pasting this number excel after saving this I am following these steps
Format cells->Number and selecting the type.
but after doing this I am not getting my original number I am getting the number as 1820674000000380000
but I want my original number back. Please help me with this.
Farzad
8242 gold badges8 silver badges26 bronze badges
asked Apr 7, 2014 at 6:49
1
Excel has a limited resolution of 15 digits for the this type as you can see here:
Excel specifications and limits
Thus Excel saves 182067400000038E+04, which are the 15 first digits of your number and the corresponding exponential.
If you want to keep your number as it is, I recommend you to use a database instead. Excel is not made for these kind of huge numbers.
Best
answered Apr 7, 2014 at 7:05
flaudreflaudre
2,3191 gold badge27 silver badges45 bronze badges
1
While storing you can app ‘ before the number. This would stop excel from converting the number.
Example — 1820674000000385406 would be stored as ‘1820674000000385406
Another work around is to store number as text. By formatting the cells as to type text.
More details you can find here
answered May 20, 2016 at 4:11
RazaRaza
7971 gold badge8 silver badges16 bronze badges
Экспоненциальный формат используется для отображения числа в экспоненциальном представлении. При этом происходит замена части числа на E + n, где E обозначает экспоненциальное представление, то есть умножение предшествующего числа на 10 в степени n.
Например, экспоненциальный формат с двумя знаками после запятой отображает 12345678901 как 1,23E + 10, то есть 1,23, умноженное на 10 в 10й степени. В его настройках можно задать количество отображаемых знаков после запятой.
Как задать в ячейке экспоненциальный формат?
Этот формат отображает число в экспоненциальном представлении, заменяя часть числа на E + n, где E обозначает экспоненциальное представление, то есть умножение предшествующего числа на 10 в степени n.
Например, экспоненциальный формат с двумя знаками после запятой отображает 12345678901 как 1,23E+10, то есть 1,23, умноженное на 10 в 10й степени. В настройках можно задать количество отображаемых знаков после запятой.
При этом экспоненциальный формат числа не влияет на фактическое значение, используемое в Excel при расчетах. Это фактическое значение отображается в строке формул.
1 способ:
- В окне открытого листа выделите нужные ячейки и перейдите к вкладке «Главная».
- В группе «Число» в графе «Числовой формат» раскройте список форматов и выберите строку «Экспоненциальный».
2 способ:
- В окне открытого листа выделите нужные ячейки и перейдите к вкладке «Главная».
- В группе «Число» щелкните по кнопке «Формат ячеек» (или используйте сочетание клавиш Ctrl+Shift+F).
- В окне «Формат ячеек» на вкладке «Число» в группе «Числовые форматы» выберите пункт «Экспоненциальный».
- После того как справа в окне отобразятся возможности данного формата, задайте счетчиком нужное число десятичных знаков.
- Закройте окно кнопкой «ОК».
#Руководства
- 5 янв 2023
-
0
Рассказываем, какие форматы ячеек есть в Excel. Показываем, как их изменить и как настроить пользовательский формат.
Иллюстрация: Meery Mary для Skillbox Media
Рассказывает просто о сложных вещах из мира бизнеса и управления. До редактуры — пять лет в банке и три — в оценке имущества. Разбирается в Excel, финансах и корпоративной жизни.
Форматы в Excel отвечают за то, как будут отображаться данные в ячейках. Форматирование позволяет из разнородного набора информации — текста, чисел — сделать структурированную и читаемую таблицу.
Например, с помощью изменения формата можно к значению ячейки добавить знак процента или обозначение денежной единицы. Также форматирование может изменить количество знаков после запятой или разделить группы разрядов в числах.
Всё это необходимо, чтобы таблица Excel была наглядной — так ей удобнее пользоваться.
В статье разберём:
- как работает форматирование ячеек в Excel;
- какие форматы ячеек есть в Excel;
- как изменить формат ячеек в Excel;
- как настроить пользовательский формат ячеек в Excel;
- как узнать больше о работе в Excel.
Перед тем как начать разбираться с форматами ячеек в Excel, важно разделить понятия «значение ячейки» и «формат ячейки».
Значение ячейки — информация, которая в ней хранится. Формат ячейки — то, как эта информация отображается.
На скриншоте ниже пример того, как может выглядеть одно и то же значение в разных форматах.
Скриншот: Excel / Skillbox Media
В первом случае с помощью изменения формата убрали знаки после запятой. Во втором — убрали знаки после запятой и добавили разделитель групп разрядов. В третьем к разделителю разрядов добавили символ рубля.
Чтобы понять, какое значение «хранится» в ячейке с изменённым форматом, нужно нажать на эту ячейку — её значение появится в строке формул.
Скриншот: Excel / Skillbox Media
Важно понимать, что форматирование изменяет только внешний вид содержимого ячеек — их значения остаются прежними. Например, если отформатировать значение 0,5673 так, чтобы после запятой отображался только один знак, в таблице оно превратится в 0,6. При этом значение ячейки в строке формул останется 0,5673 — при расчётах Excel будет использовать его.
В Excel доступно десять форматов:
- общий;
- числовой;
- денежный;
- финансовый;
- дата;
- время;
- процентный;
- дробный;
- экспоненциальный;
- текстовый.
Также в Excel можно настроить пользовательский формат.
Ниже рассказываем о главных характеристиках форматов — чем они друг от друга отличаются. В следующем разделе показываем, как изменить формат ячейки.
Общий формат. Его получают все ячейки по умолчанию при вводе значений.
При общем формате любое значение остаётся в том виде, в каком его ввели в ячейку. Исключение — длинное число в узком столбце. В этом случае Excel либо округлит значение, либо автоматически изменит его на научный (экспоненциальный) формат.
На рисунке ниже значение ячейки — 6000000000. Ширины ячейки не хватило, чтобы показать это число полностью, поэтому Excel отобразил его как 6Е+09 — 6, умноженное на 10 в 9-й степени.
Скриншот: Excel / Skillbox Media
Числовой формат. Это основной формат для отображения чисел. В числовом формате можно настроить:
- количество отображаемых после запятой знаков;
- разделитель групп разрядов;
- способ отображения отрицательных чисел.
Скриншот: Excel / Skillbox Media
Денежный формат. Используют для отображения денежных значений. Настройки денежного формата:
- символ денежной единицы (валюты);
- количество знаков, отображаемых после запятой;
- способ отображения отрицательных чисел.
Скриншот: Excel / Skillbox Media
Финансовый формат. Так же как и денежный, финансовый формат используют для отображения денежных значений. Различие в том, что в финансовом формате нельзя изменить выравнивание значений в ячейке — они всегда расположены по правому краю.
В финансовом формате можно настроить:
- символ денежной единицы (валюты);
- количество отображаемых после запятой знаков.
Скриншот: Excel / Skillbox Media
Формат даты. Используют для отображения дат. Этот формат устанавливается автоматически при вводе в ячейку числа, месяца и года в формате «ДД.ММ.ГГГГ».
По умолчанию можно выбрать краткий формат даты или длинный, как на рисунке ниже. Также в настройках можно выбрать другой тип отображения — например, «ДД.ММ.ГГ» или «ГГГГ-ММ-ДД».
Скриншот: Excel / Skillbox Media
Формат времени. Используют для отображения времени. В настройках можно выбрать тип отображения, некоторые из типов — на скриншоте.
Скриншот: Excel / Skillbox Media
Процентный формат. В этом формате значение ячейки умножается на 100 и добавляется символ процента. В процентном формате можно настроить только количество отображаемых после запятой знаков.
Скриншот: Excel / Skillbox Media
Дробный формат. Показывает число в виде дроби. Тип отображения дроби можно выбрать в настройках.
Скриншот: Excel / Skillbox Media
Экспоненциальный формат. Используют для записи очень больших или очень маленьких чисел. Он отображает число в экспоненциальном представлении — заменяет часть числа на значение E+n. E обозначает умножение предшествующего числа на 10 в степени n.
Например, число 6620000000 в экспоненциальном формате будет выглядеть как 6,62E+09. Это значит, что для того, чтобы получить число 6620000000, нужно 6,62 умножить на 10 в 9-й степени (на 1000000000).
В настройках экспоненциального формата можно изменить количество отображаемых после запятой знаков.
Скриншот: Excel / Skillbox Media
Текстовый формат. Используют для того, чтобы значение ячейки — и число, и текст — отображалось в том виде, в каком его ввели.
Например, в текстовом формате число 6000000000000 не преобразуется в 6Е+12 (как в общем формате), а останется в первоначальном виде.
Скриншот: Excel / Skillbox Media
Есть два основных способа изменить формат ячеек.
Первый способ. Выделить ячейку (или диапазон) и на главной вкладке нажать на стрелку возле окна с форматами.
Скриншот: Excel / Skillbox Media
Затем нужно выбрать нужный формат. В нашем примере для отображения цены выберем денежный формат.
Скриншот: Excel / Skillbox Media
В автоматической настройке денежного формата установлены разделитель групп разрядов, обозначение символа рубля и два знака после запятой. Можно оставить такой вид ячеек, а можно его изменить.
Для примера уберём нули после запятой и вместо рубля поставим знак доллара. Для этого снова вызовем окно форматов и выберем значение «Другие числовые форматы».
Скриншот: Excel / Skillbox Media
В появившемся окне меняем число десятичных знаков на 0, символ рубля на символ доллара.
Скриншот: Excel / Skillbox Media
Готово — в выбранных ячейках отображаются целые числа с символом $.
Скриншот: Excel / Skillbox Media
Кроме настроек отображения чисел, в этом же окне можно изменить тип выравнивания, шрифт, границу и заливку ячеек.
Второй способ. Выделить ячейку (или диапазон), кликнуть правой кнопкой мыши и выбрать значение «Формат ячеек».
Скриншот: Excel / Skillbox Media
В появившемся окне слева выберем нужный формат, а справа изменим настройки: число десятичных знаков и символ.
Скриншот: Excel / Skillbox Media
Результат будет таким же, как и при первом способе.
Скриншот: Excel / Skillbox Media
Этими же способами можно менять формат ячеек на любой из предложенных Excel. В следующем разделе рассмотрим, как настроить пользовательский формат ячеек.
Кроме форматов по умолчанию, в Excel можно создать пользовательские форматы. Их можно использовать, например, чтобы отображать значение ячейки в виде почтового индекса, телефонного номера или формата госномера авто.
Для примера разберём, как создать формат телефонного номера.
Выделим ячейки, которые нужно отформатировать, и вызовем меню настройки форматов — с помощью одного из способов, описанных выше.
Скриншот: Excel / Skillbox Media
В появившемся окне выберем значение «Все форматы». Excel предложит дополнительные варианты. Можно выбрать один из предложенных и изменить его либо в поле «Тип» ввести полностью новый.
Скриншот: Excel / Skillbox Media
В поле «Тип» введём формат телефонного номера — например, в таком виде: +7(000)-000-00-00. В поле «Образец» можно проконтролировать, какой вид примет ячейка после форматирования.
Нажмём кнопку «ОК».
Скриншот: Excel / Skillbox Media
Готово — все выделенные ячейки получили пользовательский формат.
Скриншот: Excel / Skillbox Media
- В этой статье Skillbox Media собрали 15 статей и видео об инструментах Excel, которые ускорят и упростят работу с электронными таблицами.
- В Skillbox есть курс «Excel + Google Таблицы с нуля до PRO». Он подойдёт как новичкам, которые хотят научиться работать в Excel с нуля, так и уверенным пользователям, которые хотят улучшить свои навыки. На курсе учат быстро делать сложные расчёты, визуализировать данные, строить прогнозы, работать с внешними источниками данных, создавать макросы и скрипты.
- Кроме того, Skillbox даёт бесплатный доступ к записи онлайн-интенсива «Экспресс-курс по Excel: осваиваем таблицы с нуля за 3 дня». Он подходит для начинающих пользователей. На нём можно научиться создавать и оформлять листы, вводить данные, использовать формулы и функции для базовых вычислений, настраивать пользовательские форматы и создавать формулы с абсолютными и относительными ссылками.
Другие материалы Skillbox Media по Excel
- Как создать базу данных в Excel: разбираем на примере
- Как сделать сортировку в Excel: детальная инструкция со скриншотами
- Как установить фильтр и расширенный фильтр в Excel: детальные инструкции со скриншотами
- Как сделать ВПР в Excel: пошаговая инструкция со скриншотами
- Основы Excel: работаем с выпадающим списком. Пошаговая инструкция со скриншотами
- Основы Excel: как использовать функцию ЕСЛИ

Научитесь: Excel + Google Таблицы с нуля до PRO
Узнать больше
Вообще говоря, когда вы вводите число, длина которого превышает 11 цифр, Excel автоматически преобразует его в экспоненциальное представление. И эти научные обозначения очень раздражают, поэтому вы хотите преобразовать их в обычные числа, как показано на скриншоте слева. Как бы вы могли решить эту задачу в Excel?
Преобразуйте научную нотацию в текст с добавлением одинарной кавычки перед числом
Преобразуйте научную нотацию в текст с функцией форматирования ячеек
Преобразование научных обозначений в текст с формулами
Преобразование экспоненциальной записи в текст с помощью Kutools for Excel
 Преобразуйте научную нотацию в текст с добавлением одинарной кавычки перед числом
Преобразуйте научную нотацию в текст с добавлением одинарной кавычки перед числом
Перед вводом чисел вы можете сначала ввести одинарную кавычку, и числа не станут научным обозначением, см. Следующие снимки экрана:
 Преобразуйте научную нотацию в текст с функцией форматирования ячеек
Преобразуйте научную нотацию в текст с функцией форматирования ячеек
Если у вас много чисел, которые отображаются в экспоненциальном представлении, и вы устали вводить их повторно с помощью описанного выше метода, вы можете преобразовать их с помощью Формат ячеек функция в Excel.
1. Выберите диапазон данных, который вы хотите преобразовать.
2. Щелкните правой кнопкой мыши и выберите Формат ячеек из контекстного меню см. снимок экрана:
3. В Формат ячеек диалог под Число вкладку нажмите На заказ из Категория список, введите номер 0 в поле Тип, см. снимок экрана:
4. Затем нажмите OK и номера ячеек, отображаемые в экспоненциальном представлении, были преобразованы в обычные числа.
 Преобразование научных обозначений в текст с формулами
Преобразование научных обозначений в текст с формулами
Следующие формулы также могут помочь вам преобразовать список научных обозначений в текст.
1. Пожалуйста, введите эту формулу: = обрезать (A1) в пустую ячейку, например B1, см. снимок экрана:
2. Затем перетащите маркер заполнения в диапазон, к которому вы хотите применить эту формулу, и вы получите желаемый результат:
Примечание: Эта медитация ВЕРХНЯЯ функция: = ВЕРХНИЙ (A1) также может помочь вам, пожалуйста, примените любой, который вам нравится.
 Преобразование экспоненциальной записи в текст с помощью Kutools for Excel
Преобразование экспоненциальной записи в текст с помощью Kutools for Excel
Если вы установили Kutools for Excel, вы можете использовать Преобразование текста в число функция, чтобы закончить эту работу.
После установки Kutools for Excel, пожалуйста, сделайте так:
1. Выделите диапазон данных, который вы хотите преобразовать.
2. Нажмите Кутулс > Содержание > Преобразование текста в число, см. снимок экрана:
3. В Преобразование текста в число диалоговое окно, отметьте Число в текст , а затем нажмите OK or Применить При нажатии кнопки числа, отображаемые в экспоненциальном представлении, были преобразованы в обычные числа в исходном диапазоне. Смотрите скриншот:
Советы:
Если длина вашего номера превышает 15 цифр, он не будет преобразован в полные числа, как вам нужно. Вам просто нужно ввести одинарную кавычку перед числом ввода или отформатировать выбранный диапазон как Текст Формате в Формат ячеек диалоговое окно перед вводом чисел.
Чтобы узнать больше об этой функции преобразования текста и числа.
Скачать и бесплатную пробную версию Kutools for Excel от Yhao сейчас!
 Демонстрация: преобразование научного представления в текст с помощью функции форматирования ячеек
Демонстрация: преобразование научного представления в текст с помощью функции форматирования ячеек
Лучшие инструменты для работы в офисе
Kutools for Excel Решит большинство ваших проблем и повысит вашу производительность на 80%
- Снова использовать: Быстро вставить сложные формулы, диаграммы и все, что вы использовали раньше; Зашифровать ячейки с паролем; Создать список рассылки и отправлять электронные письма …
- Бар Супер Формулы (легко редактировать несколько строк текста и формул); Макет для чтения (легко читать и редактировать большое количество ячеек); Вставить в отфильтрованный диапазон…
- Объединить ячейки / строки / столбцы без потери данных; Разделить содержимое ячеек; Объединить повторяющиеся строки / столбцы… Предотвращение дублирования ячеек; Сравнить диапазоны…
- Выберите Дубликат или Уникальный Ряды; Выбрать пустые строки (все ячейки пустые); Супер находка и нечеткая находка во многих рабочих тетрадях; Случайный выбор …
- Точная копия Несколько ячеек без изменения ссылки на формулу; Автоматическое создание ссылок на несколько листов; Вставить пули, Флажки и многое другое …
- Извлечь текст, Добавить текст, Удалить по позиции, Удалить пробел; Создание и печать промежуточных итогов по страницам; Преобразование содержимого ячеек в комментарии…
- Суперфильтр (сохранять и применять схемы фильтров к другим листам); Расширенная сортировка по месяцам / неделям / дням, периодичности и др .; Специальный фильтр жирным, курсивом …
- Комбинируйте книги и рабочие листы; Объединить таблицы на основе ключевых столбцов; Разделить данные на несколько листов; Пакетное преобразование xls, xlsx и PDF…
- Более 300 мощных функций. Поддерживает Office/Excel 2007-2021 и 365. Поддерживает все языки. Простое развертывание на вашем предприятии или в организации. Полнофункциональная 30-дневная бесплатная пробная версия. 60-дневная гарантия возврата денег.
Вкладка Office: интерфейс с вкладками в Office и упрощение работы
- Включение редактирования и чтения с вкладками в Word, Excel, PowerPoint, Издатель, доступ, Visio и проект.
- Открывайте и создавайте несколько документов на новых вкладках одного окна, а не в новых окнах.
- Повышает вашу продуктивность на 50% и сокращает количество щелчков мышью на сотни каждый день!
Microsoft Excel позволяет применять к числам множество самых различных числовых форматов. Используя форматирование, можно изменять внешний вид чисел без изменения самих значений. В данном уроке мы рассмотрим основные встроенные числовые форматы в Excel, а также несколько полезных опций для работы с числами.
Одним из мощнейших инструментов Excel является возможность применения определенного форматирования к тексту и числам. Во избежание одинакового отображения содержимого во всех ячейках, Вы можете применить к ним нужное форматирование. С помощью форматирования числам в ячейках Excel можно придавать внешний вид даты, времени, процентов, денежный формат и многое другое.
Содержание
- Как применить числовое форматирование в Excel
- Варианты числовых форматов в Excel
- 1. Общий
- 2. Числовой
- 3. Денежный
- 4. Финансовый
- 5. Краткий формат даты
- 6. Длинный формат даты
- 7. Время
- 8. Процентный
- 9. Дробный
- 10. Экспоненциальный
- 11. Текстовый
- Другие числовые форматы
Как применить числовое форматирование в Excel
В следующем примере мы изменим числовое форматирование в нескольких ячейках, чтобы изменить способ отображения даты.
- Выделите ячейки, к которым требуется применить числовой формат.
- На вкладке Главная нажмите на стрелку рядом с полем Числовой формат. Появится выпадающее меню.
- Выберите нужный формат. В нашем примере мы выберем Длинный формат даты.
- Числовое форматирование в выбранных ячейках изменится. Для некоторых форматов можно использовать команды Увеличить или Уменьшить разрядность, чтобы изменить количество выводимых десятичных знаков.
Варианты числовых форматов в Excel
На рисунке ниже представлены 11 вариантов числовых форматов, которые нам предлагает Excel.
На самом деле предустановленных числовых форматов намного больше, но получить доступ к ним можно только на вкладке Число диалогового окна Формат ячеек.
1. Общий
Формат Общий установлен по умолчанию во всех ячейках. При использовании такого формата, Excel автоматически определяет, какое числовое форматирование является наиболее подходящим.
Например, если Вы вводите «1-5», в ячейке отобразится число в кратком формате даты «1/5/2010».
2. Числовой
В формате Числовой значения отображаются с десятичными знаками. Например, если Вы введете в ячейку число «4», то в ней отобразится «4,00».
3. Денежный
Формат Денежный отображает значение в ячейке со знаком денежной единицы. Например, если ввести в ячейку число «4» и применить рублевой формат, то в ней отобразится «4,00р.». Формат Денежный позволяет применять отрицательным числам особое форматирование, а также выставлять количество знаков после запятой.
4. Финансовый
Финансовый формат очень похож на денежный, но есть ряд существенных различий. Например, к ячейкам в финансовом формате нельзя применить горизонтальное форматирование, нулевые значения отображаются в виде тире, а знаки денежных единиц выровнены по вертикали. Такое форматирование позволяет легче воспринимать длинные денежные списки.
5. Краткий формат даты
Краткий формат даты отображает содержимое ячейки в виде ДД.ММ.ГГГГ. Например, 8 августа 2014 года будет выглядеть как «08.08.2014».
6. Длинный формат даты
Длинный формат даты отобразит то же самое значение в виде «8 августа 2014 г.».
7. Время
Формат Время, позволяет отображать содержимое ячеек в виде Ч:ММ:СС. Например: 8:40:25 или 17:35:15.
8. Процентный
В процентном формате значения в ячейках умножаются на 100 и выводятся со знаком процента. По умолчанию отображается два знака после запятой, но Вы можете задать любое другое количество десятичных знаков. Например, если ввести в ячейку число «0,75», то оно будет выглядеть как «75,00%».
9. Дробный
Данный формат позволяет отобразить содержимое ячейки в виде дроби. Например, если ввести значение «1/4» в ячейку, которая имеет формат Общий, то в итоге мы получим дату «01.апр«. Если же ввести точно такое же значение в ячейку, имеющую формат Дробный, то отобразится дробь «1/4».
10. Экспоненциальный
Данный формат отображает значения в ячейках в экспоненциальном виде. Например, если ввести в ячейку число»140000″, то оно отобразится как «1,40E+05».
Excel по умолчанию назначает ячейке формат экспоненциальный, когда вводимое значение содержит большое целое число. Если же вы не хотите отображать большие числа в экспоненциальном виде, то используйте формат Числовой.
11. Текстовый
Текстовый формат предполагает, что все вводимые Вами значения будут отображаться именно так, как вы их ввели. Excel автоматически устанавливает этот формат, если в ячейке содержатся числа и текст.
Другие числовые форматы
Вы можете без труда настроить любой формат в разделе Другие числовые форматы.
Например, Вы можете сменить денежный знак рубля на любой другой, настроить отображение запятых в числах или изменить количество десятичных знаков.
Оцените качество статьи. Нам важно ваше мнение:

 рядом с кнопкой Число.
рядом с кнопкой Число.