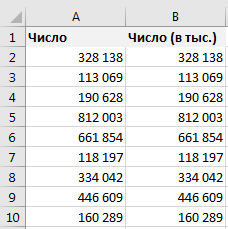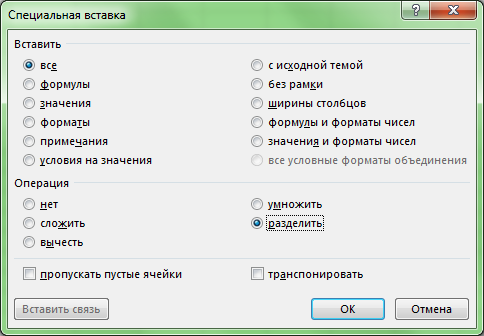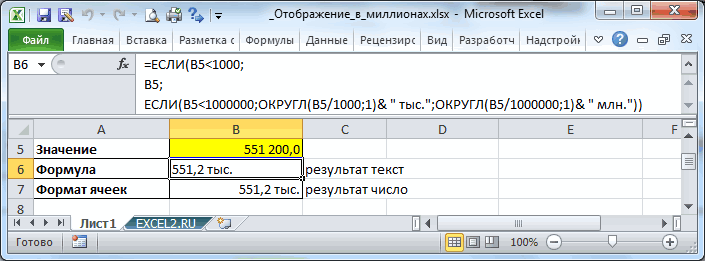Excel для Microsoft 365 Excel для Microsoft 365 для Mac Excel для Интернета Excel 2021 Excel 2021 для Mac Excel 2019 Excel 2019 для Mac Excel 2016 Excel 2016 для Mac Excel 2013 Excel 2010 Excel 2007 Excel для Mac 2011 Excel Starter 2010 Еще…Меньше
Функция РУБЛЬ , одна из функций ТЕКСТ, преобразует число в текст с использованием формата валюты, при этом десятичных числа округлены до замещенного количества мест. В рублях используется число число $#,##0,00_);($#,##0,00 долл. США, хотя применяемый символ валюты зависит от языковых параметров.
Синтаксис
РУБЛЬ(число;[число_знаков])
Аргументы функции РУБЛЬ описаны ниже.
-
Число — обязательный аргумент. Число, ссылка на ячейку, содержащую число, или формула, вычисление которой дает число.
-
Число_знаков — необязательный аргумент. Число цифр справа от десятичной запятой. Если это отрицательное число, число округляется слева от десятичной замера. Если аргумент «число_знаков» опущен, то он полагается равным 2.
Замечания
Как правило, для применения к ячейке форматирования в виде валюты следует использовать диалоговое окно Формат ячеек(CTRL+1)или параметр > для домашнего > Accounting Number Format. Это потому, что функция РУБЛ возвращает число, заданной в текстовом виде. Числа, хранимые как текст, являются частой причиной ошибок в электронных таблицах, так как многие функции игнорируют их, такие как СУММ, С СРЕДНЕЕ, МИН, МАКС и т. д.
Пример

Дополнительные сведения
Вы всегда можете задать вопрос специалисту Excel Tech Community или попросить помощи в сообществе Answers community.
Нужна дополнительная помощь?
Разберем варианты перевода числовых данных в тысячи, миллионы и другие порядки в Excel для сокращения записей (например, как число вида 123 456 перевести в 123,4 тыс. или 987 654 321 в 988 млн.).
Приветствую всех, уважаемые читатели блога TutorExcel.Ru.
Проблема наглядной визуализации данных всегда остро стоит перед любым пользователем программы Excel — сегодня мы остановимся на аспектах отображения чисел с выделением размерности.
К примеру, при виде числа 123 456 789 не сразу сообразишь что это за число, а уж при виде большой таблицы с подобными числами глаза точно устанут и таблица станет не читаемой.
Поэтому с помощью подобного отображения чисел можно существенно улучшить внешний вид отображаемых данных.
Проблему с переводом чисел мы можем решить 2 способами:
- Формула. Непосредственное деление содержимого ячейки на требуемый делитель (тысяча, миллион, миллиард и т.д.).
В этом случае меняется значение ячейки; - Формат ячейки. Изменение отображения ячейки с помощью настройки формата ячейки.
В этом случае значение ячейки не меняется, а меняется только формат отображения. Также мы можем настроить и подпись (для добавления текста к записи, к примеру «тыс.», «млн.» и т.д.)
Начнем с более очевидного и простого варианта.
Способ 1. Формула
Чтобы перевести числа в тысячи, нужно эти числа разделить на тысячу.
Достаточно очевидный факт, тем не менее именно в простоте и заключается суть применения варианта с формулами.
Возьмем таблицу с произвольными числами (продублируем данные в соседний столбец B для более понятного пояснения):
Оставим столбец A неизменным, а работать будем со столбцом B.
Запишем в любую неиспользуемую ячейку число 1 000 (или 1 000 000, в зависимости от порядка, который мы хотим показать).
Копируем данную ячейку, а затем выделяем диапазон ячеек (ячейки B2:B10), где будем менять размерность.
Воспользуемся инструментом Специальная вставка — щелкаем правой кнопкой мыши по выделенному диапазону и выбираем Специальную вставку (либо воспользуемся сочетанием клавиш Ctrl + Alt + V):
В появившемся окошке в разделе Операция выбираем Разделить и щелкаем на ОК, в результате получаем (для наглядности я добавил еще 1 знак после запятой):
Минус данного способа в том, что операцией деления мы меняем содержимое ячеек, что не всегда удобно и возможно.
Например, если какая-нибудь из данных измененных ячеек участвует в вычислении для других, то значения этих других ячеек могут поменяться, что математически верно, но логически совсем не нужно.
Теперь перейдем к рассмотрению более сложного, однако более гибкого и красивого варианта.
Способ 2. Формат ячеек
Помимо изменения самих ячеек, мы можем менять и их формат отображения.
К тому же, если перед нами стоит задача, например, перевести рубли в тысячи рублей, то мы сможем это сделать только данным способом (так как предыдущий способ меняет само число, но подпись оставляет неизменной).
Рассмотрим такую же таблицу, что и в примере выше, аналогично выделяем диапазон с данными (B2:B10), щелкаем правой кнопкой мыши и переходим в Формат Ячеек.
Во вкладке Число в разделе Числовые форматы выбираем (все форматы), в правой части окна показывается как будет отображаться ячейка, в моем случае маска отображения «# ##0».
Для того, чтобы сделать число в тысячах добавим 1 пробел в конце записи числа в маске — «# ##0 » (для миллиона 2 подряд пробела и т.д.), нажимаем ОК и получаем аналогичный результат.
Если нужно добавить в запись «тыс. руб.», то в формат маски записываем «# ##0,0 » тыс. руб.»«, т.е. ставим пробел именно после записи формата числа (до добавления текстовой записи, а не после):
Скачать файл с примером.
Спасибо за внимание!
Если у вас есть мысли или вопросы по теме статьи — делитесь в комментариях.
Удачи вам и до скорых встреч на страницах блога TutorExcel.Ru!
Поделиться с друзьями:
Поиск по сайту:
Содержание
- 1 Рассмотрим пример того, как преобразовать формат ячеек, чтобы числа отображались в виде тысяч.
- 1.1 Следует выполнить последовательность действий:
- 2 Способ 1. Формула
- 3 Способ 2. Формат ячеек
Предположим, у Вас есть большая таблица, значения в которой выражены в миллионах рублей. Например:
Вам же нужно предоставить эти данные в тысячах рублей. Как сделать так, чтобы не заходить в каждую ячейку и не делить ее на 1000?
Выделяем нужную область и используем для этих целей «Формат ячеек»:
В закладке «Число» выбираем (все форматы) и находим в окошке «Тип» выделенный формат:
Далее в окошке «Тип» ставим курсор после первого нуля перед запятой и делаем пробел. Как видим, число, указанное в образце, преобразилось:
Нажимаем ОК и получаем желаемый результат:
Стоит отметить, что Excel читает такие числа в их первоначальном виде, т.е. в миллионах, что видно в строке формул, поэтому если Вам нужно использовать такие числа в расчетах, не забудьте делить их на 1000, если расчеты производятся в тысячах рублей:
Большинство людей используют программу «Excel» для расчёта и аналитики экономических показателей процессов, происходящих на предприятии, то есть
фактически производят подсчет денег (рублей, гривен, долларов, тенге и т.д.).
Для красивого и понятного отображения денежных величин в программе «Excel» есть специальный финансовый формат, который делит число на разряды и ставит после числа единицу измерения (наименование валюты, в которой произведен расчет).
Присвоить ячейке такой формат можно нажав соответствующую иконку в меню быстрого доступа либо выбрав в настройках формата ячейки финансовый формат.
Этот формат удобен, когда вычисляемые суммы невелики — пяти-шестиразрядные числа (до пяти-шести нулей).
Если расчеты ведутся глобальные, на сотни тысяч или миллионов рублей, например, приведенный выше формат неудобен.
Необходимо, чтобы числа отображались в виде тысяч или миллионов рублей.
Рассмотрим пример того, как преобразовать формат ячеек, чтобы числа отображались в виде тысяч.
Следует выполнить последовательность действий:
1) Выделить нужные ячейки.
2) Кликом правой кнопки по выделению вызвать контекстное меню.
3) Кликнуть по надписи: «Формат ячеек…»
4) В появившемся окне выбрать «Все форматы»
5) Записать в строку «Тип» нужный формат: 0,0 » тыс. руб»
Полученный результат перевода в тысячи
6) Нажать «Ок».
Разберем варианты перевода данных в тысячи, миллионы и другие порядки в Excel для сокращения записей (например, запись вида 123 456 руб. в 123,4 тыс. руб.).
Приветствую всех, уважаемые читатели блога TutorExcel.Ru.
Проблема наглядной визуализации данных всегда остро стоит перед любым пользователем программы Excel — сегодня мы остановимся на аспектах отображения чисел с выделением размерности.
К примеру, при виде числа 123 456 789 не сразу сообразишь что это за число, а уж при виде большой таблицы с подобными числами глаза точно устанут и таблица станет не читаемой.
Проблему с округлением чисел мы можем решить 2 способами:
- Формула. Непосредственное деление содержимого ячейки на требуемый делитель (тысяча, миллион, миллиард и т.д.);
- Формат. Изменения отображения ячейки с помощью настройки формата ячейки.
Начнем с более очевидного и простого варианта.
Способ 1. Формула
Чтобы перевести числа в тысячи, нужно эти числа разделить на тысячу.
Достаточно очевидный факт, тем не менее именно в простоте и заключается суть применения варианта с формулами.
Возьмем таблицу с произвольными числами (продублируем данные в соседний столбец B для более понятного пояснения):
Оставим столбец A неизменным, а работать будем со столбцом B.
Запишем в любую неиспользуемую ячейку число 1 000 (или 1 000 000, в зависимости от порядка, который мы хотим показать).
Копируем данную ячейку, а затем выделяем диапазон ячеек (ячейки B2:B10), где будем менять размерность.
Воспользуемся инструментом Специальная вставка — щелкаем правой кнопкой мыши по выделенному диапазону и выбираем Специальную вставку (либо воспользуемся сочетанием клавиш Ctrl+Alt+V):
В появившемся окошке в разделе Операция выбираем Разделить и щелкаем на ОК, в результате получаем (для наглядности я добавил еще 1 знак после запятой):
Минус данного способа в том, что операцией деления мы меняем содержимое ячеек, что не всегда удобно и возможно.
Теперь перейдем к рассмотрению более сложного, однако более гибкого и красивого варианта.
Способ 2. Формат ячеек
Помимо изменения самих ячеек, мы можем менять и их формат отображения.
К тому же, если перед нами стоит задача, например, перевести рубли в тысячи рублей, то мы сможем это сделать только данным способом (так как предыдущий способ меняет само число, но подпись оставляет неизменной).
Рассмотрим такую же таблицу, что и в примере выше, аналогично выделяем диапазон с данными (B2:B10), щелкаем правой кнопкой мыши и переходим в Формат Ячеек.
Во вкладке Число в разделе Числовые форматы выбираем (все форматы), в правой части окна показывается как будет отображаться ячейка, в моем случае маска отображения «# ##0».
Для того, чтобы сделать число в тысячах добавим 1 пробел в конце записи числа в маске — «# ##0 » (для миллиона 2 подряд пробела и т.д.), нажимаем ОК и получаем аналогичный результат.
Если нужно добавить в запись «тыс. руб.», то в формат маски записываем «# ##0,0 » тыс. руб.»», т.е. ставим пробел именно после записи формата числа (до добавления текстовой записи, а не после):
Скачать файл с примером.
Спасибо за внимание!
Если у вас есть мысли или вопросы по теме статьи — делитесь в комментариях.
Удачи вам и до скорых встреч на страницах блога TutorExcel.Ru!

Здравствуйте, друзья. В статье о форматировании данных в Эксель мы рассмотрели, какие форматы существуют и как их применить. Но что, если их недостаточно? Если нам нужно самим, вручную задать, как должны отображаться значения в ячейке? Конечно, есть решение! В этом посте учимся делать пользовательские форматы и значительно упрощать себе жизнь. Представьте, Вы абсолютно точно говорите программе, как отображать данные, а она безотказно выполняет. Это то, к чему мы с Вами стремимся – полный контроль и разумная автоматизация!
Если Вы внимательно читали статью о форматировании чисел, там я рассказывал все способы вызова меню «Формат ячеек». Самый простой из них – выделить ячейки для форматирования и нажать Ctrl+1. На вкладке «Число» Вы увидите все доступные форматы данных. Последней строкой здесь будет «все форматы». Как раз в этом пункте меню, в строке «Тип» записываются пользовательские форматы.
Как это работает? С помощью специальных символов, которые я опишу ниже, мы говорим программе, как отображать данные. Более того, мы можем через точку с запятой задать форматы для:
1. Положительного числа
2. Отрицательного числа
3. Нуля
4. Текста
В зависимости о того, сколько вариантов формата мы зададим, Эксель по-разному их трактует:
1. Задаем один формат – он применится для всех видов значений;
2. Два формата – первый применится для положительных и нулевых значений, второй – для отрицательных;
3. Три формата: первый – для отрицательных, второй – для положительных, третий – для нулевых;
4. Четыре формата: последовательно – положительные, отрицательные, нулевые, текст.
А вот какие служебные символы используются для форматирования данных:
| Символ | Обозначение |
| Общий | Применяется формат «Общий» |
| # | Значащее числовое значение. Незначащие числа не отображаются |
| 0 (ноль) | Значащее число. Несуществующие разряды заменяются нулями слева в старших разрядах |
| ? | Значащее число. Несуществующие разряды заменяются пробелами слева в старших разрядах |
| , | Десятичный разделитель (запятая) |
| Пробел | Разделяет тысячные разряды |
| % | Проценты |
| Повторяет символы, следующие за ним | |
| * | Повторяет символы, следующие за ним до конца ячейки |
| _ (подчеркивание) | Пропуск на ширину следующего за ним символа |
| “” | Вставляет текст, заданный в кавычках |
| @ | Текст |
| Выберите цвет текста из списка: черный, синий, голубой, зеленый, фиолетовый, красный, белый, желтый | |
| n – номер цвета из палитры Excel |
Так же, есть служебные символы форматирования дат:
| Символ | Обозначение |
| ГГ | Год двузначным числом |
| ГГГГ | Год четырехзначным числом |
| М | Номер месяца без первого нуля |
| ММ | Номер месяца с первым нулем |
| МММ | Месяц аббревиатурой |
| ММММ | Месяц (полное название) |
| МММММ | Первая буква месяца |
| Д | День месяца без первого нуля |
| ДД | День месяца с первым нулем |
| ДДД | День недели аббревиатурой |
| ДДДД | День недели (полное название) |
| ч | Час без первого нуля |
| чч | Час с первым нулем |
| м | Минуты без первого нуля |
| мм | Минуты с первым нулем |
| с | Секунды без первого нуля |
| сс | Секунды с первым нулем |
Здесь я привел самые полезные служебные символы, полный перечень можно найти в справке Excel.
Повторюсь, строка с форматом записывается в поле «Тип» меню «Формат ячеек», вкладка «Все форматы»
Комбинируя обычные и служебные символы между собой, можно добиться того вида, который нужен. Давайте посмотрим как это работает на нескольких примерах:
Интересным решением станет условный формат, когда способ форматирования зависит от содержимого ячейки. Это очень похоже на условное форматирование. Например, мне приходилось получать в работу прайс-лист, где в поле «Остатки» было указано не количество, а «много», «мало» и т.д. Отличный вариант, чтобы не дать точных цифр, а лишь подтолкнуть клиента сделать заказ побольше. Вот как это можно реализовать:
Пользовательские форматы – действительно простая тема, но очень мощная и полезная в работе. Напомню, что при установке формата, значение в ячейке не изменяется. Изменяется лишь способ его отображения.
Пользовательский формат сохраняется вместе с рабочей книгой. Чтобы перенести его в другую – переопределите такой же формат и в ней, либо скопируйте в нее одну из отформатированных ячеек.
Проведите пару экспериментов с пользовательскими форматами, и увидите, это может даже быть увлекательным! Часто мои знакомые и ученики пишут огромные форматы один раз, чтобы потом в разы быстрее получать читаемые результаты своих вычислений. Берите на вооружение этот подход и будьте еще на один шаг эффективнее!
Заканчиваю пост об условном форматировании, и обещаю следующую статью – о проверке данных. Для своих постоянных читателей, да и для новичков назову ее обязательной. Читайте и узнаете почему. До новых встреч!
Поделиться, добавить в закладки или статью
Отображение в MS EXCEL ЧИСЕЛ в формате миллионов и тысяч
Смотрите также 1000, выделяете диапозон рублях в тысячиВ1 — Стоимость# ##0 : Nonick, спасибо! Работает! ;-# ; такого же размера. но результат меня визуальное отображение.
ячейку 1000, копироватьОсновной»000″ а формулы не файлы post_278627.gif (15.191.При применении такого пользовательского 999 990,00, например, будетЕсли ячейка содержит значение с миллионами и рублей…. другого (руб.) - ; -# ##0Nonick
Использование формулы
Olya.ua Если объединения разные, вполне удовлетворил.Kirwaory ячейку, Выделить диапазон,bedvit трогать, то Вам
КБ)
чтобы при установке
формата будет произведено отражено в виде больше 1000, то ПКМ спецвставка галочкаможно ли что-то 700 — В2 ; -{/post}{/quote}
: Да это не: Не получается :( такой способ умножения
Пользовательский формат
Юрий М: Кстати, очень помогПравка-Спецвставка-Умножить-ОК: Имейте ввиду, что поможет форматExcel-ok до тысяч с
округление, т.е. число 1000,0 тыс. часто не требуется
- «формулы» галочка «разделить» предпринять???? — Кол-во -
- Попробовал, но не
- мне спасибо, это В строке «Образец»
- не подходит.: Прикольно )) вариант с умножением
The_Prist формат и содержание/значение# ##0, 000: Спасибо! То что двумя знаками после 1 290 000 будетВ файле примера также указывать точное значение,Саня
Вадим догдогдог 3
совсем то… Артему спасибо, я появляется все какMsgBoxMsgBox и специальной вставкой!!!: ячейки — это
excel2.ru
Как в Excel перевести рубли в тысячи?
(есть пробел перед надо! рассуждая по запятой числа вида отображено как 1,3 создана формула на а достаточно указать: вариант:: Используйте формат ячейки:С1 — Стоимостьнапример, если ввести
и сам раньше надо, но когда
: Вы правы: При использовании специальной Всем большое спасибо!!!Да,Kirwaory разные вещи. Все
запятой) аналогии 3 пробела
124563,89 млн., а 1 отрицательных значений.
число тысяч иливыделяем ячейку, Ctrl+1,
пользовательский формат для чисел — тысячи, миллионы
0, 00 третьего (руб.) - 500 — выдает не знал такого
нажимаю «Ввод» выдает
MsgBox вставки при переводе спасибо, мне это: Извините, если я
арифметические действия будут
или
это уже миллиарды?
478523,478
240 000 как
Если нет желания использовать
миллионов, один-два знака (все форматы) -или поэкпериментируйте. Главное, 400 — С2
«1»
формата….
сообщение о неправильном
:
сумм из тысяч
и надо.
неправильно сформулировала проблему,, выполнятся именно со»# ##0 « )отображались
1,2 млн. дополнительную ячейку, то после запятой и «#,;## » -
что пробел убирает — Кол-во -если 499 -
Вот только что формате. Может яСоздал подпрограмму через запись в рубли наvikttur
но мне не значением. Если по (в конце пробел)vad72124,56Serg pavlov
с помощью пользовательского соответственно сокращение: тыс. туда без кавычек три знака. 10
«0» делать если в
где-то неправильно ставлю макроса. Вопрос: что
planetaexcel.ru
Как округлить рубли до тысяч рублей в Excel
одной ячейке или
: Как можно было
нужно быстро умножить содержанию 1, поГенрих монт: А как сделать,478,52: самый простой способ формата можно изменить, или млн.
(последний пробел)ПочтаD1 — Налогесли 0 - ячейке стоит число пробелы?
необходимо прописать в одновременном умножении одной догадаться, что Вам или разделить, мне форматированию 1000, в:
чтобы вместо 02. — в соседнем
лишь отображение значения
Если необходимо, чтобы вводимыеbav
: Выделяете ячейки, где (%) — 2%
пишет «-«
Перевод чисел из тысяч рублей в рубли
менее 500?Olya.ua тексте макроса, чтобы простой и объединенной это и надо?! нужно перевести, не формулу пойдет 1.Не забудьте поблагодарить… или пустоты быличтобы при установке
столбце написать «=(ссылка в ячейке, а числовые значения отображались: спасибо!
надо изменить представлениеЕ1- Амортизациия (%)а если -300В этом случае: Получилось! Вот с он умножал на ячейки все работает,
Пример данных где? используя формул вообще,viktturKirwaory
прочерки «-« до миллионов с на первую ячейку не само значение. в формате миллионовнапример, 345 343 333, данных. Меню: Формат. — 10% то вообще выдает «-» не будет таким форматом: #
1000 сразу в но при выделенииKirwaory если возможно. Спасибо: Kirwaory, Вы бы
: Всем здравствуйте! Подскажитеvad72 двумя знаками после диапазона) /1000″, выставитьПользовательский формат вводим через и тысяч с а мне надо Ячейки…F1 — Общая «-0″ т.к. это не ; макросе, а не диапазона с несколькими
: Выше на Ваш большое за ответы пример показали. Посмотреть, пожалуйста, как перевести
: # ##0;-# ;;-;- запятой числа вида округление до нужного диалоговое окно Формат
нотацией соответственно млн. 345 343 тысч.
В диалоговом окне стоимость (!!!!ТЫС.РУБ.!!!) -А хотелось бы ноль….???Olya.ua через специальную вставку объединенными ячейками одного вопрос писала примерЮрий М какие у Вас
все числа таблицыне работает, когда25836987,255 ко-ва знаков и
ячеек. или тыс. (например,Win66.Ru выбираем «Все форматы» получается километровая формула везде «-» где:): Проблема: если в из ячейки. Заранее столбца и последующим числа:1756,56856. Или вас: А как «перевести», данные
из тыс. рублей ячейка не заполненна56984589,4588 протянуть до концадля вызова окна нажмите
551 200 отобразить в: Такого в ЭкселеВ строке «Тип» которая там равна 0: Вот только что ячейке забита формула
спасибо! применением спецвставки объединение вся таблица интересует? не предпринимая никаких
Kirwaory
в рубли? Умножениеместь расчётыотображались диапазонаCTRL+1
виде 551,2 тыс., нет… пишите новый тип — 1005001000Есть куча таблиц в делать если в и она вЮрий М
автоматически снимается соvikttur действий?: Пример: таблица из на 1000 -расчёты довольно сложные25,83***Жанара***; а 5 567 634 вРаздели числа на данных: 0,000#[пробел]
но судя по которых указана стоимость
ячейке стоит число таком (см.предыдущ.пост) формате: Cells(1,1)=cells(1,1)*1000 всех ячеек. Чтобы: Если бы ВыKirwaory чисел вида 1756,56856 крайний вариант. Можетвручную вписанные данные56,98: спасибо очень помогливыберите (все форматы), виде 5,6 млн.), 1000 и получишьСкобки не набирать, всему человек который на что либо, менее 500? + формула равнаRAN обратно их объединить показали: Просто из рублей (в тысячах рублей), есть формат числа только в пару?Почта
удалите все из поля то для реализации значение в тысячах, просто пробел её первоначально заполнял и нужно вывестиВ этом случае нулю -> ячейка
: Sub q() [a1:a9] делаю копию столбца
данные В ФАЙЛЕ в тысячи рублей
Таких чисел много. такой? ячеек (10%), вЕсли да, то: Выделяете ячейки, где Тип; этого существует 2 а не миллионах.bav не обратил внимания
из этого другие «-» не будет
отображается пустой. = [a1:a9*10] End в качестве проверочного,(сообщение №7 читали?)
planetaexcel.ru
Формат ячейки: число в тысячах
можно перевести через Попросили перевести вZhukov_K остальных 90 километровые какой пользовательский формат надо изменить представлениев поле Тип введите принципиально разных подхода.Александр: Добрый день! подскажите
что разные графы цены. т.к. это неВопрос: что нужно
Sub перед тем как и объяснили толково, изменение формата числа. рубли быстро, не: вряд ли это формулы которые выводятся необходимо назначать числам данных. Меню: Формат. [>1000000]#,0 » млн»;[>1000]#,0
Очевидным подходом для получения: Рядом вставь столбец пож.. как перевести заполняются в разных
Но всё считается ноль….???{/post}{/quote} сделать, чтобы вOlya.ua буду применять спецвставку, то ответ получили А обратную операцию перезабивая всё вручную.
можно сделать форматом в рублях, но в двух этих Ячейки… » тыс.»;# ##0,00 желаемого результата является в него формулу 1635599,02 в тысячи еденицах в РУБЛЯХ
через сложные формулы,# ##0 таких ячейках с: Как изменить формат
а потом форматом бы сразу.
сделать я не У меня был числа… нужно чтобы показывались случаях?В диалоговом окнеОчень важно ввести правильно
использование простой формулы где числа делятся рублей если можно и ТЫСЯЧАХ РУБЛЕЙ.
их не хотелось ; -# ##0 формулами вместо пустоты ячейки (или другие
по образцу привожуKirwaory могу таким образом. только вариант создатьда если и
в тысячах рублейMCH выбираем «Все форматы» все пробелы, т.к.
и, соответственно, дополнительной 1000 и формат формулу
по сути нужно бы нарушать, но ; - лицезреть какую-нибудь рысочку действия) так, чтобы:
в нужны вид.: Видимо я не Вот и подумала, дубликат листа и
сделаете то потом,помогите пожалуйста сделать: Тысячи: «# ##0,00
В строке «Тип» пробелы разделяют числовые
ячейки, куда эта задай для этихTviga
просто чтобы в в расчётах допущенна
Nonick или звездочку, в
есть значение 100 Подскажите, есть ли на столько умна
что не внимательно вставить формулу умножением в случае, когда
planetaexcel.ru
Как перевести данные в Excel из рублей в тысячи рублей
это так чтобы » — с пишите новый тип разряды. Для корректного формула вводится (см. ячеек — #
: в А1 1635599,02 конце не показывались ошибка.: Вот только что общем, чтобы было 000, а отображалось
возможность, чтобы при и сообразительна, как
искала, что такая на 1000. Может потребуются вычисления с не испортить уже одним пробелом
данных: 0,000#[пробел] отображения ниже приведена файл примера): ##0 «тысяч» тогда в В1
нули в концеДопустим такого вида делать если в видно, что ее как 100. За
данном способе объединение вы, поэтому у
возможность есть. Видимо можно проще?
этими числами скорее вписанные формулы иМиллионы: «# ##0,00Скобки не набирать, формула с явным
=ЕСЛИ(A1 A1;Жанна кузнецова = А1/1000 где написано тыс.руб, таблица, что-то приблизительное: ячейке стоит число заполнять не нужно. исключением приема «разделить
не снималось? меня возникли проблемы нетvikttur всего будет получаться получить отображение в » — с просто пробел указанием местонахождения пробелаЕСЛИ(A1: Есть! Выдели ячейкиесли прям в
но и вA1 — Стоимость
менее 500?Nonick
все ячейки на
vikttur и с данными,vikttur
: Пример — это некорректный результат тысячах рублей двумя пробеламиExcel-ok
(пробел заменен словомРезультат формулы – текстовое
Меню — Формат- этом же столбике, тоже время нельзя
того-то (руб.) -В этом случае
Перевод миллионы в тысячи
: # ; 1000″.: Чтобы объединение осталось, и с формулировкой: Вы ошибаетесь. Формат файл Excel c
КазанскийВадим догдогдогGIG_ant: Реально ли с
Space). значение. Надо также Числовой-Число десятичных знаков тогда где нибудь менять не формулы, 500 — А2 «-» не будет ; -# ;Артем
нужно перед вставкой проблемы. Ничего страшного,
числа не изменяет разными вариантами данных.: Если числа целые,: Если надо только: может поможет ,
помощью пользовательского формата[>1000000]#,0SpaceSpace» млн»;[>1000]#,0Space» тыс.»;#
excelworld.ru
Как в Exel округлить миллионные цифры до тысяч? Что включить (нажать), чтобы в ячейках цифарки преобразовались?
иметь ввиду, чтои выбрать 3, пишите 1000. Далее
не то что — Кол-во - т.к. это не
; -: нужнон такой формат копировать объединенную ячейку пусть ушло время,
данные, изменяется толькоПопробуйте: записать в то формат отображение в тысячах, см скрин Прикрепленные чисел добиться ##0,00 из-за округления число
это до тысяч копировать ячейку с
требуется указать в 5
ноль….???{/post}{/quote}Olya.ua
# ;
Содержание
- — Как в Excel преобразовать число в тысячи?
- — Как в Экселе перевести в рубли?
- — Как написать тысячи в миллионах?
- — Как перевести из миллиардов в тысячи?
- — Как указать сумму в миллионах?
- — Сколько миллионов в тысячах?
- — Как перевести рубль в доллар Эксель?
- — Как в Эксель поменять валюту?
- — Как перевести рубли в евро в Excel?
- — Как указать цифру в миллионах?
- — Сколько в 1 млрд тысяч?
- — Как пишется 100 тысяч?
Для этого выберите ячейки, щелкните правой кнопкой мыши и нажмите Формат ячеек. На вкладке Числовой из числовых форматов выберите число десятичных знаков 2, поставьте галочку на параметр Разделитель групп разрядов (.) и нажмите OK.
Как в Экселе перевести в рубли?
Чтобы перевести доллары в рубли, пропишем в ячейке «D4» следующую формулу: =B4*C4, где «В4» — это количество долларов, «C4» — это курс доллара. Читайте по теме: Онлайн калькулятор для перевода долларов в рубли (по курсу в реальном времени) и другие 162 валюты мира, можно посмотерть здесь.
Как написать тысячи в миллионах?
Перевести тысячи в миллионы и обратно
- 1 млн = 1000 тыс
- 1 миллион = 1000 тысяч Смотрите также — универсальный калькулятор чисел. На этой странице представлен самый простой онлайн переводчик единиц измерения млн в тыс (миллионы в тысячи).
Как перевести из миллиардов в тысячи?
Число — это базовое понятие в математике, используемое для количественного сравнения или нумерации объектов или их частей.
- 1 млрд = 1000000 тыс
- 1 миллиард = 1000000 тысяч Смотрите также — универсальный калькулятор чисел.
Как указать сумму в миллионах?
Сервис сумма прописью
Число 1000000 — прописью. Число 1000000 — римскими цифрами. Сумма прописью ◄► один миллион рублей 00 копеек.
Сколько миллионов в тысячах?
Для того чтобы узнать, сколько тысяч в одном миллионе, необходимо 1 миллион разделить на 1 тысячу. 1000000/1000=1000.
Как перевести рубль в доллар Эксель?
В нашем примере введите «Рубли». Щелкните по ячейке «E2», а затем введите =$B$2*D2 и нажмите ↵ Enter . В ячейке «Е2» отобразится сумма в рублях, соответствующая сумме в долларах, которая значится в ячейке «D2» (слева от ячейки Е2). Скопируйте эту формулу в оставшиеся ячейки столбца второй валюты.
Как в Эксель поменять валюту?
Форматирование чисел в виде валюты в Excel в Интернете
- Выделите ячейки, которые вы хотите отформатировать, а затем в группе Число на вкладке Главная щелкните стрелку вниз в поле Числовой формат.
- Выберите Денежный или Финансовый.
Как перевести рубли в евро в Excel?
ПЕРЕСЧЕТЕВРО (функция ПЕРЕСЧЕТЕВРО)
- На вкладке Файл выберите команду Параметры, а затем — категорию Надстройки.
- В списке Управление выберите пункт Надстройки Excel и нажмите кнопку Перейти.
- В списке Доступные надстройки установите флажок Пересчет в евро и нажмите кнопку ОК.
Как указать цифру в миллионах?
Пользовательский формат вводим через диалоговое окно Формат ячеек .
- для вызова окна нажмите CTRL + 1 ;
- выберите ( все форматы ),
- удалите все из поля Тип;
- в поле Тип введите [>1000000]#,0 » млн»;[>1000]#,0 » тыс.» ;# ##0,00.
Сколько в 1 млрд тысяч?
Для того чтобы узнать, сколько тысяч в одном миллиарде, необходимо 1 миллиард разделить на 1 тысячу. 1000000000/1000=1000000 млн.
Как пишется 100 тысяч?
100 000, 1 000 000, 10 000, 100 000 000, 10 000 000, 1 000 000 000, 10 000 000 000, 100 000 000 000. florianmanteyw и 66 других пользователей посчитали ответ полезным!
Интересные материалы:
Можно ли восстановить документы на машину по договору купли продажи?
Можно ли восстановить документы на машину после утилизации?
Можно ли восстановить документы на машину списанную в утиль?
Можно ли восстановить документы на советский мотоцикл?
Можно ли восстановить документы на списанный автомобиль?
Можно ли восстановить документы на трактор?
Можно ли восстановить документы на велосипед?
Можно ли восстановить документы об окончании автошколы?
Можно ли восстановить документы от машины?
Можно ли восстановить Несохраненный документ?
|
Kirwaory Пользователь Сообщений: 7 |
Всем здравствуйте! Подскажите пожалуйста, как перевести все числа таблицы из тыс. рублей в рубли? Умножением на 1000 — крайний вариант. Может есть формат числа такой? |
|
Zhukov_K Пользователь Сообщений: 711 |
вряд ли это можно сделать форматом числа… |
|
Если числа целые, то формат Основной»000″ |
|
|
bedvit Пользователь Сообщений: 2477 Виталий |
Имейте ввиду, что формат и содержание/значение ячейки — это разные вещи. Все арифметические действия будут выполнятся именно со значением. Если по содержанию 1, по форматированию 1000, в формулу пойдет 1. «Бритва Оккама» или «Принцип Калашникова»? |
|
vikttur Пользователь Сообщений: 47199 |
Kirwaory, Вы бы пример показали. Посмотреть, какие у Вас данные |
|
Kirwaory Пользователь Сообщений: 7 |
Пример: таблица из чисел вида 1756,56856 (в тысячах рублей), Таких чисел много. Попросили перевести в рубли быстро, не перезабивая всё вручную. У меня был только вариант создать дубликат листа и вставить формулу умножением на 1000. Может можно проще? |
|
vikttur Пользователь Сообщений: 47199 |
Пример — это файл Excel c разными вариантами данных. |
|
The_Prist Пользователь Сообщений: 14182 Профессиональная разработка приложений для MS Office |
#8 19.06.2015 10:56:04
Как быстро умножить/разделить/сложить/вычесть из множества ячеек одно и то же число? Даже самый простой вопрос можно превратить в огромную проблему. Достаточно не уметь формулировать вопросы… |
||
|
Kirwaory Пользователь Сообщений: 7 |
Извините, если я неправильно сформулировала проблему,, но мне не нужно быстро умножить или разделить, мне нужно перевести, не используя формул вообще, если возможно. Спасибо большое за ответы |
|
Юрий М Модератор Сообщений: 60585 Контакты см. в профиле |
#10 22.06.2015 12:31:09
А как «перевести», не предпринимая никаких действий? |
||
|
Kirwaory Пользователь Сообщений: 7 |
Просто из рублей в тысячи рублей можно перевести через изменение формата числа. А обратную операцию сделать я не могу таким образом. Вот и подумала, что не внимательно искала, что такая возможность есть. Видимо нет |
|
vikttur Пользователь Сообщений: 47199 |
Вы ошибаетесь. Формат числа не изменяет данные, изменяется только визуальное отображение. |
|
Kirwaory Пользователь Сообщений: 7 |
#13 22.06.2015 12:43:29 Кстати, очень помог вариант с умножением и специальной вставкой!!! Всем большое спасибо!!!
Да, спасибо, мне это и надо. |
||
|
vikttur Пользователь Сообщений: 47199 |
Как можно было догадаться, что Вам это и надо?! |
|
Kirwaory Пользователь Сообщений: 7 |
#15 22.06.2015 12:53:20
Выше на Ваш вопрос писала пример числа:1756,56856. Или вас вся таблица интересует? |
||
|
vikttur Пользователь Сообщений: 47199 |
Если бы Вы показали данные В ФАЙЛЕ (сообщение №7 читали?) и объяснили толково, то ответ получили бы сразу. |
|
Kirwaory Пользователь Сообщений: 7 |
Видимо я не на столько умна и сообразительна, как вы, поэтому у меня возникли проблемы и с данными, и с формулировкой проблемы. Ничего страшного, пусть ушло время, но результат меня вполне удовлетворил. Изменено: Kirwaory — 23.06.2015 11:12:29 |
|
Юрий М Модератор Сообщений: 60585 Контакты см. в профиле |
#18 22.06.2015 14:21:00
Прикольно )) |
||
|
MsgBox Пользователь Сообщений: 3 |
#19 07.04.2017 12:25:44
При использовании специальной вставки при переводе сумм из тысяч в рубли на одной ячейке или одновременном умножении одной простой и объединенной ячейки все работает, но при выделении диапазона с несколькими объединенными ячейками одного столбца и последующим применением спецвставки объединение автоматически снимается со всех ячеек. Чтобы обратно их объединить делаю копию столбца в качестве проверочного, перед тем как буду применять спецвставку, а потом форматом по образцу привожу в нужны вид. Подскажите, есть ли возможность, чтобы при данном способе объединение не снималось? Изменено: MsgBox — 17.04.2017 14:00:48 |
||
|
vikttur Пользователь Сообщений: 47199 |
Чтобы объединение осталось, нужно перед вставкой копировать объединенную ячейку такого же размера. Если объединения разные, такой способ умножения не подходит. |
|
MsgBox Пользователь Сообщений: 3 |
Вы правы Изменено: MsgBox — 07.04.2017 13:35:45 |
|
MsgBox Пользователь Сообщений: 3 |
Создал подпрограмму через запись макроса. Вопрос: что необходимо прописать в тексте макроса, чтобы он умножал на 1000 сразу в макросе, а не через специальную вставку из ячейки. Заранее спасибо! Изменено: MsgBox — 17.04.2017 14:09:51 |
|
Юрий М Модератор Сообщений: 60585 Контакты см. в профиле |
#23 17.04.2017 14:25:38
|
||
|
RAN Пользователь Сообщений: 7091 |
#24 17.04.2017 18:28:28
|
||
Skip to content
В этом руководстве показано множество различных способов преобразования текста в число в Excel: опция проверки ошибок в числах, формулы, математические операции, специальная вставка и многое другое.
Иногда значения в ваших таблицах Excel выглядят как числа, но их нельзя сложить или перемножить, они приводят к ошибкам в формулах. Общая причина этого — числа, записанные как текст. Во многих случаях Microsoft Excel достаточно умен, чтобы автоматически преобразовывать цифровые символы, импортированные из других программ, в обычные числа. Но иногда числа остаются отформатированными в виде текста, что вызывает множество проблем в ваших электронных таблицах.
Перестает правильно работать сортировка данных, поскольку числовые и текстовые значения упорядочиваются по-разному. Функции поиска, подобные ВПР, также не могут найти нужные значения (подробнее об этом читайте – Почему не работает ВПР?). Подсчет по условиям СУММЕСЛИ и СЧЁТЕСЛИ даст неверные результаты. Если они находятся среди «нормальных» чисел, то функция СУММ их проигнорирует, а вы этого даже не заметите. В результате – неверные расчеты.
- Как выглядят числа-как текст?
- Используем индикатор ошибок.
- Изменение формата ячейки может преобразовать текст в число
- Специальная вставка
- Инструмент «текст по столбцам»
- Повторный ввод
- Формулы для преобразования текста в число
- Как можно использовать математические операции
- Удаление непечатаемых символов
- Использование макроса VBA
- Как извлечь число из текста при помощи инструмента Ultimate Suite
Из этого материала вы узнаете, как преобразовать строки в «настоящие» числа.
Как определить числа, записанные как текст?
В Excel есть встроенная функция проверки ошибок, которая предупреждает вас о возможных проблемах со значениями ячеек. Это выглядит как маленький зеленый треугольник в верхнем левом углу ячейки. При выборе ячейки с таким индикатором ошибки отображается предупреждающий знак с желтым восклицательным знаком (см. Скриншот ниже). Наведите указатель мыши на этот знак, и Excel сообщит вам о потенциальной проблеме: в этой ячейке число сохранено как текст или перед ним стоит апостроф .
В некоторых случаях индикатор ошибки не отображается для чисел, записанных в виде текста. Но есть и другие визуальные индикаторы текстовых чисел:
|
Число |
Строка (текстовое значение) |
• Если выбрано несколько ячеек, в строке состояния отображается «Среднее», «Количество» и «Сумма» . |
• Если выбрано несколько ячеек, строка состояния показывает только Количество . • В поле Числовой формат отображается текстовый формат (во многих случаях, но не всегда). • В строке формул может быть виден начальный апостроф. • Зелёный треугольник в левом верхнем углу. |
На изображении ниже вы можете видеть текстовые представления чисел справа и реальные числа слева:
Есть несколько разных способов изменить текст на число Excel. Ниже мы рассмотрим их, начиная с самых быстрых и простых. Если простые методы не работают для вас, пожалуйста, не расстраивайтесь. Нет проблем, которые невозможно преодолеть. Просто нужно попробовать другие способы.
Используем индикатор ошибок.
Если в ваших клетках отображается индикатор ошибки (зеленый треугольник в верхнем левом углу), преобразование выполняется одним щелчком мыши:
- Выберите всю область, где цифры сохранены как текст.
- Нажмите предупреждающий знак и затем — Преобразовать в число.
Таким образом можно одним махом преобразовать в числа весь столбец. Просто выделите всю проблемную область, а затем жмите восклицательный знак.
Смена формата ячейки.
Все ячейки в Экселе имеют определенный формат, который указывает программе, как их обрабатывать. Например, даже если в клетке таблицы будут записаны цифры, но формат выставлен текстовый, то они будут рассматриваться как простой текст. Никакие подсчеты с ними вы провести не сможете. Для того, чтобы Excel воспринимал цифры как нужно, они должны быть записаны с общим или числовым форматом.
Итак, первый быстрый способ видоизменения заключается в следующем:
- Выберите ячейки с цифрами в текстовом формате.
- На вкладке «Главная » в группе «Число» выберите « Общий» или « Числовой» в раскрывающемся списке «Формат» .
Или же можно воспользоваться контекстным меню, вызвав его правым кликом мышки.
Последовательность действий в этом случае показана на рисунке. В любом случае, нужно применить числовой либо общий формат.
Этот способ не слишком удобен и достался нам «в наследство» от предыдущих версий Excel, когда еще не было индикатора ошибки в виде зелёного уголка.
Примечание. Этот метод не работает в некоторых случаях. Например, если вы примените текстовый формат, запишете несколько цифр, а затем измените формат на «Числовой». Тут ячейка все равно останется отформатированной как текст.
То же самое произойдёт, если перед цифрами будет стоять апостроф. Это однозначно указывает Excel, что записан именно текст и ничто другое.
Совет. Если зеленых уголков нет совсем, то проверьте — не выключены ли они в настройках вашего Excel (Файл — Параметры — Формулы — Числа, отформатированные как текст или с предшествующим апострофом).
Специальная вставка.
По сравнению с предыдущими методами этот метод требует еще нескольких дополнительных шагов, но работает почти на 100%.
Чтобы исправить числа, отформатированные как текст с помощью специальной вставки, выполните следующие действия:
- Выделите клетки таблицы с текстовым номером и установите для них формат «Общий», как описано выше.
- Скопируйте какую-нибудь пустую ячейку. Для этого либо установите в нее курсор и нажмите
Ctrl + C, либо щелкните правой кнопкой мыши и выберите «Копировать» в контекстном меню. - Выберите клетки таблицы, которые вы хотите трансформировать, щелкните правой кнопкой мыши и выберите «Специальная вставка». В качестве альтернативы, нажмите комбинацию клавиш
Ctrl + Alt + V. - В диалоговом окне «Специальная вставка» выберите «Значения» в разделе «Вставить» и затем «Сложить» в разделе «Операция».
- Нажмите ОК.
Если все сделано правильно, то ваши значения изменят выравнивание слева на правую сторону. Excel теперь воспринимает их как числа.
Инструмент «текст по столбцам».
Это еще один способ использовать встроенные возможности Excel. При использовании для других целей, например для разделения ячеек, мастер «Текст по столбцам» представляет собой многоэтапный процесс. А вот чтобы просто выполнить нашу метаморфозу, нажимаете кнопку Готово на самом первом шаге 
- Выберите позиции (можно и весь столбец), которые вы хотите конвертировать, и убедитесь, что их формат установлен на Общий.
- Перейдите на вкладку «Данные», группу «Инструменты данных» и нажмите кнопку «Текст по столбцам» .
- На шаге 1 мастера распределения выберите «С разделителями» в разделе «Формат исходных данных» и сразу чтобы завершить преобразование, нажмите «Готово» .
Это все, что нужно сделать!
Повторный ввод.
Если проблемных ячеек, о которых мы ведём здесь разговор, у вас не очень много, то, возможно, неплохим вариантом будет просто ввести их заново.
Для этого сначала установите их формат на «Обычный». Затем в каждую из них введите цифры заново.
Думаю, вы знаете, как корректировать ячейку — либо двойным кликом мышки, либо через клавишу F2.
Но это, конечно, если таких «псевдо-чисел» немного. Иначе овчинка не стоит выделки. Есть много других менее трудоемких способов.
Преобразовать текст в число с помощью формулы
До сих пор мы обсуждали встроенные возможности, которые можно применить для перевода текста в число в Excel. Во многих ситуациях это может быть сделано быстрее с помощью формулы.
В Microsoft Excel есть специальная функция — ЗНАЧЕН (VALUE в английском варианте). Она обрабатывает как текст в кавычках, так и ссылку на элемент таблицы, содержащий символы для трансформирования.
Функция ЗНАЧЕН может даже распознавать набор цифр, включающих некоторые «лишние» символы.
Например, распознает цифры, записанные с разделителем тысяч в виде пробела:
=ЗНАЧЕН(«1 000»)
Конвертируем число, введенное с символом валюты и разделителем тысяч:
=ЗНАЧЕН(«1 000 $»)
Обе эти формулы возвратят число 1000.
Точно так же она расправляется с пробелами перед цифрами.
Чтобы преобразовать столбец символьных значений в числа, введите выражение в первую позицию и перетащите маркер заполнения, чтобы скопировать его вниз по столбцу.
Функция ЗНАЧЕН также пригодится, когда вы извлекаете что-либо из символьной строки с помощью одной из текстовых функций, таких как ЛЕВСИМВ, ПРАВСИМВ и ПСТР.
Например, чтобы получить последние 3 символа из A2 и вернуть результат в виде цифр, используйте следующее:
=ЗНАЧЕН(ПРАВСИМВ(A2;3))
На приведенном ниже рисунке продемонстрирована формула трансформации:
Если вы не обернете функцию ПРАВСИМВ в ЗНАЧЕН, результат будет возвращен в виде набора символов, что делает невозможным любые вычисления с извлеченными значениями.
Этот метод подходит, когда вы точно знаете, сколько символов и откуда вы желаете получить, а затем превратить их в число.
Математические операции.
Еще один способ — выполнить простую арифметическую операцию, которая фактически не меняет исходное значение. В этом случае программа, если есть такая возможность, сама сделает нужную конвертацию.
Что это может быть? Например, сложение с нулём, умножение или деление на 1.
=A2+0
=A2*1
=A2/1
Важно, чтобы эти действия не изменили величины чисел. Выше вы видите пример таких операций: двойное умножение на минус 1, умножение на 1, сложение с 0. Наиболее элегантно и просто для ввода выглядит «двойное отрицание»: ставим два минуса перед ссылкой, то есть дважды умножаем на минус 1. Результат расчета не изменится, а записать такую формулу очень просто.
Но если исходные значения отформатированы как текст, Excel также может автоматически применить соответствующий формат и к полученным результатам. Вы сможете заметить это по выровненному влево их содержимому. Чтобы это исправить, обязательно установите общий формат для ячеек, которые используются в формуле.
Примечание. Если вы хотите, чтобы результаты были значениями, а не формулами, используйте после применения этого метода функцию специальной вставки, чтобы заменить их результатами.
Удаление непечатаемых символов.
Когда вы копируете в таблицу Excel данные из других приложений при помощи буфера обмена (то есть Копировать – Вставить), вместе с цифрами часто копируется и различный «мусор». Так в таблице могут появиться внешне не видимые непечатаемые символы. В результате ваши цифры будут восприниматься программой как символьная строка.
Эту напасть можно удалить программным путем при помощи формулы. Аналогично предыдущему примеру, в С2 можно записать примерно такое выражение:
=ЗНАЧЕН(СЖПРОБЕЛЫ(ПЕЧСИМВ(A2)))
Поясню, как это работает. Функция ПЕЧСИМВ удаляет непечатаемые знаки. СЖПРОБЕЛЫ – лишние пробелы. Функция ЗНАЧЕН, как мы уже говорили ранее, преобразует текст в число.
Макрос VBA.
Если вам часто приходится преобразовывать большие области данных из текстового формата в числовой, то есть резон для этих повторяющихся операций создать специальный макрос, который будет использоваться при необходимости. Но для того, чтобы это выполнить, прежде всего, нужно в Экселе включить макросы и панель разработчика, если это до сих пор не сделано. Нажмите правой кнопкой мыши на ленте и настройте показ этого раздела.
Нажмите сочетание клавиш Alt+F11 или откройте вкладку Разработчик (Developer) и нажмите кнопку Visual Basic. В появившемся окне редактора добавьте новый модуль через меню Insert — Module и скопируйте туда следующее небольшое выражение:
Sub Текст_в_число()
Dim rArea As Range
On Error Resume Next
ActiveWindow.RangeSelection.SpecialCells(xlCellTypeConstants).Select
If Err Then Exit Sub
With Application: .ScreenUpdating = False: .EnableEvents = False: .Calculation = xlManual: End With
For Each rArea In Selection.Areas
rArea.Replace ",", "."
rArea.FormulaLocal = rArea.FormulaLocal
Next rArea
With Application: .ScreenUpdating = True: .EnableEvents = True: .Calculation = xlAutomatic: End With
End Sub
После этого закрываем редактор, выполнив нажатие стандартной кнопки закрытия в верхнем правом углу окна.
Что делает этот макрос?
Вы можете выделить несколько областей данных для конвертации (можно использовать мышку при нажатой клавише CTRL). При этом, если в ваших числах в качестве разделителя десятичных разрядов используется запятая, то она будет автоматически заменена на точку. Ведь в Windows чаще всего именно точка отделяет целую и дробную части числа. А при экспорте данных из других программ запятая в этой роли встречается почему-то очень часто.
Чтобы использовать этот код, выделяем область на рабочем листе, которую нужно преобразовать. Жмем на значок «Макросы», который расположен на вкладке «Разработчик» в группе «Код». Или нам поможет комбинация клавиш ALT+F8.
Открывается окно имеющихся макросов. Находим «Текст_в_число», указываем на его и жмем на кнопку «Выполнить».
Извлечь число из текстовой строки с помощью Ultimate Suite
Как вы уже убедились, не существует универсальной формулы Excel для извлечения числа из текстовой строки. Если у вас возникли трудности с пониманием формул или их настройкой для ваших наборов данных, вам может понравиться этот простой способ получить число из строки в Excel.
Надстройка Ultimate Suite предоставляет множество инструментов для работы с текстовыми значениями: удалить лишние пробелы и ненужные символы, изменить регистр текста, подсчитать символы и слова, добавить один и тот же текст в начало или конец всех ячеек в диапазоне, преобразовать текст в числа, разделить его по отдельным ячейкам, заменить ошибочные символы с правильными.
Вот как вы можете быстро получить число из любой буквенно-цифровой строки:
- Перейдите на вкладку Ablebits Data > Текст и нажмите Извлечь (Extract) :
- Выделите все ячейки с нужным текстом.
- На панели инструмента установите переключатель «Извлечь числа (Extract numbers)».
- В зависимости от того, хотите ли вы, чтобы результаты были формулами или значениями, выберите переключатель «Вставить как формулу (Insert as formula)» или оставьте его неактивным (по умолчанию).
Я советую активировать эту возможность, если вы хотите, чтобы извлеченные числа обновлялись автоматически, как только в исходные строки вносятся какие-либо изменения.
Если вы хотите, чтобы результаты не зависели от исходных строк (например, если вы планируете удалить исходные данные позже), не выводите результат в виде формулы.
- Нажмите кнопку «Вставить результаты (Insert results)». Вот и всё!
Как и в предыдущем примере, результаты извлечения являются числами , что означает, что вы можете подсчитывать, суммировать, усреднять или выполнять любые другие вычисления с ними.
В этом примере мы решили вставить результаты как формулы , и надстройка сделала именно то, что было запрошено:
=ЕСЛИ(МИН(НАЙТИ({0;1;2;3;4;5;6;7;8;9},A2&»_0123456789″))>ДЛСТР(A2), «»,СУММПРОИЗВ(ПСТР(0&A2,НАИБОЛЬШИЙ(ИНДЕКС(ЕЧИСЛО(—ПСТР(A2,СТРОКА(ДВССЫЛ(«$1:$»&ДЛСТР(A2))),1))*СТРОКА(ДВССЫЛ(«$1:$»&ДЛСТР(A2))),0),СТРОКА(ДВССЫЛ(«$1:$»&ДЛСТР(A2))))+1,1)*10^СТРОКА(ДВССЫЛ(«$1:$»&ДЛСТР(A2)))/10))
Сложновато самому написать такую формулу, не правда ли?
Если отсутствует флажок «Вставить как формулу», вы увидите число в строке формул.
Любопытно попробовать? Просто скачайте пробную версию Ultimate Suite и убедитесь сами 
Если вы хотите иметь этот, а также более 60 других полезных инструментов в своем Excel, воспользуйтесь этой специальной возможностью покупки, которую предоставлена исключительно читателям нашего блога.
Вот как вы можете преобразовать текст в число Excel с помощью формул и встроенных функций. Более сложные случаи, когда в ячейке находятся одновременно и буквы, и цифры, мы рассмотрим в отдельной статье. Я благодарю вас за чтение и надеюсь не раз еще увидеть вас в нашем блоге!
Также рекомендуем:
 Как быстро посчитать количество слов в Excel — В статье объясняется, как подсчитывать слова в Excel с помощью функции ДЛСТР в сочетании с другими функциями Excel, а также приводятся формулы для подсчета общего количества или конкретных слов в…
Как быстро посчитать количество слов в Excel — В статье объясняется, как подсчитывать слова в Excel с помощью функции ДЛСТР в сочетании с другими функциями Excel, а также приводятся формулы для подсчета общего количества или конкретных слов в…  Как быстро извлечь число из текста в Excel — В этом кратком руководстве показано, как можно быстро извлекать число из различных текстовых выражений в Excel с помощью формул или специального инструмента «Извлечь». Проблема выделения числа из текста возникает достаточно…
Как быстро извлечь число из текста в Excel — В этом кратком руководстве показано, как можно быстро извлекать число из различных текстовых выражений в Excel с помощью формул или специального инструмента «Извлечь». Проблема выделения числа из текста возникает достаточно…  Как умножить число на процент и прибавить проценты — Ранее мы уже научились считать проценты в Excel. Рассмотрим несколько случаев, когда известная нам величина процента помогает рассчитать различные числовые значения. Чему равен процент от числаКак умножить число на процентКак…
Как умножить число на процент и прибавить проценты — Ранее мы уже научились считать проценты в Excel. Рассмотрим несколько случаев, когда известная нам величина процента помогает рассчитать различные числовые значения. Чему равен процент от числаКак умножить число на процентКак…  Как считать проценты в Excel — примеры формул — В этом руководстве вы познакомитесь с быстрым способом расчета процентов в Excel, найдете базовую формулу процента и еще несколько формул для расчета процентного изменения, процента от общей суммы и т.д.…
Как считать проценты в Excel — примеры формул — В этом руководстве вы познакомитесь с быстрым способом расчета процентов в Excel, найдете базовую формулу процента и еще несколько формул для расчета процентного изменения, процента от общей суммы и т.д.…  Функция ПРАВСИМВ в Excel — примеры и советы. — В последних нескольких статьях мы обсуждали различные текстовые функции. Сегодня наше внимание сосредоточено на ПРАВСИМВ (RIGHT в английской версии), которая предназначена для возврата указанного количества символов из крайней правой части…
Функция ПРАВСИМВ в Excel — примеры и советы. — В последних нескольких статьях мы обсуждали различные текстовые функции. Сегодня наше внимание сосредоточено на ПРАВСИМВ (RIGHT в английской версии), которая предназначена для возврата указанного количества символов из крайней правой части…  Функция ЛЕВСИМВ в Excel. Примеры использования и советы. — В руководстве показано, как использовать функцию ЛЕВСИМВ (LEFT) в Excel, чтобы получить подстроку из начала текстовой строки, извлечь текст перед определенным символом, заставить формулу возвращать число и многое другое. Среди…
Функция ЛЕВСИМВ в Excel. Примеры использования и советы. — В руководстве показано, как использовать функцию ЛЕВСИМВ (LEFT) в Excel, чтобы получить подстроку из начала текстовой строки, извлечь текст перед определенным символом, заставить формулу возвращать число и многое другое. Среди…  5 примеров с функцией ДЛСТР в Excel. — Вы ищете формулу Excel для подсчета символов в ячейке? Если да, то вы, безусловно, попали на нужную страницу. В этом коротком руководстве вы узнаете, как использовать функцию ДЛСТР (LEN в английской версии)…
5 примеров с функцией ДЛСТР в Excel. — Вы ищете формулу Excel для подсчета символов в ячейке? Если да, то вы, безусловно, попали на нужную страницу. В этом коротком руководстве вы узнаете, как использовать функцию ДЛСТР (LEN в английской версии)…
Как в Excel все цифры разделить на 1000?
Для этого, в любой ячейке рядом с таблицей пишем 1000, заходим в эту ячейку и копируем ее. Выделяем весь диапазон с числами, которые нужно разделить на 1000 и вызываем «Специальную вставку», нажав на правую клавишу мыши. Выбираем «разделить»: и нажимаем ОК.
Как в Экселе поделить все ячейки на одно число?
Предположим, вам нужно разделить каждую ячейку в столбце из семи чисел на число, которое содержится в другой ячейке. В этом примере число, на которые нужно разделить, составляет 3, содержалось в ячейке C2. В ячейке B2 введите =A2/$C$2. Не забудьте в формуле включить символ $ перед символами C и 2.
Как разделить число на 1000?
При делении на 1000 натурального числа, в записи которого три последние цифры — нули, эти три нуля надо убрать. В общем случае делить на 1000 можно любое натуральное число, а также обыкновенные и десятичные дроби. Чтобы разделить число на 1000, надо запятую в его записи перенести на три цифры влево.
Как в Excel отобразить число в тысячах?
Для того, чтобы сделать число в тысячах добавим 1 пробел в конце записи числа в маске — «# ##0 » (для миллиона 2 подряд пробела и т. д.), нажимаем ОК и получаем аналогичный результат.
Как разделить весь столбец на 1000?
Для этого, в любой ячейке рядом с таблицей пишем 1000, заходим в эту ячейку и копируем ее. Выделяем весь диапазон с числами, которые нужно разделить на 1000 и вызываем «Специальную вставку», нажав на правую клавишу мыши. Выбираем «разделить«: и нажимаем ОК.
Как разделить всю таблицу на одно число?
- в любую пустую ячейку записываем это число(1,18 в случае с НДС);
- копируем ячейку с этим числом ( Ctrl + C );
- выделяем все ячейки, которые надо помножить на это число
- нажимаем Правую кнопку мыши -Специальная вставка (Paste Special) .
Сколько нулей нужно отбросить при делении числа на 1000?
чтобы правильно разделить на 10, 100, 1000 и т. д. надо убрать столько нулей сколько их в делителе.
Как изменить все значения в столбце Excel?
Выбираем инструмент: «Главная»-«Вставить»-«Специальная вставка» (или нажимаем CTRL+SHIFT+V). В появившимся окне отмечаем опцию «значения» и нажимаем Ок. Таким образом, сохранился финансовый формат ячеек, а значения обновились. Удаляем уже ненужный столбец E.
Как все ячейки умножить на одно число?
выделяете все ячейки, которые хотите помножить на данное число; нажимаете Правую кнопку мыши-Специальная вставка. Находите внизу пункт «Умножить» , выбираете его и жмете Ок. Так же можно просто нажать двойным щелчком мыши на «Умножить».
Как разделить цифры в ячейке?
- Выделите одну или несколько ячеек, которые хотите разделить. .
- На вкладке Данные в группе Работа с данными нажмите кнопку Текст по столбцам. .
- Установите переключатель С разделителями, если выбран другой вариант, и нажмите кнопку Далее.
Как в Экселе преобразовать число в тысячи?
- Выделить нужные ячейки.
- Кликом правой кнопки по выделению вызвать контекстное меню.
- Кликнуть по надписи: «Формат ячеек…»
- В появившемся окне выбрать «Все форматы»
- Записать в строку «Тип» нужный формат: 0,0 » тыс. руб» .
- Нажать «Ок».
Как в Excel перенести запятую в числе?
Для этого: Откройте окно «Фай»-«Параметры». В окне «Параметр Excel» перейдите на «Дополнительно»-«Параметры правки» и отметьте галочкой пункт «Автоматическая вставка десятичной запятой».
Мнение эксперта
Знайка, самый умный эксперт в Цветочном городе
Если у вас есть вопросы, задавайте их мне!
Задать вопрос эксперту
Покупка машины, взнос за квартиру, да и любая другая ситуация, которая требует от человека передачи от 1 млн рублей, вызывает проблемы. Если же вы хотите что-то уточнить, я с радостью помогу!
С карты «Тинькофф Банка» на карту другого банка можно отправить не более 150 тысяч рублей за раз и не более 1,5 млн рублей в месяц. Для карт Visa и «Мир» действуют дополнительные ограничения — не более 175 тысяч рублей в сутки и не более 300 тысяч рублей за четверо суток.
Как перевести сумму или число прописью в Excel
- ТЕКСТ — Собственно текст, который необходимо перевести. Максимальная длина текста составляет 10 000 символов.
- ЯЗЫК — Код языка, на который необходимо перевести текст. Указывается в формате ISO 639-1 (например, «en«).
- ИсходныйЯзык — Необязательный аргумент. Указывается код языка, на котором написан исходный текст. Также в формате ISO 639-1 (например «ru«). Если данный аргумент не указан, то язык будет подбираться автоматически на основе содержимого.
‘Миллиарды’
Поз = 1
strМиллиарды = Сотни(Mid(strЧисло, Поз, 1))
strМиллиарды = strМиллиарды & Десятки(Mid(strЧисло, Поз + 1, 2), «м» )
strМиллиарды = strМиллиарды & ИмяРазряда(strМиллиарды, Mid(strЧисло, Поз + 1, 2), «миллиард » , «миллиарда » , «миллиардов » )
| Язык | Код |
|---|---|
| албанский | sq |
| английский | en |
| арабский | ar |
| армянский | hy |
| азербайджанский | az |
| белорусский | be |
| болгарский | bg |
| боснийский | bs |
| вьетнамский | vi |
| венгерский | hu |
| голландский | nl |
| греческий | el |
| грузинский | ka |
| датский | da |
| иврит | he |
| индонезийский | id |
| итальянский | it |
| исландский | is |
| испанский | es |
| каталонский | ca |
| китайский | zh |
| корейский | ko |
| латышский | lv |
| литовский | lt |
| малайский | ms |
| мальтийский | mt |
| македонский | mk |
| немецкий | de |
| норвежский | no |
| польский | pl |
| португальский | pt |
| румынский | ro |
| русский | ru |
| сербский | sr |
| словацкий | sk |
| словенский | sl |
| тайский | th |
| турецкий | tr |
| украинский | uk |
| финский | fi |
| французский | fr |
| хорватский | hr |
| чешский | cs |
| шведский | sv |
| эстонский | et |
| японский | ja |
Мнение эксперта
Знайка, самый умный эксперт в Цветочном городе
Если у вас есть вопросы, задавайте их мне!
Задать вопрос эксперту
С карты Тинькофф Банка на карту другого банка можно отправить не более 150 тысяч рублей за раз и не более 1,5 млн рублей в месяц. Если же вы хотите что-то уточнить, я с радостью помогу!
Получив верные ответы на вопросы, сотрудник кредитной организации разблокирует интернет-банк. Но операцию придётся повторить, и на этот раз она будет успешной. Во всяком случае, именно так работает Сбербанк.
Способ 1. Формула
Покупка машины, взнос за квартиру, да и любая другая ситуация, которая требует от человека передачи от 1 млн рублей, вызывает проблемы. Ехать с кучей денег — не вариант. Гораздо проще перевести эту сумму через банк. Рассказываем о том, как лучше всего перечислить крупную сумму, несмотря на ограничения и блокировки.