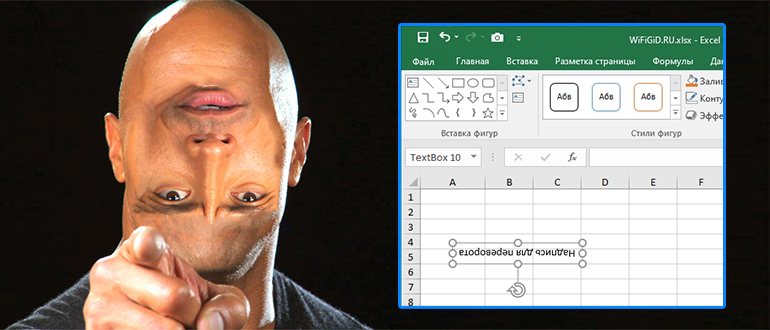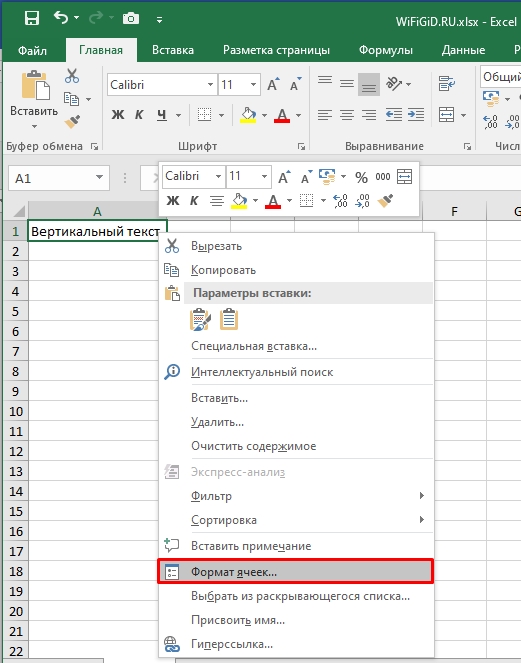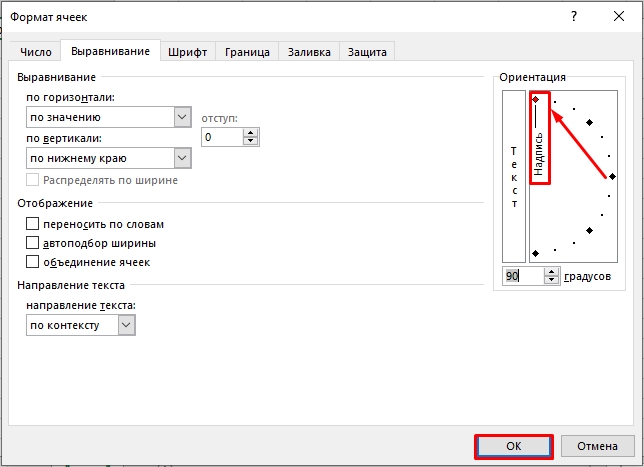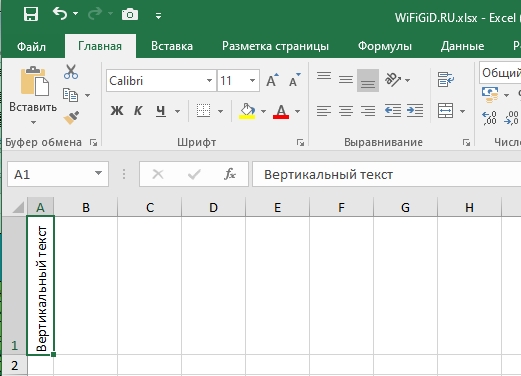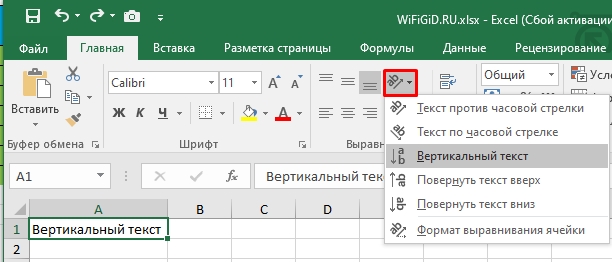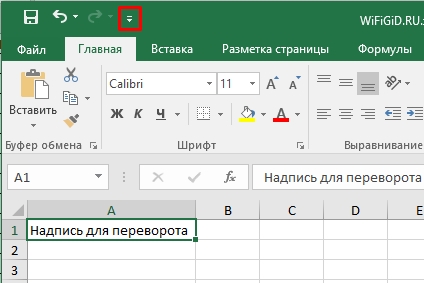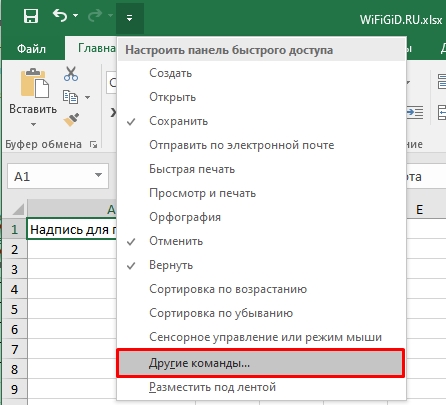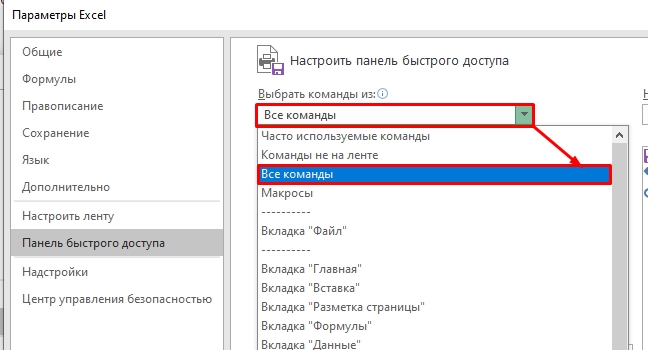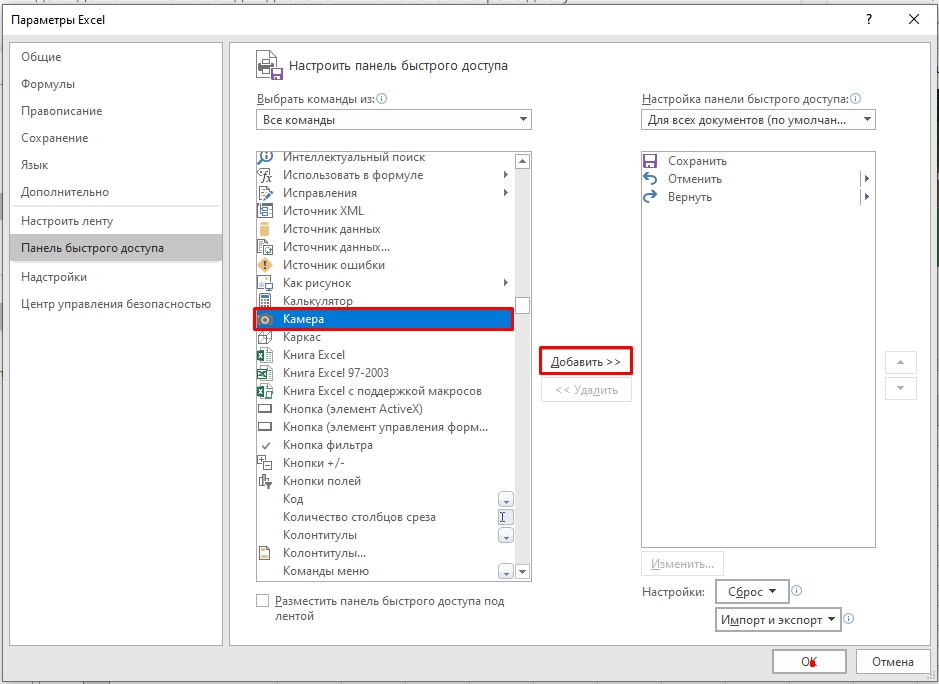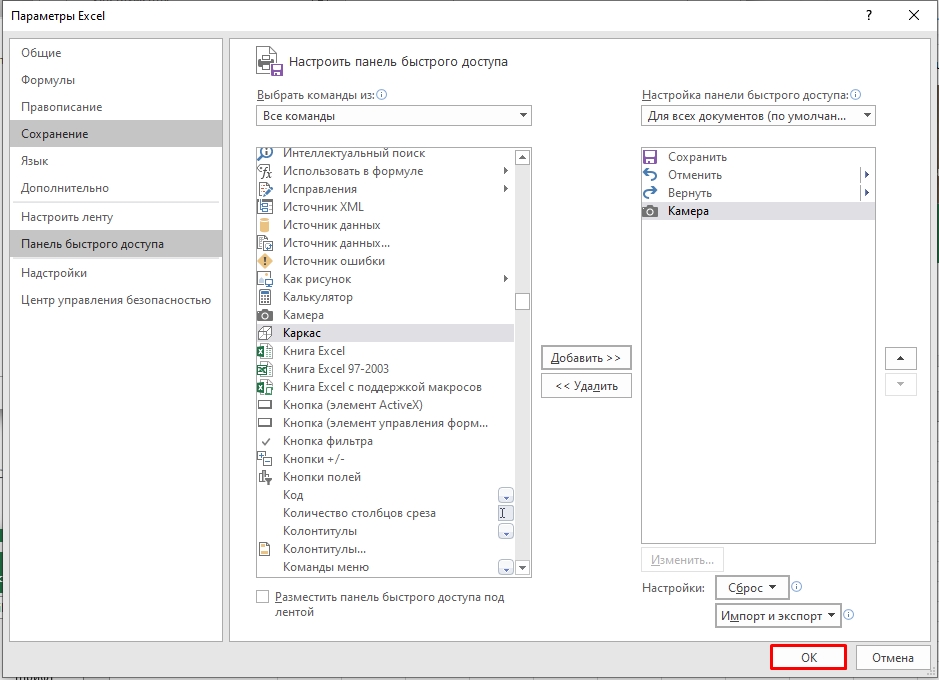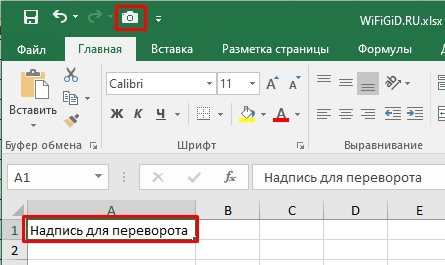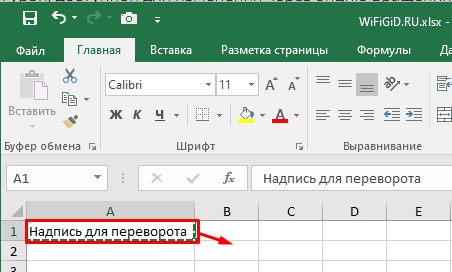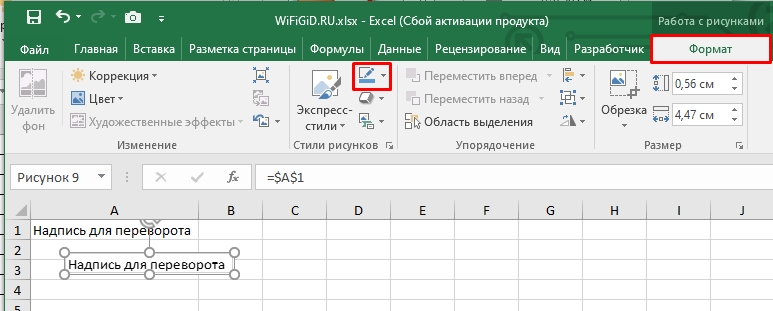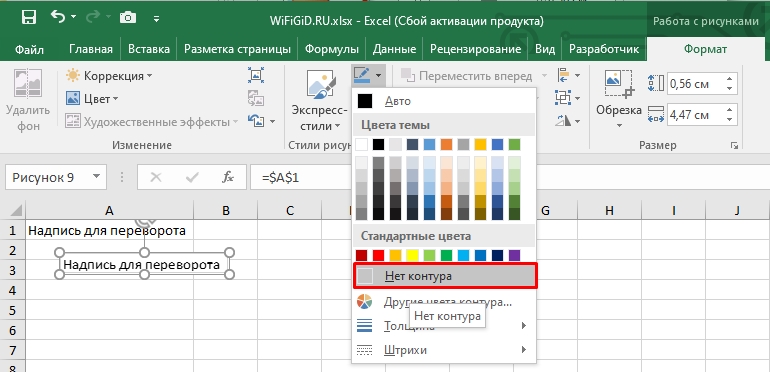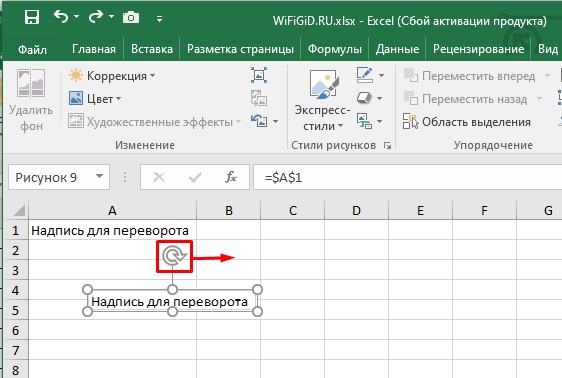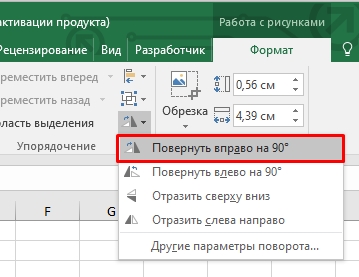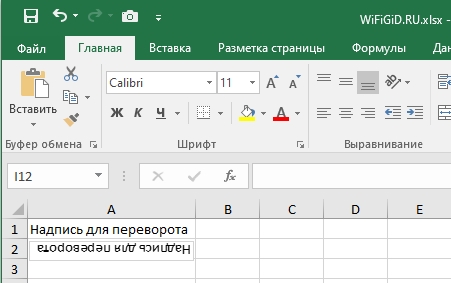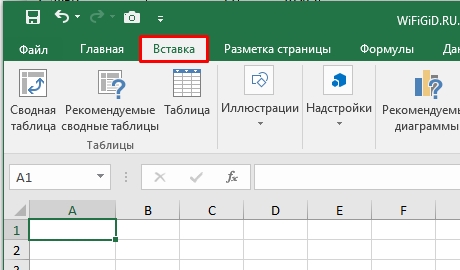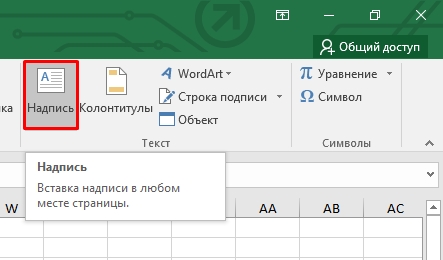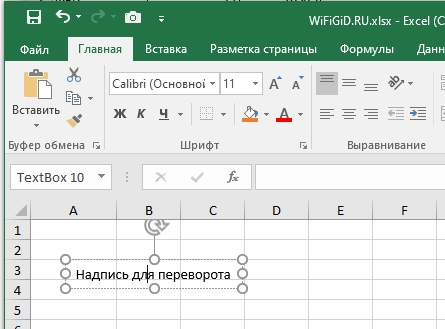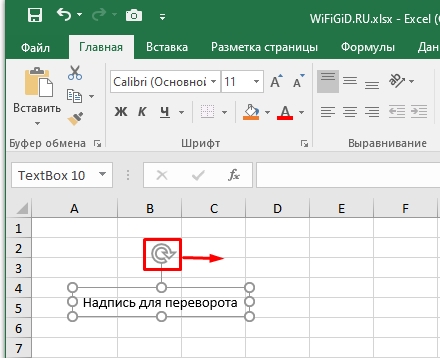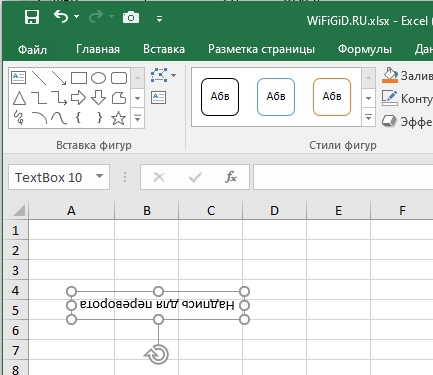В следующих двух инструкциях информация будет посвящена перевороту текста на 180 градусов. Если же вас интересует его вертикальное расположение, перейдите к другому руководству на нашем сайте, кликнув по ссылке ниже.
Читайте также: Вертикальная запись текста в Microsoft Excel
Способ 1: Инструмент «Камера»
Инструмент под названием «Камера», который по умолчанию встроен в Excel, отлично подойдет для переворота надписи в ячейке без повторного создания отдельной фигуры с текстом. Для этого придется выполнить несколько предварительных действий, а уже затем выбрать упомянутый инструмент.
- На верхней панели справа от значков отмены и повтора действия нажмите по кнопке со стрелкой для открытия выпадающего меню.
- В списке отыщите пункт «Другие команды» и сделайте клик мышкой по нему.
- В выпадающем перечне команд включите сортировку «Все команды».
- Найдите команду «Камера» и дважды нажмите по ней для добавления на панель быстрого доступа.
- Убедитесь в том, что инструмент был перемещен в правый блок, а после закройте текущее окно.
- Выделите ячейку с надписью, которую нужно перевернуть.
- Затем нажмите на добавленный только что значок с изображением камеры.
- Щелкните мышкой по ячейке, которая обрела пунктирную границу, и немного переместите ее в сторону.
- Текст для переворота стал отдельной фигурой, доступной для изменения через опцию вращения.
- Как только надпись будет перевернута, можно убрать границы, если вдруг они выделены черным. На этом изменение отображения текста можно считать завершенным.

Способ 2: Редактирование объемной фигуры
Описанные только что действия не всегда подходят пользователям, поскольку часто надпись теряет свое качество или использовать «Камеру» просто неудобно. Тогда тексту можно придать параметр объемной фигуры, чтобы затем перевернуть так, как это требуется.
- Создайте надпись через вкладку «Вставка», выбрав вариант «Текст».
- Сейчас уже можно изменить ориентацию надписи, воспользовавшись рассмотренной ранее опцией переворота.
- В противном случае кликните по блоку ПКМ и в контекстном меню нажмите по пункту «Формат фигуры».
- Перейдите на вкладку управления объемными фигурами.
- Тут вам нужен параметр под названием «Вращение вокруг оси Z». Измените его значение на 180 градусов.
- Закройте окно настройки и убедитесь в том, что текст был успешно перевернут.


Дополнительные инструкции по настройке разных надписей в Excel ищите в других статьях на нашем сайте, осваивая управление таблицами и правильное их формирование.
Читайте также:
Вставка текста в ячейку с формулой в Microsoft Excel
Зачеркнутый текст в Microsoft Excel
Еще статьи по данной теме:
Помогла ли Вам статья?
| Здесь можно получить ответы на вопросы по Microsoft Excel | 57393 | 469532 |
2 Окт 2018 02:03:01 |
|
| 44519 | 357828 |
29 Янв 2017 17:28:40 |
||
| Лучшие избранные темы с основного форума | 14 | 80 |
28 Июн 2018 15:25:11 |
|
| Если вы — счастливый обладатель Mac 😉 | 217 | 1059 |
21 Сен 2018 06:21:34 |
|
| Раздел для размещения платных вопросов, проектов и задач и поиска исполнителей для них. | 2085 | 13295 |
1 Окт 2018 21:40:36 |
|
| Если Вы скачали или приобрели надстройку PLEX для Microsoft Excel и у Вас есть вопросы или пожелания — Вам сюда. | 307 | 1580 |
28 Сен 2018 09:07:46 |
|
| 803 | 11506 |
1 Окт 2018 23:31:37 |
||
| Обсуждение функционала, правил и т.д. | 269 | 3465 |
1 Окт 2018 11:22:35 |
|
Сейчас на форуме (гостей: 384, пользователей: 2) ,
Сегодня отмечают день рождения (48), (36), (34), (51), (44), (27)
Всего зарегистрированных пользователей: 82896
Приняло участие в обсуждении: 31748
Всего тем: 105607
Недавно довелось мне формировать таблицу в программе «Excel» с множеством колонок, которые должны были уместиться на листе формата А4 книжной ориентации.
Чтобы шапка таблицы получилось читаемой, текст в шапке потребовалось разместить (повернуть) вертикально, под 90 градусов к горизонту.
Сделать это не сложно, но у некоторых пользователей могут возникнуть следующие вопросы: «Как разместить вертикальный текст в ячейках?» или «Как написать текст под углом в ячейке «Excel»?»
Первый способ поворота надписи:
— выделяем нужные ячейки;
— кликаем правой кнопкой мыши и выбираем из контекстного меню опцию «Формат ячеек»;
— в появившемся окне переходим на вкладку «Выравнивание»;
— в правой части окна расположена опция «Ориентация»;
— меняем ориентацию текста относительно горизонта от -90 градусов до градусов.
Поменять ориентацию можно потянув за край линии подписанной как «надпись» либо указав в окошке градусы поворота цифрами.
У первого способа есть один небольшой недостаток — ориентация текста меняется, но буквы остаются перпендикулярными линии текста.
Второй способ поворота надписи:
Поворот текста можно выполнить при помощи кнопки на панели быстрого доступа в разделе «Выравнивание».
Эта кнопка может располагать текст не только вертикально и под углом 45 градусов, но и преобразует текст в вертикальный, когда буквы расположены перпендикулярно низу листа, но располагаются сверху вниз.
Рубрика Word
Также статьи о работе с текстом в Ворде:
- Как в Ворде повернуть текст на 45 градусов?
- Как сделать зеркальный текст в Ворде?
- Текст в таблицах Word
- Как в Ворде вставить текст с помощью клавиатуры?
Текст порой приходится оформлять в документе нестандартным способом, всячески его переворачивая, и далее мы рассмотрим, как перевернуть текст в Ворде вверх ногами, т.е. на 180 градусов.
Часто используемый для этих целей способ с применением таблицы здесь к сожалению, не поможет, так как там просто нет в меню пункта перевернуть текст в Ворде на 180 градусов. Для выполнения данной задачи нам придется воспользоваться нестандартным способом, а именно расположением текста в текстовом поле.
Для создания текстового поля переходим на вкладку «Вставка» и выбираем пункт «Текстовое поле», после чего вписываем туда необходимый текст.
Теперь, чтобы перевернуть текст в Ворде вверх ногами, расположенный в текстовом поле, необходимо выделить это поле кликнув по нему, и нажав мышкой на появившуюся круговую стрелку перевернуть на 180 градусов, при этом лучше удерживать клавишу «Shift», что заставит поле вращаться с некоторым шагом и позволит довольно просто остановиться на позиции 180 градусов.
Можно поступить и другим образом, выделить текстовое поле и зайти в «Дополнительные параметры разметки». Данный пункт можно найти в дополнительном меню при нажатии правой кнопкой мыши на текстовое поле.
В появившемся окошке «Макет» переходим на вкладку «Размер», и напротив пункта «Поворот:» вписываем 180 градусов.
Ну и на последок можно еще убрать контур текстового поля.
Кстати, все, что описано выше, можно проделать и с объектом WordArt.
Обучение MS Word
|
Коллеги добрый день! |
|
|
Микки Пользователь Сообщений: 3280 |
Формат ячеек-выравнивание- и крутите как хотите там стрелочка есть… |
|
Serge Пользователь Сообщений: 11308 |
{quote}{login=Микки}{date=30.12.2009 01:18}{thema=}{post}Формат ячеек-выравнивание- и крутите как хотите там стрелочка есть…{/post}{/quote} Миш, так текст «вверх ногами» не сделаешь… |
|
VictorK Пользователь Сообщений: 139 |
Попадалось где то такое решение: копировать ячейку как рисунок, потом вставить и перевернуть на 180° |
|
Serge Пользователь Сообщений: 11308 |
{quote}{login=VictorK}{date=30.12.2009 01:43}{thema=}{post}Попадалось где то такое решение: копировать ячейку как рисунок, потом вставить и перевернуть на 180°{/post}{/quote} «…Не разместить текст внедрением объекта, а именно перевернуть текст в изменяемой ячейки, в которую подтягиваются данные?..» |
|
{quote}{login=The_Prist}{date=30.12.2009 01:38}{thema=}{post}Что значит «вверх ногами»? Если просто расположить символы в обратном порядке — то недавно тема поднималась. Формулами не добиться желаемого результата без применения доп.ячеек. Можно на VBA сделать пользовательскую функцию.{/post}{/quote} Именно вверх ногами, туда должна подтягиваться функция =СЕГОДНЯ() Но так как это выгружается из другой программы в шаблоны Excel, подцепить модуль на VBA будет достаточно проблематично. |
|
|
Да, а если 4 то стул:) а если, соответственно, август — то «авг» вверх ногами |
|
|
Serge Пользователь Сообщений: 11308 |
artnick, а зачем Вам это?! |
|
Serge Пользователь Сообщений: 11308 |
{quote}{login=The_Prist}{date=30.12.2009 02:14}{thema=}{post}…Можно еще монитор перевернуть.{/post}{/quote} Жесть ;-))) |
|
{quote}{login=Serge 007}{date=30.12.2009 02:13}{thema=}{post}artnick, а зачем Вам это?!{/post}{/quote} Для печати поля времени в ценнике, который выгружается в Excel из кассовой программы. Основные ценники печатаются напрямую, для единобразия и облегчения работы при проверки ценников. К сожалению, направление ленты для ценников не позволяет переориентировать шаблон. Легче перевернуть одну ячейку, чем перестраивать полностью систему. |
|
|
Serge Пользователь Сообщений: 11308 |
Тогда чем Вам не подходит предложенное решение? |
|
{quote}{login=Serge 007}{date=30.12.2009 02:39}{thema=}{post}Тогда чем Вам не подходит предложенное решение? Частой сменой операционного персонала:) Который не очень обучаем. Соответственно, ему нужно выгрузить ценник и нажать кнопку «печать». В противном случае риск запутаться на местах очень высок. |
|
|
vikttur Пользователь Сообщений: 47199 |
Так пусть себе необучаемый прерсонал пишет в ячейку в нормальном виде, макрос сам разберется, что переворачивать |
|
{quote}{login=vikttur}{date=30.12.2009 03:18}{thema=}{post}Так пусть себе необучаемый прерсонал пишет в ячейку в нормальном виде, макрос сам разберется, что переворачивать :){/post}{/quote} Это должна быть нередактируемая ячейка, подтягивающаяся автоматически, т.е. заданная, как =сегодня(). Все ячейки, кроме одной, закрыты для редактирования. |
|
|
Serge Пользователь Сообщений: 11308 |
Это должна быть нередактируемая ячейка… *_________________________________________* Тем более |
|
{quote}{login=Serge 007}{date=30.12.2009 03:57}{thema=}{post} |
|
|
kim Пользователь Сообщений: 3139 Игорь |
|
|
{quote}{login=artnick}{date=30.12.2009 04:02}{thema=Re: }{post}{quote}{login=Serge 007}{date=30.12.2009 03:57}{thema=}{post} |
|
|
Serge Пользователь Сообщений: 11308 |
{quote}{login=kim}{date=30.12.2009 04:03}{thema=}{post}А так, что не подходит?{/post}{/quote} «вверх ногами» не получается… *_______________________________* Для того, чтобы запускать макрос, надо научить персонал не забывать его запускать, пусть и с хоткея. По опыту — очень сложно… Можно чтоб макрос запускался периодически — раз в … |
|
{quote}{login=Serge 007}{date=30.12.2009 04:09} Для того, чтобы запускать макрос, надо научить персонал не забывать его запускать, пусть и с хоткея. По опыту — очень сложно… Можно чтоб макрос запускался периодически — раз в … 1. На компьютерах не только печатают ценники, на них просто распечатываются таблицы — переодически раз в — не подходит. |
|
|
vikttur Пользователь Сообщений: 47199 |
Вам пять (или шесть?) человек советуют применить макрос. Ну не умеет Excel писать вверх ногами, картинку перевернуть — другое дело. А чтобы сомнения Вас не мучили, пора уже выложить небольшой пример желаемого, Вам помогут. Макрос может запускаться с определенной периодичностью, после заполнения конкретной ячейки, после открытия книги… Неужели нельзя труднообучаемых научить нажимать единственную кнопочку для запуска печати? «Не нажмете — не напечатает». |
|
{quote}{login=Микки}{date=30.12.2009 01:18}{thema=}{post}Формат ячеек-выравнивание- и крутите как хотите там стрелочка есть…{/post}{/quote} |
|
|
{quote}{login=}{date=30.12.2009 05:54}{thema=Re: }{post}{quote}{login=Микки}{date=30.12.2009 01:18}{thema=}{post}Формат ячеек-выравнивание- и крутите как хотите там стрелочка есть…{/post}{/quote} |
|
|
странно что в преидущем посте не решились применить камеру |
|
|
KOMETA Пользователь Сообщений: 303 |
{quote}{login=}{date=30.12.2009 06:49}{thema=}{post}странно что в преидущем посте не решились применить камеру{/post}{/quote} LOL [*]<a href=»mailto:info@ledrex»;> |
|
Serge Пользователь Сообщений: 11308 |
{quote}{login=}{date=30.12.2009 05:54}{thema=Re: }{post}{quote}{login=Микки}{date=30.12.2009 01:18}{thema=}{post}Формат ячеек-выравнивание- и крутите как хотите там стрелочка есть…{/post}{/quote} … и опять не получится «вверх ногами»… |
|
Serge Пользователь Сообщений: 11308 |
{quote}{login=}{date=30.12.2009 06:49}{thema=}{post}странно что в преидущем посте не решились применить камеру{/post}{/quote} Это наверное решение. |
|
ZVI Пользователь Сообщений: 4328 |
Используйте объект «Камера», кнопку которого в Excel 2003 можно вытащить на какую-нибудь панель из меню: Вид — Панели инструментов – Настройка – вкладка Команды – категории: Сервис – окно: Команды. В Excel 2007 можно проще: встать на рамку любой автофигуры, в зону формулы (над листом, где fx) ввести формулу ссылки на интересующую ячейку, например: =A1 |
|
VictorK Пользователь Сообщений: 139 |
Попробовал записать макрос макрорекордером (копировать рисунок/вставить/повернуть). Selection.CopyPicture Appearance:=xlScreen, Format:=xlBitmap а вот Excel 2007 последнее действие (поворот автофигуры на 180°) почему то не записывает, хотя все действия при записи были аналогичными. |
|
Serge Пользователь Сообщений: 11308 |
#30 31.12.2009 10:48:58 А у меня наооборот, записывает Selection.ShapeRange.IncrementRotation 180#, но не записывает саму вставку изображения с камеры <#0> |
По умолчанию весь текст в ячейках Microsoft Excel пишется горизонтально и в привычном направлении. Иногда требуется повернуть его вертикально или вовсе на 180 градусов. Для этого пользователь может задействовать один из четырех методов, выбрав нужный в зависимости от сложившейся ситуации.
Я разберу их все, а вы ознакомьтесь и решите, какой вам больше подойдет.
Способ 1: Контекстное меню «Формат ячеек»
Я рекомендую использовать следующую инструкцию в тех случаях, когда хотите сделать текст вертикальным и добавить его в документ не как вставку, а в виде обычной части ячейки. В настройке ячейки нет ничего сложного, достаточно только указать угол поворота.
-
Выделите ячейку с текстом и щелкните по ней правой кнопкой мыши. Из контекстного меню выберите пункт «Формат ячеек».
-
Перейдите на вкладку «Выравнивание» и обратите внимание на блок «Ориентация». В нем укажите градусы, на которые желаете повернуть текст.
-
Обратите внимание на представление. Так вы сможете понять, как именно будет отображаться надпись в ячейке.
-
Подтвердите изменения и вернитесь к таблице. На следующем скриншоте вы видите то, что операция выполнена успешно, но выравнивание не совсем удачное.
Для решения проблемы с выравниванием надписи после поворота откройте ту же вкладку «Выравнивание» и укажите удобное значение отступа по горизонтали или вертикали.
Комьюнити теперь в Телеграм
Подпишитесь и будьте в курсе последних IT-новостей
Подписаться
Способ 2: Кнопка «Ориентация»
Для более быстрого внесения изменений, касающихся отображения текста, в Excel есть кнопка «Ориентация». Ее можно использовать в тех случаях, когда поворот осуществляется не на стандартное число градусов или это нужно сделать сразу для нескольких ячеек.
-
На следующем скриншоте вы видите ту самую кнопку в блоке «Выравнивание». Предварительно выделите ячейку с текстом, после чего разверните этот список.
-
Из перечня выберите подходящий варианта поворота, отталкиваясь от описания и миниатюры. Ознакомьтесь с результатом, при необходимости нажмите Ctrl + Z, чтобы отменить последнее действие.
-
Вы можете повернуть неограниченное количество ячеек с текстом, изменив при этом и их форму, как это показано на следующем изображении. В некоторых случаях это бывает крайне полезно не только в визуальном плане, но и функциональном.
Как видно, данная кнопка предлагает пять вариантов выравнивания текста. Соответственно, любой пользователь найдет подходящий вариант. Если это не так, приступите к изучению следующих методов.
Способ 3: Команда «Камера»
Для поворота вы можете использовать нестандартную функцию «Камера». Она фотографирует ячейку и создает копию ее содержимого в виде вставки. Соответственно, сам блок вставки можно повернуть на 180 градусов, чем я и предлагаю воспользоваться.
-
Откройте список настроек панели быстрого доступа и из меню выберите пункт «Другие команды».
-
В окне отобразите все команды, найдите камеру, выделите строку и нажмите «Добавить». После этого подтвердите внесение изменений.
-
Активируйте инструмент «Камера» с панели быстрого доступа, зажмите левую кнопку мыши и поместите в блок надпись, которую хотите перевернуть.
-
Сам блок можно передвинуть в любое положение, после чего изменить его размер или нажать соответствующую кнопку для изменения выравнивания.
-
Двигайте картинку так, чтобы в итоге надпись стала отображаться так, как это задумано.
Вы явно заметили, что это довольно нестандартный метод переворота текста, который может оказаться полезным только в некоторых случаях. При этом создается дубликат содержимого ячейки в новом формате. Внимательно прочитайте инструкцию и решите, подходит ли вам такой метод.
Способ 4: Вставка текста
Текст в Excel можно вставить как объемную фигуру, получив при этом дополнительные инструменты редактирования. Среди них есть прямоугольник для настройки фигуры и меню, где можно выбрать градус поворота. Разберу этот метод с самого начала – с момента создания самой вставки.
-
Перейдите на вкладку «Вставка», найдите блок «Текст» и выберите вариант «Надпись».
-
Добавьте содержимое и отредактируйте его при помощи появившегося на экране квадрата. Уже сейчас вы можете установить подходящий наклон для текста.
-
Для более точных изменений щелкните по блоку правой кнопкой мыши и из появившегося меню выберите «Формат фигуры».
-
Разверните список настроек «Поворот объемной фигуры» и редактируйте вращение так, как это нужно лично вам.
Надеюсь, четырех методов поворота надписи вам будет достаточно для того, чтобы определиться с подходящим. Тем более, ничего не мешает использовать разные варианты в зависимости от того, какой тип редактирования документа вас интересует.
Выравнивание или поворот текста в ячейке
Если необходимо изменить внешний вид данных в ячейке, можно менять угол наклона шрифта или выравнивание текста.
Изменение ориентации текста в надписи
-
Выделите ячейку, строку, столбец или диапазон.
-
Нажмите Главная > Ориентация
, затем выберите нужный вариант.
Вы можете повернуть текст вверх, вниз, по часовой стрелке или против часовой стрелки, а также выровнять его по вертикали.
Поворот текста на точный угол
-
Выделите ячейку, строку, столбец или диапазон.
-
Нажмите Главная > Ориентация
> Формат выравнивания ячейки.
-
В разделе Ориентация справа в поле Градусов используйте стрелку вверх или вниз, чтобы установить точное количество градусов, на которое вы хотите повернуть выбранный текст ячейки.
Положительные числа поворачивают текст вверх. Отрицательные — вниз.
Выравнивание столбца или строки
Для начала выберите ячейку или ячейки, которые нужно выровнять. Текст можно выровнять по одной ячейке, диапазону ячеек, строке или строкам, столбцу или столбцам или по всей рабочей книге. (Чтобы выделить все ячейки, нажмите CTRL+A.)
-
Выделите ячейки, содержимое которых нужно выровнять.
-
На вкладке Главная в группе Выравнивание выберите параметр выравнивания по горизонтали:
Выровнять по левому краю
Выровнять по центру
Выровнять по правому краю
-
На вкладке Главная в группе Выравнивание выберите выравнивание по вертикали:
Выровнять по верхнему
Выровнять по середине
Выровнять по нижнему
Поворот текста
Приносим свои извинения.
В Excel в Интернете не предусмотрены параметры ориентации шрифта, позволяющие использовать вертикальные шрифты или поворачивать шрифты под углом.
Чтобы известить нас о желательности наличия этой функции в Excel в Интернете, перейдите в поле предложений Visio и нажмите кнопку Проголосовать.
Если у вас есть классическое приложение Excel, можно открыть книгу в нем и применить вращение текста.
Выравнивание текста
Параметры выравнивания определяют размещение текста в ячейке на горизонтальной и вертикальной осях.
-
Выделите ячейку, строку, столбец или диапазон.
-
На вкладке Главная в группе Выравнивание выберитевариант выравнивания:
-
Выровнять по верхнему
Выровнять по середине
Выровнять по нижнему
Выровнять по левому краю
Выровнять по центру
Выровнять по правому краю
Увеличение отступа текста
Вы можете ввести отступ в текст или отменить отступ.
-
Выделите ячейку, строку, столбец или диапазон.
-
На вкладке Главная в группе Выравнивание выберите вариант отступа:
-
Увеличить отступ
: текст сдвигается вправо.
-
Уменьшить отступ
: текст сдвигается влево
-
Если необходимо изменить внешний вид данных в ячейке, можно менять угол наклона шрифта или выравнивание текста.
Изменение ориентации текста в надписи
-
Выделите ячейку, строку, столбец или диапазон.
-
Нажмите Главная > Ориентация
, затем выберите нужный вариант.
Вы можете повернуть текст вверх, вниз, по часовой стрелке или против часовой стрелки, а также выровнять его по вертикали.
Поворот текста на точный угол
-
Выделите ячейку, строку, столбец или диапазон.
-
Нажмите Главная > Ориентация
> Формат выравнивания ячейки.
-
В разделе Ориентация справа в поле Градусов используйте стрелку вверх или вниз, чтобы установить точное количество градусов, на которое вы хотите повернуть выбранный текст ячейки.
Положительные числа поворачивают текст вверх. Отрицательные — вниз.
Выравнивание столбца или строки
Для начала выберите ячейку или ячейки, которые нужно выровнять. Текст можно выровнять по одной ячейке, диапазону ячеек, строке или строкам, столбцу или столбцам или по всей рабочей книге. (Чтобы выделить все ячейки, нажмите ⌘+A.)
-
Выделите ячейки, содержимое которых нужно выровнять.
-
На вкладке Главная выберите выравнивание по горизонтали:
Выровнять по левому краю
Выровнять по центру
Выровнять по правому краю
-
На вкладке Главная выберите выравнивание по вертикали:
Выровнять по верхнему
Выровнять по середине
Выровнять по нижнему
Дополнительные сведения
Вы всегда можете задать вопрос специалисту Excel Tech Community или попросить помощи в сообществе Answers community.
См. также
Изменение формата ячейки
Выделение содержимого ячеек
Форматирование текста в ячейках
Форматирование чисел
Пользовательское форматирование даты
Нужна дополнительная помощь?
Всех приветствую на уроке от портала WiFiGiD.RU. Сегодня я расскажу вам как перевернуть текст в Экселе. Сразу хочу отметить один важный момент. Если вы захотите просто повернуть текст на 45 или 90 градусов, то делается это одним способом. Но если вы захотите, например, полностью перевернуть текст, или даже отзеркалить его, то делается это абсолютно по-другому. Все дело в самой механике работы с переворотом в Office.
Для полного разворота на 180 градусов мы не можем использовать текст в ячейке и поэтому мы будем работать в обход с помощью двух объектов. Поэтому я глобально разбил урок на две части. Советую ознакомиться с каждым из представленных вариантов. Если что-то будет непонятно, или возникнут дополнительные вопросы – вы смело можете писать в комментариях, и я или кто-то из других преподавателей вам поможет.
Содержание
- Повернуть текст вертикально
- Способ 1: Формат ячейки
- Способ 2: Кнопка на панели инструментов
- Полностью перевернуть текст
- Способ 1: Камера
- Способ 2: Надпись
- Задать вопрос автору статьи
Повернуть текст вертикально
Давайте посмотрим, как изменить направление текста в Экселе так, чтобы он имел вертикальное направление.
Способ 1: Формат ячейки
- Выделите ячейку, в которой хотите повернуть текст на 90 градусов.
- Кликните ПКМ и зайти в «Формат ячеек».
- Перейдите во вторую вкладку и справа в «Ориентации» с помощью ЛКМ поверните текст любым образом, так как вам нужно.
- После этого текст в Excel станет вертикальным.
Способ 2: Кнопка на панели инструментов
Второй вариант в Экселе перевернуть текст вертикально – это воспользоваться специальной отдельной функцией. Плюс этого метода в том, что вы можете дополнительно расположить буквы под углом 45 градусов или перенести каждую букву ниже. Сама кнопка находится на вкладке «Главная» в разделе «Выравнивание». Попробуйте самостоятельно использовать каждый из представленных вариантов, чтобы увидеть результат работы кнопок.
Полностью перевернуть текст
Способ 1: Камера
Дополнительная функция «Камера» позволяет сделать небольшой скриншот выделенной области или ячейки, а потом его перевернуть. Сама функция хоть и включена в программу, но она не отображается на панели инструментов, поэтому нам нужно перед этим добавить дополнительную кнопку.
- Представим себе, что у нас есть надпись, которую мы хотим перевернуть. Для начала нам нужно добавить дополнительную функцию. Для этого жмем по кнопке настройки дополнительной области.
- Из контекстного меню кликаем ЛКМ по пункту «Другие команды».
- Вы сразу же должны попасть в раздел «Панели быстрого доступа». В самом верху в строке выбора, установите конфигурацию «Все команды».
- Все команды расположены в алфавитном порядке – найдите функцию «Камера», выделите её левой кнопкой и нажмите «Добавить».
- Как только функция будет добавлена жмем «ОК».
- Выделите саму ячейку с текстом и нажмите по значку камеры.
- Чтобы сделать снимок, кликаем ЛКМ, зажимаем её и немного тянем в сторону.
- Теперь у нас есть скриншот выделенной ячейки, с которым мы можем работать как с любым подобным графическим объектом. Для начала давайте уберем черное обрамление, которое по умолчанию включено. Перейдите на вкладку «Формат» и нажмите по значку рамки.
- Установите конфигурацию – «Нет контура».
- Ну а теперь мы подошли к вопросу, а как же нам повернуть подобный текст в Экселе – делается все по аналогии и с другими подобными объектами. Мы можем воспользоваться круговой стрелкой, зажав ЛКМ.
- Или вы можете воспользоваться функцией переворота на вкладке «Формат». Есть также возможность отразить текст слева направо или сверху вниз.
У данного варианта есть свои минусы. Во-первых, данный объект не является ячейкой, а значит с подобными данными нельзя работать, как мы это привыкли. Во-вторых, при увеличении или уменьшении такого скриншота, может теряться качество изображения. В-третьих, не для всех задач подходит именно это переворачивание, но о нем нужно знать и помнить.
Способ 2: Надпись
Во втором способе мы также будет использовать объект, но для этого уже воспользуемся стандартной формой «Надпись».
- Переходим во вкладку «Вставка».
- В разделе «Текст» найдите объект «Надпись».
- Теперь устанавливаем его в любое место, нажав ЛКМ и вписываем любое слово или предложение.
- Изменение направления текста в этом объекте Эксель делается аналогичным образом. Первый вариант – с помощью поворотной стрелки.
- Второй вариант – через вкладку «Формат», как мы это делали в прошлой главе.
Содержание:
- Отразить данные с помощью SORT и вспомогательного столбца
- Переверните данные по вертикали (обратный порядок вверх ногами)
- Отразить данные по горизонтали
- Отразить данные с помощью формул
- Использование функции СОРТБИ (доступно в Microsoft 365)
- Использование функции ИНДЕКС
- Перевернуть данные с помощью VBA
Иногда вам может потребоваться перевернуть данные в Excel, то есть изменить порядок данных вверх ногами в вертикальном наборе данных и слева направо в горизонтальном наборе данных.
Если вы думаете, что для этого в Excel должна быть встроенная функция, боюсь, вы будете разочарованы.
Хотя есть несколько способов перевернуть данные в Excel, встроенной функции нет. Но вы можете легко сделать это, используя простой трюк сортировки, формулы или VBA.
В этом руководстве я покажу вам, как переворачивать данные в строках, столбцах и таблицах в Excel.
Итак, приступим!
Отразить данные с помощью SORT и вспомогательного столбца
Один из самых простых способов изменить порядок данных в Excel — использовать вспомогательный столбец, а затем использовать этот вспомогательный столбец для сортировки данных.
Переверните данные по вертикали (обратный порядок вверх ногами)
Предположим, у вас есть набор данных с именами в столбце, как показано ниже, и вы хотите перевернуть эти данные:

Ниже приведены шаги, чтобы перевернуть данные по вертикали:
- В соседнем столбце введите «Помощник» в качестве заголовка столбца.
- В столбце помощника введите ряд чисел (1, 2, 3 и т. Д.). Вы можете использовать показанные здесь методы, чтобы сделать это быстро.
- Выберите весь набор данных, включая вспомогательный столбец
- Перейдите на вкладку «Данные«.
- Щелкните значок сортировки
- В диалоговом окне «Сортировка» выберите «Помощник» в раскрывающемся списке «Сортировать по».
- В раскрывающемся списке «Порядок» выберите «От наибольшего к наименьшему».
- Нажмите ОК.
Вышеупомянутые шаги будут отсортировать данные на основе значений вспомогательных столбцов, что также приведет к изменению порядка имен в данных на обратный.

После этого можете удалить вспомогательный столбец.
В этом примере я показал вам, как переворачивать данные, когда у вас всего один столбец, но вы также можете использовать тот же метод, если у вас есть вся таблица. Просто убедитесь, что вы выбрали всю таблицу, а затем использовали вспомогательный столбец для сортировки данных в порядке убывания.
Отразить данные по горизонтали
Вы также можете использовать ту же методику, чтобы перевернуть данные в Excel по горизонтали.
В Excel есть возможность сортировать данные по горизонтали с помощью диалогового окна «Сортировка» (функция «Сортировать слева направо»).
Предположим, у вас есть таблица, показанная ниже, и вы хотите перевернуть эти данные по горизонтали.

Ниже приведены шаги для этого:
- В строке ниже введите «Помощник» в качестве заголовка строки.
- Во вспомогательной строке введите ряд чисел (1, 2, 3 и т. Д.).
- Выберите весь набор данных, включая вспомогательную строку
- Перейдите на вкладку «Данные«.
- Щелкните значок сортировки
- В диалоговом окне «Сортировка» нажмите кнопку «Параметры«.
- В открывшемся диалоговом окне нажмите «Сортировать слева направо».
- Нажмите ОК.
- В раскрывающемся списке «Сортировать по» выберите строку 3 (или любую другую строку, в которой есть вспомогательный столбец).
- В раскрывающемся списке «Порядок» выберите «От наибольшего к наименьшему».
- Нажмите ОК.
Вышеупомянутые шаги перевернут всю таблицу по горизонтали.

После этого вы можете удалить вспомогательную строку.
Отразить данные с помощью формул
В Microsoft 365 появилось несколько новых формул, которые позволяют очень легко изменить порядок столбца или таблицы в Excel.
В этом разделе я покажу вам, как это сделать, используя формулу СОРТБИ (если вы используете Microsoft 365) или формулу ИНДЕКС (если вы не используете Microsoft 365).
Использование функции СОРТБИ (доступно в Microsoft 365)
Предположим, у вас есть таблица, показанная ниже, и вы хотите перевернуть данные в этой таблице:

Для этого сначала скопируйте заголовки и поместите их там, где вы хотите, чтобы перевернутая таблица.


Теперь используйте следующую формулу под ячейкой в крайнем левом заголовке:= СОРТИРОВАТЬ ($ A $ 2: $ B $ 12; СТРОКА (A2: A12); - 1)
Приведенная выше формула сортирует данные и использует результат функции СТРОКА в качестве основы для их сортировки.
Функция ROW в этом случае вернет массив чисел, который представляет номера строк между указанным диапазоном (который в этом примере будет серией чисел, таких как 2, 3, 4 и т. Д.).
А поскольку третий аргумент этой формулы равен -1, это заставит формулу сортировать данные в порядке убывания.
Запись с наивысшим номером строки будет наверху, а запись с наименьшим номером правила — внизу, что существенно меняет порядок данных.
После этого вы можете преобразовать формулу в значения, чтобы получить статическую таблицу.
Использование функции ИНДЕКС
Если у вас нет доступа к функции СОРТИРОВКА, не беспокойтесь — вы можете использовать удивительную функцию ИНДЕКС.
Предположим, у вас есть набор данных с именами, как показано ниже, и вы хотите перевернуть эти данные.


Ниже приведена формула для этого:= ИНДЕКС ($ A $ 2: $ A $ 12, СТРОКИ (A2: $ A $ 12))
Как работает эта формула?
В приведенной выше формуле используется функция ИНДЕКС, которая возвращает значение из ячейки на основе числа, указанного во втором аргументе.
Настоящая магия происходит во втором аргументе, где я использовал функцию ROWS.
Поскольку я заблокировал вторую часть ссылки в функции ROWS, в первой ячейке она вернет количество строк между A2 и A12, которое будет равно 11.
Но когда он идет вниз по строкам, первая ссылка изменится на A3, а затем на A4 и так далее, в то время как вторая ссылка останется как есть, потому что я заблокировал ее и сделал ее абсолютной.
По мере того, как мы спускаемся по строкам, результат функции ROWS будет уменьшаться на 1, с 11 до 10, до 9 и так далее.
А поскольку функция ИНДЕКС возвращает нам значение на основе числа во втором аргументе, это в конечном итоге даст нам данные в обратном порядке.
Вы можете использовать ту же формулу, даже если у вас есть несколько столбцов в наборе данных. однако вам нужно будет указать второй аргумент, который будет указывать номер столбца, из которого должны быть извлечены данные.
Предположим, у вас есть набор данных, показанный ниже, и вы хотите изменить порядок всей таблицы в обратном порядке:


Ниже приведена формула, которая сделает это за вас:= ИНДЕКС ($ A $ 2: $ B $ 12, СТРОКИ (A2: $ A $ 12), КОЛОННЫ ($ A $ 2: A2))
Это аналогичная формула, в которой я также добавил третий аргумент, определяющий номер столбца, из которого должно быть извлечено значение.
Чтобы сделать эту формулу динамической, я использовал функцию COLUMNS, которая продолжала бы изменять значение столбца с 1 на 2 до 3, когда вы копируете его вправо.
После этого вы можете преобразовать формулы в значения, чтобы получить статический результат.
Примечание. При использовании формулы для изменения порядка набора данных в Excel исходное форматирование не сохраняется. Если вам также нужно исходное форматирование для отсортированных данных, вы можете применить его вручную или скопировать и вставить форматирование из исходного набора данных в новый отсортированный набор данных.
Перевернуть данные с помощью VBA
Если перелистывание данных в Excel — это то, что вам нужно делать довольно часто, вы также можете попробовать метод VBA.
С помощью кода макроса VBA вы можете один раз скопировать и вставить его в книгу в редакторе VBA, а затем повторно использовать его снова и снова в той же книге.
Вы также можете сохранить код в личной книге макросов или как надстройку Excel и иметь возможность использовать его в любой книге в вашей системе.
Ниже приведен код VBA, который перевернет выбранные данные на листе по вертикали.Sub FlipVerically () 'Code by Sumit Bansal с TrumpExcel.com Dim TopRow As Variant Dim LastRow As Variant Dim StartNum As Integer Dim EndNum as Integer Application.ScreenUpdating = False StartNum = 1 EndNum = Selection.Rows.Count Do While StartNum <EndNum TopRow = Selection.Rows (StartNum) LastRow = Selection.Rows (EndNum) Selection.Rows (EndNum) = TopRow Selection.Rows (StartNum) = LastRow StartNum = StartNum + 1 EndNum = EndNum - 1 приложение цикла. ScreenUpdating = True End Sub
Чтобы использовать этот код, вам сначала нужно выбрать набор данных, который вы хотите отменить (исключая заголовки), а затем запустить этот код.
Как работает этот код?
Приведенный выше код сначала подсчитывает общее количество строк в наборе данных и присваивает его переменной EndNum.
Затем он использует цикл Do While, в котором происходит сортировка данных.
Он сортирует эти данные, беря первую и последнюю строки и меняя их местами. Затем он переходит во вторую строку во второй последней строке и меняет их местами. Затем он переходит в третий ряд в третьем последнем ряду и так далее.
Цикл заканчивается, когда вся сортировка завершена.
Он также использует свойство Application.ScreenUpdating и устанавливает для него значение FALSE во время выполнения кода, а затем возвращает его в значение TRUE, когда код завершает работу.
Это гарантирует, что вы не увидите изменений, происходящих в реальном времени на экране, а также ускоряет процесс.
Как пользоваться кодом?
Выполните следующие действия, чтобы скопировать и вставить этот код в редактор VB:
- Откройте файл Excel, в который вы хотите добавить код VBA.
- Удерживая клавишу ALT, нажмите клавишу F11 (вы также можете перейти на вкладку Разработчик и щелкнуть значок Visual Basic)
- В открывшемся редакторе Visual Basic в левой части редактора VBA будет Project Explorer. Если вы его не видите, перейдите на вкладку «Просмотр», а затем нажмите «Обозреватель проекта».
- Щелкните правой кнопкой мыши любой из объектов книги, в которую вы хотите добавить код.
- Перейдите к опции «Вставить» и нажмите «Модуль». Это добавит новый модуль в книгу
- Дважды щелкните значок модуля в проводнике проекта. Это откроет окно кода для этого модуля
- Скопируйте и вставьте приведенный выше код VBA в окно кода.
Чтобы запустить код макроса VBA, сначала выберите набор данных, который вы хотите перевернуть (за исключением заголовков).
Выбрав данные, перейдите в редактор VB и нажмите зеленую кнопку воспроизведения на панели инструментов или выберите любую строку в коде и затем нажмите клавишу F5.

Итак, это некоторые из методов, которые вы можете использовать для переворота данных в Excel (т. Е. Обратного порядка набора данных).
Все методы, которые я рассмотрел в этом руководстве (формулы, функция СОРТИРОВКИ и VBA), можно использовать для переворота данных по вертикали и горизонтали (вам нужно будет соответствующим образом настроить формулу и код VBA для горизонтального переворота данных).
Надеюсь, вы нашли этот урок полезным.








































 , затем выберите нужный вариант.
, затем выберите нужный вариант.






 : текст сдвигается вправо.
: текст сдвигается вправо. : текст сдвигается влево
: текст сдвигается влево