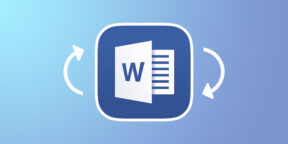При оформлении документа Word пользователи задаются вопросом, как перевернуть текст в Ворде, например, если нужно перевернуть текст вертикально, или под определенным углом. Сделать это можно несколькими способами.
Текстовый процессор Word, входящий в офисный пакет программ Microsoft Office, обладает мощными функциональными возможностями по оформлению документа, в соответствии с различными требованиями.
Содержание:
- Как перевернуть текст в таблице Ворд — 1 способ
- Как переворачивать текст в Ворде с помощью надписи — 2 способ
- Как в Ворде перевернуть текст вертикально при помощи надписи в фигуре — 3 способ
- Как в Ворде перевернуть текст вверх ногами — 4 способ
- Как переворачивать текст в Word с помощью элементов SmatrArt — 5 способ
- Выводы статьи
В программе MS Word имеются разнообразные функции по изменению расположения текста в документе, в том числе для поворота текста в разном положении. Пользователю стоит только выбрать наиболее подходящий вариант для выполнения работы.
Нам нужно повернуть текст в Ворде из обычного горизонтального положения, в другое положение, находящееся под определенным углом. Например, текст необходимо расположить в документе вертикально, или под определенным градусом, или произвольно, выбору по пользователя, с различным наклоном от горизонтали.
В этой статье вы найдете инструкции, как перевернуть текст в Word разными способами: поворот текста в таблице или при помощи таблицы, поворот текста в фигуре разными способами, поворот текста в графических элементах SmartArt.
Как перевернуть текст в таблице Ворд — 1 способ
Сначала посмотрим, как переворачивать текст в таблице или с помощью таблицы. В этом методе мы создадим ячейку таблицы, напечатаем в ячейке текст, повернем текст в нужном направлении, а затем уберем границы таблицы. Если вы поворачиваете текст в самой таблице, границы в таблице убирать не следует.
- Войдите в меню «Вставка», выберите «Таблица».
- Выделите ячейку из предложенной таблицы, или несколько ячеек, если вы создаете таблицу, в ячейках которой будет перевернутый текст.
- Напишите нужный текст внутри ячейки.
- Выделите текст в ячейке, щелкните правой кнопкой мыши внутри ячейки.
- В контекстном меню выберите пункт «Направление текста…».
В окне «Направления текста – Ячейка таблицы» имеется три типа ориентации для выбора. С помощью встроенной настройки можно перевернуть текст на 90 градусов и на 270 градусов.
- Выберите подходящую ориентацию текста, нажмите на кнопку «ОК».
Текст изменить свое положение в ячейке таблицы.
Если вы не создаете таблицу, то вам нужно убрать границы таблицы:
- Подведите курсор мыши к верхнему левому краю таблицы, в открывшемся окне меню нажмите на треугольник около элемента «Граница».
- В контекстном меню нажмите на пункт «Нет границы».
В документе Word появится перевернутый текст без границ.
Как переворачивать текст в Ворде с помощью надписи — 2 способ
При работе в программе, пользователь сможет перевернуть текст, произвольным образом с любым наклоном, по своему усмотрению.
- Войдите в меню «Вставка», нажмите на «Фигуры».
- Среди предложенных вариантов выберите элемент «Надпись».
- В любом месте документа MS Word выделите поле для надписи, а внутри напишите нужный текст. При необходимости, есть возможность для изменения параметров разметки.
- Подведите курсор мыши к круглой стрелке, нажмите на левую кнопку мыши, поверните с помощью мыши надпись в желаемое произвольное положение.
- Перейдите в меню «Фигура», нажмите на кнопку «Контур фигуры».
- В открывшемся меню поставьте галку в пункте «Нет контура».
Вокруг фрагмента текста исчезнет контур.
Как в Ворде перевернуть текст вертикально при помощи надписи в фигуре — 3 способ
Если вам понадобилось перевернуть текст вертикально, в офисном редакторе имеются встроенные настройки для выполнения этой работы по определенным значениям, заданным в программе по умолчанию.
В приложении Microsoft Word выполните следующие действия:
- В меню «Вставка» нажмите на кнопку «Фигуры».
- В открывшемся меню выберите «Надпись».
- Создайте произвольное поле для надписи, а затем внутри напишите текст.
- Откройте меню «Формат», в опции «Направление текста» выберите подходящий вариант для поворота текста Ворд в заданном направлении: «Повернуть на 90°» или «Повернуть на 270°».
- Нажмите на кнопку «Контур фигуры», выберите опцию «Нет контура».
Как в Ворде перевернуть текст вверх ногами — 4 способ
В некоторых ситуациях, может понадобиться перевернуть текст на 180 градусов, или на другое определенное значение градусов. Это можно сделать при помощи функции надписи в фигуре.
- Откройте меню «Вставка», нажмите на «Фигуры».
- Выберите элемент «Надпись».
- Создайте поле для надписи, введите текст внутри фигуры.
- Откройте вкладку «Макет», нажмите на опцию «Повернуть».
- Выберите одну из стандартных настроек: «Повернуть вправо на 90°», «Повернуть влево на 90°», «Отразить сверху вниз», «Отразить слева направо», или кликните на «Другие параметры поворота…».
Параметр «Отразить сверху вниз» перевернет текст на 180 градусов.
- Для выбора необходимого угла поворота, нажмите на пункт «Другие параметры поворота…».
- В окне «Макет», во вкладке «Размер», в параметре «Поворот» выберите нужный градус поворота фигуры с текстом. Здесь можно выбрать поворот на 180 градусов или любое другое произвольное значение.
- Перейдите в меню «Формат», нажмите на кнопку «Контур фигуры».
- В открытом меню поставьте флажок напротив пункта «Нет контура».
Как переворачивать текст в Word с помощью элементов SmatrArt — 5 способ
В этом способе, для поворота текста мы воспользуемся графическими элементами SmartArt, входящими в состав программы Word. С помощью элементов SmartArt в документ Ворд добавляются списки, процессы, циклы, иерархия, рисунки и т. п. Надписи внутри элементов SmartArt можно поворачивать в определенное положение, или в любое произвольное положение.
- Войдите в меню «Вставка», нажмите на кнопку «SmartArt».
- В окне «Выбор рисунка SmartArt» выберите подходящий элемент.
- Удалите лишние ненужные объекты, напишите текст внутри объекта.
- Подведите курсор мыши к круглой стрелке над объектом, нажмите на левую кнопку мыши, поверните объект, в произвольном направлении под нужный угол поворота.
Выводы статьи
В процессе работы, в текстовом редакторе Microsoft Word требуется выполнение различных манипуляций с расположением текста, например, необходимо перевернуть текст в документе. Для поворота текста в документе Word воспользуйтесь несколькими способами: переворачивание текста в таблице, поворот текста в фигуре или элементе SmartArt. Эти способы позволят расположить текст так, как вам нужно.
Похожие публикации:
- Как поставить длинное тире в Ворде — 6 способов
- Как убрать режим ограниченной функциональности Word 2019, 2016, 2013, 2010, 2007
- Как включить линейку в Word
- Как посчитать количество символов в Word: все способы
- Word онлайн бесплатно — 5 способов
Главная » Уроки и статьи » Софт
Как повернуть текст в Ворде (писать вертикально)
Снова возвращаемся к Ворду и сегодня поговорим о том, как писать текст вертикально. Функция эта не самая популярная, но иногда довольно полезная, особенно при работе с таблицами. Ниже вы узнаете 3 способа повернуть текст в Ворде.
Как написать вертикальный текст в таблице
На самом деле, как и в большинстве случаев, тут нет нечего сложного. Ниже показана небольшая инструкция, о том, как повернуть текст таблице Word.
1. Выделите нужный вам текст в ячейке таблицы.
2. Нажмите на него правой кнопкой мыши и выберите пункт меню «Направление текста…».
3. В открывшемся окошке выберите ориентацию текста и нажмите ОК.
Если вам нужен вертикальный текст без таблицы, можно создать одну ячейку, повернуть текст и убрать табличные границы. Для этого кликаем правой кнопкой мыши по ячейке, выбираем «Границы и заливка», ставим тип «Нет» и жмем ОК.
Поворачиваем текст в Ворде через «Надпись»
Функция Надпись в MS Word позволяет не только создавать предварительно отформатированные блоки текста, вставляя их в любое место документа, но и поворачивать текст в любом направлении, точнее вращать сами блоки.
1. Перейдите на вкладку «Вставка» и нажмите на «Надпись», затем выберите один из предложенных шаблонов или нажмите «Нарисовать текст».
2. Напишите нужный вам текст.
3. Зажав левую кнопку мыши на зеленом кружочке, можно поворчать блок с текстом на все 360 градусов.
Вертикальный текст в Ворде через SmartArt
При использовании SmartArt, в них тоже можно повернуть текст вертикально. Ниже показано как это делается.
1. Перейдите на вкладку «Вставка» и выберите «SmartArt».
2. Выберите один из понравившихся шаблонов.
3. Нажмите правой кнопкой мыши по ячейке, в которой нужно сделать текст вертикальным, и выберите «Параметры анимации».
4. В появившемся окне нажмите на вкладке «Надпись» измените направление текста.
Как перевернуть страницу в Ворде
Если же вам нужно повернуть саму страницу/лист в программе MS Word, а не текст. Тогда нужно перейти на вкладку «Разметка страницы» и выбрать «Ориентация» — «Альбомная».
Кажется с этой темой разобрались. Если у вас остались вопросы, задавайте их в комментариях.
Понравилось? Поделись с друзьями!
Дата: 03.07.2017
Автор/Переводчик: Linchak
Содержание
- Microsoft Word 2013 – 2021
- Способ 1: Панель инструментов «Макет»
- Способ 2: Текстовое поле
- Способ 3: Абзац
- Microsoft Word 2007 – 2010
- Microsoft Word 2003
- Вопросы и ответы
Microsoft Word 2013 – 2021
Важно! Версии приложений Microsoft Word, выходившие с 2013 по 2021 год, мало чем отличаются визуально, но некоторые наименования пунктов меню и их месторасположение могут выглядеть по-другому. Поэтому учитывайте тот факт, что описанные ниже способы демонстрируются на примере программы 2021 года.
Читайте также: Как зеркально отразить текст в Microsoft Word
Способ 1: Панель инструментов «Макет»
Чтобы перевернуть текст в таблице, можно воспользоваться дополнительной панелью инструментов «Макет» в Microsoft Word, которая появляется в случае установки курсора в одну из ячеек.
Нажмите по таблице в том месте, где должен находиться текст, и впишите нужное предложение. После этого выделите его и на верхней панели перейдите во вкладку «Макет». Раскройте меню «Выравнивание» и щелкните по опции «Направление текста».
Надпись преобразуется и станет вертикальной. При последующих нажатиях по опции направление будет изменяться, выберите подходящее. Дополнительно можно поменять его месторасположение в ячейке. Для этого воспользуйтесь блоком из девяти иконок, которые находятся слева от пункта «Направление текста».
Несмотря на необычное начертание текста, его можно форматировать стандартными инструментами. У нас на сайте есть отдельная статья, в которой рассказывается о всех вариантах визуального оформления данных в офисной программе.
Подробнее: Форматирование текста в документе Microsoft Word
Способ 2: Текстовое поле
Посредством вставки «Текстового поля», которое в предыдущих версиях офисного пакета называлось словом «Надпись», можно получить больше возможностей для произвольного размещения текста в документе. Соответственно, впоследствии этот объект можно вставить в любую ячейку.
- Установите курсор за пределами таблицы, перейдите во вкладку «Вставка» и кликните по пункту «Текстовое поле», расположенному в блоке инструментов «Текст». В появившемся контекстном меню выберите опцию «Добавление надписи».
- После изменения курсора на черный крест, зажав левую кнопку мыши, в произвольном месте страницы документа нарисуйте прямоугольную область. Именно туда будет помещаться текст для дальнейшего преобразования.
-
В образовавшееся поле поместите любую информацию. Это может быть даже изображение или другой медиафайл.
Читайте также: Как вставить видеоролик в документ Microsoft Office
-
Воспользовавшись маркерами со всех сторон границ, измените размер области. Для этого наведите курсор на пункт, зажмите левую кнопку мыши и переместите ее в необходимом направлении. Для более точной настройки размеров перейдите во вкладку «Формат фигуры» и измените значения в счетчиках, расположенных в блоке «Размер».
Примечание! Следует сделать максимально маленький размер текстового поля, чтобы свободное пространство занимало меньше места в ячейке таблицы.
- Уберите границы «Текстового поля», чтобы осталось только содержимое. Для этого, находясь во вкладке «Формат фигуры», раскройте диалоговое меню инструмента «Контур фигуры», расположенного в блоке «Стили фигур», и выберите «Нет контура».
- Кликните по пункту «Обтекание текстом», который находится в блоке «Упорядочить» вкладки «Формат фигуры». В появившемся контекстном меню нажмите по строке «В тексте».
- Воспользовавшись маркером закругленной стрелки, который находится сверху «Текстового поля», поверните объект на нужный градус. Делается это посредством зажатой левой кнопки мыши.
- Нажмите по контуру «Текстового поля», чтобы выделить объект, затем щелкните правой кнопкой мыши и в контекстном меню выберите опцию «Вырезать». В качестве альтернативы можно воспользоваться сочетанием горячих клавиш Ctrl + X.
-
Поместите курсор в нужную ячейку таблицы, кликните правой копкой мыши и нажмите по пункту «Сохранить исходное форматирование», находящемуся в блоке «Параметры вставки», или примените комбинацию Ctrl + V.
Читайте также: Горячие клавиши для удобной работы в Microsoft Word
Обратите внимание! Вся информация, внесенная в «Текстовое поле», может подлежать форматированию посредством стандартных инструментов редактора.
Помимо расположения текста под определенным углом, его можно также отразить по вертикали или горизонтали. Делается это в контекстном меню инструмента «Повернуть», который располагается все в том же блоке «Упорядочить» во вкладке «Формат». На нашем сайте есть отдельная статься, в которой более подробно описаны способы отражения текста в документе.
Подробнее: Как зеркально отобразить текст в Microsoft Word
Способ 3: Абзац
Ни один из вышеперечисленных способов не позволяет расположить текст в столбик сверху вниз — в программе попросту нет специальных инструментов для этого. Но в случае необходимости такого начертания можно воспользоваться стандартным форматированием.
- Установите курсор в ячейку таблицы, куда необходимо будет вносить информацию. Начните печатать текст, только после каждой буквы нажимайте клавишу Enter, чтобы сделать абзац. По итогу должно получиться что-то вроде показанного на изображении ниже.
- Выделите все содержимое ячейки, перейдите во вкладку «Главная» и нажмите по пиктограмме, расположенной в нижнем правом углу блока «Абзац».
-
В появившемся окне выставьте следующие параметры, после чего нажмите по кнопке «ОК»:
- Отступ слева — 0 см;
- Отступ справа — 0 см;
- Первая строка — отсутствует;
- Интервал перед — 0 пт;
- Интервал после — 0 пт;
- Междустрочный интервал — одинарный.
- При необходимости измените регистр всех букв. Делается это нажатием клавиш Shift + F3 по предварительно выделенному тексту.
Читайте также: Вертикальное написание текста в Microsoft Word
Microsoft Word 2007 – 2010
Важно! В устаревших версиях текстового процессора большая часть вышеперечисленных способов выполнима, но в некоторых случаях разнится наименование определенных элементов интерфейса и их месторасположение.
Способ написания текста в столбик применим во всех версиях Microsoft Word, отличительных особенностей нет. Но чтобы воспользоваться вторым представленным методом, потребуется в процессе его выполнения произвести дополнительные манипуляции. В Microsoft Office 2007 нужно сделать следующее:
-
Воспользовавшись инструментами на вкладке «Вставка», разместите на странице документа текстовое поле, которое в этой версии программы имеет название «Надпись».
Обратите внимание! В другой статье на нашем сайте есть подробная инструкция о вставке надписи в документ.
Подробнее: Как вставить надпись в документ Microsoft Word
- Поместите текст в появившуюся область. Измените ее размер и уберите границы, как это было указано в основной инструкции, представленной ранее в статье. Кликните правой кнопкой мыши, после чего в контекстном меню выберите опцию «Вырезать».
- Поставьте курсор в ячейку таблицы и во вкладке «Главная» раскройте меню «Вставить», а затем щелкните по опции «Специальная вставка».
- В появившемся диалоговом окне выберите из списка пункт «Рисунок (PNG)» и нажмите по кнопке «ОК».
-
Ранее сделанная надпись будет вставлена в ячейку таблицы, после чего появится возможность изменить угол ее наклона и при необходимости сделать зеркальное отражение. Делается это во вкладке «Формат», которая появляется после щелчка по изображению.
Важно! Форматировать текст следует в поле «Надпись», которое создавалось в первом пункте этой инструкции. После вставки в качестве изображения изменение оформления будет невозможно.
Изменение направления текста непосредственно в ячейке таблицы через инструменты вкладки «Макет» производится аналогичным рассмотренному ранее первому способу.
Microsoft Word 2003
В Microsoft Office 2003 написание вертикального текста в столбик тоже ничем не отличается от других версий программы. Иначе дела обстоят с блоком «Надпись». Потребуется выполнить следующие действия:
- Установите курсор за пределами таблицы, после этого раскройте выпадающее меню «Вставка» и выберите пункт «Надпись».
- Появится область «Создайте рисунок». В ее пределах, зажав левую кнопку мыши, нарисуйте прямоугольник, в который впоследствии будет помещен нужный текст.
- Введите в появившееся поле желаемый текст, после этого выполните его форматирование. В панели инструментов «Надпись» кликните по кнопке «Направление текста».
- Воспользовавшись маркерами со всех сторон текстового поля, измените его размер до минимально возможных пределов.
- Дважды кликните по контуру поля, чтобы открыть дополнительное меню для изменения формата. Перейдите во вкладку «Цвета и линии» и напротив параметра «толщина» установите значение «0 пт». После этого в выпадающем списке «цвет» выберите белый.
- Откройте вкладку «Положение» и в блоке «Обтекание» выделите пункт «в тексте». Затем кликните по кнопке «ОК».
- Щелкните правой кнопкой мыши по контуру поля «Надпись» и выберите в появившемся меню пункт «Вырезать».
-
Установите курсор в нужную ячейку таблицы, после чего на панели инструментов щелкните по опции «Вставить».
Обратите внимание! В отличие от ранее рассмотренных версий приложения, в Microsoft Word 2003 нельзя задавать произвольный угол наклона «Надписи» — только 90 градусов.
Изменить направление текста в ячейке можно непосредственно инструментами самой таблицы. Для этого следует ввести текст, вызвать контекстное меню правой кнопкой мыши и выбрать пункт «Направление текста».
Появится дополнительное диалоговое окно, где в блоке инструментов «Ориентация» следует кликнуть по необходимому представлению текста, а затем по кнопке «ОК», чтобы подтвердить свой выбор.
Еще статьи по данной теме:
Помогла ли Вам статья?
Выравнивание или поворот текста в ячейке
Если необходимо изменить внешний вид данных в ячейке, можно менять угол наклона шрифта или выравнивание текста.
Изменение ориентации текста в надписи
-
Выделите ячейку, строку, столбец или диапазон.
-
Нажмите Главная > Ориентация
, затем выберите нужный вариант.
Вы можете повернуть текст вверх, вниз, по часовой стрелке или против часовой стрелки, а также выровнять его по вертикали.
Поворот текста на точный угол
-
Выделите ячейку, строку, столбец или диапазон.
-
Нажмите Главная > Ориентация
> Формат выравнивания ячейки.
-
В разделе Ориентация справа в поле Градусов используйте стрелку вверх или вниз, чтобы установить точное количество градусов, на которое вы хотите повернуть выбранный текст ячейки.
Положительные числа поворачивают текст вверх. Отрицательные — вниз.
Выравнивание столбца или строки
Для начала выберите ячейку или ячейки, которые нужно выровнять. Текст можно выровнять по одной ячейке, диапазону ячеек, строке или строкам, столбцу или столбцам или по всей рабочей книге. (Чтобы выделить все ячейки, нажмите CTRL+A.)
-
Выделите ячейки, содержимое которых нужно выровнять.
-
На вкладке Главная в группе Выравнивание выберите параметр выравнивания по горизонтали:
Выровнять по левому краю
Выровнять по центру
Выровнять по правому краю
-
На вкладке Главная в группе Выравнивание выберите выравнивание по вертикали:
Выровнять по верхнему
Выровнять по середине
Выровнять по нижнему
Поворот текста
Приносим свои извинения.
В Excel в Интернете не предусмотрены параметры ориентации шрифта, позволяющие использовать вертикальные шрифты или поворачивать шрифты под углом.
Чтобы известить нас о желательности наличия этой функции в Excel в Интернете, перейдите в поле предложений Visio и нажмите кнопку Проголосовать.
Если у вас есть классическое приложение Excel, можно открыть книгу в нем и применить вращение текста.
Выравнивание текста
Параметры выравнивания определяют размещение текста в ячейке на горизонтальной и вертикальной осях.
-
Выделите ячейку, строку, столбец или диапазон.
-
На вкладке Главная в группе Выравнивание выберитевариант выравнивания:
-
Выровнять по верхнему
Выровнять по середине
Выровнять по нижнему
Выровнять по левому краю
Выровнять по центру
Выровнять по правому краю
Увеличение отступа текста
Вы можете ввести отступ в текст или отменить отступ.
-
Выделите ячейку, строку, столбец или диапазон.
-
На вкладке Главная в группе Выравнивание выберите вариант отступа:
-
Увеличить отступ
: текст сдвигается вправо.
-
Уменьшить отступ
: текст сдвигается влево
-
Если необходимо изменить внешний вид данных в ячейке, можно менять угол наклона шрифта или выравнивание текста.
Изменение ориентации текста в надписи
-
Выделите ячейку, строку, столбец или диапазон.
-
Нажмите Главная > Ориентация
, затем выберите нужный вариант.
Вы можете повернуть текст вверх, вниз, по часовой стрелке или против часовой стрелки, а также выровнять его по вертикали.
Поворот текста на точный угол
-
Выделите ячейку, строку, столбец или диапазон.
-
Нажмите Главная > Ориентация
> Формат выравнивания ячейки.
-
В разделе Ориентация справа в поле Градусов используйте стрелку вверх или вниз, чтобы установить точное количество градусов, на которое вы хотите повернуть выбранный текст ячейки.
Положительные числа поворачивают текст вверх. Отрицательные — вниз.
Выравнивание столбца или строки
Для начала выберите ячейку или ячейки, которые нужно выровнять. Текст можно выровнять по одной ячейке, диапазону ячеек, строке или строкам, столбцу или столбцам или по всей рабочей книге. (Чтобы выделить все ячейки, нажмите ⌘+A.)
-
Выделите ячейки, содержимое которых нужно выровнять.
-
На вкладке Главная выберите выравнивание по горизонтали:
Выровнять по левому краю
Выровнять по центру
Выровнять по правому краю
-
На вкладке Главная выберите выравнивание по вертикали:
Выровнять по верхнему
Выровнять по середине
Выровнять по нижнему
Дополнительные сведения
Вы всегда можете задать вопрос специалисту Excel Tech Community или попросить помощи в сообществе Answers community.
См. также
Изменение формата ячейки
Выделение содержимого ячеек
Форматирование текста в ячейках
Форматирование чисел
Пользовательское форматирование даты
Нужна дополнительная помощь?
Хотите повернуть текст в редакторе MS Word, но не знаете как? В этой статье мы объясним, как сделать текст вертикальным или изменить его угол наклона.
В программе MS Word имеется достаточно функций по изменению расположения текста в документе, Каждый пользователь, независимо от уровня владения компьютером сможет выбрать для себя наиболее удобный способ и грамотно оформить текст самостоятельно.
Поворота текста при помощи таблиц
MS Word текст можно разворачивать используя обычную таблицу. Для этого нам понадобится вставить в текстовый документ таблицу с ячейками.
- В открытом редакторе MS Word открываем вкладку “Вставка” и выбираем “Таблица”.
- В поле вставки таблицы выберите курсором нужное вам количество ячеек и подтвердите вставку нажатием левой кнопкой мыши.
- Напишите текст в любой из созданных ячеек.
- Выделите текст, который содержится в ячейке и нажмите правой кнопкой мыши.
- В контекстном меню выберите “Направление текста…”
- В открывшимся окне выбираете один из трех вариантов ориентации текста и нажимаете “ОК”.
Для того, чтобы скрыть таблицу и оставить текст повернутым, вы можете убрать видимую границу таблицы.
- Наведитесь на верхний левый угол таблицы и нажмите левую клавишу мыши. Либо выделите всю таблицу, чтобы появилось контекстное меню.
- В контекстном меню выберите иконку “Границы” и выберите “Нет границы”.
В результате вы получите текст с необходимой ориентацией в ячейке таблицы без границ.
Поворот текста при помощи надписи
Если вам нужно повернуть текст в любом месте вашего текстового документа под необходимым углом, то вы можете добавить Надпись.
- В открытом редакторе MS Word открываем вкладку “Вставка” и выбираем “Фигуры”.
- Выбираем основную фигуру – “Надпись”.
- Выделяем с зажатой левой клавишей мыши область, в которой будет находиться надпись и добавляем в нее нужный текст. В дальнейшем размер созданной надписи можно изменять потянув за края фигуры.
- Наводим курсор на круглую стрелку вверху фигуры и с зажатой левой клавишей мыши вращаем фигуру в нужном направлении.
- Чтобы скрыть контур фигуры вокруг текста нажмите на фигуру, а затем перейдите во вкладку “Формат фигуры”.
- Выбираем “Контур фигуры” и указываем внизу “Нет контура”.
Теперь у вас есть повернутый текст, который находится в фигуре без контура.
Поворот надписи при помощи формата фигуры
Данный способ не сильно отличается от предыдущего, но здесь вы сможете повернуть надпись при помощи встроенных настроек формата фигуры.
- Создаем надпись выбрав ее из вкладки “Вставка” > “Фигуры” > “Надпись”.
- Вставляем надпись в любом месте текстового документа и добавляем текст.
- Нажав или выделив надпись, откройте вкладку “Формат фигуры” и затем в категории “Текст” выберите “Направление текста”.
- Из предложенных вариантов вы можете выбрать поворот на 90° или 270°.
- После этого в той же вкладке “Формат фигуры” нажмите на “Контур фигуры” > “Нет контура”, чтобы скрыть контур нашей фигуры.
Поворот текста на 180° с помощью макета
В некоторых случаях вам может понадобиться перевернуть текст вверх ногами, Для таких целей можно воспользоваться встроенными возможностями MS Word.
- Создайте надпись в текстовом документе. Ее можно выбрать в пункте “Вставка” > “Фигуры” > “Надпись”.
- Добавляем текст внутри фигуры.
- Нажав на созданную фигуру, открываем вкладку “Макет” и выбираем “Повернуть”.
- В открытом меню можно выбрать поворот на 90° в разные стороны и отразить текст сверху вниз.
- Для того, чтобы задать свои параметры поворота текста, вы можете выбрать в том же меню пункт “Другие параметры поворота…”.
- В открывшимся окне макета находим поле “Поворот” и указываем нужный градус для поворота фигуры.
- Нажимаем “ОК” для принятия изменений.
- Для скрытия контура фигуры заходим во вкладку “Формат фигуры” и выбираем “Контур фигуры” > “Нет контура”, чтобы скрыть контур нашей фигуры.
Поворот текста при помощи SmartArt
Для поворота текста можно воспользоваться графическим функционалом текстового редактора SmartArt. Он позволяет добавлять визуальные элементы, которые могут принимать любое положение в текстовом документе.
- Открываем вкладку “Вставка” и выбираем “SmartArt”.
- Выбираем подходящий элемент, удаляем лишние части элемента и вставляем необходимый текст.
- Наведитесь курсором на круглую стрелку вверху элемента и поверните элемент в нужном направлении левой кнопкой мыши.
- Теперь по желанию остается спрятать контур фигуры. Для этого выбираем вкладку “Формат”, указываем в стилях фигуры “Черный контур”, а затем “Контур фигуры” > “Нет контура”.
В результате мы получим элемент с фигурами без контура, которые можно вращать курсором мыши.
Выводы
В текстовом редакторе Microsoft Word достаточно много способов для расположения текста внутри документа. В зависимости от требований к оформлению, текст можно поворачивать при помощи таблиц, фигур или надписей. Для создания более сложных текстовых фигур можно использовать элементы SmartArt, которые легко настраиваются под нужды пользователя.
Денис Быковский
Профессиональный лингвист-переводчик. Пишу информационные статьи о свежих событиях в видеоиграх, IT-технологиях, и программировании.
Собрали четыре простых способа.
При оформлении документов иногда возникает необходимость изменить не только размер и внешний вид текста, но и его направление. Сделать это можно разными методами в зависимости от ситуации. Вот самые простые и удобные варианты.
1. Как перевернуть текст в Word через смену ориентации
Если текст на странице должен располагаться вертикально после печати, например в объявлении, то проще всего будет сменить ориентацию документа. Кстати, это можно делать как для всех, так и для отдельных страниц.
Перейдите на вкладку «Макет» и кликните по меню «Ориентация».
Выберите вариант «Альбомная», и текст будет располагаться вдоль длинной стороны листа.
2. Как перевернуть текст в Word в таблице
Чтобы не сокращать слова и не идти на другие ухищрения, когда в таблице не хватает места, можно просто расположить текст вертикально.
Выделите ячейки, где нужно перевернуть текст, сделайте правый клик и выберите в меню «Направление текста».
Укажите, в какую сторону повернуть текст, и нажмите OK. Таблица станет гораздо компактнее.
3. Как перевернуть текст в Word через надписи
В случаях, когда нужно перевернуть отдельную строку текста, скажем, заголовок в объявлении, удобно воспользоваться функцией «Фигуры». Для этого добавьте в надпись соответствующую фразу.
Откройте вкладку «Вставка», выберите «Фигуры» → «Надпись».
Введите или вставьте нужный текст, а затем возьмитесь за круговую стрелку и поверните надпись. Это можно сделать под любым необходимым углом.
4. Как перевернуть текст в Word через поворот фигур
Ещё один вариант перевернуть текст — использование эффектов фигур. Таким образом легко повернуть фразу на заданный угол, а также применить различные эффекты вроде отражения и других.
Создайте надпись, как описано в предыдущем пункте («Вставка» → «Фигуры» → «Надпись»).
Переключитесь на появившуюся вкладку «Формат фигуры», а затем перейдите в «Эффекты» → «Поворот объёмной фигуры» → «Параметры поворота объёмной фигуры…»
Раскройте пункт «Поворот объёмной фигуры» и укажите любое значение в градусах. Например, 180° по оси Z, чтобы текст встал вверх тормашками.
Дополнительно здесь же можно задать эффекты свечения или отражения в соответствующих пунктах.
Читайте также 🧐
- 25 секретов Word, которые упростят работу
- Как перевернуть страницу в Word
- Как настроить интервалы в Word
- Как сделать или убрать разрыв страницы в Word и Excel
- Как выровнять текст в Word
Как перевернуть текст в Word — 5 способов
При оформлении документа Word пользователи задаются вопросом, как перевернуть текст в Ворде, например, если нужно перевернуть текст вертикально, или под определенным углом. Сделать это можно несколькими способами.
Текстовый процессор Word, входящий в офисный пакет программ Microsoft Office, обладает мощными функциональными возможностями по оформлению документа, в соответствии с различными требованиями.
В программе MS Word имеются разнообразные функции по изменению расположения текста в документе, в том числе для поворота текста в разном положении. Пользователю стоит только выбрать наиболее подходящий вариант для выполнения работы.
Нам нужно повернуть текст в Ворде из обычного горизонтального положения, в другое положение, находящееся под определенным углом. Например, текст необходимо расположить в документе вертикально, или под определенным градусом, или произвольно, выбору по пользователя, с различным наклоном от горизонтали.
В этой статье вы найдете инструкции, как перевернуть текст в Word разными способами: поворот текста в таблице или при помощи таблицы, поворот текста в фигуре разными способами, поворот текста в графических элементах SmartArt.
Как перевернуть текст в таблице Ворд — 1 способ
Сначала посмотрим, как переворачивать текст в таблице или с помощью таблицы. В этом методе мы создадим ячейку таблицы, напечатаем в ячейке текст, повернем текст в нужном направлении, а затем уберем границы таблицы. Если вы поворачиваете текст в самой таблице, границы в таблице убирать не следует.
- Войдите в меню «Вставка», выберите «Таблица».
- Выделите ячейку из предложенной таблицы, или несколько ячеек, если вы создаете таблицу, в ячейках которой будет перевернутый текст.
- Напишите нужный текст внутри ячейки.
- Выделите текст в ячейке, щелкните правой кнопкой мыши внутри ячейки.
- В контекстном меню выберите пункт «Направление текста…».
- Выберите подходящую ориентацию текста, нажмите на кнопку «ОК».
Текст изменить свое положение в ячейке таблицы.
Если вы не создаете таблицу, то вам нужно убрать границы таблицы:
- Подведите курсор мыши к верхнему левому краю таблицы, в открывшемся окне меню нажмите на треугольник около элемента «Граница».
- В контекстном меню нажмите на пункт «Нет границы».
В документе Word появится перевернутый текст без границ.
Как переворачивать текст в Ворде с помощью надписи — 2 способ
При работе в программе, пользователь сможет перевернуть текст, произвольным образом с любым наклоном, по своему усмотрению.
- Войдите в меню «Вставка», нажмите на «Фигуры».
- Среди предложенных вариантов выберите элемент «Надпись».
- В любом месте документа MS Word выделите поле для надписи, а внутри напишите нужный текст. При необходимости, есть возможность для изменения параметров разметки.
- Подведите курсор мыши к круглой стрелке, нажмите на левую кнопку мыши, поверните с помощью мыши надпись в желаемое произвольное положение.
- Перейдите в меню «Фигура», нажмите на кнопку «Контур фигуры».
- В открывшемся меню поставьте галку в пункте «Нет контура».
Вокруг фрагмента текста исчезнет контур.
Как в Ворде перевернуть текст вертикально при помощи надписи в фигуре — 3 способ
Если вам понадобилось перевернуть текст вертикально, в офисном редакторе имеются встроенные настройки для выполнения этой работы по определенным значениям, заданным в программе по умолчанию.
В приложении Microsoft Word выполните следующие действия:
- В меню «Вставка» нажмите на кнопку «Фигуры».
- В открывшемся меню выберите «Надпись».
- Создайте произвольное поле для надписи, а затем внутри напишите текст.
- Откройте меню «Формат», в опции «Направление текста» выберите подходящий вариант для поворота текста Ворд в заданном направлении: «Повернуть на 90°» или «Повернуть на 270°».
- Нажмите на кнопку «Контур фигуры», выберите опцию «Нет контура».
Как в Ворде перевернуть текст вверх ногами — 4 способ
В некоторых ситуациях, может понадобиться перевернуть текст на 180 градусов, или на другое определенное значение градусов. Это можно сделать при помощи функции надписи в фигуре.
- Откройте меню «Вставка», нажмите на «Фигуры».
- Выберите элемент «Надпись».
- Создайте поле для надписи, введите текст внутри фигуры.
- Откройте вкладку «Макет», нажмите на опцию «Повернуть».
- Выберите одну из стандартных настроек: «Повернуть вправо на 90°», «Повернуть влево на 90°», «Отразить сверху вниз», «Отразить слева направо», или кликните на «Другие параметры поворота…».
- Для выбора необходимого угла поворота, нажмите на пункт «Другие параметры поворота…».
- В окне «Макет», во вкладке «Размер», в параметре «Поворот» выберите нужный градус поворота фигуры с текстом. Здесь можно выбрать поворот на 180 градусов или любое другое произвольное значение.
- Перейдите в меню «Формат», нажмите на кнопку «Контур фигуры».
- В открытом меню поставьте флажок напротив пункта «Нет контура».
Как переворачивать текст в Word с помощью элементов SmatrArt — 5 способ
В этом способе, для поворота текста мы воспользуемся графическими элементами SmartArt, входящими в состав программы Word. С помощью элементов SmartArt в документ Ворд добавляются списки, процессы, циклы, иерархия, рисунки и т. п. Надписи внутри элементов SmartArt можно поворачивать в определенное положение, или в любое произвольное положение.
- Войдите в меню «Вставка», нажмите на кнопку «SmartArt».
- В окне «Выбор рисунка SmartArt» выберите подходящий элемент.
- Удалите лишние ненужные объекты, напишите текст внутри объекта.
- Подведите курсор мыши к круглой стрелке над объектом, нажмите на левую кнопку мыши, поверните объект, в произвольном направлении под нужный угол поворота.
Выводы статьи
В процессе работы, в текстовом редакторе Microsoft Word требуется выполнение различных манипуляций с расположением текста, например, необходимо перевернуть текст в документе. Для поворота текста в документе Word воспользуйтесь несколькими способами: переворачивание текста в таблице, поворот текста в фигуре или элементе SmartArt. Эти способы позволят расположить текст так, как вам нужно.
Как перевернуть текст в Ворде в любом направлении – все способы
Рассмотрим 5 действенных способов, как можно перевернуть текст в Ворде.
MS Word – это одна из самых удобных программ для создания и редактирования текстовых документов.
Пользователям доступно огромное количество функций: от простого редактирования текста до создания таблиц, макетов, рисунков, примечаний и ссылок.
Функция переворота текста тоже доступна в программе, но её довольно сложно найти.
Вы можете регулировать угол поворота отдельных слов, предложений или всего текста сразу.
Всего есть несколько способов, как это сделать.
Способ 1 – Сделать весь текст вертикальным
Если специфика создаваемого вами документа подразумевает написание всего текста вертикально, следует сразу настроить альбомную ориентацию страницы.
Так вы сможете легко напечатать нужный текст без применения сторонних инструментов Ворда.
Следуйте инструкции:
- Откройте документ Word;
- В верхней области меню перейдите во вкладку «Макет»;
- Кликните на пункт «Ориентация» и в выпадающем списке нажмите на «Альбомная».
Расположение всего документа будет автоматически изменено. Если на странице уже был текст, он тоже будет перевернут вертикально.
В меню «Макет» вы сможете настроить поля или применить поворот только для отдельных страниц документа.
Обратите внимание! На листе вся информация будет отображаться вертикально: не только текст, но и картинки. Если нужно перевернуть картинку под другим углом, достаточно нажать на неё правой клавишей, перейти во вкладку редактирования и выбрать тип поворота.
Способ 2 – Использование таблиц
В MS Word пользователи могут создавать любые таблицы и наполнять их не только текстом, но и графическим контентом.
Поворот текста с помощью таблиц позволяет настроить любой угол отображения символов. Рамки таблицы всегда можно скрыть.
Следуйте инструкции:
- Создайте таблицу с помощью меню «Вставка»-«Таблица»;
- Затем напечатайте текст в одной из ячеек и выделите его;
- Кликните на выделенном объекте правой кнопкой мышки и во всплывающем списке действий выберите «Направление текста»;
- Откроется окно настройки отображения содержимого. Выберите один из трех типов поворота, проверьте образец и подтвердите действие;
Если вам нужно повернуть текст, но нет необходимости создавать таблицу, всегда можно нарисовать только одну ячейку, а затем быстро убрать видимость её границ.
Для удаления очертаний табличек нажмите на левый верхний угол элемента. Это выделит всю таблицу.
Затем кликните на правую кнопку мышки и выберите в меню «Границы и заливка».
Во вкладке выбора типа границы выделите «нет» и примените изменения.
С помощью этого способа можно легко поворачивать формулы, спецсимволы и другие элементы, для которых нельзя применить угол направления без таблицы.
Способ 3 – Надпись в фигуре
Внутри документа можно создавать отдельные полотна с фигурами или блоками текста.
Такой блок можно разместить в любом месте страницы. Текст будет перевернут под нужным углом.
Ниже приведен пример работы с блоками в MS Word:
- Откройте документ и в верхней области программы кликните на вкладку «Вставка»;
- Выберите поле «Фигуры»;
- Среди списка всех элементов выберете значок «Надпись»;
- Далее на странице появится пустой блок, внутри которого вам нужно набрать текст. С помощью вкладки редактирования можно убрать или настроить границы фигуры, выбрать заливку и форму;
- Для поворота фигуры нужно нажать левой кнопкой мышки на область зеленого круга вверху текстового блока. Удерживая клавишу, вращайте элемент, пока текст не будет отображаться нужным вам образом;
Такой способ удобен при создании блок-схем, различных дизайнов брошюр, оформления отчетов и прочих видов документов.
Обратите внимание, если вы создаете несколько блоков, чтобы они не сдвинулись, их можно группировать.
Для этого выделите сразу несколько фигур с текстом, нажмите на них правой кнопкой и выберите «Группировать».
Создастся единое полотно, которое можно перемещать по тексту.
Способ 4 – Поворот строки
Если нужно просто повернуть строку вверх тормашками, а не поворачивать текст под любым углом, можно снова использовать фигуру.
Следуйте инструкции:
- Выделите фигуру с вписанным текстом и перейдите во вкладку программы «Макет»;
- Далее выберите поле «Размер» и в строке «Поворот» впишите градус вращения. Чтобы строка отображалась вверх ногами нужно выставить 180 градусов;
- Чтобы удалить контур текстового поля, кликните на фигуре правой кнопок мышки и нажмите на «Формат фигуры» — «Убрать контур».
В результате текст будет отображаться как показано ниже. Возле существующего блока можно писать текст в обычном режиме набора.
Все описанные выше действия можно применить к объектам стиля WordArt.
Напомним, что WordArt – это режим создания стилизованных надписей, который можно настроить через вкладку программы «Вставка».
Способ 5 – Использование SmartArt
SmartArt – это основа для создания инфографики с уже готовыми шаблонами. Впервые функция появилась в версии MS Word 2007.
С помощью Смарт Арт можно создавать списки, схемы, диаграммы, матрицы, пирамиды, иерархию, циклы и много других объектов.
Текст блоках SmartArt тоже можно перевернуть. Для этого откройте пункт меню «Вставка» и кликните на клавишу добавления инфографики.
В левой части открывшегося окна отображаются категории, а в правой – список доступных дизайнов. Выберите понравившийся элемент и нажмите «ОК».
Затем на странице документа выберите ячейку, расположение текста которой нужно отредактировать. Нажмите на него правой кнопкой мышки.
Далее выберите «Параметры анимации»:
В новом окне перейдите во вкладку «Надпись» и справа найдите строку «Направление текста».
Всего доступно три варианта поворота – Горизонтальный, на 90 градусов и на 270 градусов.
Печать зеркального текста
Если у вас есть готовый текстовый документ Ворд и его нужно напечатать таким образом, чтобы на листе текст отображался зеркально, это можно сделать и без редактирования страниц в программе.
Достаточно изменить настройки самой печати.
Откройте пункт меню «Файл» и кликните на «Печать».
В новом окне найдите надстройку «Параметры печати» и отметьте галочкой пункт «Зеркальные поля».
Итог
Все описанные в статье способы поворота текста будут работать во любых версиях программы MS Word.
Отличаться может только расположение вкладок приложения. Обратите внимание, чтобы основной и перевернутый текст смотрелись нормально, нужно удалить междустрочные интервалы между абзацами и таблицей или между абзацами и фигурой.
В противном случае, отступы между этими объектами будут слишком сильно бросаться в глаза.
Если среди текста, который нужно перевернуть, есть формула, нужно использовать только способом с таблицами.
Часто метод с блоками не работает для сложных многоэтажных формул и специальных символов.
How to Rotate Text in Word
Change the text direction in Word
Updated on November 29, 2022
What to Know
- Rotate a text box: Go to Insert > Text Box to create a text box. Select the box and drag the rotation handle to the right or left to rotate.
- Rotate text within a text box: Select Drawing Tools Format > Text Direction and choose either Rotate all text 90° or Rotate all text 270°.
- Change the direction of a table: Go to Insert > Table to create a table. Select a cell, then select Table Tools Layout > Text Direction.
You can use a text box or table in Microsoft Word to orient text in any direction you like. In this guide, we show you how to rotate a text box, how to rotate text within a text box, and how to change the direction of a table in the desktop versions of Microsoft Word for PC or Mac. (This task cannot be done in Word Online or the Word mobile apps.)
How to Rotate a Text Box in Word
Text boxes make it easy to change the direction of text in word. All you do is create the text box, add some text, and decide how to rotate the text box.
To create a text box, select Insert > Text Box and choose one of the built-in designs. To add text, select the text box and begin typing.
Drag the rotation handle on a text box to rotate the text.
To rotate the text with the rotation handle, select the text box and drag the rotation handle to the right or to the left. Release it when the text is in the direction you want.
To rotate the text box by 15-degree increments, hold Shift while dragging the rotation handle.
To rotate the text box 90 degrees:
- In Word for PC: Select the text box, select Layout > Rotate, and choose either Rotate Right 90° or Rotate Left 90°.
- In Word for Mac: Click the text box, click Shape Format > Arrange > Rotate > Rotate, and choose either Rotate Right 90° or Rotate Left 90°.
Choose a custom rotation angle.
To set a custom rotation angle:
- In Word for PC: Select the text box, select Layout > Rotate, and select More Rotation Options. From the Size tab, change the rotation angle to the angle you need.
- In Word for Mac: Click the text box, click Shape Format > Arrange > Rotate > Rotate, and click More Rotation Options. From the Size tab, change the rotation angle so the text points in the direction you need.
How to Rotate Text in a Text Box
Instead of rotating the text box, you can opt to rotate the text inside the box instead.
You can also rotate text inside a shape.
Choose how to rotate text inside a text box.
To rotate text in a text box, select Drawing Tools Format > Text Direction and choose either Rotate all text 90° or Rotate all text 270°. The text will appear vertically on the page.
To align the text inside a text box, select Drawing Tools Format > Align Text, and align the text with the right side of the text box, the left side, or the center.
How to Change Text Direction in a Table
You can also rotate text inside a table. Rotating text makes it possible to have narrow rows in a table.
To create a table, select Insert > Table and choose a table size.
Change text direction in a Word table.
To change text direction in a table:
-
Select the cell containing the text you want to change direction.
-
To change the text direction, select Table Tools Layout > Text Direction. The text will rotate to the right. Select Text Direction again to rotate the text another 90 degrees.
-
To change the text alignment, choose an Alignment option to change how the text appears in the cell. You can align the text to the center, to the left, to the right, to the bottom, or to the top.
FAQ
-
How do I rotate a picture in Word?
Select the picture you want to rotate, then select and hold the rotation handle that appears just above the picture. While still holding, drag the handle to the left or right to rotate. Note that if you have multiple pictures selected at once, they will all rotate individually.
-
How do I rotate a document in Word?
To rotate a document in Word, select Layout > Orientation, and then choose the page orientation you prefer: Landscape (horizontal) or Portrait (vertical).
-
How do I rotate a single page in Word?
Select the page you want to reorient, then select Page Layout > Page Setup and choose either Portrait or Landscape under Orientation. Then select Apply to > Selected text.
Thanks for letting us know!
Get the Latest Tech News Delivered Every Day
Subscribe
Содержание
- Первый способ
- Второй способ
- Использование надписи
- Поворот в таблице
- Как в таблице ворд писать по вертикали?
- Смена направления текста в таблице ворда
- Способ 1 – Сделать весь текст вертикальным
- Как перевернуть текст в ворде вертикально в поле для текста
- Как перевернуть текст в ворде вертикально в ячейку таблицы
- Вертикальный (повернутый) текст с помощью таблицы
- Пишем в ворде вертикально в столбик
Первый способ
Вертикальную ориентацию текста можно сделать с помощью таблицы. В верхней панели переходим на вкладку «Вставка», нажимаем в секции «Таблицы» на кнопку «Таблица» и выбираем одну ячейку и одну строку:
Вставим в имеющуюся таблицу некоторый текст:
Наведём курсор мыши на таблицу и нажмём на появившийся в верхнем левом углу квадратик со стрелками, чтобы выделить содержимое таблицы:
Ведем на выделенную таблицу курсор и щелкнем правой кнопкой мыши. В результате появится следующее контекстное меню:
В появившемся меню необходимо нажать на пункт «Направление текста». По нажатию появится диалоговое окно:
В появившемся окне выбираем вертикальную ориентацию снизу вверх и нажимаем кнопку «ОК»:
В результате получаем следующее:
Далее наводим курсор на нижнюю границу таблицы, нажимаем левой кнопкой мыши и растягиваем таблицу по высоте, чтобы весь текст влез:
Однако, у нашей таблички есть границы, которые нужно убрать. Поэтому в верхней панели переходим на вкладку «Главная» и в секции «Абзац» нажимаем на кнопку «Границы»:
В появившемся выпадающем меню необходимо выбрать пункт «Нет границы»:
Второй способ
Чтобы сделать вертикальный текст, в Ворде также существует еще один способ, который базируется на возможности вставки надписи (текстового поля). Для ее активации необходимо перейти на вкладку «Вставка» и в секции «Текст» нажать на кнопку «Текстовое поле»:
После нажатия появится выпадающее меню, в котором необходимо выбрать и нажать на визуальный компонент «Простая надпись»:
В результате нажатия на странице появится вот такое текстовый объект:
Внутри поля вводим наш текст. Наводим курсор на границу поля, щелкаем по ней левой кнопкой мыши, а затем переходим в верней панели на вкладку «Формат», в секции «Текст» нажимаем на кнопку «Направление текста» и в выпавшем списке выбираем пункт «Перевернуть весь текст на 270 градусов»:
В итого получим следующий результат. Чтобы текст полностью по вертикали влез в поле, нужно ухватиться за нижнюю границу поля и растянуть его вниз:
Далее переходим на той же вкладке в секцию «Стили фигур» и нажимаем кнопку «Контур фигуры». В появившемся списке выбираем пункт «Нет контура»:
Результатом будет следующее:
Третий способ
Этот способ базируется на втором способе, так как заключается во вставке на страницу такого же текстового поля, но в нем текст расположен сверху вниз. В этом текстовое поле вписываем наш текст, между каждой буквой которого находится пробел:
Далее уменьшаем ширину текстового поля до ширины одной буквы и убираем контур фигуры, как во втором способе:
Использование надписи
Вариантов того, как в «Ворде» повернуть текст вертикально, существует несколько. Самым простым является использование надписи. Для вставки элемента в документ необходимо в панели быстрого доступа выбрать меню «Вставка», где найти пункт «Надпись». После ввода текста внутрь установленной области останется лишь произвести поворот текста — сделать это можно двумя способами.

Первый заключается в повороте самой области надписи — после выбора текста над элементом появится зелёная точка, отвечающая за вращение. Зажав левую кнопку мыши на ней, можно добиться любого угла поворота текста.
Второй способ того, как в «Ворде» повернуть текст вертикально с помощью надписи, — воспользоваться функцией «Направление текста». Выделив текст, необходимо перейти в закладку «Формат» на панели быстрого доступа в средствах рисования, и в разделе «Текст» щёлкнуть по клавише «Направление текста». В появившемся всплывающем списке останется лишь выбрать необходимый угол поворота, и текст примет вертикальное положение.

Одним из главных плюсов использования надписи являются более широкие возможности при выборе угла поворота текста. Другие способы изменения направления текста способны изменять направление лишь в трёх различных направлениях.
Поворот в таблице
Существует ещё один удобный способ того, как в «Ворде» повернуть текст вертикально, — в таблице существует функция задания направления текста. При выборе этого алгоритма решения необходимо вставить одну или несколько ячеек таблицы, выбрав на панели быстрого доступа графу «Вставка», затем на панели «Таблицы» щёлкнуть по кнопке «Таблица», выбрав необходимые параметры объекта.
Определив желаемое место для текста и перенеся туда саму таблицу, необходимо вставить текст в ячейку. После выделения диапазона ячеек, в которых необходимо повернуть текст, далее можно изменить направление двумя способами.

Чтобы повернуть текст в «Ворде» 2007 или 2010, необходимо выбрать закладку «Макет», а на панели «Выравнивание» щёлкнуть по кнопке «Направление текста». Каждый клик по кнопке будет поворачивать текст в новом направлении — сверху-вниз, снизу-вверх и слева-направо.
Другой способ работает одинаково во всех версиях «Ворда» — выбрав одну или несколько ячеек, необходимо щёлкнуть правой кнопкой мыши по выделению и в открывшемся меню найти пункт «Направление текста». После этого появится окно, в котором будет предложено три варианта поворота текстового поля.
После выполнения этих операций останется лишь скрыть границы ячейки таблицы и получить искомый результат.
Как в таблице ворд писать по вертикали?

Смена направления текста в таблице ворда
Итак, представим, что у нас есть некая таблица с несколькими ячейками. В некоторых из них или во всех сразу нужно написать текст по вертикали. Сделать это можно двумя способами: сначала написать текст по горизонтали, а потом перевернуть или же сразу задать вертикальное направление и таким образом вписывать текст.
Разберем оба варианта.
Допустим у нас в таблице уже есть текст и его нужно перевернуть. Тогда кликаем по нужно ячейке правой кнопкой мыши и в открывшемся меню выбираем “Направление текста”.

Контекстное меню ячейки таблицы
Появится окно, в котором нужно выбрать вариант поворота и нажать кнопку “Ок”.

Выбор варианта ориентации текста
Это же можно сделать сразу с несколькими ячейками. Для начала их нужно выделить, а затем в любой из выделенных кликнуть правой кнопкой мыши, выбрать “Направление текста” и далее по описанному выше.

Результат вертикального поворота текста в ячейке таблицы word
Второй способ практически идентичен первому. В пустой ячейке (или группе ячеек), где текст нужно печатать вертикально, кликаем правой кнопкой мыши, выбираем “Направление текста”.

Выбор варианта ориентации текста
В появившемся окне выбираем вариант поворота и нажимаем кнопку “Ок”.

Разворот курсора для вертикального набора текста в ячейке таблицы ворда
После этого в ячейке курсор ввода развернется вертикально и текст будет печататься также вертикально.
Способ 1 – Сделать весь текст вертикальным
Способ 1 – Сделать весь текст вертикальным
Если специфика создаваемого вами документа подразумевает написание всего текста вертикально, следует сразу настроить альбомную ориентацию страницы.
Так вы сможете легко напечатать нужный текст без применения сторонних инструментов Ворда.
Следуйте инструкции:
- Откройте документ Word;
- В верхней области меню перейдите во вкладку «Макет»;
- Кликните на пункт «Ориентация» и в выпадающем списке нажмите на «Альбомная».
Расположение всего документа будет автоматически изменено. Если на странице уже был текст, он тоже будет перевернут вертикально.
В меню «Макет» вы сможете настроить поля или применить поворот только для отдельных страниц документа.
Обратите внимание! На листе вся информация будет отображаться вертикально: не только текст, но и картинки. Если нужно перевернуть картинку под другим углом, достаточно нажать на неё правой клавишей, перейти во вкладку редактирования и выбрать тип поворота.
Как перевернуть текст в ворде вертикально в поле для текста
В первую очередь, понадобится сформулированный вами текст в соответствующем поле. Для вставки данного поля в документ, следует перейти ко вкладке «Вставка» и выбрать «Текстовое поле». После открытия галереи текстовых полей, предстоит выбрать один из предложенных стилей поля, какой вам придется по душе. Зачастую пользователи уверены, что стандартная надпись в рамках текстового поля является наиболее оптимальным вариантом.
Когда текстовое поле будет добавлено к документу, вы можете осуществлять в нем печать.
Поглядев на вышерасположенное изображение, выбирая текстовое поле, возникает вкладка в ленте под названием «Средства рисования». Это именно то, что необходимо нам: перейти ко вкладке формата и выбрать «Направление текста». Здесь вы можете подобрать подходящее вам направление.
Для размещения текста в вертикальном положении, предстоит выбрать одну из опций: «Повернуть текст на 90 градусов» или же «Повернуть текст на 270 градусов». Отдав предпочтение первому варианту, направление обратится вниз, а во втором случае – наверх.
Теперь же это выглядит по-настоящему странно: поместив курсор на напечатанный вертикальный текст, он также примет соответствующее положение. Продолжая вводить текст, это действие будет происходить в вертикальном направлении. Действительно, более чем непривычно.
Как перевернуть текст в ворде вертикально в ячейку таблицы
Еще одним методом получения вертикальных слов является его ввод в табличную ячейку. Если выбрана таблица (достаточно лишь щелкнуть курсором по ячейке), откроется вкладка под названием «Работа с таблицами». Необходимо перейти к макету и в меню «Выравнивание» найти функцию «Направление текста». Нажав несколько раз по данной кнопке, направление текста в ячейке, которую вы выбрали, изменится по горизонтали.
Благодарю за прочтение и буду рад, если вы нажмете на кнопки соц.сетей. Надеюсь, теперь вы знаете как перевернуть текст в ворде вертикально и сможете научить других изменению текстового в файлах Ворд.
Вертикальный (повернутый) текст с помощью таблицы
Найдите раздел «Вставка» далее «Таблица».
Выберите для таблицы одну ячейку. Введите в нее нужный вам текст. Нажмите правой кнопкой мыши и выберите «Направление текста».
Выбирайте тот который вам понравится. На скриншоте выбрано направление текста снизу вверх.
Мы можем раздвинуть ячейку таблицы, потянув за нижнюю линию и сузить ее, потянув за правую линию.
Тем самым мы повернем текст в ворде вертикально.
Чтобы границы таблицы были не видимыми, нажмите на нее правой кнопкой мыши и выберите «Границы и Заливка»
И на вкладке с «Типом границы» смело выбираете «Нет» и жмете ОК.
В результате получаете чистую вертикальную строчку:
Пишем в ворде вертикально в столбик
Есть еще и третий вариант для тех, кому не нужен перевернутый текст, а нужно чтобы он был написан как-бы в столбик.
Первое, что нужно – это писать по одной букве и жать «Ввод», т.е. каждую букву писать с новой строчки.
Второе – выделяем столбик и в верхнем меню ворда выбираем «Межстрочный интервал», а там «Другие варианты межстрочных интервалов».
И ввести вручную значение, например, множитель 0,7, чтобы сократить расстояние между строчками
На этом всё. Удачи вам в освоении программы Microsoft Word.
Источники
- http://paratapok.ru/software/3347_kak-sdelat-vertikalnyj-tekst-v-vorde/
- https://FB.ru/article/292340/kak-v-vorde-povernut-tekst-vertikalno-povernut-tekst-v-vorde-i
- https://helpadmins.ru/kak-v-tablice-vord-pisat-po-vertikali/
- https://pomogaemkompu.temaretik.com/1487618123300604316/kak-perevernut-tekst-v-vorde-v-lyubom-napravlenii—vse-sposoby/
- https://bezkompa.ru/kak-perevernut-tekst-v-vorde-vertikalno.html
- https://gidkomp.ru/kak-v-vorde-pisat-vertikalno/
























































 , затем выберите нужный вариант.
, затем выберите нужный вариант.






 : текст сдвигается вправо.
: текст сдвигается вправо. : текст сдвигается влево
: текст сдвигается влево