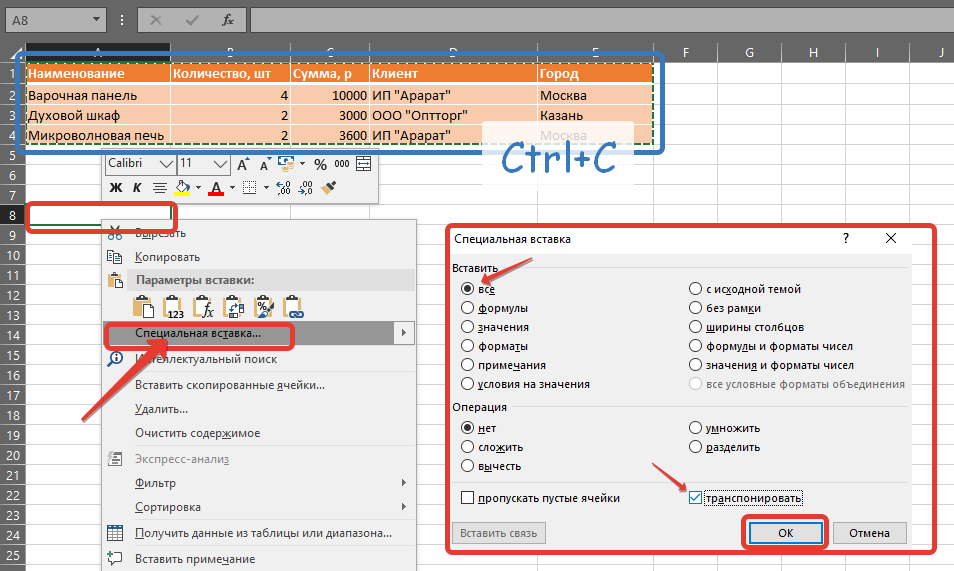Содержание
- Выполнения разворота
- Способ 1: разворот на 90 градусов
- Способ 2: разворот на 180 градусов
- Вопросы и ответы
Бывают случаи, что после того, как пользователь уже заполнил значительную часть таблицы или вообще завершил над ней работу, он понимает, что более наглядно будет развернуть таблицу на 90 или 180 градусов. Конечно, если таблица изготавливается для собственных нужд, а не под заказ, то вряд ли он станет её переделывать заново, а продолжит работу над уже существующим вариантом. Если же перевернуть табличную область требует работодатель или заказчик, то в этом случае придется попотеть. Но на самом деле существует ряд несложных приёмов, которые позволят относительно легко и быстро произвести разворот табличного диапазона в требуемом направлении, независимо от того делается таблица для себя или под заказ. Давайте посмотрим, как это осуществить в программе Excel.
Выполнения разворота
Как уже говорилось, таблицу можно повернуть на 90 или 180 градусов. В первом случае – это означает, что столбцы и строки поменяются местами, а во втором – переворот таблицы сверху вниз, то есть, таким образом, что первая строка станет последней. Для осуществления указанных задач имеется несколько приёмов разнообразной сложности. Давайте изучим алгоритм их применения.
Способ 1: разворот на 90 градусов
Прежде всего, выясним, как поменять местами строки со столбцами. Указанная процедура по-другому называется транспонированием. Проще всего её осуществить, применив специальную вставку.
- Отмечаем табличный массив, который требуется развернуть. Кликаем по обозначенному фрагменту правой кнопкой мышки. В открывшемся списке останавливаемся на варианте «Копировать».
Также вместо указанного выше действия после обозначения области можно кликнуть по значку, «Копировать», который расположен во вкладке «Главная» в категории «Буфер обмена».
Но самый быстрый вариант – это после обозначения фрагмента произвести комбинированное нажатие клавиш Ctrl+C. В этом случае копирование также будет выполнено.
- Обозначаем любую пустую ячейку на листе с запасом свободного места. Данный элемент должен стать верхней левой ячейкой транспонированного диапазона. Кликаем по этому объекту правой кнопкой мыши. В блоке «Специальная вставка» может находиться пиктограмма «Транспонировать». Выбираем её.
Но там её вы можете и не обнаружить, так как в первом меню отображаются те варианты вставки, которые применяются чаще всего. В этом случае выбираем в меню вариант «Специальная вставка…». Открывается дополнительный список. В нем клацаем по пиктограмме «Транспонировать», размещенной в блоке «Вставка».
Также имеется ещё один вариант. Согласно его алгоритму после обозначения ячейки и вызова контекстного меню нужно дважды перейти по пунктам «Специальная вставка».
После этого открывается окно специальной вставки. Напротив значения «Транспонировать» устанавливаем флажок. Больше никаких манипуляций в данном окне делать не нужно. Клацаем по кнопке «OK».
Данные действия можно проделать также через кнопку на ленте. Обозначаем ячейку и клацаем по треугольнику, который расположен ниже кнопки «Вставить», размещенной во вкладке «Главная» в разделе «Буфер обмена». Открывается список. Как видим, в нём присутствует и пиктограмма «Транспонировать», и пункт «Специальная вставка…». Если вы выберите пиктограмму, то транспонирование произойдет моментально. При переходе по пункту «Специальная вставка» запустится окно специальной вставки, о котором мы уже вели речь выше. Все дальнейшие действия в нем точно такие же.
- После завершения любого из этого множества вариантов действий результат выйдет одинаковым: будет сформирована табличная область, которая представляет собой развернутый на 90 градусов вариант первичного массива. То есть, по сравнению с первоначальной таблицей у транспонированной области строки и столбцы поменяются местами.
- Мы можем оставить обе табличные области на листе, а можем удалить первичную, если она больше не нужна. Для этого обозначаем весь диапазон, который нужно удалить выше транспонированной таблицы. После этого во вкладке «Главная» кликаем по треугольнику, который размещен справа от кнопки «Удалить» в разделе «Ячейки». В выпадающем списке выбираем вариант «Удалить строки с листа».
- После этого все строки, включая первичную табличную область, которые расположены выше транспонированного массива, будут удалены.
- Затем, чтобы транспонированный диапазон принял компактный вид, обозначаем его весь и, перейдя во вкладку «Главная», кликаем по кнопке «Формат» в разделе «Ячейки». В открывшемся списке выбираем вариант «Автоподбор ширины столбца».
- После выполнения последнего действия табличный массив принял компактный и презентабельный вид. Теперь мы четко видим, что в нем, в сравнении с изначальным диапазоном, строки и столбцы поменялись местами.
Кроме того, транспонировать табличную область можно с помощью специального оператора Excel, который так и называется – «ТРАНСП». Функция ТРАНСП специально предназначена для того, чтобы преобразовывать вертикальный диапазон в горизонтальный и наоборот. Её синтаксис такой:
=ТРАНСП(массив)
«Массив» — единственный аргумент данной функции. Он представляет собой ссылку на диапазон, который следует перевернуть.
- Обозначаем диапазон пустых ячеек на листе. Количество элементов в столбце обозначенного фрагмента должно соответствовать числу ячеек в строке таблицы, а количество элементов в строках пустого массива – числу ячеек в столбцах табличной области. Затем клацаем по пиктограмме «Вставить функцию».
- Происходит активация Мастера функций. Переходим в раздел «Ссылки и массивы». Отмечаем там наименование «ТРАНСП» и клацаем по «OK»
- Открывается окно аргументов вышеуказанного оператора. Устанавливаем курсор в единственное его поле – «Массив». Зажимаем левую кнопку мышки и отмечаем табличную область, которую нужно развернуть. При этом её координаты отобразятся в поле. После этого не спешим жать на кнопку «OK», как это обычно принято. Мы имеем дело с функцией массива, а поэтому для того, чтобы процедура была правильно выполнена, жмем сочетание клавиш Ctrl+Shift+Enter.
- Перевернутая таблица, как видим, вставлена в отмеченный массив.
- Как видим, недостаток данного варианта в сравнении с предыдущим заключается в том, что при транспонировании исходное форматирование не сохранено. Кроме того, при попытке изменить данные в любой ячейке транспонированного диапазона появляется сообщение, что нельзя изменять часть массива. К тому же, транспонированный массив связан с первичным диапазоном и при удалении или изменении исходника тоже будет удален или изменен.
- Но с последними двумя недостатками справится довольно просто. Отмечаем весь транспонированный диапазон. Клацаем по значку «Копировать», который размещен на ленте в категории «Буфер обмена».
- После этого, не снимая обозначения, кликаем по транспонированному фрагменту правой кнопкой мыши. В контекстном меню в категории «Параметры вставки» кликаем по пиктограмме «Значения». Данная пиктограмма представлена в виде квадрата, в котором находятся числа.
- После выполнения данного действия формула в диапазоне будет преобразована в обычные значения. Теперь расположенные в нем данные можно изменять как угодно. К тому же, данный массив уже не связан с исходной таблицей. Теперь при желании исходную таблицу можно удалить тем же способом, который мы рассматривали выше, а перевернутый массив можно отформатировать надлежащим образом, чтобы он выглядел информативно и презентабельно.
Урок: Транспонирование таблицы в Экселе
Способ 2: разворот на 180 градусов
Теперь настало время разобраться, как можно развернуть таблицу на 180 градусов. То есть, нам предстоит сделать так, чтобы первая строка опустилась вниз, а последняя поднялась на самый верх. При этом и остальные строки табличного массива тоже соответствующим образом изменили свое изначальное положение.
Самый простой способ реализовать данную задачу – это воспользоваться возможностями сортировки.
- Справа от таблицы около её самой верхней строки ставим цифру «1». После этого устанавливаем курсор в нижний правый угол ячейки, где установлено указанное число. При этом курсор трансформируется в маркер заполнения. Одновременно зажимаем левую кнопку мыши и клавишу Ctrl. Протягиваем курсор до нижней границы таблицы.
- Как видим, после этого весь столбец заполнен числами по порядку.
- Отмечаем столбец с нумерацией. Переходим во вкладку «Главная» и щелкаем по кнопке «Сортировка и фильтр», которая локализирована на ленте в разделе «Редактирование». Из открывшегося списка останавливаем выбор на варианте «Настраиваемая сортировка».
- После этого откроется диалоговое окно, в котором сообщается, что обнаружены данные вне указанного диапазона. По умолчанию переключатель в этом окне установлен в положение «Автоматически расширять выделенный диапазон». Требуется оставить его в том же положении и клацнуть по кнопке «Сортировка…».
- Запускается окошко настраиваемой сортировки. Проследите, чтобы около пункта «Мои данные содержат заголовки» была снята галочка даже в том случае, если заголовки действительно присутствуют. Иначе они не будут опущены вниз, а так и останутся вверху таблицы. В области «Сортировать по» нужно выбрать наименование того столбца, в котором установлена нумерация по порядку. В области «Сортировка» требуется оставить параметр «Значения», который установлен по умолчанию. В области «Порядок» следует установить параметр «По убыванию». После выполнения данных указаний жмите на кнопку «OK».
- После этого табличный массив будет отсортирован в обратном порядке. В результате этой сортировки он будет перевернут, то есть, последняя строчка станет шапкой, а шапка – последней строчкой.
Важное замечание! Если таблица содержала формулы, то вследствие такой сортировки их результат может выводиться некорректно. Поэтому в этом случае нужно либо вообще отказаться от переворачивания, либо предварительно преобразовать результаты вычисления формул в значения.
- Теперь можно удалить дополнительный столбец с нумерацией, так как он нам больше не нужен. Отмечаем его, клацаем правой кнопкой мыши по отмеченному фрагменту и выбираем в списке позицию «Очистить содержимое».
- Теперь работу над разворачиванием таблицы на 180 градусов можно считать завершенной.
Но, как вы могли заметить, при таком способе разворачивания исходная таблица просто преобразуется в развернутую. Сам исходник не сохраняется. Но бывают случаи, когда массив следует перевернуть, но в то же время сохранить исходник. Это можно сделать, благодаря использованию функции СМЕЩ. Данный вариант подойдет для массива, состоящего из одной колонки.
- Отмечаем ячейку, расположенную справа от диапазона, который нужно перевернуть, в его первой строке. Клацаем по кнопке «Вставить функцию».
- Запускается Мастер функций. Перемещаемся в раздел «Ссылки и массивы» и отмечаем наименование «СМЕЩ», после чего жмем по «OK».
- Запускается окно аргументов. Функция СМЕЩ предназначена для смещения диапазонов и имеет такой синтаксис:
=СМЕЩ(ссылка;смещение_по_строкам;смещение_по_столбцам;высота;ширина)Аргумент «Ссылка» представляет собой линк на последнюю ячейку или диапазон смещаемого массива.
«Смещение по строкам» — это аргумент, указывающий, насколько таблицу требуется сместить по строкам;
«Смещение по столбцам» — аргумент, указывающий, насколько таблицу требуется сместить по столбцам;
Аргументы «Высота» и «Ширина» необязательны. Они указывают на высоту и ширину ячеек перевернутой таблицы. Если опустить данные значения, то считается, что они равны высоте и ширине исходника.
Итак, устанавливаем курсор в поле «Ссылка» и отмечаем последнюю ячейку диапазона, который нужно перевернуть. При этом ссылку нужно сделать абсолютной. Для этого отмечаем её и жмем на клавишу F4. Около координат ссылки должен появиться знак доллара ($).
Далее устанавливаем курсор в поле «Смещение по строкам» и в нашем случае записываем следующее выражение:
(СТРОКА()-СТРОКА($A$2))*-1Если вы все делали так же, как было описано выше, в данном выражении у вас, возможно, будет отличаться только аргумент второго оператора СТРОКА. Тут нужно указать координаты первой ячейки переворачиваемого диапазона в абсолютном виде.
В поле «Смещение по столбцам» ставим «0».
Поля «Высота» и «Ширина» оставляем пустыми. Клацаем по «OK».
- Как видим, значение, которое располагалось в самой нижней ячейке, теперь отображается вверху нового массива.
- Для того, чтобы перевернуть и другие значения, требуется формулу из данной ячейки скопировать на весь нижний диапазон. Сделаем это при помощи маркера заполнения. Устанавливаем курсор в нижний правый край элемента. Дожидаемся, когда он преобразуется в маленький крестик. Зажимаем левую кнопку мыши и тянем вниз до границы массива.
- Как видим, весь диапазон заполнен перевернутыми данными.
- Если мы хотим, чтобы в его ячейках располагались не формулы, а значения, то отмечаем указанную область и жмем на кнопку «Копировать» на ленте.
- Затем клацаем по отмеченному фрагменту правой кнопкой мыши и в блоке «Параметры вставки» выбираем иконку «Значения».
- Теперь данные в перевернутый диапазон вставлены, как значения. Исходную таблицу можно удалять, а можно оставить, как есть.
Как видим, существует несколько совершенно разных способов развернуть табличный массив на 90 и 180 градусов. Выбор конкретного варианта, прежде всего, зависит от поставленной перед пользователем задачи.
На чтение 5 мин Опубликовано 26.01.2021
Транспонирование таблиц – функция, о которой знают не все пользователи Microsoft Excel. Она предназначена для случаев, когда необходимо изменить ориентацию диапазона ячеек с вертикальной на горизонтальную или наоборот. Программа также позволяет повернуть один столбец так, чтобы данные шли в обратном порядке – это пригодится, если информация занесена неправильно. Выясним, как поменять расположение данных на листе без необходимости переписывать все целиком.
Содержание
- Транспонирование таблицы Excel специальной вставкой
- Как перевернуть таблицу с помощью функции
- Транспонирование с использованием сводной таблицы
- Как перевернуть один столбец функцией
- Заключение
Транспонирование таблицы Excel специальной вставкой
Бывают ситуации, когда в таблицу уже занесены все данные, но нужно было оформить содержимое шапки по вертикали. Для этого можно воспользоваться инструментом «Специальная вставка» – в его меню содержится несколько настроек, позволяющих регулировать вставку таблицы на новое место. Возьмем любую таблицу, где есть шапка, и испробуем на ней специальную вставку.
- Выделим диапазон ячеек целиком и копируем его с помощью комбинации клавиш «Ctrl+C». Можно также кликнуть правой кнопкой мыши и выбрать в контекстном меню пункт «Копировать».
- На новом листе или в другой части того же листа находим свободное место, куда нужно вставить таблицу. Нажимаем правую кнопку мыши, поместив курсор на одну из ячеек, и выбираем пункт «Специальная вставка». В некоторых версиях Microsoft Excel при наведении на этот элемент меню сразу открываются опции, но нужно найти в нижней части дополнительного меню пункт «Специальная вставка» и кликнуть по нему.
- Диалоговое окно содержит несколько опций, позволяющих вставить отдельные данные из таблицы на новое место. Поставим галочку в графе «Транспонировать» и нажмем «ОК».
- Теперь шапка таблицы находится в первом столбце, а данные оттуда переместились в верхнюю строку. На такой таблице также хорошо заметна разница между объемами продаж.
Как перевернуть таблицу с помощью функции
Мастер функций содержит формулу, с помощью которой можно поменять строки и столбцы в таблице местами. Придется снова скопировать данные и вставить их в другой диапазон ячеек, чтобы увидеть изменения.
- Переходим в «Параметры» и в разделе «Работа с формулами/Формулы» ставим галочку в графе «Стиль ссылок R1C1». Это понадобится в будущем для корректной работы с формулой. Если этот шаг не будет пройден, не получится добавить массив данных в функцию.
- Определяем место, где будет находиться измененная таблица и добавляем функцию ТРАНСП в первую ячейку. Формулу можно найти в Мастере функций или записать вручную – потребуется только буквенное обозначение и круглые скобки.
Обратите внимание! Если используете меню Мастер функций для поиска формул, следует открыть категорию «Ссылки и массивы». Записывая формулу вручную, обязательно ставьте в начале знак равенства.
- Переходим на лист с начальной таблицей и выделяем ее, чтобы диапазон ячеек попал в формулу. После нажимаем «ОК». Таблица пока не перенесена полностью, но это нормально – требуется еще два шага.
- На листе с функцией выделяем ячейки в таком соотношении, в каком они окажутся после переворота. Например, в таблице-примере 7 строки и 4 столбца – это значит, что требуется выделить 4 строки и 7 столбцов.
- Воспользуемся комбинацией клавиш, чтобы формула подействовала. Сначала нажмите F2 – если на эту кнопку установлены функции, найдите клавишу, останавливающую их срабатывание, и зажмите ее. Формула в ячейке развернется. Далее быстро нажмите три клавиши: Ctrl, Shift, Enter. В выделенном диапазоне появится перевернутая таблица.
Транспонирование с использованием сводной таблицы
Составление сводных таблиц помогает во многих случаях при использовании Excel. Эта опция пригодится и при транспонировании. С помощью сводной таблицы можно только переместить столбцы на место строк, но не наоборот. У такого метода есть и преимущества – пользователи могут отфильтровать данные в таблице.
- Выделяем курсором исходный диапазон ячеек.
- Переходим на вкладку «Вставка» на панели инструментов и находим кнопку «Сводная таблица».
- Настройте формирование сводной таблицы в диалоговом окне. Там указывается диапазон ячеек – он уже выбран – и место вставки. Выберите новый лист, чтобы без затруднений управлять новым диапазоном данных.
- Распределяем поля в списке по категориям. Содержимое столбцов должно относиться к строкам, и наоборот.
- Открываем вкладку «Конструктор» и отключаем общие и промежуточные итоги для строк и столбцов.
- В результате получается таблица с теми же значениями, но строки и столбцы изменили свое положение.
Как перевернуть один столбец функцией
Если в таблице Excel есть столбец, в котором значения располагаются в обратном порядке, его можно перевернуть с помощью Мастера функций. Существует две формулы, помогающие развернуть столбец «вверх ногами».
- Вставляем в ячейку, с которой начнется перевернутый столбец, функцию СМЕЩ или ИНДЕКС. Можете воспользоваться этими шаблонами, но не забудьте вставить значения, соответствующие расположению ячеек в вашей таблице: =СМЕЩ($A$8;(СТРОКА($A$2)-СТРОКА());) или =ИНДЕКС($A$2:$A$8;ЧСТРОК(A2:$A$8)).
- Для примера воспользуемся функцией СМЕЩ – добавим ее в ячейку и нажмем Enter.
- Зажимаем маркер заполнения – черный квадрат в правом нижнем углу ячейки – и вытягиваем выделение до конца столбца. Все ячейки будут заполнены в соответствии с планом, то есть в обратном порядке.
- Результат заполнения столбца с помощью функции ИНДЕКС выглядит так:
Важно! Не обязательно, чтобы столбцы находились рядом, ссылки в формулах все равно ведут к нужным ячейкам. Это знание пригодится, чтобы составить перевернутый столбец вне цельной таблицы.
Заключение
Большинство методов переворота таблиц, или транспонирования, работают в обе стороны. Пользователь может сделать вертикально ориентированный диапазон ячеек горизонтальным или сделать шапкой названия строк. Для двухстороннего транспонирования не подходят только сводные таблицы. Наиболее простой способ повернуть таблицу – применение специальной вставки.
Оцените качество статьи. Нам важно ваше мнение:
Всем здравствуйте. В сегодняшнем коротком уроке я расскажу вам как перевернуть таблицу в Excel. Мы рассмотрим как вариант транспонирования на 90 градусов, так и полный переворот на 180 градусов. Уважаемые читатели и гости нашего курса, помните – вы всегда можете задать свой вопрос в комментариях. Кто-нибудь из преподавателей вам обязательно поможет.
Содержание
- Способ 1: На 90 градусов
- Способ 2: На 180 градусов
- Видео
- Задать вопрос автору статьи
Способ 1: На 90 градусов
В первом варианте я расскажу вам, как повернуть таблицу в Эксель на 90 градусов. Для этого мы воспользуемся копированием и специальной функцией вставки.
- Полностью выделите таблицу с помощью зажатой левой кнопки мыши.
- Далее скопируйте её в буфер обмена. Это можно сделать с помощью горячих клавиш:
Ctrl + C
- Или использовать контекстное меню – нажимаем правой кнопкой мыши по выделению и выбираем команду «Копировать».
- Выберите любую пустую ячейку под уже существующей табличкой, там где мы попробуем её перевернуть. Нажимаем правой кнопкой и из дополнительного меню выбираем команду «Специальная вставка» – далее находим функцию «Транспонировать».
- После этого вы увидите перевернутую табличку, где данные столбцов и строк поменяются местами. Плюс данного варианта еще и в том, что в таблице полностью сохраняется форматирование.
- Если вам нужно удалить старую табличку, выделите её вместе с пустыми ячейками сверху второй перевернутой таблицы.
- Теперь на вкладке «Главная» найдите функцию «Удалить», откройте дополнительное меню и выберите функцию «Удалить строки с листа».
- Вот такой красивый результат у нас получился.
В Эксель есть еще один вариант горизонтальную таблицу сделать вертикальной (и наоборот) – это использовать специальную формулу. Так как этот вариант более сложный и им редко кто пользуется, я решил его упомянуть вскользь. Сама функция будет иметь вид:
=ТРАНСП(Массив)
В качестве массива можно указать диапазон ячеек, как по вертикали, так и по горизонтали. Например, в моем случае вид будет таким:
=ТРАНСП(A1:D7)
В качестве домашнего задания можете попрактиковаться с этой формулой и попробовать её применять для разных табличек. Мы же на ней не будет заострять свое внимание. Просто помните, что и такой вариант тоже есть.
Давайте посмотрим, как нам в Excel перевернуть столбец (или целую таблицу) снизу вверх. Для этого мы воспользуемся небольшой хитростью – мы будем использовать дополнительный столбец, цифры и сортировку.
- Сбоку в первой пустой ячейке поставьте цифру 1 (один).
- Зажмите клавишу:
Ctrl
- Наведите на маркер автозаполнения и растяните его до конца этой таблицы.
Читаем – что такое маркер автозаполнения и как им пользоваться.
- Все ячейки равномерно должны пронумероваться от одного до номера последней строки. Проверьте, чтобы эти ячейки были выделены.
- На «Главной» кликаем по функции «Сортировка и фильтр» – «Настраиваемая сортировка».
- Убедитесь, что выделена конфигурация «Автоматически расширить выделенный диапазон.
- Сначала уберите галочку «Мои данные содержат заголовки». Далее в свойстве «Столбец» – укажите ту букву столбца, в которой находятся цифры. В «Сортировке» указываем «Значения ячеек». И в конце указываем «Порядок» – «По убыванию».
- Как только вы нажмете «ОК» табличка перевернется с ног на голову. Вам останется удалить столбец с числами, которые мы ранее добавили.
Вот и все. Как видите, перевернуть таблицу не так сложно, как кажется на первый взгляд. До новых встреч на портале WiFiGiD.RU.
Видео
Часто во время форматирования готовых таблиц в Microsoft Excel пользователю приходится выполнять разворот. Такая функция выполняется в несколько несложных шагов. Обычно данные в электронной книге принято разворачивать на 90-180 градусов. Давайте разберемся, для чего нужно такое редактирование и как его сделать.
Что такое разворот таблицы и для чего он нужен?
Разворот данных в таблице представляет собой перемешивание внесенной информации и расположение ее в обратном порядке в отличие от начального результата создания. При поворотах на 180 градусов левая часть таблицы меняется с правой, а нижняя строчка занимает верхнюю. Таким образом производится небольшая пересортировка материалов.
Если предусматривается разворот в половину меньше (т.е. на 90 градусов), тогда происходят не столь обширные изменения, последняя строка займет первое место, а первая, наоборот.
Основная функция данного способа редактирования — выставить все данные в нужном порядке, а также выделить главные ячейки в верхней части таблицы, а второстепенные опустить ниже или сместить. Такое форматирование в Excel применяется на практике в больших фирмах, когда в первую очередь нужно учитывать главные сумы затрат и доходов.
Первый способ: разворот таблицы в Excel на 180 градусов
Чтобы все данные в таблице вместе с подписанными ячейками изменили свое положение и были развернуты на 180 градусов, необходимо выполнить несколько простых шагов, но для начала создать ту самую таблицу.
- Первое — установить порядковый номер к каждой строчке таблицы. Для этого справа от первой строки ставим цифру «1», а затем направляем курсор мыши на уголок ячейки, чтобы преобразовать его в маркер в виде «крестика». Зажимаем клавишу CRTL и протягиваем мышь до последней строки в таблице.
- Обратите внимание, что все числа выставились на листе по порядку. Теперь выделяем весь столбец, переходим во вкладку «Главная», находим инструмент «Сортировка», где в выпадающем списке отмечаем пункт «Настраиваемая сортировка».
- Перед вами открывается окошко мастера сортировки. Его нужно заполнить соответствующим образом. В поле «Сортировать по» выбираем заголовок того столбца, в котором мы проставили порядковую нумерацию. Поле сортировка остается без изменений (если в нем по умолчанию установлены «Значения»). Далее редактируем поле «Порядок», в котором указываем «По убыванию». Нажимаем копку «ОК» для сохранения.
- Сортировка произведена и все данные разместились в обратном порядке. При этом все заголовки остались на своем месте.
Если ваша таблица закреплена на листе Excel, ее необходимо открепить, прежде чем разворачивать. Иначе это действие обернется системной ошибкой в документе.
Второй способ: разворот таблицы на 90 градусов
Трансформация таблицы на 90 градусов тоже не подразумевает никаких сложностей, если в расчетах не допущены ошибки. Если таковые имеются, они впоследствии будут видны в ячейках. Исправьте их, и приступайте к развороту.
- Первым делом выделим диапазон всей таблицы. Которая подлежит преобразованию. После чего нажмем кнопку копировать в «Буфере обмена» или воспользуемся комбинацией клавиш CTRL+C.
- Под первым столбиком таблицы выбираем свободную ячейку с дополнительным незанятым пространством. Теперь кликаем по ней правой кнопкой мыши. Перед вами появляется список допустимых действий, где в инструментах вставки выбираем «Транспортировать».
- В случае, если соответствующий инструмент не найден, выполним другие действия. Вызываем снова меню и переходим в пункт «Специальная вставка». Здесь кликаем на стрелочку вправо, появляется следующий список, снова выбираем «Специальная вставка».
- На экране высветится дополнительное окошко, в котором необходимо установить флажок напротив слова «Транспортировать». Затем нажать кнопку «ОК».
Ваша таблица отобразится в развернутом виде, то есть строки переместятся на место столбцов, а столбцы, наоборот. Если в некоторых ячейках наблюдаются ошибки и некорректные числа, значит в оформлении участвовали формулы.
Если в электронной таблице были данные, вычисленные при помощи формул, то они могут отображаться некорректно. Чтобы этого избежать перед разворотом преобразуйте существующие данные в числовые значения.
Тест по теме «Разворот таблицы в Excel: способы, которые не займут много времени»
Содержание:
- Отразить данные с помощью SORT и вспомогательного столбца
- Переверните данные по вертикали (обратный порядок вверх ногами)
- Отразить данные по горизонтали
- Отразить данные с помощью формул
- Использование функции СОРТБИ (доступно в Microsoft 365)
- Использование функции ИНДЕКС
- Перевернуть данные с помощью VBA
Иногда вам может потребоваться перевернуть данные в Excel, то есть изменить порядок данных вверх ногами в вертикальном наборе данных и слева направо в горизонтальном наборе данных.
Если вы думаете, что для этого в Excel должна быть встроенная функция, боюсь, вы будете разочарованы.
Хотя есть несколько способов перевернуть данные в Excel, встроенной функции нет. Но вы можете легко сделать это, используя простой трюк сортировки, формулы или VBA.
В этом руководстве я покажу вам, как переворачивать данные в строках, столбцах и таблицах в Excel.
Итак, приступим!
Отразить данные с помощью SORT и вспомогательного столбца
Один из самых простых способов изменить порядок данных в Excel — использовать вспомогательный столбец, а затем использовать этот вспомогательный столбец для сортировки данных.
Переверните данные по вертикали (обратный порядок вверх ногами)
Предположим, у вас есть набор данных с именами в столбце, как показано ниже, и вы хотите перевернуть эти данные:

Ниже приведены шаги, чтобы перевернуть данные по вертикали:
- В соседнем столбце введите «Помощник» в качестве заголовка столбца.
- В столбце помощника введите ряд чисел (1, 2, 3 и т. Д.). Вы можете использовать показанные здесь методы, чтобы сделать это быстро.
- Выберите весь набор данных, включая вспомогательный столбец
- Перейдите на вкладку «Данные«.
- Щелкните значок сортировки
- В диалоговом окне «Сортировка» выберите «Помощник» в раскрывающемся списке «Сортировать по».
- В раскрывающемся списке «Порядок» выберите «От наибольшего к наименьшему».
- Нажмите ОК.
Вышеупомянутые шаги будут отсортировать данные на основе значений вспомогательных столбцов, что также приведет к изменению порядка имен в данных на обратный.

После этого можете удалить вспомогательный столбец.
В этом примере я показал вам, как переворачивать данные, когда у вас всего один столбец, но вы также можете использовать тот же метод, если у вас есть вся таблица. Просто убедитесь, что вы выбрали всю таблицу, а затем использовали вспомогательный столбец для сортировки данных в порядке убывания.
Отразить данные по горизонтали
Вы также можете использовать ту же методику, чтобы перевернуть данные в Excel по горизонтали.
В Excel есть возможность сортировать данные по горизонтали с помощью диалогового окна «Сортировка» (функция «Сортировать слева направо»).
Предположим, у вас есть таблица, показанная ниже, и вы хотите перевернуть эти данные по горизонтали.

Ниже приведены шаги для этого:
- В строке ниже введите «Помощник» в качестве заголовка строки.
- Во вспомогательной строке введите ряд чисел (1, 2, 3 и т. Д.).
- Выберите весь набор данных, включая вспомогательную строку
- Перейдите на вкладку «Данные«.
- Щелкните значок сортировки
- В диалоговом окне «Сортировка» нажмите кнопку «Параметры«.
- В открывшемся диалоговом окне нажмите «Сортировать слева направо».
- Нажмите ОК.
- В раскрывающемся списке «Сортировать по» выберите строку 3 (или любую другую строку, в которой есть вспомогательный столбец).
- В раскрывающемся списке «Порядок» выберите «От наибольшего к наименьшему».
- Нажмите ОК.
Вышеупомянутые шаги перевернут всю таблицу по горизонтали.

После этого вы можете удалить вспомогательную строку.
Отразить данные с помощью формул
В Microsoft 365 появилось несколько новых формул, которые позволяют очень легко изменить порядок столбца или таблицы в Excel.
В этом разделе я покажу вам, как это сделать, используя формулу СОРТБИ (если вы используете Microsoft 365) или формулу ИНДЕКС (если вы не используете Microsoft 365).
Использование функции СОРТБИ (доступно в Microsoft 365)
Предположим, у вас есть таблица, показанная ниже, и вы хотите перевернуть данные в этой таблице:

Для этого сначала скопируйте заголовки и поместите их там, где вы хотите, чтобы перевернутая таблица.


Теперь используйте следующую формулу под ячейкой в крайнем левом заголовке:= СОРТИРОВАТЬ ($ A $ 2: $ B $ 12; СТРОКА (A2: A12); - 1)
Приведенная выше формула сортирует данные и использует результат функции СТРОКА в качестве основы для их сортировки.
Функция ROW в этом случае вернет массив чисел, который представляет номера строк между указанным диапазоном (который в этом примере будет серией чисел, таких как 2, 3, 4 и т. Д.).
А поскольку третий аргумент этой формулы равен -1, это заставит формулу сортировать данные в порядке убывания.
Запись с наивысшим номером строки будет наверху, а запись с наименьшим номером правила — внизу, что существенно меняет порядок данных.
После этого вы можете преобразовать формулу в значения, чтобы получить статическую таблицу.
Использование функции ИНДЕКС
Если у вас нет доступа к функции СОРТИРОВКА, не беспокойтесь — вы можете использовать удивительную функцию ИНДЕКС.
Предположим, у вас есть набор данных с именами, как показано ниже, и вы хотите перевернуть эти данные.


Ниже приведена формула для этого:= ИНДЕКС ($ A $ 2: $ A $ 12, СТРОКИ (A2: $ A $ 12))
Как работает эта формула?
В приведенной выше формуле используется функция ИНДЕКС, которая возвращает значение из ячейки на основе числа, указанного во втором аргументе.
Настоящая магия происходит во втором аргументе, где я использовал функцию ROWS.
Поскольку я заблокировал вторую часть ссылки в функции ROWS, в первой ячейке она вернет количество строк между A2 и A12, которое будет равно 11.
Но когда он идет вниз по строкам, первая ссылка изменится на A3, а затем на A4 и так далее, в то время как вторая ссылка останется как есть, потому что я заблокировал ее и сделал ее абсолютной.
По мере того, как мы спускаемся по строкам, результат функции ROWS будет уменьшаться на 1, с 11 до 10, до 9 и так далее.
А поскольку функция ИНДЕКС возвращает нам значение на основе числа во втором аргументе, это в конечном итоге даст нам данные в обратном порядке.
Вы можете использовать ту же формулу, даже если у вас есть несколько столбцов в наборе данных. однако вам нужно будет указать второй аргумент, который будет указывать номер столбца, из которого должны быть извлечены данные.
Предположим, у вас есть набор данных, показанный ниже, и вы хотите изменить порядок всей таблицы в обратном порядке:


Ниже приведена формула, которая сделает это за вас:= ИНДЕКС ($ A $ 2: $ B $ 12, СТРОКИ (A2: $ A $ 12), КОЛОННЫ ($ A $ 2: A2))
Это аналогичная формула, в которой я также добавил третий аргумент, определяющий номер столбца, из которого должно быть извлечено значение.
Чтобы сделать эту формулу динамической, я использовал функцию COLUMNS, которая продолжала бы изменять значение столбца с 1 на 2 до 3, когда вы копируете его вправо.
После этого вы можете преобразовать формулы в значения, чтобы получить статический результат.
Примечание. При использовании формулы для изменения порядка набора данных в Excel исходное форматирование не сохраняется. Если вам также нужно исходное форматирование для отсортированных данных, вы можете применить его вручную или скопировать и вставить форматирование из исходного набора данных в новый отсортированный набор данных.
Перевернуть данные с помощью VBA
Если перелистывание данных в Excel — это то, что вам нужно делать довольно часто, вы также можете попробовать метод VBA.
С помощью кода макроса VBA вы можете один раз скопировать и вставить его в книгу в редакторе VBA, а затем повторно использовать его снова и снова в той же книге.
Вы также можете сохранить код в личной книге макросов или как надстройку Excel и иметь возможность использовать его в любой книге в вашей системе.
Ниже приведен код VBA, который перевернет выбранные данные на листе по вертикали.Sub FlipVerically () 'Code by Sumit Bansal с TrumpExcel.com Dim TopRow As Variant Dim LastRow As Variant Dim StartNum As Integer Dim EndNum as Integer Application.ScreenUpdating = False StartNum = 1 EndNum = Selection.Rows.Count Do While StartNum <EndNum TopRow = Selection.Rows (StartNum) LastRow = Selection.Rows (EndNum) Selection.Rows (EndNum) = TopRow Selection.Rows (StartNum) = LastRow StartNum = StartNum + 1 EndNum = EndNum - 1 приложение цикла. ScreenUpdating = True End Sub
Чтобы использовать этот код, вам сначала нужно выбрать набор данных, который вы хотите отменить (исключая заголовки), а затем запустить этот код.
Как работает этот код?
Приведенный выше код сначала подсчитывает общее количество строк в наборе данных и присваивает его переменной EndNum.
Затем он использует цикл Do While, в котором происходит сортировка данных.
Он сортирует эти данные, беря первую и последнюю строки и меняя их местами. Затем он переходит во вторую строку во второй последней строке и меняет их местами. Затем он переходит в третий ряд в третьем последнем ряду и так далее.
Цикл заканчивается, когда вся сортировка завершена.
Он также использует свойство Application.ScreenUpdating и устанавливает для него значение FALSE во время выполнения кода, а затем возвращает его в значение TRUE, когда код завершает работу.
Это гарантирует, что вы не увидите изменений, происходящих в реальном времени на экране, а также ускоряет процесс.
Как пользоваться кодом?
Выполните следующие действия, чтобы скопировать и вставить этот код в редактор VB:
- Откройте файл Excel, в который вы хотите добавить код VBA.
- Удерживая клавишу ALT, нажмите клавишу F11 (вы также можете перейти на вкладку Разработчик и щелкнуть значок Visual Basic)
- В открывшемся редакторе Visual Basic в левой части редактора VBA будет Project Explorer. Если вы его не видите, перейдите на вкладку «Просмотр», а затем нажмите «Обозреватель проекта».
- Щелкните правой кнопкой мыши любой из объектов книги, в которую вы хотите добавить код.
- Перейдите к опции «Вставить» и нажмите «Модуль». Это добавит новый модуль в книгу
- Дважды щелкните значок модуля в проводнике проекта. Это откроет окно кода для этого модуля
- Скопируйте и вставьте приведенный выше код VBA в окно кода.
Чтобы запустить код макроса VBA, сначала выберите набор данных, который вы хотите перевернуть (за исключением заголовков).
Выбрав данные, перейдите в редактор VB и нажмите зеленую кнопку воспроизведения на панели инструментов или выберите любую строку в коде и затем нажмите клавишу F5.

Итак, это некоторые из методов, которые вы можете использовать для переворота данных в Excel (т. Е. Обратного порядка набора данных).
Все методы, которые я рассмотрел в этом руководстве (формулы, функция СОРТИРОВКИ и VBA), можно использовать для переворота данных по вертикали и горизонтали (вам нужно будет соответствующим образом настроить формулу и код VBA для горизонтального переворота данных).
Надеюсь, вы нашли этот урок полезным.
Как повернуть таблицу в Excel
В текстовом редакторе Microsoft Word довольно часто приходится работать не только с текстом, но и с таблицами. Данные, представленные в ней, воспринимаются легче и быстрее. Но не всегда она может поместиться на листе.
Бывает так, что в ней нужно сделать много столбцов, чтобы поместились все данные, в результате она получится шире, чем сам лист, и сразу возникает вопрос: как перевернуть таблицу в Ворде вертикально? Давайте в данной статье с этим и разберемся, и научимся поворачивать их на 90 градусов, вверх ногами или любой другой угол.
- 1 Как повернуть таблицу
- 2 Поворот текста в таблице
- 3 Как сделать перевернутую таблицу
- 4 Как перевернуть на 90 градусов
Первый способ, как перевернуть таблицу в Excel, подразумевает использование специальной вставки. Давайте рассмотрим пример такого метода.
Допустим, у нас есть таблица с шапкой, в которую внесены данные. Чтобы перевернуть ее, необходимо сделать следующее:
- Выделить область таблицы в программе. Для этого зажмите левую кнопку мыши в верхнем левом углу и протащите курсор до нижнего правого, после чего отпустите кнопку мыши.
- Поместить выделенную область в буфер обмена. Чтобы это осуществить, нажмите правой кнопкой мыши по выделенной области, а в меню выберите «Копировать». Также можно ускорить этот процесс, нажав сочетание клавиш CTRL+C.
- Теперь нужно выбрать область, где будет располагаться перевернутая таблица. Важно знать, что ее начало не должно находиться в области уже существующей, поэтому установите курсор в любую пустую ячейку.
- Нажмите по выбранной ячейке ПКМ, а в контекстном меню выберете «Специальная вставка».
- Из подменю выберете «Специальная вставка».
- В появившемся окошке необходимо поставить галочку рядом с «Транспортировать», остальные опции не трогайте.
- Нажмите ОК.
После всех проделанных манипуляций, аблица станет перевернутой в том месте, которое указали. К слову, в некоторых случаях она может сместиться, ввиду нехватки пространства в ячейке, в этом случае всего-навсего нужно будет изменить их ширину или длину.
Что касается изначальной таблицы, то ее можете или оставить, или удалить. Изменений это не внесет.
Вот читатели и узнали, как перевернуть таблицу в Excel, но это первый способ из двух, поэтому переходим ко второму.
В этом разделе мы выясним можно ли в экселе перевернуть таблицу.
Чтобы в экселе перевернуть таблицу горизонтально, нужно сначала выделить и скопировать ту таблицу, которую нужно перевернуть, а затем воспользоваться функцией транспонирование таблицы.
Для этого нужно выделить ячейку в которую нужно перевернуть таблицу горизонтально, нажать на «Правую клавишу мыши», выбрать «Специальная вставка», в правом нижнем углу диалогового окна специальной вставки отметить флажок «Транспонировать», нажать «Ok».
Таким образом в пару кликов можно развернуть таблицу в excel на 90 градусов.
3 способа транспонирования данных в Excel

Транспонировать данные в Excel можно с помощью:
- «Специальной» вставки с галочкой «Транспонировать»;
- Функции Excel =трансп();
- и с помощью сводной таблицы.
Рассмотрим данные способы транспонирования на примерах.
У нас есть таблица с данными, и мы хотим из табличного представления данных сделать строчное — для этого транспонируем данные.
1-ый способ транспонирования — специальная вставка
Транспонируем данные с помощью специальной вставки с галочкой «транспонировать».
Для этого выделяем необходимые данные и копируем их с помощью кнопки «копировать» или с помощью сочетания клавиш ctrl+c.
Затем переходим на новый лист, устанавливаем курсор, куда хотим вставить данные, и заходим в «специальную вставку»: нажимаем кнопку в меню «Специальная вставка» или нажимаем правой кнопкой мыши и выбираем пункт «Специальная вставка».
После нажатия откроется диалоговое окно, в котором ставим галочку «транспонировать» и нажимаем ОК
Данные переворачиваются, и мы получаем нужное нам строчное представление:
Обратите внимание, что при таком способе транспонирования данных связь между исходными данными и перевернутыми отсутствует. Т.е. если мы меняем исходные данные, данные в транспонированной таблице не меняются. Как транспонировать данные с сохранением связи с исходником?
2-ой способ транспонирования функция Excel =ТРАНСП()
Рассмотрим второй способ транспонирования, который, в отличие от первого, позволяет сохранить связь с исходными данными, — с помощью функции Excel «=ТРАНСП()»
Итак, как с помощью формулы =ТРАНСП перевернуть данные?
1. Вводим формулу (как в картинке выше) и передаем в неё ссылку на весь диапазон, который хотим перевернуть:
2. Выделяем диапазон в листе с формулой =ТРАНСП, равный массиву исходных данных (т.е равное количество строк и столбцов в перевернутом виде).
Чтобы легче было выделить массив нужного размера, рекомендую перевести стиль ссылок в вид R1C1, чтобы столбцы и строки стали номерами. Это делается в параметрах Excel -> в разделе «Формулы» -> поставить галочку «Стиль ссылок R1C1».
Например, у нас в исходных данных значения расположены со 2й по 47 строку и 3 столбца, в источнике данных мы выделим 3 строки и 46 столбцов начиная с 1-го. После того, как диапазон выделен, нажимаем на клавиатуре клавишу F2, а затем одновременно Ctrl+Shift+Enter, таким образом мы вводим формулу массива и получаем перевернутые данные с сохраненными ссылками на первоначальный диапазон.
Теперь дату преобразуем в формат «Дата», а продажи в «руб». В итоге получаем диапазон, аналогичный исходным данным, только с перевернутыми значениями и, что важно, связанный с исходными данными. Если мы будем изменять исходные данные, то автоматически они будут меняться на листе с транспонированными данными.
Аналогичным образом диапазон переворачивается и в обратную сторону.
3-ий способ транспонирования — сводная таблица
Третий способ транспонирования данных в Excel — с помощью сводной таблицы. Этот способ транспонирования работает только в одном направлении — из столбцов переворачивает данные в строки. Но его преимущество, по сравнению с предыдущими, — это возможность фильтровать данные и использовать всю мощь сводных таблиц.
Сначала необходимо сделать сводную таблицу. Выделяем исходные данные:
Заходим в меню «Вставка» и выбираем пункт «Сводная таблица», и в диалоговом окне сводной нажимаем «ОК»:
В новом листе создается сводная таблица:
В названия столбцов перетаскиваем поля «дата» и «товар», в значения перетаскиваем «объем продаж».
В меню «Конструктор» отключаем общие и промежуточные итоги. Меню «Конструктор» появляется в Excel при постановке курсора на сводную таблицу.
И получаем перевернутые данные:
Для удобства поле «Товары» мы можем перенести в область строк, и получить более рабочий вид кросс таблицы:
Мы рассмотрели 3 способа транспонирования данных.
Для того, чтобы сделать расчет с помощью программы Forecast4AC PRO, данные временного ряда необходимо представить в виде строки. Вы можете воспользоваться любым предложенным способом — программа будет работать и со сводной, и с формулами или ссылками и с обычными значениями, представленными в виде кросс таблицы!
Воспользовавшись Forecast4AC PRO в листе «3-й способ», мы построили график, на который выведена «Модель прогноза», «Исходные данные», «Границы прогноза», и «Тренд».
Точных Вам прогнозов и хорошего настроения!
Присоединяйтесь к нам!
Скачивайте бесплатные приложения для прогнозирования и бизнес-анализа:
- Novo Forecast Lite — автоматический расчет прогноза в Excel .
- 4analytics — ABC-XYZ-анализ и анализ выбросов в Excel.
- Qlik Sense Desktop и QlikView Personal Edition — BI-системы для анализа и визуализации данных.
Тестируйте возможности платных решений:
- Novo Forecast PRO — прогнозирование в Excel для больших массивов данных.
Получите 10 рекомендаций по повышению точности прогнозов до 90% и выше.
Способ 2. Функция ТРАНСП в Excel
С появлением СПЕЦИАЛЬНОЙ ВСТАВКИ транспонирование таблицы при помощи команды ТРАНСП почти не используется по причине сложности и большего времени на операцию. Но функция ТРАНСП все же присутствует в Excel, поэтому научимся ею пользоваться.
Снова действует по этапам:
- Правильно выделяем диапазон для транспонирования таблицы. В данном примере исходной таблицы имеется 4 столбца и 6 строк. Соответственно мы должны выделить диапазон ячеек в котором будет 6 столбцов и 4 строки. Как показано на рисунке:
- Сразу заполняем активную ячейку так чтобы не снять выделенную область. Вводим следующую формулу:=ТРАНСП(A1:D6)
- Нажимаем CTRL+SHIFT+ENTER. Внимание! Функия ТРАНСП()работает тилько в массиве. Поэтому после ее ввода нужно обязательно нажать комбинацию горячих клавиш CTRL+SHIFT+ENTER для выполнения функции в массиве, а не просто ENTER.
Обратите внимание, что формула не скопировалась. При нажатии на каждую ячейку становится видно, что эта таблица была транспонирована. К тому же все исходное форматирование утеряно. Придется выравнивать и подсвечивать снова. Так же стоит обратить внимание на то что транспонированная таблица привязанная к исходной. Измененные значения исходной таблице автоматически обновляются в транспонированной.
Изменение размера таблицы во время корректировки Excel
Нередко случается так, что набранная в Excel таблица попросту не помещается на мониторе. Ее постоянно приходится двигать из стороны в сторону, что неудобно и затратно по времени. Решить эту проблему можно простым изменением масштаба самой таблицы.
Для уменьшения размеров таблицы следует зайти на вкладку «Вид», выбрать при помощи мышки вкладку «Масштаб», после чего достаточно подобрать из выплывшего меню наиболее подходящий размер. Например, 80 процентов либо 95 процентов.
Для увеличения размеров таблицы используется тот же порядок действий с той небольшой разницей, что масштаб ставится больше ста процентов. Например, 115 процентов либо 125 процентов.
Excel располагает широким спектром возможностей для построения быстрой и эффективной работы. К примеру, при помощи специальной формулы (например, смещ($a$1;0;0счеттз($а:$а);2) можно настроить динамический диапазон используемой таблицы, что в процессе работы может быть крайне удобно, особенно при работе сразу с несколькими таблицами.
Перевернуть столбец
В таблицах можно не только поменять местами ряды, но и перевернуть столбцы вниз головой. Например, вам понадобилось перечислить какие-то характеристики в обратном порядке. Ради этого не нужно заново все вбивать. Можно сделать так:
- Вокруг исходной колонкой должно быть свободное место. Не нужно стирать все строки. На время редактирования можете скопировать позиции в другой файл.
- Выделите пустую клетку слева или справа от заполненного ряда.
- Откройте меню Формулы — Ссылки и массивы.
- Найдите функцию «СМЕЩ».
- В появившемся окне будет несколько полей. В области «Ссылка» укажите адрес нижней клетки из колонки. Перед каждой координатой ставьте знак $ (доллар). Должно получиться что-то вроде «$A$17».
- В «Смещ_по_строкам» введите команду «(СТРОКА()-СТРОКА($A$1))*-1» (кавычки убрать). Вместо $А$1 напишите имя первой клетки в колонке.
- В «Смещ_по_столбцам» напишите 0 (ноль). Остальные параметры оставьте пустыми.
- Растяните значения с формулой так, чтобы по высоте они совпадали с исходным рядом. Для этого «потяните» за маленький чёрный квадратик под курсором-клеткой Excel. Категории будут инвертированы относительно исходника.
- Выделите и скопируйте получившиеся позиции.
- Щёлкните правой кнопкой мыши в любом месте сетки.
- В параметрах вставки выберите «Значения». Так перенесутся только символы без формул.
В продуктах Microsoft Office интуитивно-понятный интерфейс. Можно быстро разобраться, как в Экселе поменять местами столбцы, ряды и ячейки. Как отразить их. Также в инструментарии программы доступна транспонировка (переворачивание) таблицы.
Просмотров: 432
Источник проблемы.
В ходе работы довольно часто встречаются ситуации, когда необходимо выполнить разворот таблиц определенным образом, в том числе разворот в обратном порядке столбцов.. Такой разворот таблиц может, к примеру, понадобиться, если требуется выполнить сортировку ячеек, расположенных по горизонтали.
Приведем пример. Мы имеем таблицу следующего вида:
Цена, а значит и сумма заказа по каждой позиции зависит от объема, то есть от количества заказанных единиц товара. В этом случае можно было бы применить функцию ГПР, но тогда цены должны быть указаны в порядке их повышения. Здесь же ситуация состоит с точностью до наоборот.
Транспонирование.
Наверное, это самый простой вариант решения проблемы. Необходимо скопировать нужную таблицу. После этого выбрать ячейку рядом и в специальной вставке выбрать вариант «транспонирование». В последних версиях Excel этот пункт вынесен в виде пиктограммы непосредственно в контекстное меню.
В результате мы переворачиваем таблицу на 90 градусов, и ее столбцы и строки поменяются местами.
Как это использовать для переворачивания исходных столбцов? Очень просто! После транспонирования надо пронумеровать строчки с нужными данными. В нашем случае это выглядит так.
После этого выделяем нужные строки вместе с добавленной нами нумерацией, и запускаем с вкладки «Данные» настраиваемую сортировку.
В появившемся окне убираем, если стоит, галочку «мои данные содержат заголовки», в качестве первого уровня показываем столбец с нашей нумерацией и выбираем вариант сортировки по убыванию.
Осталось скопировать полученный результат, но без добавленного столбца с нумерацией и с помощью транспонирования вставить его на исходное место. После этого промежуточную таблицу можно удалить.
Теперь наша таблица уже выглядит следующим образом.
Остается заметить, что, если надо поменять в обратном порядке непосредственно строки, то выполнять транспонирование не требуется.
Преимуществом данного способа является прежде всего простота и доступность, а также отсутствие формул и функций. Однако метод имеет и недостатки. Прежде всего это трудоемкость. Кроме этого, имеется ограничение на количество столбцов. На листе Excel имеется только 16384 строки. Поэтому если у вас в таблице строк больше, а я сталкивался с таблицами и в 20000 строк, и в 200000 строк, и более чем в миллион строк, так вот в таком случае способ бесполезен и все-таки придется использовать формулы и функции
Используем для переворачивания функцию ИНДЕКС.
Наверное, это самый простой вариант для разворота таблицы в обратную сторону средствами MS Excel без предварительного транспонирования, который я смог найти на просторах интернета. Суть его состоит в том, что в качестве диапазона указываем строку, в которой надо поменять столбцы местами. Номер строки задаем равной 1, а в качестве номера столбца используем дополнительную функцию ЧИСЛСТОЛБ, в которой указываем заново этот же диапазон для разворачивания, но в адресе последней ячейки в ней закрепляем только столбец, используя смешанную адресацию
Данный способ, точнее данная составная функция, проще, чем следующие варианты из сети Интернет:
=ИНДЕКС (A$1:A$6;ЧСТРОК (A$1:A$6)+СТРОКА (A$1)-СТРОКА ()) =СМЕЩ ($A$6;(СТРОКА ()-СТРОКА ($A$1))*-1;0)
=ИНДЕКС ($A$1:$A$6;СЧЁТЗ ($A$1:$A$6)-СТРОКА ()+1)
=ИНДЕКС (A:A;СЧЁТЗ (A:A)-СТРОКА ()+1)
=ИНДЕКС (A$1:A$6;7-СТРОКА ()) {=ИНДЕКС ($A$1:$A$6;НАИБОЛЬШИЙ (СТРОКА ($A$1:$A$6)*ЕЧИСЛО ($A$1:$A$6);СТРОКА (1:1)))} это формула массива завершается ввод нажатием Ctrl+Shift+Enter.
В отличии от всего этого мы использовали только две функции. Функция ИНДЕКС извлекает значение из диапазона на пересечении указанных по номеру в таблице строки и столбца. Строка была только одна, поэтому мы и написали единицу. Номер же столбца мы нашли с помощью функции ЧИСЛСТОЛБ. Вначале она показала номер последнего столбца, а затем из=-за примененной адресации этот номер стал уменьшаться и в итоге столбцы стали разворачиваться.
Учтите, что если надо было бы поменять местами строки, то надо уже указать диапазон из одного столбца. В формуле вместо единицы на месте номера строки надо было бы указать функцию ЧСТРОК и, выделив диапазон, в адресе последней ячейки уже закрепить только строку, оставив знак доллара только перед ее номером.
Применяем функцию СМЕЩ.
В данном случае необходимо добавить сверху таблицы новую строку и пронумеровать в ней нужные столбцы в обратном порядке, начиная с нуля. Удобно это сделать с помощью простой формулы, как на рисунке. Первый нуль мы указываем, конечно, сами с клавиатуры.
Формула же для разворачивания столбцов в обратном порядке будет уже выглядеть следующей. Мы будем использовать функцию СМЕЩ. В качестве исходного диапазона зададим последнюю ячейку в текущей обрабатываемой строке с закреплением только столбца, перемещение по строкам зададим равным 0, а смещение по столбцам сделаем равным первой ячейке в добавленной нами сверху строке, то есть нулю, и закрепим в адресе этой ячейке номер строки.
Результат перед вами. И обратите внимание на адресацию!
Действия после разворачивания таблицы и итоги работы.
Теперь, когда таблица развернута в противоположном по столбцам направлении, уже можно применить в частности функцию ГПР.
В данном случае она будет выглядеть так.
Более подробно о функциях ВПР и ГПР мы поговорим на следующих уроках.
Наше же текущее занятие подошло к концу. Желаю всем безошибочной работы и профессионализма на практике. Помните, что многие действия могут быть выполнены гораздо проще, чем кажется вначале. Не зря еще дедушка Крылов обронил в свое время фразу: «На мудреца довольно простоты … А ларчик просто открывался…
Всем успехов и уверенности в своих силах. Экспериментируйте, будьте аккуратными и внимательным и все будет получаться и становиться простым и легким!.
Переворачиваем с помощью сортировки
Для применения данного метода не требуется формул. Более того, сами перемещаемые пр развороте столбцы остаются в пределах своего диапазона, что так же является значитпельным плюсом. К тому же данный спгособ позволяет не только развернуть таблицу слева гнаправа, но и вывести колонки в любом порядке. Все очень просто. ПРедположим, нам надо развернуть стобцыв в таблице, рассмотренной выше. Для этого:
добавляем строку с нужным порядком столбцов. Ее можно добавить как выше заголовка таблицы, так и под ней. Выберем первый вариант.
Выделяем нужные столбцы вместе с добавленной номинацией и запускаем настраиваемую сортировку. В частности, это можно сделать с вкладки «Данные». Заходим в параметры и а выбираем вариант «Сортировать по столбцам диапазона»
Возвращаемся в настройку сортировки. В пункте «Сортировать по» указываем строку с заданным на первом этапе порядком столбцов и нажимаем ОК
Готово! Согласитесь, простой способ?