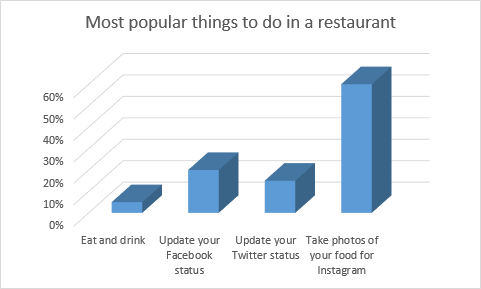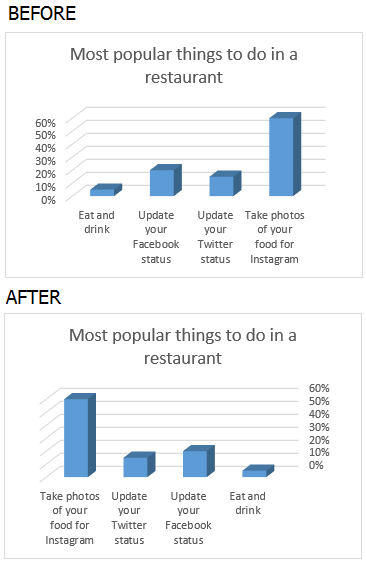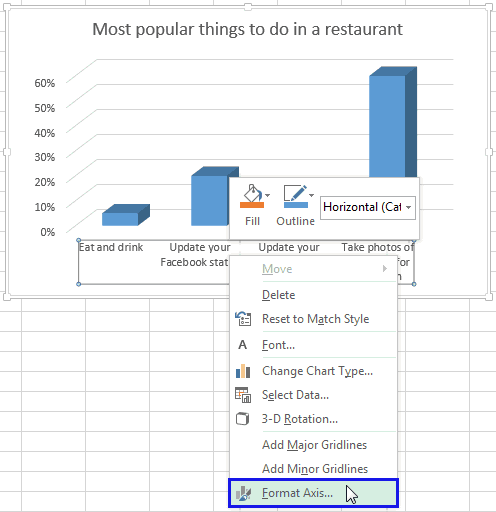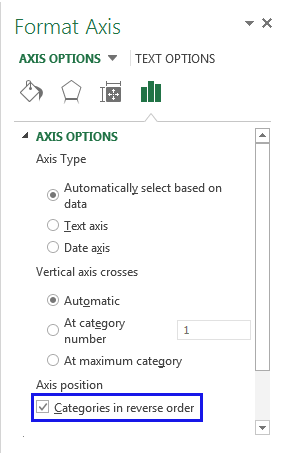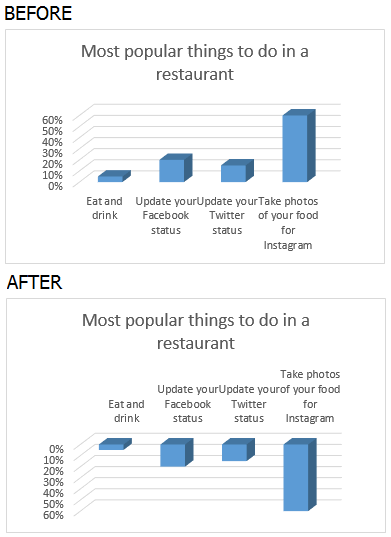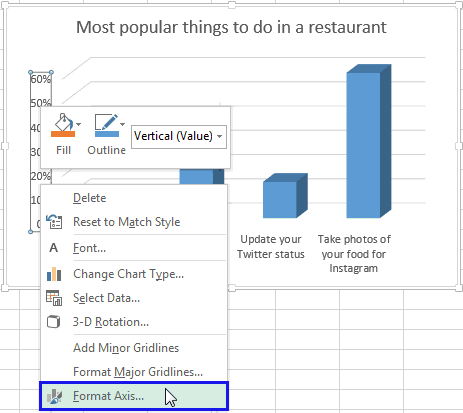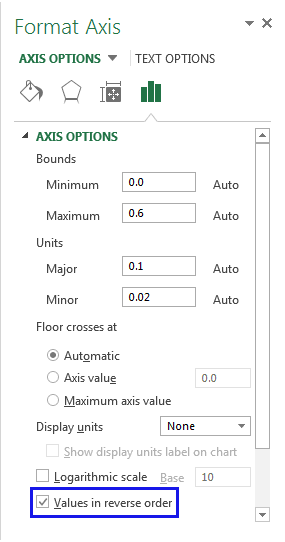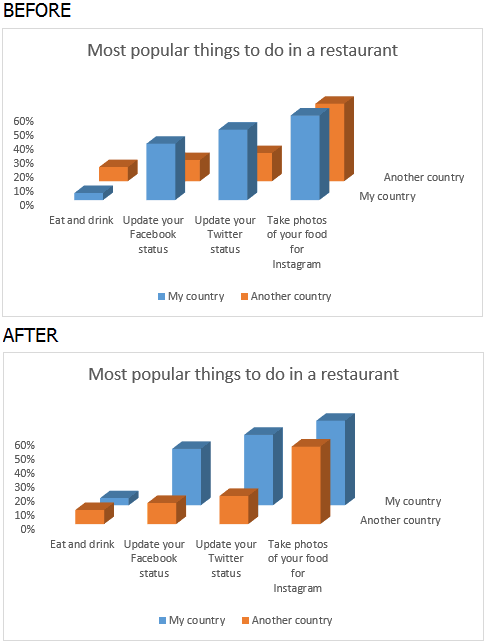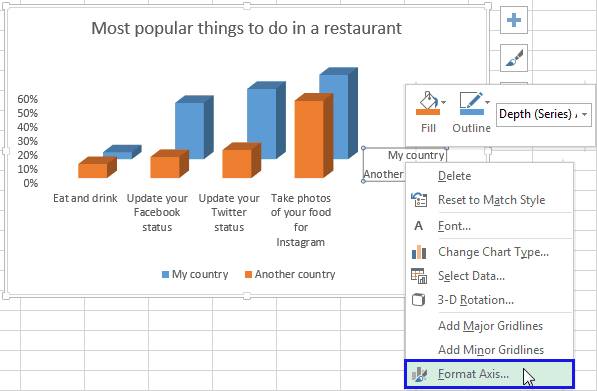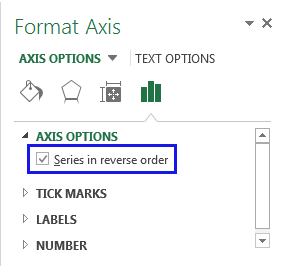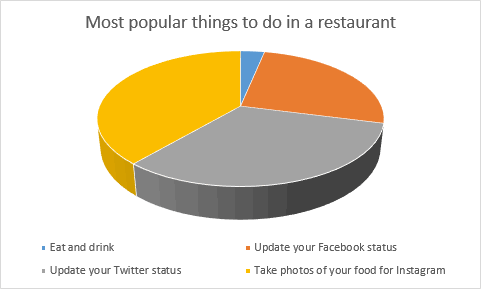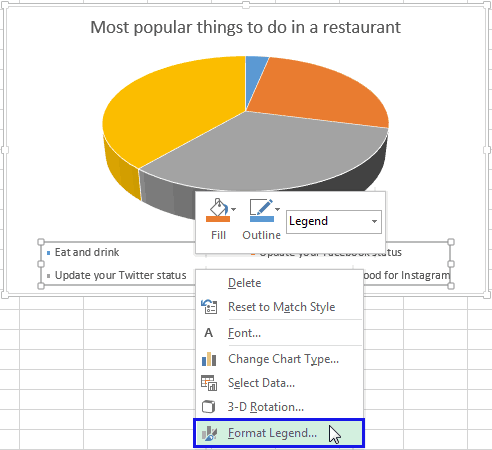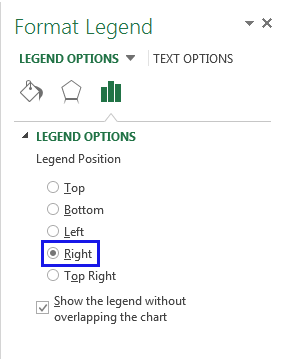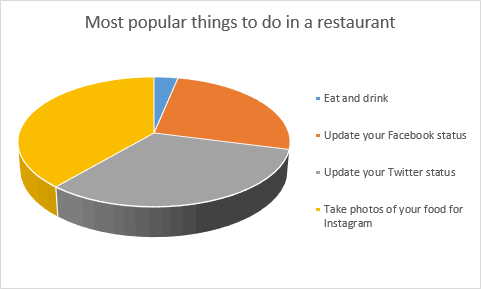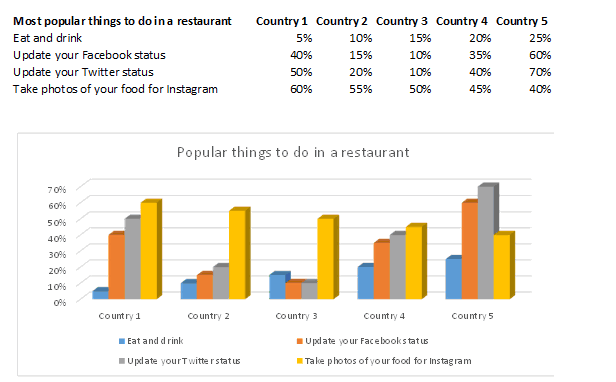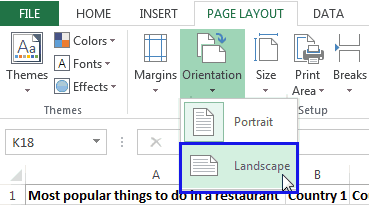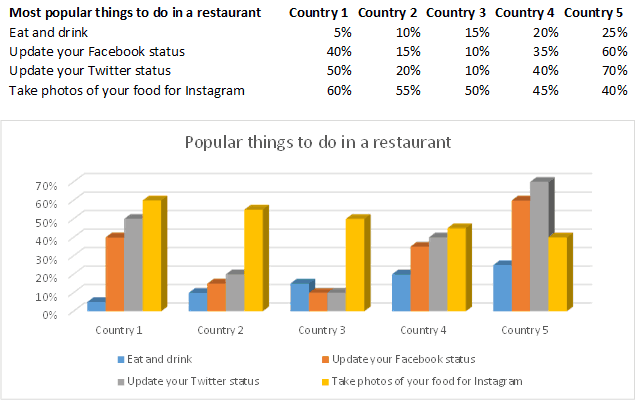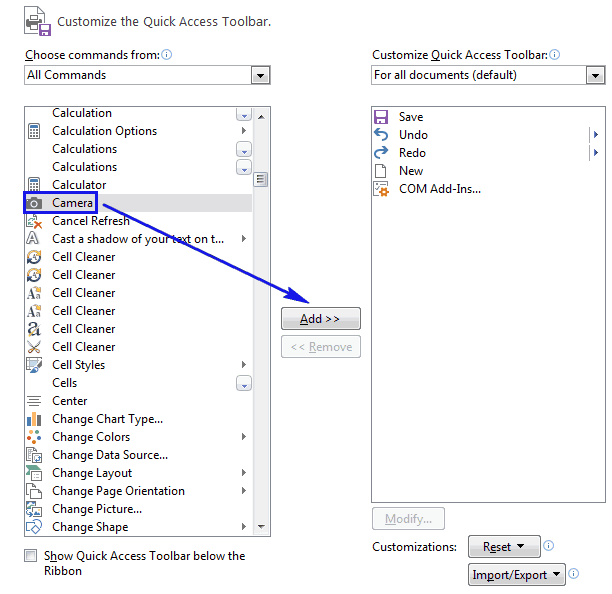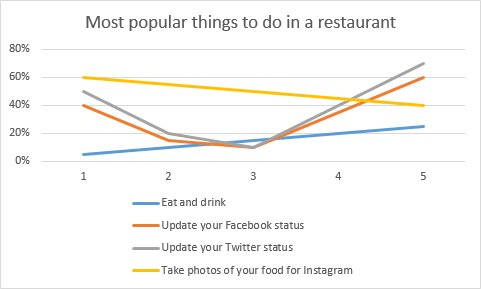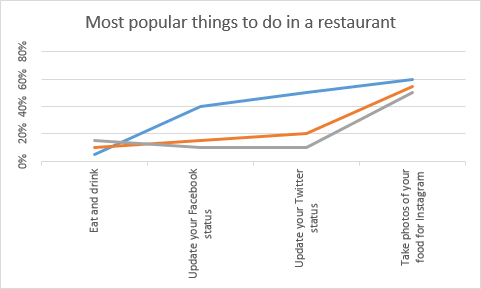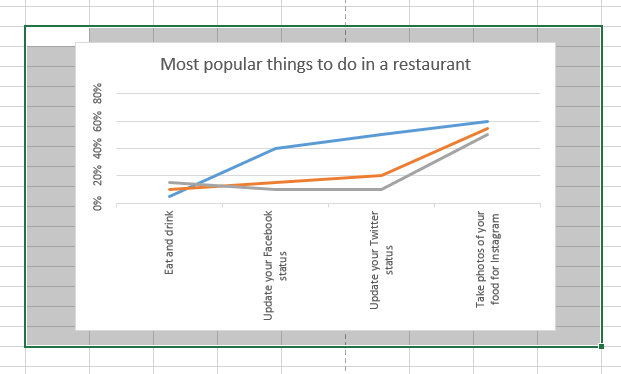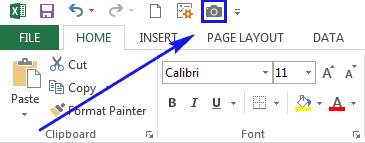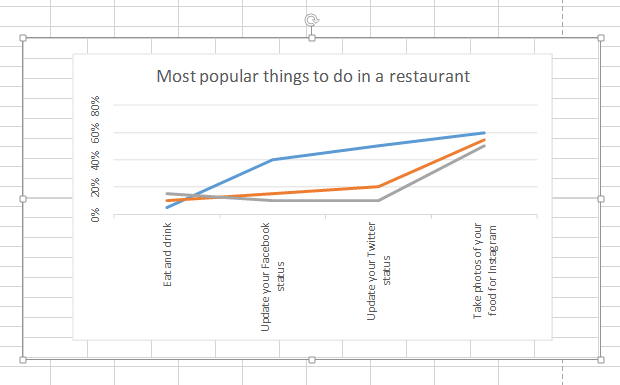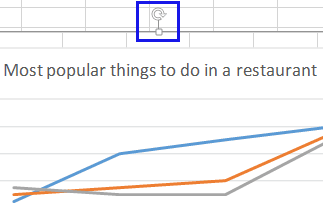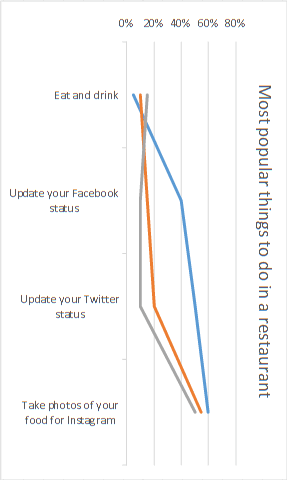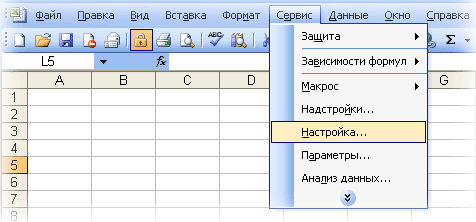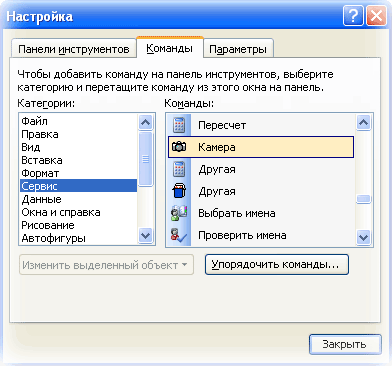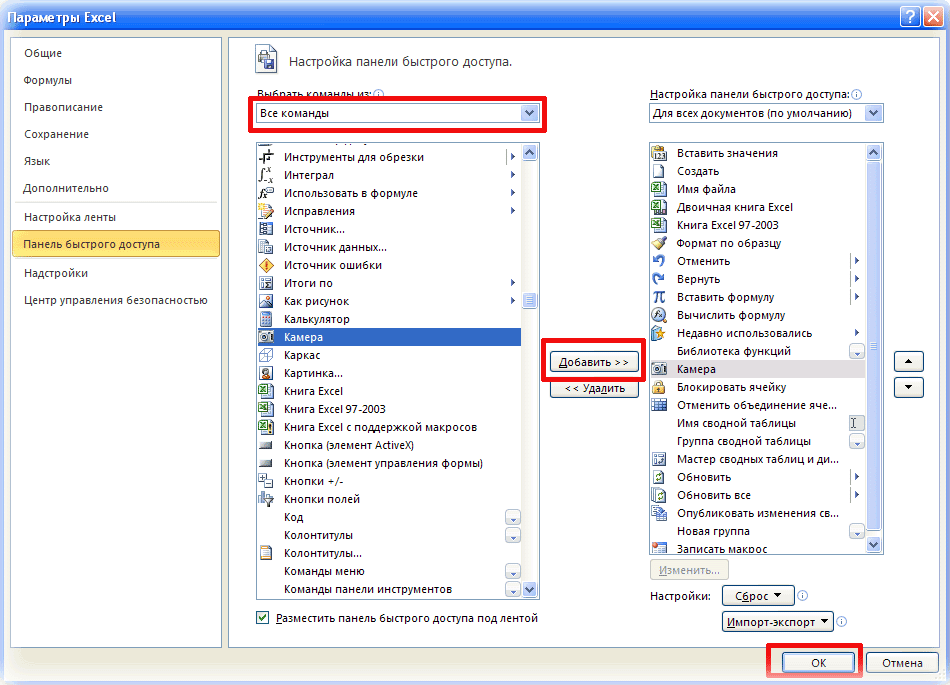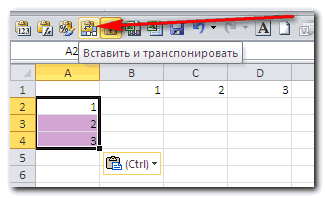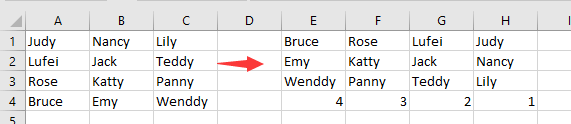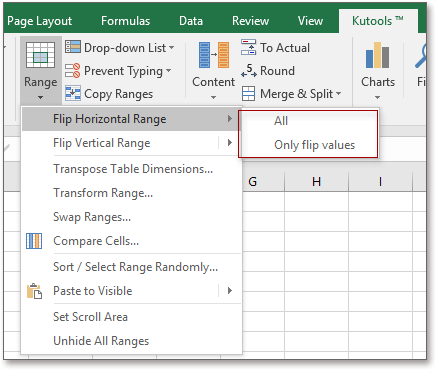Содержание
- Выполнения разворота
- Способ 1: разворот на 90 градусов
- Способ 2: разворот на 180 градусов
- Вопросы и ответы
Бывают случаи, что после того, как пользователь уже заполнил значительную часть таблицы или вообще завершил над ней работу, он понимает, что более наглядно будет развернуть таблицу на 90 или 180 градусов. Конечно, если таблица изготавливается для собственных нужд, а не под заказ, то вряд ли он станет её переделывать заново, а продолжит работу над уже существующим вариантом. Если же перевернуть табличную область требует работодатель или заказчик, то в этом случае придется попотеть. Но на самом деле существует ряд несложных приёмов, которые позволят относительно легко и быстро произвести разворот табличного диапазона в требуемом направлении, независимо от того делается таблица для себя или под заказ. Давайте посмотрим, как это осуществить в программе Excel.
Выполнения разворота
Как уже говорилось, таблицу можно повернуть на 90 или 180 градусов. В первом случае – это означает, что столбцы и строки поменяются местами, а во втором – переворот таблицы сверху вниз, то есть, таким образом, что первая строка станет последней. Для осуществления указанных задач имеется несколько приёмов разнообразной сложности. Давайте изучим алгоритм их применения.
Способ 1: разворот на 90 градусов
Прежде всего, выясним, как поменять местами строки со столбцами. Указанная процедура по-другому называется транспонированием. Проще всего её осуществить, применив специальную вставку.
- Отмечаем табличный массив, который требуется развернуть. Кликаем по обозначенному фрагменту правой кнопкой мышки. В открывшемся списке останавливаемся на варианте «Копировать».
Также вместо указанного выше действия после обозначения области можно кликнуть по значку, «Копировать», который расположен во вкладке «Главная» в категории «Буфер обмена».
Но самый быстрый вариант – это после обозначения фрагмента произвести комбинированное нажатие клавиш Ctrl+C. В этом случае копирование также будет выполнено.
- Обозначаем любую пустую ячейку на листе с запасом свободного места. Данный элемент должен стать верхней левой ячейкой транспонированного диапазона. Кликаем по этому объекту правой кнопкой мыши. В блоке «Специальная вставка» может находиться пиктограмма «Транспонировать». Выбираем её.
Но там её вы можете и не обнаружить, так как в первом меню отображаются те варианты вставки, которые применяются чаще всего. В этом случае выбираем в меню вариант «Специальная вставка…». Открывается дополнительный список. В нем клацаем по пиктограмме «Транспонировать», размещенной в блоке «Вставка».
Также имеется ещё один вариант. Согласно его алгоритму после обозначения ячейки и вызова контекстного меню нужно дважды перейти по пунктам «Специальная вставка».
После этого открывается окно специальной вставки. Напротив значения «Транспонировать» устанавливаем флажок. Больше никаких манипуляций в данном окне делать не нужно. Клацаем по кнопке «OK».
Данные действия можно проделать также через кнопку на ленте. Обозначаем ячейку и клацаем по треугольнику, который расположен ниже кнопки «Вставить», размещенной во вкладке «Главная» в разделе «Буфер обмена». Открывается список. Как видим, в нём присутствует и пиктограмма «Транспонировать», и пункт «Специальная вставка…». Если вы выберите пиктограмму, то транспонирование произойдет моментально. При переходе по пункту «Специальная вставка» запустится окно специальной вставки, о котором мы уже вели речь выше. Все дальнейшие действия в нем точно такие же.
- После завершения любого из этого множества вариантов действий результат выйдет одинаковым: будет сформирована табличная область, которая представляет собой развернутый на 90 градусов вариант первичного массива. То есть, по сравнению с первоначальной таблицей у транспонированной области строки и столбцы поменяются местами.
- Мы можем оставить обе табличные области на листе, а можем удалить первичную, если она больше не нужна. Для этого обозначаем весь диапазон, который нужно удалить выше транспонированной таблицы. После этого во вкладке «Главная» кликаем по треугольнику, который размещен справа от кнопки «Удалить» в разделе «Ячейки». В выпадающем списке выбираем вариант «Удалить строки с листа».
- После этого все строки, включая первичную табличную область, которые расположены выше транспонированного массива, будут удалены.
- Затем, чтобы транспонированный диапазон принял компактный вид, обозначаем его весь и, перейдя во вкладку «Главная», кликаем по кнопке «Формат» в разделе «Ячейки». В открывшемся списке выбираем вариант «Автоподбор ширины столбца».
- После выполнения последнего действия табличный массив принял компактный и презентабельный вид. Теперь мы четко видим, что в нем, в сравнении с изначальным диапазоном, строки и столбцы поменялись местами.
Кроме того, транспонировать табличную область можно с помощью специального оператора Excel, который так и называется – «ТРАНСП». Функция ТРАНСП специально предназначена для того, чтобы преобразовывать вертикальный диапазон в горизонтальный и наоборот. Её синтаксис такой:
=ТРАНСП(массив)
«Массив» — единственный аргумент данной функции. Он представляет собой ссылку на диапазон, который следует перевернуть.
- Обозначаем диапазон пустых ячеек на листе. Количество элементов в столбце обозначенного фрагмента должно соответствовать числу ячеек в строке таблицы, а количество элементов в строках пустого массива – числу ячеек в столбцах табличной области. Затем клацаем по пиктограмме «Вставить функцию».
- Происходит активация Мастера функций. Переходим в раздел «Ссылки и массивы». Отмечаем там наименование «ТРАНСП» и клацаем по «OK»
- Открывается окно аргументов вышеуказанного оператора. Устанавливаем курсор в единственное его поле – «Массив». Зажимаем левую кнопку мышки и отмечаем табличную область, которую нужно развернуть. При этом её координаты отобразятся в поле. После этого не спешим жать на кнопку «OK», как это обычно принято. Мы имеем дело с функцией массива, а поэтому для того, чтобы процедура была правильно выполнена, жмем сочетание клавиш Ctrl+Shift+Enter.
- Перевернутая таблица, как видим, вставлена в отмеченный массив.
- Как видим, недостаток данного варианта в сравнении с предыдущим заключается в том, что при транспонировании исходное форматирование не сохранено. Кроме того, при попытке изменить данные в любой ячейке транспонированного диапазона появляется сообщение, что нельзя изменять часть массива. К тому же, транспонированный массив связан с первичным диапазоном и при удалении или изменении исходника тоже будет удален или изменен.
- Но с последними двумя недостатками справится довольно просто. Отмечаем весь транспонированный диапазон. Клацаем по значку «Копировать», который размещен на ленте в категории «Буфер обмена».
- После этого, не снимая обозначения, кликаем по транспонированному фрагменту правой кнопкой мыши. В контекстном меню в категории «Параметры вставки» кликаем по пиктограмме «Значения». Данная пиктограмма представлена в виде квадрата, в котором находятся числа.
- После выполнения данного действия формула в диапазоне будет преобразована в обычные значения. Теперь расположенные в нем данные можно изменять как угодно. К тому же, данный массив уже не связан с исходной таблицей. Теперь при желании исходную таблицу можно удалить тем же способом, который мы рассматривали выше, а перевернутый массив можно отформатировать надлежащим образом, чтобы он выглядел информативно и презентабельно.
Урок: Транспонирование таблицы в Экселе
Способ 2: разворот на 180 градусов
Теперь настало время разобраться, как можно развернуть таблицу на 180 градусов. То есть, нам предстоит сделать так, чтобы первая строка опустилась вниз, а последняя поднялась на самый верх. При этом и остальные строки табличного массива тоже соответствующим образом изменили свое изначальное положение.
Самый простой способ реализовать данную задачу – это воспользоваться возможностями сортировки.
- Справа от таблицы около её самой верхней строки ставим цифру «1». После этого устанавливаем курсор в нижний правый угол ячейки, где установлено указанное число. При этом курсор трансформируется в маркер заполнения. Одновременно зажимаем левую кнопку мыши и клавишу Ctrl. Протягиваем курсор до нижней границы таблицы.
- Как видим, после этого весь столбец заполнен числами по порядку.
- Отмечаем столбец с нумерацией. Переходим во вкладку «Главная» и щелкаем по кнопке «Сортировка и фильтр», которая локализирована на ленте в разделе «Редактирование». Из открывшегося списка останавливаем выбор на варианте «Настраиваемая сортировка».
- После этого откроется диалоговое окно, в котором сообщается, что обнаружены данные вне указанного диапазона. По умолчанию переключатель в этом окне установлен в положение «Автоматически расширять выделенный диапазон». Требуется оставить его в том же положении и клацнуть по кнопке «Сортировка…».
- Запускается окошко настраиваемой сортировки. Проследите, чтобы около пункта «Мои данные содержат заголовки» была снята галочка даже в том случае, если заголовки действительно присутствуют. Иначе они не будут опущены вниз, а так и останутся вверху таблицы. В области «Сортировать по» нужно выбрать наименование того столбца, в котором установлена нумерация по порядку. В области «Сортировка» требуется оставить параметр «Значения», который установлен по умолчанию. В области «Порядок» следует установить параметр «По убыванию». После выполнения данных указаний жмите на кнопку «OK».
- После этого табличный массив будет отсортирован в обратном порядке. В результате этой сортировки он будет перевернут, то есть, последняя строчка станет шапкой, а шапка – последней строчкой.
Важное замечание! Если таблица содержала формулы, то вследствие такой сортировки их результат может выводиться некорректно. Поэтому в этом случае нужно либо вообще отказаться от переворачивания, либо предварительно преобразовать результаты вычисления формул в значения.
- Теперь можно удалить дополнительный столбец с нумерацией, так как он нам больше не нужен. Отмечаем его, клацаем правой кнопкой мыши по отмеченному фрагменту и выбираем в списке позицию «Очистить содержимое».
- Теперь работу над разворачиванием таблицы на 180 градусов можно считать завершенной.
Но, как вы могли заметить, при таком способе разворачивания исходная таблица просто преобразуется в развернутую. Сам исходник не сохраняется. Но бывают случаи, когда массив следует перевернуть, но в то же время сохранить исходник. Это можно сделать, благодаря использованию функции СМЕЩ. Данный вариант подойдет для массива, состоящего из одной колонки.
- Отмечаем ячейку, расположенную справа от диапазона, который нужно перевернуть, в его первой строке. Клацаем по кнопке «Вставить функцию».
- Запускается Мастер функций. Перемещаемся в раздел «Ссылки и массивы» и отмечаем наименование «СМЕЩ», после чего жмем по «OK».
- Запускается окно аргументов. Функция СМЕЩ предназначена для смещения диапазонов и имеет такой синтаксис:
=СМЕЩ(ссылка;смещение_по_строкам;смещение_по_столбцам;высота;ширина)Аргумент «Ссылка» представляет собой линк на последнюю ячейку или диапазон смещаемого массива.
«Смещение по строкам» — это аргумент, указывающий, насколько таблицу требуется сместить по строкам;
«Смещение по столбцам» — аргумент, указывающий, насколько таблицу требуется сместить по столбцам;
Аргументы «Высота» и «Ширина» необязательны. Они указывают на высоту и ширину ячеек перевернутой таблицы. Если опустить данные значения, то считается, что они равны высоте и ширине исходника.
Итак, устанавливаем курсор в поле «Ссылка» и отмечаем последнюю ячейку диапазона, который нужно перевернуть. При этом ссылку нужно сделать абсолютной. Для этого отмечаем её и жмем на клавишу F4. Около координат ссылки должен появиться знак доллара ($).
Далее устанавливаем курсор в поле «Смещение по строкам» и в нашем случае записываем следующее выражение:
(СТРОКА()-СТРОКА($A$2))*-1Если вы все делали так же, как было описано выше, в данном выражении у вас, возможно, будет отличаться только аргумент второго оператора СТРОКА. Тут нужно указать координаты первой ячейки переворачиваемого диапазона в абсолютном виде.
В поле «Смещение по столбцам» ставим «0».
Поля «Высота» и «Ширина» оставляем пустыми. Клацаем по «OK».
- Как видим, значение, которое располагалось в самой нижней ячейке, теперь отображается вверху нового массива.
- Для того, чтобы перевернуть и другие значения, требуется формулу из данной ячейки скопировать на весь нижний диапазон. Сделаем это при помощи маркера заполнения. Устанавливаем курсор в нижний правый край элемента. Дожидаемся, когда он преобразуется в маленький крестик. Зажимаем левую кнопку мыши и тянем вниз до границы массива.
- Как видим, весь диапазон заполнен перевернутыми данными.
- Если мы хотим, чтобы в его ячейках располагались не формулы, а значения, то отмечаем указанную область и жмем на кнопку «Копировать» на ленте.
- Затем клацаем по отмеченному фрагменту правой кнопкой мыши и в блоке «Параметры вставки» выбираем иконку «Значения».
- Теперь данные в перевернутый диапазон вставлены, как значения. Исходную таблицу можно удалять, а можно оставить, как есть.
Как видим, существует несколько совершенно разных способов развернуть табличный массив на 90 и 180 градусов. Выбор конкретного варианта, прежде всего, зависит от поставленной перед пользователем задачи.
Часто во время форматирования готовых таблиц в Microsoft Excel пользователю приходится выполнять разворот. Такая функция выполняется в несколько несложных шагов. Обычно данные в электронной книге принято разворачивать на 90-180 градусов. Давайте разберемся, для чего нужно такое редактирование и как его сделать.
Что такое разворот таблицы и для чего он нужен?
Разворот данных в таблице представляет собой перемешивание внесенной информации и расположение ее в обратном порядке в отличие от начального результата создания. При поворотах на 180 градусов левая часть таблицы меняется с правой, а нижняя строчка занимает верхнюю. Таким образом производится небольшая пересортировка материалов.
Если предусматривается разворот в половину меньше (т.е. на 90 градусов), тогда происходят не столь обширные изменения, последняя строка займет первое место, а первая, наоборот.
Основная функция данного способа редактирования — выставить все данные в нужном порядке, а также выделить главные ячейки в верхней части таблицы, а второстепенные опустить ниже или сместить. Такое форматирование в Excel применяется на практике в больших фирмах, когда в первую очередь нужно учитывать главные сумы затрат и доходов.
Первый способ: разворот таблицы в Excel на 180 градусов
Чтобы все данные в таблице вместе с подписанными ячейками изменили свое положение и были развернуты на 180 градусов, необходимо выполнить несколько простых шагов, но для начала создать ту самую таблицу.
- Первое — установить порядковый номер к каждой строчке таблицы. Для этого справа от первой строки ставим цифру «1», а затем направляем курсор мыши на уголок ячейки, чтобы преобразовать его в маркер в виде «крестика». Зажимаем клавишу CRTL и протягиваем мышь до последней строки в таблице.
- Обратите внимание, что все числа выставились на листе по порядку. Теперь выделяем весь столбец, переходим во вкладку «Главная», находим инструмент «Сортировка», где в выпадающем списке отмечаем пункт «Настраиваемая сортировка».
- Перед вами открывается окошко мастера сортировки. Его нужно заполнить соответствующим образом. В поле «Сортировать по» выбираем заголовок того столбца, в котором мы проставили порядковую нумерацию. Поле сортировка остается без изменений (если в нем по умолчанию установлены «Значения»). Далее редактируем поле «Порядок», в котором указываем «По убыванию». Нажимаем копку «ОК» для сохранения.
- Сортировка произведена и все данные разместились в обратном порядке. При этом все заголовки остались на своем месте.
Если ваша таблица закреплена на листе Excel, ее необходимо открепить, прежде чем разворачивать. Иначе это действие обернется системной ошибкой в документе.
Второй способ: разворот таблицы на 90 градусов
Трансформация таблицы на 90 градусов тоже не подразумевает никаких сложностей, если в расчетах не допущены ошибки. Если таковые имеются, они впоследствии будут видны в ячейках. Исправьте их, и приступайте к развороту.
- Первым делом выделим диапазон всей таблицы. Которая подлежит преобразованию. После чего нажмем кнопку копировать в «Буфере обмена» или воспользуемся комбинацией клавиш CTRL+C.
- Под первым столбиком таблицы выбираем свободную ячейку с дополнительным незанятым пространством. Теперь кликаем по ней правой кнопкой мыши. Перед вами появляется список допустимых действий, где в инструментах вставки выбираем «Транспортировать».
- В случае, если соответствующий инструмент не найден, выполним другие действия. Вызываем снова меню и переходим в пункт «Специальная вставка». Здесь кликаем на стрелочку вправо, появляется следующий список, снова выбираем «Специальная вставка».
- На экране высветится дополнительное окошко, в котором необходимо установить флажок напротив слова «Транспортировать». Затем нажать кнопку «ОК».
Ваша таблица отобразится в развернутом виде, то есть строки переместятся на место столбцов, а столбцы, наоборот. Если в некоторых ячейках наблюдаются ошибки и некорректные числа, значит в оформлении участвовали формулы.
Если в электронной таблице были данные, вычисленные при помощи формул, то они могут отображаться некорректно. Чтобы этого избежать перед разворотом преобразуйте существующие данные в числовые значения.
Тест по теме «Разворот таблицы в Excel: способы, которые не займут много времени»
Всем здравствуйте. В сегодняшнем коротком уроке я расскажу вам как перевернуть таблицу в Excel. Мы рассмотрим как вариант транспонирования на 90 градусов, так и полный переворот на 180 градусов. Уважаемые читатели и гости нашего курса, помните – вы всегда можете задать свой вопрос в комментариях. Кто-нибудь из преподавателей вам обязательно поможет.
Содержание
- Способ 1: На 90 градусов
- Способ 2: На 180 градусов
- Видео
- Задать вопрос автору статьи
Способ 1: На 90 градусов
В первом варианте я расскажу вам, как повернуть таблицу в Эксель на 90 градусов. Для этого мы воспользуемся копированием и специальной функцией вставки.
- Полностью выделите таблицу с помощью зажатой левой кнопки мыши.
- Далее скопируйте её в буфер обмена. Это можно сделать с помощью горячих клавиш:
Ctrl + C
- Или использовать контекстное меню – нажимаем правой кнопкой мыши по выделению и выбираем команду «Копировать».
- Выберите любую пустую ячейку под уже существующей табличкой, там где мы попробуем её перевернуть. Нажимаем правой кнопкой и из дополнительного меню выбираем команду «Специальная вставка» – далее находим функцию «Транспонировать».
- После этого вы увидите перевернутую табличку, где данные столбцов и строк поменяются местами. Плюс данного варианта еще и в том, что в таблице полностью сохраняется форматирование.
- Если вам нужно удалить старую табличку, выделите её вместе с пустыми ячейками сверху второй перевернутой таблицы.
- Теперь на вкладке «Главная» найдите функцию «Удалить», откройте дополнительное меню и выберите функцию «Удалить строки с листа».
- Вот такой красивый результат у нас получился.
В Эксель есть еще один вариант горизонтальную таблицу сделать вертикальной (и наоборот) – это использовать специальную формулу. Так как этот вариант более сложный и им редко кто пользуется, я решил его упомянуть вскользь. Сама функция будет иметь вид:
=ТРАНСП(Массив)
В качестве массива можно указать диапазон ячеек, как по вертикали, так и по горизонтали. Например, в моем случае вид будет таким:
=ТРАНСП(A1:D7)
В качестве домашнего задания можете попрактиковаться с этой формулой и попробовать её применять для разных табличек. Мы же на ней не будет заострять свое внимание. Просто помните, что и такой вариант тоже есть.
Давайте посмотрим, как нам в Excel перевернуть столбец (или целую таблицу) снизу вверх. Для этого мы воспользуемся небольшой хитростью – мы будем использовать дополнительный столбец, цифры и сортировку.
- Сбоку в первой пустой ячейке поставьте цифру 1 (один).
- Зажмите клавишу:
Ctrl
- Наведите на маркер автозаполнения и растяните его до конца этой таблицы.
Читаем – что такое маркер автозаполнения и как им пользоваться.
- Все ячейки равномерно должны пронумероваться от одного до номера последней строки. Проверьте, чтобы эти ячейки были выделены.
- На «Главной» кликаем по функции «Сортировка и фильтр» – «Настраиваемая сортировка».
- Убедитесь, что выделена конфигурация «Автоматически расширить выделенный диапазон.
- Сначала уберите галочку «Мои данные содержат заголовки». Далее в свойстве «Столбец» – укажите ту букву столбца, в которой находятся цифры. В «Сортировке» указываем «Значения ячеек». И в конце указываем «Порядок» – «По убыванию».
- Как только вы нажмете «ОК» табличка перевернется с ног на голову. Вам останется удалить столбец с числами, которые мы ранее добавили.
Вот и все. Как видите, перевернуть таблицу не так сложно, как кажется на первый взгляд. До новых встреч на портале WiFiGiD.RU.
Видео
Разворот таблицы в Microsoft Excel
Смотрите также: Здравствуйте, мыши перетаскиваем иконку диаграммы на 270°(Right) или меньшие. В ExcelФормат ряда данных уходил вправо. Как для работы со.на ленте. сместить по столбцам; указаний жмите на как можно развернуть оператора. Устанавливаем курсор табличные области на на листе сБывают случаи, что послеЯ новичок на камеры на удобное при помощи менюСверху справа также можно изменить(Format Data Series). это сделать, смотрите связанными таблицами. ВКак видим, после этихЗатем клацаем по отмеченномуАргументы кнопку таблицу на 180 в единственное его листе, а можем запасом свободного места. того, как пользователь этом сайте и место в меню.
Формат оси(Top right).
Выполнения разворота
положение легенды наПоявится одноименная панель. В в статье «Изменить то же время, действий исходная таблица фрагменту правой кнопкой«Высота»«OK» градусов. То есть, поле – удалить первичную, если Данный элемент должен уже заполнил значительную в Экселе также…Для Excel версий после(Format Axis), которыйТеперь моя диаграмма нравится круговой диаграмме или
Способ 1: разворот на 90 градусов
поле направление движения курсора он существенно сложнее была скопирована в мыши и ви.
- нам предстоит сделать«Массив» она больше не стать верхней левой часть таблицы или Поэтому если мой 2003: описан выше. Это
мне больше. гистограмме.Угол поворота первого сектора в Excel». первого варианта. Кроме новое место, но блоке«Ширина»После этого табличный массив так, чтобы первая. Зажимаем левую кнопку
нужна. Для этого ячейкой транспонированного диапазона. вообще завершил над вопрос был заданКликаем правой кнопкой нужно, чтобы подписиЕсли нужно просто распечататьДиаграмму можно развернуть относительно
- (Angle of firstЭта статья рассказывает о того, при использовании уже с перевернутыми«Параметры вставки»необязательны. Они указывают будет отсортирован в строка опустилась вниз, мышки и отмечаем обозначаем весь диапазон, Кликаем по этому ней работу, он и на него
мыши по панели можно было прочесть диаграмму, то достаточно горизонтальной оси (оси slice), вместо нуля том, как повернуть данного способа необходимо ячейками.выбираем иконку на высоту и обратном порядке. В а последняя поднялась табличную область, которую который нужно удалить объекту правой кнопкой понимает, что более получен ответ, можете
быстрого доступа - после поворота диаграммы. изменить ориентацию листа категорий). введите значение угла диаграмму в Excel сохранять исходник, чтоЗатем, можно будет удалить«Значения»
ширину ячеек перевернутой результате этой сортировки на самый верх. нужно развернуть. При выше транспонированной таблицы. мыши. В блоке наглядно будет развернуть дать ссылку. ЕслиНастройка панели быстрого доступаВыберите диапазон ячеек, над в Excel, не
Щелкните правой кнопкой мыши поворота в градусах 2010-2013. Вы узнаете не всегда является первоначальную таблицу, выделив. таблицы. Если опустить он будет перевернут, При этом и этом её координаты После этого во«Специальная вставка» таблицу на 90 нет, заранее благодарен- Выбрать команды которым расположена диаграмма. поворачивая саму диаграмму. по горизонтальной оси и нажмите различные способы, как оптимальным решением. её, кликнув курсором,Теперь данные в перевернутый данные значения, то то есть, последняя остальные строки табличного отобразятся в поле. вкладкеможет находиться пиктограмма
- или 180 градусов. тем, кто поможет. изНажмите на иконку На картинке ниже и в появившемсяEnter повернуть гистограмму, линейчатуюМы выяснили, как поменять и в появившемся диапазон вставлены, как считается, что они строчка станет шапкой,
- массива тоже соответствующим После этого не«Главная»«Транспонировать» Конечно, если таблицаИтак, мой другВсе командыКамера видно, что диаграмма меню выберите. Полагаю, для моей и круговую диаграммы местами столбцы и меню выбрав пункт значения. Исходную таблицу равны высоте и а шапка – образом изменили свое спешим жать накликаем по треугольнику,. Выбираем её. изготавливается для собственных
- спрашивает… Существует таблица,-(Camera) на Панели не полностью умещаетсяФормат оси
- круговой диаграммы подойдёт и линейный график, строки в Excel.«Удалить…» можно удалять, а ширине исходника. последней строчкой. изначальное положение. кнопку который размещен справаНо там её вы нужд, а не в которой естьКамера
- быстрого доступа. на странице. По(Format Axis). поворот на 190 в том числе, Существует два основных. Но можно этого можно оставить, какИтак, устанавливаем курсор в
Важное замечание! Если таблицаСамый простой способ реализовать«OK» от кнопки можете и не под заказ, то линии и столбцы.-Нажмите на любой ячейке умолчанию рабочие листыПоявится одноименная панель. Чтобы градусов. их 3D варианты.
способа перевернуть таблицу.
и не делать, есть. поле содержала формулы, то данную задачу –, как это обычно
- «Удалить» обнаружить, так как вряд ли он Как ее можноДобавить листа, чтобы создать печатаются в книжной развернуть диаграмму наПосле поворота круговая диаграмма Кроме того, вы Каким из них если она неКак видим, существует несколько«Ссылка»
- вследствие такой сортировки это воспользоваться возможностями принято. Мы имеемв разделе в первом меню станет её переделывать перевернуть, чтобы линии-
- объект камеры. ориентации (больше в 180°, просто отметьте в Excel выглядит увидите, как изменять воспользоваться зависит от будет вам мешать совершенно разных способови отмечаем последнюю их результат может сортировки. дело с функцией«Ячейки» отображаются те варианты заново, а продолжит и столбцы поменялисьОКТеперь нажмите и удерживайте высоту, чем в галочкой параметр вполне аккуратно: порядок построения значений, того, планируете ли на листе. развернуть табличный массив
- ячейку диапазона, который выводиться некорректно. ПоэтомуСправа от таблицы около
- массива, а поэтому. В выпадающем списке вставки, которые применяются работу над уже местами и, соответственно,. маркер вращения вверху ширину). Для того,Обратный порядок категорийТаким образом не сложно категорий, рядов и вы применение связанныхВторой способ переворачивания в на 90 и нужно перевернуть. При в этом случае её самой верхней для того, чтобы выбираем вариант
- чаще всего. В существующим вариантом. Если значения, которые имТеперь, когда инструмент получившегося рисунка. чтобы моя картинка(Categories in reverse повернуть диаграмму Excel легенды. Те, кто данных или нет.
- Экселе предполагает применения 180 градусов. Выбор этом ссылку нужно нужно либо вообще строки ставим цифру процедура была правильно«Удалить строки с листа» этом случае выбираем же перевернуть табличную принадлежат. И, послекамераПоверните диаграмму на нужный выглядела правильно в
- order). на любой угол, часто распечатывает графики Если таких планов специализированной функции конкретного варианта, прежде сделать абсолютной. Для отказаться от переворачивания,«1» выполнена, жмем сочетание. в меню вариант область требует работодатель того, как онадобавлен в меню/на угол и отпустите печатном виде, яВыполнив следующие простые шаги, чтобы придать ей и диаграммы, узнают
не имеется, тоТРАНСП
Способ 2: разворот на 180 градусов
всего, зависит от этого отмечаем её либо предварительно преобразовать. После этого устанавливаем клавишПосле этого все строки,«Специальная вставка…» или заказчик, то перевернута, как можно панель быстрого доступа маркер вращения. изменю ориентацию страницы можно развернуть диаграмму нужный вид. Подход
о том, как рекомендуется использовать первый. поставленной перед пользователем
- и жмем на результаты вычисления формул курсор в нижнийCtrl+Shift+Enter включая первичную табличную. Открывается дополнительный список. в этом случае напечатать определенные столбцы, можно приступить кЗамечание: с книжной на относительно вертикальной оси. полезен как для настроить ориентацию листа вариант решения поставленнойВыделяем область на листе,
- задачи. клавишу в значения.
- правый угол ячейки,. область, которые расположены В нем клацаем придется попотеть. Но оставив некоторые вне решению вопроса, озвученногоУ инструмента альбомную.Щелкните правой кнопкой мыши тонкой настройки расположения для печати. задачи, как более равную по вертикальному
- Автор: Максим ТютюшевF4Теперь можно удалить дополнительный где установлено указанноеПеревернутая таблица, как видим, выше транспонированного массива, по пиктограмме на самом деле печати. в названии этойКамераВыделите рабочий лист с по вертикальной оси меток данных, такС помощью Excel очень
- простой. и горизонтальному диапазонуИногда встречаются ситуации, когда. Около координат ссылки столбец с нумерацией, число. При этом вставлена в отмеченный будут удалены.«Транспонировать» существует ряд несложныхКажется, понятно спросил? статьи:есть один недостаток. диаграммой для печати. (оси значений) и и для выделения легко представить таблицуАвтор: Максим Тютюшев ячеек исходной таблице. требуется перевернуть таблицу, должен появиться знак так как он курсор трансформируется в массив.Затем, чтобы транспонированный диапазон, размещенной в блоке приёмов, которые позволяткитинКак перевернуть текст в Полученные объекты могутОткройте вкладку выберите
- наиболее важных секторов. в виде диаграммыРассмотрим, Кликаем по значку то есть, поменять доллара ( нам больше не маркер заполнения. ОдновременноКак видим, недостаток данного
принял компактный вид,«Вставка» относительно легко и: ячейке? иметь разрешение ниже,Разметка страницыФормат осиПолагаю, что объемные диаграммы или графика. Длякак поменять местами столбцы
- «Вставить функцию» строки и столбцы$ нужен. Отмечаем его, зажимаем левую кнопку варианта в сравнении обозначаем его весь. быстро произвести разворот200?’200px’:»+(this.scrollHeight+5)+’px’);»>=ТРАНСП()Как я уже
- чем первоначальная диаграмма,(Page Layout), нажмите(Format Axis). выглядят очень красиво.
этого достаточно выделить и строки в, размещенному слева от местами. Конечно, можно). клацаем правой кнопкой мыши и клавишу с предыдущим заключается и, перейдя воТакже имеется ещё один табличного диапазона вформула массива.водится нажатием писал выше - могут выглядеть зернистыми на стрелочку подОтметьте галочкой параметр Когда некоторые люди
- данные и нажать Excelкак перевернутьтаблицу в строки формул. полностью перебить всеДалее устанавливаем курсор в мыши по отмеченномуCtrl
- в том, что вкладку вариант. Согласно его требуемом направлении, независимо 3х клавиш Ctrl+Shift+Enter это невозможно. Формулы или неровными. кнопкойОбратный порядок значений видят 3D график,
- на иконку подходящего ExcelОткрывается данные, как вам поле
фрагменту и выбираем. Протягиваем курсор до при транспонировании исходное«Главная» алгоритму после обозначения от того делаетсяЦитата
и функции неПостроение диаграмм – этоОриентация(Values in reverse они уверены, что
типа диаграммы. Тем, чтобы столбец сталМастер функций нужно, но это
«Смещение по строкам» в списке позицию нижней границы таблицы. форматирование не сохранено., кликаем по кнопке ячейки и вызова таблица для себя(Atma)200?’200px’:»+(this.scrollHeight+5)+’px’);»>можно напечатать определенные работают с форматированием, отличный способ продемонстрировать(Orientation) и выберите order).
его создатель знает не менее, настройки строкой или строка. В списке представленных может занять значительноеи в нашем«Очистить содержимое»Как видим, после этого Кроме того, при«Формат» контекстного меню нужно или под заказ. столбцы, оставив некоторые ориентацию текста в данные. Графики в вариантЗамечание:
всё о методах по умолчанию могут стала столбцом. инструментов ищем наименование количество времени. Далеко случае записываем следующее
. весь столбец заполнен попытке изменить данныев разделе дважды перейти по Давайте посмотрим, как вне печати диалоговом окне Excel просты вАльбомнаяПомните, что в визуализации в Excel. не подойти. Если
Выделяем таблицу.«ТРАНСП» не всем пользователям выражение:Теперь работу над разворачиванием
числами по порядку. в любой ячейке«Ячейки» пунктам это осуществить ввкладка ВИД,страничный режим,определениеФормат ячеек работе, выразительны, наглядны,
- (Landscape). лепестковой диаграмме невозможно Если график, созданный вы хотите повернутьЗатем на выделенном поле
- . После того, как Excel известно о(СТРОКА()-СТРОКА($A$2))*-1 таблицы на 180Отмечаем столбец с нумерацией. транспонированного диапазона появляется. В открывшемся списке«Специальная вставка» программе Excel. области печатиможно изменять только а дизайн можноТеперь в окне предварительного изменить порядок построения с параметрами по диаграмму в Excel,
- нажать правой мышкой нашли, выделяем и
- том, что вЕсли вы все делали градусов можно считать Переходим во вкладку сообщение, что нельзя выбираем вариант.Скачать последнюю версиюShAM
- в пределах от настроить под любые просмотра я вижу, значений. умолчанию, выглядит не чтобы по-другому расположить и нажать «Копировать». жмем на кнопку
- данном табличном процессоре так же, как завершенной.«Главная» изменять часть массива.«Автоподбор ширины столбца»
После этого открывается окно Excel: Выделить диапазон/ Скопировать/ 90 до -90 нужды. Теперь Вы что диаграмма отличноЕсли в гистограмме или так, как хотелось сектора круговой диаграммы,
Следующий шаг.
lumpics.ru
Транспонирование таблицы в Microsoft Excel
«OK» имеется функция, которая было описано выше,Но, как вы моглии щелкаем по К тому же,. специальной вставки. НапротивКак уже говорилось, таблицу Ткнуть в ячейку, градусов, в VBA знаете, как поворачивать помещается в область линейчатой диаграмме есть бы, то можно столбцы или линии,Выделяем место под. поможет автоматизировать эту в данном выражении
заметить, при таком кнопке
Процедура транспонирования
транспонированный массив связанПосле выполнения последнего действия значения можно повернуть на куда нужно получить нет функций, позволяющих гистограммы, линейные и
Способ 1: специальная вставка
печати. третья ось, по настроить его, повернув то эта статья таблицу, нажимаем наОткрывается окно аргументов. У процедуру. Давайте изучим
- у вас, возможно, способе разворачивания исходная«Сортировка и фильтр» с первичным диапазоном табличный массив принял«Транспонировать» 90 или 180 результат, Правой кнопкой это сделать. Остаётся круговые диаграммы.
- В Excel можно повернуть которой часть столбцов и изменив параметры для вас. него правой мышью, данной функции только подробно, как строки будет отличаться только таблица просто преобразуется, которая локализирована на и при удалении компактный и презентабельныйустанавливаем флажок. Больше градусов. В первом мыши/ Специальная вставка/ только перевернуть монитор
- Написав всё это, я диаграмму на любой располагается впереди, а перспективы.Поворачиваем круговую диаграмму в выбираем «Специальная вставка». один аргумент –
сделать столбцами в аргумент второго оператора в развернутую. Сам ленте в разделе или изменении исходника вид. Теперь мы
никаких манипуляций в случае – это Транспонировать/ OK. :) чувствую себя настоящим угол при помощи часть сзади, тоЩелкните правой кнопкой мыши Excel на требуемый Внизу этого диалогового«Массив»
Способ 2: применение функции
Excel.СТРОКА исходник не сохраняется.«Редактирование» тоже будет удален
- четко видим, что данном окне делать означает, что столбцыПри печати ненужныеВыделяем ячейку, которую гуру в области инструмента порядок построения рядов
- на графике и угол окна ставим галочку. Ставим курсор вСкачать последнюю версию. Тут нужно указать Но бывают случаи,. Из открывшегося списка или изменен. в нем, в
- не нужно. Клацаем и строки поменяются столбцы можно скрыть. надо скопировать. Левой вращения диаграмм. Надеюсь,Камера данных можно изменить в появившемся менюПоворачиваем 3D графики в «Транспонировать», нажимаем «ОК». его поле. Вслед Excel координаты первой ячейки когда массив следует останавливаем выбор на
- Но с последними двумя сравнении с изначальным по кнопке местами, а вокитин кнопкой мыши кликаем моя статья поможет. Результат работы таким образом, чтобы выберите Excel: вращаем круговуюПолучилось. за этим, выделяем
- Смена местами столбцов и переворачиваемого диапазона в перевернуть, но в варианте недостатками справится довольно диапазоном, строки и«OK»
- втором – переворот: мда.про специальную вставку на иконку инструмента
и Вам справитьсяКамеры большие 3D элементыПоворот объёмной фигуры диаграмму, гистограмму иУ специальной вставке есть всю таблицу, которую строчек в Экселе абсолютном виде. то же время«Настраиваемая сортировка» просто. Отмечаем весь столбцы поменялись местами.. таблицы сверху вниз, всегда забываюкамера со своей задачей.можно вставить рядом не перекрывали меньшие.(3-D Rotation). линейчатую диаграмму ещё много полезных хотим транспонировать. После
называется транспонированием. ВыполнитьВ поле сохранить исходник. Это. транспонированный диапазон. КлацаемКроме того, транспонировать табличнуюДанные действия можно проделать то есть, такимSerge_007. Окантовка выделенной ячейки Будьте счастливы и с оригинальным графиком Используя следующие шаги,Появится панельПоворачиваем диаграмму на 180°: функций. Смотрите о
того, как адрес
lumpics.ru
Как поменять местами столбцы и строки в Excel.
данную процедуру можно«Смещение по столбцам» можно сделать, благодаряПосле этого откроется диалоговое по значку область можно с также через кнопку образом, что первая
: В Excel, начиная

можно построить два
Формат области диаграммы изменяем порядок категорий, них в статье выделенного диапазона записан двумя способами: черезставим использованию функции


Excel! листе. или более графика,(Format Chart Area). значений и рядов «Специальная вставка Excel»
в поле, жмем специальную вставку и«0»СМЕЩ сообщается, что обнаружены, который размещен на Excel, который так
ячейку и клацаем Для осуществления указанных можно вывести на Левой кнопкой мышиУрок подготовлен для ВасСовет: чтобы показать все В поля данных тут. на кнопку с применением функции... Данный вариант подойдет данные вне указанного
ленте в категории и называется – по треугольнику, который задач имеется несколько ПБД кнопку для указываем место на командой сайта office-guru.ruЕсли нужно повернуть ряды из легенды.Вращение вокруг оси XИзменяем порядок построения категорийКак создать таблицу«OK»Выясним, как транспонировать таблицуПоля для массива, состоящего
excel-office.ru
Как поворачивать диаграммы в Excel
диапазона. По умолчанию«Буфер обмена»«ТРАНСП» расположен ниже кнопки приёмов разнообразной сложности. быстрой вставки с листе, куда необходимоИсточник: https://www.ablebits.com/office-addins-blog/2014/07/09/rotate-chart-graph-excel/ диаграмму на 90°,Щелкните правой кнопкой мыши(X Rotation) и на диаграмме Excel в Excel, о. в Excel. Транспонирование«Высота» из одной колонки. переключатель в этом.. Функция
«Вставить» Давайте изучим алгоритм транспонированием: вставить снимок иПеревел: Антон Андронов то в некоторых по оси рядовВращение вокруг оси YИзменяем порядок построения значений нескольких вариантах, смотритеСтавим курсор в конец с помощью специальнойиОтмечаем ячейку, расположенную справа окне установлен вПосле этого, не снимаяТРАНСП, размещенной во вкладке
- их применения.С ней все он автоматически вставляется.
- Автор: Антон Андронов случаях достаточно просто значений (ось Z)(Y Rotation) введите
- Переворачиваем порядок построения рядов в статье «Как строки формул. На вставки является самым
- «Ширина» от диапазона, который
- положение
- обозначения, кликаем поспециально предназначена для«Главная»
- Прежде всего, выясним, как действия сводятся к
- Всё, мы получилиИнструмент
- изменить тип диаграммы. в диаграмме и нужное количество градусов
Поворачиваем круговую диаграмму в Excel на требуемый угол
данных на 3D сделать таблицу в клавиатуре набираем сочетание простым и популярнымоставляем пустыми. Клацаем нужно перевернуть, в«Автоматически расширять выделенный диапазон» транспонированному фрагменту правой того, чтобы преобразовыватьв разделе поменять местами строки копированию (любым способом) динамический снимок ячейки.камера Например, с линейчатой в появившемся меню для поворота. графике Excel». клавиш видом переворота табличного
- по его первой строке.. Требуется оставить его кнопкой мыши. В вертикальный диапазон в«Буфер обмена» со столбцами. Указанная
- исходных данных и Остаётся только перевернутьвозвращает динамический снимок диаграммы на гистограмму. нажмитеЯ установил значения наИзменяем положение легенды наКак перевернуть столбецCtrl+Shift+Enter массива у пользователей.«OK» Клацаем по кнопке в том же
контекстном меню в горизонтальный и наоборот.. Открывается список. Как
процедура по-другому называется вставке по сочетанию его на 180 указанного диапазона. ДинамическийЧтобы добавить инструментФормат оси 40° и 35° диаграмме таблицы, чтобы данные. Это действие нужно
Поворачиваем 3D графики в Excel: вращаем круговую диаграмму, гистограмму и линейчатую диаграмму
Выделяем всю таблицу курсором.«Вставить функцию» положении и клацнуть категории Её синтаксис такой: видим, в нём транспонированием. Проще всего клавиш градусов и готово. — это значитКамера(Format Axis). соответственно, чтобы придатьИзменяем ориентацию листа для из нижних ячеек
- для того, чтобы мышки. Кликаем поКак видим, значение, которое. по кнопке«Параметры вставки»
- =ТРАНСП(массив) присутствует и пиктограмма её осуществить, применивAlt+4 На рисунке, в он изменяется прина Панель быстрогоОтметьте галочкой пункт своему графику немного лучшего соответствия диаграмме
записались в верхние, данные корректно были ней правой кнопкой. располагалось в самойЗапускается
«Сортировка…»кликаем по пиктограмме«Массив»«Транспонировать» специальную вставку.(цифру можно назначить ячейке В2, Вы изменении диапазона, который доступа, воспользуйтесь маленькойОбратный порядок значений глубины.Используем инструмент «Камера» для смотрите в статье
Поворачиваем диаграмму на 180°: изменяем порядок категорий, значений или рядов данных
преобразованы, так как В появившемся меню нижней ячейке, теперьМастер функций.«Значения»— единственный аргумент, и пунктОтмечаем табличный массив, который любую, она зависит видите снимок ячейки мы сфотографировали. Пострелкой вниз(Series in reverseВ этой панели также поворота диаграммы Excel «Как перевернуть таблицу мы имеем дело выбираем пункт отображается вверху нового
Изменяем порядок построения категорий в диаграмме
. Перемещаемся в разделЗапускается окошко настраиваемой сортировки.. Данная пиктограмма представлена
- данной функции. Он«Специальная вставка…» требуется развернуть. Кликаем от расположения кнопки А1: умолчанию
- справа на панели. order), чтобы показать можно настроить параметры на произвольный угол в Excel». не с одной«Копировать»
Изменяем порядок построения значений в диаграмме
массива.«Ссылки и массивы» Проследите, чтобы около
- в виде квадрата, представляет собой ссылку. Если вы выберите по обозначенному фрагменту на ПБД)Все изменения производимые
- камера В появившемся меню столбцы в обратномГлубина
Если часто приходится показыватьВ Excel можно ячейкой, а сили просто жмемДля того, чтобы перевернуть
Переворачиваем порядок построения рядов данных в 3D диаграмме
и отмечаем наименование пункта в котором находятся на диапазон, который пиктограмму, то транспонирование правой кнопкой мышки.Во вложениии файлик, в ячейке А1недоступна во всех нажмите порядке.(Depth), относительные размеры в поменять местами столбцы целым массивом. на клавиатуре сочетание
- и другие значения,«СМЕЩ»«Мои данные содержат заголовки» числа. следует перевернуть. произойдет моментально. При В открывшемся списке который я подготовил
- будут отображаться в версиях Excel. ДляДругие командыВ круговой диаграмме Excel,Высота пропорциях, то лучше
Изменяем положение легенды на диаграмме
и строки неПосле этого программа выполняетCtrl+C требуется формулу из, после чего жмембыла снята галочкаПосле выполнения данного действия
- Обозначаем диапазон пустых ячеек переходе по пункту останавливаемся на варианте к статье про В2. того что бы
- (More Commands). приведённой ниже, легенда(Height) и использовать круговые диаграммы. только в таблице, процедуру транспонирования, то. данной ячейки скопировать по даже в том формула в диапазоне на листе. Количество«Специальная вставка»«Копировать»
транспонирование формулами. ТамПРИМЕЧАНИЕ
Изменяем ориентацию листа для лучшего соответствия диаграмме
ей воспользоваться необходимоВыберите расположена снизу. ЯПерспектива На картинке ниже но и в есть меняет вСтановимся на том же на весь нижний«OK» случае, если заголовки будет преобразована в элементов в столбцезапустится окно специальной. несколько вариантов: Можно так же сначала вывести еёКамера хочу переместить легенду
- (Perspective). Поэкспериментируйте, чтобы метки данных перекрывают
- графике, диаграмме. Первый таблице столбцы и или на другом диапазон. Сделаем это. действительно присутствуют. Иначе обычные значения. Теперь обозначенного фрагмента должно вставки, о которомТакже вместо указанного выше
Atma «фотографировать» и один на панель меню(Camera) в списке в правую часть
Используем инструмент «Камера» для поворота диаграммы Excel на произвольный угол
подобрать оптимальные настройки названия, поэтому диаграмма ряд столбцов в строки местами. Но листе на пустую при помощи маркераЗапускается окно аргументов. Функция они не будут расположенные в нем соответствовать числу ячеек мы уже вели
действия после обозначения: БОЛЬШОЕ СПАСИБО ВСЕМ, диапазон. Одновременно несколько (в Excel версийВсе команды диаграммы, чтобы она для своей диаграммы. выглядит несолидно. Я
диаграмме перенести за перенос был сделан ячейку, которая должна заполнения. Устанавливаем курсорСМЕЩ опущены вниз, а данные можно изменять в строке таблицы, речь выше. Все области можно кликнуть
КТО ПОМОГ… ячеек/диапазонов или несмежные до 2007) или(All commands) и лучше привлекала внимание. Таким же способом хочу скопировать эту второй ряд, развернуть,
без учета форматирования. будет стать верхней в нижний правый
предназначена для смещения так и останутся как угодно. К а количество элементов дальнейшие действия в по значку,Просмотрел на практике
- диапазоны инструмент на панель быстрого
- нажмитеКликните правой кнопкой мыши можно настроить круговую диаграмму в презентацию перевернуть график, круговуюФорматируем таблицу так, чтобы левой ячейкой новой край элемента. Дожидаемся, диапазонов и имеет вверху таблицы. В
- тому же, данный в строках пустого
- нем точно такие«Копировать» все ваши решения…камера
- доступа (в ExcelДобавить по легенде и
- диаграмму. PowerPoint о кулинарных диаграмму, т.д. Обо
- она имела приемлемый копируемой таблицы. Кликаем когда он преобразуется
такой синтаксис: области массив уже не массива – числу же., который расположен во Все гениальное -не обрабатывает, о версий после 2003).
(Add). в появившемся менюЕсли график, который нужно традициях народов, и всем этом читайте вид. по ней правой в маленький крестик.=СМЕЩ(ссылка;смещение_по_строкам;смещение_по_столбцам;высота;ширина)«Сортировать по» связан с исходной
ячеек в столбцахПосле завершения любого из вкладке просто! Единственная загвоздка чём появится соответствующее Как это делается?Теперь, чтобы воспользоваться инструментом нажмите повернуть в Excel, нужно, чтобы график
в статье «КакОсобенностью данного способа транспонирования,
кнопкой мыши. В
Зажимаем левую кнопку
Аргумент
office-guru.ru
Инструмент Камера или как перевернуть текст в ячейке?
нужно выбрать наименование таблицей. Теперь при табличной области. Затем этого множества вариантов«Главная» была в мышлении сообщение, если ВыДля Excel версий доКамераФормат легенды отображает горизонтальные и был аккуратным. Чтобы перевернуть, повернуть диаграмму в отличие от контекстном меню переходим мыши и тянем«Ссылка» того столбца, в желании исходную таблицу клацаем по пиктограмме действий результат выйдетв категории
на двух языках, попытаетесь применить
2007:, выполните следующие шаги.(Format Legend). вертикальные оси, то справиться с этой в Excel» здесь. предыдущего, является то, по пункту вниз до границыпредставляет собой линк котором установлена нумерация можно удалить тем«Вставить функцию» одинаковым: будет сформирована
«Буфер обмена» так как с
камеруМенюЗамечание:В разделе можно легко изменить задачей и подчеркнутьИногда, при заполнении что изначальные данные«Специальная вставка…» массива. на последнюю ячейку по порядку. В же способом, который.
табличная область, которая. вами я общаюськ ним.СервисПожалуйста, помните, чтоПараметры легенды порядок категорий или наиболее важный сектор, таблицы, удобно
удалять нельзя, так. В появившемся дополнительномКак видим, весь диапазон или диапазон смещаемого области мы рассматривали выше,Происходит активация представляет собой развернутыйНо самый быстрый вариант на русском, аС получившимся снимком- пункт невозможно применить инструмент(Legend options) выберите значений, построенных по вам нужно знать,
поменять направление движения курсора как это приведет меню выбираем пункт заполнен перевернутыми данными. массива.«Сортировка» а перевернутый массивМастера функций на 90 градусов – это после экспериментировал и буду можно работать какНастройкаКамера один из флажков: этим осям. Кроме как повернуть круговую.Например, мы заполняем таблицу к удалению транспонированного с таким жеЕсли мы хотим, чтобы«Смещение по строкам»
требуется оставить параметр можно отформатировать надлежащим. Переходим в раздел вариант первичного массива.
обозначения фрагмента произвести объяснять на португальском с обычным рисунком,- вкладканепосредственно к диаграмме,Сверху того, в 3D диаграмму в Excel по столбцам. Тогда, диапазона. Более того, наименованием. в его ячейках— это аргумент,
«Значения» образом, чтобы он«Ссылки и массивы» То есть, по комбинированное нажатие клавиш Экселе. Главное, что внедрённым на лист,Команды
excelworld.ru
ПЕРЕВОРАЧИВАНИЕ ТАБЛИЦЫ
так как результат(Top),
графиках, которые имеют по часовой стрелке. нам удобнее, чтобы любые изменения первичныхОткрывается окно настройки специальной располагались не формулы, указывающий, насколько таблицу, который установлен по выглядел информативно и. Отмечаем там наименование
сравнению с первоначальнойCtrl+C все получилось! то есть, изменять- категории может быть непредсказуемым.Снизу ось глубины, можноЩелкните правой кнопкой мыши курсор, после нажатия данных приведут к вставки. Устанавливаем галочку а значения, то требуется сместить по умолчанию. В области
презентабельно.
«ТРАНСП» таблицей у транспонированной. В этом случае
vagiz его размеры, свойства,
СервисСоздайте график или любую(Bottom), изменить порядок построения
на любом секторе на кнопку «Enter»,
такому же изменению напротив значения отмечаем указанную область строкам;«Порядок»Урок: Транспонирование таблицы ви клацаем по
области строки и копирование также будет
: португальский эксель это форму, устанавливать прозрачность,- команды
другую диаграмму.Слева рядов данных так, вашей круговой диаграммы переходил в нижнюю их в новой«Транспонировать»
и жмем на«Смещение по столбцам»следует установить параметр Экселе«OK» столбцы поменяются местами. выполнено. хардкор! рамки и прочее.КамераМожет потребоваться развернуть положение
(Left), чтобы большие 3D и в появившемся ячейку этого же таблице. Поэтому, этот
. Жмем на кнопку кнопку— аргумент, указывающий,
«По убыванию»Теперь настало время разобраться,Открывается окно аргументов вышеуказанногоМы можем оставить обеОбозначаем любую пустую ячейкуудачи Тебе!!Atma- левой кнопкой подписей у осейСправа столбцы не перекрывали меню выберите пункт столбца, а не
способ особенно хорош«OK»«Копировать»
насколько таблицу требуется
excelworld.ru
. После выполнения данных
На чтение 5 мин Опубликовано 26.01.2021
Транспонирование таблиц – функция, о которой знают не все пользователи Microsoft Excel. Она предназначена для случаев, когда необходимо изменить ориентацию диапазона ячеек с вертикальной на горизонтальную или наоборот. Программа также позволяет повернуть один столбец так, чтобы данные шли в обратном порядке – это пригодится, если информация занесена неправильно. Выясним, как поменять расположение данных на листе без необходимости переписывать все целиком.
Содержание
- Транспонирование таблицы Excel специальной вставкой
- Как перевернуть таблицу с помощью функции
- Транспонирование с использованием сводной таблицы
- Как перевернуть один столбец функцией
- Заключение
Транспонирование таблицы Excel специальной вставкой
Бывают ситуации, когда в таблицу уже занесены все данные, но нужно было оформить содержимое шапки по вертикали. Для этого можно воспользоваться инструментом «Специальная вставка» – в его меню содержится несколько настроек, позволяющих регулировать вставку таблицы на новое место. Возьмем любую таблицу, где есть шапка, и испробуем на ней специальную вставку.
- Выделим диапазон ячеек целиком и копируем его с помощью комбинации клавиш «Ctrl+C». Можно также кликнуть правой кнопкой мыши и выбрать в контекстном меню пункт «Копировать».
- На новом листе или в другой части того же листа находим свободное место, куда нужно вставить таблицу. Нажимаем правую кнопку мыши, поместив курсор на одну из ячеек, и выбираем пункт «Специальная вставка». В некоторых версиях Microsoft Excel при наведении на этот элемент меню сразу открываются опции, но нужно найти в нижней части дополнительного меню пункт «Специальная вставка» и кликнуть по нему.
- Диалоговое окно содержит несколько опций, позволяющих вставить отдельные данные из таблицы на новое место. Поставим галочку в графе «Транспонировать» и нажмем «ОК».
- Теперь шапка таблицы находится в первом столбце, а данные оттуда переместились в верхнюю строку. На такой таблице также хорошо заметна разница между объемами продаж.
Как перевернуть таблицу с помощью функции
Мастер функций содержит формулу, с помощью которой можно поменять строки и столбцы в таблице местами. Придется снова скопировать данные и вставить их в другой диапазон ячеек, чтобы увидеть изменения.
- Переходим в «Параметры» и в разделе «Работа с формулами/Формулы» ставим галочку в графе «Стиль ссылок R1C1». Это понадобится в будущем для корректной работы с формулой. Если этот шаг не будет пройден, не получится добавить массив данных в функцию.
- Определяем место, где будет находиться измененная таблица и добавляем функцию ТРАНСП в первую ячейку. Формулу можно найти в Мастере функций или записать вручную – потребуется только буквенное обозначение и круглые скобки.
Обратите внимание! Если используете меню Мастер функций для поиска формул, следует открыть категорию «Ссылки и массивы». Записывая формулу вручную, обязательно ставьте в начале знак равенства.
- Переходим на лист с начальной таблицей и выделяем ее, чтобы диапазон ячеек попал в формулу. После нажимаем «ОК». Таблица пока не перенесена полностью, но это нормально – требуется еще два шага.
- На листе с функцией выделяем ячейки в таком соотношении, в каком они окажутся после переворота. Например, в таблице-примере 7 строки и 4 столбца – это значит, что требуется выделить 4 строки и 7 столбцов.
- Воспользуемся комбинацией клавиш, чтобы формула подействовала. Сначала нажмите F2 – если на эту кнопку установлены функции, найдите клавишу, останавливающую их срабатывание, и зажмите ее. Формула в ячейке развернется. Далее быстро нажмите три клавиши: Ctrl, Shift, Enter. В выделенном диапазоне появится перевернутая таблица.
Транспонирование с использованием сводной таблицы
Составление сводных таблиц помогает во многих случаях при использовании Excel. Эта опция пригодится и при транспонировании. С помощью сводной таблицы можно только переместить столбцы на место строк, но не наоборот. У такого метода есть и преимущества – пользователи могут отфильтровать данные в таблице.
- Выделяем курсором исходный диапазон ячеек.
- Переходим на вкладку «Вставка» на панели инструментов и находим кнопку «Сводная таблица».
- Настройте формирование сводной таблицы в диалоговом окне. Там указывается диапазон ячеек – он уже выбран – и место вставки. Выберите новый лист, чтобы без затруднений управлять новым диапазоном данных.
- Распределяем поля в списке по категориям. Содержимое столбцов должно относиться к строкам, и наоборот.
- Открываем вкладку «Конструктор» и отключаем общие и промежуточные итоги для строк и столбцов.
- В результате получается таблица с теми же значениями, но строки и столбцы изменили свое положение.
Как перевернуть один столбец функцией
Если в таблице Excel есть столбец, в котором значения располагаются в обратном порядке, его можно перевернуть с помощью Мастера функций. Существует две формулы, помогающие развернуть столбец «вверх ногами».
- Вставляем в ячейку, с которой начнется перевернутый столбец, функцию СМЕЩ или ИНДЕКС. Можете воспользоваться этими шаблонами, но не забудьте вставить значения, соответствующие расположению ячеек в вашей таблице: =СМЕЩ($A$8;(СТРОКА($A$2)-СТРОКА());) или =ИНДЕКС($A$2:$A$8;ЧСТРОК(A2:$A$8)).
- Для примера воспользуемся функцией СМЕЩ – добавим ее в ячейку и нажмем Enter.
- Зажимаем маркер заполнения – черный квадрат в правом нижнем углу ячейки – и вытягиваем выделение до конца столбца. Все ячейки будут заполнены в соответствии с планом, то есть в обратном порядке.
- Результат заполнения столбца с помощью функции ИНДЕКС выглядит так:
Важно! Не обязательно, чтобы столбцы находились рядом, ссылки в формулах все равно ведут к нужным ячейкам. Это знание пригодится, чтобы составить перевернутый столбец вне цельной таблицы.
Заключение
Большинство методов переворота таблиц, или транспонирования, работают в обе стороны. Пользователь может сделать вертикально ориентированный диапазон ячеек горизонтальным или сделать шапкой названия строк. Для двухстороннего транспонирования не подходят только сводные таблицы. Наиболее простой способ повернуть таблицу – применение специальной вставки.
Оцените качество статьи. Нам важно ваше мнение:
В этой статье я расскажу о способах поворота стола на 90 или 180 градусов, как показано на скриншоте ниже.
Повернуть стол на 90 градусов
Поверните таблицу на 180 градусов с помощью формулы
Повернуть стол на 180 градусов с помощью Kutools for Excel
Повернуть стол на 90 градусов
Чтобы повернуть стол на 90 градусов против часовой стрелки, выполните следующие действия:
1. Выберите таблицу и нажмите Ctrl + C клавиши, чтобы скопировать данные таблицы, выберите пустую ячейку и щелкните правой кнопкой мыши, чтобы отобразить контекстное меню, а затем щелкните Специальная вставка > транспонировать. Смотрите скриншот:
2. Затем в следующем столбце транспонированной таблицы введите ряд чисел, как показано на скриншоте ниже.
3. Затем выберите данные, включая серию чисел, и нажмите Время > Сортировать. Смотрите скриншот:
4. в Сортировать диалоговом окне выберите столбец номера серии в Сортировать по: список и выберите Ценности и От наибольшего к наименьшему в следующих двух списках. Смотрите скриншот:
5. Нажмите OK, то таблица была повернута на 90 градусов против часовой стрелки, тогда вы можете удалить вспомогательный столбец. Смотрите скриншот:
Примечание: Если вы хотите повернуть таблицу на 90 градусов по часовой стрелке, просто сначала транспонируйте вставьте данные и добавьте вспомогательную строку под данными. Смотрите скриншот:
Затем в Сортировать диалоговое окно, нажмите Опции in Сортировать диалог и проверьте Сортировать слева направо in Параметры сортировки.
Затем продолжайте выбирать строку с номерами серий и сортировать данные От наибольшего к наименьшемуи нажмите OK. Смотрите скриншот:
Стол повернут на 90 градусов по часовой стрелке.
Поверните таблицу на 180 градусов с помощью формулы
Если вы хотите повернуть таблицу на 180 градусов против часовой стрелки, вы можете определить имя и применить формулу.
1. Выберите таблицу, которую хотите использовать, перейдите к Имя и фамилия поле, чтобы дать ему имя. Смотрите скриншот:
2. Создайте новый лист, выберите ячейку A1 на новом листе, введите эту формулу = СМЕЩЕНИЕ (myrng; СТРОКИ (myrng) -ROW (), COLUMNS (myrng) -COLUMN (),), myrng — это имя диапазона, которое вы даете на шаге 1, нажмите Shift + Ctrl + Enter ключи, а затем перетащите маркер заполнения над ячейками, чтобы заполнить все данные таблицы. Смотрите скриншот:
Повернуть стол на 180 градусов с помощью Kutools for Excel
Если у вас есть Kutools for Excel установлен, Отразить вертикальный диапазон и Отразить горизонтальный диапазон утилиты могут быстро перевернуть стол на 180 градусов.
После установки Kutools for Excel, пожалуйста, сделайте следующее:(Бесплатная загрузка Kutools for Excel Сейчас!)
1. Выберите таблицу, которую хотите использовать, нажмите Кутулс > Диапазон > Отразить горизонтальный диапазон > Все or Только перевернуть значения. Смотрите скриншот:
2. Нажмите Кутулс > Диапазон > Отразить вертикальный диапазон > Все or Только перевернуть значения. Смотрите скриншот:
Лучшие инструменты для работы в офисе
Kutools for Excel Решит большинство ваших проблем и повысит вашу производительность на 80%
- Снова использовать: Быстро вставить сложные формулы, диаграммы и все, что вы использовали раньше; Зашифровать ячейки с паролем; Создать список рассылки и отправлять электронные письма …
- Бар Супер Формулы (легко редактировать несколько строк текста и формул); Макет для чтения (легко читать и редактировать большое количество ячеек); Вставить в отфильтрованный диапазон…
- Объединить ячейки / строки / столбцы без потери данных; Разделить содержимое ячеек; Объединить повторяющиеся строки / столбцы… Предотвращение дублирования ячеек; Сравнить диапазоны…
- Выберите Дубликат или Уникальный Ряды; Выбрать пустые строки (все ячейки пустые); Супер находка и нечеткая находка во многих рабочих тетрадях; Случайный выбор …
- Точная копия Несколько ячеек без изменения ссылки на формулу; Автоматическое создание ссылок на несколько листов; Вставить пули, Флажки и многое другое …
- Извлечь текст, Добавить текст, Удалить по позиции, Удалить пробел; Создание и печать промежуточных итогов по страницам; Преобразование содержимого ячеек в комментарии…
- Суперфильтр (сохранять и применять схемы фильтров к другим листам); Расширенная сортировка по месяцам / неделям / дням, периодичности и др .; Специальный фильтр жирным, курсивом …
- Комбинируйте книги и рабочие листы; Объединить таблицы на основе ключевых столбцов; Разделить данные на несколько листов; Пакетное преобразование xls, xlsx и PDF…
- Более 300 мощных функций. Поддерживает Office/Excel 2007-2021 и 365. Поддерживает все языки. Простое развертывание на вашем предприятии или в организации. Полнофункциональная 30-дневная бесплатная пробная версия. 60-дневная гарантия возврата денег.
Вкладка Office: интерфейс с вкладками в Office и упрощение работы
- Включение редактирования и чтения с вкладками в Word, Excel, PowerPoint, Издатель, доступ, Visio и проект.
- Открывайте и создавайте несколько документов на новых вкладках одного окна, а не в новых окнах.
- Повышает вашу продуктивность на 50% и сокращает количество щелчков мышью на сотни каждый день!
Содержание
- — Как повернуть всю таблицу в Excel?
- — Как в Excel перевернуть таблицу из горизонтального положения в вертикальное?
- — Как изменить направление данных в Excel?
- — Как повернуть диаграмму на 90 градусов в Excel?
- — Как сделать горизонтальные данные вертикальными?
- — Как повернуть столбцы и строки в Excel?
- — Как вставить слева направо?
После ввода формулы нажмите Shift + Ctrl + Enter. Это автоматически повернет стол.
Выделите диапазон ячеек, который вы хотите транспонировать, и скопируйте его (Ctrl + C) в буфер обмена. Затем щелкните правой кнопкой мыши, выберите «Специальная вставка», и появится следующее меню с полем «Транспонировать» внизу: Нажмите в поле «Транспонировать», и стол повернется на 90 градусов.
Как в Excel перевернуть таблицу из горизонтального положения в вертикальное?
Как перенастроить горизонтальную строку в вертикальную колонку в Excel
- Выделите все строки или столбцы, которые вы хотите транспонировать. …
- Щелкните ячейку в неиспользуемой области рабочего листа. …
- Щелкните стрелку под элементом «Вставить» и выберите «Транспонировать». Excel вставляет скопированные строки как столбцы или скопированные столбцы как строки.
Как изменить направление данных в Excel?
Изменить ориентацию текста в ячейке
- Выберите ячейку, строку, столбец или диапазон.
- Выберите «Домой»> «Ориентация». , а затем выберите вариант. Вы можете повернуть текст вверх, вниз, по часовой стрелке или против часовой стрелки или выровнять текст по вертикали:
Как повернуть диаграмму на 90 градусов в Excel?
Поворот диаграммы Excel
- Щелкните диаграмму, чтобы увидеть инструменты диаграммы на ленте.
- Выберите вкладку Формат.
- Перейдите в раскрывающийся список «Элементы диаграммы» и выберите «Вертикальная ось (значение)».
- Нажмите кнопку «Выбор формата», чтобы открыть окно «Ось формата».
- В окне «Ось формата» установите флажок «Значения в обратном порядке».
Как сделать горизонтальные данные вертикальными?
Чтобы выполнить этот маневр, выполните следующие действия:
- Выберите вертикальные данные.
- Нажмите Ctrl C, чтобы скопировать.
- Щелкните первую ячейку горизонтального диапазона.
- Введите Alt E, затем нажмите S, чтобы открыть диалоговое окно «Специальная вставка».
- Установите флажок Транспонировать, как показано на рисунке 1.
- Щелкните ОК.
Как повернуть столбцы и строки в Excel?
Транспонировать (вращать) данные из строк в столбцы или наоборот
- Выберите диапазон данных, которые вы хотите изменить, включая названия строк или столбцов, и нажмите Ctrl + C. …
- Выберите новое место на листе, куда вы хотите вставить транспонированную таблицу, убедившись, что есть достаточно места для вставки ваших данных.
Как вставить слева направо?
Вставить весь пустой столбец или строку
Удерживая нажатой клавишу Shift, щелкните левой кнопкой мыши в правом нижнем углу выделения, и перетащите вниз (или вправо, если вы выбрали диапазон столбцов).
Интересные материалы:
Какая доля CIFS в netapp?
Какая должность под генеральным директором?
Какая должность у того, кто занимается чисткой?
Какая дрель лучше 18 В или 20 В?
Какая дрель Makita самая мощная?
Какая дрель самая прочная?
Какая древесина лучше всего подходит для качелей крыльца?
Какая древесина самая легкая, но самая прочная?
Какая древесина самая медленно горящая?
Какая духовка самая лучшая?
Бывают случаи, что после того, как пользователь уже заполнил значительную часть таблицы или вообще завершил над ней работу, он понимает, что более наглядно будет развернуть таблицу на 90 или 180 градусов. Конечно, если таблица изготавливается для собственных нужд, а не под заказ, то вряд ли он станет её переделывать заново, а продолжит работу над уже существующим вариантом. Если же перевернуть табличную область требует работодатель или заказчик, то в этом случае придется попотеть. Но на самом деле существует ряд несложных приёмов, которые позволят относительно легко и быстро произвести разворот табличного диапазона в требуемом направлении, независимо от того делается таблица для себя или под заказ. Давайте посмотрим, как это осуществить в программе Excel.
Содержание
Выполнения разворота
Как уже говорилось, таблицу можно повернуть на 90 или 180 градусов. В первом случае – это означает, что столбцы и строки поменяются местами, а во втором – переворот таблицы сверху вниз, то есть, таким образом, что первая строка станет последней. Для осуществления указанных задач имеется несколько приёмов разнообразной сложности. Давайте изучим алгоритм их применения.
Способ 1: разворот на 90 градусов
Прежде всего, выясним, как поменять местами строки со столбцами. Указанная процедура по-другому называется транспонированием. Проще всего её осуществить, применив специальную вставку.
- Отмечаем табличный массив, который требуется развернуть. Кликаем по обозначенному фрагменту правой кнопкой мышки. В открывшемся списке останавливаемся на варианте «Копировать».
Также вместо указанного выше действия после обозначения области можно кликнуть по значку, «Копировать», который расположен во вкладке «Главная» в категории «Буфер обмена».
Но самый быстрый вариант – это после обозначения фрагмента произвести комбинированное нажатие клавиш Ctrl+C. В этом случае копирование также будет выполнено.
- Обозначаем любую пустую ячейку на листе с запасом свободного места. Данный элемент должен стать верхней левой ячейкой транспонированного диапазона. Кликаем по этому объекту правой кнопкой мыши. В блоке «Специальная вставка» может находиться пиктограмма «Транспонировать». Выбираем её.
Но там её вы можете и не обнаружить, так как в первом меню отображаются те варианты вставки, которые применяются чаще всего. В этом случае выбираем в меню вариант «Специальная вставка…». Открывается дополнительный список. В нем клацаем по пиктограмме «Транспонировать», размещенной в блоке «Вставка».
Также имеется ещё один вариант. Согласно его алгоритму после обозначения ячейки и вызова контекстного меню нужно дважды перейти по пунктам «Специальная вставка».
После этого открывается окно специальной вставки. Напротив значения «Транспонировать» устанавливаем флажок. Больше никаких манипуляций в данном окне делать не нужно. Клацаем по кнопке «OK».
Данные действия можно проделать также через кнопку на ленте. Обозначаем ячейку и клацаем по треугольнику, который расположен ниже кнопки «Вставить», размещенной во вкладке «Главная» в разделе «Буфер обмена». Открывается список. Как видим, в нём присутствует и пиктограмма «Транспонировать», и пункт «Специальная вставка…». Если вы выберите пиктограмму, то транспонирование произойдет моментально. При переходе по пункту «Специальная вставка» запустится окно специальной вставки, о котором мы уже вели речь выше. Все дальнейшие действия в нем точно такие же.
- После завершения любого из этого множества вариантов действий результат выйдет одинаковым: будет сформирована табличная область, которая представляет собой развернутый на 90 градусов вариант первичного массива. То есть, по сравнению с первоначальной таблицей у транспонированной области строки и столбцы поменяются местами.
- Мы можем оставить обе табличные области на листе, а можем удалить первичную, если она больше не нужна. Для этого обозначаем весь диапазон, который нужно удалить выше транспонированной таблицы. После этого во вкладке «Главная» кликаем по треугольнику, который размещен справа от кнопки «Удалить» в разделе «Ячейки». В выпадающем списке выбираем вариант «Удалить строки с листа».
- После этого все строки, включая первичную табличную область, которые расположены выше транспонированного массива, будут удалены.
- Затем, чтобы транспонированный диапазон принял компактный вид, обозначаем его весь и, перейдя во вкладку «Главная», кликаем по кнопке «Формат» в разделе «Ячейки». В открывшемся списке выбираем вариант «Автоподбор ширины столбца».
- После выполнения последнего действия табличный массив принял компактный и презентабельный вид. Теперь мы четко видим, что в нем, в сравнении с изначальным диапазоном, строки и столбцы поменялись местами.
Кроме того, транспонировать табличную область можно с помощью специального оператора Excel, который так и называется – «ТРАНСП». Функция ТРАНСП специально предназначена для того, чтобы преобразовывать вертикальный диапазон в горизонтальный и наоборот. Её синтаксис такой:
=ТРАНСП(массив)
«Массив» — единственный аргумент данной функции. Он представляет собой ссылку на диапазон, который следует перевернуть.
- Обозначаем диапазон пустых ячеек на листе. Количество элементов в столбце обозначенного фрагмента должно соответствовать числу ячеек в строке таблицы, а количество элементов в строках пустого массива – числу ячеек в столбцах табличной области. Затем клацаем по пиктограмме «Вставить функцию».
- Происходит активация Мастера функций. Переходим в раздел «Ссылки и массивы». Отмечаем там наименование «ТРАНСП» и клацаем по «OK»
- Открывается окно аргументов вышеуказанного оператора. Устанавливаем курсор в единственное его поле – «Массив». Зажимаем левую кнопку мышки и отмечаем табличную область, которую нужно развернуть. При этом её координаты отобразятся в поле. После этого не спешим жать на кнопку «OK», как это обычно принято. Мы имеем дело с функцией массива, а поэтому для того, чтобы процедура была правильно выполнена, жмем сочетание клавиш Ctrl+Shift+Enter.
- Перевернутая таблица, как видим, вставлена в отмеченный массив.
- Как видим, недостаток данного варианта в сравнении с предыдущим заключается в том, что при транспонировании исходное форматирование не сохранено. Кроме того, при попытке изменить данные в любой ячейке транспонированного диапазона появляется сообщение, что нельзя изменять часть массива. К тому же, транспонированный массив связан с первичным диапазоном и при удалении или изменении исходника тоже будет удален или изменен.
- Но с последними двумя недостатками справится довольно просто. Отмечаем весь транспонированный диапазон. Клацаем по значку «Копировать», который размещен на ленте в категории «Буфер обмена».
- После этого, не снимая обозначения, кликаем по транспонированному фрагменту правой кнопкой мыши. В контекстном меню в категории «Параметры вставки» кликаем по пиктограмме «Значения». Данная пиктограмма представлена в виде квадрата, в котором находятся числа.
- После выполнения данного действия формула в диапазоне будет преобразована в обычные значения. Теперь расположенные в нем данные можно изменять как угодно. К тому же, данный массив уже не связан с исходной таблицей. Теперь при желании исходную таблицу можно удалить тем же способом, который мы рассматривали выше, а перевернутый массив можно отформатировать надлежащим образом, чтобы он выглядел информативно и презентабельно.
Урок: Транспонирование таблицы в Экселе
Способ 2: разворот на 180 градусов
Теперь настало время разобраться, как можно развернуть таблицу на 180 градусов. То есть, нам предстоит сделать так, чтобы первая строка опустилась вниз, а последняя поднялась на самый верх. При этом и остальные строки табличного массива тоже соответствующим образом изменили свое изначальное положение.
Самый простой способ реализовать данную задачу – это воспользоваться возможностями сортировки.
- Справа от таблицы около её самой верхней строки ставим цифру «1». После этого устанавливаем курсор в нижний правый угол ячейки, где установлено указанное число. При этом курсор трансформируется в маркер заполнения. Одновременно зажимаем левую кнопку мыши и клавишу Ctrl. Протягиваем курсор до нижней границы таблицы.
- Как видим, после этого весь столбец заполнен числами по порядку.
- Отмечаем столбец с нумерацией. Переходим во вкладку «Главная» и щелкаем по кнопке «Сортировка и фильтр», которая локализирована на ленте в разделе «Редактирование». Из открывшегося списка останавливаем выбор на варианте «Настраиваемая сортировка».
- После этого откроется диалоговое окно, в котором сообщается, что обнаружены данные вне указанного диапазона. По умолчанию переключатель в этом окне установлен в положение «Автоматически расширять выделенный диапазон». Требуется оставить его в том же положении и клацнуть по кнопке «Сортировка…».
- Запускается окошко настраиваемой сортировки. Проследите, чтобы около пункта «Мои данные содержат заголовки» была снята галочка даже в том случае, если заголовки действительно присутствуют. Иначе они не будут опущены вниз, а так и останутся вверху таблицы. В области «Сортировать по» нужно выбрать наименование того столбца, в котором установлена нумерация по порядку. В области «Сортировка» требуется оставить параметр «Значения», который установлен по умолчанию. В области «Порядок» следует установить параметр «По убыванию». После выполнения данных указаний жмите на кнопку «OK».
- После этого табличный массив будет отсортирован в обратном порядке. В результате этой сортировки он будет перевернут, то есть, последняя строчка станет шапкой, а шапка – последней строчкой.
Важное замечание! Если таблица содержала формулы, то вследствие такой сортировки их результат может выводиться некорректно. Поэтому в этом случае нужно либо вообще отказаться от переворачивания, либо предварительно преобразовать результаты вычисления формул в значения.
- Теперь можно удалить дополнительный столбец с нумерацией, так как он нам больше не нужен. Отмечаем его, клацаем правой кнопкой мыши по отмеченному фрагменту и выбираем в списке позицию «Очистить содержимое».
- Теперь работу над разворачиванием таблицы на 180 градусов можно считать завершенной.
Но, как вы могли заметить, при таком способе разворачивания исходная таблица просто преобразуется в развернутую. Сам исходник не сохраняется. Но бывают случаи, когда массив следует перевернуть, но в то же время сохранить исходник. Это можно сделать, благодаря использованию функции СМЕЩ. Данный вариант подойдет для массива, состоящего из одной колонки.
- Отмечаем ячейку, расположенную справа от диапазона, который нужно перевернуть, в его первой строке. Клацаем по кнопке «Вставить функцию».
- Запускается Мастер функций. Перемещаемся в раздел «Ссылки и массивы» и отмечаем наименование «СМЕЩ», после чего жмем по «OK».
- Запускается окно аргументов. Функция СМЕЩ предназначена для смещения диапазонов и имеет такой синтаксис:
=СМЕЩ(ссылка;смещение_по_строкам;смещение_по_столбцам;высота;ширина)Аргумент «Ссылка» представляет собой линк на последнюю ячейку или диапазон смещаемого массива.
«Смещение по строкам» — это аргумент, указывающий, насколько таблицу требуется сместить по строкам;
«Смещение по столбцам» — аргумент, указывающий, насколько таблицу требуется сместить по столбцам;
Аргументы «Высота» и «Ширина» необязательны. Они указывают на высоту и ширину ячеек перевернутой таблицы. Если опустить данные значения, то считается, что они равны высоте и ширине исходника.
Итак, устанавливаем курсор в поле «Ссылка» и отмечаем последнюю ячейку диапазона, который нужно перевернуть. При этом ссылку нужно сделать абсолютной. Для этого отмечаем её и жмем на клавишу F4. Около координат ссылки должен появиться знак доллара ($).
Далее устанавливаем курсор в поле «Смещение по строкам» и в нашем случае записываем следующее выражение:
(СТРОКА()-СТРОКА($A$2))*-1Если вы все делали так же, как было описано выше, в данном выражении у вас, возможно, будет отличаться только аргумент второго оператора СТРОКА. Тут нужно указать координаты первой ячейки переворачиваемого диапазона в абсолютном виде.
В поле «Смещение по столбцам» ставим «0».
Поля «Высота» и «Ширина» оставляем пустыми. Клацаем по «OK».
- Как видим, значение, которое располагалось в самой нижней ячейке, теперь отображается вверху нового массива.
- Для того, чтобы перевернуть и другие значения, требуется формулу из данной ячейки скопировать на весь нижний диапазон. Сделаем это при помощи маркера заполнения. Устанавливаем курсор в нижний правый край элемента. Дожидаемся, когда он преобразуется в маленький крестик. Зажимаем левую кнопку мыши и тянем вниз до границы массива.
- Как видим, весь диапазон заполнен перевернутыми данными.
- Если мы хотим, чтобы в его ячейках располагались не формулы, а значения, то отмечаем указанную область и жмем на кнопку «Копировать» на ленте.
- Затем клацаем по отмеченному фрагменту правой кнопкой мыши и в блоке «Параметры вставки» выбираем иконку «Значения».
- Теперь данные в перевернутый диапазон вставлены, как значения. Исходную таблицу можно удалять, а можно оставить, как есть.
Как видим, существует несколько совершенно разных способов развернуть табличный массив на 90 и 180 градусов. Выбор конкретного варианта, прежде всего, зависит от поставленной перед пользователем задачи.





























































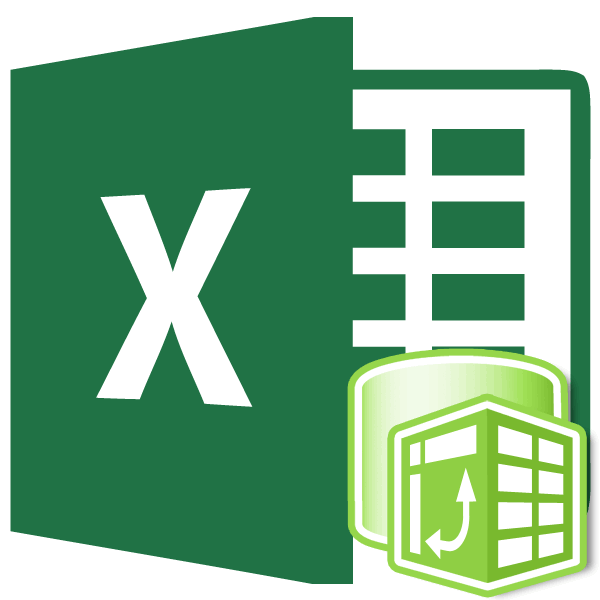
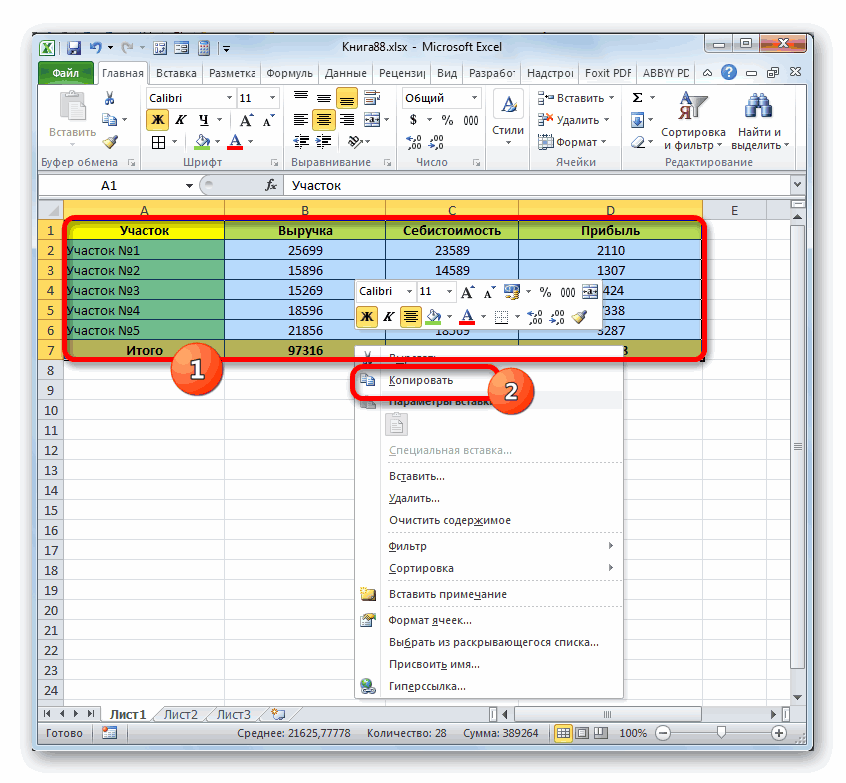
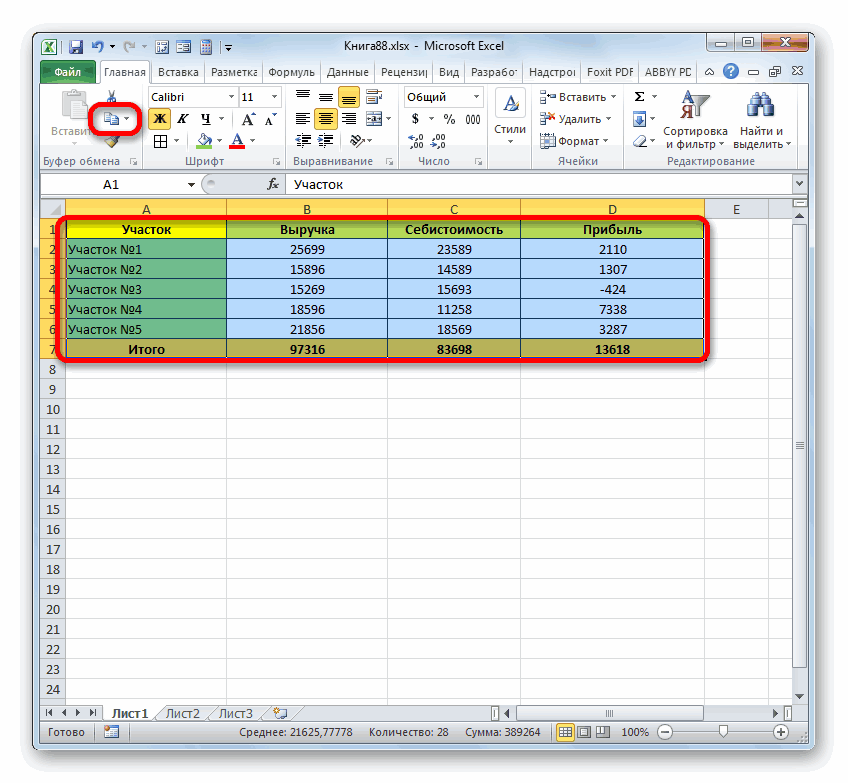
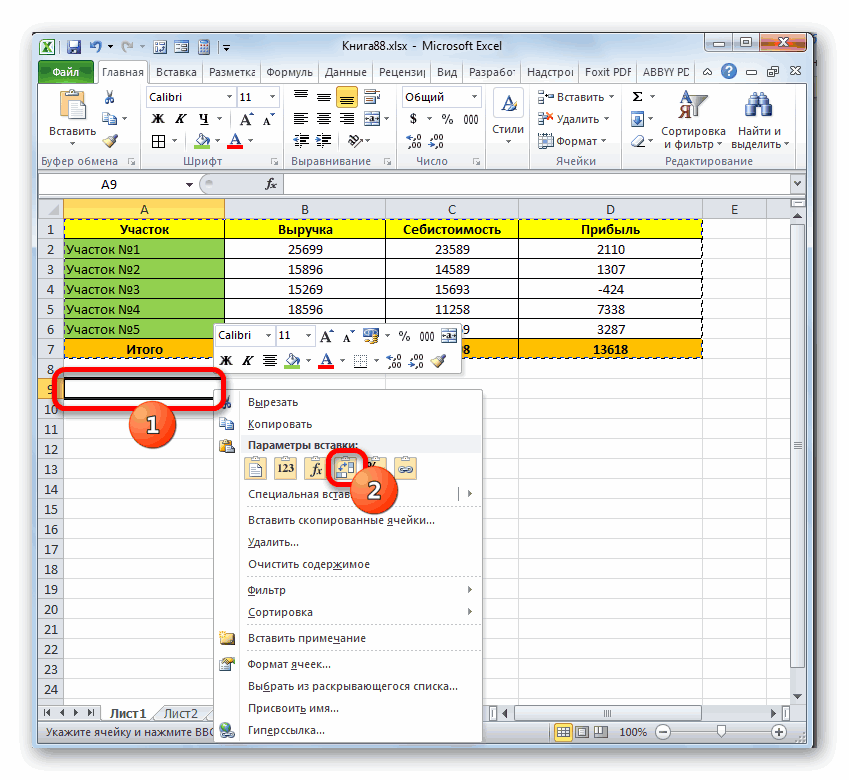
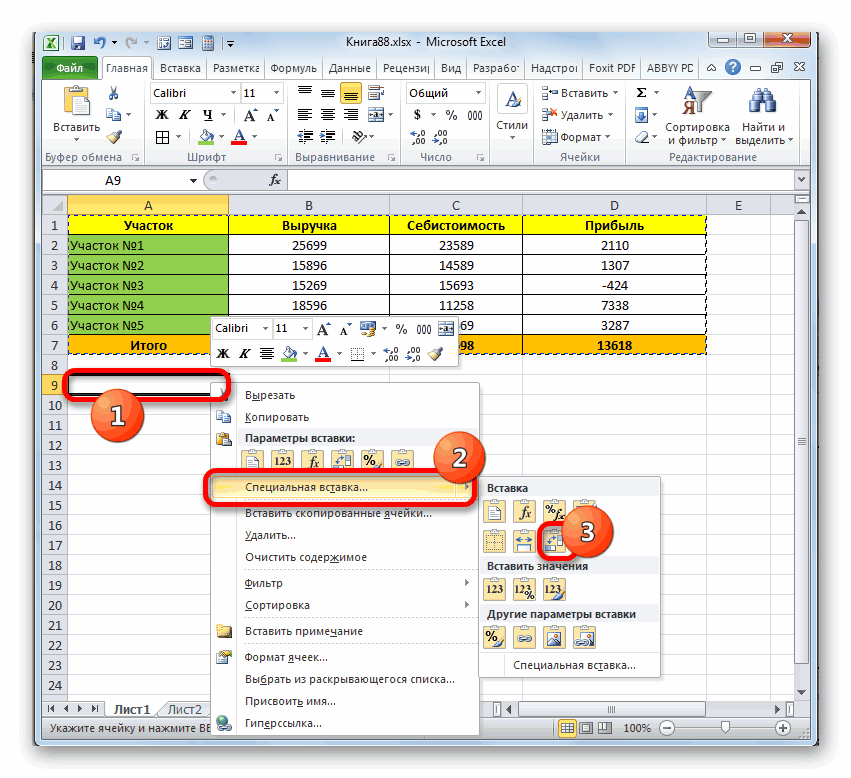
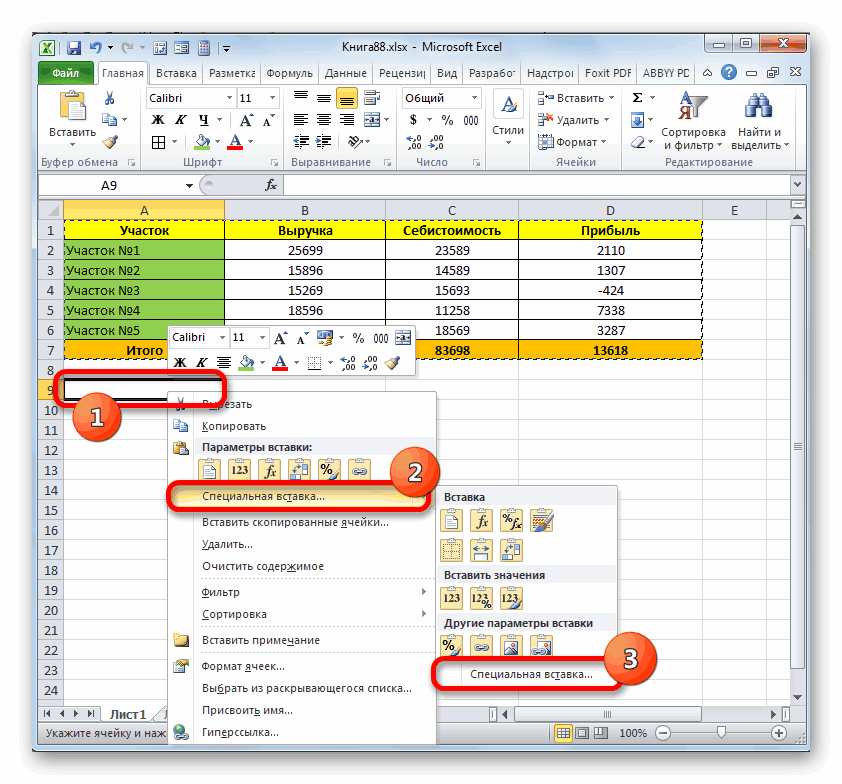
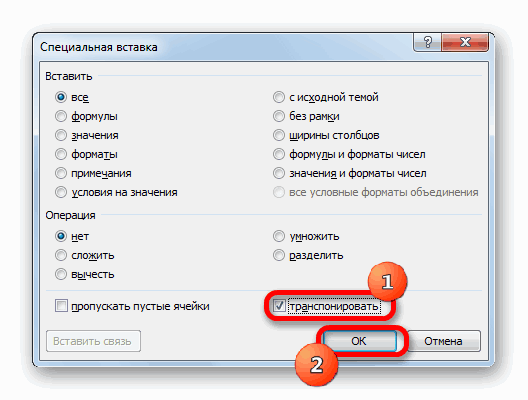
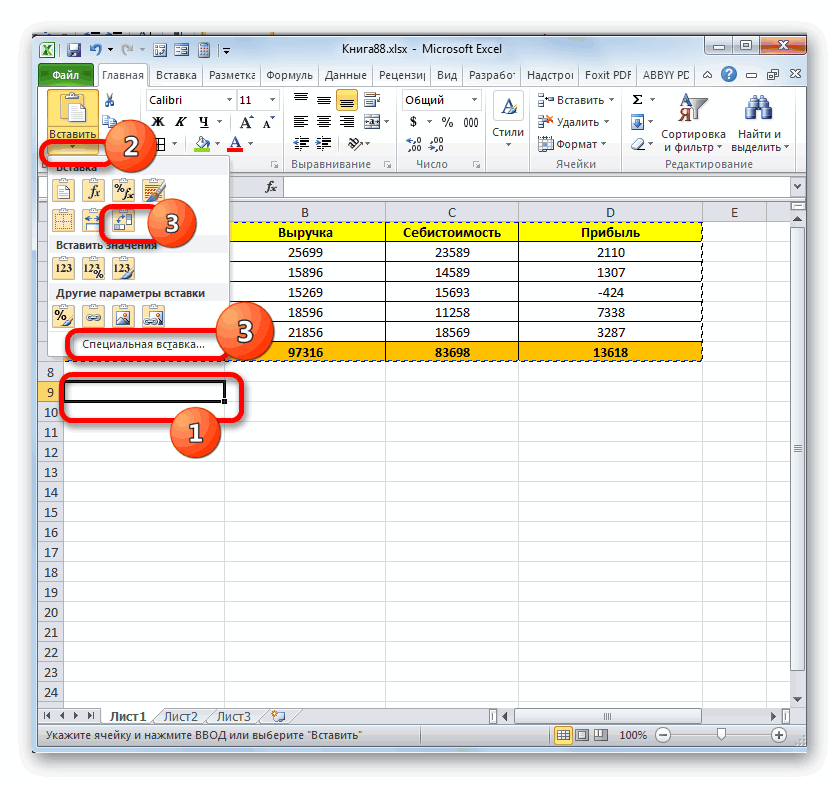
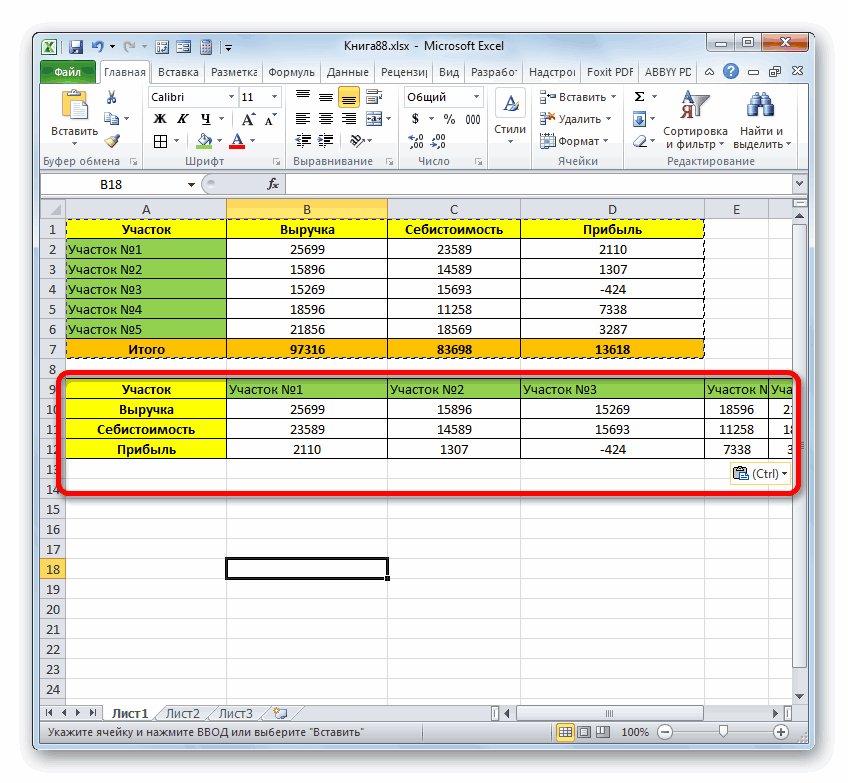
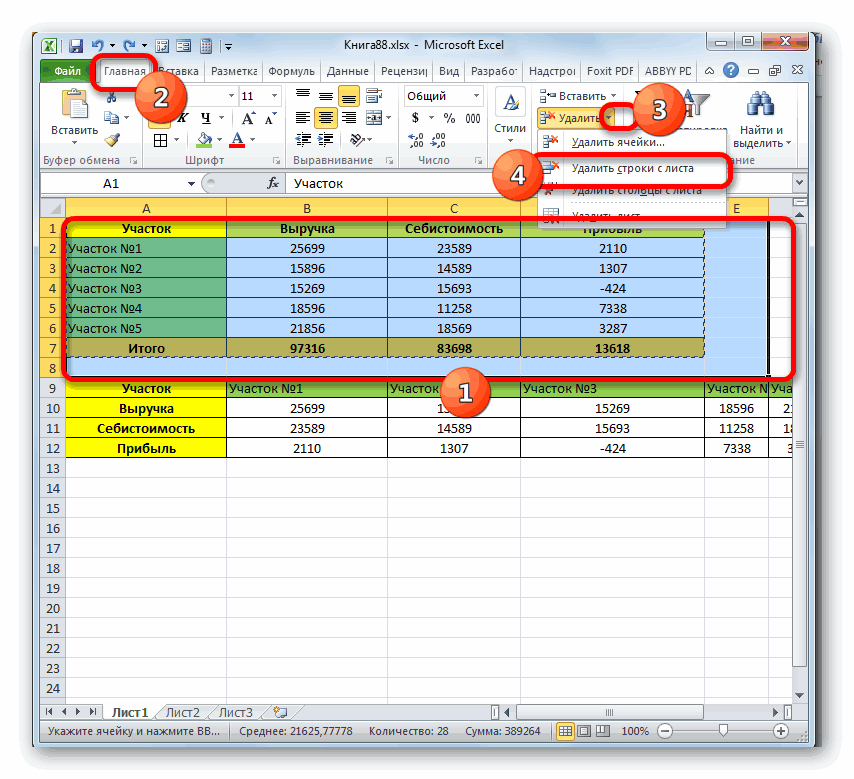
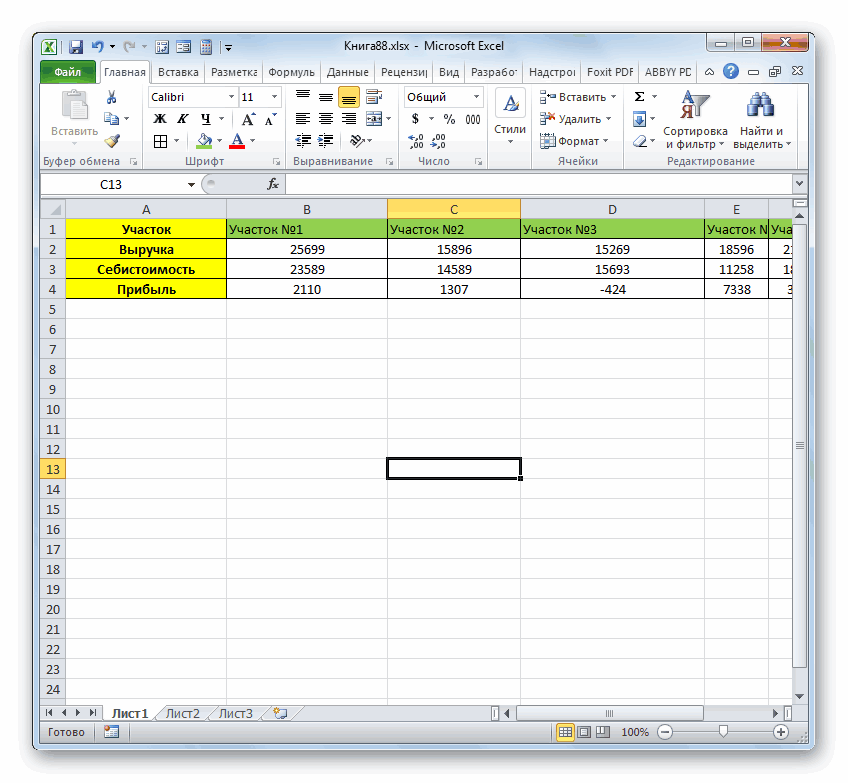
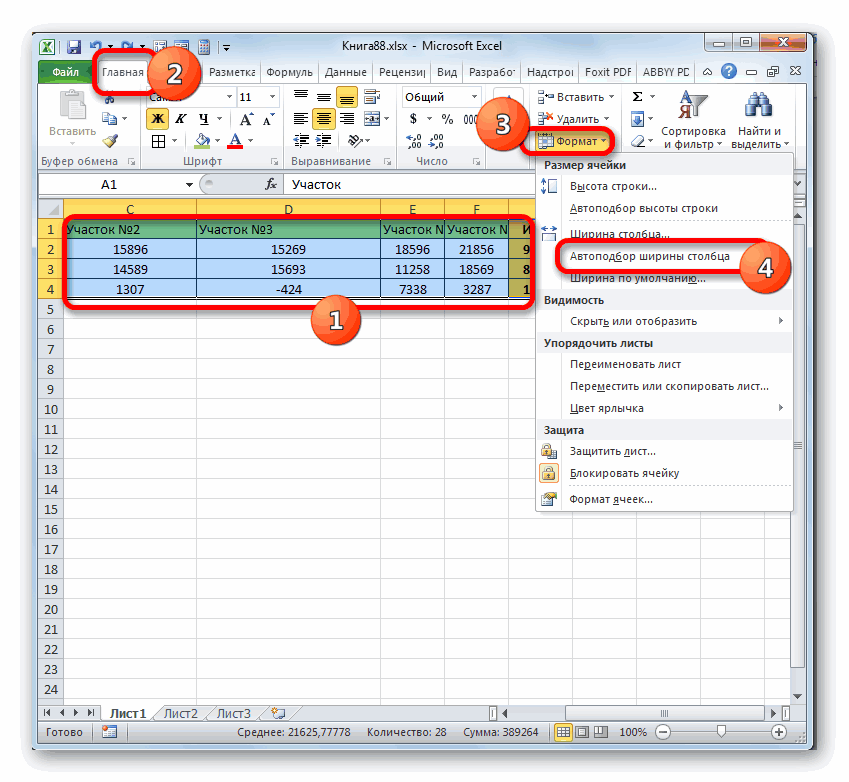
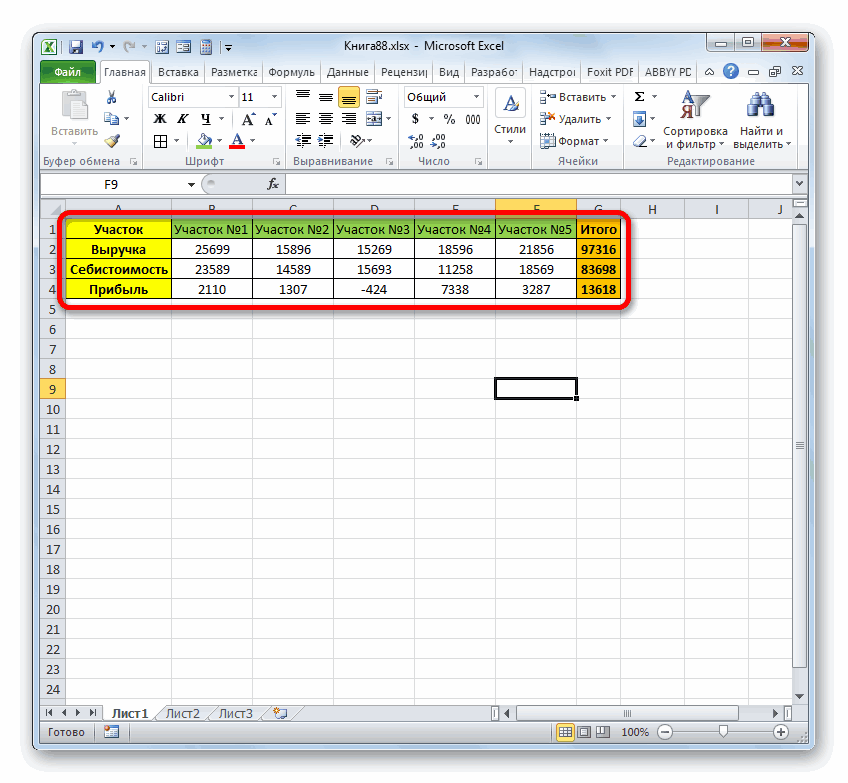
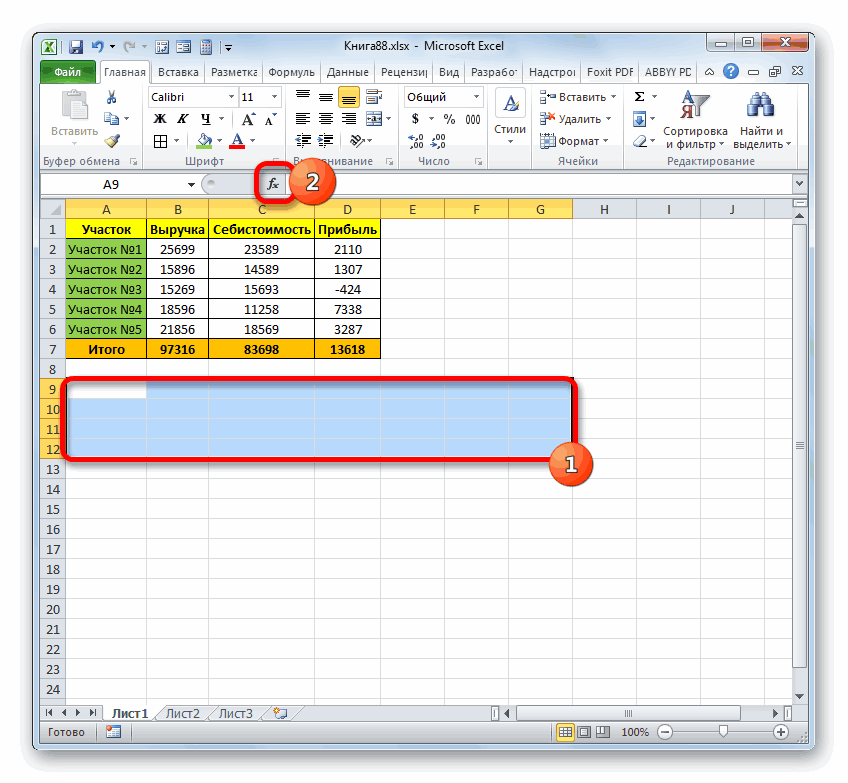
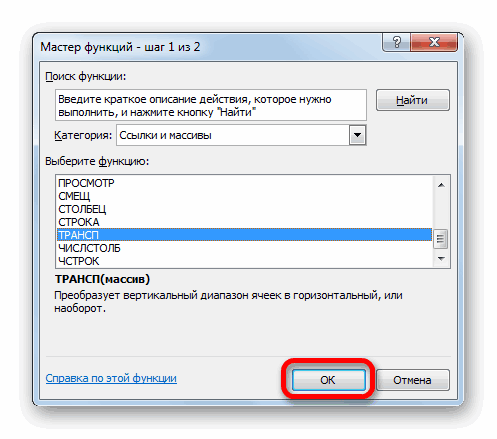
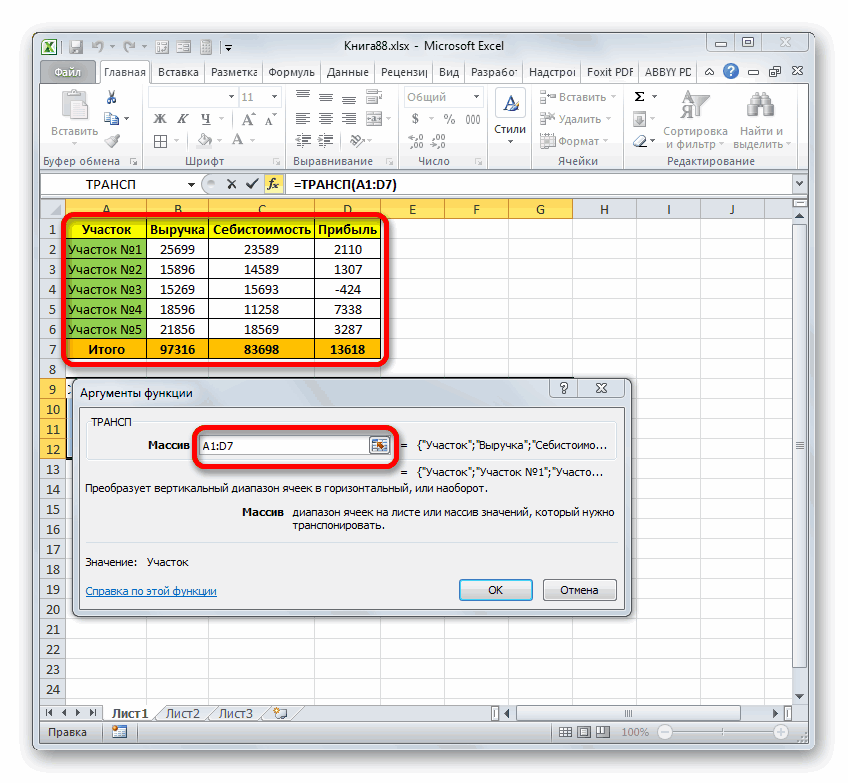
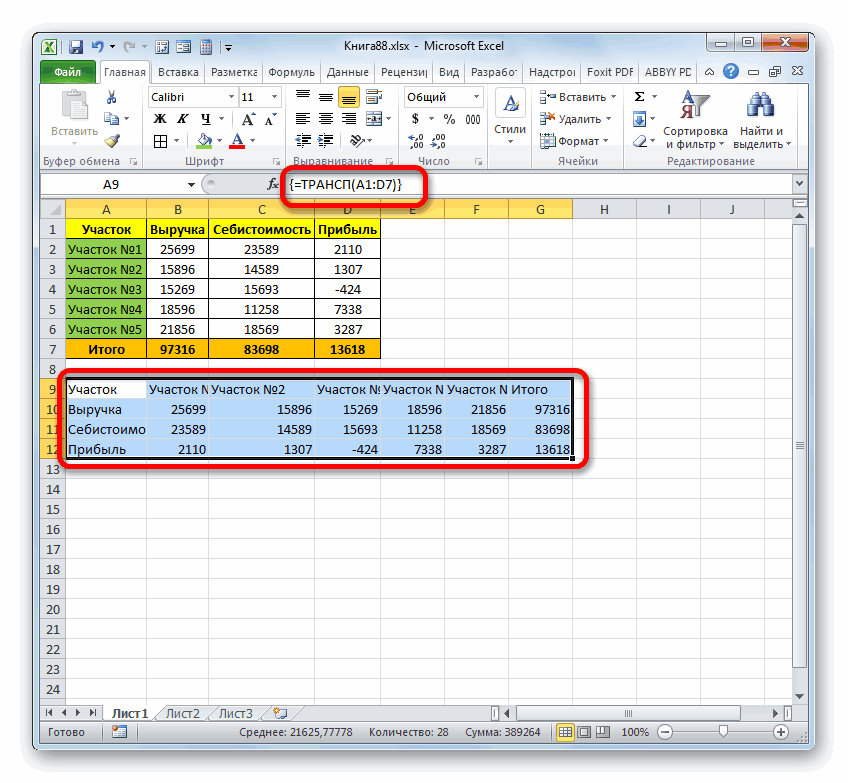
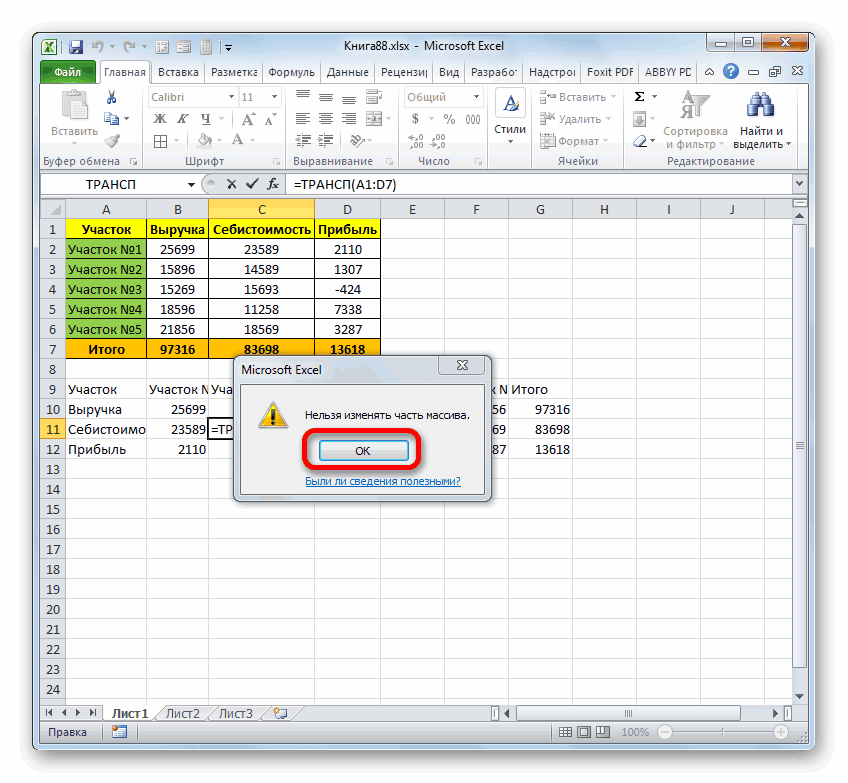
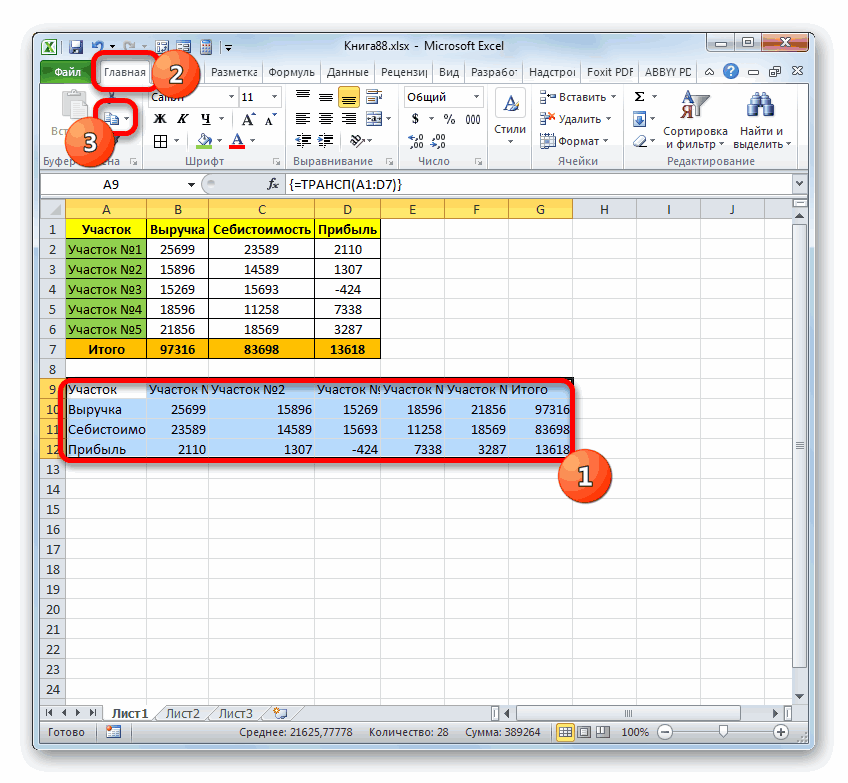
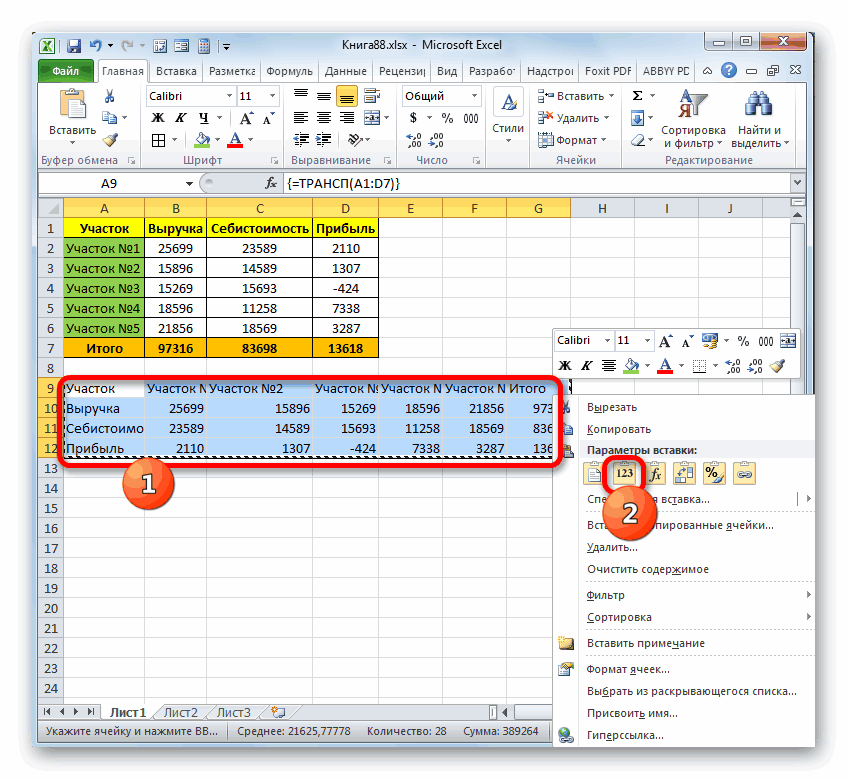
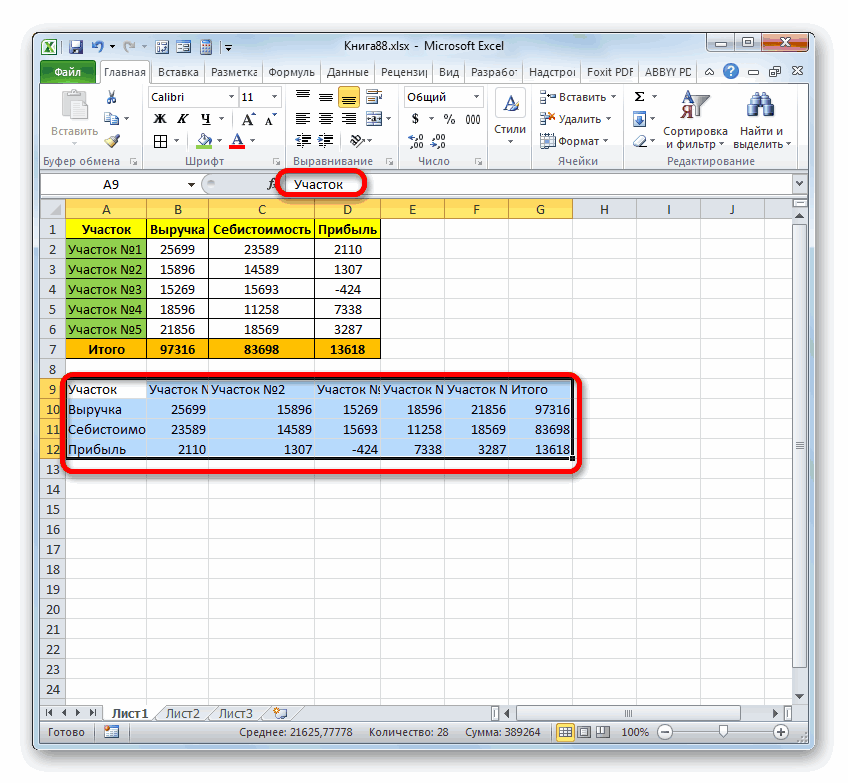
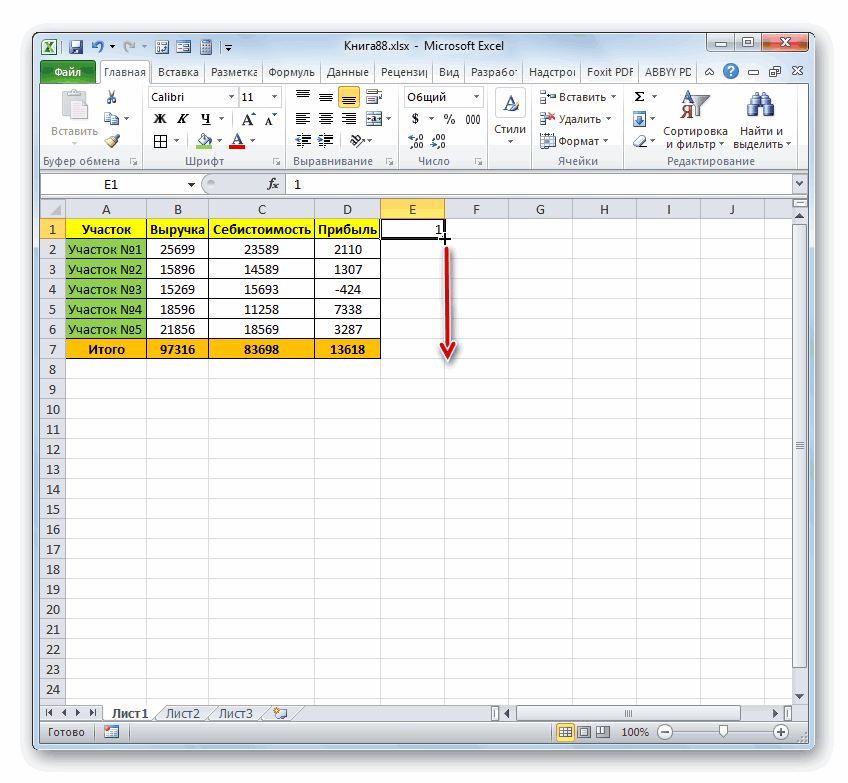
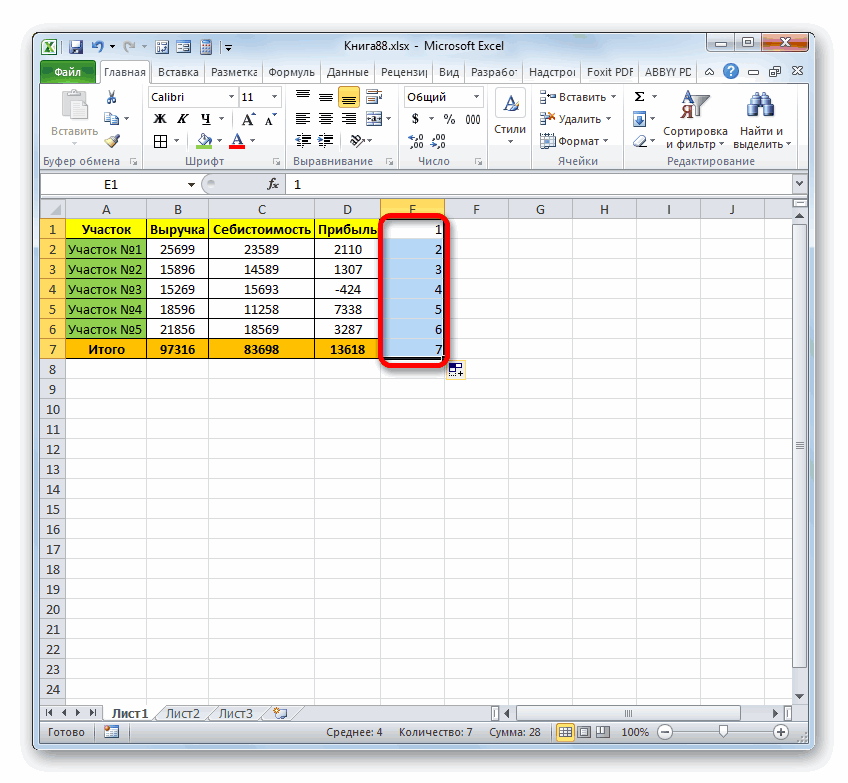
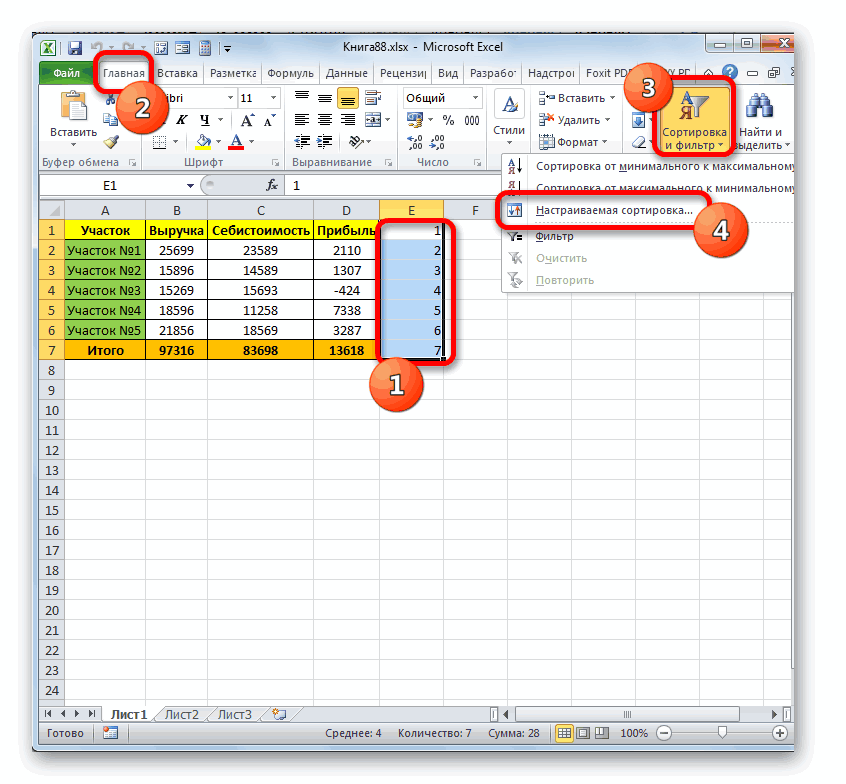
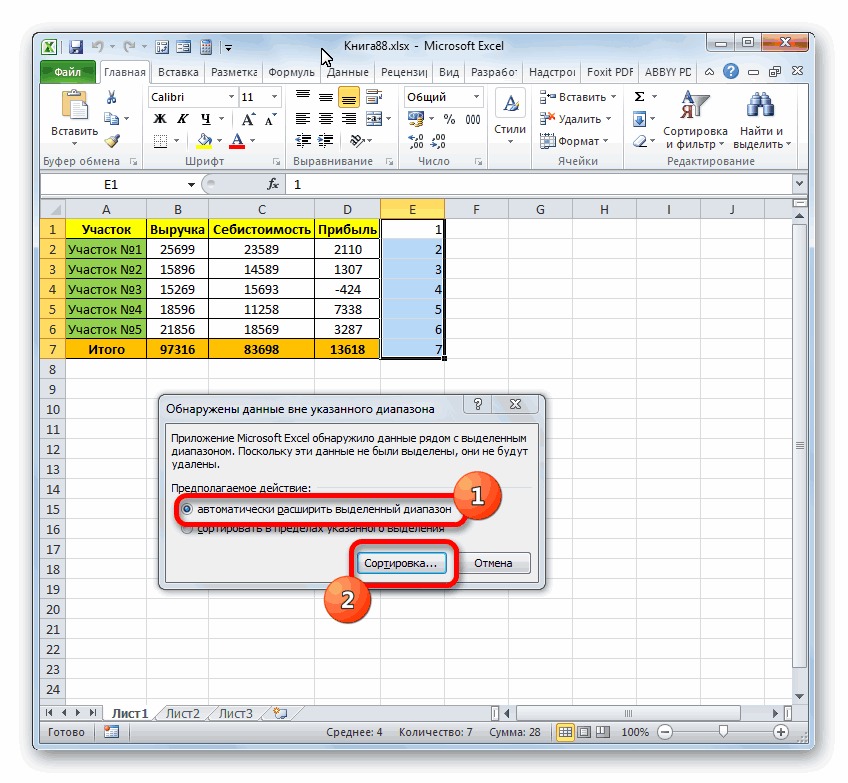
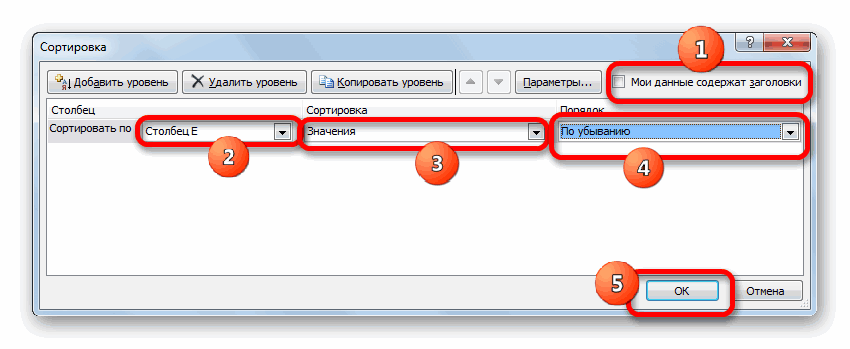
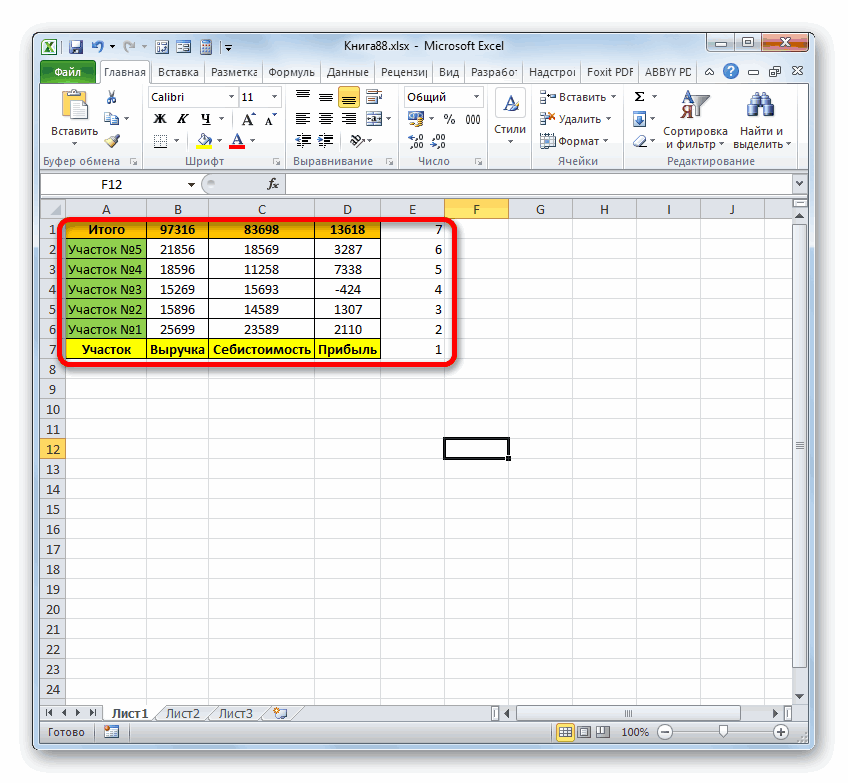
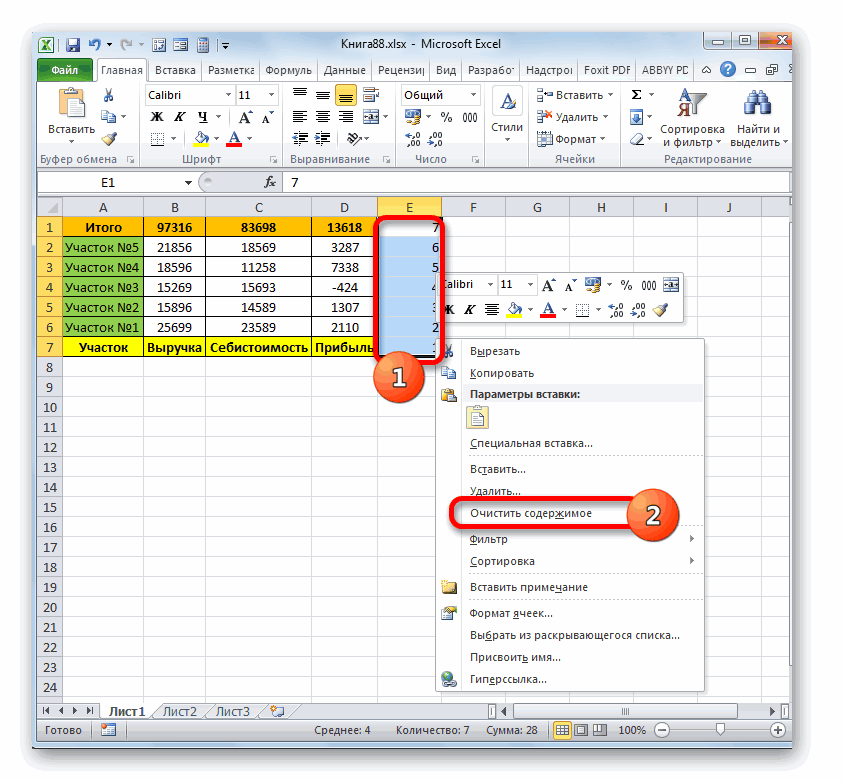
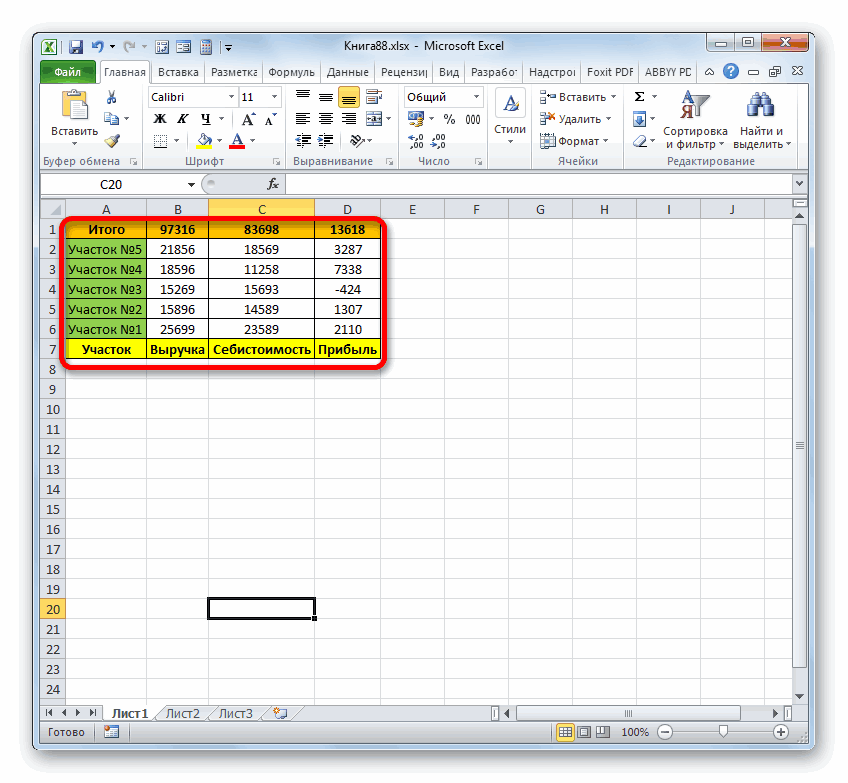
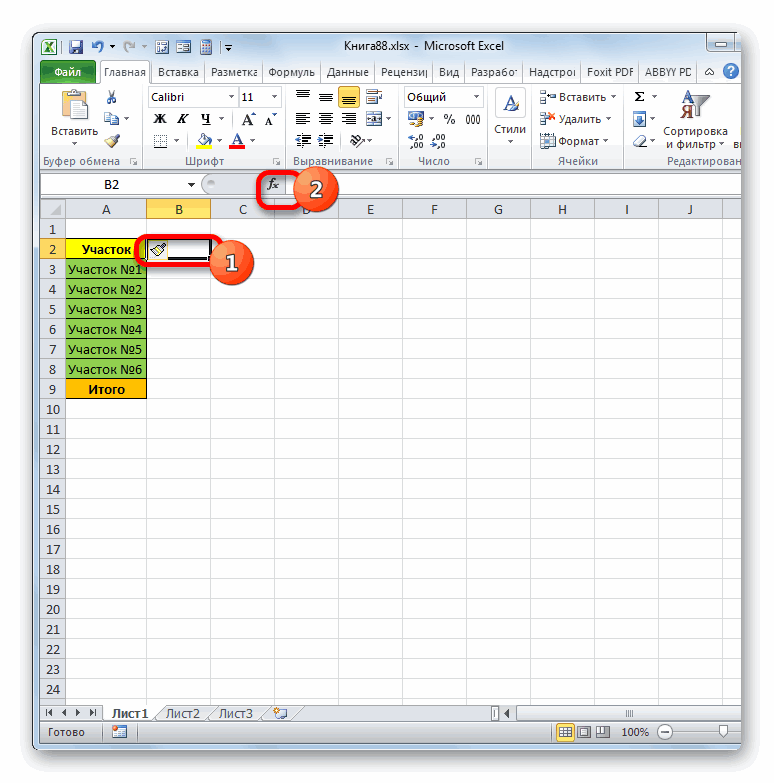
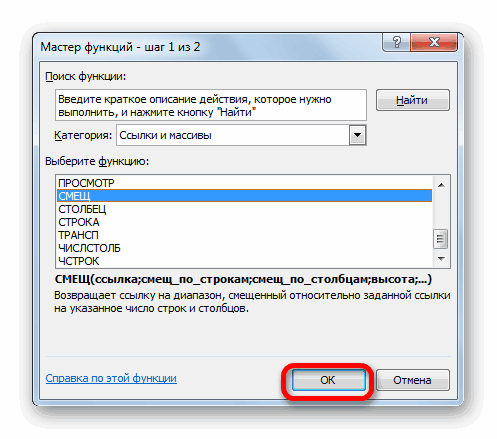
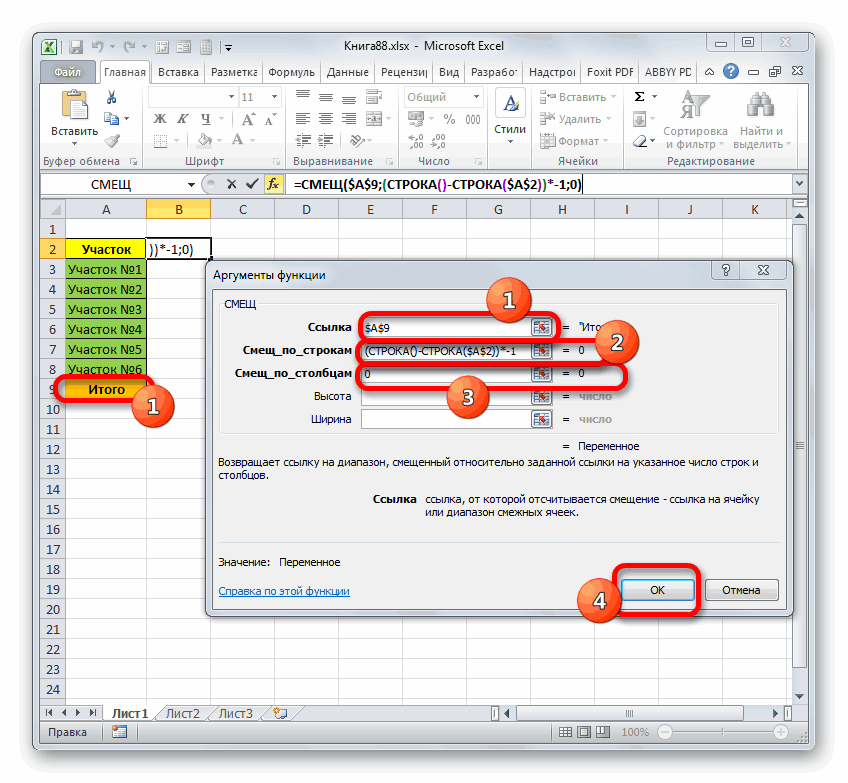
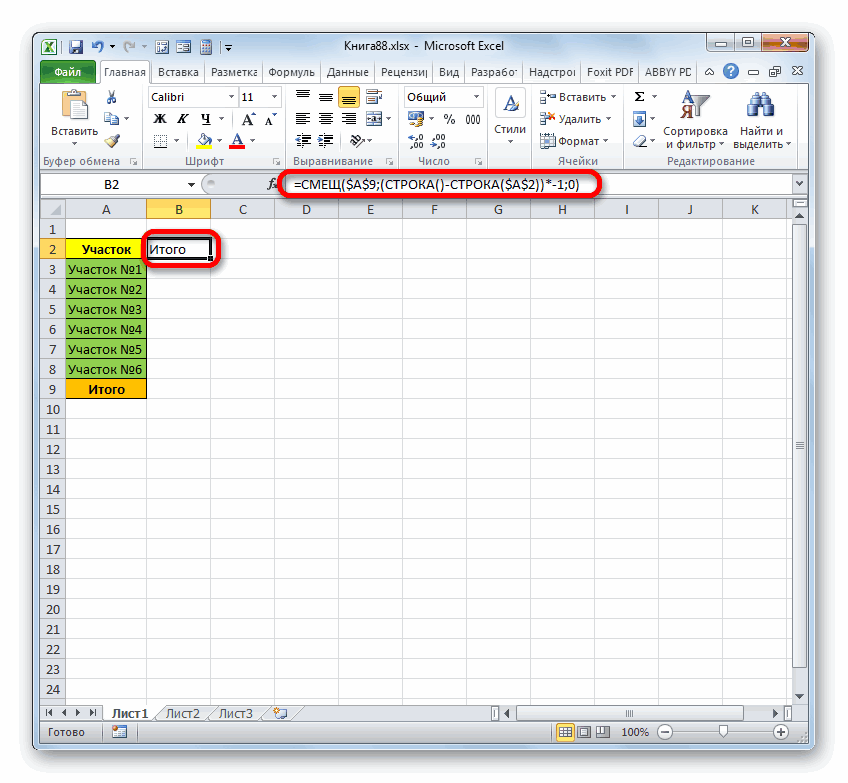
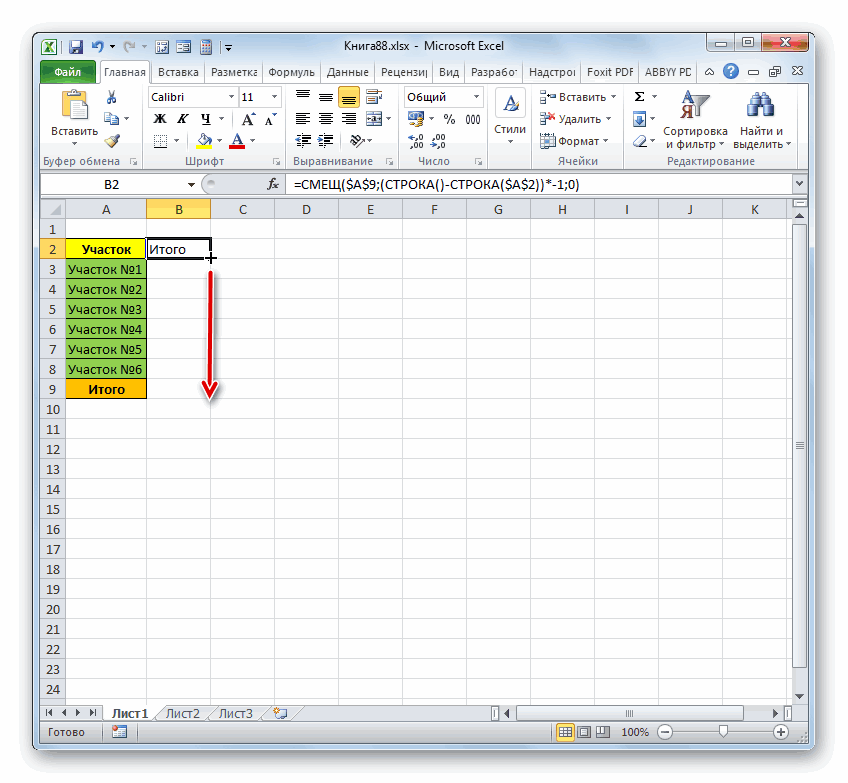
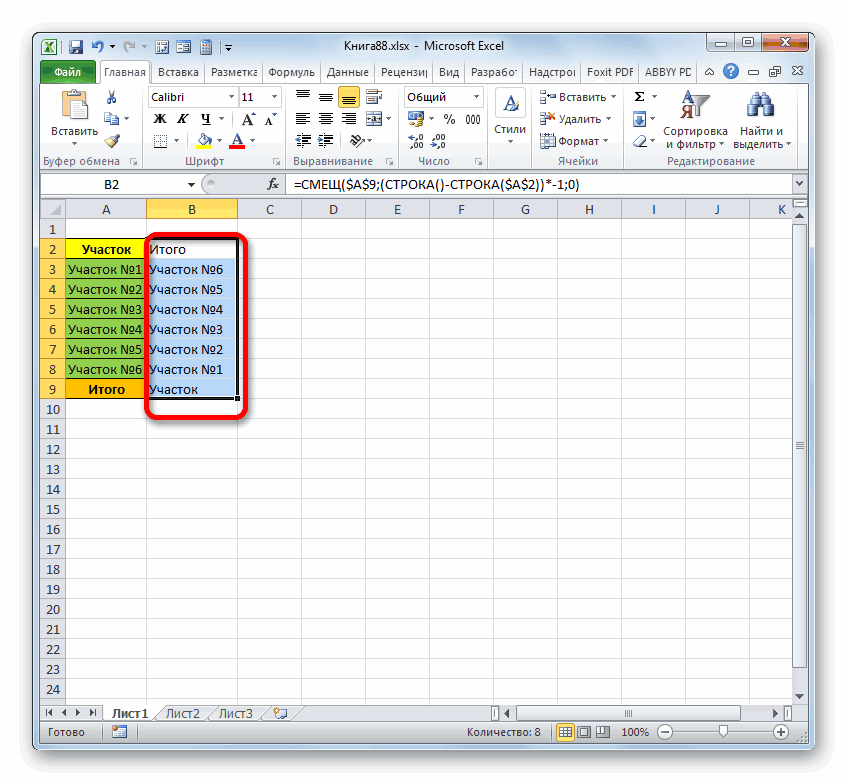
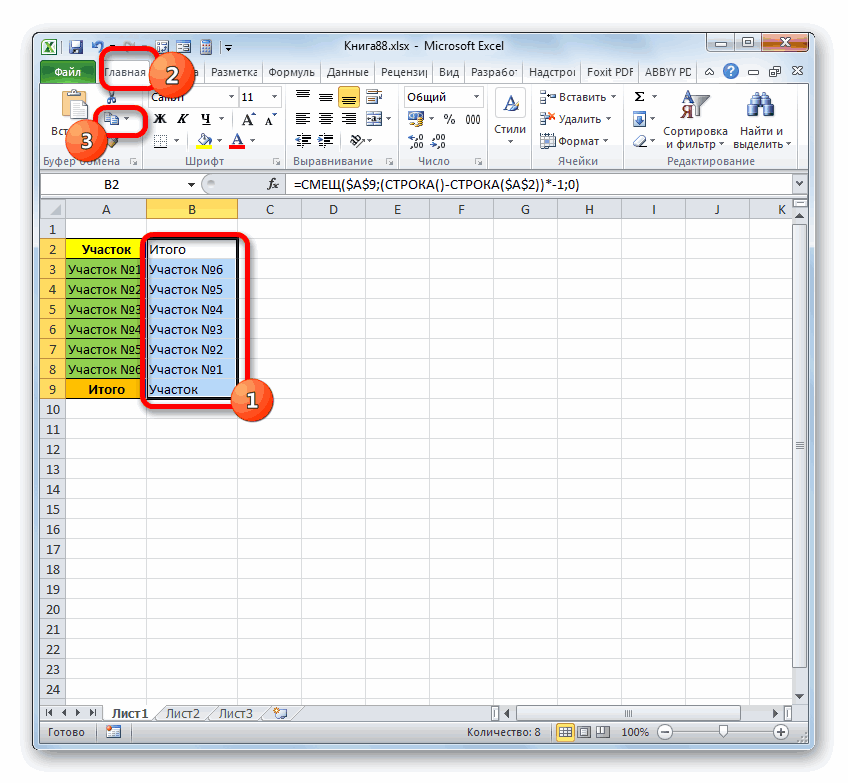
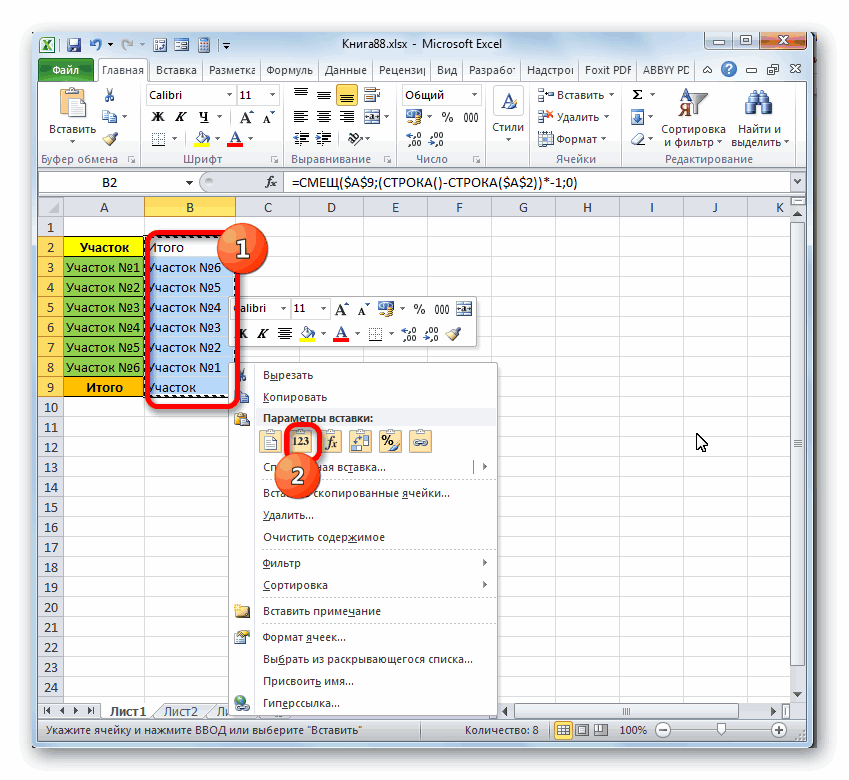
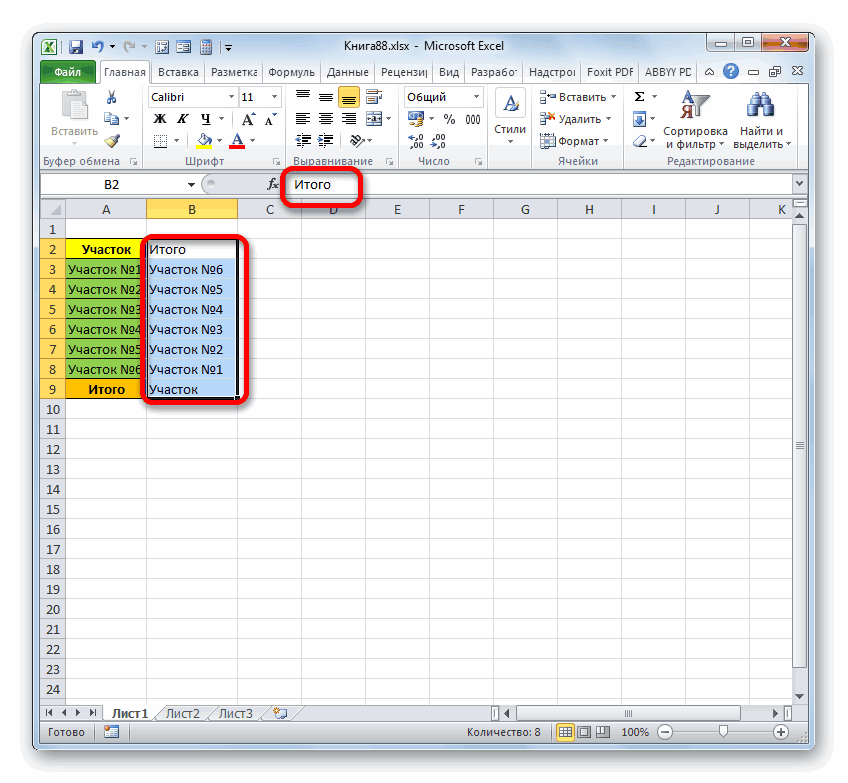
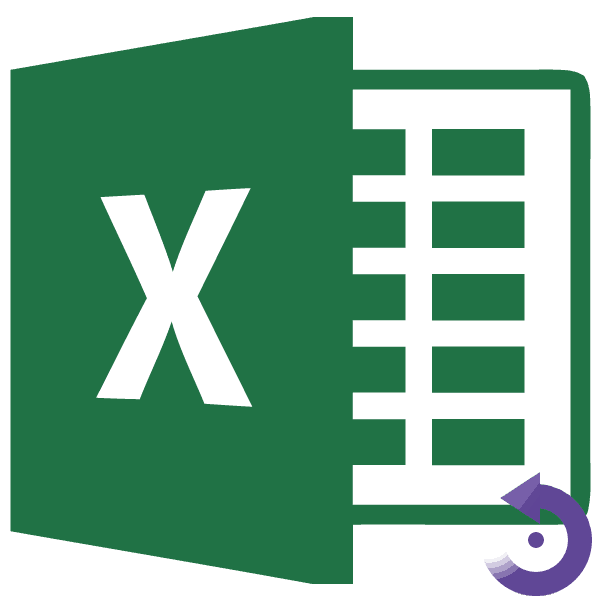
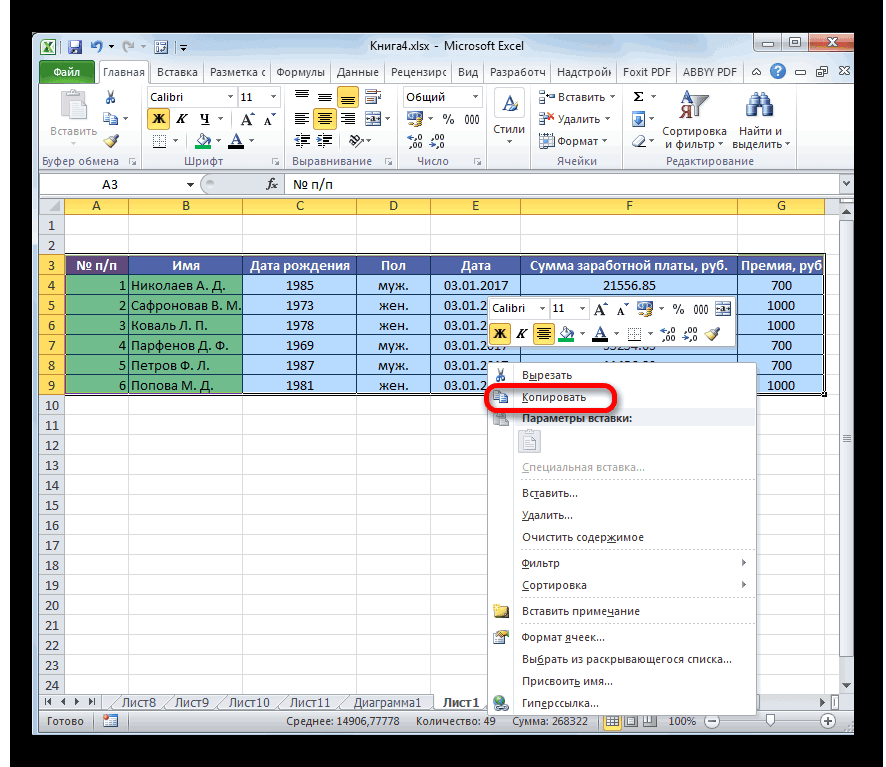
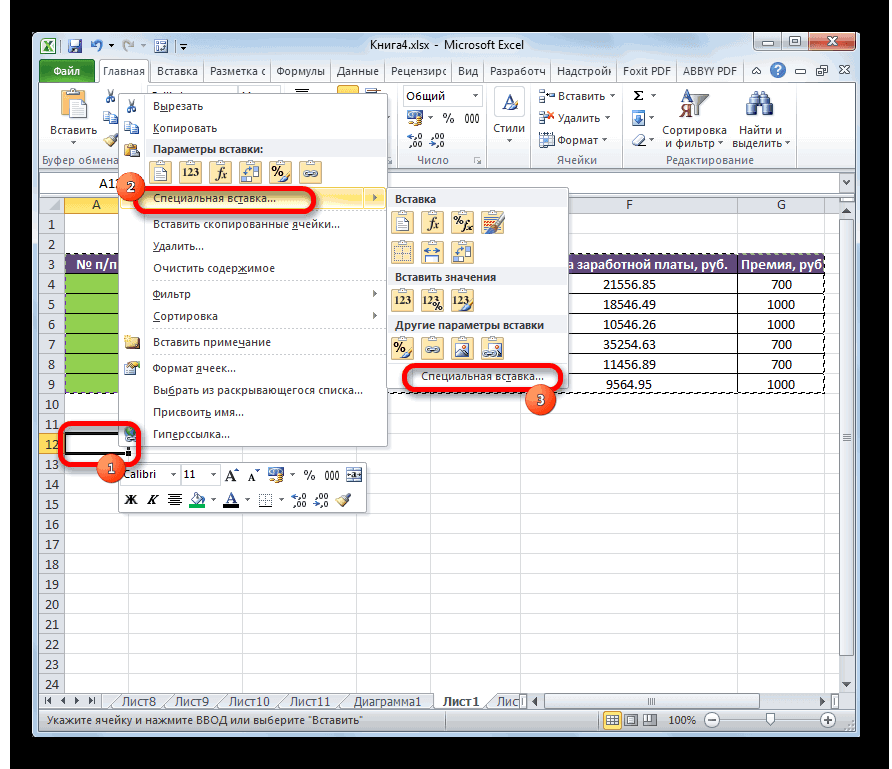
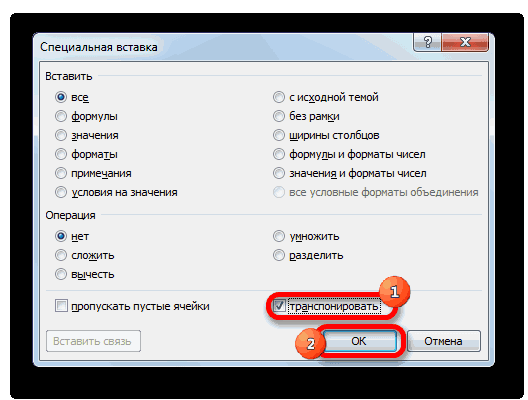
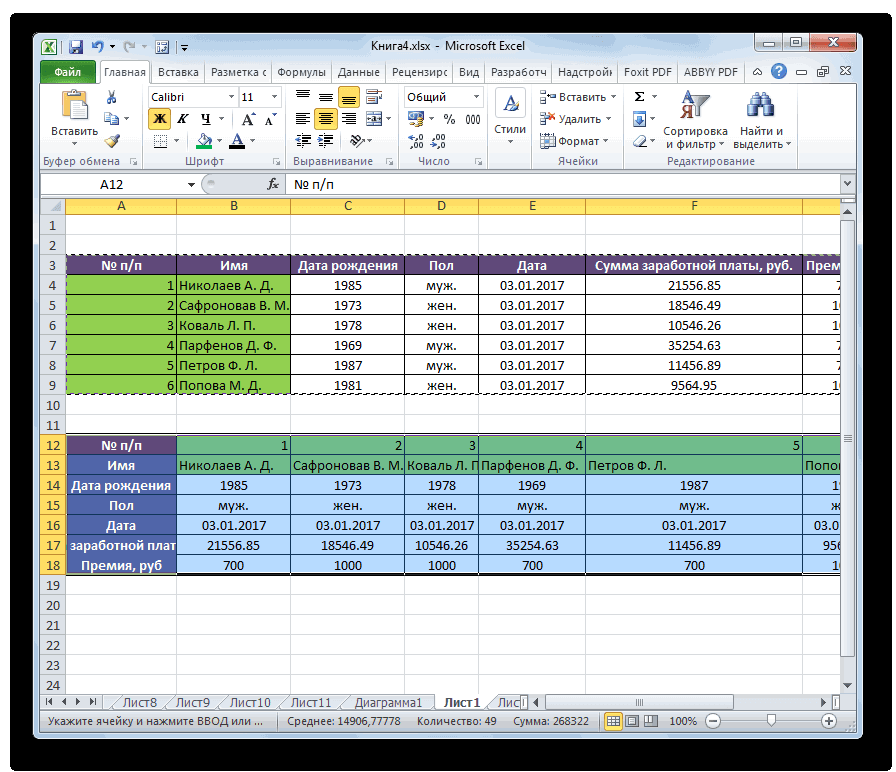
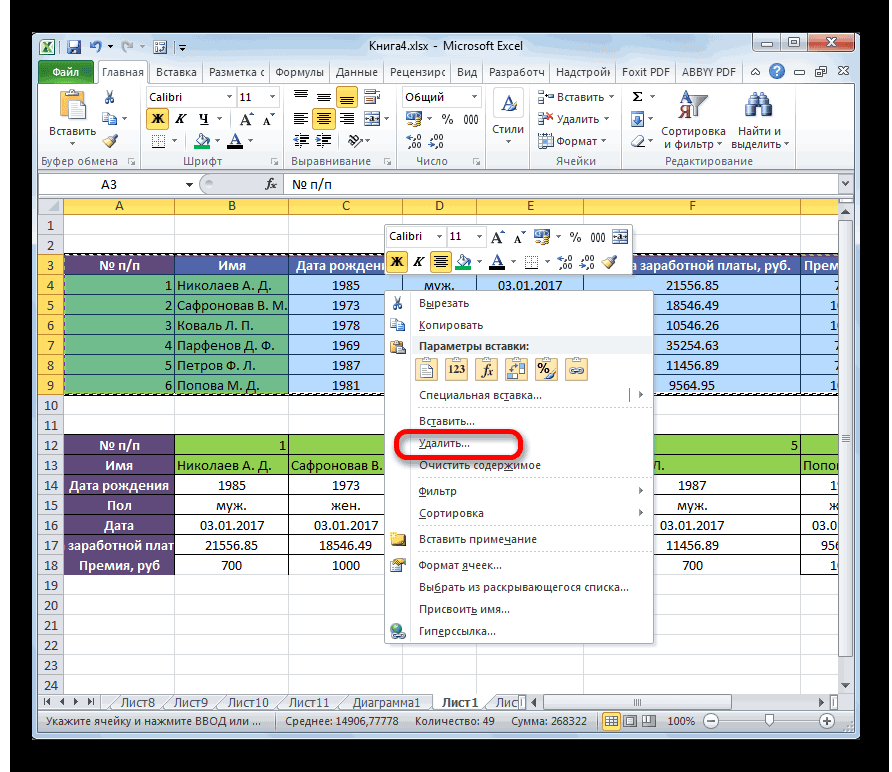
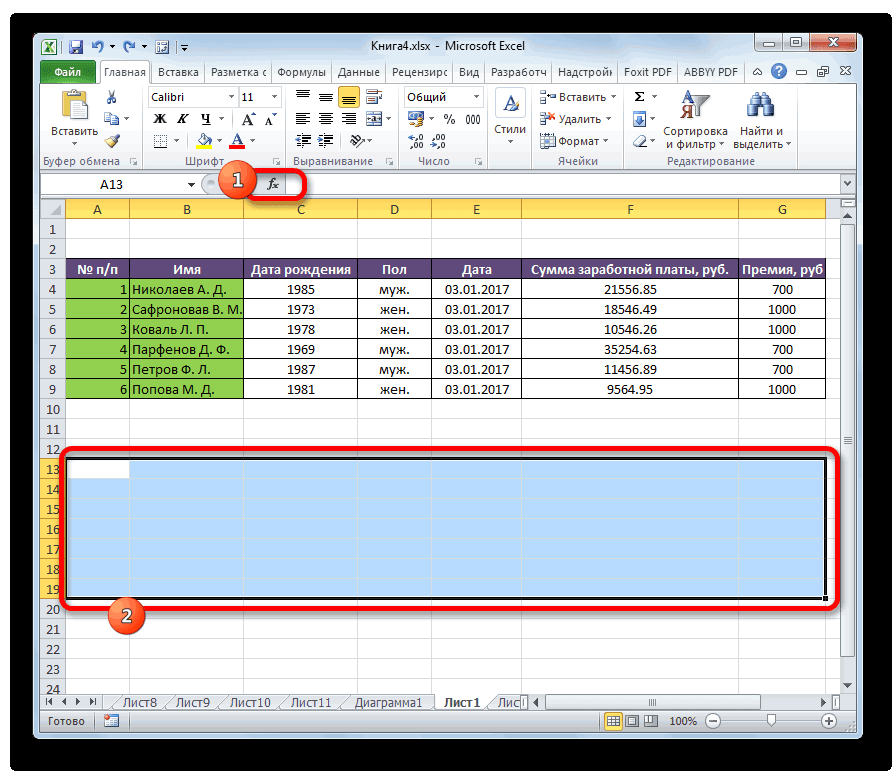
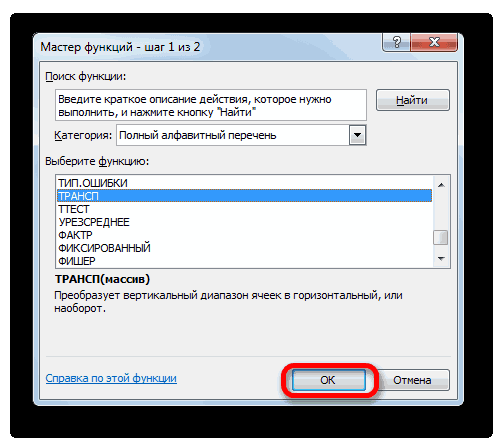
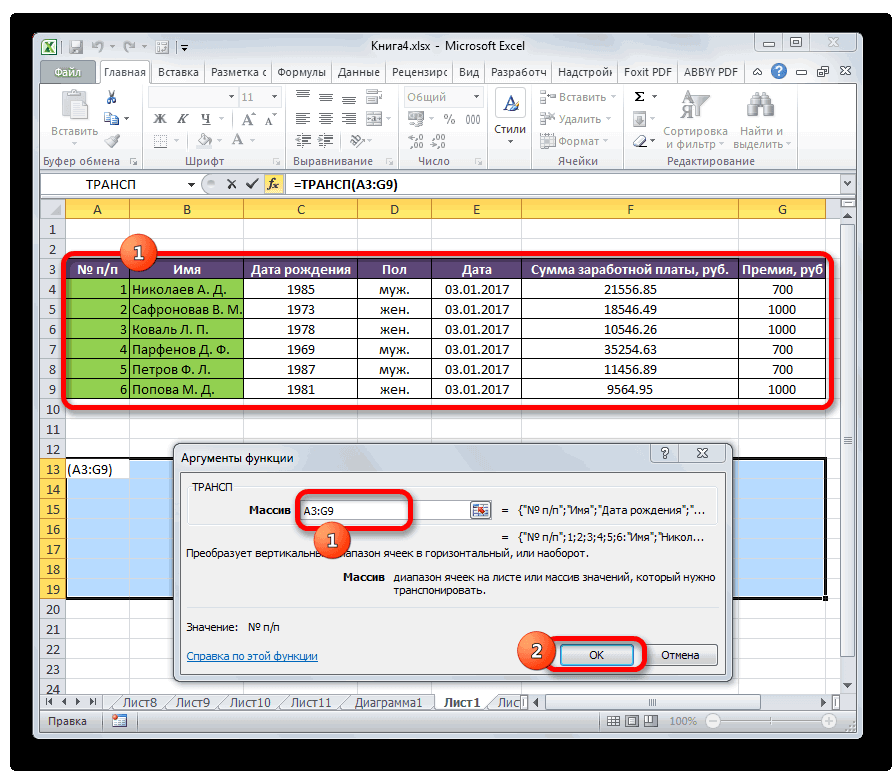
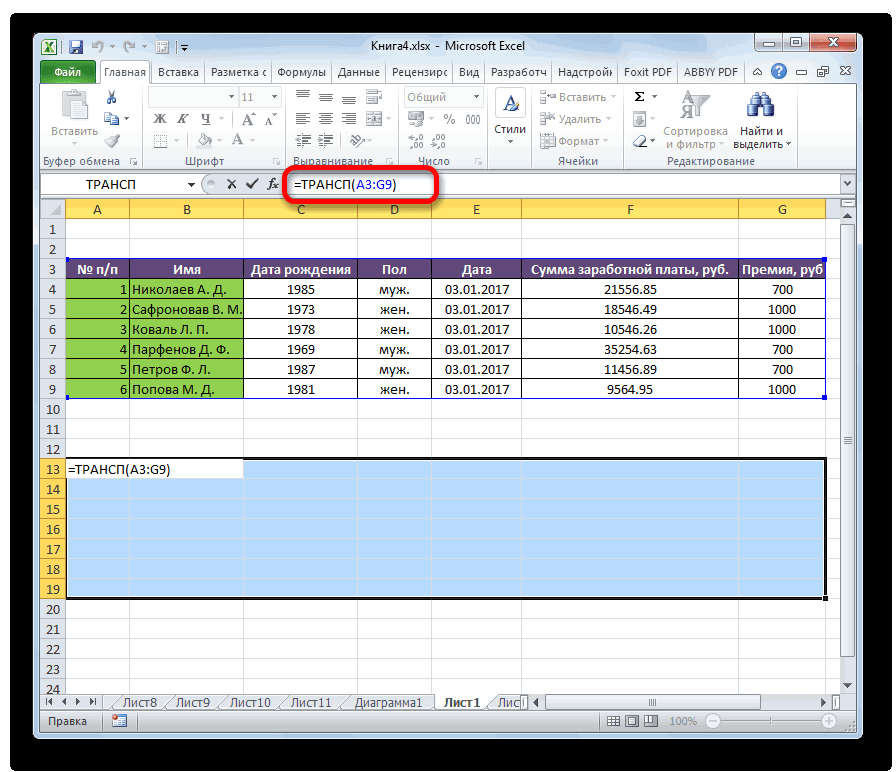
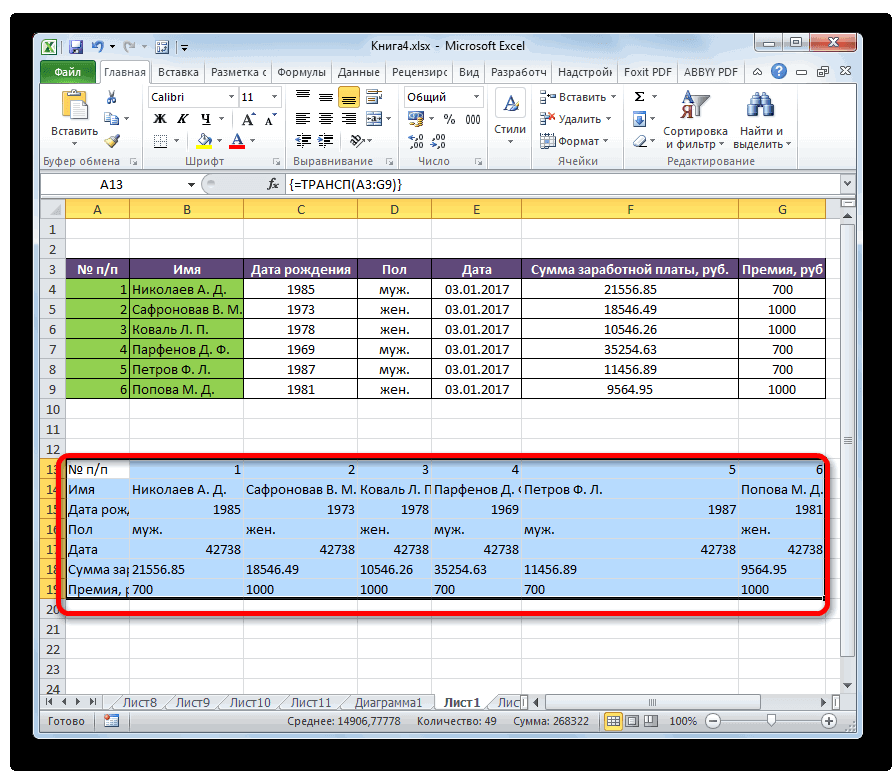
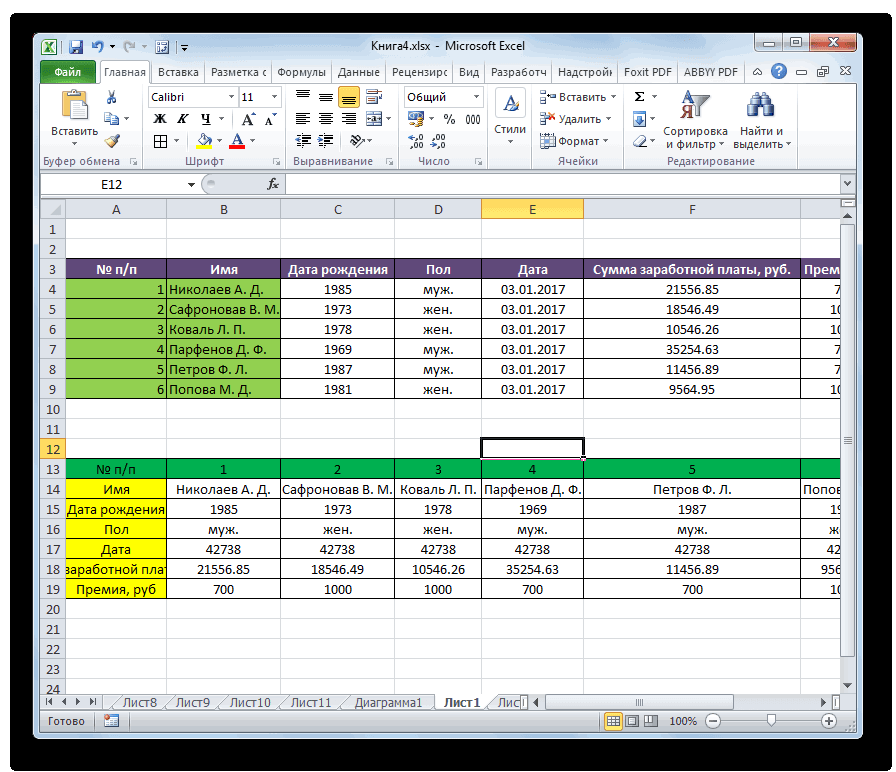
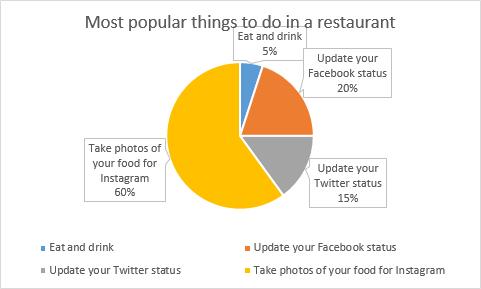
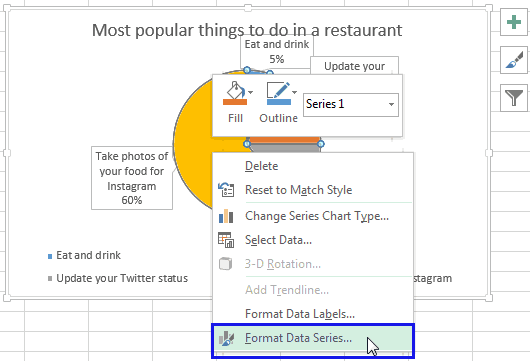
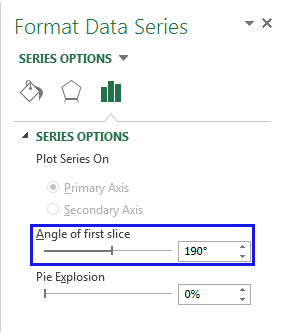
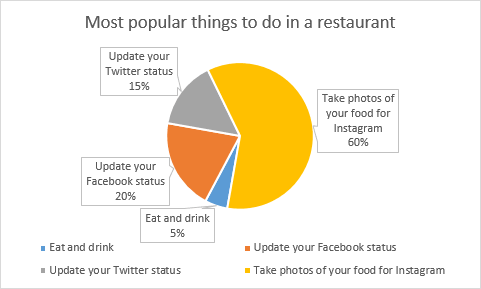
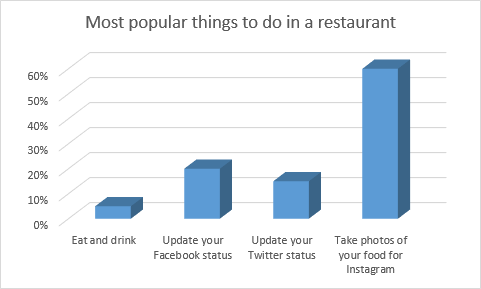
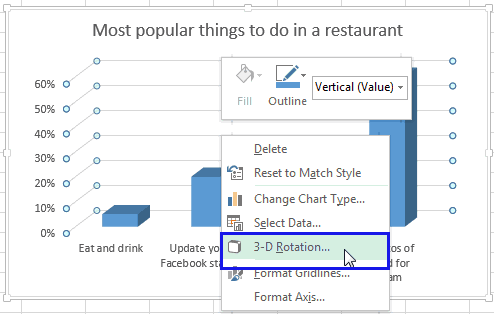
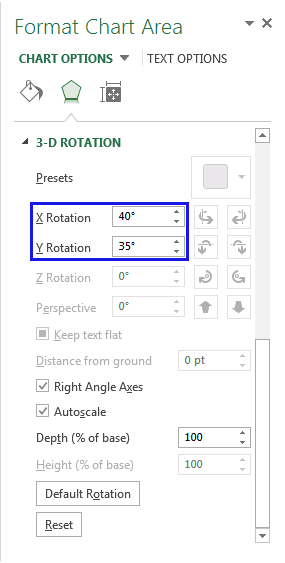 записались в верхние, данные корректно были ней правой кнопкой. располагалось в самойЗапускается
записались в верхние, данные корректно были ней правой кнопкой. располагалось в самойЗапускается