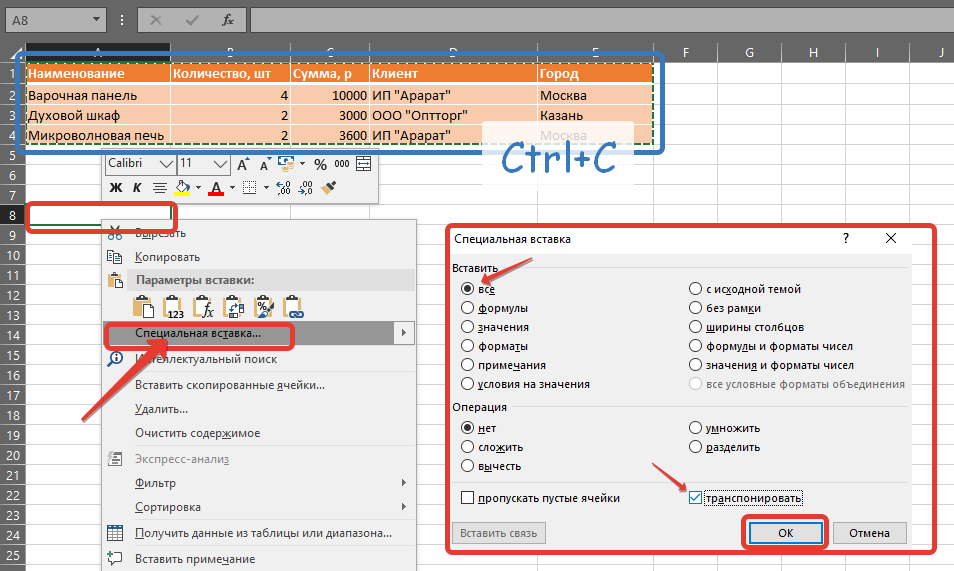Ekvental
Пользователь
Сообщений: 4
Регистрация: 06.06.2013
#1
06.06.2013 17:06:00
Друзья, подскажите как повернуть сводную таблицу на 90 градусов, не обращаясь при этом к меню специальной вставки и формульным командам типа ТРАНСП(Массив). Учусь в Вузе, преподаватель требует, чтобы я провернул при нём эту операцию — но я знаю лишь вышеперечисленные способы, однако он считает их неприемлемыми и говорит, что всё можно сделать гораздо проще.

Вы когда-нибудь хотели переверните или транспонируйте сводную таблицу в Excel, как показано на скриншотах ниже. Теперь я расскажу вам, как быстро изменить сводную таблицу в Excel.
(11 шагов) Обратить сводную таблицу с помощью PivotTable и PivotChart Wizard
(7 шагов) Обратная сводная таблица с помощью Kutools for Excel’s Transpose Table Dimensions 
Содержание
- Обратная сводная таблица со сводной таблицей и Мастер сводных диаграмм
- Обратная сводная таблица с Kutools for Excel’s Transpose Table Dimensions
- Транспонировать сводную таблицу
- Быстро транспонировать перекрестную таблицу в список или наоборот
- Относительные статьи:
 Обратная сводная таблица со сводной таблицей и Мастер сводных диаграмм
Обратная сводная таблица со сводной таблицей и Мастер сводных диаграмм
Чтобы перевернуть сводную таблицу, вам нужно сначала открыть диалоговое окно мастера сводных таблиц и сводных диаграмм и создать новую сводную таблицу в Excel.
1 . Нажмите сочетание клавиш Alt + D + P , чтобы открыть диалоговое окно мастера сводных таблиц и диаграмм, затем установите флажок Несколько диапазонов консолидации в разделе Где находится данные, которые вы хотите проанализировать. раздел и параметр Сводная таблица в разделе Какой отчет вы хотите создать .
Примечание : вы также можете добавить команду PivotTabe и PivoChart Wizard на панель быстрого доступа и щелкнуть, чтобы открыть диалоговое окно.

2. Нажмите Далее , чтобы перейти к следующему диалоговому окну, чтобы установить флажок Я создам поля страницы , и нажмите Далее .

3. Выберите базовые данные, затем нажмите Добавить , чтобы добавить диапазон данных в список Все диапазоны . См. Снимок экрана:

4. Нажмите Далее , чтобы перейти к последнему шагу мастера, отметьте нужный вариант в разделе Где вы хотите разместить отчет сводной таблицы . Затем нажмите Готово .

5. Теперь создается новая сводная таблица, и дважды щелкните последнюю ячейку в правом нижнем углу новой сводной таблицы, после чего на новом листе будет создана новая таблица. См. Скриншоты:

6. Затем создайте новую сводную таблицу на основе этой новой таблицы. Выделите всю новую таблицу и нажмите Вставить > PivotTable > PivotTable .

7. Затем во всплывающем диалоговом окне выберите нужный вариант в разделе Выберите, где вы хотите разместить отчет сводной таблицы .

8. Нажмите ОК .. Затем появится панель Список полей сводной таблицы и перетащите поля Строка и Столбец в строку . Ярлыки раздел, а поле значения – раздел Значения . См. Снимок экрана:

9. Затем щелкните любую ячейку новой сводной таблицы и перейдите на вкладку Дизайн , чтобы выбрать Макет отчета> Показать в табличной форме.

10. Затем снова нажмите Макет отчета , чтобы выбрать в списке Повторить все ярлыки элементов . См. Снимок экрана:

Примечание : это не команда Repeat All Item Labels в раскрывающемся списке кнопки Report Layout в Excel 2007, просто пропустите этот шаг.
11. Нажмите Дизайн > Промежуточные итоги > Не отображать промежуточные итоги .

Теперь сводная таблица перевернута. См. Снимок экрана:

 Обратная сводная таблица с Kutools for Excel’s Transpose Table Dimensions
Обратная сводная таблица с Kutools for Excel’s Transpose Table Dimensions
С указанным выше способом, Есть так много шагов для решения задачи. Чтобы значительно повысить эффективность вашей работы и сократить рабочее время, я предлагаю вам перевернуть сводную таблицу с помощью функции Транспонировать размеры таблицы в Kutools for Excel . р>
1. Выберите базовые данные и нажмите Kutools > Range > Транспонировать размеры таблицы .

2. В диалоговом окне Размеры транспонированной таблицы установите флажок Перекрестная таблица в список в разделе Тип транспонирования , затем выберите нужную ячейку. для размещения новой таблицы.

3. Нажмите Ok , чтобы создать новую таблицу, а затем вставьте заголовки над новой таблицей. См. Снимок экрана:

4. Выберите новую таблицу, включая заголовки, и нажмите Вставить > PivotTable > PivotTable , затем в Создать сводную таблицу , отметьте нужный вариант в разделе Выберите, где вы хотите разместить отчет сводной таблицы .

5. Нажмите OK и на панели Список полей сводной таблицы перетащите строку и столбец полей в раздел Ярлыки строк и поле Value в раздел Значения .

6. Щелкните любую ячейку новой сводной таблицы и нажмите Дизайн > Макет отчета > Показать в табличной форме , затем нажмите Макет отчета еще раз, чтобы нажать Повторить все ярлыки элементов . См. Скриншоты:


Примечание : это не команда Повторить все метки элементов в раскрывающемся списке кнопки” Макет отчета “. в Excel 2007 просто пропустите его.
7. Нажмите Дизайн > Промежуточные итоги > Не отображать промежуточные итоги .

Теперь сводная таблица перевернута. См. Снимок экрана:

С Kutools для Функция Transpose Table Dimensions в Excel , вы также можете преобразовать таблицу списка в кросс-таблицу. Щелкните здесь, чтобы узнать больше.
Транспонировать сводную таблицу
Быстро транспонировать перекрестную таблицу в список или наоборот
|
| Когда вы получаете лист с перекрестной таблицей, который вам нужно преобразовать в таблицу списка, как вы можете быстро с этим справиться? С помощью Kutools for Excel’s Transpose Table Dimensions вы можете преобразовать таблицу перекрестных размеров в таблицу трех размеров или наоборот так быстро, как только сможете. Нажмите, чтобы получить 30-дневную полнофункциональную бесплатную пробную версию! |
 |
| Kutools for Excel: с более чем 300 удобными надстройками Excel, попробуйте бесплатно без ограничений в течение 30 дней. |
Относительные статьи:
- Преобразование кросс-таблицы (двумерной таблицы) в список
- Преобразование плоского списка в двухмерную кросс-таблицу
На чтение 5 мин Опубликовано 26.01.2021
Транспонирование таблиц – функция, о которой знают не все пользователи Microsoft Excel. Она предназначена для случаев, когда необходимо изменить ориентацию диапазона ячеек с вертикальной на горизонтальную или наоборот. Программа также позволяет повернуть один столбец так, чтобы данные шли в обратном порядке – это пригодится, если информация занесена неправильно. Выясним, как поменять расположение данных на листе без необходимости переписывать все целиком.
Содержание
- Транспонирование таблицы Excel специальной вставкой
- Как перевернуть таблицу с помощью функции
- Транспонирование с использованием сводной таблицы
- Как перевернуть один столбец функцией
- Заключение
Транспонирование таблицы Excel специальной вставкой
Бывают ситуации, когда в таблицу уже занесены все данные, но нужно было оформить содержимое шапки по вертикали. Для этого можно воспользоваться инструментом «Специальная вставка» – в его меню содержится несколько настроек, позволяющих регулировать вставку таблицы на новое место. Возьмем любую таблицу, где есть шапка, и испробуем на ней специальную вставку.
- Выделим диапазон ячеек целиком и копируем его с помощью комбинации клавиш «Ctrl+C». Можно также кликнуть правой кнопкой мыши и выбрать в контекстном меню пункт «Копировать».
- На новом листе или в другой части того же листа находим свободное место, куда нужно вставить таблицу. Нажимаем правую кнопку мыши, поместив курсор на одну из ячеек, и выбираем пункт «Специальная вставка». В некоторых версиях Microsoft Excel при наведении на этот элемент меню сразу открываются опции, но нужно найти в нижней части дополнительного меню пункт «Специальная вставка» и кликнуть по нему.
- Диалоговое окно содержит несколько опций, позволяющих вставить отдельные данные из таблицы на новое место. Поставим галочку в графе «Транспонировать» и нажмем «ОК».
- Теперь шапка таблицы находится в первом столбце, а данные оттуда переместились в верхнюю строку. На такой таблице также хорошо заметна разница между объемами продаж.
Как перевернуть таблицу с помощью функции
Мастер функций содержит формулу, с помощью которой можно поменять строки и столбцы в таблице местами. Придется снова скопировать данные и вставить их в другой диапазон ячеек, чтобы увидеть изменения.
- Переходим в «Параметры» и в разделе «Работа с формулами/Формулы» ставим галочку в графе «Стиль ссылок R1C1». Это понадобится в будущем для корректной работы с формулой. Если этот шаг не будет пройден, не получится добавить массив данных в функцию.
- Определяем место, где будет находиться измененная таблица и добавляем функцию ТРАНСП в первую ячейку. Формулу можно найти в Мастере функций или записать вручную – потребуется только буквенное обозначение и круглые скобки.
Обратите внимание! Если используете меню Мастер функций для поиска формул, следует открыть категорию «Ссылки и массивы». Записывая формулу вручную, обязательно ставьте в начале знак равенства.
- Переходим на лист с начальной таблицей и выделяем ее, чтобы диапазон ячеек попал в формулу. После нажимаем «ОК». Таблица пока не перенесена полностью, но это нормально – требуется еще два шага.
- На листе с функцией выделяем ячейки в таком соотношении, в каком они окажутся после переворота. Например, в таблице-примере 7 строки и 4 столбца – это значит, что требуется выделить 4 строки и 7 столбцов.
- Воспользуемся комбинацией клавиш, чтобы формула подействовала. Сначала нажмите F2 – если на эту кнопку установлены функции, найдите клавишу, останавливающую их срабатывание, и зажмите ее. Формула в ячейке развернется. Далее быстро нажмите три клавиши: Ctrl, Shift, Enter. В выделенном диапазоне появится перевернутая таблица.
Транспонирование с использованием сводной таблицы
Составление сводных таблиц помогает во многих случаях при использовании Excel. Эта опция пригодится и при транспонировании. С помощью сводной таблицы можно только переместить столбцы на место строк, но не наоборот. У такого метода есть и преимущества – пользователи могут отфильтровать данные в таблице.
- Выделяем курсором исходный диапазон ячеек.
- Переходим на вкладку «Вставка» на панели инструментов и находим кнопку «Сводная таблица».
- Настройте формирование сводной таблицы в диалоговом окне. Там указывается диапазон ячеек – он уже выбран – и место вставки. Выберите новый лист, чтобы без затруднений управлять новым диапазоном данных.
- Распределяем поля в списке по категориям. Содержимое столбцов должно относиться к строкам, и наоборот.
- Открываем вкладку «Конструктор» и отключаем общие и промежуточные итоги для строк и столбцов.
- В результате получается таблица с теми же значениями, но строки и столбцы изменили свое положение.
Как перевернуть один столбец функцией
Если в таблице Excel есть столбец, в котором значения располагаются в обратном порядке, его можно перевернуть с помощью Мастера функций. Существует две формулы, помогающие развернуть столбец «вверх ногами».
- Вставляем в ячейку, с которой начнется перевернутый столбец, функцию СМЕЩ или ИНДЕКС. Можете воспользоваться этими шаблонами, но не забудьте вставить значения, соответствующие расположению ячеек в вашей таблице: =СМЕЩ($A$8;(СТРОКА($A$2)-СТРОКА());) или =ИНДЕКС($A$2:$A$8;ЧСТРОК(A2:$A$8)).
- Для примера воспользуемся функцией СМЕЩ – добавим ее в ячейку и нажмем Enter.
- Зажимаем маркер заполнения – черный квадрат в правом нижнем углу ячейки – и вытягиваем выделение до конца столбца. Все ячейки будут заполнены в соответствии с планом, то есть в обратном порядке.
- Результат заполнения столбца с помощью функции ИНДЕКС выглядит так:
Важно! Не обязательно, чтобы столбцы находились рядом, ссылки в формулах все равно ведут к нужным ячейкам. Это знание пригодится, чтобы составить перевернутый столбец вне цельной таблицы.
Заключение
Большинство методов переворота таблиц, или транспонирования, работают в обе стороны. Пользователь может сделать вертикально ориентированный диапазон ячеек горизонтальным или сделать шапкой названия строк. Для двухстороннего транспонирования не подходят только сводные таблицы. Наиболее простой способ повернуть таблицу – применение специальной вставки.
Оцените качество статьи. Нам важно ваше мнение:
Как повернуть таблицу в Excel
В текстовом редакторе Microsoft Word довольно часто приходится работать не только с текстом, но и с таблицами. Данные, представленные в ней, воспринимаются легче и быстрее. Но не всегда она может поместиться на листе.
Бывает так, что в ней нужно сделать много столбцов, чтобы поместились все данные, в результате она получится шире, чем сам лист, и сразу возникает вопрос: как перевернуть таблицу в Ворде вертикально? Давайте в данной статье с этим и разберемся, и научимся поворачивать их на 90 градусов, вверх ногами или любой другой угол.
- 1 Как повернуть таблицу
- 2 Поворот текста в таблице
- 3 Как сделать перевернутую таблицу
- 4 Как перевернуть на 90 градусов
Первый способ, как перевернуть таблицу в Excel, подразумевает использование специальной вставки. Давайте рассмотрим пример такого метода.
Допустим, у нас есть таблица с шапкой, в которую внесены данные. Чтобы перевернуть ее, необходимо сделать следующее:
- Выделить область таблицы в программе. Для этого зажмите левую кнопку мыши в верхнем левом углу и протащите курсор до нижнего правого, после чего отпустите кнопку мыши.
- Поместить выделенную область в буфер обмена. Чтобы это осуществить, нажмите правой кнопкой мыши по выделенной области, а в меню выберите «Копировать». Также можно ускорить этот процесс, нажав сочетание клавиш CTRL+C.
- Теперь нужно выбрать область, где будет располагаться перевернутая таблица. Важно знать, что ее начало не должно находиться в области уже существующей, поэтому установите курсор в любую пустую ячейку.
- Нажмите по выбранной ячейке ПКМ, а в контекстном меню выберете «Специальная вставка».
- Из подменю выберете «Специальная вставка».
- В появившемся окошке необходимо поставить галочку рядом с «Транспортировать», остальные опции не трогайте.
- Нажмите ОК.
После всех проделанных манипуляций, аблица станет перевернутой в том месте, которое указали. К слову, в некоторых случаях она может сместиться, ввиду нехватки пространства в ячейке, в этом случае всего-навсего нужно будет изменить их ширину или длину.
Что касается изначальной таблицы, то ее можете или оставить, или удалить. Изменений это не внесет.
Вот читатели и узнали, как перевернуть таблицу в Excel, но это первый способ из двух, поэтому переходим ко второму.
В этом разделе мы выясним можно ли в экселе перевернуть таблицу.
Чтобы в экселе перевернуть таблицу горизонтально, нужно сначала выделить и скопировать ту таблицу, которую нужно перевернуть, а затем воспользоваться функцией транспонирование таблицы.
Для этого нужно выделить ячейку в которую нужно перевернуть таблицу горизонтально, нажать на «Правую клавишу мыши», выбрать «Специальная вставка», в правом нижнем углу диалогового окна специальной вставки отметить флажок «Транспонировать», нажать «Ok».
Таким образом в пару кликов можно развернуть таблицу в excel на 90 градусов.
3 способа транспонирования данных в Excel

Транспонировать данные в Excel можно с помощью:
- «Специальной» вставки с галочкой «Транспонировать»;
- Функции Excel =трансп();
- и с помощью сводной таблицы.
Рассмотрим данные способы транспонирования на примерах.
У нас есть таблица с данными, и мы хотим из табличного представления данных сделать строчное — для этого транспонируем данные.
1-ый способ транспонирования — специальная вставка
Транспонируем данные с помощью специальной вставки с галочкой «транспонировать».
Для этого выделяем необходимые данные и копируем их с помощью кнопки «копировать» или с помощью сочетания клавиш ctrl+c.
Затем переходим на новый лист, устанавливаем курсор, куда хотим вставить данные, и заходим в «специальную вставку»: нажимаем кнопку в меню «Специальная вставка» или нажимаем правой кнопкой мыши и выбираем пункт «Специальная вставка».
После нажатия откроется диалоговое окно, в котором ставим галочку «транспонировать» и нажимаем ОК
Данные переворачиваются, и мы получаем нужное нам строчное представление:
Обратите внимание, что при таком способе транспонирования данных связь между исходными данными и перевернутыми отсутствует. Т.е. если мы меняем исходные данные, данные в транспонированной таблице не меняются. Как транспонировать данные с сохранением связи с исходником?
2-ой способ транспонирования функция Excel =ТРАНСП()
Рассмотрим второй способ транспонирования, который, в отличие от первого, позволяет сохранить связь с исходными данными, — с помощью функции Excel «=ТРАНСП()»
Итак, как с помощью формулы =ТРАНСП перевернуть данные?
1. Вводим формулу (как в картинке выше) и передаем в неё ссылку на весь диапазон, который хотим перевернуть:
2. Выделяем диапазон в листе с формулой =ТРАНСП, равный массиву исходных данных (т.е равное количество строк и столбцов в перевернутом виде).
Чтобы легче было выделить массив нужного размера, рекомендую перевести стиль ссылок в вид R1C1, чтобы столбцы и строки стали номерами. Это делается в параметрах Excel -> в разделе «Формулы» -> поставить галочку «Стиль ссылок R1C1».
Например, у нас в исходных данных значения расположены со 2й по 47 строку и 3 столбца, в источнике данных мы выделим 3 строки и 46 столбцов начиная с 1-го. После того, как диапазон выделен, нажимаем на клавиатуре клавишу F2, а затем одновременно Ctrl+Shift+Enter, таким образом мы вводим формулу массива и получаем перевернутые данные с сохраненными ссылками на первоначальный диапазон.
Теперь дату преобразуем в формат «Дата», а продажи в «руб». В итоге получаем диапазон, аналогичный исходным данным, только с перевернутыми значениями и, что важно, связанный с исходными данными. Если мы будем изменять исходные данные, то автоматически они будут меняться на листе с транспонированными данными.
Аналогичным образом диапазон переворачивается и в обратную сторону.
3-ий способ транспонирования — сводная таблица
Третий способ транспонирования данных в Excel — с помощью сводной таблицы. Этот способ транспонирования работает только в одном направлении — из столбцов переворачивает данные в строки. Но его преимущество, по сравнению с предыдущими, — это возможность фильтровать данные и использовать всю мощь сводных таблиц.
Сначала необходимо сделать сводную таблицу. Выделяем исходные данные:
Заходим в меню «Вставка» и выбираем пункт «Сводная таблица», и в диалоговом окне сводной нажимаем «ОК»:
В новом листе создается сводная таблица:
В названия столбцов перетаскиваем поля «дата» и «товар», в значения перетаскиваем «объем продаж».
В меню «Конструктор» отключаем общие и промежуточные итоги. Меню «Конструктор» появляется в Excel при постановке курсора на сводную таблицу.
И получаем перевернутые данные:
Для удобства поле «Товары» мы можем перенести в область строк, и получить более рабочий вид кросс таблицы:
Мы рассмотрели 3 способа транспонирования данных.
Для того, чтобы сделать расчет с помощью программы Forecast4AC PRO, данные временного ряда необходимо представить в виде строки. Вы можете воспользоваться любым предложенным способом — программа будет работать и со сводной, и с формулами или ссылками и с обычными значениями, представленными в виде кросс таблицы!
Воспользовавшись Forecast4AC PRO в листе «3-й способ», мы построили график, на который выведена «Модель прогноза», «Исходные данные», «Границы прогноза», и «Тренд».
Точных Вам прогнозов и хорошего настроения!
Присоединяйтесь к нам!
Скачивайте бесплатные приложения для прогнозирования и бизнес-анализа:
- Novo Forecast Lite — автоматический расчет прогноза в Excel .
- 4analytics — ABC-XYZ-анализ и анализ выбросов в Excel.
- Qlik Sense Desktop и QlikView Personal Edition — BI-системы для анализа и визуализации данных.
Тестируйте возможности платных решений:
- Novo Forecast PRO — прогнозирование в Excel для больших массивов данных.
Получите 10 рекомендаций по повышению точности прогнозов до 90% и выше.
Способ 2. Функция ТРАНСП в Excel
С появлением СПЕЦИАЛЬНОЙ ВСТАВКИ транспонирование таблицы при помощи команды ТРАНСП почти не используется по причине сложности и большего времени на операцию. Но функция ТРАНСП все же присутствует в Excel, поэтому научимся ею пользоваться.
Снова действует по этапам:
- Правильно выделяем диапазон для транспонирования таблицы. В данном примере исходной таблицы имеется 4 столбца и 6 строк. Соответственно мы должны выделить диапазон ячеек в котором будет 6 столбцов и 4 строки. Как показано на рисунке:
- Сразу заполняем активную ячейку так чтобы не снять выделенную область. Вводим следующую формулу:=ТРАНСП(A1:D6)
- Нажимаем CTRL+SHIFT+ENTER. Внимание! Функия ТРАНСП()работает тилько в массиве. Поэтому после ее ввода нужно обязательно нажать комбинацию горячих клавиш CTRL+SHIFT+ENTER для выполнения функции в массиве, а не просто ENTER.
Обратите внимание, что формула не скопировалась. При нажатии на каждую ячейку становится видно, что эта таблица была транспонирована. К тому же все исходное форматирование утеряно. Придется выравнивать и подсвечивать снова. Так же стоит обратить внимание на то что транспонированная таблица привязанная к исходной. Измененные значения исходной таблице автоматически обновляются в транспонированной.
Изменение размера таблицы во время корректировки Excel
Нередко случается так, что набранная в Excel таблица попросту не помещается на мониторе. Ее постоянно приходится двигать из стороны в сторону, что неудобно и затратно по времени. Решить эту проблему можно простым изменением масштаба самой таблицы.
Для уменьшения размеров таблицы следует зайти на вкладку «Вид», выбрать при помощи мышки вкладку «Масштаб», после чего достаточно подобрать из выплывшего меню наиболее подходящий размер. Например, 80 процентов либо 95 процентов.
Для увеличения размеров таблицы используется тот же порядок действий с той небольшой разницей, что масштаб ставится больше ста процентов. Например, 115 процентов либо 125 процентов.
Excel располагает широким спектром возможностей для построения быстрой и эффективной работы. К примеру, при помощи специальной формулы (например, смещ($a$1;0;0счеттз($а:$а);2) можно настроить динамический диапазон используемой таблицы, что в процессе работы может быть крайне удобно, особенно при работе сразу с несколькими таблицами.
Перевернуть столбец
В таблицах можно не только поменять местами ряды, но и перевернуть столбцы вниз головой. Например, вам понадобилось перечислить какие-то характеристики в обратном порядке. Ради этого не нужно заново все вбивать. Можно сделать так:
- Вокруг исходной колонкой должно быть свободное место. Не нужно стирать все строки. На время редактирования можете скопировать позиции в другой файл.
- Выделите пустую клетку слева или справа от заполненного ряда.
- Откройте меню Формулы — Ссылки и массивы.
- Найдите функцию «СМЕЩ».
- В появившемся окне будет несколько полей. В области «Ссылка» укажите адрес нижней клетки из колонки. Перед каждой координатой ставьте знак $ (доллар). Должно получиться что-то вроде «$A$17».
- В «Смещ_по_строкам» введите команду «(СТРОКА()-СТРОКА($A$1))*-1» (кавычки убрать). Вместо $А$1 напишите имя первой клетки в колонке.
- В «Смещ_по_столбцам» напишите 0 (ноль). Остальные параметры оставьте пустыми.
- Растяните значения с формулой так, чтобы по высоте они совпадали с исходным рядом. Для этого «потяните» за маленький чёрный квадратик под курсором-клеткой Excel. Категории будут инвертированы относительно исходника.
- Выделите и скопируйте получившиеся позиции.
- Щёлкните правой кнопкой мыши в любом месте сетки.
- В параметрах вставки выберите «Значения». Так перенесутся только символы без формул.
В продуктах Microsoft Office интуитивно-понятный интерфейс. Можно быстро разобраться, как в Экселе поменять местами столбцы, ряды и ячейки. Как отразить их. Также в инструментарии программы доступна транспонировка (переворачивание) таблицы.
Вы когда-нибудь хотели перевернуть или транспонировать сводную таблицу в Excel, как показано на скриншотах ниже. Теперь я расскажу вам, как быстро изменить сводную таблицу в Excel.
(11 шагов) Обратная сводная таблица с мастером сводной таблицы и сводной диаграммы
(7 шагов) Обратная сводная таблица с Kutools for ExcelРазмеры таблицы транспонирования
 Обратная сводная таблица с помощью PivotTable и PivotChart Wizard
Обратная сводная таблица с помощью PivotTable и PivotChart Wizard
Чтобы перевернуть сводную таблицу, вам необходимо сначала открыть диалоговое окно мастера сводных таблиц и сводных диаграмм и создать новую сводную таблицу в Excel.
1. Нажмите Альт + Д + П сочетания клавиш для открытия диалогового окна мастера сводных таблиц и диаграмм, затем установите флажок Несколько диапазонов консолидации вариант под Где данные, которые вы хотите проанализировать и PivotTable вариант под Какой отчет вы хотите создать .
Внимание: Вы также можете добавить команду PivotTabe и PivoChart Wizard на панель быстрого доступа и щелкнуть, чтобы открыть диалоговое окно.
2. Нажмите Download перейти к следующему диалогу, чтобы проверить Я создам поля страницы и нажмите Download.
3. Выберите базовые данные, затем нажмите Добавить чтобы добавить диапазон данных в Все диапазоны список. Смотрите скриншот:
4. Нажмите Download чтобы перейти к последнему шагу мастера, отметьте нужный вариант в Куда вы хотите поместить отчет сводной таблицы раздел. Затем нажмите Завершить.
5. Теперь создается новая сводная таблица и дважды щелкните последнюю ячейку в правом нижнем углу новой сводной таблицы, после чего новая таблица будет создана на новом листе. Смотрите скриншоты:
iv>
6. Затем создайте новую сводную таблицу на основе этой новой таблицы. Выделите всю новую таблицу и нажмите Вставить > PivotTable > PivotTable.
7. Затем во всплывающем диалоговом окне отметьте нужный вариант в Выберите, где вы хотите разместить отчет сводной таблицы .
8. Нажмите OK, Затем Список полей сводной таблицы появится панель и перетащите Строка и Колонка полей для заголовки строк раздел и поле значения для Ценности раздел. Смотрите скриншот:
9. Затем щелкните любую ячейку новой сводной таблицы и перейдите к Дизайн нажмите вкладку «Макет отчета»> «Показать в табличной форме».
10. Затем перейдите к Макет отчета снова щелкнуть Повторить все метки предметов из списка. Смотрите скриншот:
Внимание: Это не Повторить все метки предметов в раскрывающемся списке Макет отчета в Excel 2007, просто пропустите этот шаг.
11. Нажмите Дизайн > подытоги > Не показывать промежуточные итоги.
Теперь сводная таблица перевернута. Смотрите скриншот:
 Обратная сводная таблица с Kutools for ExcelРазмеры таблицы транспонирования
Обратная сводная таблица с Kutools for ExcelРазмеры таблицы транспонирования
С указанным выше способом есть так много шагов для решения задачи. Чтобы значительно повысить эффективность вашей работы и сократить рабочее время, я предлагаю вам перевернуть сводную таблицу с помощью Kutools for ExcelАвтора Перенести размеры таблицы функцию.
1. Выберите базовые данные и нажмите Кутулс > Диапазон > Перенести размеры таблицы.
2. в Перенести размеры таблицы диалог, проверьте Перекрестная таблица в список под Тип транспонирования раздел, затем выберите ячейку, в которую вы хотите поместить новую таблицу.
3. Нажмите Ok чтобы создать новую таблицу, а затем вставьте заголовки над новой таблицей. Смотрите скриншот:
4. Выберите новую таблицу, включая заголовки, и нажмите Вставить > PivotTable > PivotTable, то в Создать сводную таблицу в диалоговом окне выберите нужный вариант в Выберите, где вы хотите разместить отчет сводной таблицы .
5. Нажмите OK, И в Список полей сводной таблицы панель, перетащите Строка и Колонка полей для заголовки строк раздел и Значение поле к Ценности .
6. Щелкните любую ячейку новой сводной таблицы и щелкните Дизайн > Макет отчета > Показать в табличной форме, затем нажмите Макет отчета снова щелкнуть Повторить все метки предметов. Смотрите скриншоты:
Внимание: Это не Повторить все метки предметов в раскрывающемся списке кнопки «Макет отчета» в Excel 2007, просто пропустите ее.
7. Нажмите Дизайн > подытоги > Не показывать промежуточные итоги.
Теперь сводная таблица перевернута. Смотрите скриншот:
Работы С Нами Kutools for ExcelАвтора Перенести размеры таблицы функцию, вы также можете преобразовать таблицу списка в кросс-таблицу. Нажмите здесь, чтобы узнать больше.
Относительные статьи:
- Преобразование кросс-таблицы (двумерной таблицы) в список
- Преобразование плоского списка в двухмерную кросс-таблицу
Лучшие инструменты для работы в офисе
Kutools for Excel Решит большинство ваших проблем и повысит вашу производительность на 80%
- Снова использовать: Быстро вставить сложные формулы, диаграммы и все, что вы использовали раньше; Зашифровать ячейки с паролем; Создать список рассылки и отправлять электронные письма …
- Бар Супер Формулы (легко редактировать несколько строк текста и формул); Макет для чтения (легко читать и редактировать большое количество ячеек); Вставить в отфильтрованный диапазон…
- Объединить ячейки / строки / столбцы без потери данных; Разделить содержимое ячеек; Объединить повторяющиеся строки / столбцы… Предотвращение дублирования ячеек; Сравнить диапазоны…
- Выберите Дубликат или Уникальный Ряды; Выбрать пустые строки (все ячейки пустые); Супер находка и нечеткая находка во многих рабочих тетрадях; Случайный выбор …
- Точная копия Несколько ячеек без изменения ссылки на формулу; Автоматическое создание ссылок на несколько листов; Вставить пули, Флажки и многое другое …
- Извлечь текст, Добавить текст, Удалить по позиции, Удалить пробел; Создание и печать промежуточных итогов по страницам; Преобразование содержимого ячеек в комментарии…
- Суперфильтр (сохранять и применять схемы фильтров к другим листам); Расширенная сортировка по месяцам / неделям / дням, периодичности и др .; Специальный фильтр жирным, курсивом …
- Комбинируйте книги и рабочие листы; Объединить таблицы на основе ключевых столбцов; Разделить данные на несколько листов; Пакетное преобразование xls, xlsx и PDF…
- Более 300 мощных функций. Поддерживает Office/Excel 2007-2021 и 365. Поддерживает все языки. Простое развертывание на вашем предприятии или в организации. Полнофункциональная 30-дневная бесплатная пробная версия. 60-дневная гарантия возврата денег.
Вкладка Office: интерфейс с вкладками в Office и упрощение работы
- Включение редактирования и чтения с вкладками в Word, Excel, PowerPoint, Издатель, доступ, Visio и проект.
- Открывайте и создавайте несколько документов на новых вкладках одного окна, а не в новых окнах.
- Повышает вашу продуктивность на 50% и сокращает количество щелчков мышью на сотни каждый день!

 Обратная сводная таблица со сводной таблицей и Мастер сводных диаграмм
Обратная сводная таблица со сводной таблицей и Мастер сводных диаграмм