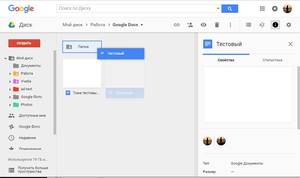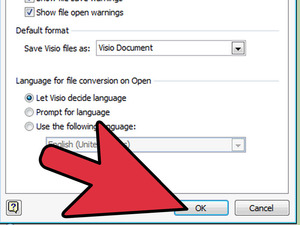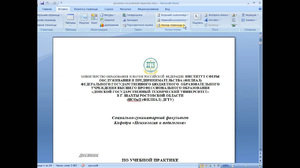По-умолчанию при создании нового документа в программе Word лист располагается вертикально (книжная ориентация). Переворот листа в горизонтальный (альбомный) вид, часто необходим, когда требуется создать презентацию или при работе с широкими таблицами, когда все столбцы не помещаются по ширине страницы.
В этой статье вы узнаете, как в ворде перевернуть лист горизонтально (альбомная ориентация).
Содержание
- Перевернуть лист в Word 2003
- Смена ориентации всех страниц документа
- Смена ориентации нескольких страниц документа
- Перевернуть лист в Word 2007, 2010, 2013, 2016
- Изменяем ориентацию всех страниц в документе Word 2007, Word 2010
- Изменяем ориентацию некоторых страниц в документе Word 2007, 2010, 2013, 2016
Перевернуть лист в Word 2003
Смена ориентации всех страниц документа
Для того, чтобы перевернуть все страницы в Word 2003 необходимо сделать следующее.
- Нажмите в левом верхнем углу кнопку «Файл» и перейдите в «Параметры страницы».
- В открывшемся окне в первом закладке «Поля» найдите настройку «Ориентация».
- Выберете необходимый вид страницы — книжный или альбомный и нажмите ОК.
Смена ориентации нескольких страниц документа
Для того, чтобы в Word 2003 перевернуть горизонтально лишь несколько страниц документа сделайте следующее.
- Выделите текст на необходимых страницах.
- Нажмите в левом верхнем углу кнопку «Файл» и зайдите в меню «Параметры страницы».
- Укажите необходимую ориентацию страницы и внизу кликните «Приметь к выделенному тексту». Нажмите ОК.
Таким образом, ориентация изменится на горизонтальную (альбомную) только на тех страницах, которые были выделены.
Перевернуть лист в Word 2007, 2010, 2013, 2016
Изменяем ориентацию всех страниц в документе Word 2007, Word 2010
Для изменения ориентации с книжкой на альбомную на всех страницах документа сделайте следующее.
- Кликните на вкладку «Разметка страница» (в Word 2016 это меню находится во вкладке «Макет») вверху документа.
- В категории «Параметры страницы» кликните на кнопку «Ориентация».
- Чтобы перевернуть все страницы по горизонтали выберете «альбомная».
После выбора горизонтальной (альбомной) ориентации, все страницы документа изменят свою ориентацию. Как перевернуть только некоторые страницы, читайте ниже.
Изменяем ориентацию некоторых страниц в документе Word 2007, 2010, 2013, 2016
Для того, чтобы перевернуть только одну или несколько страниц в документе сделайте следующее.
- Поставьте курсор в начале первого символа на странице, которую хотите перевернуть.
- Кликните по вкладке «Разметка страницы» (в Word 2016 это меню находится во вкладке «Макет») в вертикальном меню вверху документа.
- Для того, чтобы перевернуть только одну страницу, необходимо создать разрывы в документе. Кликните «Разрывы» и выберете «Следующая страница».
- Кликните на этой странице документе в меню «Разметка страницы» и выберете «Ориентация» — «Альбомная».
После выполнения данных действий, перевернутся все страницы начиная с той, на которой вы установили разрыв.
Для того, чтобы перевернутая осталась только эта страница, поставьте курсор в конце последнего символа страницы и сделайте очередной разрыв, как уже было показано выше.
Теперь, можно вернуть ориентацию всех последующих страниц. Для этого установите курсор в самом начале следующей странице и выберете «Разметка страницы» — «Ориентация» — «Книжная».
Таким образом мы добились того, что только одна страница в документе имеет альбомную ориентацию, а остальные книжную.
Содержание
- 1 Альбомный вид в ворде 2003
- 2 Альбомный лист в ворде 2007, 2010
- 3 Перевернуть лист в Word 2003
- 3.1 Смена ориентации всех страниц документа
- 3.2 Смена ориентации нескольких страниц документа
- 4 Перевернуть лист в Word 2007, 2010, 2013, 2016
- 4.1 Изменяем ориентацию всех страниц в документе Word 2007, Word 2010
- 4.2 Изменяем ориентацию некоторых страниц в документе Word 2007, 2010, 2013, 2016
Довольно часто, работая с текстом в программе Microsoft Word, возникает необходимость повернуть лист горизонтально. И как же повернуть лист в ворде? Давайте разберемся.
В Microsoft Word существует два вида расположения листов – вертикальное и горизонтальное. Вертикальное расположение листа называется книжным разворотом, горизонтальное – альбомным.
По умолчанию в Word ориентация страницы книжная. Однако, когда вы работаете например с графиками или когда вы создаете что-то вроде листовки, вам возможно понадобиться повернуть лист на 90 градусов, т.е. переключиться на альбомный лист.
К счастью, Word позволяет легко переключаться в режим альбомной ориентации.
Если вы используете Word 2003, то выберите пункт меню Файл -> Параметры страницы.
Затем в диалоговом окне Параметры страницы выберите вкладку Поля.
Под заголовком Ориентация нажмите Альбомная. Синий контур должен появиться внутри края окошка с изображением листа в горизонтальном положении.
Если вы хотите чтобы все листы в вашем документе имели альбомную ориентацию, то просто нажмите кнопку ОК в нижней части диалогового окна. Если же вы хотите, применить изменения только от текущего листа и на все нижеследующие, то выберите опцию до конца документа в выпадающем списке под названием Применить в разделе Образец, а затем нажмите кнопку ОК.
Кроме того, вы можете сделать альбомными любые страницы в середине документа. Просто выделите необходимые страницы, прежде чем открыть диалоговое окно «Параметры страницы». И далее, следуя инструкциям описанным выше, выберите опцию к выделенному тексту в выпадающем списке под названием Применить.
Альбомный лист в ворде 2007, 2010
В более новых версиях программы Word (2007, 2010) поменять ориентацию листа еще проще. Перейдите на вкладку Разметка страницы главного меню, в группе команд Параметры страницы выберите Ориентация -> Альбомная. Все страницы документа поменяют ориентацию.
Если же необходимо повернуть только одну или несколько выбранных страниц, кликните на кнопке в нижнем правом углу группы команд Параметры страницы.
Появится диалоговое окно, в котором также как уже было описано выше можно задать поворот листа и область применения смены ориентации.
Возможно вам будет интересно узнать, как удалить история сообщений в скайпе или почему греется ноутбук.
По-умолчанию при создании нового документа в программе Word лист располагается вертикально (книжная ориентация). Переворот листа в горизонтальный (альбомный) вид, часто необходим, когда требуется создать презентацию или при работе с широкими таблицами, когда все столбцы не помещаются по ширине страницы.
В этой статье вы узнаете, как в ворде перевернуть лист горизонтально (альбомная ориентация).
Перевернуть лист в Word 2003
Смена ориентации всех страниц документа
Для того, чтобы перевернуть все страницы в Word 2003 необходимо сделать следующее.
- Нажмите в левом верхнем углу кнопку «Файл» и перейдите в «Параметры страницы».
- В открывшемся окне в первом закладке «Поля» найдите настройку «Ориентация».
- Выберете необходимый вид страницы — книжный или альбомный и нажмите ОК.
Смена ориентации нескольких страниц документа
Для того, чтобы в Word 2003 перевернуть горизонтально лишь несколько страниц документа сделайте следующее.
- Выделите текст на необходимых страницах.
- Нажмите в левом верхнем углу кнопку «Файл» и зайдите в меню «Параметры страницы».
- Укажите необходимую ориентацию страницы и внизу кликните «Приметь к выделенному тексту». Нажмите ОК.
Таким образом, ориентация изменится на горизонтальную (альбомную) только на тех страницах, которые были выделены.
Перевернуть лист в Word 2007, 2010, 2013, 2016
Изменяем ориентацию всех страниц в документе Word 2007, Word 2010
Для изменения ориентации с книжкой на альбомную на всех страницах документа сделайте следующее.
- Кликните на вкладку «Разметка страница» (в Word 2016 это меню находится во вкладке «Макет») вверху документа.
- В категории «Параметры страницы» кликните на кнопку «Ориентация».
- Чтобы перевернуть все страницы по горизонтали выберете «альбомная».
После выбора горизонтальной (альбомной) ориентации, все страницы документа изменят свою ориентацию. Как перевернуть только некоторые страницы, читайте ниже.
Изменяем ориентацию некоторых страниц в документе Word 2007, 2010, 2013, 2016
Для того, чтобы перевернуть только одну или несколько страниц в документе сделайте следующее.
- Поставьте курсор в начале первого символа на странице, которую хотите перевернуть.
- Кликните по вкладке «Разметка страницы» (в Word 2016 это меню находится во вкладке «Макет») в вертикальном меню вверху документа.
- Для того, чтобы перевернуть только одну страницу, необходимо создать разрывы в документе. Кликните «Разрывы» и выберете «Следующая страница».
- Кликните на этой странице документе в меню «Разметка страницы» и выберете «Ориентация» — «Альбомная».
После выполнения данных действий, перевернутся все страницы начиная с той, на которой вы установили разрыв.
Для того, чтобы перевернутая осталась только эта страница, поставьте курсор в конце последнего символа страницы и сделайте очередной разрыв, как уже было показано выше.
Теперь, можно вернуть ориентацию всех последующих страниц. Для этого установите курсор в самом начале следующей странице и выберете «Разметка страницы» — «Ориентация» — «Книжная».
Таким образом мы добились того, что только одна страница в документе имеет альбомную ориентацию, а остальные книжную.
Очень часто печатая какие-либо документы, мы встречаемся с проблемой Как сделать альбомную страницу в ворд 2003, когда нужно вставить большую картинку, либо какой-нибудь график.
Как сделать альбомную страницу в ворд 2003
Все достаточно быстро и просто делается. Вам просто нужно зайти Файл — Параметры страницы.
Теперь вы видите окно параметров страницы. Ищем Ориентация и нажимаем Альбомная — ОК.
Теперь все ваши страницы имеют альбомный вид.
Но что делать, если нужно изменить ориентацию где-то в середине документа. Тут уже потребуется несколько шагов.
1. Разорвать страницы, чтобы можно было применить альбомный вид для отдельной страницы. Для этого:
Ставим курсор в конец страницы, после которой будет альбомный вид.
Нажимаем Вставка — Разрыв.
И теперь выбираем пункт со следующей страницы
2. Делаем альбомную ориентацию страницы.
Нажимаем курсор на нужной странице и Файл — Параметры страницы — Альбомный вид.
В результате мы получим примерно такое
Как сделать альбомную страницу в ворд 2003
Иногда случается, что это применяется ко всем остальным документам страницы. Но не стоит беспокоится, а просто повторите все с первого шага, но вместо альбомной ориентации поставьте книжную.
Все достаточно просто и теперь вам будет достаточно легко сделать альбомную страницу в ворд 2003 .
В современном мире, во время ежедневного совершенствования технологического прогресса, смутно припоминаются те времена, когда вручную писались письма, рефераты, дипломные работы и т.д. Иногда складывается впечатление, что нынешнее поколение детей сначала учится пользоваться современными гаджетами, а потом только говорить.
Человеку уже трудно представить себя без мобильного телефона, компьютера, интернета. В компьютере мы смотрим фильмы, слушаем музыку, читаем книги, ищем информацию для контрольных работ, рефератов. И все чаще у пользователя компьютером появляется потребность использования текстовых редакторов для того, чтобы сохранить и систематизировать какую-либо информацию из различных источников в интернете — от рецепта любимого блюда, до инструкции на бытовую технику.
Наиболее известным и распространенным текстовым редактором является Word из сборника программ Microsoft Office.
Если человек пользуется программой достаточно часто, рано или поздно перед ним становится вопрос переворота листа, ведь по умолчанию он располагается в вертикальном положении.
В данной статье мы подробно разберем, как изменить ориентацию с книжной (вертикальное расположение) на альбомную (горизонтальное расположение) в разных версиях текстового редактора ворд, от 2003 до 2016. Также рассмотрим вопрос о том, как изменить расположение страниц во всем документе или в определенной его части. Итак, начнем.
Содержание:
- Как повернуть лист в Word 2003 и остальных версиях
- Как перевернуть страницу в Word 2003 и более ранних версиях
- Как перевернуть лист в ворде 2007 и других версиях (2010, 2013, 2016)
- Как перевернуть страницу в Word 2007 и более поздних версиях (2010, 2013, 2016)
- Как перевернуть страницу в Ворд 2007 — 1 способ
- Как перевернуть страницу в Word 2007 — 2 способ
- Видео
Как повернуть лист в Word 2003 и остальных версиях
Для того чтобы перевернуть лист в Word 2003 (и других версиях 1997 и 2000) нужно сделать следующее:
- В верхнем левом углу находим меню «Файл», далее выбираем «Параметры страницы».
- Тут нам по умолчанию открывается вкладка «Поля». В «Ориентации» выбираем необходимое расположение — вертикально (книжная) или горизонтально (альбомная).
- Внизу нажимаем клавишу «Ок», чтобы выбранные параметры сохранились.
В такой последовательности нужно действовать в том случае, если нужно перевернуть весь документ, но бывают и другие ситуации, когда нужно перевернуть только какую-то часть текста, одну или несколько страниц.
Как перевернуть страницу в Word 2003 и более ранних версиях
Для того чтобы перевернуть часть текста, для начала мы выделяем его. Далее, проделываем действия, как и при перевертывании всего документа:
- В меню «Файл» выбираем пункт «Параметры страницы».
- В пункте «Параметры страницы» на вкладке «Поля», в графе «Ориентация» выбираем нужное расположение — альбомная.
- Следующее действие отличается. В пункте «Образец», в нем графа «Применить». В выпадающем списке выбираем нужный вариант, » К выделенному тексту «.
- Нажимаем кнопку «Ок», и выделенная область текста становится горизонтальной.
Если работа над горизонтальным листом закончена и нужно, чтобы следующий был расположен вертикально — проделываем эти же действия, но в пункте «Ориентация» выбираем расположение «книжная».
Как перевернуть лист в ворде 2007 и других версиях (2010, 2013, 2016)
В принципе, алгоритм для того, чтобы перевернуть лист горизонтально в ворде 2007, мало чем отличается от ворда 2003. В более новых версиях перевернуть лист даже гораздо проще:
- Находим вверху вкладку «Разметка страницы» и заходим в нее. На этой вкладке находятся все команды для изменения внешнего вида листа.
- Находим пункт «Ориентация», нажимаем на него и в открывшемся меню выбираем «Альбомная».
Таким образом, меняется ориентация страниц во всем документе.
Как перевернуть страницу в Word 2007 и более поздних версиях (2010, 2013, 2016)
Перевернуть страницу или определенный участок текста немного сложнее, чем перевернуть весь лист, и сделать это можно двумя способами.
Как перевернуть страницу в Ворд 2007 — 1 способ
Он анологичен тому, который применяется в Word 2003. Разница состоит только в расположении кнопок на панели.
- Выделяем нужный отрывок текста.
- Заходим во вкладку «Разметка страницы».
- В меню «Параметры страницы» найдите маленькую кнопочку, которая находится справа внизу.
- Нам открывается вкладка «Поля», в пункте «Ориентация» выбираем нужное расположение.
- В графе «Применить» в списке выбираем необходимый вариант, в нашем случае » К выделенному тексту «.
- Нажимаем кнопку «Ок» и изменения применяются.
Как перевернуть страницу в Word 2007 — 2 способ
Этот способ более сложный, чем первый:
- Для начала нам нужно включить «Отображение скрытых символов». Чтобы это сделать, в левом верхнем углу нажимаем вкладку «Главная», в ней в пункте «Абзац» находим кнопку, внешне напоминающую большую прописную букву «П», нажимаем на нее.
- После активации кнопки отображения скрытых символов нужно установить разрывы раздела текста, лист, который будет переворачиваться. Для этого устанавливаем курсор в конец листа, который находится перед тем, который требуется перевернуть.
- Затем на вкладке «Разметка страницы», нажав на кнопку «Разрывы», выбираем пункт меню «Следующая страница».
- Наводим курсор в конец листа, который требуется перевернуть, и повторяем манипуляции из предыдущего пункта. Получается два разрыва раздела.
- Возвращаем курсор на лист, который требуется перевернуть, а далее по уже знакомому алгоритму в разделе «Разметка страницы» на вкладке «Ориентация», выбираем пункт «Альбомная».
Итак, в данной статье мы рассмотрели несколько способов, как поворачивать листы в ворде различных версий. Данные операции зачастую не занимают много времени у пользователей. Разобравшись один раз, в будущем такие манипуляции будут занимать несколько секунд.
Видео
Из этого видео вы узнаете, как можно перевернуть таблицу в Ворде.

Переворот листа в горизонтальное положение – одна из самых распространенных задач при наборе текста. Данная задача встает перед пользователями в самых различных ситуациях.
Например, при работе с большими таблицами или при создании буклета. Поэтому очень важно знать, как перевернуть лист в Word. В этом материале мы расскажем о том, как это делается в Word 2003, 2007, 2010, 2013 и 2016.
Содержание
- Как перевернуть лист в Word 2007, 2010, 2013 и 2016
- Как перевернуть лист в Word 2003
Как перевернуть лист в Word 2007, 2010, 2013 и 2016
Для того чтобы перевернуть лист в Word 2007, 2010, 2013 и 2016 горизонтально необходимо сделать всего пару действий. Во-первых, вы должны перейти на вкладку «Разметка страницы». На этой вкладке размещаются все функции текстового редактора Word, которые имеют отношение к внешнему виду листа. За переворот листа здесь отвечает кнопка «Ориентация». Нажмите на эту кнопку и в открывшемся меню выберите вариант «Альбомная». Таким образом вы сможете перевернуть горизонтально все листы в вашем документе Word.
Если же вы хотите перевернуть горизонтально только один лист в документе Word, то сделать это будет немного сложнее. Для начала вам необходимо включить отображение скрытых символов. Для этого перейдите на вкладку «Главная» и нажмите там на соответствующую кнопку (скриншот внизу).

После того как отображение скрытых символов включено, необходимо правильно расставить разрывы раздела. Для того чтобы перевернуть горизонтально один лист, вам необходимо установить разрыв раздела перед этим листом и после него. Делается это следующим образом. Установите курсор в конец листа, который идет перед тем листом, который необходимо перевернуть. После этого откройте вкладку «Разметка страницы», нажмите на кнопку «Разрывы» и выберите вариант «Следующая страница». Таким образом вы установите разрыв раздела перед нужным листом.

Дальше необходимо установить курсор в конец листа, который вы хотите перевернуть и повторить процедуру (снова нажимаем на кнопку «Разрывы» и выбираем «Следующая страница»). В результате у вас должно получится два разрыва раздела. Один перед листом и один в его конце. Теперь установите курсор на лист, который необходимо перевернуть, перейдите на вкладку «Разметка страницы» и выберите «Ориентация страницы – Альбомная».

Если все было сделано правильно, то нужный вам лист должен перевернуться горизонтально. Если же вы не получили ожидаемого результата, то проверьте, как были расставлены разрывы раздела.
Как перевернуть лист в Word 2003
Если вы пользуетесь текстовым редактором Word 2003, то выше описанная инструкция вам не поможет. Вместо этого вы можете перевернуть лист другим способом. Для этого откройте меню «Файл» и перейдите в «Параметры страницы».

После того как появится окно с настройками листа, выберите вариант ориентации «Альбомная».

После чего сохраните настройки нажатием на кнопку «Ok».
Как Сделать в Ворде Альбомный Лист
Как в ворде сделать страницу альбомной
Последнее обновление — 10 сентября 2020 в 21:15
В этой статье я покажу, как сделать альбомный лист в ворде для всех версий и как создать только одну альбомную страницу во всем документе.
Установка альбомной ориентации листа это самая распространенная задача, с которой сталкивается каждый пользователь при работе с текстовым редактором Word. Разобраться, как поменять формат для всего документа очень просто, но то, как сделать только одну страницу альбомной в большом файле, может не понять и опытный пользователь. Ну обо всем по порядку читайте ниже.
Если есть желание изучить самые распространенные функции Word, то советую скачать бесплатное руководство «Microsoft Word 2016 Шаг за Шагом». Сейчас уже вышел Word 2019, но информация в этой книге актуальна, так как самые распространенные функции пакета не изменились. Да и у кого он стоит?
Содержание
- Альбомная ориентация в Word 2003
- Альбомный формат в Ворд 2007, 2010, 2013, 2014, 2016, 2019
- Как в word сделать одну страницу альбомной
Альбомная ориентация в Word 2003
Сделать альбомный лист в ворде 2003 очень просто. В верхнем меню жмем по пункту «Файл» и выбираем там «Параметры страницы». В нем меняем ориентацию листа с книжной на альбомную и жмем кнопку ОК, чтобы применить изменения.
Так мы повернем все листы в ворд 2003 на альбомные во всем документе. Как сделать одну альбомную страницу во всем документе ворд 2003 и более поздних версиях, читайте ниже.
Верхняя панель управления в текстовом редакторе Word для всех вышеприведенных версий не претерпела значительных изменений, поэтому нижеописанные методы, как развернуть страницу на альбомную, актуальны для всех. Примеры привожу на Word 2016.
- Открываем необходимый документ, где нам надо поменять ориентацию страницы
- Переходим во вкладку «Макет» > «Ориентация» > «Альбомная». Этим мы повернули все листы документа в альбомный формат.
То же самое можно сделать другим способом.
- Открываем документ
- Нажимаем вкладку «Файл» > «Печать» > «Альбомная ориентация».
Как в word сделать одну страницу альбомной
Ну вот мы и добрались до самой интересной темы. Как нам сделать альбомную ориентацию одной страницы word. Если лень читать, то смотрите видео.
Здесь нам придется задействовать такой функционал текстового редактора, как разрывы. Если сказать более просто, то разрывы как бы создают документ в документе. С их помощью мы можем превратить одну или несколько страниц многостраничного документа, в отдельную единицу. Для этого нам нужно только задать границы. Смотрите на примере.
Я создал 5-ти страничный документ с таблицей внутри. Таблица у нас широкая и нам надо ее развернуть в альбомный вид.
- Ставим курсор после последнего символа
той страницы, которую хотим перевернуть
- Переходим во вкладку
«Макет» > «Разрывы» > «Следующая страница». Обычно курсор перескакивает на следующую страницу. Возвращаем его обратно к крайнему символу
- Выбираем
ориентация и кликаем по альбомная
- Если на странице было мало информации, то при смене формата она вся поместиться, но если ее много (в основном это так), то часть данных перейдет на следующий лист, тоже альбомной ориентации. Если это вас устраивает, то все ок, если нет, то смотрим, что у нас не влезло, запоминаем и отменяем изменение формата. Теперь на редактируемой странице находим не поместившийся фрагмент данных и ставим перед ним курсор. Повторяем все действия из 2 и 3 пункта. Теперь должно быть все ок. Порядок действий смотрите на скринах ниже.
Все, текст стоящий после курсора, перешел на следующий лист.
Повторяя действия, так можно сделать альбомным листом 2-ю, 3-ю, 10-ю или несколько страниц сразу в большом документе. При печати все страницы будут выходить нужного вам формата. Ничего менять не нужно. Ниже я привел видео, где способы повернуть лист в альбомный формат несколько другие. Может они лучше приживутся у вас.

Александр
Увлечен компьютерами и программами с 2002 года. Занимаюсь настройкой и ремонтом настольных ПК и ноутбуков.
Задать вопрос
Microsoft Office 365 для дома или бизнеса
0%
Проголосовало: 16
( 1 оценка, среднее 5 из 5 )