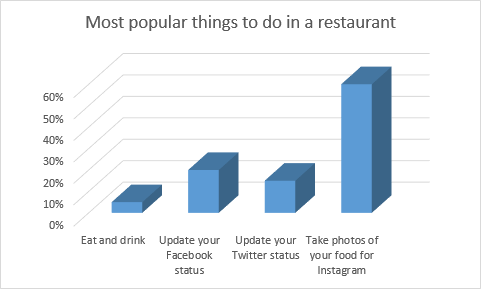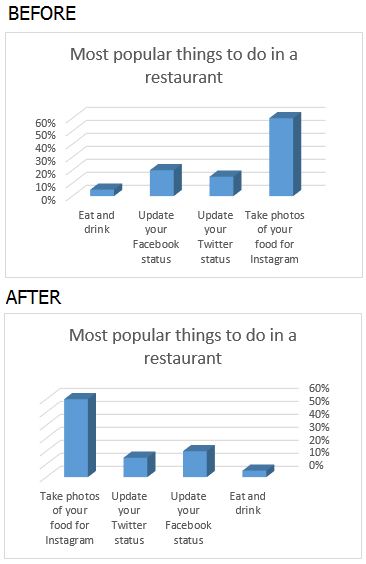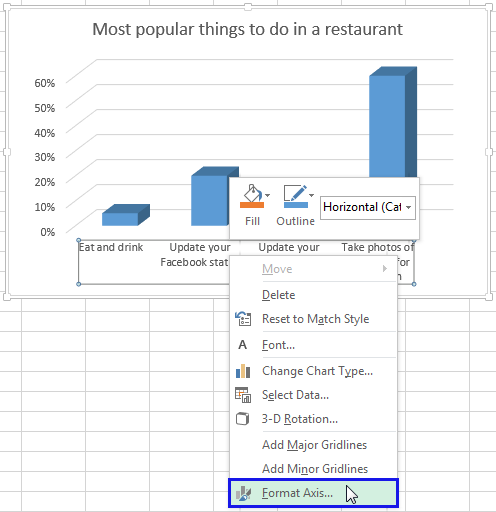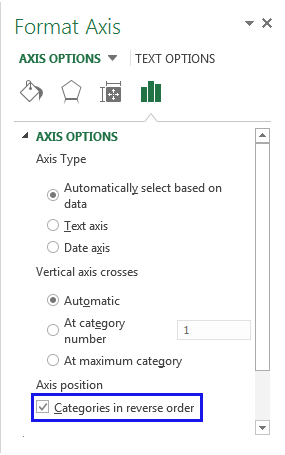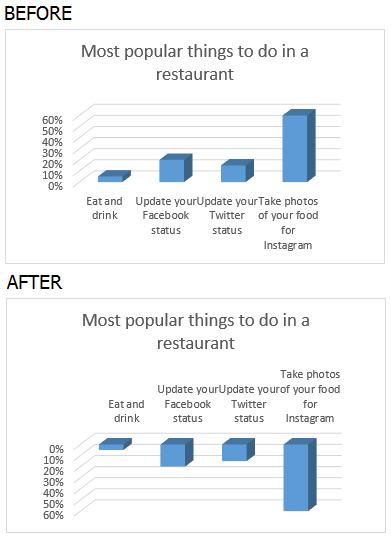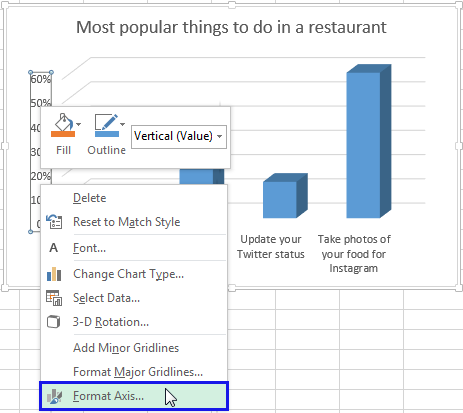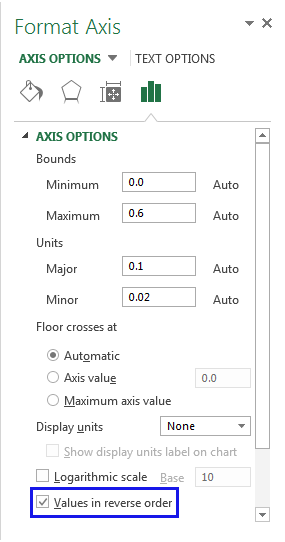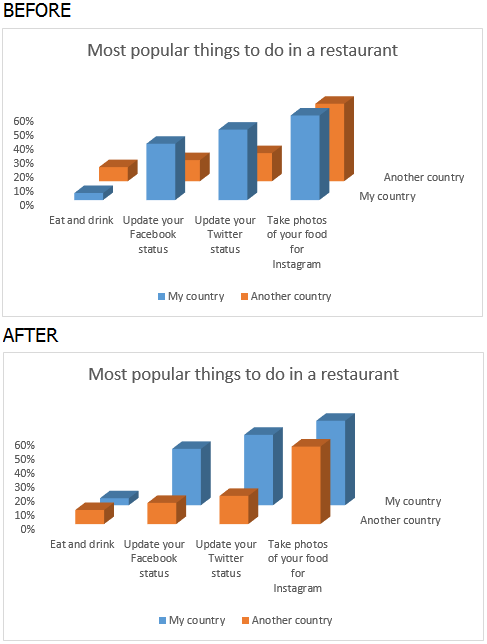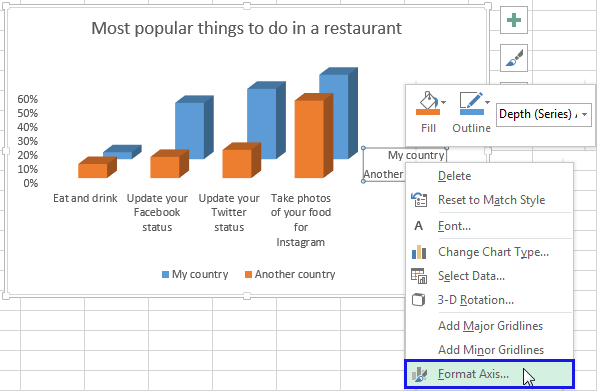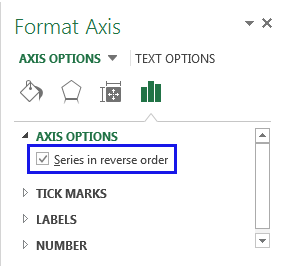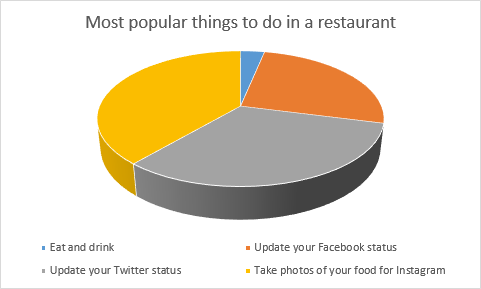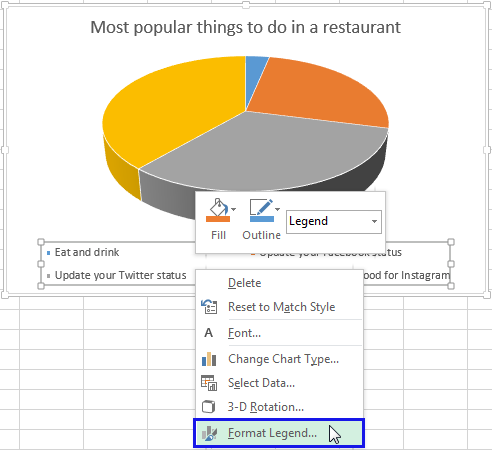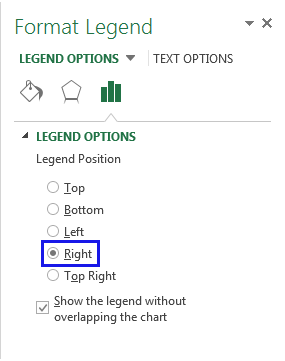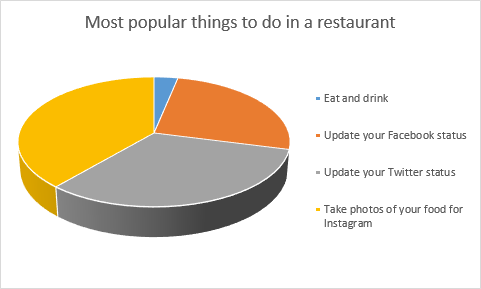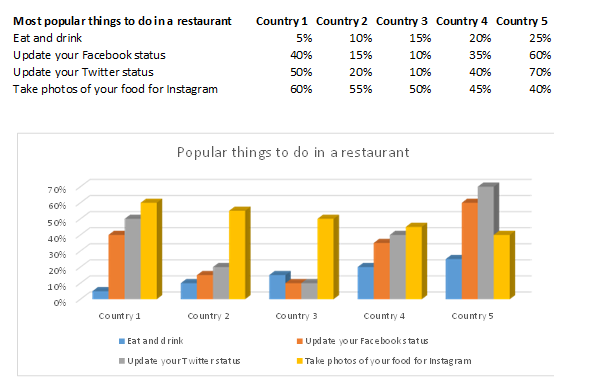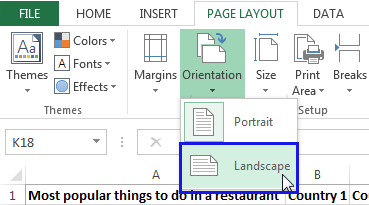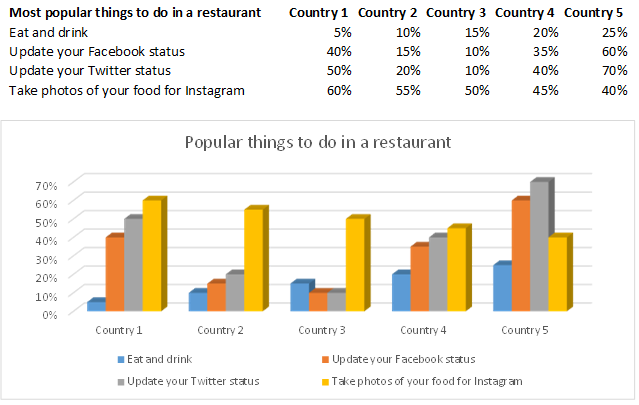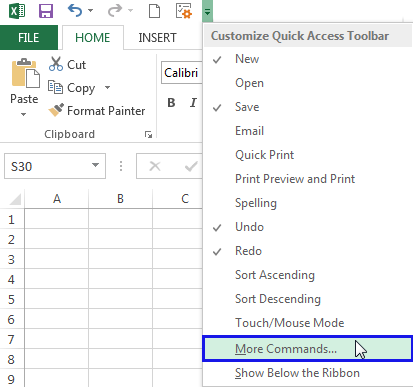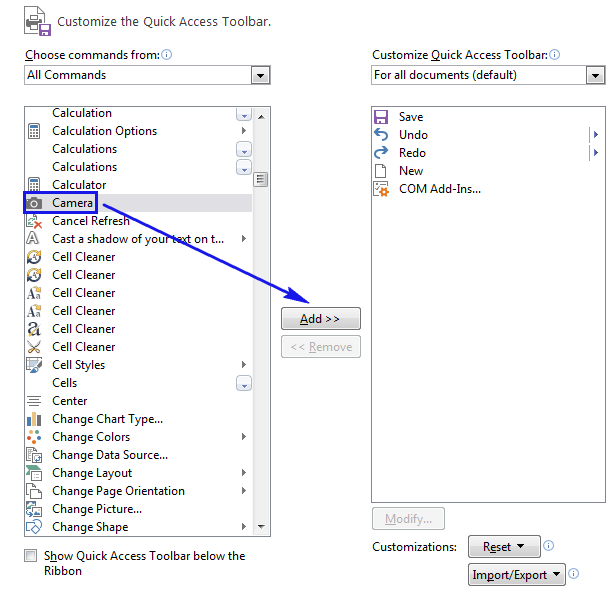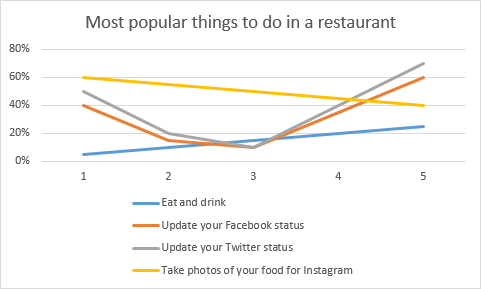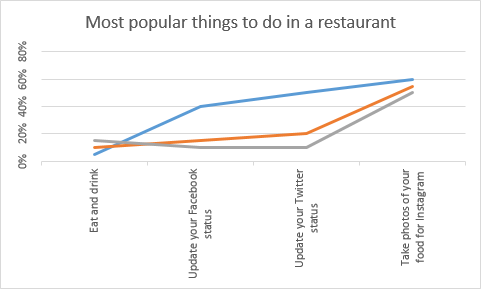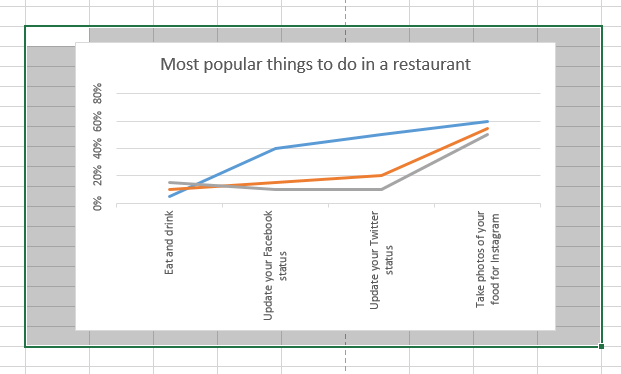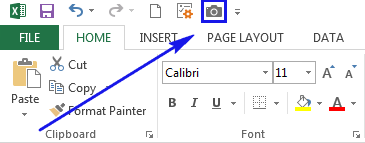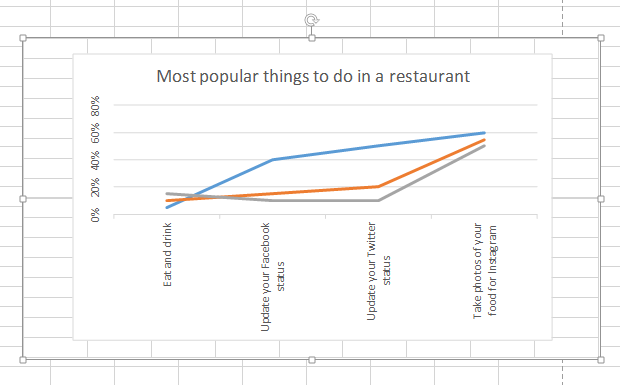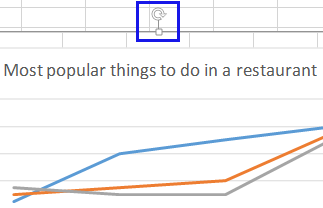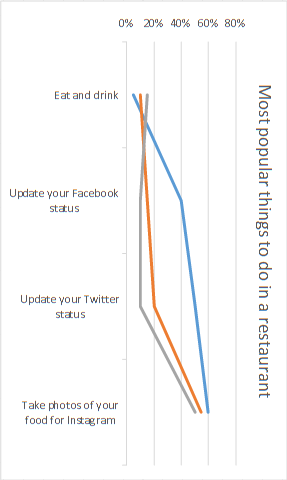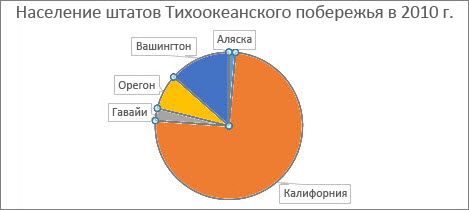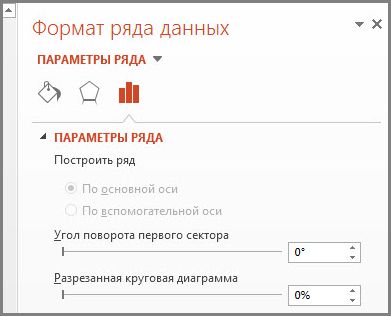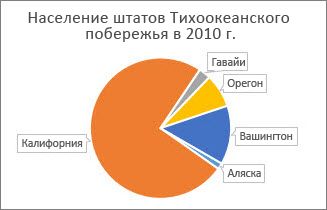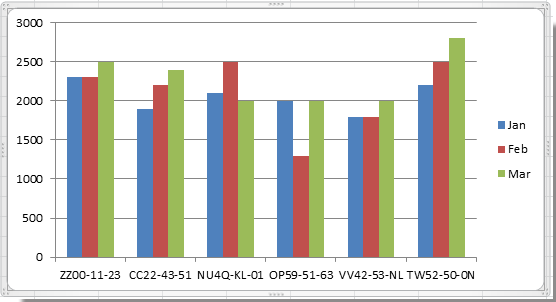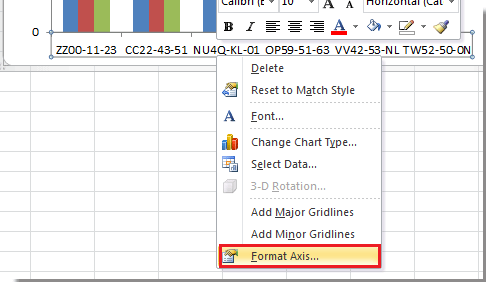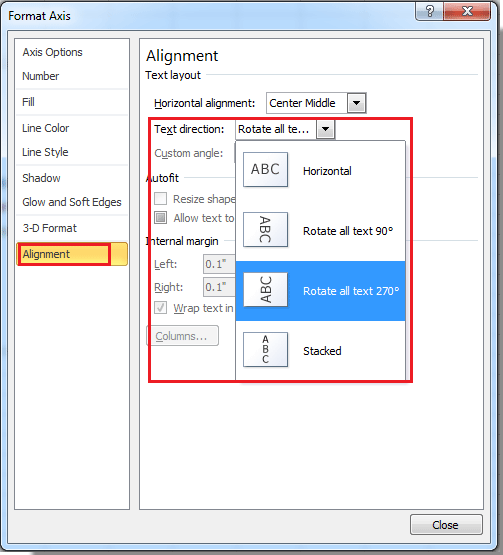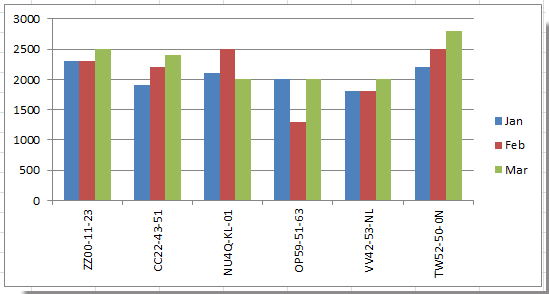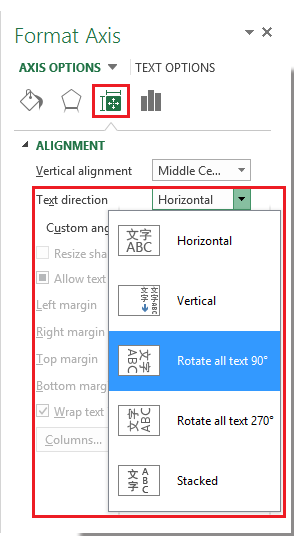Эта статья рассказывает о том, как повернуть диаграмму в Excel 2010-2013. Вы узнаете различные способы, как повернуть гистограмму, линейчатую и круговую диаграммы и линейный график, в том числе, их 3D варианты. Кроме того, вы увидите, как изменять порядок построения значений, категорий, рядов и легенды. Те, кто часто распечатывает графики и диаграммы, узнают о том, как настроить ориентацию листа для печати.
С помощью Excel очень легко представить таблицу в виде диаграммы или графика. Для этого достаточно выделить данные и нажать на иконку подходящего типа диаграммы. Тем не менее, настройки по умолчанию могут не подойти. Если вы хотите повернуть диаграмму в Excel, чтобы по-другому расположить сектора круговой диаграммы, столбцы или линии, то эта статья для вас.
- Поворачиваем круговую диаграмму в Excel на требуемый угол
- Поворачиваем 3D графики в Excel: вращаем круговую диаграмму, гистограмму и линейчатую диаграмму
- Поворачиваем диаграмму на 180°: изменяем порядок категорий, значений и рядов данных
- Изменяем порядок построения категорий на диаграмме Excel
- Изменяем порядок построения значений
- Переворачиваем порядок построения рядов данных на 3D графике
- Изменяем положение легенды на диаграмме
- Изменяем ориентацию листа для лучшего соответствия диаграмме
- Используем инструмент «Камера» для поворота диаграммы Excel на произвольный угол
Содержание
- Поворачиваем круговую диаграмму в Excel на требуемый угол
- Поворачиваем 3D графики в Excel: вращаем круговую диаграмму, гистограмму и линейчатую диаграмму
- Поворачиваем диаграмму на 180°: изменяем порядок категорий, значений или рядов данных
- Изменяем порядок построения категорий в диаграмме
- Изменяем порядок построения значений в диаграмме
- Переворачиваем порядок построения рядов данных в 3D диаграмме
- Изменяем положение легенды на диаграмме
- Изменяем ориентацию листа для лучшего соответствия диаграмме
- Используем инструмент «Камера» для поворота диаграммы Excel на произвольный угол
Поворачиваем круговую диаграмму в Excel на требуемый угол
Если часто приходится показывать относительные размеры в пропорциях, то лучше использовать круговые диаграммы. На картинке ниже метки данных перекрывают названия, поэтому диаграмма выглядит несолидно. Я хочу скопировать эту диаграмму в презентацию PowerPoint о кулинарных традициях народов, и нужно, чтобы график был аккуратным. Чтобы справиться с этой задачей и подчеркнуть наиболее важный сектор, вам нужно знать, как повернуть круговую диаграмму в Excel по часовой стрелке.
- Щелкните правой кнопкой мыши на любом секторе вашей круговой диаграммы и в появившемся меню выберите пункт Формат ряда данных (Format Data Series).
- Появится одноименная панель. В поле Угол поворота первого сектора (Angle of first slice), вместо нуля введите значение угла поворота в градусах и нажмите Enter. Полагаю, для моей круговой диаграммы подойдёт поворот на 190 градусов.
После поворота круговая диаграмма в Excel выглядит вполне аккуратно:
Таким образом не сложно повернуть диаграмму Excel на любой угол, чтобы придать ей нужный вид. Подход полезен как для тонкой настройки расположения меток данных, так и для выделения наиболее важных секторов.
Поворачиваем 3D графики в Excel: вращаем круговую диаграмму, гистограмму и линейчатую диаграмму
Полагаю, что объемные диаграммы выглядят очень красиво. Когда некоторые люди видят 3D график, они уверены, что его создатель знает всё о методах визуализации в Excel. Если график, созданный с параметрами по умолчанию, выглядит не так, как хотелось бы, то можно настроить его, повернув и изменив параметры перспективы.
- Щелкните правой кнопкой мыши на графике и в появившемся меню выберите Поворот объёмной фигуры (3-D Rotation).
- Появится панель Формат области диаграммы (Format Chart Area). В поля Вращение вокруг оси X (X Rotation) и Вращение вокруг оси Y (Y Rotation) введите нужное количество градусов для поворота.
Я установил значения на 40° и 35° соответственно, чтобы придать своему графику немного глубины.
В этой панели также можно настроить параметры Глубина (Depth), Высота (Height) и Перспектива (Perspective). Поэкспериментируйте, чтобы подобрать оптимальные настройки для своей диаграммы. Таким же способом можно настроить круговую диаграмму.
Поворачиваем диаграмму на 180°: изменяем порядок категорий, значений или рядов данных
Если график, который нужно повернуть в Excel, отображает горизонтальные и вертикальные оси, то можно легко изменить порядок категорий или значений, построенных по этим осям. Кроме того, в 3D графиках, которые имеют ось глубины, можно изменить порядок построения рядов данных так, чтобы большие 3D столбцы не перекрывали меньшие. В Excel также можно изменить положение легенды на круговой диаграмме или гистограмме.
Изменяем порядок построения категорий в диаграмме
Диаграмму можно развернуть относительно горизонтальной оси (оси категорий).
- Щелкните правой кнопкой мыши по горизонтальной оси и в появившемся меню выберите Формат оси (Format Axis).
- Появится одноименная панель. Чтобы развернуть диаграмму на 180°, просто отметьте галочкой параметр Обратный порядок категорий (Categories in reverse order).
Изменяем порядок построения значений в диаграмме
Выполнив следующие простые шаги, можно развернуть диаграмму относительно вертикальной оси.
- Щелкните правой кнопкой мыши по вертикальной оси (оси значений) и выберите Формат оси (Format Axis).
- Отметьте галочкой параметр Обратный порядок значений (Values in reverse order).
Замечание: Помните, что в лепестковой диаграмме невозможно изменить порядок построения значений.
Переворачиваем порядок построения рядов данных в 3D диаграмме
Если в гистограмме или линейчатой диаграмме есть третья ось, по которой часть столбцов располагается впереди, а часть сзади, то порядок построения рядов данных можно изменить таким образом, чтобы большие 3D элементы не перекрывали меньшие. Используя следующие шаги, можно построить два или более графика, чтобы показать все ряды из легенды.
- Щелкните правой кнопкой мыши по оси рядов значений (ось Z) в диаграмме и в появившемся меню нажмите Формат оси (Format Axis).
- Отметьте галочкой пункт Обратный порядок значений (Series in reverse order), чтобы показать столбцы в обратном порядке.
Изменяем положение легенды на диаграмме
В круговой диаграмме Excel, приведённой ниже, легенда расположена снизу. Я хочу переместить легенду в правую часть диаграммы, чтобы она лучше привлекала внимание.
- Кликните правой кнопкой мыши по легенде и в появившемся меню нажмите Формат легенды (Format Legend).
- В разделе Параметры легенды (Legend options) выберите один из флажков: Сверху (Top), Снизу (Bottom), Слева (Left), Справа (Right) или Сверху справа (Top right).
Теперь моя диаграмма нравится мне больше.
Изменяем ориентацию листа для лучшего соответствия диаграмме
Если нужно просто распечатать диаграмму, то достаточно изменить ориентацию листа в Excel, не поворачивая саму диаграмму. На картинке ниже видно, что диаграмма не полностью умещается на странице. По умолчанию рабочие листы печатаются в книжной ориентации (больше в высоту, чем в ширину). Для того, чтобы моя картинка выглядела правильно в печатном виде, я изменю ориентацию страницы с книжной на альбомную.
- Выделите рабочий лист с диаграммой для печати.
- Откройте вкладку Разметка страницы (Page Layout), нажмите на стрелочку под кнопкой Ориентация (Orientation) и выберите вариант Альбомная (Landscape).
Теперь в окне предварительного просмотра я вижу, что диаграмма отлично помещается в область печати.
Используем инструмент «Камера» для поворота диаграммы Excel на произвольный угол
В Excel можно повернуть диаграмму на любой угол при помощи инструмента Камера. Результат работы Камеры можно вставить рядом с оригинальным графиком или на новом листе.
Совет: Если нужно повернуть диаграмму на 90°, то в некоторых случаях достаточно просто изменить тип диаграммы. Например, с линейчатой диаграммы на гистограмму.
Чтобы добавить инструмент Камера на Панель быстрого доступа, воспользуйтесь маленькой стрелкой вниз справа на панели. В появившемся меню нажмите Другие команды (More Commands).
Выберите Камера (Camera) в списке Все команды (All commands) и нажмите Добавить (Add).
Теперь, чтобы воспользоваться инструментом Камера, выполните следующие шаги.
Замечание: Пожалуйста, помните, что невозможно применить инструмент Камера непосредственно к диаграмме, так как результат может быть непредсказуемым.
- Создайте график или любую другую диаграмму.
- Может потребоваться развернуть положение подписей у осей диаграммы на 270° при помощи меню Формат оси (Format Axis), который описан выше. Это нужно, чтобы подписи можно было прочесть после поворота диаграммы.
- Выберите диапазон ячеек, над которым расположена диаграмма.
- Нажмите на иконку Камера (Camera) на Панели быстрого доступа.
- Нажмите на любой ячейке листа, чтобы создать объект камеры.
- Теперь нажмите и удерживайте маркер вращения вверху получившегося рисунка.
- Поверните диаграмму на нужный угол и отпустите маркер вращения.
Замечание: У инструмента Камера есть один недостаток. Полученные объекты могут иметь разрешение ниже, чем первоначальная диаграмма, могут выглядеть зернистыми или неровными.
Построение диаграмм – это отличный способ продемонстрировать данные. Графики в Excel просты в работе, выразительны, наглядны, а дизайн можно настроить под любые нужды. Теперь Вы знаете, как поворачивать гистограммы, линейные и круговые диаграммы.
Написав всё это, я чувствую себя настоящим гуру в области вращения диаграмм. Надеюсь, моя статья поможет и Вам справиться со своей задачей. Будьте счастливы и совершенствуйте свои знания Excel!
Оцените качество статьи. Нам важно ваше мнение:
Когда мы создаем круговую диаграмму, нас может не устраивать расположение ее секторов, иногда ее вообще нужно перевернуть вверх ногами. Также бывает, что при повороте графика или гистограммы, информация воспринимается лучше. Как крутить графики вокруг своей оси читаем дальше.
Как я уже писал, легче всего анализировать информацию, если она правильно представлена, визуализирована. Поэтому крутить графики и диаграммы, очень полезно, тем более что в Excel это делать несложно.
Содержание
- Как повернуть гистограмму на 90 градусов?
- Как повернуть график на любой угол. Как перевернуть круговую диаграмму?
- Как зеркально развернуть график?
- Как поменять местами ряды диаграммы?
- Поворот диаграммы при помощи функции Камера
- Похожие статьи
Как повернуть гистограмму на 90 градусов?
В Excel есть и вертикальные и горизонтальные гистограммы. Т.е. фактически вы можете выбрать подходящую форму, ничего не переворачивая.
Возможности поворота графиков интереснее с другими типами диаграмм.
Как повернуть график на любой угол. Как перевернуть круговую диаграмму?
Как я написал раньше, повернуть диаграмму просто — есть специальная функция. Рассмотрим пример поворота секторов круговой диаграммы на шуточной диаграмме-пирамиде из предыдущей статьи.
Если на первом этапе сделать диаграмму исходя из данных, то она будет выглядеть так:
Как повернуть ее, чтобы она была похожа на пирамиду?
Сперва обязательно выделяем саму диаграмму, а не белую область диаграммы. Т.е. кликаем на круг — диаграмма обведется, как на картинке. Если вы кликните по белой области диаграммы, то нужное меню не появится.
Кликнули? Нажмите правой кнопкой мыши и выберите пункт Формат ряда данных…
Если вы работаете в Excel 2007, то появится окно:
Выберите нужный угол поворота в разделе Угол поворота первого сектора.
Если вы работаете в 2013 Excel и новее, то окно появится справа, в нужном разделе, также выбираем нужный угол поворота, чтобы диаграмма была похожа на верхушку пирамиды.
Пример-файл с пирамидой здесь.
Как зеркально развернуть график?
Предположим, у вас есть линейчатая горизонтальная гистограмма.
Ее нужно отобразить не слева направо, а справа налево. Для этого в меню настроек есть специальная галочка. Нажмите правой кнопкой мыши на саму горизонтальную ось, в открывшемся справа окне (для Excel 2013 и выше) перейдите на вкладку Параметры оси и отметьте галочку Обратный порядок категорий/значений в зависимости от того, что вы выделяете.
Тоже можно сделать и с вертикальной осью.
Так выглядит график, если развернуть его и по горизонтальной и по вертикальной оси
Как поменять местами ряды диаграммы?
Если у вас объемная диаграмма с несколькими рядами, и нужно меньший ряд вывести на первый план, для этого тоже есть спец. возможность.
Кликните на окошко рядов в диаграмме
В меню Формат оси перейдите на вкладку Параметры Оси и проставьте галочку Обратный порядок рядов.
Поворот диаграммы при помощи функции Камера
Это хитрый способ известный немногим, а подробно мы показываем возможность «камера» в т.ч. и как перевернуть диаграмму, здесь.
Остались вопросы? Смело пишите комментарии или мне на почту.
Excel для Microsoft 365 Word для Microsoft 365 Outlook для Microsoft 365 PowerPoint для Microsoft 365 Excel 2021 Word 2021 Outlook 2021 PowerPoint 2021 Excel 2019 Word 2019 Outlook 2019 PowerPoint 2019 Excel 2016 Word 2016 Outlook 2016 PowerPoint 2016 Excel 2013 Word 2013 Outlook 2013 PowerPoint 2013 OCS-PowerPoint Addin 2010 Еще…Меньше
Чтобы изменить разрез круговой диаграммы, поверните его. Это можно сделать с помощью круговой, 3-D pie и кольцевой диаграммы в Microsoft Excel, а также с диаграммой Excel, скопированной в PowerPoint, Word или Outlook.
Например, на этой диаграмме несколько меток состояния заклеились под названием. Это можно исправить, сместив круговую по часовой стрелке, а также положение Калифорния, чтобы акцентировать внимание на том, насколько большой фрагмент круговой диаграммы сравнивается с другими четырьмя штатами. В качестве бонуса название Новее становится более заметной. Итак, давайте сдвинем круг на одну треть круга по часовой стрелке или на 120 градусов.
-
Щелкните правой кнопкой мыши любой срез круговой диаграммы > формат ряда данных.
-
В области Формат точки данных в поле Угол первого среза замените 0 на 120 и нажмите ввод.
Теперь круговая диаграмма выглядит так:
Если вы хотите повернуть диаграмму другого типа, например лиренку или гограмму, просто измените тип диаграммы на нужный стиль. Например, чтобы повернуть гнутую диаграмму, измените ее на линометрию. Выберите диаграмму, перейдите на вкладку Средства работы с диаграммами Конструктор и нажмите кнопку Изменить тип диаграммы.

См. также
Добавление круговой диаграммы
Типы диаграмм в Office
Изменение подписей осей на диаграмме
Нужна дополнительная помощь?
Иногда метки осей в диаграмме настолько длинные, что метки сгруппированы вместе, как показано на снимке экрана ниже. Если вы не хотите изменять размер диаграммы в соответствии с метками, вы можете повернуть метки осей, чтобы они были четко отображены в Excel.
Поворот меток осей на диаграмме
 Поворот меток осей на диаграмме
Поворот меток осей на диаграмме
Пожалуйста, выполните следующие действия:
Поворот меток осей в Excel 2007/2010
1. Щелкните правой кнопкой мыши на оси, метки которой вы хотите повернуть, выберите Ось формата из контекстного меню. Смотрите скриншот:
2. в Ось формата диалоговое окно, нажмите центровка и перейдите к Макет текста раздел, чтобы выбрать нужное направление из списка Направление текста. Смотрите скриншот:
3. Закройте диалоговое окно, после чего вы увидите, что метки осей повернуты.
Поворот меток оси в диаграмме Excel 2013
Если вы используете Microsoft Excel 2013, вы можете повернуть метки осей, выполнив следующие действия:
1. Перейдите к диаграмме и щелкните правой кнопкой мыши метки осей, которые вы хотите повернуть, и выберите Ось формата из контекстного меню.
2. в Ось формата на панели справа щелкните значок Размер и свойства кнопку, нажмите кнопку Направление текста поле и укажите одно направление из раскрывающегося списка. См. Снимок экрана ниже:
Лучшие инструменты для работы в офисе
Kutools for Excel Решит большинство ваших проблем и повысит вашу производительность на 80%
- Снова использовать: Быстро вставить сложные формулы, диаграммы и все, что вы использовали раньше; Зашифровать ячейки с паролем; Создать список рассылки и отправлять электронные письма …
- Бар Супер Формулы (легко редактировать несколько строк текста и формул); Макет для чтения (легко читать и редактировать большое количество ячеек); Вставить в отфильтрованный диапазон…
- Объединить ячейки / строки / столбцы без потери данных; Разделить содержимое ячеек; Объединить повторяющиеся строки / столбцы… Предотвращение дублирования ячеек; Сравнить диапазоны…
- Выберите Дубликат или Уникальный Ряды; Выбрать пустые строки (все ячейки пустые); Супер находка и нечеткая находка во многих рабочих тетрадях; Случайный выбор …
- Точная копия Несколько ячеек без изменения ссылки на формулу; Автоматическое создание ссылок на несколько листов; Вставить пули, Флажки и многое другое …
- Извлечь текст, Добавить текст, Удалить по позиции, Удалить пробел; Создание и печать промежуточных итогов по страницам; Преобразование содержимого ячеек в комментарии…
- Суперфильтр (сохранять и применять схемы фильтров к другим листам); Расширенная сортировка по месяцам / неделям / дням, периодичности и др .; Специальный фильтр жирным, курсивом …
- Комбинируйте книги и рабочие листы; Объединить таблицы на основе ключевых столбцов; Разделить данные на несколько листов; Пакетное преобразование xls, xlsx и PDF…
- Более 300 мощных функций. Поддерживает Office/Excel 2007-2021 и 365. Поддерживает все языки. Простое развертывание на вашем предприятии или в организации. Полнофункциональная 30-дневная бесплатная пробная версия. 60-дневная гарантия возврата денег.
Вкладка Office: интерфейс с вкладками в Office и упрощение работы
- Включение редактирования и чтения с вкладками в Word, Excel, PowerPoint, Издатель, доступ, Visio и проект.
- Открывайте и создавайте несколько документов на новых вкладках одного окна, а не в новых окнах.
- Повышает вашу продуктивность на 50% и сокращает количество щелчков мышью на сотни каждый день!
Комментарии (12)
Оценок пока нет. Оцените первым!
Содержание
- Как переключить (перевернуть) оси X и Y в Excel
- Как переключить (перевернуть) оси X и Y в Google Таблицах
В этом руководстве будет показано, как переворачивать оси X и Y в диаграммах Excel и Google Таблиц.
Пояснения к осям X и Y
- Ось X — горизонтальная линия графика. Рекомендуемая зависимая переменная
- Ось Y — вертикальная линия графика; Рекомендуемая независимая переменная
Начиная с вашего базового графика
В этом объяснении мы будем использовать диаграмму рассеяния в качестве примера для переключения осей X и Y. На приведенной ниже диаграмме рассеяния показано, как связаны клики и продажи. Допустим, мы хотим изменить этот график так, чтобы продажи были на оси Y, а клики — на оси X.
Переключение осей X и Y
- Щелкните правой кнопкой мыши свой график> Выбрать данные
2. Нажмите на Edit
3. Переключение осей X и Y
Вы увидите таблицу ниже, в которой показаны текущие серии для значений X и текущие серии для значений Y.
Вы хотите поменять местами эти значения. Формула для «Значения серии X» должна быть в «Значениях Y для услуг» и наоборот, как показано ниже. Затем нажмите ОК. Для обмена используйте:
Ctrl + C копировать
Ctrl + V вставить
После нажатия кнопки ОК вы увидите, что значения осей X и Y поменялись местами согласно запросу. Однако, как вы можете видеть, мы все равно должны переключить имена заголовков осей, поскольку они не обновились.
4. Обновление названий осей
Дважды щелкните заголовок оси и измените имя на соответствующий заголовок, представляющий значения на этой оси.
Окончательный график после обмена
Окончательный результат показывает визуализацию более приятным образом, где продажи находятся на оси Y, а клики — на оси X.
Как переключить (перевернуть) оси X и Y в Google Таблицах
Переключение осей X и Y
- Щелкните правой кнопкой мыши на графике> Выбрать диапазон данных
2. Щелкните Значения под Ось X и измените. В этом случае мы переключаем ось X «Клики» на «Продажи».
Сделайте то же самое для оси Y, где написано «Серия».
Изменить заголовки осей
Как и в Excel, дважды щелкните заголовок оси, чтобы изменить заголовки обновленных осей.
Окончательный график после обмена
Наконец, у нас есть готовый продукт после замены осей x и y, как показано ниже.

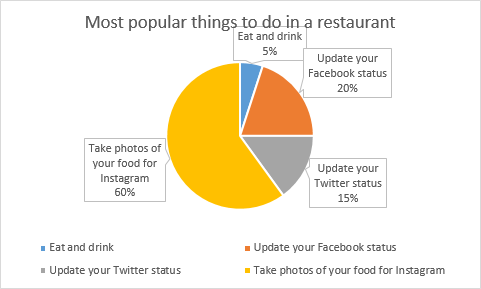
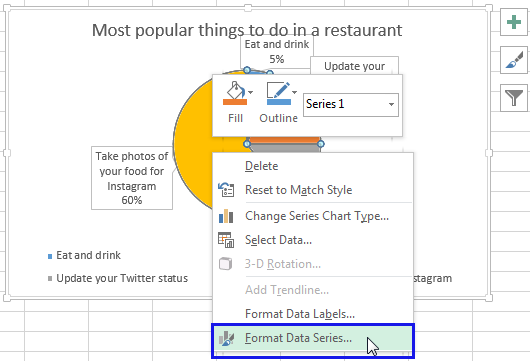
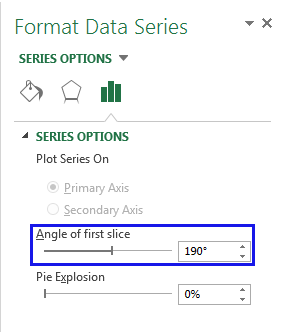
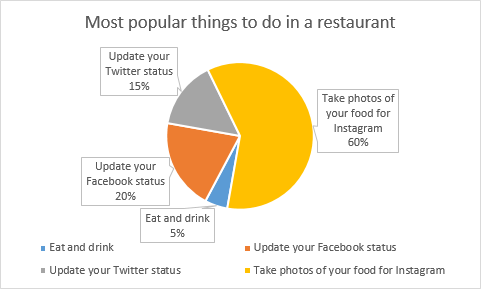
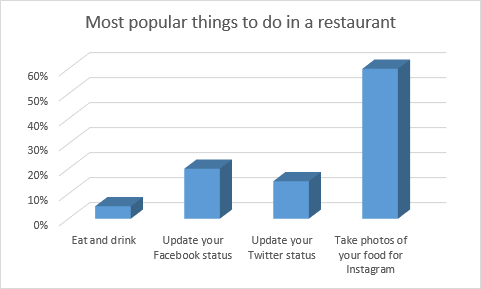
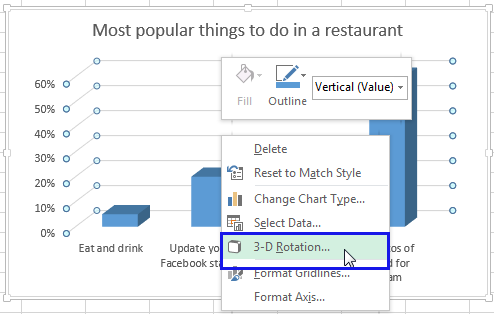
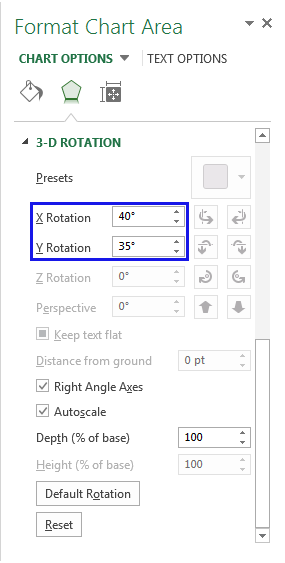 Я установил значения на 40° и 35° соответственно, чтобы придать своему графику немного глубины.
Я установил значения на 40° и 35° соответственно, чтобы придать своему графику немного глубины.