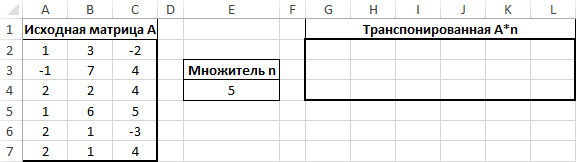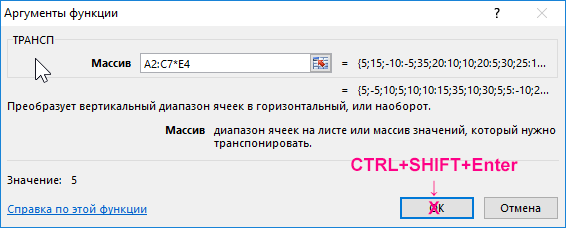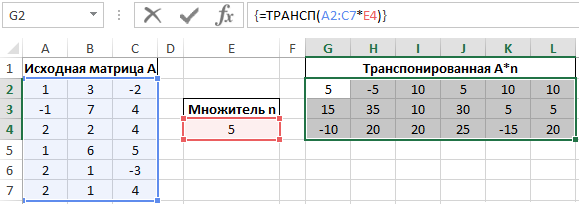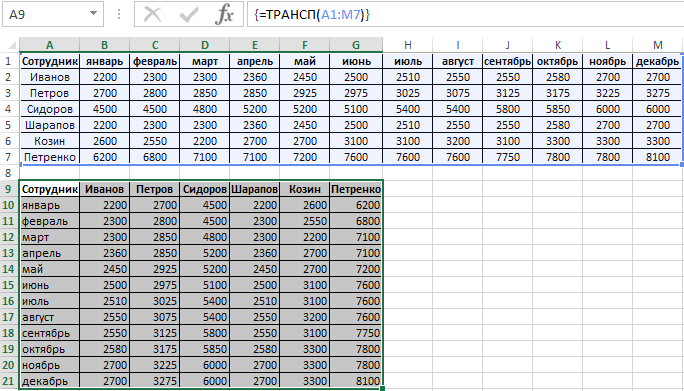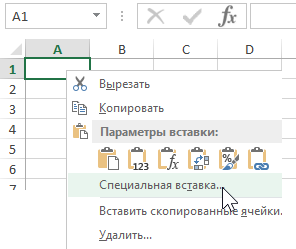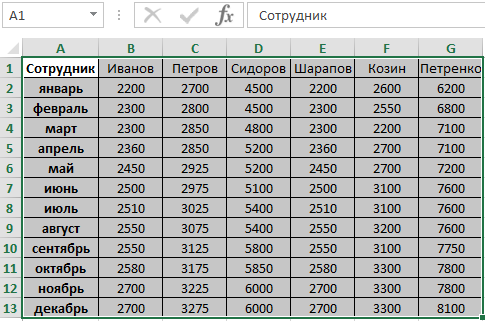Содержание
- Процесс транспонирования
- Способ 1: оператор ТРАНСП
- Способ 2: транспонирование матрицы с помощью специальной вставки
- Вопросы и ответы
При работе с матрицами иногда нужно их транспонировать, то есть, говоря простыми словами, перевернуть. Конечно, можно перебить данные вручную, но Эксель предлагает несколько способов сделать это проще и быстрее. Давайте разберем их подробно.
Процесс транспонирования
Транспонирование матрицы – это процесс смены столбцов и строк местами. В программе Excel имеется две возможности проведения транспонирования: используя функцию ТРАНСП и при помощи инструмента специальной вставки. Рассмотрим каждый из этих вариантов более подробно.
Способ 1: оператор ТРАНСП
Функция ТРАНСП относится к категории операторов «Ссылки и массивы». Особенностью является то, что у неё, как и у других функций, работающих с массивами, результатом выдачи является не содержимое ячейки, а целый массив данных. Синтаксис функции довольно простой и выглядит следующим образом:
=ТРАНСП(массив)
То есть, единственным аргументом данного оператора является ссылка на массив, в нашем случае матрицу, который следует преобразовать.
Посмотрим, как эту функцию можно применить на примере с реальной матрицей.
- Выделяем незаполненную ячейку на листе, планируемую сделать крайней верхней левой ячейкой преобразованной матрицы. Далее жмем на значок «Вставить функцию», который расположен вблизи строки формул.
- Производится запуск Мастера функций. Открываем в нем категорию «Ссылки и массивы» или «Полный алфавитный перечень». После того, как отыскали наименование «ТРАНСП», производим его выделение и жмем на кнопку «OK».
- Происходит запуск окна аргументов функции ТРАНСП. Единственному аргументу данного оператора соответствует поле «Массив». В него нужно внести координаты матрицы, которую следует перевернуть. Для этого устанавливаем курсор в поле и, зажав левую кнопку мыши, выделяем весь диапазон матрицы на листе. После того, как адрес области отобразился в окне аргументов, щелкаем по кнопке «OK».
- Но, как видим, в ячейке, которая предназначена для вывода результата, отображается некорректное значение в виде ошибки «#ЗНАЧ!». Это связано с особенностями работы операторов массивов. Чтобы исправить эту ошибку, выделяем диапазон ячеек, в котором число строк должно быть равным количеству столбцов первоначальной матрицы, а число столбцов – количеству строк. Подобное соответствие очень важно для того, чтобы результат отобразился корректно. При этом, ячейка, в которой содержится выражение «#ЗНАЧ!» должна быть верхней левой ячейкой выделяемого массива и именно с неё следует начинать процедуру выделения, зажав левую кнопку мыши. После того, как вы провели выделение, установите курсор в строку формул сразу же после выражения оператора ТРАНСП, которое должно отобразиться в ней. После этого, чтобы произвести вычисление, нужно нажать не на кнопку Enter, как принято в обычных формулах, а набрать комбинацию Ctrl+Shift+Enter.
- После этих действий матрица отобразилась так, как нам надо, то есть, в транспонированном виде. Но существует ещё одна проблема. Дело в том, что теперь новая матрица представляет собой связанный формулой массив, который нельзя изменять. При попытке произвести любое изменение с содержимым матрицы будет выскакивать ошибка. Некоторых пользователей такое положение вещей вполне удовлетворяет, так как они не собираются производить изменения в массиве, а вот другим нужна матрица, с которой полноценно можно работать.
Чтобы решить данную проблему, выделяем весь транспонированный диапазон. Переместившись во вкладку «Главная» щелкаем по пиктограмме «Копировать», которая расположена на ленте в группе «Буфер обмена». Вместо указанного действия можно после выделения произвести набор стандартного сочетания клавиш для копирования Ctrl+C.
- Затем, не снимая выделения с транспонированного диапазона, производим клик по нему правой кнопкой мыши. В контекстном меню в группе «Параметры вставки» щелкаем по иконке «Значения», которая имеет вид пиктограммы с изображением чисел.
Вслед за этим формула массива ТРАНСП будет удалена, а в ячейках останутся только одни значения, с которыми можно работать так же, как и с исходной матрицей.
Урок: Мастер функций в Экселе
Способ 2: транспонирование матрицы с помощью специальной вставки
Кроме того, матрицу можно транспонировать с помощью одного элемента контекстного меню, который носит название «Специальная вставка».
- Выделяем исходную матрицу курсором, зажав левую кнопку мыши. Далее, перейдя во вкладку «Главная», щелкаем по пиктограмме «Копировать», размещенной в блоке настроек «Буфер обмена».
Вместо этого можно сделать и по-другому. Выделив область, кликаем по ней правой кнопкой мыши. Активируется контекстное меню, в котором следует выбрать пункт «Копировать».
В виде альтернативы двум предыдущим вариантам копирования, можно после выделения произвести набор комбинации горячих клавиш Ctrl+C.
- Выбираем на листе незаполненную ячейку, которая должна стать крайним верхним левым элементом транспонированной матрицы. Производим щелчок по ней правой кнопкой мыши. Вслед за этим активируется контекстное меню. В нем выполняем перемещение по пункту «Специальная вставка». Появляется ещё одно небольшое меню. В нем также имеется пункт под названием «Специальная вставка…». Кликаем по нему. Также можно, совершив выделение, вместо вызова контекстного меню набрать на клавиатуре комбинацию Ctrl+Alt+V.
- Активируется окно специальной вставки. Тут представлено много вариантов выбора, как именно можно вставить ранее скопированные данные. В нашем случае нужно оставить практически все настройки по умолчанию. Только около параметра «Транспонировать» следует установить галочку. Затем требуется нажать на кнопку «OK», которая размещена в нижней части данного окошка.
- После этих действий транспонированная матрица отобразится в заранее выбранной части листа. В отличие от предыдущего способа, мы уже получили полноценную матрицу, которую можно изменять, как и исходник. Никакой дальнейшей доработки или преобразований не требуется.
- Но при желании, если первоначальная матрица вам не нужна, её можно удалить. Для этого выделяем её курсором, зажав левую кнопку мыши. Затем выполняем щелчок по выделенному элементу правой кнопкой. В контекстном меню, которое откроется вслед за этим, выбираем пункт «Очистить содержимое».
После указанных действий на листе останется только преобразованная матрица.
Этими же двумя способами, о которых шла речь выше, можно транспонировать в Excel не только матрицы, но и полноценные таблицы. Процедура при этом будет практически идентичной.
Урок: Как перевернуть таблицу в Экселе
Итак, мы выяснили, что в программе Excel матрицу можно транспонировать, то есть, перевернуть, поменяв столбцы и строчки местами, двумя способами. Первый вариант предполагает использование функции ТРАНСП, а второй – инструменты специальной вставки. По большому счету конечный результат, который получается при использовании обоих этих способов, ничем не отличается. Оба метода работают практически в любой ситуации. Так что при выборе варианта преобразования, на первый план выходят личные предпочтения конкретного пользователя. То есть, какой из данных способов для вас лично удобнее, тот и используйте.
Еще статьи по данной теме:
Помогла ли Вам статья?
Содержание
- Транспонирование матриц в EXCEL
- Транспонирование матрицы и таблицы в Excel
- Способ 1. Транспонирование с помощью специальной вставки
- Способ 2. Транспонирование с помощью функции ТРАНСП
- Транспонирование матрицы в программе Microsoft Excel
- Процесс транспонирования
- Способ 1: оператор ТРАНСП
- Способ 2: транспонирование матрицы с помощью специальной вставки
- Функции для работы с матрицами в Excel
- Формулы массива
- Решение матриц в Excel
- Транспонирование
- Сложение
- Умножение матриц в Excel
- Обратная матрица в Excel
- Нахождение определителя матрицы
Транспонирование матриц в EXCEL
history 6 декабря 2015 г.
Транспонирование матрицы — это операция над матрицей, при которой ее строки и столбцы меняются местами. Для этой операции в MS EXCEL существует специальная функция ТРАНСП() или англ. TRANSPOSE.
Если матрица A имеет размер n × m , то транспонированная матрица A t имеет размер m × n.
В MS EXCEL существует специальная функция ТРАНСП() для нахождения транспонированной матрицы.
Если элементы исходной матрицы 2 х 2 расположены в диапазоне А7:В8 , то для получения транспонированной матрицы нужно:
- выделить диапазон 2 х 2, который не пересекается с исходным диапазоном А7:В8
- в строке формул ввести формулу =ТРАНСП(A7:B8) и нажать комбинацию клавиш CTRL+SHIFT+ENTER , т.е. нужно ввести ее как формулу массива (формулу можно ввести прямо в ячейку, предварительно нажав клавишу F2 )
Если исходная матрица не квадратная, например, 2 строки х 3 столбца, то для получения транспонированной матрицы нужно выделить диапазон из 3 строк и 2 столбцов. В принципе можно выделить и заведомо больший диапазон, в этом случае лишние ячейки будут заполнены ошибкой #Н/Д.
СОВЕТ : В статьях раздела про транспонирование таблиц (см. Транспонирование ) можно найти полезные приемы, которые могут быть использованы для транспонирования матриц другим способом (через специальную вставку или с использованием функций ДВССЫЛ() , АДРЕС() , СТОЛБЕЦ() ).
Напомним некоторые свойства транспонированных матриц (см. файл примера ).
(A t ) t = A( k · A) t = k · A t (про умножение матриц на число и сложение матриц см. статью Сложение и вычитание матриц, умножение матриц на число в MS EXCEL )(A + B) t = A t + B t (A · B) t = B t · A t (про умножение матриц см. статью Умножение матриц в MS EXCEL )
Источник
Транспонирование матрицы и таблицы в Excel
Зачастую у нас в работе возникает необходимость перевернуть данные — из строк сделать столбцы и наоборот.
Рассмотрим различные способы транспонирования матрицы или таблицы в Excel.
Предположим, что у нас имеется следующая матрица, которую мы хотим транспонировать:
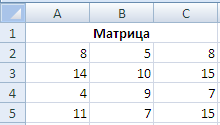
Разберем 2 способа транспонирования матрицы в Excel: с помощью специальной вставки и с помощью функции ТРАНСП.
Способ 1. Транспонирование с помощью специальной вставки
Чтобы транспонировать матрицу выделяем диапазон ячеек A2:C5, в котором находится матрица.
Нажимаем правой кнопкой мыши на выделенный диапазон и в всплывающем окне выбираем Копировать (или нажимаем комбинацию клавиш Ctrl + C).
Переходим в ячейку, куда хотим вставить транспонированную матрицу, нажимаем правую кнопку мыши и выбираем Специальная вставка -> Транспонировать (или нажимаем комбинацию клавиш Ctrl + Alt + V и выбираем Транспонировать):

На выходе мы получаем транспонированную матрицу:
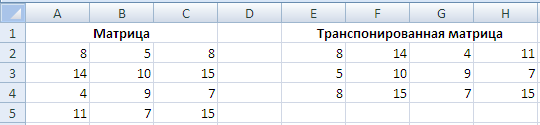
Элементы транспонированной матрицы представляют собой вставленные значения, другими словами полученная транспонированная матрица не является динамической и при изменении элементов исходной матрицы элементы транспонированной меняться не будут.
Чтобы этого избежать воспользуемся другим инструментом Excel — функцией ТРАНСП.
Способ 2. Транспонирование с помощью функции ТРАНСП
Синтаксис и описании функции транспонирования:
ТРАНСП(массив)
Преобразует вертикальный диапазон ячеек в горизонтальный, или наоборот.
- Массив(обязательный аргумент) — массив (диапазон ячеек), для которого применяется транспонирование.
Выделим диапазон пустых ячеек E2:H4, в которых будет находиться транспонированная матрица.
Не снимая выделения с пустых ячеек вводим формулу ТРАНСП и в качестве аргумента функции выбираем диапазон ячеек A2:C5, который нужно транспонировать:
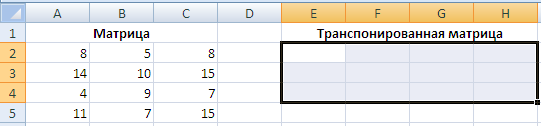
После ввода формулы =ТРАНСП(A2:C5) нажмите Ctrl + Shift + Ввод, чтобы применить формулу массива ко всем выделенным ячейкам.
В результате получаем транспонированную матрицу:
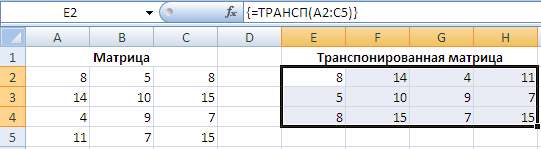
При этом при изменении элементов исходной матрицы также будет перестраиваться и транспонированная матрица, в отличие от способа с специальной вставкой.
Источник
Транспонирование матрицы в программе Microsoft Excel
При работе с матрицами иногда нужно их транспонировать, то есть, говоря простыми словами, перевернуть. Конечно, можно перебить данные вручную, но Эксель предлагает несколько способов сделать это проще и быстрее. Давайте разберем их подробно.
Процесс транспонирования
Транспонирование матрицы – это процесс смены столбцов и строк местами. В программе Excel имеется две возможности проведения транспонирования: используя функцию ТРАНСП и при помощи инструмента специальной вставки. Рассмотрим каждый из этих вариантов более подробно.
Способ 1: оператор ТРАНСП
Функция ТРАНСП относится к категории операторов «Ссылки и массивы». Особенностью является то, что у неё, как и у других функций, работающих с массивами, результатом выдачи является не содержимое ячейки, а целый массив данных. Синтаксис функции довольно простой и выглядит следующим образом:
То есть, единственным аргументом данного оператора является ссылка на массив, в нашем случае матрицу, который следует преобразовать.
Посмотрим, как эту функцию можно применить на примере с реальной матрицей.
- Выделяем незаполненную ячейку на листе, планируемую сделать крайней верхней левой ячейкой преобразованной матрицы. Далее жмем на значок «Вставить функцию», который расположен вблизи строки формул.
- Производится запуск Мастера функций. Открываем в нем категорию «Ссылки и массивы» или «Полный алфавитный перечень». После того, как отыскали наименование «ТРАНСП», производим его выделение и жмем на кнопку «OK».
- Происходит запуск окна аргументов функции ТРАНСП. Единственному аргументу данного оператора соответствует поле «Массив». В него нужно внести координаты матрицы, которую следует перевернуть. Для этого устанавливаем курсор в поле и, зажав левую кнопку мыши, выделяем весь диапазон матрицы на листе. После того, как адрес области отобразился в окне аргументов, щелкаем по кнопке «OK».
- Но, как видим, в ячейке, которая предназначена для вывода результата, отображается некорректное значение в виде ошибки «#ЗНАЧ!». Это связано с особенностями работы операторов массивов. Чтобы исправить эту ошибку, выделяем диапазон ячеек, в котором число строк должно быть равным количеству столбцов первоначальной матрицы, а число столбцов – количеству строк. Подобное соответствие очень важно для того, чтобы результат отобразился корректно. При этом, ячейка, в которой содержится выражение «#ЗНАЧ!» должна быть верхней левой ячейкой выделяемого массива и именно с неё следует начинать процедуру выделения, зажав левую кнопку мыши. После того, как вы провели выделение, установите курсор в строку формул сразу же после выражения оператора ТРАНСП, которое должно отобразиться в ней. После этого, чтобы произвести вычисление, нужно нажать не на кнопку Enter, как принято в обычных формулах, а набрать комбинацию Ctrl+Shift+Enter.
Чтобы решить данную проблему, выделяем весь транспонированный диапазон. Переместившись во вкладку «Главная» щелкаем по пиктограмме «Копировать», которая расположена на ленте в группе «Буфер обмена». Вместо указанного действия можно после выделения произвести набор стандартного сочетания клавиш для копирования Ctrl+C.
Затем, не снимая выделения с транспонированного диапазона, производим клик по нему правой кнопкой мыши. В контекстном меню в группе «Параметры вставки» щелкаем по иконке «Значения», которая имеет вид пиктограммы с изображением чисел.
Вслед за этим формула массива ТРАНСП будет удалена, а в ячейках останутся только одни значения, с которыми можно работать так же, как и с исходной матрицей.
Способ 2: транспонирование матрицы с помощью специальной вставки
Кроме того, матрицу можно транспонировать с помощью одного элемента контекстного меню, который носит название «Специальная вставка».
- Выделяем исходную матрицу курсором, зажав левую кнопку мыши. Далее, перейдя во вкладку «Главная», щелкаем по пиктограмме «Копировать», размещенной в блоке настроек «Буфер обмена».

Вместо этого можно сделать и по-другому. Выделив область, кликаем по ней правой кнопкой мыши. Активируется контекстное меню, в котором следует выбрать пункт «Копировать».
В виде альтернативы двум предыдущим вариантам копирования, можно после выделения произвести набор комбинации горячих клавиш Ctrl+C.



После указанных действий на листе останется только преобразованная матрица.
Этими же двумя способами, о которых шла речь выше, можно транспонировать в Excel не только матрицы, но и полноценные таблицы. Процедура при этом будет практически идентичной.
Итак, мы выяснили, что в программе Excel матрицу можно транспонировать, то есть, перевернуть, поменяв столбцы и строчки местами, двумя способами. Первый вариант предполагает использование функции ТРАНСП, а второй – инструменты специальной вставки. По большому счету конечный результат, который получается при использовании обоих этих способов, ничем не отличается. Оба метода работают практически в любой ситуации. Так что при выборе варианта преобразования, на первый план выходят личные предпочтения конкретного пользователя. То есть, какой из данных способов для вас лично удобнее, тот и используйте.
Источник
Функции для работы с матрицами в Excel
В программе Excel с матрицей можно работать как с диапазоном. То есть совокупностью смежных ячеек, занимающих прямоугольную область.
Адрес матрицы – левая верхняя и правая нижняя ячейка диапазона, указанные черед двоеточие.
Формулы массива
Построение матрицы средствами Excel в большинстве случаев требует использование формулы массива. Основное их отличие – результатом становится не одно значение, а массив данных (диапазон чисел).
Порядок применения формулы массива:
- Выделить диапазон, где должен появиться результат действия формулы.
- Ввести формулу (как и положено, со знака «=»).
- Нажать сочетание кнопок Ctrl + Shift + Ввод.
В строке формул отобразится формула массива в фигурных скобках.
Чтобы изменить или удалить формулу массива, нужно выделить весь диапазон и выполнить соответствующие действия. Для введения изменений применяется та же комбинация (Ctrl + Shift + Enter). Часть массива изменить невозможно.
Решение матриц в Excel
С матрицами в Excel выполняются такие операции, как: транспонирование, сложение, умножение на число / матрицу; нахождение обратной матрицы и ее определителя.
Транспонирование
Транспонировать матрицу – поменять строки и столбцы местами.
Сначала отметим пустой диапазон, куда будем транспонировать матрицу. В исходной матрице 4 строки – в диапазоне для транспонирования должно быть 4 столбца. 5 колонок – это пять строк в пустой области.
- 1 способ. Выделить исходную матрицу. Нажать «копировать». Выделить пустой диапазон. «Развернуть» клавишу «Вставить». Открыть меню «Специальной вставки». Отметить операцию «Транспонировать». Закрыть диалоговое окно нажатием кнопки ОК.
- 2 способ. Выделить ячейку в левом верхнем углу пустого диапазона. Вызвать «Мастер функций». Функция ТРАНСП. Аргумент – диапазон с исходной матрицей.
Нажимаем ОК. Пока функция выдает ошибку. Выделяем весь диапазон, куда нужно транспонировать матрицу. Нажимаем кнопку F2 (переходим в режим редактирования формулы). Нажимаем сочетание клавиш Ctrl + Shift + Enter.
Преимущество второго способа: при внесении изменений в исходную матрицу автоматически меняется транспонированная матрица.
Сложение
Складывать можно матрицы с одинаковым количеством элементов. Число строк и столбцов первого диапазона должно равняться числу строк и столбцов второго диапазона.
В первой ячейке результирующей матрицы нужно ввести формулу вида: = первый элемент первой матрицы + первый элемент второй: (=B2+H2). Нажать Enter и растянуть формулу на весь диапазон.
Умножение матриц в Excel
Чтобы умножить матрицу на число, нужно каждый ее элемент умножить на это число. Формула в Excel: =A1*$E$3 (ссылка на ячейку с числом должна быть абсолютной).
Умножим матрицу на матрицу разных диапазонов. Найти произведение матриц можно только в том случае, если число столбцов первой матрицы равняется числу строк второй.
В результирующей матрице количество строк равняется числу строк первой матрицы, а количество колонок – числу столбцов второй.
Для удобства выделяем диапазон, куда будут помещены результаты умножения. Делаем активной первую ячейку результирующего поля. Вводим формулу: =МУМНОЖ(A9:C13;E9:H11). Вводим как формулу массива.
Обратная матрица в Excel
Ее имеет смысл находить, если мы имеем дело с квадратной матрицей (количество строк и столбцов одинаковое).
Размерность обратной матрицы соответствует размеру исходной. Функция Excel – МОБР.
Выделяем первую ячейку пока пустого диапазона для обратной матрицы. Вводим формулу «=МОБР(A1:D4)» как функцию массива. Единственный аргумент – диапазон с исходной матрицей. Мы получили обратную матрицу в Excel:
Нахождение определителя матрицы
Это одно единственное число, которое находится для квадратной матрицы. Используемая функция – МОПРЕД.
Ставим курсор в любой ячейке открытого листа. Вводим формулу: =МОПРЕД(A1:D4).
Таким образом, мы произвели действия с матрицами с помощью встроенных возможностей Excel.
Источник
Функция ТРАНСП в Excel используется для транспонирования (изменения направления отображения) ячеек из горизонтального расположения в вертикальное и наоборот. Функция ТРАНСП при транспонировании диапазона ячеек или таблицы создает копию данного диапазона или таблицы, при этом исходные данные остаются неизменными.
Примеры использования функции ТРАНСП в Excel
Пример 1. Дана прямоугольная матрица, записанная в таблице Excel. Выполнить операцию умножения данной матрицы на число -1 и отобразить транспонированную матрицу.
Исходные данные:
Выделяем диапазон ячеек G2:L4 и вводим формулу для решения (использовать как формулу массива CTRL+SHIFT+Enter):
Единственный аргумент функции – диапазон ячеек A2:C7, значение каждой из которых будет умножено на число, содержащееся в ячейке E4 (5).
Полученный результат:
В результате мы имеем динамически умножаемою транспонированную матрицу.
Как переворачивать таблицу в Excel вертикально и горизонтально
Пример 2. В Excel создана таблица зарплат работников на протяжении года. В шапке исходной таблицы отображаются месяцы, а число работников офиса – 6 человек. В связи с этим ширина таблицы значительно превышает ее высоту. Перевернуть таблицу так, чтобы она стала более удобной для работы с ней.
Таблица зарплат:
Сначала выделяем диапазон ячеек A9:G21. Ведь для транспонирования приведенной таблицы мы выделяем область шириной в 6 ячеек и высотой в 12 ячеек и используем следующую формулу массива (CTRL+SHIFT+Enter):
=ТРАНСП(A2:M8)
A2:M8 – диапазон ячеек исходной таблицы.
Полученный результат:
Таблицу такого вида можно распечатать на листе А4.
Переворот таблицы в Excel без использования функции ТРАНСП
Пример 3. Вернуть транспонированную таблицу из предыдущего примера без использования функции ТРАНСП.
Алгоритм действий:
- Выделить исходную таблицу и скопировать все данные (Ctrl+С).
- Установить курсор в ячейку, которая будет находиться в левом верхнем углу транспонированной таблицы, вызвать контекстное меню и выбрать пункт «Специальная вставка».
- В открывшемся окне установить флажок напротив надписи «Транспонировать» и нажать кнопку «ОК».
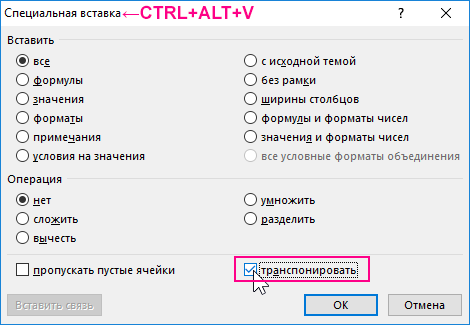
В результате будет добавлена таблица:
Приведенный выше способ позволяет получить транспонированную таблицу всего в несколько простых действий. Однако формула ТРАНСП полезна в случаях, когда над данными в таблицах требуется выполнить какое-либо действие (например, умножение, деление, сложение матриц, добавление каких-либо проверочных условий и т. д.).
Особенности использования функции ТРАНСП в Excel
Функция имеет следующий синтаксис:
=ТРАНСП(массив)
Единственным аргументом, который является обязательным для заполнения, является массив. Он характеризует определенный диапазон ячеек, над которым производится операция транспонирования.
Примечания 1:
- Если в качестве аргумента функции были ошибочно переданы данные формата Имя, функция ТРАНСП вернет код ошибки #ИМЯ?. Числовые, текстовые и логические данные, переданные на вход функции ТРАНСП, в результате ее выполнения будут отображены без изменений.
- После выполнения функции ТРАНСП в созданной перевернутой таблице некоторые данные могут отображаться некорректно. В частности, данные типа Дата могут отображаться в виде чисел в коде времени Excel. Для корректного отображения необходимо установить требуемый тип данных в соответствующих ячейках.
- Перед использованием функции ТРАНСП необходимо выделить область, количество ячеек в которой равно или больше числу ячеек в транспонируемой таблице. Если было выделено больше ячеек, часть из них будут содержать код ошибки #Н/Д. После выполнения операции, описанной в пункте 3, снова выделите все ячейки включая те, которые содержат ошибку #Н/Д, нажмите Ctrl+H. В текстовом поле «Найти» необходимо ввести символы «#*», а поле «Заменить на» оставить пустым (замена на пустое значение) и нажать Enter.
- Поскольку функция ТРАНСП является формулой массива, при попытке внесения изменений в любую из ячеек транспонированной таблицы появится диалоговое окно с ошибкой «Нельзя изменить часть массива». Для получения возможности редактировать новую таблицу необходимо:
- выделить весь диапазон входящих в ее состав ячеек и скопировать данные в буфер обмена (Ctrl+С или пункт «Копировать» в контекстном меню);
- открыть контекстное меню нажатием левой кнопки мыши (или использовать кнопку «Вставить» в меню программы Excel) и выбрать пункт «Специальная вставка» (CTRL+ALT+V);
- выбрать требуемый вариант в подменю «Вставить значения». Теперь связь между исходной и транспонированной таблицами отсутствует, любые данные могут быть изменены.
Примечания 2:
- Функция ТРАНСП является одним из трех доступных в Excel способов транспонирования диапазонов данных. Остальные способы будут рассмотрены ниже.
- Данная функция рассматривает переданные данные в качестве массива. При транспонировании массивов типа ключ->значение строка с о значением «ключ» становится столбцом с этим же значением.
- Функцию можно использовать для транспонирования математических матриц, записанных в виде таблицы в Excel.
- Рассматриваемая функция может быть использована только в качестве формулы массива.
Excel для Microsoft 365 Excel для Microsoft 365 для Mac Excel для Интернета Excel 2019 Excel 2019 для Mac Excel 2016 Excel 2016 для Mac Excel 2013 Excel 2010 Excel 2007 Excel для Mac 2011 Excel Starter 2010 Еще…Меньше
Иногда требуется изменить направление, в котором располагаются ячейки. Это можно сделать путем копирования и вставки и применения команды «Транспонировать». Но в этом случае образуются повторяющиеся данные. Чтобы такого не происходило, можно вместо этого ввести формулу с функцией ТРАНСП. Например, на следующем изображении показано, как расположить горизонтально ячейки с A1 по B4 с помощью формулы =ТРАНСП(A1:B4).

Примечание: Если у вас есть текущая версия Microsoft 365, вы можете ввести формулу в левую верхнюю ячейку диапазона вывода, а затем нажать ввод, чтобы подтвердить формулу как формулу динамического массива. Иначе формулу необходимо вводить с использованием прежней версии массива, выбрав диапазон вывода, введя формулу в левой верхней ячейке диапазона и нажав клавиши CTRL+SHIFT+ВВОД для подтверждения. Excel автоматически вставляет фигурные скобки в начале и конце формулы. Дополнительные сведения о формулах массива см. в статье Использование формул массива: рекомендации и примеры.
Шаг 1. Выделите пустые ячейки
Сначала выделите пустые ячейки. Их число должно совпадать с числом исходных ячеек, но располагаться они должны в другом направлении. Например, имеется 8 ячеек, расположенных по вертикали:

Нам нужно выделить 8 ячеек по горизонтали:

Так будут располагаться новые ячейки после транспонирования.
Шаг 2. Введите =ТРАНСП(
Не снимая выделение с пустых ячеек, введите =ТРАНСП(
Лист Excel будет выглядеть так:

Обратите внимание на то, что восемь ячеек по-прежнему выделены даже несмотря на то, что мы начали вводить формулу.
Шаг 3. Введите исходный диапазон ячеек
Теперь введите диапазон ячеек, которые нужно транспоннять. В этом примере мы хотим транспоннять ячейки с A1 по B4. Поэтому формула для этого примера будет такой: =ТРАНСП(A1:B4) — но не нажимайте ввод! Просто остановите ввод и перейдите к следующему шагу.
Лист Excel будет выглядеть так:

Шаг 4. Нажмите клавиши CTRL+SHIFT+ВВОД
Теперь нажмите клавиши CTRL+SHIFT+ВВОД. Зачем это нужно? Дело в том, что функция ТРАНСП используется только в формулах массивов, которые завершаются именно так. Если говорить кратко, формула массива — это формула, которая применяется сразу к нескольким ячейкам. Так как в шаге 1 вы выделили более одной ячейки, формула будет применена к нескольким ячейкам. Результат после нажатия клавиш CTRL+SHIFT+ВВОД будет выглядеть так:

Советы
-
Вводить диапазон вручную не обязательно. Введя =ТРАНСП(, вы можете выделить диапазон с помощью мыши. Простой щелкните первую ячейку диапазона и перетащите указатель к последней. Но не забывайте: по завершении нужно нажать клавиши CTRL+SHIFT+ВВОД, а не просто клавишу ВВОД.
-
Нужно также перенести форматирование текста и ячеек? Вы можете копировать ячейки, вставить их и применить команду «Транспонировать». Но помните, что при этом образуются повторяющиеся данные. При изменении исходных ячеек их копии не обновляются.
-
Вы можете узнать больше о формулах массивов. Создайте формулу массива или ознакомьтесь с подробными рекомендациями и примерами.
Технические подробности
Функция ТРАНСП возвращает вертикальный диапазон ячеек в виде горизонтального и наоборот. Функцию ТРАНСП необходимо вводить как формула массива в диапазон, содержащий столько же строк и столбцов, что и аргумент диапазон. Функция ТРАНСП используется для изменения ориентации массива или диапазона на листе с вертикальной на горизонтальную и наоборот.
Синтаксис
ТРАНСП(массив)
Аргументы функции ТРАНСП описаны ниже.
-
Массив. Обязательный аргумент. Массив (диапазон ячеек) на листе, который нужно транспонировать. Транспонирование массива заключается в том, что первая строка массива становится первым столбцом нового массива, вторая — вторым столбцом и т. д. Если вы не знаете, как ввести формулу массива, см. статью «Создание формулы массива».
См. также
Транспонирование (поворот) данных из строк в столбцы и наоборот
Создание формулы массива
Поворот и выравнивание данных в ячейке
Использование формул массива: рекомендации и примеры
Нужна дополнительная помощь?
Зачастую у нас в работе возникает необходимость перевернуть данные — из строк сделать столбцы и наоборот.
Рассмотрим различные способы транспонирования матрицы или таблицы в Excel.
Предположим, что у нас имеется следующая матрица, которую мы хотим транспонировать:
Разберем 2 способа транспонирования матрицы в Excel: с помощью специальной вставки и с помощью функции ТРАНСП.
Способ 1. Транспонирование с помощью специальной вставки
Чтобы транспонировать матрицу выделяем диапазон ячеек A2:C5, в котором находится матрица.
Нажимаем правой кнопкой мыши на выделенный диапазон и в всплывающем окне выбираем Копировать (или нажимаем комбинацию клавиш Ctrl + C).
Переходим в ячейку, куда хотим вставить транспонированную матрицу, нажимаем правую кнопку мыши и выбираем Специальная вставка -> Транспонировать (или нажимаем комбинацию клавиш Ctrl + Alt + V и выбираем Транспонировать):
На выходе мы получаем транспонированную матрицу:
Элементы транспонированной матрицы представляют собой вставленные значения, другими словами полученная транспонированная матрица не является динамической и при изменении элементов исходной матрицы элементы транспонированной меняться не будут.
Чтобы этого избежать воспользуемся другим инструментом Excel — функцией ТРАНСП.
Способ 2. Транспонирование с помощью функции ТРАНСП
Синтаксис и описании функции транспонирования:
ТРАНСП(массив)
Преобразует вертикальный диапазон ячеек в горизонтальный, или наоборот.
- Массив (обязательный аргумент) — массив (диапазон ячеек), для которого применяется транспонирование.
Выделим диапазон пустых ячеек E2:H4, в которых будет находиться транспонированная матрица.
Не снимая выделения с пустых ячеек вводим формулу ТРАНСП и в качестве аргумента функции выбираем диапазон ячеек A2:C5, который нужно транспонировать:
После ввода формулы =ТРАНСП(A2:C5) нажмите Ctrl + Shift + Ввод, чтобы применить формулу массива ко всем выделенным ячейкам.
В результате получаем транспонированную матрицу:
При этом при изменении элементов исходной матрицы также будет перестраиваться и транспонированная матрица, в отличие от способа с специальной вставкой.
Удачи вам и до скорой встречи на страницах блога Tutorexcel.ru!
Поделиться с друзьями:
Поиск по сайту:
Транспонирование матрицы
— это операция над матрицей, при которой ее строки и столбцы меняются местами. Для этой операции в MS EXCEL существует специальная функция
ТРАНСП()
или англ.
TRANSPOSE.
Если матрица A имеет размер
n
×
m
, то транспонированная матрица A
t
имеет размер
m
×
n.
В MS EXCEL существует специальная функция
ТРАНСП()
для нахождения транспонированной матрицы.
Если элементы исходной матрицы 2 х 2 расположены в диапазоне
А7:В8
, то для получения транспонированной матрицы нужно:
-
выделить диапазон 2 х 2, который не пересекается с исходным диапазоном
А7:В8
-
в
строке формул
ввести формулу
=ТРАНСП(A7:B8)
и нажать комбинацию клавиш
CTRL+SHIFT+ENTER
, т.е. нужно ввести ее какформулу массива
(формулу можно ввести прямо в ячейку, предварительно нажав клавишу
F2
)
Если исходная матрица не квадратная, например, 2 строки х 3 столбца, то для получения транспонированной матрицы нужно выделить диапазон из 3 строк и 2 столбцов. В принципе можно выделить и заведомо больший диапазон, в этом случае лишние ячейки будут заполнены ошибкой #Н/Д.
СОВЕТ
: В статьях раздела про транспонирование таблиц (см.
Транспонирование
) можно найти полезные приемы, которые могут быть использованы для транспонирования матриц другим способом (через специальную вставку или с использованием функций
ДВССЫЛ()
,
АДРЕС()
,
СТОЛБЕЦ()
).
Напомним некоторые свойства транспонированных матриц (см.
файл примера
).
(A
t
)
t
= A(
k
· A)
t
=
k
· A
t
(про умножение матриц на число и сложение матриц см. статью
Сложение и вычитание матриц, умножение матриц на число в MS EXCEL
)(A + B)
t
= A
t
+ B
t
(A · B)
t
= B
t
· A
t
(про умножение матриц см. статью
Умножение матриц в MS EXCEL
)
Содержание
- 1 Процесс транспонирования
- 1.1 Способ 1: оператор ТРАНСП
- 1.2 Способ 2: транспонирование матрицы с помощью специальной вставки
- 1.3 Помогла ли вам эта статья?
- 2 Способ 1. Транспонирование с помощью специальной вставки
- 3 Способ 2. Транспонирование с помощью функции ТРАНСП
- 4 Формулы массива
- 5 Решение матриц в Excel
- 5.1 Транспонирование
- 5.2 Сложение
- 5.3 Умножение матриц в Excel
- 5.4 Обратная матрица в Excel
- 6 Нахождение определителя матрицы
При работе с матрицами иногда нужно их транспонировать, то есть, говоря простыми словами, перевернуть. Конечно, можно перебить данные вручную, но Эксель предлагает несколько способов сделать это проще и быстрее. Давайте разберем их подробно.
Процесс транспонирования
Транспонирование матрицы – это процесс смены столбцов и строк местами. В программе Excel имеется две возможности проведения транспонирования: используя функцию ТРАНСП и при помощи инструмента специальной вставки. Рассмотрим каждый из этих вариантов более подробно.
Способ 1: оператор ТРАНСП
Функция ТРАНСП относится к категории операторов «Ссылки и массивы». Особенностью является то, что у неё, как и у других функций, работающих с массивами, результатом выдачи является не содержимое ячейки, а целый массив данных. Синтаксис функции довольно простой и выглядит следующим образом:
=ТРАНСП(массив)
То есть, единственным аргументом данного оператора является ссылка на массив, в нашем случае матрицу, который следует преобразовать.
Посмотрим, как эту функцию можно применить на примере с реальной матрицей.
- Выделяем незаполненную ячейку на листе, планируемую сделать крайней верхней левой ячейкой преобразованной матрицы. Далее жмем на значок «Вставить функцию», который расположен вблизи строки формул.
- Производится запуск Мастера функций. Открываем в нем категорию «Ссылки и массивы» или «Полный алфавитный перечень». После того, как отыскали наименование «ТРАНСП», производим его выделение и жмем на кнопку «OK».
- Происходит запуск окна аргументов функции ТРАНСП. Единственному аргументу данного оператора соответствует поле «Массив». В него нужно внести координаты матрицы, которую следует перевернуть. Для этого устанавливаем курсор в поле и, зажав левую кнопку мыши, выделяем весь диапазон матрицы на листе. После того, как адрес области отобразился в окне аргументов, щелкаем по кнопке «OK».
- Но, как видим, в ячейке, которая предназначена для вывода результата, отображается некорректное значение в виде ошибки «#ЗНАЧ!». Это связано с особенностями работы операторов массивов. Чтобы исправить эту ошибку, выделяем диапазон ячеек, в котором число строк должно быть равным количеству столбцов первоначальной матрицы, а число столбцов – количеству строк. Подобное соответствие очень важно для того, чтобы результат отобразился корректно. При этом, ячейка, в которой содержится выражение «#ЗНАЧ!» должна быть верхней левой ячейкой выделяемого массива и именно с неё следует начинать процедуру выделения, зажав левую кнопку мыши. После того, как вы провели выделение, установите курсор в строку формул сразу же после выражения оператора ТРАНСП, которое должно отобразиться в ней. После этого, чтобы произвести вычисление, нужно нажать не на кнопку Enter, как принято в обычных формулах, а набрать комбинацию Ctrl+Shift+Enter.
- После этих действий матрица отобразилась так, как нам надо, то есть, в транспонированном виде. Но существует ещё одна проблема. Дело в том, что теперь новая матрица представляет собой связанный формулой массив, который нельзя изменять. При попытке произвести любое изменение с содержимым матрицы будет выскакивать ошибка. Некоторых пользователей такое положение вещей вполне удовлетворяет, так как они не собираются производить изменения в массиве, а вот другим нужна матрица, с которой полноценно можно работать.
Чтобы решить данную проблему, выделяем весь транспонированный диапазон. Переместившись во вкладку «Главная» щелкаем по пиктограмме «Копировать», которая расположена на ленте в группе «Буфер обмена». Вместо указанного действия можно после выделения произвести набор стандартного сочетания клавиш для копирования Ctrl+C.
- Затем, не снимая выделения с транспонированного диапазона, производим клик по нему правой кнопкой мыши. В контекстном меню в группе «Параметры вставки» щелкаем по иконке «Значения», которая имеет вид пиктограммы с изображением чисел.
Вслед за этим формула массива ТРАНСП будет удалена, а в ячейках останутся только одни значения, с которыми можно работать так же, как и с исходной матрицей.
Урок: Мастер функций в Экселе
Способ 2: транспонирование матрицы с помощью специальной вставки
Кроме того, матрицу можно транспонировать с помощью одного элемента контекстного меню, который носит название «Специальная вставка».
- Выделяем исходную матрицу курсором, зажав левую кнопку мыши. Далее, перейдя во вкладку «Главная», щелкаем по пиктограмме «Копировать», размещенной в блоке настроек «Буфер обмена».
Вместо этого можно сделать и по-другому. Выделив область, кликаем по ней правой кнопкой мыши. Активируется контекстное меню, в котором следует выбрать пункт «Копировать».
В виде альтернативы двум предыдущим вариантам копирования, можно после выделения произвести набор комбинации горячих клавиш Ctrl+C.
- Выбираем на листе незаполненную ячейку, которая должна стать крайним верхним левым элементом транспонированной матрицы. Производим щелчок по ней правой кнопкой мыши. Вслед за этим активируется контекстное меню. В нем выполняем перемещение по пункту «Специальная вставка». Появляется ещё одно небольшое меню. В нем также имеется пункт под названием «Специальная вставка…». Кликаем по нему. Также можно, совершив выделение, вместо вызова контекстного меню набрать на клавиатуре комбинацию Ctrl+Alt+V.
- Активируется окно специальной вставки. Тут представлено много вариантов выбора, как именно можно вставить ранее скопированные данные. В нашем случае нужно оставить практически все настройки по умолчанию. Только около параметра «Транспонировать» следует установить галочку. Затем требуется нажать на кнопку «OK», которая размещена в нижней части данного окошка.
- После этих действий транспонированная матрица отобразится в заранее выбранной части листа. В отличие от предыдущего способа, мы уже получили полноценную матрицу, которую можно изменять, как и исходник. Никакой дальнейшей доработки или преобразований не требуется.
- Но при желании, если первоначальная матрица вам не нужна, её можно удалить. Для этого выделяем её курсором, зажав левую кнопку мыши. Затем выполняем щелчок по выделенному элементу правой кнопкой. В контекстном меню, которое откроется вслед за этим, выбираем пункт «Очистить содержимое».
После указанных действий на листе останется только преобразованная матрица.
Этими же двумя способами, о которых шла речь выше, можно транспонировать в Excel не только матрицы, но и полноценные таблицы. Процедура при этом будет практически идентичной.
Урок: Как перевернуть таблицу в Экселе
Итак, мы выяснили, что в программе Excel матрицу можно транспонировать, то есть, перевернуть, поменяв столбцы и строчки местами, двумя способами. Первый вариант предполагает использование функции ТРАНСП, а второй – инструменты специальной вставки. По большому счету конечный результат, который получается при использовании обоих этих способов, ничем не отличается. Оба метода работают практически в любой ситуации. Так что при выборе варианта преобразования, на первый план выходят личные предпочтения конкретного пользователя. То есть, какой из данных способов для вас лично удобнее, тот и используйте.
Мы рады, что смогли помочь Вам в решении проблемы.
Задайте свой вопрос в комментариях, подробно расписав суть проблемы. Наши специалисты постараются ответить максимально быстро.
Помогла ли вам эта статья?
Да Нет
Зачастую у нас в работе возникает необходимость перевернуть данные — из строк сделать столбцы и наоборот.
Рассмотрим различные способы транспонирования матрицы или таблицы в Excel.
Предположим, что у нас имеется следующая матрица, которую мы хотим транспонировать:
Разберем 2 способа транспонирования матрицы в Excel: с помощью специальной вставки и с помощью функции ТРАНСП.
Способ 1. Транспонирование с помощью специальной вставки
Чтобы транспонировать матрицу выделяем диапазон ячеек A2:C5, в котором находится матрица.
Нажимаем правой кнопкой мыши на выделенный диапазон и в всплывающем окне выбираем Копировать (или нажимаем комбинацию клавиш Ctrl + C).
Переходим в ячейку, куда хотим вставить транспонированную матрицу, нажимаем правую кнопку мыши и выбираем Специальная вставка -> Транспонировать (или нажимаем комбинацию клавиш Ctrl + Alt + V и выбираем Транспонировать):
На выходе мы получаем транспонированную матрицу:
Элементы транспонированной матрицы представляют собой вставленные значения, другими словами полученная транспонированная матрица не является динамической и при изменении элементов исходной матрицы элементы транспонированной меняться не будут.
Чтобы этого избежать воспользуемся другим инструментом Excel — функцией ТРАНСП.
Способ 2. Транспонирование с помощью функции ТРАНСП
Синтаксис и описании функции транспонирования:
ТРАНСП(массив)
Преобразует вертикальный диапазон ячеек в горизонтальный, или наоборот.
- Массив (обязательный аргумент) — массив (диапазон ячеек), для которого применяется транспонирование.
Выделим диапазон пустых ячеек E2:H4, в которых будет находиться транспонированная матрица.
Не снимая выделения с пустых ячеек вводим формулу ТРАНСП и в качестве аргумента функции выбираем диапазон ячеек A2:C5, который нужно транспонировать:
После ввода формулы =ТРАНСП(A2:C5) нажмите Ctrl + Shift + Ввод, чтобы применить формулу массива ко всем выделенным ячейкам.
В результате получаем транспонированную матрицу:
При этом при изменении элементов исходной матрицы также будет перестраиваться и транспонированная матрица, в отличие от способа с специальной вставкой.
Удачи вам и до скорой встречи на страницах блога Tutorexcel.ru!
В программе Excel с матрицей можно работать как с диапазоном. То есть совокупностью смежных ячеек, занимающих прямоугольную область.
Адрес матрицы – левая верхняя и правая нижняя ячейка диапазона, указанные черед двоеточие.
Формулы массива
Построение матрицы средствами Excel в большинстве случаев требует использование формулы массива. Основное их отличие – результатом становится не одно значение, а массив данных (диапазон чисел).
Порядок применения формулы массива:
- Выделить диапазон, где должен появиться результат действия формулы.
- Ввести формулу (как и положено, со знака «=»).
- Нажать сочетание кнопок Ctrl + Shift + Ввод.
В строке формул отобразится формула массива в фигурных скобках.
Чтобы изменить или удалить формулу массива, нужно выделить весь диапазон и выполнить соответствующие действия. Для введения изменений применяется та же комбинация (Ctrl + Shift + Enter). Часть массива изменить невозможно.
С матрицами в Excel выполняются такие операции, как: транспонирование, сложение, умножение на число / матрицу; нахождение обратной матрицы и ее определителя.
Транспонирование
Транспонировать матрицу – поменять строки и столбцы местами.
Сначала отметим пустой диапазон, куда будем транспонировать матрицу. В исходной матрице 4 строки – в диапазоне для транспонирования должно быть 4 столбца. 5 колонок – это пять строк в пустой области.
- 1 способ. Выделить исходную матрицу. Нажать «копировать». Выделить пустой диапазон. «Развернуть» клавишу «Вставить». Открыть меню «Специальной вставки». Отметить операцию «Транспонировать». Закрыть диалоговое окно нажатием кнопки ОК.
- 2 способ. Выделить ячейку в левом верхнем углу пустого диапазона. Вызвать «Мастер функций». Функция ТРАНСП. Аргумент – диапазон с исходной матрицей.
Нажимаем ОК. Пока функция выдает ошибку. Выделяем весь диапазон, куда нужно транспонировать матрицу. Нажимаем кнопку F2 (переходим в режим редактирования формулы). Нажимаем сочетание клавиш Ctrl + Shift + Enter.
Преимущество второго способа: при внесении изменений в исходную матрицу автоматически меняется транспонированная матрица.
Сложение
Складывать можно матрицы с одинаковым количеством элементов. Число строк и столбцов первого диапазона должно равняться числу строк и столбцов второго диапазона.
В первой ячейке результирующей матрицы нужно ввести формулу вида: = первый элемент первой матрицы + первый элемент второй: (=B2+H2). Нажать Enter и растянуть формулу на весь диапазон.
Умножение матриц в Excel
Условие задачи:
Чтобы умножить матрицу на число, нужно каждый ее элемент умножить на это число. Формула в Excel: =A1*$E$3 (ссылка на ячейку с числом должна быть абсолютной).
Умножим матрицу на матрицу разных диапазонов. Найти произведение матриц можно только в том случае, если число столбцов первой матрицы равняется числу строк второй.
В результирующей матрице количество строк равняется числу строк первой матрицы, а количество колонок – числу столбцов второй.
Для удобства выделяем диапазон, куда будут помещены результаты умножения. Делаем активной первую ячейку результирующего поля. Вводим формулу: =МУМНОЖ(A9:C13;E9:H11). Вводим как формулу массива.
Обратная матрица в Excel
Ее имеет смысл находить, если мы имеем дело с квадратной матрицей (количество строк и столбцов одинаковое).
Размерность обратной матрицы соответствует размеру исходной. Функция Excel – МОБР.
Выделяем первую ячейку пока пустого диапазона для обратной матрицы. Вводим формулу «=МОБР(A1:D4)» как функцию массива. Единственный аргумент – диапазон с исходной матрицей. Мы получили обратную матрицу в Excel:
Нахождение определителя матрицы
Это одно единственное число, которое находится для квадратной матрицы. Используемая функция – МОПРЕД.
Ставим курсор в любой ячейке открытого листа. Вводим формулу: =МОПРЕД(A1:D4).
Таким образом, мы произвели действия с матрицами с помощью встроенных возможностей Excel.
Под матрицей подразумевается набор ячеек, расположенных непосредственно друг возле друга и которые образуют вместе прямоугольник. Не требуется особых навыков, чтобы выполнять различные действия с матрицей, достаточно тех же, какие используются во время работы с классическим диапазоном.
Каждая матрица имеет свой адрес, записывающийся аналогичным диапазону способом. Первая составная часть – первая ячейка диапазона (расположенная в верхнем левом углу), а второй – последняя ячейка, которая находится в нижнем правом углу.
Содержание
- Формулы массива
- Что можно делать с матрицами
- Транспонирование
- Сложение
- Умножение
- Обратная матрица
- Поиск определителя матрицы
- Несколько примеров
- Умножение и деление
- Метод 1
- Метод 2
- Сложение и вычитание
- Метод 1
- Метод 2
- Пример транспонирования матрицы
- Поиск обратной матрицы
- Выводы
Формулы массива
В подавляющем количестве задач при работе с массивами (а матрицы и являются таковыми) используются формулы соответствующего типа. Базовое их отличие от обычных заключается в том, что последние выводят всего одно значение. Для применения формулы массива необходимо осуществить несколько действий:
- Выделить набор ячеек, где будут выводиться значения.
- Непосредственно введение формулы.
- Нажатие последовательности клавиш Ctrl + Shift + Ввод.
После осуществления этих простых действий в поле ввода отображается формула массива. Ее можно отличить от обычной по фигурным скобкам.
Для редактирования, удаления формул массива, надо выделить требуемый диапазон и сделать то, что нужно. Чтобы редактировать матрицу, нужно использовать ту же комбинацию, что и для ее создания. При этом нет возможности редактировать отдельный элемент массива.
Что можно делать с матрицами
В целом, есть огромное количество действий, применение которых возможно для матриц. Давайте каждое из них рассмотрим более подробно.
Транспонирование
Многие люди не понимают значения этого термина. Представьте, что вам нужно поменять строки и колонки местами. Вот это действие и называется транспонированием.
Перед тем, как это осуществить, необходимо выделить отдельную область, которая имеет такое же количество строчек, сколько столбцов есть у исходной матрицы и такое же количество столбцов. Чтобы более наглядно понять, как это работает, посмотрите на этот скриншот.
Далее есть несколько методов, как можно осуществить транспонирование.
Первый способ следующий. Для начала нужно выделить матрицу, после чего скопировать ее. Далее выделяется диапазон ячеек, куда должен быть вставлен транспонированный диапазон. Далее открывается окно «Специальная вставка».
Там есть множество операций, но нам нужно найти радиокнопку «Транспонировать». После совершения этого действия нужно подтвердить его нажатием клавиши ОК.
Есть еще один способ, с помощью которого можно транспонировать матрицу. Сперва надо выделить ячейку, расположенную в верхнем левом углу диапазона, отведенного под транспонированную матрицу. Далее открывается диалоговое окно с функциями, где есть функция ТРАНСП. Ниже в примере вы более подробно узнаете, как это сделать. В качестве параметра функции используется диапазон, соответствующий изначальной матрице.
После нажатия кнопки ОК сначала будет показано, что вы допустили ошибку. Ничего в этом страшного нет. Все потому, что вставленная нами функция не определена, как формула массива. Поэтому нам нужно совершить такие действия:
- Выделить набор ячеек, отведенных под транспонированную матрицу.
- Нажать клавишу F2.
- Нажать на горячие клавиши Ctrl + Shift + Enter.
Главное достоинство метода заключается в способности транспонированной матрицы сразу корректировать содержащуюся в ней информацию, как только вносятся данные в изначальную. Поэтому рекомендуется использовать именно данный способ.
Сложение
Эта операция возможна лишь применительно к тем диапазонам, количество элементов которых такое же самое. Проще говоря, у каждой из матриц, с которыми пользователь собирается работать, должны быть одинаковые размеры. И приводим скриншот для наглядности.
В матрице, которая должна получиться, нужно выделить первую ячейку и ввести такую формулу.
=Первый элемент первой матрицы + Первый элемент второй матрицы
Далее подтверждаем ввод формулы с помощью клавиши Enter и используем автозаполнение (квадратик в правом нижнем углу), чтобы скопировать все значения на новую матрицу.
Умножение
Предположим, у нас есть такая таблица, которую следует умножить на 12.
Догадливый читатель может легко понять, что метод очень похож на предыдущий. То есть, каждая из ячеек матрицы 1 должна умножаться на 12, чтобы в итоговой матрице каждая ячейка содержала значение, умноженное на этот коэффициент.
При этом важно указывать абсолютные ссылки на ячейки.
Итого, получится такая формула.
=A1*$E$3
Дальше методика аналогична предыдущей. Нужно это значение растянуть на необходимое количество ячеек.
Предположим, что необходимо перемножить матрицы между собой. Но есть лишь одно условие, при котором это возможно. Надо, чтобы количество столбцов и строк у двух диапазонов было зеркально одинаковое. То есть, сколько столбцов, столько и строк.
Чтобы было более удобно, нами выделен диапазон с результирующей матрицей. Надо переместить курсор на ячейку в верхнем левом углу и ввести такую формулу =МУМНОЖ(А9:С13;Е9:H11). Не стоит забыть нажать Ctrl + Shift + Enter.
Обратная матрица
Если наш диапазон имеет квадратную форму (то есть, количество ячеек по горизонтали и вертикали одинаковое), то тогда получится найти обратную матрицу, если в этом есть такая необходимость. Ее величина будет аналогичной исходной. Для этого используется функция МОБР.
Для начала следует выделить первую ячейку матрицы, в какую будет вставляться обратная. Туда вводится формула =МОБР(A1:A4). В аргументе указывается диапазон, для какого нам надо создать обратную матрицу. Осталось только нажать Ctrl + Shift + Enter, и готово.
Поиск определителя матрицы
Под определителем подразумевается число, находящееся матрицы квадратной формы. Чтобы осуществить поиск определителя матрицы, существует функция – МОПРЕД.
Для начала ставится курсор в какой-угодно ячейке. Далее мы вводим =МОПРЕД(A1:D4)
Несколько примеров
Давайте для наглядности рассмотрим некоторые примеры операций, которые можно осуществлять с матрицами в Excel.
Умножение и деление
Метод 1
Предположим, у нас есть матрица A, имеющая три ячейки в высоту и четыре – в ширину. Также есть число k, которое записывается в другой ячейке. После выполнения операции умножения матрицы на число появится диапазон значений, имеющий аналогичные размеры, но каждая ее часть умножается на k.
Диапазон B3:E5 – это исходная матрица, которая будет умножаться на число k, которое в свою очередь расположено в ячейке H4. Результирующая матрица будет находиться в диапазоне K3:N5. Исходная матрица будет называться A, а результирующая – B. Последняя образуется путем умножения матрицы А на число k.
Далее вводится =B3*$H$4 в ячейку K3, где В3 — элемент A11 матрицы А.
Не стоит забывать о том, ячейку H4, где указано число k необходимо вводить в формулу с помощью абсолютной ссылки. Иначе значение будет изменяться при копировании массива, и результирующая матрица потеряет работоспособность.
Далее маркер автозаполнения (тот самый квадратик в правом нижнем углу) используется для того, чтобы скопировать значение, полученное в ячейке K3, во все другие ячейки этого диапазона.
Вот у нас и получилось умножить матрицу A на определенное число и получить на выходе матрицу B.
Деление осуществляется аналогичным образом. Только вводить нужно формулу деления. В нашем случае это =B3/$H$4.
Метод 2
Итак, основное отличие этого метода в том, в качетве результата выдается массив данных, поэтому нужно применить формулу массива, чтобы заполнить весь набор ячеек.
Необходимо выделить результирующий диапазон, ввести знак равно (=), выделить набор ячеек, с соответствующими первой матрице размерами, нажать на звездочку. Далее выделяем ячейку с числом k. Ну и чтобы подтвердить свои действия, надо нажать на вышеуказанную комбинацию клавиш. Ура, весь диапазон заполняется.
Деление осуществляется аналогичным образом, только знак * нужно заменить на /.
Сложение и вычитание
Давайте опишем несколько практических примеров использования методов сложения и вычитания на практике.
Метод 1
Не стоит забывать, что возможно сложение лишь тех матриц, размеры которых одинаковые. В результирующем диапазоне все ячейки заполняются значением, являющим собой сумму аналогичных ячеек исходных матриц.
Предположим, у нас есть две матрицы, имеющие размеры 3х4. Чтобы вычислить сумму, следет в ячейку N3 вставить такую формулу:
=B3+H3
Тут каждый элемент являет собой первую ячейку матриц, которые мы собрались складывать. Важно, чтобы ссылки были относительными, поскольку если использовать абсолютные, не будут отображаться правильные данные.
Далее, аналогично умножению, с помощью маркера автозаполнения распространяем формулу на все ячейки результирующей матрицы.
Вычитание осуществляется аналогично, за тем лишь исключением, что используется знак вычитания (-), а не сложения.
Метод 2
Аналогично методу сложения и вычитание двух матриц, этот способ подразумевает использование формулы массива. Следовательно, в качестве ее результата будет выдаваться сразу набор значений. Поэтому нельзя редактировать или удалять какие-то элементы.
Сперва надо выделить диапазон, отделенный под результирующую матрицу, а потом нажать на «=». Затем надо указать первый параметр формулы в виде диапазона матрицы А, нажать на знак + и записать второй параметр в виде диапазона, соответствующему матрице B. Подтверждаем свои действия нажатием комбинации Ctrl + Shift + Enter. Все, теперь вся результирующая матрица заполнена значениями.
Пример транспонирования матрицы
Допустим, нам надо создать матрицу АТ из матрицы А, которая у нас есть изначально методом транспонирования. Последняя имеет, уже по традиции, размеры 3х4. Для этого будем использовать функцию =ТРАНСП().
Выделяем диапазон для ячеек матрицы АТ.
Для этого надо перейти на вкладку «Формулы», где выбрать опцию «Вставить функцию», там найти категорию «Ссылки и массивы» и найти функцию ТРАНСП. После этого свои действия подтверждаются кнопкой ОК.
Далее переходим в окно «Аргументы функции», где вводится диапазон B3:E5, который повторяет матрицу А. Далее надо нажать Shift + Ctrl, после чего кликнуть «ОК».
Важно. Нужно не лениться нажимать эти горячие клавиши, потому что в ином случае будет рассчитано только значение первой ячейки диапазона матрицы АТ.
В результате, у нас получается такая транспонированная таблица, которая изменяет свои значения вслед за исходной.
Поиск обратной матрицы
Предположим, у нас есть матрица А, которая имеет размеры 3х3 ячеек. Мы знаем, что для поиска обратной матрицы необходимо использовать функцию =МОБР().
Теперь опишем, как это делать на практике. Сначала необходимо выделить диапазон G3:I5 (там будет располагаться обратная матрица). Необходимо найти на вкладке «Формулы» пункт «Вставить функцию».
Откроется диалог «Вставка функции», где нужно выбрать категорию «Математические». И там в перечне будет функция МОБР. После того, как мы ее выберем, нужно нажать на клавишу ОК. Далее появляется диалоговое окно «Аргументы функции», в котором записываем диапазон B3:D5, который соответствует матрице А. Далее действия аналогичные транспонированию. Нужно нажать на комбинацию клавиш Shift + Ctrl и нажать ОК.
Выводы
Мы разобрали некоторые примеры, как можно работать с матрицами в Excel, а также описали теорию. Оказывается, что это не так страшно, как может показаться на первый взгляд, не так ли? Это только звучит непонятно, но на деле с матрицами среднестатистическому пользователю приходится иметь дело каждый день. Они могут использоваться почти для любой таблицы, где есть сравнительно небольшое количество данных. И теперь вы знаете, как можно себе упростить жизнь в работе с ними.
Оцените качество статьи. Нам важно ваше мнение: