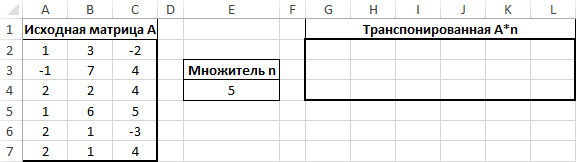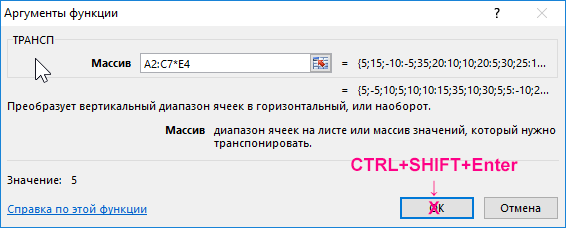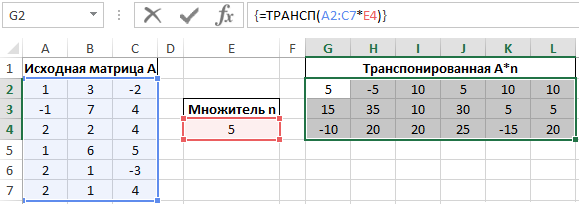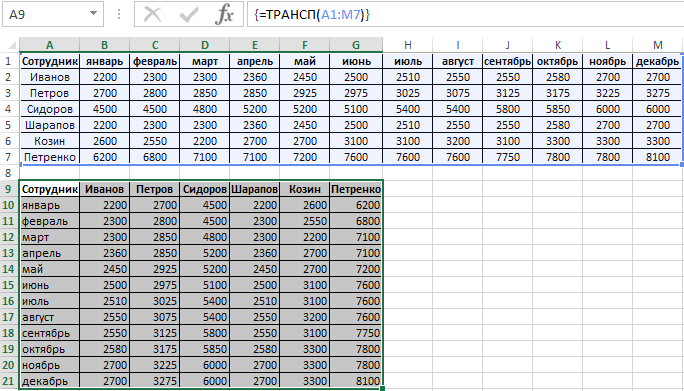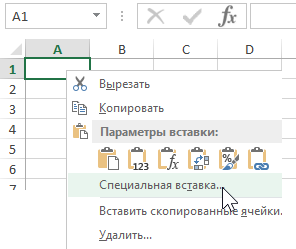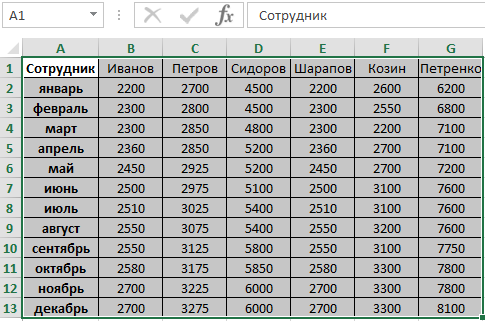Научимся с помощью формул переворачивать в MS EXCEL столбец вверх ногами (чтобы данные расположенные в последних строках стали отображаться первыми).
Пусть имеется столбец с данными (Исходный столбец (столбец А)). В первой ячейке столбца (
А7
) содержится значение 10, а в последней (
А16
) — значение 100.
С помощью формулы
=СМЕЩ($A$16;(СТРОКА($A$7)-СТРОКА());)
в соседнем столбце получим перевернутый столбец (введите эту формулу в ячейку
В7
и протяните ее вниз с помощью
Маркера заполнения
).
Примечание
: Исходный столбец и формулу можно найти в
файле примера
.
Аналогичного результата можно добиться с помощью формулы
=ИНДЕКС($A$7:$A$16;ЧСТРОК(A7:$A$16))
Подробнее о работе использованных функций можно прочитать кликнув на соответствующие ссылки внизу статьи на вкладке
Использованные функции
(под кнопкой
Скачать файл примера
).
Примечание
: Чтобы повернуть столбец, т.е. транспонировать его, см. статью
Транспонирование таблиц в MS EXCEL
.
Excel для Microsoft 365 Excel для Microsoft 365 для Mac Excel для Интернета Excel 2019 Excel 2019 для Mac Excel 2016 Excel 2016 для Mac Excel 2013 Excel 2010 Excel 2007 Excel для Mac 2011 Excel Starter 2010 Еще…Меньше
Иногда требуется изменить направление, в котором располагаются ячейки. Это можно сделать путем копирования и вставки и применения команды «Транспонировать». Но в этом случае образуются повторяющиеся данные. Чтобы такого не происходило, можно вместо этого ввести формулу с функцией ТРАНСП. Например, на следующем изображении показано, как расположить горизонтально ячейки с A1 по B4 с помощью формулы =ТРАНСП(A1:B4).

Примечание: Если у вас есть текущая версия Microsoft 365, вы можете ввести формулу в левую верхнюю ячейку диапазона вывода, а затем нажать ввод, чтобы подтвердить формулу как формулу динамического массива. Иначе формулу необходимо вводить с использованием прежней версии массива, выбрав диапазон вывода, введя формулу в левой верхней ячейке диапазона и нажав клавиши CTRL+SHIFT+ВВОД для подтверждения. Excel автоматически вставляет фигурные скобки в начале и конце формулы. Дополнительные сведения о формулах массива см. в статье Использование формул массива: рекомендации и примеры.
Шаг 1. Выделите пустые ячейки
Сначала выделите пустые ячейки. Их число должно совпадать с числом исходных ячеек, но располагаться они должны в другом направлении. Например, имеется 8 ячеек, расположенных по вертикали:

Нам нужно выделить 8 ячеек по горизонтали:

Так будут располагаться новые ячейки после транспонирования.
Шаг 2. Введите =ТРАНСП(
Не снимая выделение с пустых ячеек, введите =ТРАНСП(
Лист Excel будет выглядеть так:

Обратите внимание на то, что восемь ячеек по-прежнему выделены даже несмотря на то, что мы начали вводить формулу.
Шаг 3. Введите исходный диапазон ячеек
Теперь введите диапазон ячеек, которые нужно транспоннять. В этом примере мы хотим транспоннять ячейки с A1 по B4. Поэтому формула для этого примера будет такой: =ТРАНСП(A1:B4) — но не нажимайте ввод! Просто остановите ввод и перейдите к следующему шагу.
Лист Excel будет выглядеть так:

Шаг 4. Нажмите клавиши CTRL+SHIFT+ВВОД
Теперь нажмите клавиши CTRL+SHIFT+ВВОД. Зачем это нужно? Дело в том, что функция ТРАНСП используется только в формулах массивов, которые завершаются именно так. Если говорить кратко, формула массива — это формула, которая применяется сразу к нескольким ячейкам. Так как в шаге 1 вы выделили более одной ячейки, формула будет применена к нескольким ячейкам. Результат после нажатия клавиш CTRL+SHIFT+ВВОД будет выглядеть так:

Советы
-
Вводить диапазон вручную не обязательно. Введя =ТРАНСП(, вы можете выделить диапазон с помощью мыши. Простой щелкните первую ячейку диапазона и перетащите указатель к последней. Но не забывайте: по завершении нужно нажать клавиши CTRL+SHIFT+ВВОД, а не просто клавишу ВВОД.
-
Нужно также перенести форматирование текста и ячеек? Вы можете копировать ячейки, вставить их и применить команду «Транспонировать». Но помните, что при этом образуются повторяющиеся данные. При изменении исходных ячеек их копии не обновляются.
-
Вы можете узнать больше о формулах массивов. Создайте формулу массива или ознакомьтесь с подробными рекомендациями и примерами.
Технические подробности
Функция ТРАНСП возвращает вертикальный диапазон ячеек в виде горизонтального и наоборот. Функцию ТРАНСП необходимо вводить как формула массива в диапазон, содержащий столько же строк и столбцов, что и аргумент диапазон. Функция ТРАНСП используется для изменения ориентации массива или диапазона на листе с вертикальной на горизонтальную и наоборот.
Синтаксис
ТРАНСП(массив)
Аргументы функции ТРАНСП описаны ниже.
-
Массив. Обязательный аргумент. Массив (диапазон ячеек) на листе, который нужно транспонировать. Транспонирование массива заключается в том, что первая строка массива становится первым столбцом нового массива, вторая — вторым столбцом и т. д. Если вы не знаете, как ввести формулу массива, см. статью «Создание формулы массива».
См. также
Транспонирование (поворот) данных из строк в столбцы и наоборот
Создание формулы массива
Поворот и выравнивание данных в ячейке
Использование формул массива: рекомендации и примеры
Нужна дополнительная помощь?
Всем здравствуйте. В сегодняшнем коротком уроке я расскажу вам как перевернуть таблицу в Excel. Мы рассмотрим как вариант транспонирования на 90 градусов, так и полный переворот на 180 градусов. Уважаемые читатели и гости нашего курса, помните – вы всегда можете задать свой вопрос в комментариях. Кто-нибудь из преподавателей вам обязательно поможет.
Содержание
- Способ 1: На 90 градусов
- Способ 2: На 180 градусов
- Видео
- Задать вопрос автору статьи
Способ 1: На 90 градусов
В первом варианте я расскажу вам, как повернуть таблицу в Эксель на 90 градусов. Для этого мы воспользуемся копированием и специальной функцией вставки.
- Полностью выделите таблицу с помощью зажатой левой кнопки мыши.
- Далее скопируйте её в буфер обмена. Это можно сделать с помощью горячих клавиш:
Ctrl + C
- Или использовать контекстное меню – нажимаем правой кнопкой мыши по выделению и выбираем команду «Копировать».
- Выберите любую пустую ячейку под уже существующей табличкой, там где мы попробуем её перевернуть. Нажимаем правой кнопкой и из дополнительного меню выбираем команду «Специальная вставка» – далее находим функцию «Транспонировать».
- После этого вы увидите перевернутую табличку, где данные столбцов и строк поменяются местами. Плюс данного варианта еще и в том, что в таблице полностью сохраняется форматирование.
- Если вам нужно удалить старую табличку, выделите её вместе с пустыми ячейками сверху второй перевернутой таблицы.
- Теперь на вкладке «Главная» найдите функцию «Удалить», откройте дополнительное меню и выберите функцию «Удалить строки с листа».
- Вот такой красивый результат у нас получился.
В Эксель есть еще один вариант горизонтальную таблицу сделать вертикальной (и наоборот) – это использовать специальную формулу. Так как этот вариант более сложный и им редко кто пользуется, я решил его упомянуть вскользь. Сама функция будет иметь вид:
=ТРАНСП(Массив)
В качестве массива можно указать диапазон ячеек, как по вертикали, так и по горизонтали. Например, в моем случае вид будет таким:
=ТРАНСП(A1:D7)
В качестве домашнего задания можете попрактиковаться с этой формулой и попробовать её применять для разных табличек. Мы же на ней не будет заострять свое внимание. Просто помните, что и такой вариант тоже есть.
Давайте посмотрим, как нам в Excel перевернуть столбец (или целую таблицу) снизу вверх. Для этого мы воспользуемся небольшой хитростью – мы будем использовать дополнительный столбец, цифры и сортировку.
- Сбоку в первой пустой ячейке поставьте цифру 1 (один).
- Зажмите клавишу:
Ctrl
- Наведите на маркер автозаполнения и растяните его до конца этой таблицы.
Читаем – что такое маркер автозаполнения и как им пользоваться.
- Все ячейки равномерно должны пронумероваться от одного до номера последней строки. Проверьте, чтобы эти ячейки были выделены.
- На «Главной» кликаем по функции «Сортировка и фильтр» – «Настраиваемая сортировка».
- Убедитесь, что выделена конфигурация «Автоматически расширить выделенный диапазон.
- Сначала уберите галочку «Мои данные содержат заголовки». Далее в свойстве «Столбец» – укажите ту букву столбца, в которой находятся цифры. В «Сортировке» указываем «Значения ячеек». И в конце указываем «Порядок» – «По убыванию».
- Как только вы нажмете «ОК» табличка перевернется с ног на голову. Вам останется удалить столбец с числами, которые мы ранее добавили.
Вот и все. Как видите, перевернуть таблицу не так сложно, как кажется на первый взгляд. До новых встреч на портале WiFiGiD.RU.
Видео
Просмотров: 432
Источник проблемы.
В ходе работы довольно часто встречаются ситуации, когда необходимо выполнить разворот таблиц определенным образом, в том числе разворот в обратном порядке столбцов.. Такой разворот таблиц может, к примеру, понадобиться, если требуется выполнить сортировку ячеек, расположенных по горизонтали.
Приведем пример. Мы имеем таблицу следующего вида:
Цена, а значит и сумма заказа по каждой позиции зависит от объема, то есть от количества заказанных единиц товара. В этом случае можно было бы применить функцию ГПР, но тогда цены должны быть указаны в порядке их повышения. Здесь же ситуация состоит с точностью до наоборот.
Транспонирование.
Наверное, это самый простой вариант решения проблемы. Необходимо скопировать нужную таблицу. После этого выбрать ячейку рядом и в специальной вставке выбрать вариант «транспонирование». В последних версиях Excel этот пункт вынесен в виде пиктограммы непосредственно в контекстное меню.
В результате мы переворачиваем таблицу на 90 градусов, и ее столбцы и строки поменяются местами.
Как это использовать для переворачивания исходных столбцов? Очень просто! После транспонирования надо пронумеровать строчки с нужными данными. В нашем случае это выглядит так.
После этого выделяем нужные строки вместе с добавленной нами нумерацией, и запускаем с вкладки «Данные» настраиваемую сортировку.
В появившемся окне убираем, если стоит, галочку «мои данные содержат заголовки», в качестве первого уровня показываем столбец с нашей нумерацией и выбираем вариант сортировки по убыванию.
Осталось скопировать полученный результат, но без добавленного столбца с нумерацией и с помощью транспонирования вставить его на исходное место. После этого промежуточную таблицу можно удалить.
Теперь наша таблица уже выглядит следующим образом.
Остается заметить, что, если надо поменять в обратном порядке непосредственно строки, то выполнять транспонирование не требуется.
Преимуществом данного способа является прежде всего простота и доступность, а также отсутствие формул и функций. Однако метод имеет и недостатки. Прежде всего это трудоемкость. Кроме этого, имеется ограничение на количество столбцов. На листе Excel имеется только 16384 строки. Поэтому если у вас в таблице строк больше, а я сталкивался с таблицами и в 20000 строк, и в 200000 строк, и более чем в миллион строк, так вот в таком случае способ бесполезен и все-таки придется использовать формулы и функции
Используем для переворачивания функцию ИНДЕКС.
Наверное, это самый простой вариант для разворота таблицы в обратную сторону средствами MS Excel без предварительного транспонирования, который я смог найти на просторах интернета. Суть его состоит в том, что в качестве диапазона указываем строку, в которой надо поменять столбцы местами. Номер строки задаем равной 1, а в качестве номера столбца используем дополнительную функцию ЧИСЛСТОЛБ, в которой указываем заново этот же диапазон для разворачивания, но в адресе последней ячейки в ней закрепляем только столбец, используя смешанную адресацию
Данный способ, точнее данная составная функция, проще, чем следующие варианты из сети Интернет:
=ИНДЕКС (A$1:A$6;ЧСТРОК (A$1:A$6)+СТРОКА (A$1)-СТРОКА ()) =СМЕЩ ($A$6;(СТРОКА ()-СТРОКА ($A$1))*-1;0)
=ИНДЕКС ($A$1:$A$6;СЧЁТЗ ($A$1:$A$6)-СТРОКА ()+1)
=ИНДЕКС (A:A;СЧЁТЗ (A:A)-СТРОКА ()+1)
=ИНДЕКС (A$1:A$6;7-СТРОКА ()) {=ИНДЕКС ($A$1:$A$6;НАИБОЛЬШИЙ (СТРОКА ($A$1:$A$6)*ЕЧИСЛО ($A$1:$A$6);СТРОКА (1:1)))} это формула массива завершается ввод нажатием Ctrl+Shift+Enter.
В отличии от всего этого мы использовали только две функции. Функция ИНДЕКС извлекает значение из диапазона на пересечении указанных по номеру в таблице строки и столбца. Строка была только одна, поэтому мы и написали единицу. Номер же столбца мы нашли с помощью функции ЧИСЛСТОЛБ. Вначале она показала номер последнего столбца, а затем из=-за примененной адресации этот номер стал уменьшаться и в итоге столбцы стали разворачиваться.
Учтите, что если надо было бы поменять местами строки, то надо уже указать диапазон из одного столбца. В формуле вместо единицы на месте номера строки надо было бы указать функцию ЧСТРОК и, выделив диапазон, в адресе последней ячейки уже закрепить только строку, оставив знак доллара только перед ее номером.
Применяем функцию СМЕЩ.
В данном случае необходимо добавить сверху таблицы новую строку и пронумеровать в ней нужные столбцы в обратном порядке, начиная с нуля. Удобно это сделать с помощью простой формулы, как на рисунке. Первый нуль мы указываем, конечно, сами с клавиатуры.
Формула же для разворачивания столбцов в обратном порядке будет уже выглядеть следующей. Мы будем использовать функцию СМЕЩ. В качестве исходного диапазона зададим последнюю ячейку в текущей обрабатываемой строке с закреплением только столбца, перемещение по строкам зададим равным 0, а смещение по столбцам сделаем равным первой ячейке в добавленной нами сверху строке, то есть нулю, и закрепим в адресе этой ячейке номер строки.
Результат перед вами. И обратите внимание на адресацию!
Действия после разворачивания таблицы и итоги работы.
Теперь, когда таблица развернута в противоположном по столбцам направлении, уже можно применить в частности функцию ГПР.
В данном случае она будет выглядеть так.
Более подробно о функциях ВПР и ГПР мы поговорим на следующих уроках.
Наше же текущее занятие подошло к концу. Желаю всем безошибочной работы и профессионализма на практике. Помните, что многие действия могут быть выполнены гораздо проще, чем кажется вначале. Не зря еще дедушка Крылов обронил в свое время фразу: «На мудреца довольно простоты … А ларчик просто открывался…
Всем успехов и уверенности в своих силах. Экспериментируйте, будьте аккуратными и внимательным и все будет получаться и становиться простым и легким!.
Переворачиваем с помощью сортировки
Для применения данного метода не требуется формул. Более того, сами перемещаемые пр развороте столбцы остаются в пределах своего диапазона, что так же является значитпельным плюсом. К тому же данный спгособ позволяет не только развернуть таблицу слева гнаправа, но и вывести колонки в любом порядке. Все очень просто. ПРедположим, нам надо развернуть стобцыв в таблице, рассмотренной выше. Для этого:
добавляем строку с нужным порядком столбцов. Ее можно добавить как выше заголовка таблицы, так и под ней. Выберем первый вариант.
Выделяем нужные столбцы вместе с добавленной номинацией и запускаем настраиваемую сортировку. В частности, это можно сделать с вкладки «Данные». Заходим в параметры и а выбираем вариант «Сортировать по столбцам диапазона»
Возвращаемся в настройку сортировки. В пункте «Сортировать по» указываем строку с заданным на первом этапе порядком столбцов и нажимаем ОК
Готово! Согласитесь, простой способ?
Функция ТРАНСП в Excel используется для транспонирования (изменения направления отображения) ячеек из горизонтального расположения в вертикальное и наоборот. Функция ТРАНСП при транспонировании диапазона ячеек или таблицы создает копию данного диапазона или таблицы, при этом исходные данные остаются неизменными.
Примеры использования функции ТРАНСП в Excel
Пример 1. Дана прямоугольная матрица, записанная в таблице Excel. Выполнить операцию умножения данной матрицы на число -1 и отобразить транспонированную матрицу.
Исходные данные:
Выделяем диапазон ячеек G2:L4 и вводим формулу для решения (использовать как формулу массива CTRL+SHIFT+Enter):
Единственный аргумент функции – диапазон ячеек A2:C7, значение каждой из которых будет умножено на число, содержащееся в ячейке E4 (5).
Полученный результат:
В результате мы имеем динамически умножаемою транспонированную матрицу.
Как переворачивать таблицу в Excel вертикально и горизонтально
Пример 2. В Excel создана таблица зарплат работников на протяжении года. В шапке исходной таблицы отображаются месяцы, а число работников офиса – 6 человек. В связи с этим ширина таблицы значительно превышает ее высоту. Перевернуть таблицу так, чтобы она стала более удобной для работы с ней.
Таблица зарплат:
Сначала выделяем диапазон ячеек A9:G21. Ведь для транспонирования приведенной таблицы мы выделяем область шириной в 6 ячеек и высотой в 12 ячеек и используем следующую формулу массива (CTRL+SHIFT+Enter):
=ТРАНСП(A2:M8)
A2:M8 – диапазон ячеек исходной таблицы.
Полученный результат:
Таблицу такого вида можно распечатать на листе А4.
Переворот таблицы в Excel без использования функции ТРАНСП
Пример 3. Вернуть транспонированную таблицу из предыдущего примера без использования функции ТРАНСП.
Алгоритм действий:
- Выделить исходную таблицу и скопировать все данные (Ctrl+С).
- Установить курсор в ячейку, которая будет находиться в левом верхнем углу транспонированной таблицы, вызвать контекстное меню и выбрать пункт «Специальная вставка».
- В открывшемся окне установить флажок напротив надписи «Транспонировать» и нажать кнопку «ОК».
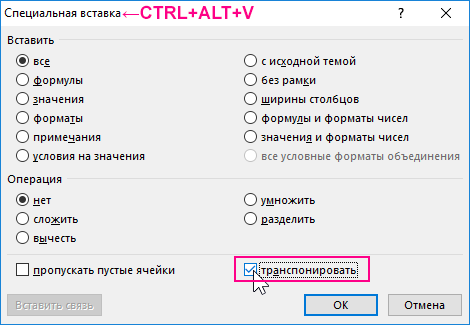
В результате будет добавлена таблица:
Приведенный выше способ позволяет получить транспонированную таблицу всего в несколько простых действий. Однако формула ТРАНСП полезна в случаях, когда над данными в таблицах требуется выполнить какое-либо действие (например, умножение, деление, сложение матриц, добавление каких-либо проверочных условий и т. д.).
Особенности использования функции ТРАНСП в Excel
Функция имеет следующий синтаксис:
=ТРАНСП(массив)
Единственным аргументом, который является обязательным для заполнения, является массив. Он характеризует определенный диапазон ячеек, над которым производится операция транспонирования.
Примечания 1:
- Если в качестве аргумента функции были ошибочно переданы данные формата Имя, функция ТРАНСП вернет код ошибки #ИМЯ?. Числовые, текстовые и логические данные, переданные на вход функции ТРАНСП, в результате ее выполнения будут отображены без изменений.
- После выполнения функции ТРАНСП в созданной перевернутой таблице некоторые данные могут отображаться некорректно. В частности, данные типа Дата могут отображаться в виде чисел в коде времени Excel. Для корректного отображения необходимо установить требуемый тип данных в соответствующих ячейках.
- Перед использованием функции ТРАНСП необходимо выделить область, количество ячеек в которой равно или больше числу ячеек в транспонируемой таблице. Если было выделено больше ячеек, часть из них будут содержать код ошибки #Н/Д. После выполнения операции, описанной в пункте 3, снова выделите все ячейки включая те, которые содержат ошибку #Н/Д, нажмите Ctrl+H. В текстовом поле «Найти» необходимо ввести символы «#*», а поле «Заменить на» оставить пустым (замена на пустое значение) и нажать Enter.
- Поскольку функция ТРАНСП является формулой массива, при попытке внесения изменений в любую из ячеек транспонированной таблицы появится диалоговое окно с ошибкой «Нельзя изменить часть массива». Для получения возможности редактировать новую таблицу необходимо:
- выделить весь диапазон входящих в ее состав ячеек и скопировать данные в буфер обмена (Ctrl+С или пункт «Копировать» в контекстном меню);
- открыть контекстное меню нажатием левой кнопки мыши (или использовать кнопку «Вставить» в меню программы Excel) и выбрать пункт «Специальная вставка» (CTRL+ALT+V);
- выбрать требуемый вариант в подменю «Вставить значения». Теперь связь между исходной и транспонированной таблицами отсутствует, любые данные могут быть изменены.
Примечания 2:
- Функция ТРАНСП является одним из трех доступных в Excel способов транспонирования диапазонов данных. Остальные способы будут рассмотрены ниже.
- Данная функция рассматривает переданные данные в качестве массива. При транспонировании массивов типа ключ->значение строка с о значением «ключ» становится столбцом с этим же значением.
- Функцию можно использовать для транспонирования математических матриц, записанных в виде таблицы в Excel.
- Рассматриваемая функция может быть использована только в качестве формулы массива.
Содержание
- Выполнения разворота
- Способ 1: разворот на 90 градусов
- Способ 2: разворот на 180 градусов
- Вопросы и ответы
Бывают случаи, что после того, как пользователь уже заполнил значительную часть таблицы или вообще завершил над ней работу, он понимает, что более наглядно будет развернуть таблицу на 90 или 180 градусов. Конечно, если таблица изготавливается для собственных нужд, а не под заказ, то вряд ли он станет её переделывать заново, а продолжит работу над уже существующим вариантом. Если же перевернуть табличную область требует работодатель или заказчик, то в этом случае придется попотеть. Но на самом деле существует ряд несложных приёмов, которые позволят относительно легко и быстро произвести разворот табличного диапазона в требуемом направлении, независимо от того делается таблица для себя или под заказ. Давайте посмотрим, как это осуществить в программе Excel.
Выполнения разворота
Как уже говорилось, таблицу можно повернуть на 90 или 180 градусов. В первом случае – это означает, что столбцы и строки поменяются местами, а во втором – переворот таблицы сверху вниз, то есть, таким образом, что первая строка станет последней. Для осуществления указанных задач имеется несколько приёмов разнообразной сложности. Давайте изучим алгоритм их применения.
Способ 1: разворот на 90 градусов
Прежде всего, выясним, как поменять местами строки со столбцами. Указанная процедура по-другому называется транспонированием. Проще всего её осуществить, применив специальную вставку.
- Отмечаем табличный массив, который требуется развернуть. Кликаем по обозначенному фрагменту правой кнопкой мышки. В открывшемся списке останавливаемся на варианте «Копировать».
Также вместо указанного выше действия после обозначения области можно кликнуть по значку, «Копировать», который расположен во вкладке «Главная» в категории «Буфер обмена».
Но самый быстрый вариант – это после обозначения фрагмента произвести комбинированное нажатие клавиш Ctrl+C. В этом случае копирование также будет выполнено.
- Обозначаем любую пустую ячейку на листе с запасом свободного места. Данный элемент должен стать верхней левой ячейкой транспонированного диапазона. Кликаем по этому объекту правой кнопкой мыши. В блоке «Специальная вставка» может находиться пиктограмма «Транспонировать». Выбираем её.
Но там её вы можете и не обнаружить, так как в первом меню отображаются те варианты вставки, которые применяются чаще всего. В этом случае выбираем в меню вариант «Специальная вставка…». Открывается дополнительный список. В нем клацаем по пиктограмме «Транспонировать», размещенной в блоке «Вставка».
Также имеется ещё один вариант. Согласно его алгоритму после обозначения ячейки и вызова контекстного меню нужно дважды перейти по пунктам «Специальная вставка».
После этого открывается окно специальной вставки. Напротив значения «Транспонировать» устанавливаем флажок. Больше никаких манипуляций в данном окне делать не нужно. Клацаем по кнопке «OK».
Данные действия можно проделать также через кнопку на ленте. Обозначаем ячейку и клацаем по треугольнику, который расположен ниже кнопки «Вставить», размещенной во вкладке «Главная» в разделе «Буфер обмена». Открывается список. Как видим, в нём присутствует и пиктограмма «Транспонировать», и пункт «Специальная вставка…». Если вы выберите пиктограмму, то транспонирование произойдет моментально. При переходе по пункту «Специальная вставка» запустится окно специальной вставки, о котором мы уже вели речь выше. Все дальнейшие действия в нем точно такие же.
- После завершения любого из этого множества вариантов действий результат выйдет одинаковым: будет сформирована табличная область, которая представляет собой развернутый на 90 градусов вариант первичного массива. То есть, по сравнению с первоначальной таблицей у транспонированной области строки и столбцы поменяются местами.
- Мы можем оставить обе табличные области на листе, а можем удалить первичную, если она больше не нужна. Для этого обозначаем весь диапазон, который нужно удалить выше транспонированной таблицы. После этого во вкладке «Главная» кликаем по треугольнику, который размещен справа от кнопки «Удалить» в разделе «Ячейки». В выпадающем списке выбираем вариант «Удалить строки с листа».
- После этого все строки, включая первичную табличную область, которые расположены выше транспонированного массива, будут удалены.
- Затем, чтобы транспонированный диапазон принял компактный вид, обозначаем его весь и, перейдя во вкладку «Главная», кликаем по кнопке «Формат» в разделе «Ячейки». В открывшемся списке выбираем вариант «Автоподбор ширины столбца».
- После выполнения последнего действия табличный массив принял компактный и презентабельный вид. Теперь мы четко видим, что в нем, в сравнении с изначальным диапазоном, строки и столбцы поменялись местами.
Кроме того, транспонировать табличную область можно с помощью специального оператора Excel, который так и называется – «ТРАНСП». Функция ТРАНСП специально предназначена для того, чтобы преобразовывать вертикальный диапазон в горизонтальный и наоборот. Её синтаксис такой:
=ТРАНСП(массив)
«Массив» — единственный аргумент данной функции. Он представляет собой ссылку на диапазон, который следует перевернуть.
- Обозначаем диапазон пустых ячеек на листе. Количество элементов в столбце обозначенного фрагмента должно соответствовать числу ячеек в строке таблицы, а количество элементов в строках пустого массива – числу ячеек в столбцах табличной области. Затем клацаем по пиктограмме «Вставить функцию».
- Происходит активация Мастера функций. Переходим в раздел «Ссылки и массивы». Отмечаем там наименование «ТРАНСП» и клацаем по «OK»
- Открывается окно аргументов вышеуказанного оператора. Устанавливаем курсор в единственное его поле – «Массив». Зажимаем левую кнопку мышки и отмечаем табличную область, которую нужно развернуть. При этом её координаты отобразятся в поле. После этого не спешим жать на кнопку «OK», как это обычно принято. Мы имеем дело с функцией массива, а поэтому для того, чтобы процедура была правильно выполнена, жмем сочетание клавиш Ctrl+Shift+Enter.
- Перевернутая таблица, как видим, вставлена в отмеченный массив.
- Как видим, недостаток данного варианта в сравнении с предыдущим заключается в том, что при транспонировании исходное форматирование не сохранено. Кроме того, при попытке изменить данные в любой ячейке транспонированного диапазона появляется сообщение, что нельзя изменять часть массива. К тому же, транспонированный массив связан с первичным диапазоном и при удалении или изменении исходника тоже будет удален или изменен.
- Но с последними двумя недостатками справится довольно просто. Отмечаем весь транспонированный диапазон. Клацаем по значку «Копировать», который размещен на ленте в категории «Буфер обмена».
- После этого, не снимая обозначения, кликаем по транспонированному фрагменту правой кнопкой мыши. В контекстном меню в категории «Параметры вставки» кликаем по пиктограмме «Значения». Данная пиктограмма представлена в виде квадрата, в котором находятся числа.
- После выполнения данного действия формула в диапазоне будет преобразована в обычные значения. Теперь расположенные в нем данные можно изменять как угодно. К тому же, данный массив уже не связан с исходной таблицей. Теперь при желании исходную таблицу можно удалить тем же способом, который мы рассматривали выше, а перевернутый массив можно отформатировать надлежащим образом, чтобы он выглядел информативно и презентабельно.
Урок: Транспонирование таблицы в Экселе
Способ 2: разворот на 180 градусов
Теперь настало время разобраться, как можно развернуть таблицу на 180 градусов. То есть, нам предстоит сделать так, чтобы первая строка опустилась вниз, а последняя поднялась на самый верх. При этом и остальные строки табличного массива тоже соответствующим образом изменили свое изначальное положение.
Самый простой способ реализовать данную задачу – это воспользоваться возможностями сортировки.
- Справа от таблицы около её самой верхней строки ставим цифру «1». После этого устанавливаем курсор в нижний правый угол ячейки, где установлено указанное число. При этом курсор трансформируется в маркер заполнения. Одновременно зажимаем левую кнопку мыши и клавишу Ctrl. Протягиваем курсор до нижней границы таблицы.
- Как видим, после этого весь столбец заполнен числами по порядку.
- Отмечаем столбец с нумерацией. Переходим во вкладку «Главная» и щелкаем по кнопке «Сортировка и фильтр», которая локализирована на ленте в разделе «Редактирование». Из открывшегося списка останавливаем выбор на варианте «Настраиваемая сортировка».
- После этого откроется диалоговое окно, в котором сообщается, что обнаружены данные вне указанного диапазона. По умолчанию переключатель в этом окне установлен в положение «Автоматически расширять выделенный диапазон». Требуется оставить его в том же положении и клацнуть по кнопке «Сортировка…».
- Запускается окошко настраиваемой сортировки. Проследите, чтобы около пункта «Мои данные содержат заголовки» была снята галочка даже в том случае, если заголовки действительно присутствуют. Иначе они не будут опущены вниз, а так и останутся вверху таблицы. В области «Сортировать по» нужно выбрать наименование того столбца, в котором установлена нумерация по порядку. В области «Сортировка» требуется оставить параметр «Значения», который установлен по умолчанию. В области «Порядок» следует установить параметр «По убыванию». После выполнения данных указаний жмите на кнопку «OK».
- После этого табличный массив будет отсортирован в обратном порядке. В результате этой сортировки он будет перевернут, то есть, последняя строчка станет шапкой, а шапка – последней строчкой.
Важное замечание! Если таблица содержала формулы, то вследствие такой сортировки их результат может выводиться некорректно. Поэтому в этом случае нужно либо вообще отказаться от переворачивания, либо предварительно преобразовать результаты вычисления формул в значения.
- Теперь можно удалить дополнительный столбец с нумерацией, так как он нам больше не нужен. Отмечаем его, клацаем правой кнопкой мыши по отмеченному фрагменту и выбираем в списке позицию «Очистить содержимое».
- Теперь работу над разворачиванием таблицы на 180 градусов можно считать завершенной.
Но, как вы могли заметить, при таком способе разворачивания исходная таблица просто преобразуется в развернутую. Сам исходник не сохраняется. Но бывают случаи, когда массив следует перевернуть, но в то же время сохранить исходник. Это можно сделать, благодаря использованию функции СМЕЩ. Данный вариант подойдет для массива, состоящего из одной колонки.
- Отмечаем ячейку, расположенную справа от диапазона, который нужно перевернуть, в его первой строке. Клацаем по кнопке «Вставить функцию».
- Запускается Мастер функций. Перемещаемся в раздел «Ссылки и массивы» и отмечаем наименование «СМЕЩ», после чего жмем по «OK».
- Запускается окно аргументов. Функция СМЕЩ предназначена для смещения диапазонов и имеет такой синтаксис:
=СМЕЩ(ссылка;смещение_по_строкам;смещение_по_столбцам;высота;ширина)Аргумент «Ссылка» представляет собой линк на последнюю ячейку или диапазон смещаемого массива.
«Смещение по строкам» — это аргумент, указывающий, насколько таблицу требуется сместить по строкам;
«Смещение по столбцам» — аргумент, указывающий, насколько таблицу требуется сместить по столбцам;
Аргументы «Высота» и «Ширина» необязательны. Они указывают на высоту и ширину ячеек перевернутой таблицы. Если опустить данные значения, то считается, что они равны высоте и ширине исходника.
Итак, устанавливаем курсор в поле «Ссылка» и отмечаем последнюю ячейку диапазона, который нужно перевернуть. При этом ссылку нужно сделать абсолютной. Для этого отмечаем её и жмем на клавишу F4. Около координат ссылки должен появиться знак доллара ($).
Далее устанавливаем курсор в поле «Смещение по строкам» и в нашем случае записываем следующее выражение:
(СТРОКА()-СТРОКА($A$2))*-1Если вы все делали так же, как было описано выше, в данном выражении у вас, возможно, будет отличаться только аргумент второго оператора СТРОКА. Тут нужно указать координаты первой ячейки переворачиваемого диапазона в абсолютном виде.
В поле «Смещение по столбцам» ставим «0».
Поля «Высота» и «Ширина» оставляем пустыми. Клацаем по «OK».
- Как видим, значение, которое располагалось в самой нижней ячейке, теперь отображается вверху нового массива.
- Для того, чтобы перевернуть и другие значения, требуется формулу из данной ячейки скопировать на весь нижний диапазон. Сделаем это при помощи маркера заполнения. Устанавливаем курсор в нижний правый край элемента. Дожидаемся, когда он преобразуется в маленький крестик. Зажимаем левую кнопку мыши и тянем вниз до границы массива.
- Как видим, весь диапазон заполнен перевернутыми данными.
- Если мы хотим, чтобы в его ячейках располагались не формулы, а значения, то отмечаем указанную область и жмем на кнопку «Копировать» на ленте.
- Затем клацаем по отмеченному фрагменту правой кнопкой мыши и в блоке «Параметры вставки» выбираем иконку «Значения».
- Теперь данные в перевернутый диапазон вставлены, как значения. Исходную таблицу можно удалять, а можно оставить, как есть.
Как видим, существует несколько совершенно разных способов развернуть табличный массив на 90 и 180 градусов. Выбор конкретного варианта, прежде всего, зависит от поставленной перед пользователем задачи.
На чтение 4 мин Просмотров 1к. Опубликовано 27.04.2022
Бывают ситуации, когда вам нужно «перевернуть» вашу табличку. То есть сделать так, чтобы данные, которые находятся вверху — были внизу.
И да, это удивительно, но в программе нет специальной функции для этого.
Конечно же, мы можем сделать это сразу несколькими методами. Но именно своей функции для такой задачи в Excel нет.
Итак, начнём!
Содержание
- С помощью функции «Сортировка»
- По вертикали
- По горизонтали
- C помощью СОРТПО и ИНДЕКС
- С помощью СОРТПО
- С помощью ИНДЕКС
- С помощью Visual Basic
С помощью функции «Сортировка»
Это, наверное, самый быстрый и удобный метод.
По вертикали
Допустим, нам нужно отсортировать данные в обратном порядке, для следующей таблички:
Пошаговая инструкция:
- Создайте столбик для расчетов (мы назовем его «Helper»);
- Выделите табличку и щелкните на «Данные»;
- Далее — «Сортировка»;
- В первом параметре сортировки выберите наш столбик для расчетов;
- А в третьем — «По убыванию»;
- Подтвердите.
Готово! Вот результат:
После сортировки можно удалить столбик для расчетов.
Мы рассмотрели табличку, в которой есть только один столбик с данными(не считая имен). Но его можно использовать независимо от того, сколько у вас столбиков с данными.
По горизонтали
Практически тоже самое с табличками по горизонтали.
Итак, давайте рассмотрим такой пример.
Допустим, у нас есть такая табличка:
Пошаговая инструкция:
- Создаем столбик для расчетов, только теперь это не столбик, а строка. Так как табличка у нас горизонтальная;
- Открываем «Сортировка»;
- Жмем «Параметры…»;
- И выберите «Столбцы диапазона»;
- Подтвердите;
- В первом параметре выберите ту строку, которая является строкой для расчетов.
- В третьем параметре — «По убыванию»;
- Подтвердите.
Готово! Вот результат:
После сортировки можете смело удалять строку для расчетов.
C помощью СОРТПО и ИНДЕКС
Функция ИНДЕКС доступна для всех, а вот функция СОРТПО доступна только по платной подписке Office 365.
С помощью СОРТПО
Допустим, у нас есть такая табличка:
Создадим еще два столбика, с теме же заголовками. Там будет наша обработанная табличка.
Формула функции примет такой вид:
=СОРТПО($A$2:$B$12;СТРОКА(A2:A12);-1)Сортировка происходит по данным, полученным из функции СТРОКА.
Она создает массив с порядковыми номерами строк.
А последний аргумент в функции (“-1”) говорит Excel о том, что нам нужен порядок «По убыванию».
Вот, собственно, и все!
С помощью ИНДЕКС
Мало кто пользуется Microsoft 365 и платит за подписку, но не переживайте, если вы из таких людей, то для вас есть выход!
Допустим, у нас та же табличка:
Формула примет такой вид:
=ИНДЕКС($A$2:$A$12;СТРОКА(A2:$A$12))Что мы сделали?
Функция СТРОКА, в результате выполнения, отдает нам кол-во строчек в диапазоне ячеек.
И этот результат будет становиться меньше и меньше.
А ИНДЕКС, по номеру строки, отдает нам значение этой строки. Таким образом мы получаем порядок «По убыванию».
Так же, как и в предыдущих методах, функцию можно использовать в табличке с несколькими столбиками данных. Но, в аргументе, вам нужно будет указать, откуда функции брать данные для обработки.
Допустим, у вас есть такая табличка:
Формула примет такой вид:
=ИНДЕКС($A$2:$B$12;СТРОКА(A2:$A$12);СТОЛБЕЦ($A$2:A2))Все также, только мы дополнительно указали столбик, откуда функция ИНДЕКС должна брать данные и помещать в новые ячейки.
Если вы решили отсортировать данные — помните, что отменить сортировку у вас не получится. Если исходная сортировка для вас важна, то сделайте копию оригинальной таблички.
С помощью Visual Basic
И, как обычно, рассмотрим метод с Visual Basic.
Это решение отлично подойдет для тех, кто использует такую сортировку очень часто.
Вот нужный нам код Visual Basic:
Sub FlipVerically()
Dim TopRow As Variant
Dim LastRow As Variant
Dim StartNum As Integer
Dim EndNum As Integer
Application.ScreenUpdating = False
StartNum = 1
EndNum = Selection.Rows.Count
Do While StartNum < EndNum
TopRow = Selection.Rows(StartNum)
LastRow = Selection.Rows(EndNum)
Selection.Rows(EndNum) = TopRow
Selection.Rows(StartNum) = LastRow
StartNum = StartNum + 1
EndNum = EndNum - 1
Loop
Application.ScreenUpdating = True
End SubОчень важно, если вы хотите использовать функцию, которую мы создали с помощью этого кода — не выделяйте заголовки таблички.
Куда нужно поместить код?
Пошаговая инструкция:
- ALT + F11;
- Правой кнопкой мышки на любой лист -> «Insert» -> «Module»;
- В открывшееся окошко вставьте наш код и закройте Visual Basic;
А дальше, чтобы использовать функцию — выделите табличку и нажмите «Run Macro» (или F5).
В этой статье, я рассказал вам о том, как можно отсортировать данные в обратном порядке. Мы рассмотрели как сделать это с помощью встроенной функции “Сортировка”, с помощью СОРТПО и ИНДЕКС, а также Visual Basic.
Надеюсь, эта статья оказалась полезна для вас!
Содержание
- Транспонирование матриц в EXCEL
- Транспонирование матрицы и таблицы в Excel
- Способ 1. Транспонирование с помощью специальной вставки
- Способ 2. Транспонирование с помощью функции ТРАНСП
- Транспонирование матрицы в программе Microsoft Excel
- Процесс транспонирования
- Способ 1: оператор ТРАНСП
- Способ 2: транспонирование матрицы с помощью специальной вставки
- Функции для работы с матрицами в Excel
- Формулы массива
- Решение матриц в Excel
- Транспонирование
- Сложение
- Умножение матриц в Excel
- Обратная матрица в Excel
- Нахождение определителя матрицы
Транспонирование матриц в EXCEL
history 6 декабря 2015 г.
Транспонирование матрицы — это операция над матрицей, при которой ее строки и столбцы меняются местами. Для этой операции в MS EXCEL существует специальная функция ТРАНСП() или англ. TRANSPOSE.
Если матрица A имеет размер n × m , то транспонированная матрица A t имеет размер m × n.
В MS EXCEL существует специальная функция ТРАНСП() для нахождения транспонированной матрицы.
Если элементы исходной матрицы 2 х 2 расположены в диапазоне А7:В8 , то для получения транспонированной матрицы нужно:
- выделить диапазон 2 х 2, который не пересекается с исходным диапазоном А7:В8
- в строке формул ввести формулу =ТРАНСП(A7:B8) и нажать комбинацию клавиш CTRL+SHIFT+ENTER , т.е. нужно ввести ее как формулу массива (формулу можно ввести прямо в ячейку, предварительно нажав клавишу F2 )
Если исходная матрица не квадратная, например, 2 строки х 3 столбца, то для получения транспонированной матрицы нужно выделить диапазон из 3 строк и 2 столбцов. В принципе можно выделить и заведомо больший диапазон, в этом случае лишние ячейки будут заполнены ошибкой #Н/Д.
СОВЕТ : В статьях раздела про транспонирование таблиц (см. Транспонирование ) можно найти полезные приемы, которые могут быть использованы для транспонирования матриц другим способом (через специальную вставку или с использованием функций ДВССЫЛ() , АДРЕС() , СТОЛБЕЦ() ).
Напомним некоторые свойства транспонированных матриц (см. файл примера ).
(A t ) t = A( k · A) t = k · A t (про умножение матриц на число и сложение матриц см. статью Сложение и вычитание матриц, умножение матриц на число в MS EXCEL )(A + B) t = A t + B t (A · B) t = B t · A t (про умножение матриц см. статью Умножение матриц в MS EXCEL )
Источник
Транспонирование матрицы и таблицы в Excel
Зачастую у нас в работе возникает необходимость перевернуть данные — из строк сделать столбцы и наоборот.
Рассмотрим различные способы транспонирования матрицы или таблицы в Excel.
Предположим, что у нас имеется следующая матрица, которую мы хотим транспонировать:
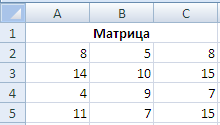
Разберем 2 способа транспонирования матрицы в Excel: с помощью специальной вставки и с помощью функции ТРАНСП.
Способ 1. Транспонирование с помощью специальной вставки
Чтобы транспонировать матрицу выделяем диапазон ячеек A2:C5, в котором находится матрица.
Нажимаем правой кнопкой мыши на выделенный диапазон и в всплывающем окне выбираем Копировать (или нажимаем комбинацию клавиш Ctrl + C).
Переходим в ячейку, куда хотим вставить транспонированную матрицу, нажимаем правую кнопку мыши и выбираем Специальная вставка -> Транспонировать (или нажимаем комбинацию клавиш Ctrl + Alt + V и выбираем Транспонировать):

На выходе мы получаем транспонированную матрицу:
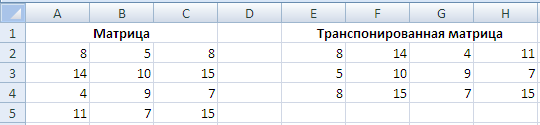
Элементы транспонированной матрицы представляют собой вставленные значения, другими словами полученная транспонированная матрица не является динамической и при изменении элементов исходной матрицы элементы транспонированной меняться не будут.
Чтобы этого избежать воспользуемся другим инструментом Excel — функцией ТРАНСП.
Способ 2. Транспонирование с помощью функции ТРАНСП
Синтаксис и описании функции транспонирования:
ТРАНСП(массив)
Преобразует вертикальный диапазон ячеек в горизонтальный, или наоборот.
- Массив(обязательный аргумент) — массив (диапазон ячеек), для которого применяется транспонирование.
Выделим диапазон пустых ячеек E2:H4, в которых будет находиться транспонированная матрица.
Не снимая выделения с пустых ячеек вводим формулу ТРАНСП и в качестве аргумента функции выбираем диапазон ячеек A2:C5, который нужно транспонировать:
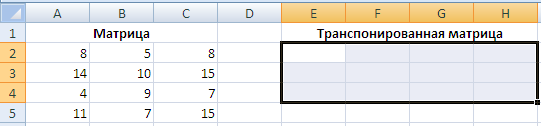
После ввода формулы =ТРАНСП(A2:C5) нажмите Ctrl + Shift + Ввод, чтобы применить формулу массива ко всем выделенным ячейкам.
В результате получаем транспонированную матрицу:
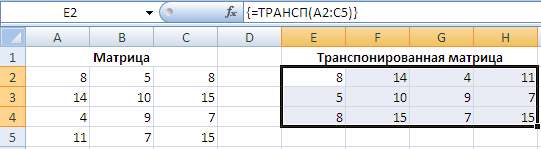
При этом при изменении элементов исходной матрицы также будет перестраиваться и транспонированная матрица, в отличие от способа с специальной вставкой.
Источник
Транспонирование матрицы в программе Microsoft Excel
При работе с матрицами иногда нужно их транспонировать, то есть, говоря простыми словами, перевернуть. Конечно, можно перебить данные вручную, но Эксель предлагает несколько способов сделать это проще и быстрее. Давайте разберем их подробно.
Процесс транспонирования
Транспонирование матрицы – это процесс смены столбцов и строк местами. В программе Excel имеется две возможности проведения транспонирования: используя функцию ТРАНСП и при помощи инструмента специальной вставки. Рассмотрим каждый из этих вариантов более подробно.
Способ 1: оператор ТРАНСП
Функция ТРАНСП относится к категории операторов «Ссылки и массивы». Особенностью является то, что у неё, как и у других функций, работающих с массивами, результатом выдачи является не содержимое ячейки, а целый массив данных. Синтаксис функции довольно простой и выглядит следующим образом:
То есть, единственным аргументом данного оператора является ссылка на массив, в нашем случае матрицу, который следует преобразовать.
Посмотрим, как эту функцию можно применить на примере с реальной матрицей.
- Выделяем незаполненную ячейку на листе, планируемую сделать крайней верхней левой ячейкой преобразованной матрицы. Далее жмем на значок «Вставить функцию», который расположен вблизи строки формул.
- Производится запуск Мастера функций. Открываем в нем категорию «Ссылки и массивы» или «Полный алфавитный перечень». После того, как отыскали наименование «ТРАНСП», производим его выделение и жмем на кнопку «OK».
- Происходит запуск окна аргументов функции ТРАНСП. Единственному аргументу данного оператора соответствует поле «Массив». В него нужно внести координаты матрицы, которую следует перевернуть. Для этого устанавливаем курсор в поле и, зажав левую кнопку мыши, выделяем весь диапазон матрицы на листе. После того, как адрес области отобразился в окне аргументов, щелкаем по кнопке «OK».
- Но, как видим, в ячейке, которая предназначена для вывода результата, отображается некорректное значение в виде ошибки «#ЗНАЧ!». Это связано с особенностями работы операторов массивов. Чтобы исправить эту ошибку, выделяем диапазон ячеек, в котором число строк должно быть равным количеству столбцов первоначальной матрицы, а число столбцов – количеству строк. Подобное соответствие очень важно для того, чтобы результат отобразился корректно. При этом, ячейка, в которой содержится выражение «#ЗНАЧ!» должна быть верхней левой ячейкой выделяемого массива и именно с неё следует начинать процедуру выделения, зажав левую кнопку мыши. После того, как вы провели выделение, установите курсор в строку формул сразу же после выражения оператора ТРАНСП, которое должно отобразиться в ней. После этого, чтобы произвести вычисление, нужно нажать не на кнопку Enter, как принято в обычных формулах, а набрать комбинацию Ctrl+Shift+Enter.
Чтобы решить данную проблему, выделяем весь транспонированный диапазон. Переместившись во вкладку «Главная» щелкаем по пиктограмме «Копировать», которая расположена на ленте в группе «Буфер обмена». Вместо указанного действия можно после выделения произвести набор стандартного сочетания клавиш для копирования Ctrl+C.
Затем, не снимая выделения с транспонированного диапазона, производим клик по нему правой кнопкой мыши. В контекстном меню в группе «Параметры вставки» щелкаем по иконке «Значения», которая имеет вид пиктограммы с изображением чисел.
Вслед за этим формула массива ТРАНСП будет удалена, а в ячейках останутся только одни значения, с которыми можно работать так же, как и с исходной матрицей.
Способ 2: транспонирование матрицы с помощью специальной вставки
Кроме того, матрицу можно транспонировать с помощью одного элемента контекстного меню, который носит название «Специальная вставка».
- Выделяем исходную матрицу курсором, зажав левую кнопку мыши. Далее, перейдя во вкладку «Главная», щелкаем по пиктограмме «Копировать», размещенной в блоке настроек «Буфер обмена».

Вместо этого можно сделать и по-другому. Выделив область, кликаем по ней правой кнопкой мыши. Активируется контекстное меню, в котором следует выбрать пункт «Копировать».
В виде альтернативы двум предыдущим вариантам копирования, можно после выделения произвести набор комбинации горячих клавиш Ctrl+C.



После указанных действий на листе останется только преобразованная матрица.
Этими же двумя способами, о которых шла речь выше, можно транспонировать в Excel не только матрицы, но и полноценные таблицы. Процедура при этом будет практически идентичной.
Итак, мы выяснили, что в программе Excel матрицу можно транспонировать, то есть, перевернуть, поменяв столбцы и строчки местами, двумя способами. Первый вариант предполагает использование функции ТРАНСП, а второй – инструменты специальной вставки. По большому счету конечный результат, который получается при использовании обоих этих способов, ничем не отличается. Оба метода работают практически в любой ситуации. Так что при выборе варианта преобразования, на первый план выходят личные предпочтения конкретного пользователя. То есть, какой из данных способов для вас лично удобнее, тот и используйте.
Источник
Функции для работы с матрицами в Excel
В программе Excel с матрицей можно работать как с диапазоном. То есть совокупностью смежных ячеек, занимающих прямоугольную область.
Адрес матрицы – левая верхняя и правая нижняя ячейка диапазона, указанные черед двоеточие.
Формулы массива
Построение матрицы средствами Excel в большинстве случаев требует использование формулы массива. Основное их отличие – результатом становится не одно значение, а массив данных (диапазон чисел).
Порядок применения формулы массива:
- Выделить диапазон, где должен появиться результат действия формулы.
- Ввести формулу (как и положено, со знака «=»).
- Нажать сочетание кнопок Ctrl + Shift + Ввод.
В строке формул отобразится формула массива в фигурных скобках.
Чтобы изменить или удалить формулу массива, нужно выделить весь диапазон и выполнить соответствующие действия. Для введения изменений применяется та же комбинация (Ctrl + Shift + Enter). Часть массива изменить невозможно.
Решение матриц в Excel
С матрицами в Excel выполняются такие операции, как: транспонирование, сложение, умножение на число / матрицу; нахождение обратной матрицы и ее определителя.
Транспонирование
Транспонировать матрицу – поменять строки и столбцы местами.
Сначала отметим пустой диапазон, куда будем транспонировать матрицу. В исходной матрице 4 строки – в диапазоне для транспонирования должно быть 4 столбца. 5 колонок – это пять строк в пустой области.
- 1 способ. Выделить исходную матрицу. Нажать «копировать». Выделить пустой диапазон. «Развернуть» клавишу «Вставить». Открыть меню «Специальной вставки». Отметить операцию «Транспонировать». Закрыть диалоговое окно нажатием кнопки ОК.
- 2 способ. Выделить ячейку в левом верхнем углу пустого диапазона. Вызвать «Мастер функций». Функция ТРАНСП. Аргумент – диапазон с исходной матрицей.
Нажимаем ОК. Пока функция выдает ошибку. Выделяем весь диапазон, куда нужно транспонировать матрицу. Нажимаем кнопку F2 (переходим в режим редактирования формулы). Нажимаем сочетание клавиш Ctrl + Shift + Enter.
Преимущество второго способа: при внесении изменений в исходную матрицу автоматически меняется транспонированная матрица.
Сложение
Складывать можно матрицы с одинаковым количеством элементов. Число строк и столбцов первого диапазона должно равняться числу строк и столбцов второго диапазона.
В первой ячейке результирующей матрицы нужно ввести формулу вида: = первый элемент первой матрицы + первый элемент второй: (=B2+H2). Нажать Enter и растянуть формулу на весь диапазон.
Умножение матриц в Excel
Чтобы умножить матрицу на число, нужно каждый ее элемент умножить на это число. Формула в Excel: =A1*$E$3 (ссылка на ячейку с числом должна быть абсолютной).
Умножим матрицу на матрицу разных диапазонов. Найти произведение матриц можно только в том случае, если число столбцов первой матрицы равняется числу строк второй.
В результирующей матрице количество строк равняется числу строк первой матрицы, а количество колонок – числу столбцов второй.
Для удобства выделяем диапазон, куда будут помещены результаты умножения. Делаем активной первую ячейку результирующего поля. Вводим формулу: =МУМНОЖ(A9:C13;E9:H11). Вводим как формулу массива.
Обратная матрица в Excel
Ее имеет смысл находить, если мы имеем дело с квадратной матрицей (количество строк и столбцов одинаковое).
Размерность обратной матрицы соответствует размеру исходной. Функция Excel – МОБР.
Выделяем первую ячейку пока пустого диапазона для обратной матрицы. Вводим формулу «=МОБР(A1:D4)» как функцию массива. Единственный аргумент – диапазон с исходной матрицей. Мы получили обратную матрицу в Excel:
Нахождение определителя матрицы
Это одно единственное число, которое находится для квадратной матрицы. Используемая функция – МОПРЕД.
Ставим курсор в любой ячейке открытого листа. Вводим формулу: =МОПРЕД(A1:D4).
Таким образом, мы произвели действия с матрицами с помощью встроенных возможностей Excel.
Источник