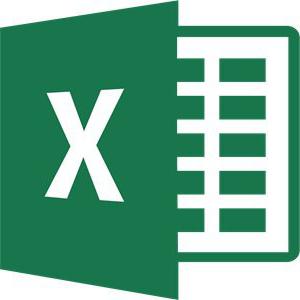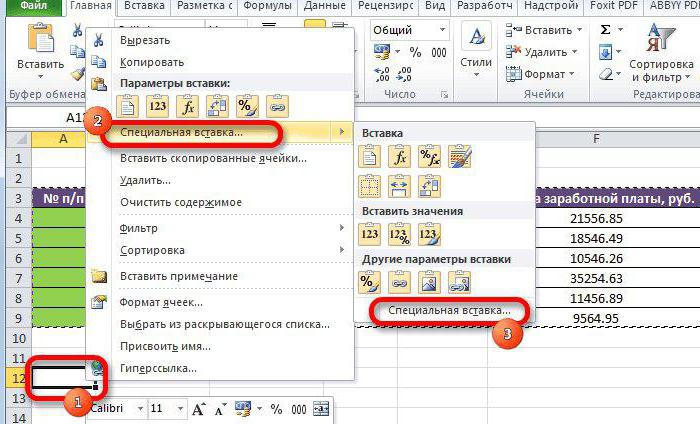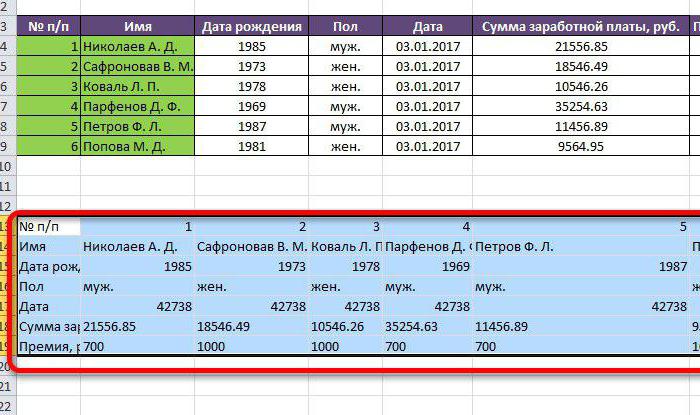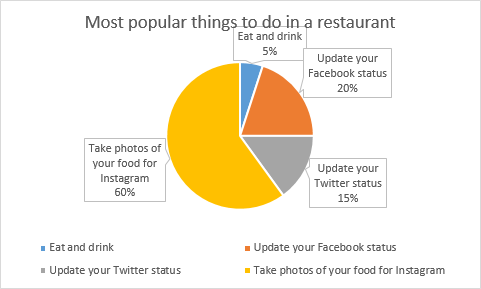Эта статья рассказывает о том, как повернуть диаграмму в Excel 2010-2013. Вы узнаете различные способы, как повернуть гистограмму, линейчатую и круговую диаграммы и линейный график, в том числе, их 3D варианты. Кроме того, вы увидите, как изменять порядок построения значений, категорий, рядов и легенды. Те, кто часто распечатывает графики и диаграммы, узнают о том, как настроить ориентацию листа для печати.
С помощью Excel очень легко представить таблицу в виде диаграммы или графика. Для этого достаточно выделить данные и нажать на иконку подходящего типа диаграммы. Тем не менее, настройки по умолчанию могут не подойти. Если вы хотите повернуть диаграмму в Excel, чтобы по-другому расположить сектора круговой диаграммы, столбцы или линии, то эта статья для вас.
- Поворачиваем круговую диаграмму в Excel на требуемый угол
- Поворачиваем 3D графики в Excel: вращаем круговую диаграмму, гистограмму и линейчатую диаграмму
- Поворачиваем диаграмму на 180°: изменяем порядок категорий, значений и рядов данных
- Изменяем порядок построения категорий на диаграмме Excel
- Изменяем порядок построения значений
- Переворачиваем порядок построения рядов данных на 3D графике
- Изменяем положение легенды на диаграмме
- Изменяем ориентацию листа для лучшего соответствия диаграмме
- Используем инструмент «Камера» для поворота диаграммы Excel на произвольный угол
Содержание
- Поворачиваем круговую диаграмму в Excel на требуемый угол
- Поворачиваем 3D графики в Excel: вращаем круговую диаграмму, гистограмму и линейчатую диаграмму
- Поворачиваем диаграмму на 180°: изменяем порядок категорий, значений или рядов данных
- Изменяем порядок построения категорий в диаграмме
- Изменяем порядок построения значений в диаграмме
- Переворачиваем порядок построения рядов данных в 3D диаграмме
- Изменяем положение легенды на диаграмме
- Изменяем ориентацию листа для лучшего соответствия диаграмме
- Используем инструмент «Камера» для поворота диаграммы Excel на произвольный угол
Поворачиваем круговую диаграмму в Excel на требуемый угол
Если часто приходится показывать относительные размеры в пропорциях, то лучше использовать круговые диаграммы. На картинке ниже метки данных перекрывают названия, поэтому диаграмма выглядит несолидно. Я хочу скопировать эту диаграмму в презентацию PowerPoint о кулинарных традициях народов, и нужно, чтобы график был аккуратным. Чтобы справиться с этой задачей и подчеркнуть наиболее важный сектор, вам нужно знать, как повернуть круговую диаграмму в Excel по часовой стрелке.
- Щелкните правой кнопкой мыши на любом секторе вашей круговой диаграммы и в появившемся меню выберите пункт Формат ряда данных (Format Data Series).
- Появится одноименная панель. В поле Угол поворота первого сектора (Angle of first slice), вместо нуля введите значение угла поворота в градусах и нажмите Enter. Полагаю, для моей круговой диаграммы подойдёт поворот на 190 градусов.
После поворота круговая диаграмма в Excel выглядит вполне аккуратно:
Таким образом не сложно повернуть диаграмму Excel на любой угол, чтобы придать ей нужный вид. Подход полезен как для тонкой настройки расположения меток данных, так и для выделения наиболее важных секторов.
Поворачиваем 3D графики в Excel: вращаем круговую диаграмму, гистограмму и линейчатую диаграмму
Полагаю, что объемные диаграммы выглядят очень красиво. Когда некоторые люди видят 3D график, они уверены, что его создатель знает всё о методах визуализации в Excel. Если график, созданный с параметрами по умолчанию, выглядит не так, как хотелось бы, то можно настроить его, повернув и изменив параметры перспективы.
- Щелкните правой кнопкой мыши на графике и в появившемся меню выберите Поворот объёмной фигуры (3-D Rotation).
- Появится панель Формат области диаграммы (Format Chart Area). В поля Вращение вокруг оси X (X Rotation) и Вращение вокруг оси Y (Y Rotation) введите нужное количество градусов для поворота.
Я установил значения на 40° и 35° соответственно, чтобы придать своему графику немного глубины.
В этой панели также можно настроить параметры Глубина (Depth), Высота (Height) и Перспектива (Perspective). Поэкспериментируйте, чтобы подобрать оптимальные настройки для своей диаграммы. Таким же способом можно настроить круговую диаграмму.
Поворачиваем диаграмму на 180°: изменяем порядок категорий, значений или рядов данных
Если график, который нужно повернуть в Excel, отображает горизонтальные и вертикальные оси, то можно легко изменить порядок категорий или значений, построенных по этим осям. Кроме того, в 3D графиках, которые имеют ось глубины, можно изменить порядок построения рядов данных так, чтобы большие 3D столбцы не перекрывали меньшие. В Excel также можно изменить положение легенды на круговой диаграмме или гистограмме.
Изменяем порядок построения категорий в диаграмме
Диаграмму можно развернуть относительно горизонтальной оси (оси категорий).
- Щелкните правой кнопкой мыши по горизонтальной оси и в появившемся меню выберите Формат оси (Format Axis).
- Появится одноименная панель. Чтобы развернуть диаграмму на 180°, просто отметьте галочкой параметр Обратный порядок категорий (Categories in reverse order).
Изменяем порядок построения значений в диаграмме
Выполнив следующие простые шаги, можно развернуть диаграмму относительно вертикальной оси.
- Щелкните правой кнопкой мыши по вертикальной оси (оси значений) и выберите Формат оси (Format Axis).
- Отметьте галочкой параметр Обратный порядок значений (Values in reverse order).
Замечание: Помните, что в лепестковой диаграмме невозможно изменить порядок построения значений.
Переворачиваем порядок построения рядов данных в 3D диаграмме
Если в гистограмме или линейчатой диаграмме есть третья ось, по которой часть столбцов располагается впереди, а часть сзади, то порядок построения рядов данных можно изменить таким образом, чтобы большие 3D элементы не перекрывали меньшие. Используя следующие шаги, можно построить два или более графика, чтобы показать все ряды из легенды.
- Щелкните правой кнопкой мыши по оси рядов значений (ось Z) в диаграмме и в появившемся меню нажмите Формат оси (Format Axis).
- Отметьте галочкой пункт Обратный порядок значений (Series in reverse order), чтобы показать столбцы в обратном порядке.
Изменяем положение легенды на диаграмме
В круговой диаграмме Excel, приведённой ниже, легенда расположена снизу. Я хочу переместить легенду в правую часть диаграммы, чтобы она лучше привлекала внимание.
- Кликните правой кнопкой мыши по легенде и в появившемся меню нажмите Формат легенды (Format Legend).
- В разделе Параметры легенды (Legend options) выберите один из флажков: Сверху (Top), Снизу (Bottom), Слева (Left), Справа (Right) или Сверху справа (Top right).
Теперь моя диаграмма нравится мне больше.
Изменяем ориентацию листа для лучшего соответствия диаграмме
Если нужно просто распечатать диаграмму, то достаточно изменить ориентацию листа в Excel, не поворачивая саму диаграмму. На картинке ниже видно, что диаграмма не полностью умещается на странице. По умолчанию рабочие листы печатаются в книжной ориентации (больше в высоту, чем в ширину). Для того, чтобы моя картинка выглядела правильно в печатном виде, я изменю ориентацию страницы с книжной на альбомную.
- Выделите рабочий лист с диаграммой для печати.
- Откройте вкладку Разметка страницы (Page Layout), нажмите на стрелочку под кнопкой Ориентация (Orientation) и выберите вариант Альбомная (Landscape).
Теперь в окне предварительного просмотра я вижу, что диаграмма отлично помещается в область печати.
Используем инструмент «Камера» для поворота диаграммы Excel на произвольный угол
В Excel можно повернуть диаграмму на любой угол при помощи инструмента Камера. Результат работы Камеры можно вставить рядом с оригинальным графиком или на новом листе.
Совет: Если нужно повернуть диаграмму на 90°, то в некоторых случаях достаточно просто изменить тип диаграммы. Например, с линейчатой диаграммы на гистограмму.
Чтобы добавить инструмент Камера на Панель быстрого доступа, воспользуйтесь маленькой стрелкой вниз справа на панели. В появившемся меню нажмите Другие команды (More Commands).
Выберите Камера (Camera) в списке Все команды (All commands) и нажмите Добавить (Add).
Теперь, чтобы воспользоваться инструментом Камера, выполните следующие шаги.
Замечание: Пожалуйста, помните, что невозможно применить инструмент Камера непосредственно к диаграмме, так как результат может быть непредсказуемым.
- Создайте график или любую другую диаграмму.
- Может потребоваться развернуть положение подписей у осей диаграммы на 270° при помощи меню Формат оси (Format Axis), который описан выше. Это нужно, чтобы подписи можно было прочесть после поворота диаграммы.
- Выберите диапазон ячеек, над которым расположена диаграмма.
- Нажмите на иконку Камера (Camera) на Панели быстрого доступа.
- Нажмите на любой ячейке листа, чтобы создать объект камеры.
- Теперь нажмите и удерживайте маркер вращения вверху получившегося рисунка.
- Поверните диаграмму на нужный угол и отпустите маркер вращения.
Замечание: У инструмента Камера есть один недостаток. Полученные объекты могут иметь разрешение ниже, чем первоначальная диаграмма, могут выглядеть зернистыми или неровными.
Построение диаграмм – это отличный способ продемонстрировать данные. Графики в Excel просты в работе, выразительны, наглядны, а дизайн можно настроить под любые нужды. Теперь Вы знаете, как поворачивать гистограммы, линейные и круговые диаграммы.
Написав всё это, я чувствую себя настоящим гуру в области вращения диаграмм. Надеюсь, моя статья поможет и Вам справиться со своей задачей. Будьте счастливы и совершенствуйте свои знания Excel!
Оцените качество статьи. Нам важно ваше мнение:
Когда мы создаем круговую диаграмму, нас может не устраивать расположение ее секторов, иногда ее вообще нужно перевернуть вверх ногами. Также бывает, что при повороте графика или гистограммы, информация воспринимается лучше. Как крутить графики вокруг своей оси читаем дальше.
Как я уже писал, легче всего анализировать информацию, если она правильно представлена, визуализирована. Поэтому крутить графики и диаграммы, очень полезно, тем более что в Excel это делать несложно.
Содержание
- Как повернуть гистограмму на 90 градусов?
- Как повернуть график на любой угол. Как перевернуть круговую диаграмму?
- Как зеркально развернуть график?
- Как поменять местами ряды диаграммы?
- Поворот диаграммы при помощи функции Камера
- Похожие статьи
Как повернуть гистограмму на 90 градусов?
В Excel есть и вертикальные и горизонтальные гистограммы. Т.е. фактически вы можете выбрать подходящую форму, ничего не переворачивая.
Возможности поворота графиков интереснее с другими типами диаграмм.
Как повернуть график на любой угол. Как перевернуть круговую диаграмму?
Как я написал раньше, повернуть диаграмму просто — есть специальная функция. Рассмотрим пример поворота секторов круговой диаграммы на шуточной диаграмме-пирамиде из предыдущей статьи.
Если на первом этапе сделать диаграмму исходя из данных, то она будет выглядеть так:
Как повернуть ее, чтобы она была похожа на пирамиду?
Сперва обязательно выделяем саму диаграмму, а не белую область диаграммы. Т.е. кликаем на круг — диаграмма обведется, как на картинке. Если вы кликните по белой области диаграммы, то нужное меню не появится.
Кликнули? Нажмите правой кнопкой мыши и выберите пункт Формат ряда данных…
Если вы работаете в Excel 2007, то появится окно:
Выберите нужный угол поворота в разделе Угол поворота первого сектора.
Если вы работаете в 2013 Excel и новее, то окно появится справа, в нужном разделе, также выбираем нужный угол поворота, чтобы диаграмма была похожа на верхушку пирамиды.
Пример-файл с пирамидой здесь.
Как зеркально развернуть график?
Предположим, у вас есть линейчатая горизонтальная гистограмма.
Ее нужно отобразить не слева направо, а справа налево. Для этого в меню настроек есть специальная галочка. Нажмите правой кнопкой мыши на саму горизонтальную ось, в открывшемся справа окне (для Excel 2013 и выше) перейдите на вкладку Параметры оси и отметьте галочку Обратный порядок категорий/значений в зависимости от того, что вы выделяете.
Тоже можно сделать и с вертикальной осью.
Так выглядит график, если развернуть его и по горизонтальной и по вертикальной оси
Как поменять местами ряды диаграммы?
Если у вас объемная диаграмма с несколькими рядами, и нужно меньший ряд вывести на первый план, для этого тоже есть спец. возможность.
Кликните на окошко рядов в диаграмме
В меню Формат оси перейдите на вкладку Параметры Оси и проставьте галочку Обратный порядок рядов.
Поворот диаграммы при помощи функции Камера
Это хитрый способ известный немногим, а подробно мы показываем возможность «камера» в т.ч. и как перевернуть диаграмму, здесь.
Остались вопросы? Смело пишите комментарии или мне на почту.
Ситуация следующая: при создании линейчатой диаграммы в Офисе 2007 или 2010 данные в Excel вносятся как: «Школа 1», «Школа 2» и так далее до «ИТОГО».
На диаграмме же они отображаются как: «ИТОГО» … «Школа 2», «Школа1» то есть в обратном порядке.
Я особо не разбираясь в сути дела просто изначально вносил данные «задом-наперед». То есть начинал с «Итого» и так до «Школа 1».
Муторно конечно, но в итоге получается та картинка, которая и задумывалась.
А тут что-то дернула меня мысль: должно быть другое, более простое решение. Оно обязано быть, просто я про него не знаю. Как всегда оно самое элементарное:
Всего то необходимо было щелкнуть по нужной оси и в пункте «Формат оси» на вкладке «Параметры оси» поставить галочку «Обратный порядок категории«. Все, и не нужно было ничего мудрить. Правда при этом горизонтальная шкала перепрыгивает снизу вверх, но это решаемо.
Вот тут уместно добавить картинку с капитаном Пикардом из Star Trek, но не буду.
Excel works!
Excel работает за вас

Excel works!
Thanks for Visiting
Как повернуть график в Excel? Как перевернуть круговую диаграмму?
Когда мы создаем круговую диаграмму, нас может не устраивать расположение ее секторов, иногда ее вообще нужно перевернуть вверх ногами. Также бывает, что при повороте графика или гистограммы, информация воспринимается лучше. Как крутить графики вокруг своей оси читаем дальше.
Как я уже писал, легче всего анализировать информацию, если она правильно представлена, визуализирована. Поэтому крутить графики и диаграммы, очень полезно, тем более что в Excel это делать несложно.
Как повернуть гистограмму на 90 градусов?
В Excel есть и вертикальные и горизонтальные гистограммы . Т.е. фактически вы можете выбрать подходящую форму, ничего не переворачивая.
Возможности поворота графиков интереснее с другими типами диаграмм.
Как повернуть график на любой угол. Как перевернуть круговую диаграмму?
Как я написал раньше, повернуть диаграмму просто — есть специальная функция. Рассмотрим пример поворота секторов круговой диаграммы на шуточной диаграмме-пирамиде из предыдущей статьи .
Если на первом этапе сделать диаграмму исходя из данных, то она будет выглядеть так:
Как повернуть ее, чтобы она была похожа на пирамиду?
Сперва обязательно выделяем саму диаграмму, а не белую область диаграммы. Т.е. кликаем на круг — диаграмма обведется, как на картинке. Если вы кликните по белой области диаграммы, то нужное меню не появится.
Кликнули? Нажмите правой кнопкой мыши и выберите пункт Формат ряда данных…
Если вы работаете в Excel 2007, то появится окно:
Выберите нужный угол поворота в разделе Угол поворота первого сектора.
Если вы работаете в 2013 Excel и новее, то окно появится справа, в нужном разделе, также выбираем нужный угол поворота, чтобы диаграмма была похожа на верхушку пирамиды.
Пример-файл с пирамидой здесь .
Как зеркально развернуть график?
Предположим, у вас есть линейчатая горизонтальная гистограмма.
Ее нужно отобразить не слева направо, а справа налево. Для этого в меню настроек есть специальная галочка. Нажмите правой кнопкой мыши на саму горизонтальную ось, в открывшемся справа окне (для Excel 2013 и выше) перейдите на вкладку Параметры оси и отметьте галочку Обратный порядок категорий/значений в зависимости от того, что вы выделяете.
Тоже можно сделать и с вертикальной осью.
Так выглядит график, если развернуть его и по горизонтальной и по вертикальной оси
Как поменять местами ряды диаграммы?
Если у вас объемная диаграмма с несколькими рядами, и нужно меньший ряд вывести на первый план, для этого тоже есть спец. возможность.
Кликните на окошко рядов в диаграмме
В меню Формат оси перейдите на вкладку Параметры Оси и проставьте галочку Обратный порядок рядов.
Поворот диаграммы при помощи функции Камера
Это хитрый способ известный немногим, а подробно мы показываем возможность «камера» в т.ч. и как перевернуть диаграмму, здесь.
Остались вопросы? Смело пишите комментарии или мне на почту.
Как перевернуть текст в Excel?
Как в Excel поменять направление текста – часто возникающий вопрос начинающих пользователей офисной.
Как в Excel поменять направление текста – часто возникающий вопрос начинающих пользователей офисной программы. В Excel есть четыре варианта расстановки текста:
- горизонтально;
- вертикально;
- вмещаться в одну строку;
- располагаться с переносом.
Вертикально расположенный текст бывает трех видов:
- с поворотом на 90 градусов;
- с поворотом на 270 градусов;
- в столбик (одна буква под другой).
Также Excel текст может располагаться во фреймах или фигурах, размеры которых и интервалы можно менять в зависимости от задач пользователя. В этой статье расскажем, как в Excel изменить направление текста.
Как в Excel перевернуть текст? Эта процедура проводится в несколько несложных действий. Обычно изменение ориентации требуется при создании таблиц неклассического размера с узкими фреймами. Excel предполагает не только изменение направления внутри фрейма, но и различные атрибуты выравнивания в ячейках и фигурах.
Ориентация и направление текста
Для изменения ориентации в фигурах:
- Наведите курсор на фигуру, в которой размещен контент, и нажмите правую кнопку мыши.
- В выпадающем списке нажмите «Формат фигуры»;
- В появившемся окне найдите «Размер/Макет и свойства»;
- В окне настроек пройдите в раздел «Надпись», в котором указаны параметры размещение, ориентации и направления текста. Выберите подходящий и закройте вкладку.
Для изменения направления:
- Щелкните правой кнопкой мыши по ячейке и выберите вкладку «Формат ячейки», либо найдите меню «Формат» в верхней части программы и в выпадающем списке откройте «Формат ячейки», либо используйте комбинацию ctrl +1;
- Найдите окно «Выравнивание» и нажмите;
- В нижней части окна находится вкладка «Направление текста», предусматривающая три варианта: слева направо, справа налево, по контексту. В правой части окна есть фрейм для изменения ориентации. Ее можно задать вручную, указав градус цифрами, либо отрегулировать мышью.
Выравнивание ячейки
Выравнивание – параметр, который приводит текст в ячейках к единообразному виду. Чтобы настроить этот параметр:
- Выделите ячейки, к которым будет применяться параметр;
- В верхней части программы откройте раздел «Главная»;
- Найдите вкладку «Формат» и выберите «Формат ячейки» в выпадающем списке, либо щелкните правой кнопкой мыши по выделенным ячейкам и списке найдите «Формат ячейки»;
- В открывшемся окне можно настроить выравнивание по горизонтали ( 8 вариантов), по вертикали (5 вариантов). Также в той же вкладке находится окно настройки отступа.
Как создать диаграмму в Excel: пошаговая инструкция
В Экселе можно работать не только с числовыми данными. Инструменты программы также дают возможность построить диаграммы любой сложности, основываясь на введенных в таблицу данных. При этом оформление диаграммы можно настраивать на свое усмотрение. В этой статье мы рассмотрим методы построения различных диаграмм с использованием инструментов, доступных в Microsoft Excel.
Построение диаграммы на основе таблицы
Методика создания диаграмм не сложнее, чем построение обычных таблиц в Экселе, и освоить ее легко и быстро может каждый желающий.
- Прежде, чем приступать к построению любой диаграммы, необходимо создать таблицу и заполнить ее данными. Будущая диаграмма будет построена на основе именно этой таблицы.
- Когда таблица будет полностью готова, необходимо выделить область, которую требуется отобразить в виде диаграммы, затем перейти во вкладку “Вставка”. Здесь будут представлены для выбора разные типы диаграмм:
- Гистрограмма
- График
- Круговая
- Иерархическая
- Статистическая
- Точечная
- Каскадная
- Комбинированная
Примечание:
В зависимости от версии программы количество разновидностей диаграмм может быть разным.
Также, существуют и другие типы диаграмм, но они не столь распространённые. Ознакомиться с полным списком можно через меню “Вставка” (в строке меню программы в самом верху), далее пункт – “Диаграмма”.



Диаграмма в виде графика будет отображается следующим образом:
А вот так выглядит круговая диаграмма:
Как работать с диаграммами
Когда диаграмма построена, можно приступать к работе с ней, а также настройке ее внешнего вида. Для этого перейдите во вкладку «Конструктор». Здесь есть возможность настроить различные параметры созданной диаграммы, например, поменять стиль оформления, изменить тип, подтип и т.д.
Например, чтобы поменять типа диаграммы и ее подтип, щелкаем по кнопке “Изменить тип диаграммы” и в открывшемся списке выбираем то, что нам нужно.
Нажав на кнопку “Добавить элемент диаграммы” можно раскрыть список действий, который поможет детально настроить вашу диаграмму.
Для быстрой настройки можно также воспользоваться инструментом “Экспресс-макет”. Здесь предложены различные варианты оформления диаграммы, и можно выбрать тот, который больше всего подходит для ваших целей.
Довольно полезно, наряду со столбиками, иметь также конкретное значение данных для каждого из них. В этом нам поможет функция подписи данных. Открываем список, нажав кнопку “Добавить элемент диаграммы”, здесь выбираем пункт “Подписи данных” и далее – вариант, который нам нравится (в нашем случае – “У края, снаружи”).
Готово, теперь наша диаграмма не только наглядна, но и информативна.
Настройка размера шрифтов диаграммы
Если вам кажется, что размер шрифтов в диаграмме маловат, их можно настроить. Для этого правой кнопкой мыши щелкните, например, на подписи данных, выберите в раскрывшемся меню пункт “Шрифт…”.
Здесь можно внести требуемые изменения и сохранить их, нажав кнопку “OK”.
Диаграмма с процентами
Для создания диаграмм, где предполагается процентное отображение данных, лучше всего подойдет использование кругового типа.
- По тому же принципу, который был описан выше, создайте таблицу и выделите участок, который необходимо преобразовать в диаграмму. Далее переходим во вкладку «Вставка» и выбираем, соответственно, тип диаграммы “Круговая”.
- По завершении предыдущего шага программа вас автоматически направит во вкладку по работе с вашей диаграммой – «Конструктор». Просмотрите предложенные макеты и остановите свой выбор на той диаграмме, где имеются значки процентов.
- Вот, собственно говоря, и все. Работа над круговой диаграммой с процентным отображением данных завершена.
Диаграмма Парето — что это такое, и как ее построить в Экселе
Итальянский инженер, экономист и социолог Вильфредо Парето выдвинул очень интересную теорию, согласно которой 20% наиболее эффективных предпринятых действий обеспечивают 80% полученного конечного результата. Из этого следует, что остальные 80% действий обеспечивают всего 20% достигнутого результата.
Этот вид диаграммы позволяет высчитать те самые наиболее эффективные действия, обеспечивающие наибольшую отдачу. Давайте попробуем построить эту диаграмму, используя инструменты, доступные в программе Microsoft Excel. Самым подходящим типом диаграмм для достижения этой цели будет гистограмма.
- Создаем таблицу, например, с наименованиями товаров. В одном столбце будет указан объем закупки в денежном выражении, в другом – полученная прибыль. Цель данной таблицы вычислить — закупка какой продукции приносит максимальную выгоду при ее реализации.
- Строим обычную гистограмму. Для этого нужно выделить область таблицы, перейти во вкладку «Вставка» и далее выбирать тип диаграммы.
- После того как мы это сделали, сформируется диаграмма с 2-мя столбиками разного цвета, каждая из которых соответствует данным разных столбцов таблицы.
- Следующее, что нужно сделать – это изменить столбик, отвечающий за прибыль, на тип “График”. Для этого выделяем нужный столбик и идем в раздел «Конструктор». Там мы видим кнопку «Изменить тип диаграммы», нажимаем на нее. В открывшемся диалоговом окне переходим в раздел «График» и кликаем по подходящему типу графика.
- Вот и все, что требовалось сделать. Диаграмма Парето готова.
Далее, ее можно отредактировать точно так же, как мы рассказывали выше, например, добавить значения столбиков и точек со значениями на графике.
Заключение
В Microsoft Excel имеется богатый набор инструментов для создания диаграмм, их последующей настройки и работы с ними. Интерфейс программы довольно прост в освоении и позволяет пользователям с любым уровнем подготовки с легкостью работать над диаграммами практически любой сложности.
Два способа, как перевернуть таблицу в Excel
В программе Microsoft Excel существует огромное число инструментов, с помощью которых можно выполнять различные задачи. Возникли сложности, если бы у пользователя отсутствовала возможность в несколько кликов перевернуть таблицу Excel на 90 градусов. Именно об этом и будет данная статья. Мы рассмотрим два способа, как лучше сделать это, так что рекомендуем дочитать статью до конца.
Опция транспортирования
Прежде чем рассказать о том, как перевернуть таблицу в Excel, стоит сказать, что данная операция называется в программе «Транспортирование». По сути, таблица не переворачивается, переворачиваются лишь данные в ячейках, хотя это можно считать одним и тем же.
Первый способ: специальная вставка
Первый способ, как перевернуть таблицу в Excel, подразумевает использование специальной вставки. Давайте рассмотрим пример такого метода.
Допустим, у нас есть таблица с шапкой, в которую внесены данные. Чтобы перевернуть ее, необходимо сделать следующее:
- Выделить область таблицы в программе. Для этого зажмите левую кнопку мыши в верхнем левом углу и протащите курсор до нижнего правого, после чего отпустите кнопку мыши.
- Поместить выделенную область в буфер обмена. Чтобы это осуществить, нажмите правой кнопкой мыши по выделенной области, а в меню выберите «Копировать». Также можно ускорить этот процесс, нажав сочетание клавиш CTRL+C.
- Теперь нужно выбрать область, где будет располагаться перевернутая таблица. Важно знать, что ее начало не должно находиться в области уже существующей, поэтому установите курсор в любую пустую ячейку.
- Нажмите по выбранной ячейке ПКМ, а в контекстном меню выберете «Специальная вставка».
- Из подменю выберете «Специальная вставка».
- В появившемся окошке необходимо поставить галочку рядом с «Транспортировать», остальные опции не трогайте.
- Нажмите ОК.
После всех проделанных манипуляций, аблица станет перевернутой в том месте, которое указали. К слову, в некоторых случаях она может сместиться, ввиду нехватки пространства в ячейке, в этом случае всего-навсего нужно будет изменить их ширину или длину.
Что касается изначальной таблицы, то ее можете или оставить, или удалить. Изменений это не внесет.
Вот читатели и узнали, как перевернуть таблицу в Excel, но это первый способ из двух, поэтому переходим ко второму.
Второй способ: специальная функция
Второй способ, как перевернуть таблицу в Excel, подразумевает использование функции, которая предназначена для переворота таблицы. Чтобы сделать это, необходимо:
- Выделить массив ячеек, равный изначальном массиву таблицы. Важно проводить выделение за рамками первоначальной таблицы.
- Нажать на кнопку «Вставить функцию».
- В появившемся окне, из списка выбрать функцию «ТРАНСП» и нажать «ОК».
- Откроется окно, в котором нужно указать оригинал таблицы. Для этого кликните по полю «Массив», выделите область в окне программы. Далее нажмите «ОК».
- Теперь установите курсор в конец введенной формулы, нажмите CTRL+SHIFT+ENTER.
Как можно заметить, таблица вставилась в выделенную область перевернутой, однако форматирование сбилось, что не критично, его можно легко провести снова.
Второй способ, как перевернуть таблицу в Excel на 90 градусов, не вызовет затруднений у пользователей.
Доброго дня, уважаемые форумчане 
Возникла необходимость создать таблицу данных с закрепленным заголовком для удобства пользования скроллингом. Хотелось бы соответственно приладить сбоку диаграмму чтоб она тоже соответственно прокручивалась. Для этого её повернуть бы на 90° (по час. стрелке) и растянуть согласно высоте ячеек. Однако ничего с поворотом рабочей диаграммы не получается. Советы типа: «сделай скриншот и поверни» просьба не давать.
Буду благодарен за грамотный ответ.
Если сочтете грамотным: ищите словосочетание «динамическая диаграмма», «диаграмма с прокруткой».
Это не о повороте. Основная идея: отображение на небольшой диаграмме (на ширину видимой части листа, например) только необходимых данных.
Кстати, и таблицу данных тоже можно показывать только в нужной части.
Считаю Ваш ответ грамотным, даже более моего понимания (опыта маловато). Если я правильно понял это та-же горизонтальная диаграмма, но меняющаяся при изменении диапазона? А моя идея с вертикальной диаграммой не реализуема?
Цитироватьмоя идея с вертикальной диаграммой не реализуема?
Посмотрите на своего Грозного
Я не так категоричен. Можно извернуться с горизонтальной гистограммой…
Увы, это не совсем то. Диапазоны данных я конечно подправил, но гистограмма в данном случае не катит. Показания 3х счётчиков снимаются в один момент времени и для наглядности результат на графике должен показываться в одной плоскости (см. оригинал). Здесь прикрепил, что пока смог подправить и более похоже на конечный результат.
Попробуйте: гистограмма с накоплением, нормированная с накоплением.
Иначе — прислушайтесь к Грозному 
Очень близко и было бы приемлемо, если бы в «общую» входили накопителями отдельные потребители («мой» и «Кати»). Но «мой» и «Кати» — счётчики включенные последовательно для сверки друг друга и представляют всего лишь один потребитель. Тут как раз место «графику»
Ох ты, ничегож… Именно то! А можете поделиться знанием?
Ещё мелочь. Линии сетки в данном случае только так могут располагаться?
А что там делиться? Это точечная диаграмма. Откройте окно Выбор данных и посмотрите, как задаются ряды
И от меня спасибо. Никогда точечными не интересовался. А зря, оказывается.
Да, именно так вчера и поступил 
- Профессиональные приемы работы в Microsoft Excel
-
►
Обмен опытом -
►
Microsoft Excel -
►
Повернуть диаграмму на 90°
В этом посте описывается, как повернуть диаграмму в Excel. Вы узнаете о различных способах вращения гистограмм, столбцов, круговых и линейных диаграмм, включая их трехмерные варианты. Кроме того, вы увидите, как изменить порядок отображения значений, категорий, рядов и легенд. Те, кто часто печатает графики и диаграммы, прочтут, как настроить ориентацию листа для печати.
Excel позволяет очень легко представить вашу таблицу в виде диаграммы или графика. Вы просто выбираете свои данные и нажимаете на значок подходящего типа диаграммы. Однако настройки по умолчанию могут вам не подойти. Если ваша задача состоит в том, чтобы повернуть диаграмму в Excel, чтобы расположить секторы, столбцы, столбцы или линии по-другому, эта статья для вас.
Поверните круговую диаграмму в Excel на любой угол, который вам нравится
Если вы часто имеете дело с относительными размерами и иллюстрируете пропорции целого, вы, вероятно, будете использовать круговые диаграммы. На моем рисунке ниже метки данных перекрывают заголовок, что делает его непрезентабельным. Я собираюсь скопировать его в свою презентацию PowerPoint о пищевых привычках людей и хочу, чтобы диаграмма выглядела упорядоченной. Чтобы исправить проблему и подчеркнуть самый важный факт, вам нужно знать как повернуть круговую диаграмму в экселе по часовой стрелке.
- Щелкните правой кнопкой мыши любой фрагмент круговой диаграммы и выберите параметр Форматировать серию данных… из меню.
- Вы получите Серия данных формата панель. Перейти к Угол первого среза введите нужное количество градусов вместо 0 и нажмите Войти. Я думаю, что 190 градусов подойдет для моей круговой диаграммы.
После поворота моя круговая диаграмма в Excel выглядит аккуратно и упорядоченно.
Таким образом, вы можете видеть, что диаграмму Excel довольно легко повернуть под любым углом, пока она не будет выглядеть так, как вам нужно. Это полезно для точной настройки макета меток или выделения наиболее важных фрагментов.
Вращайте трехмерные диаграммы в Excel: вращайте круговые, столбчатые, линейные и гистограммы.
Я думаю, что трехмерные графики выглядят потрясающе. Когда другие люди увидят вашу трехмерную диаграмму, они могут подумать, что вы знаете все о методах визуализации Excel. Если график, созданный с настройками по умолчанию, выглядит не так, как вам нужно, вы можете настроить его, повернув и изменив перспективу.
- Щелкните правой кнопкой мыши на графике и выберите Трехмерное вращение… из списка меню.
- Вы получите Формат области диаграммы панель со всеми доступными настройками. Введите необходимое количество градусов в Икс а также Y вращение коробки.
Я изменил числа на 40 и 35 соответственно, чтобы моя диаграмма выглядела немного глубже.
Эта панель также позволяет настроить Глубина а также Высотатак же как Перспектива. Просто поиграйте с параметрами, чтобы увидеть, какой набор лучше всего подходит для вашего типа диаграммы. Не стесняйтесь использовать те же шаги для круговых диаграмм.
Поворот диаграмм на 180 градусов: изменение порядка категорий, значений или рядов
Если диаграмма, которую нужно повернуть в Excel, отображает горизонтальную и вертикальную оси, вы можете быстро изменить порядок категорий или значений, нанесенных на эти оси. Кроме того, в трехмерных диаграммах с осью глубины можно изменить порядок отображения рядов данных, чтобы большие трехмерные столбцы не блокировали меньшие. Вы также можете изменить положение легенды на круговой или столбчатой диаграмме в Excel.
Обратный порядок отображения категорий на диаграмме
Вы можете вращать диаграмму в зависимости от Горизонтальная (категория) ось.
- Щелкните правой кнопкой мыши на Горизонтальная ось и выберите Формат оси… пункт из меню.
- Вы увидите Формат оси панель. Просто поставьте галочку напротив Категории в обратном порядке чтобы увидеть, как ваша диаграмма поворачивается на 180 градусов.
Обратный порядок отображения значений на диаграмме
Следуйте простым шагам ниже, чтобы получить значения из Вертикальный ось вращалась.
- Щелкните правой кнопкой мыши на Вертикальная ось (значение) и выберите вариант Формат оси….
- Установите флажок Значения в обратном порядке.
Примечание. Помните, что невозможно изменить порядок отображения значений на лепестковой диаграмме.
Обратный порядок построения рядов данных на трехмерной диаграмме
Если у вас есть столбчатая или линейная диаграмма с третьей осью, которая показывает одни столбцы (линии) перед другими, вы можете изменить порядок построения рядов данных, чтобы большие трехмерные маркеры данных не перекрывали меньшие. Вы также можете использовать приведенные ниже шаги для создания двух или более диаграмм для отображения всех значений из легенды.
- Щелкните правой кнопкой мыши на Глубина (серия) Ось на графике и выберите Формат оси… пункт меню.
- Вы получите Формат оси панель открыта. Отметьте Серия в обратном порядке установите флажок, чтобы увидеть, как столбцы или строки переворачиваются.
Изменение положения легенды на диаграмме
В моей круговой диаграмме Excel ниже легенда расположена внизу. Я хочу получить значения легенды справа, чтобы сделать их более привлекательными.
- Щелкните правой кнопкой мыши на Легенда и выберите Легенда формата… вариант.
- Выберите один из флажков, которые вы увидите на Легенда панель опций: Сверху, снизу, слева, справа или же В правом верхнем углу.
Теперь мне больше нравится моя карта.
Измените ориентацию рабочего листа, чтобы он лучше соответствовал вашей диаграмме
Если вам нужно просто распечатать диаграмму, может быть достаточно изменить макет рабочего листа, не поворачивая диаграмму в Excel. На моем снимке экрана ниже вы можете видеть, что диаграмма не подходит правильно. По умолчанию рабочие листы печатаются в портретной ориентации (высота больше ширины). Я собираюсь изменить макет на ландшафтный режим, чтобы мое изображение правильно выглядело на печати.
- Выберите рабочий лист с диаграммой для печати.
- Перейти к Макет страницы вкладку и нажмите на стрелку под Ориентация значок. Выберите Пейзаж вариант.
Теперь, когда я иду в Предварительный просмотр печати окно я вижу, что моя диаграмма подходит идеально.
Используйте инструмент «Камера», чтобы повернуть диаграмму Excel под любым углом.
Вы можете повернуть диаграмму на любой угол, используя Камера инструмент в Excel. Это позволяет разместить результат рядом с исходной диаграммой или вставить изображение на новый лист.
Кончик. Если вы хотите повернуть диаграмму на 90 градусов, может быть хорошей идеей просто изменить тип диаграммы. Например, из столбца в бар.
Вы можете добавить Камера инструмент, если вы идете в Быстрый доступ панели инструментов и щелкните маленькую стрелку раскрывающегося списка. Выберите вариант Дополнительные команды…
Добавлять Камера выбрав ее из списка всех команд и нажав Добавлять.
Теперь выполните следующие шаги, чтобы сделать Камера вариант работает на вас.
Примечание. Помните, что невозможно поместить инструмент «Камера» на график, так как результат непредсказуем.
- Создайте свою линию или любую другую диаграмму.
- Возможно, вам потребуется изменить выравнивание оси диаграммы на 270 градусов с помощью Формат оси вариант я описал выше. Поэтому метки будут читаемы при вращении диаграммы.
- Выберите диапазон ячеек, содержащих вашу диаграмму.
- Нажми на Камера значок на Панель быстрого доступа.
- Щелкните любую ячейку в таблице, чтобы создать объект камеры.
- Теперь возьмите Повернуть контроль наверху.
- Поверните диаграмму в Excel на нужный угол и отпустите элемент управления.
Примечание. Есть одна проблема с использованием инструмента «Камера». Результирующие объекты могут иметь уменьшенное разрешение по сравнению с реальным графиком. Они могут выглядеть зернистыми или пикселизированными.
Создание диаграммы — действительно хороший способ продемонстрировать свои данные. Диаграммы в Excel просты в использовании, полны, наглядны и могут быть настроены так, как вам нужно. Теперь вы знаете, как повернуть столбец, гистограмму, круговую или линейную диаграмму.
Написав все вышесказанное, я чувствую себя настоящим гуру ротации графиков. Надеюсь, моя статья поможет и вам в вашей задаче. Будьте счастливы и преуспевайте в Excel!

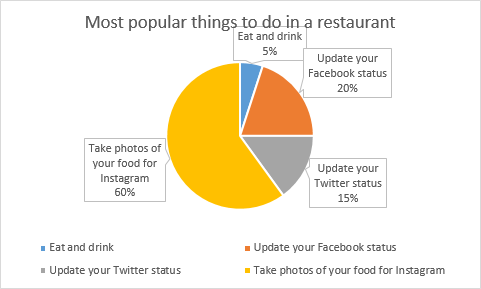
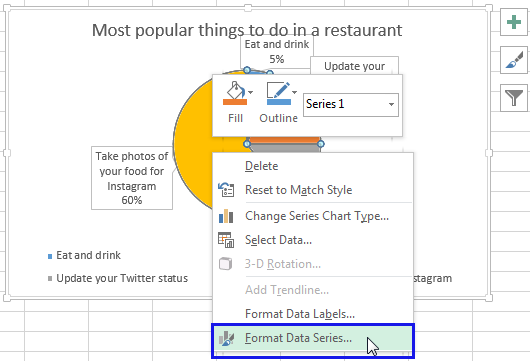
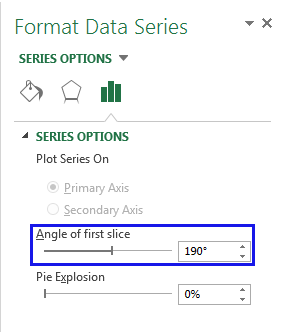
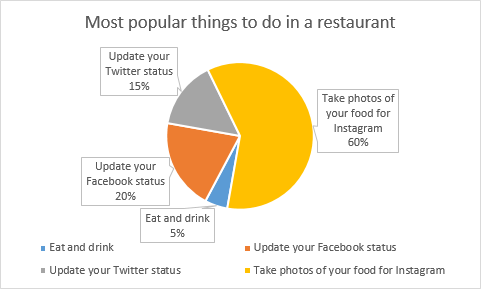
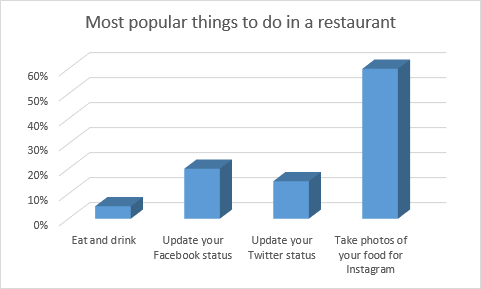
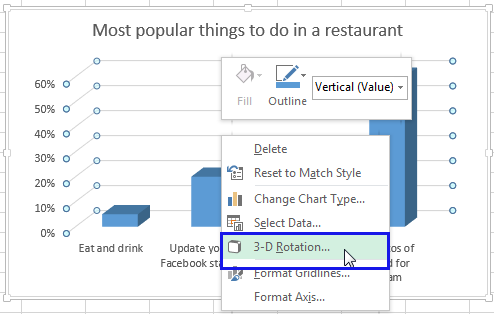
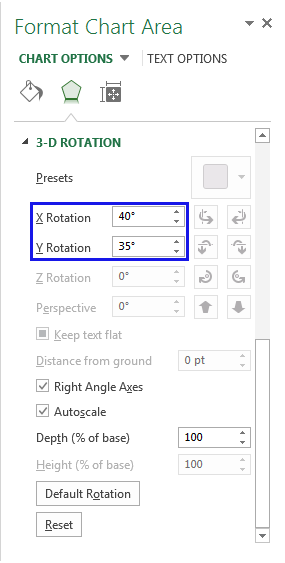 Я установил значения на 40° и 35° соответственно, чтобы придать своему графику немного глубины.
Я установил значения на 40° и 35° соответственно, чтобы придать своему графику немного глубины.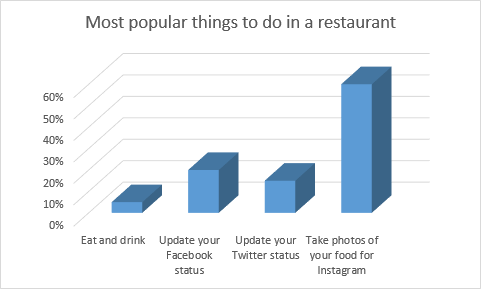
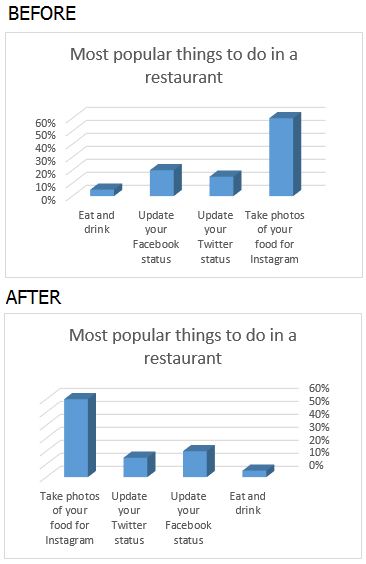
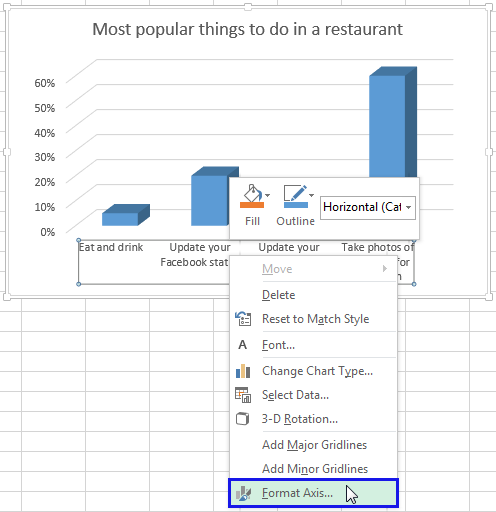
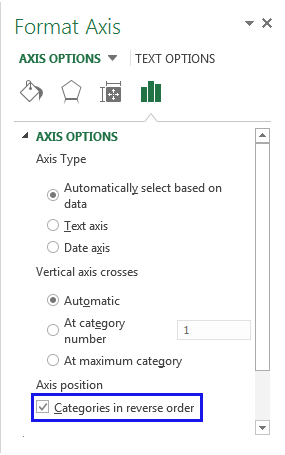
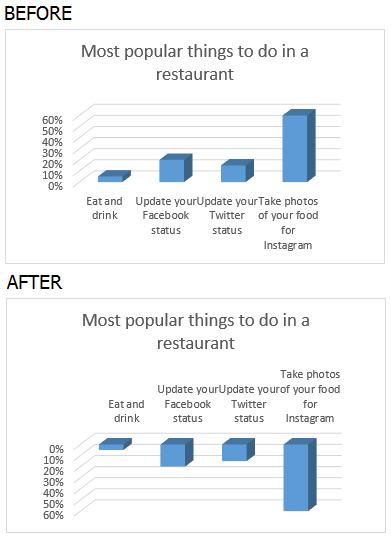
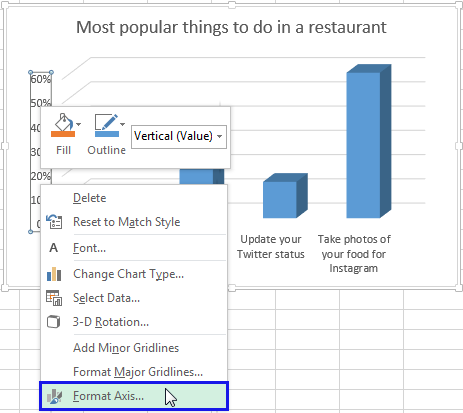
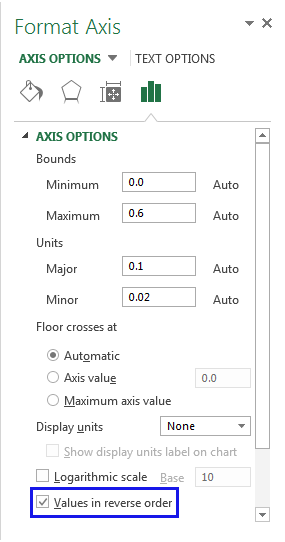
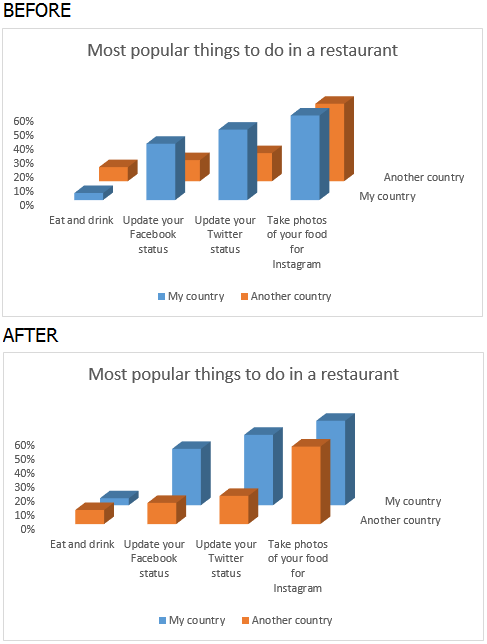
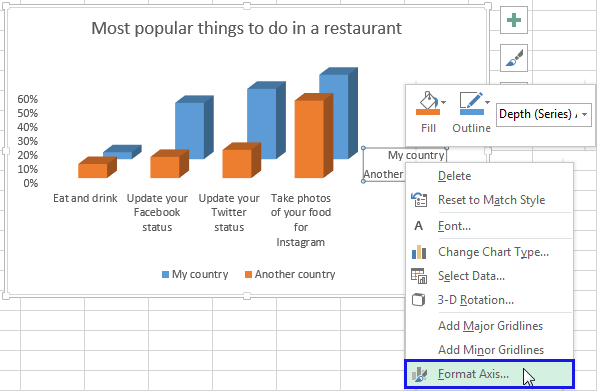
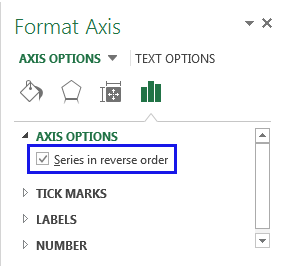
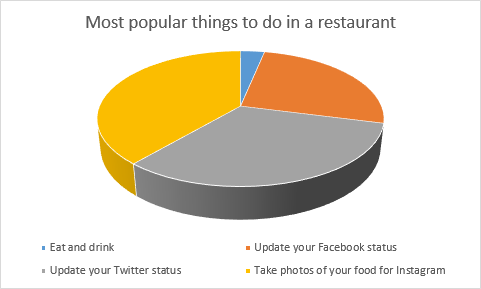
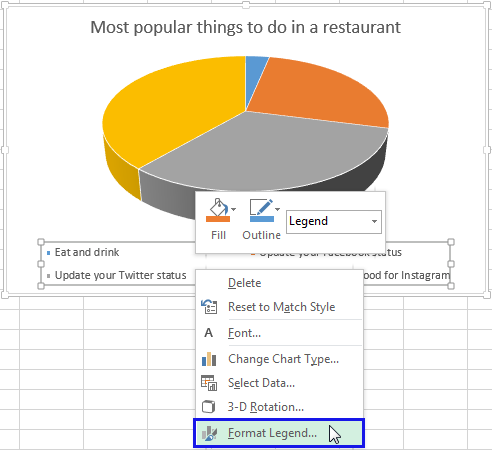
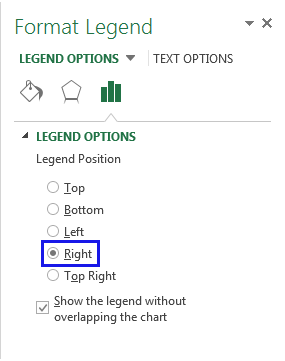
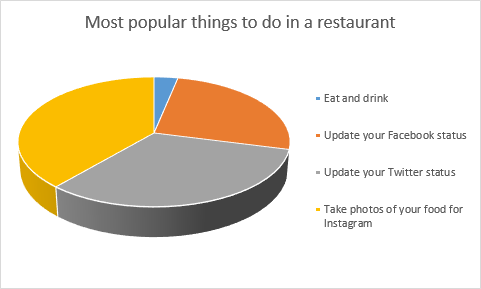
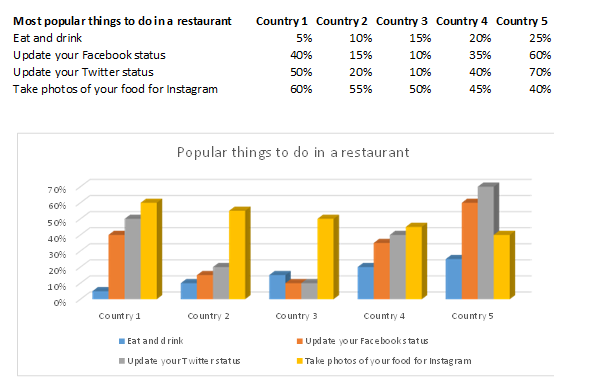
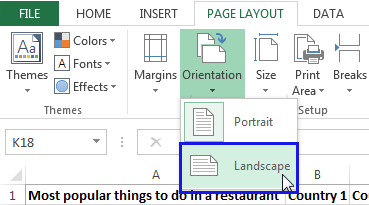
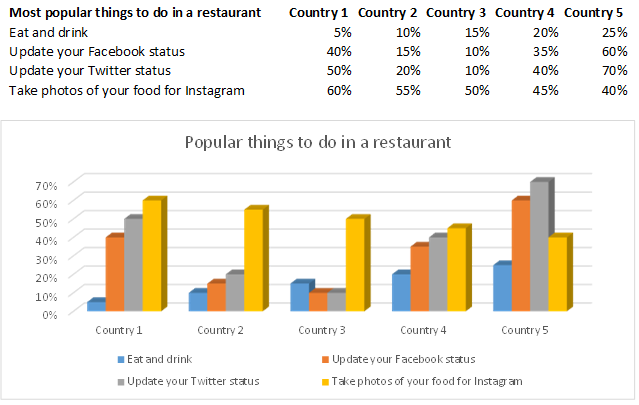
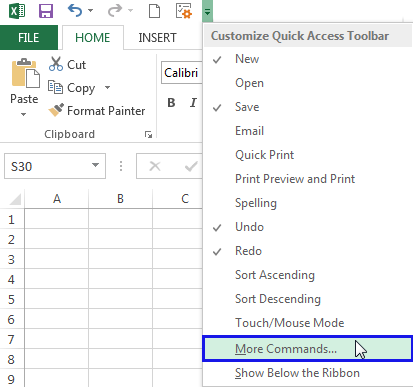
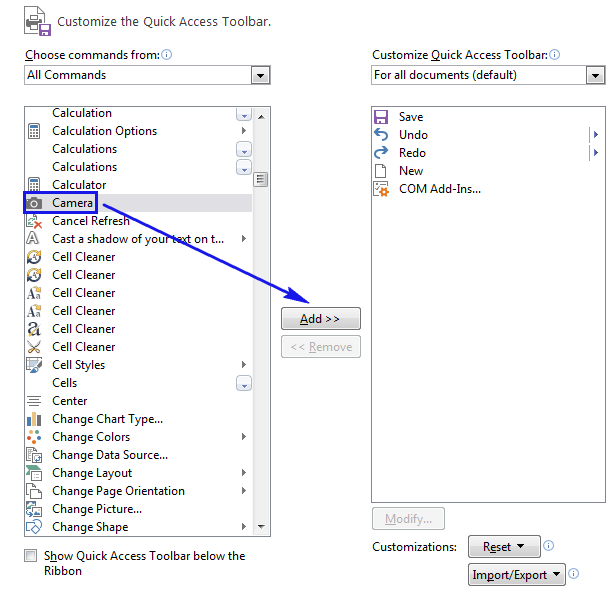
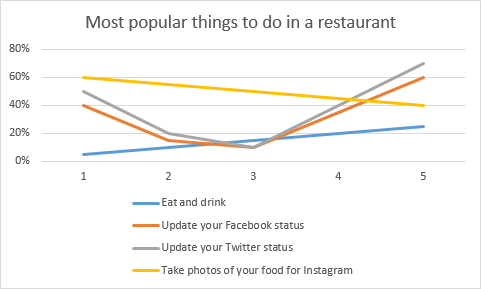
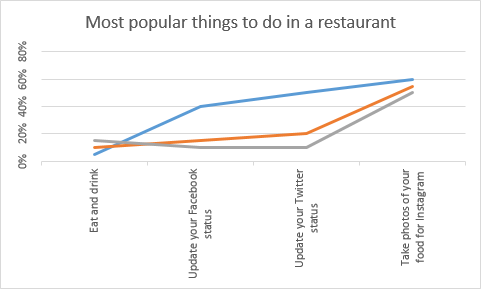
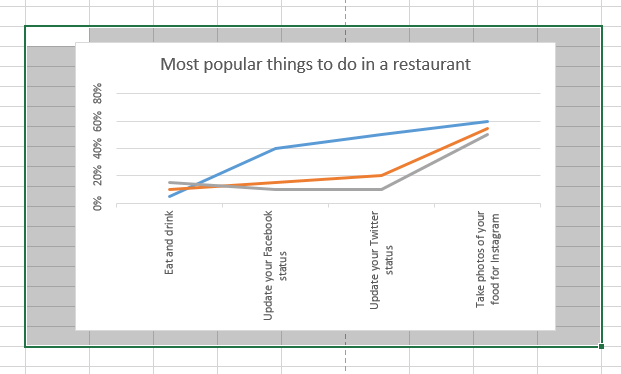
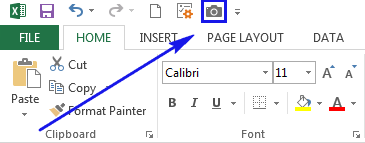
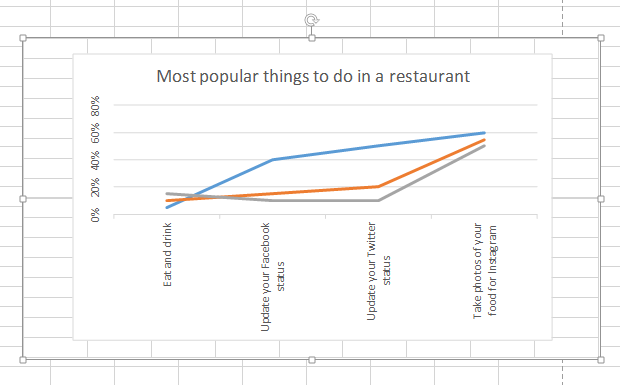
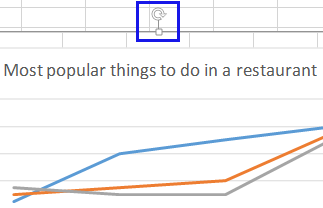
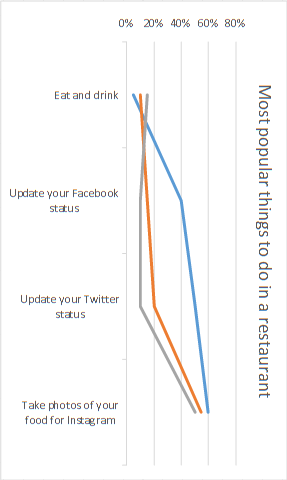














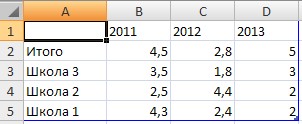




























 Далее, ее можно отредактировать точно так же, как мы рассказывали выше, например, добавить значения столбиков и точек со значениями на графике.
Далее, ее можно отредактировать точно так же, как мы рассказывали выше, например, добавить значения столбиков и точек со значениями на графике.