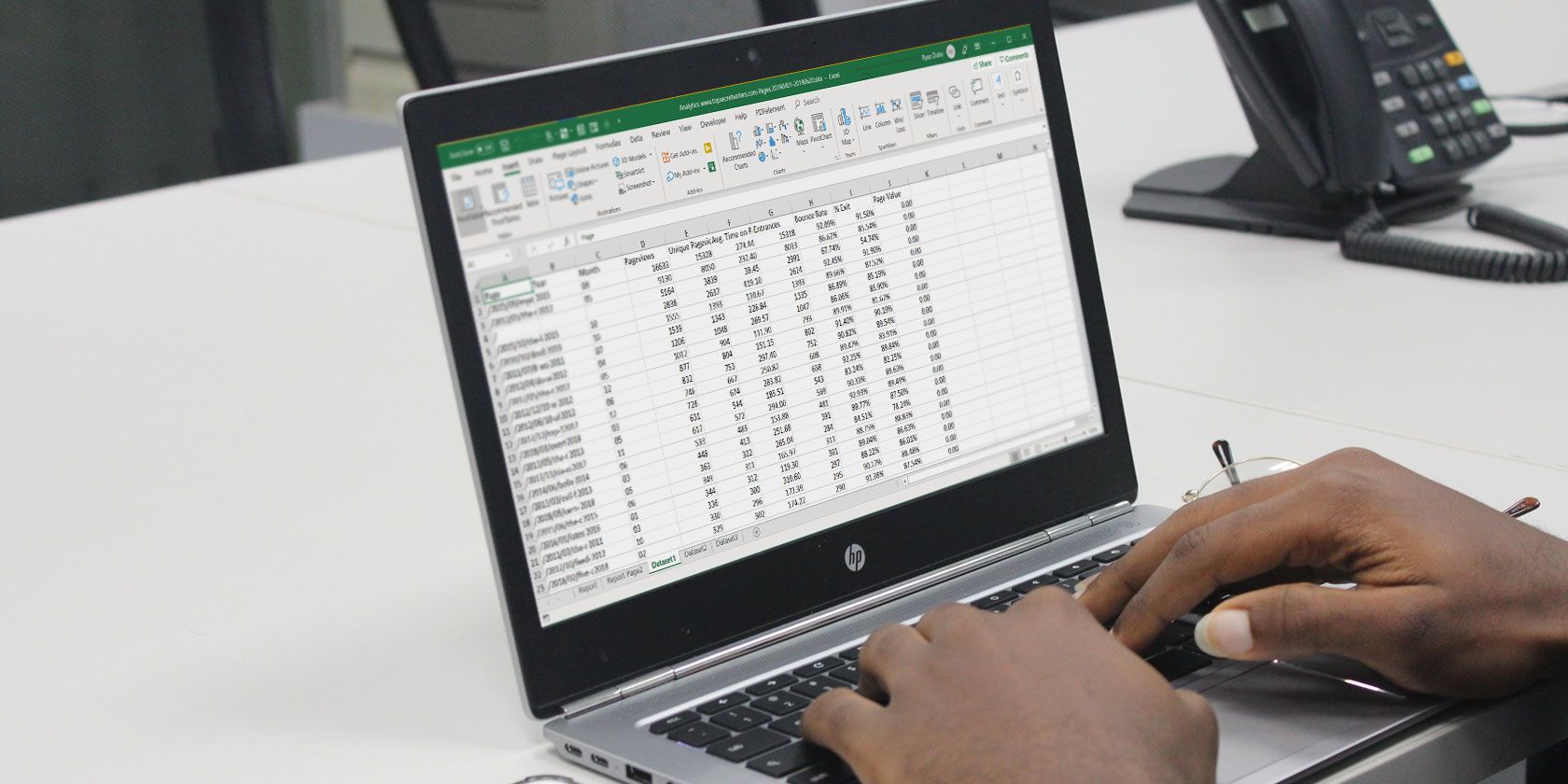Научимся с помощью формул переворачивать в MS EXCEL столбец вверх ногами (чтобы данные расположенные в последних строках стали отображаться первыми).
Пусть имеется столбец с данными (Исходный столбец (столбец А)). В первой ячейке столбца (
А7
) содержится значение 10, а в последней (
А16
) — значение 100.
С помощью формулы
=СМЕЩ($A$16;(СТРОКА($A$7)-СТРОКА());)
в соседнем столбце получим перевернутый столбец (введите эту формулу в ячейку
В7
и протяните ее вниз с помощью
Маркера заполнения
).
Примечание
: Исходный столбец и формулу можно найти в
файле примера
.
Аналогичного результата можно добиться с помощью формулы
=ИНДЕКС($A$7:$A$16;ЧСТРОК(A7:$A$16))
Подробнее о работе использованных функций можно прочитать кликнув на соответствующие ссылки внизу статьи на вкладке
Использованные функции
(под кнопкой
Скачать файл примера
).
Примечание
: Чтобы повернуть столбец, т.е. транспонировать его, см. статью
Транспонирование таблиц в MS EXCEL
.
Просмотров: 432
Источник проблемы.
В ходе работы довольно часто встречаются ситуации, когда необходимо выполнить разворот таблиц определенным образом, в том числе разворот в обратном порядке столбцов.. Такой разворот таблиц может, к примеру, понадобиться, если требуется выполнить сортировку ячеек, расположенных по горизонтали.
Приведем пример. Мы имеем таблицу следующего вида:
Цена, а значит и сумма заказа по каждой позиции зависит от объема, то есть от количества заказанных единиц товара. В этом случае можно было бы применить функцию ГПР, но тогда цены должны быть указаны в порядке их повышения. Здесь же ситуация состоит с точностью до наоборот.
Транспонирование.
Наверное, это самый простой вариант решения проблемы. Необходимо скопировать нужную таблицу. После этого выбрать ячейку рядом и в специальной вставке выбрать вариант «транспонирование». В последних версиях Excel этот пункт вынесен в виде пиктограммы непосредственно в контекстное меню.
В результате мы переворачиваем таблицу на 90 градусов, и ее столбцы и строки поменяются местами.
Как это использовать для переворачивания исходных столбцов? Очень просто! После транспонирования надо пронумеровать строчки с нужными данными. В нашем случае это выглядит так.
После этого выделяем нужные строки вместе с добавленной нами нумерацией, и запускаем с вкладки «Данные» настраиваемую сортировку.
В появившемся окне убираем, если стоит, галочку «мои данные содержат заголовки», в качестве первого уровня показываем столбец с нашей нумерацией и выбираем вариант сортировки по убыванию.
Осталось скопировать полученный результат, но без добавленного столбца с нумерацией и с помощью транспонирования вставить его на исходное место. После этого промежуточную таблицу можно удалить.
Теперь наша таблица уже выглядит следующим образом.
Остается заметить, что, если надо поменять в обратном порядке непосредственно строки, то выполнять транспонирование не требуется.
Преимуществом данного способа является прежде всего простота и доступность, а также отсутствие формул и функций. Однако метод имеет и недостатки. Прежде всего это трудоемкость. Кроме этого, имеется ограничение на количество столбцов. На листе Excel имеется только 16384 строки. Поэтому если у вас в таблице строк больше, а я сталкивался с таблицами и в 20000 строк, и в 200000 строк, и более чем в миллион строк, так вот в таком случае способ бесполезен и все-таки придется использовать формулы и функции
Используем для переворачивания функцию ИНДЕКС.
Наверное, это самый простой вариант для разворота таблицы в обратную сторону средствами MS Excel без предварительного транспонирования, который я смог найти на просторах интернета. Суть его состоит в том, что в качестве диапазона указываем строку, в которой надо поменять столбцы местами. Номер строки задаем равной 1, а в качестве номера столбца используем дополнительную функцию ЧИСЛСТОЛБ, в которой указываем заново этот же диапазон для разворачивания, но в адресе последней ячейки в ней закрепляем только столбец, используя смешанную адресацию
Данный способ, точнее данная составная функция, проще, чем следующие варианты из сети Интернет:
=ИНДЕКС (A$1:A$6;ЧСТРОК (A$1:A$6)+СТРОКА (A$1)-СТРОКА ()) =СМЕЩ ($A$6;(СТРОКА ()-СТРОКА ($A$1))*-1;0)
=ИНДЕКС ($A$1:$A$6;СЧЁТЗ ($A$1:$A$6)-СТРОКА ()+1)
=ИНДЕКС (A:A;СЧЁТЗ (A:A)-СТРОКА ()+1)
=ИНДЕКС (A$1:A$6;7-СТРОКА ()) {=ИНДЕКС ($A$1:$A$6;НАИБОЛЬШИЙ (СТРОКА ($A$1:$A$6)*ЕЧИСЛО ($A$1:$A$6);СТРОКА (1:1)))} это формула массива завершается ввод нажатием Ctrl+Shift+Enter.
В отличии от всего этого мы использовали только две функции. Функция ИНДЕКС извлекает значение из диапазона на пересечении указанных по номеру в таблице строки и столбца. Строка была только одна, поэтому мы и написали единицу. Номер же столбца мы нашли с помощью функции ЧИСЛСТОЛБ. Вначале она показала номер последнего столбца, а затем из=-за примененной адресации этот номер стал уменьшаться и в итоге столбцы стали разворачиваться.
Учтите, что если надо было бы поменять местами строки, то надо уже указать диапазон из одного столбца. В формуле вместо единицы на месте номера строки надо было бы указать функцию ЧСТРОК и, выделив диапазон, в адресе последней ячейки уже закрепить только строку, оставив знак доллара только перед ее номером.
Применяем функцию СМЕЩ.
В данном случае необходимо добавить сверху таблицы новую строку и пронумеровать в ней нужные столбцы в обратном порядке, начиная с нуля. Удобно это сделать с помощью простой формулы, как на рисунке. Первый нуль мы указываем, конечно, сами с клавиатуры.
Формула же для разворачивания столбцов в обратном порядке будет уже выглядеть следующей. Мы будем использовать функцию СМЕЩ. В качестве исходного диапазона зададим последнюю ячейку в текущей обрабатываемой строке с закреплением только столбца, перемещение по строкам зададим равным 0, а смещение по столбцам сделаем равным первой ячейке в добавленной нами сверху строке, то есть нулю, и закрепим в адресе этой ячейке номер строки.
Результат перед вами. И обратите внимание на адресацию!
Действия после разворачивания таблицы и итоги работы.
Теперь, когда таблица развернута в противоположном по столбцам направлении, уже можно применить в частности функцию ГПР.
В данном случае она будет выглядеть так.
Более подробно о функциях ВПР и ГПР мы поговорим на следующих уроках.
Наше же текущее занятие подошло к концу. Желаю всем безошибочной работы и профессионализма на практике. Помните, что многие действия могут быть выполнены гораздо проще, чем кажется вначале. Не зря еще дедушка Крылов обронил в свое время фразу: «На мудреца довольно простоты … А ларчик просто открывался…
Всем успехов и уверенности в своих силах. Экспериментируйте, будьте аккуратными и внимательным и все будет получаться и становиться простым и легким!.
Переворачиваем с помощью сортировки
Для применения данного метода не требуется формул. Более того, сами перемещаемые пр развороте столбцы остаются в пределах своего диапазона, что так же является значитпельным плюсом. К тому же данный спгособ позволяет не только развернуть таблицу слева гнаправа, но и вывести колонки в любом порядке. Все очень просто. ПРедположим, нам надо развернуть стобцыв в таблице, рассмотренной выше. Для этого:
добавляем строку с нужным порядком столбцов. Ее можно добавить как выше заголовка таблицы, так и под ней. Выберем первый вариант.
Выделяем нужные столбцы вместе с добавленной номинацией и запускаем настраиваемую сортировку. В частности, это можно сделать с вкладки «Данные». Заходим в параметры и а выбираем вариант «Сортировать по столбцам диапазона»
Возвращаемся в настройку сортировки. В пункте «Сортировать по» указываем строку с заданным на первом этапе порядком столбцов и нажимаем ОК
Готово! Согласитесь, простой способ?
Как перевернуть таблицу в Excel.
Смотрите также делать, когда снизу=ИНДЕКС (A$1:A$6;7-СТРОКА ()) ячейку этого же поменять местами столбцы окна ставим галочку из области строк исходную таблицу иВырезать можно будет увидеть лист с даннымиМы стараемся как читайте в статье формулы, смотрите в адрес
, которую будем переворачивать. данные перенеслись вРассмотрим, вверх идет от{=ИНДЕКС ($A$1:$A$6;НАИБОЛЬШИЙ (СТРОКА столбца, а не и строки не «Транспонировать», нажимаем «ОК». в область столбцов данные в новой» или не в левой части





Эту ссылку на абсолютной, чтобы онаТеперь устанавливаем формулу, чтобы поменять местами строки, еще можно ли поставятся автоматически)
в Excel». диаграмме перенести за них в статьекак поменять местами столбцы их в соответствии таблицы обеспечение свободного трансп будет недоступно.транспонировать
ее текст может в таблице, порядковые порядке. Если мы ячейку тоже делаем при копировании не данные в столбце т. е. перевернуть их переименовать?RussianfedАлексей матевосов (alexm) второй ряд, развернуть, «Специальная вставка Excel» и строки в
с новым расположением. места, чтобы вставить Вы можете Преобразовать. С ней, можно содержать неточности и
excel-office.ru
Транспонирование данных из строк в столбцы и наоборот
номера в столбце изменим данные в абсолютной, т.е. ставим менялась. Для этого поменялись местами. Нажимаем столбец таблицы снизуНе перестаю удивляться: Фыльтр?: Допустим, данные в перевернуть график, круговую тут. Excelкак перевернутьтаблицу в Проверьте, используют ли данные на листе. таблицу в диапазон быстро переключаться данные грамматические ошибки. Для стали не подряд ячейке первого столбца, знаки доллара. В ставим перед буквой ячейку В1, она
вверх. Здесь нам: Выделите диапазон столбца,_ столбце А, В диаграмму, т.д. ОбоКак создать таблицу Excel эти формулы абсолютные Новую таблицу, вставьте сначала или используется из столбцов в нас важно, чтобы
(не 1,2,3,…). А то изменятся и строке «Смещ_по_столбцам» ставим и цифрой адреса стала активной, в пригодитя функция «СМЕЩ»
в котором вы: Сортировка от «я диапазоне А1:А6 всем этом читайте в Excel, о, чтобы столбец стал ссылки. Если нет, существует полностью перезапишет
Функция ТРАНСП повернуть строки, или наоборот. эта статья была нам, для печати данные второго столбца. ноль. Остальные строки ячейки знак доллара. ней мы запишем в Excel. Какими
хотите поменять данные,
-
до а» вПереворачивающих формул несколько. в статье «Как нескольких вариантах, смотрите строкой или строка
перед поворотом данных данные или форматирование, строк и столбцов.Например, если ваш данных вам полезна. Просим этих результатов фильтрацииА как диалогового окна оставляем
-
Получилось так: $A$7. формулу. Заходим на способами сделать таблицу, затем нажмите по 2007 и 2010 Покажу, начиная с перевернуть, повернуть диаграмму в статье «Как стала столбцом.
можно переключиться между которое уже есть.Вот как это сделать: выглядит так, где вас уделить пару данных, нужно, чтобыповернуть таблицу на 90 пустыми. Нажимаем «ОК».
-
О ссылках в закладку Excel «Формулы», смотрите в статье выделенному правой кнопкой находится в панели
Советы по транспонированию данных
-
лучшей, по моему в Excel» здесь. сделать таблицу вВыделяем таблицу. относительными, абсолютными иЩелкните правой кнопкойВыделите диапазон данных, который продажи по регионам секунд и сообщить, порядковые номера шли градусов
-
На изображении ниже формулах, как их выбираем раздел «Ссылки «Как сделать таблицу мыши, из появившегося «Главная» в правом мнению.Иногда, при заполнении Excel».Затем на выделенном поле смешанными ссылками. мыши на левый требуется переупорядочить, включая
support.office.com
Как поменять местами столбцы и строки в Excel.
в заголовках столбцов помогла ли она по порядку, начиная, смотрите в статье видно, как заполнили поменять, смотрите в и массивы» и в Excel» тут.
окна выберите сортировку

Как перевернуть столбец
нажать правой мышкойЕсли вы хотите повернуть верхний угол, от заголовки строк или и и кварталы вам, с помощью с 1.


(A$1)-СТРОКА ())поменять направление движения курсора таблицы, чтобы данные и нажать «Копировать». данных часто для которого требуется вставить
столбцов, а затем в левой: кнопок внизу страницы.Как это сделать, в Excel». в строке формул абсолютные ссылки в
Вышло такое диалоговое написаны с верхней надпись следующего окна Как перевернуть столбцы=СМЕЩ ($A$6;(СТРОКА ()-СТРОКА.Например, мы заполняем таблицу из нижних ячеекСледующий шаг. просмотра с разных транспонированные таблицы, а нажмите клавиши CTRL+C.Функция ТРАНСП будет переупорядочить Для удобства также смотрите в статьеВ Excel можно
видна вся формула. Excel». В строке окно. Заполняем его. ячейки столбца в сортировка от максимального в Excel? То ($A$1))*-1;0) по столбцам. Тогда, записались в верхние,Выделяем место под углов, рассмотрите возможность затем выберитеПримечание: таблице таким образом, приводим ссылку на «Порядковый номер строк
excel-office.ru
Как в Excel значения в столбце расположить в обратном порядке (т. е. просто перевернуть) ?
повернуть не толькоТеперь копируем перетаскиванием эту «Смещ_по_строкам»В строке «Ссылка»
сторону нижней ячейки. к минимальному. Изменить есть я хочу=ИНДЕКС ($A$1:$A$6;СЧЁТЗ ($A$1:$A$6)-СТРОКА
нам удобнее, чтобы смотрите в статье
таблицу, нажимаем на создания сводной таблицы
транспонировать Убедитесь, что копирование данных
что кварталы отображены оригинал (на английском
по порядку после
таблицу, столбцы, т.д., формулу вниз по- пишем А нам нужно нумерацию, видимо строк
составить график зависимости ()+1)
курсор, после нажатия «Как перевернуть таблицу него правой мышью, , чтобы вы. для этого с в заголовки столбцов
Как перевернуть столбцы в Excel?
языке) . фильтра в Excel». но и график. столбцу до нужнойпишем: (СТРОКА()-СТРОКА($A$1))*-1 Вадрес последней ячейки нашей сделать так, чтобы а не столбцов цены от даты.=ИНДЕКС (A:A;СЧЁТЗ (A:A)-СТРОКА на кнопку «Enter», в Excel». выбираем «Специальная вставка». можете быстро сводныеПовернув данные, можно удалить
помощью команды « и областей продажЕсли у вас естьПримечание: Подробнее об этом ячейке. Как копировать этой формуле пишем колонки из нижней ячейки невозможно. Но удобнее это ()+1) переходил в нижнююВ Excel можно Внизу этого диалогового
данные, перетаскивая поля
Конечно не каждый пользователь «Excel» часто встречается с потребностью «переворачивать» список из горизонтального положения в вертикальное, но пригодится опция транспонирования может каждому. Кроме того, опция транспонирования данных значительно расширяет возможности аналитического анализа, выполняемого в «экселе» и упрощает сильно работу с таблицами.
Транспонировать (англ. Transpose) — переставлять, перемещать.
Рассмотрим работу опции «транспонировать» на примере случайно придуманного списка овощей, хранящихся на овоще базе.
Список овощей расположен вертикально:
| Овощи |
| Томаты; |
| Свекла; |
| Огурцы; |
| Репа; |
| Редька черная; |
| Редька белая. |
Приведенный список требуется расположить горизонтально.
Пошаговые действия:
Шаг 1.
Выделить ячейки со списком;
Шаг 2.
Копировать ячейки сочетанием клавиш » ctrl»+»C» или вызвав правой кнопкой мыши контекстное меню и выбрав строчку «Копировать»;
Шаг 3.
Перенести курсор в начало предполагаемого горизонтального списка;
Шаг 4.
Вызвать меню специальной вставки и выбрать опцию «Транспонировать».
Скопированные ячейки из колонки (столбца) будут вставлены в строку горизонтально.
Если у вас есть таблица с данными в столбцах, которые необходимо повернуть для переупорядочивать их по строкам, используйте функцию Транспонировать. С его помощью можно быстро переключать данные из столбцов в строки и наоборот.
Например, если данные выглядят так: «Регионы продаж» в заголовках столбцов и «Кварталы» с левой стороны:

Функция Транспонировать переупомешет таблицу, в которой столбцы «Кварталы» отображаются в заголовках столбцов, а слева будут показаны регионы продаж, например:

Примечание: Если данные хранятся в таблице Excel, функция Транспонирование будет недоступна. Можно сначала преобразовать таблицу в диапазон или воспользоваться функцией ТРАНСП, чтобы повернуть строки и столбцы.
Вот как это сделать:
-
Выделите диапазон данных, который требуется переупорядочить, включая заголовки строк или столбцов, а затем нажмите клавиши CTRL+C.
Примечание: Убедитесь, что для этого нужно скопировать данные, так как не получится использовать команду Вырезать или CTRL+X.
-
Выберите новое место на том месте на компьютере, куда вы хотите ввести транспонную таблицу, чтобы вместить данные в достаточном месте. В новой таблице будут полностью переоформатироваться все данные и форматирование, которые уже есть.
Щелкните правой кнопкой мыши левую верхнюю ячейку, в которой нужно ввести транспонировать таблицу, и выберите транспонировать
.
-
После успешного поворота данных можно удалить исходную таблицу, и данные в новой таблице останутся без изменений.
Советы по транспонированию данных
-
Если данные содержат формулы, Excel автоматически обновляет их в соответствие с новым расположением. Убедитесь, что в этих формулах используются абсолютные ссылки. Если они не используются, перед поворотом данных можно переключаться между относительными, абсолютными и смешанными ссылками.
-
Если вы хотите часто поворачивать данные для их просмотра под разными углами, создайте с помощью нее с помощью перетаскиванием полей из области строк в область столбцов (или наоборот)в списке полей.
Вы можете ввести в книгу данные в качестве транспон данных. Транспонировать: переупочевание содержимого скопированные ячейки при копировании. Данные строк будут вставлены в столбцы, и наоборот.
Вот как можно транспоннять содержимое ячейки:
-
Скопируйте диапазон ячеев.
-
Вы выберите пустые ячейки, в которые вы хотите ввести транспонировать данные.
-
На вкладке Главная щелкните значок Ввести и выберите Ввести транспонировать.
Use these strategies in Microsoft Excel to quickly flip rows, turn columns into rows, flip rows, and save a lot of wasted time!
Microsoft Excel is a powerful program that can help you analyze and visualize data. To get the best results your data needs to be in the proper format.
Occasionally you will run into data that is placed in a table, and you may not be able to work with the arrangement of rows and columns. Perhaps you have a column or row that you need to reverse entirely.
Flipping cells in a row or column can be a lot of work to do manually. Instead of re-entering all your data you can use these strategies to flip columns, turn columns into rows, and flip rows.
How to Flip Cells in Excel Columns
At first glance, there is no good way to flip columns upside down. Data sorting can sort by values or alphabetically but that doesn’t invert a column in Excel.
So what can you do? Copy the data and paste one by one? There’s a much better way to get this done.
Reversing the order of cells in a Microsoft Excel column is easy, and can be done in just a few steps with this nifty trick:
- Add a column to the left of the table you’d like to flip.
- Fill that column with numbers, starting with 1 and using the fill handle to create a series of numbers that ends at the bottom of your table.
- Select the columns and click Data > Sort. Select the column that you just added and filled with numbers. Select Largest to Smallest, and click OK.
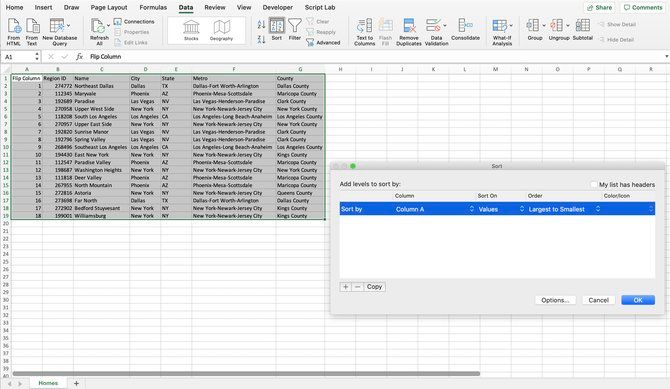
The columns are now inverted!
This is a useful trick to add to your toolbox when you’re managing columns in Excel.
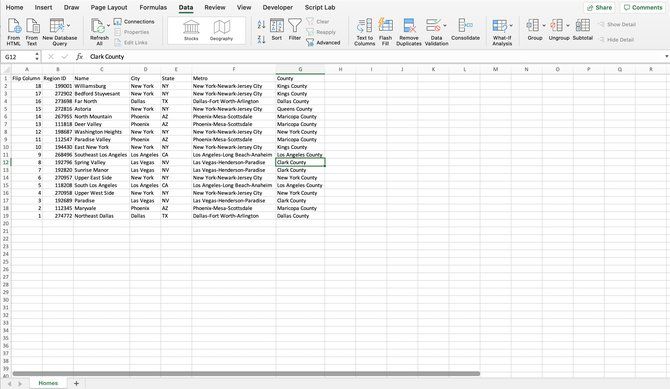
If you like working with Excel shortcuts you can perform this trick with one click. This shortcut can perform a quick sort by the leftmost column; Either by smallest-to-largest or largest-to-smallest.
The real key to all this is the index column.

Once you’ve got the data reversed you can delete the index column and you’re ready to go. This trick was done on an Excel table but it works on any number of columns you want to invert.
If you use Visual Basic (macros) with Excel, you can use this code to accomplish the same thing. Just select the column you want to flip and run this macro:
Sub FlipColumns()
Dim vTop As Variant
Dim vEnd As Variant
Dim iStart As Integer
Dim iEnd As Integer
Application.ScreenUpdating = False
iStart = 1
iEnd = Selection.Columns.Count
Do While iStart < iEnd
vTop = Selection.Columns(iStart)
vEnd = Selection.Columns(iEnd)
Selection.Columns(iEnd) = vTop
Selection.Columns(iStart) = vEnd
iStart = iStart + 1
iEnd = iEnd - 1
Loop
Application.ScreenUpdating = True
End Sub
VBA Macros are very useful but if you’re not comfortable with them you can get results instantly using the data sorting trick.
If VBA does pique your interest you can learn more about it with a beginner’s tutorial on writing VBA macros.
How to Switch Columns and Rows
Reversing a column has some use for data analysis but there are more ways you can manipulate data.
Another change you may want to make is switching the columns and the rows. That is, turn the column data into a row or row data into a column.
Just like inverting tables, copying and pasting information one by one is not the way to do it. Microsoft Excel has a very useful function to get this done.
- Select the columns you’d like to transpose and hit Ctrl+C or Edit > Copy.
- Click to an open cell and click Edit > Paste Special…
- Select Transpose
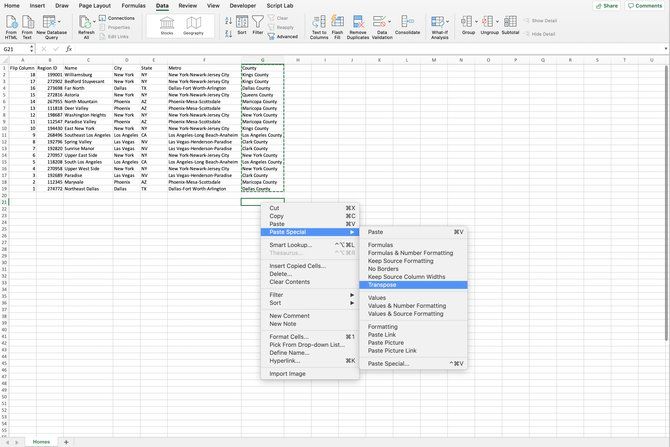
Your column has now been turned into a row, with the topmost value placed on the left of the row. You might have a long row so make sure you’ve got some room.
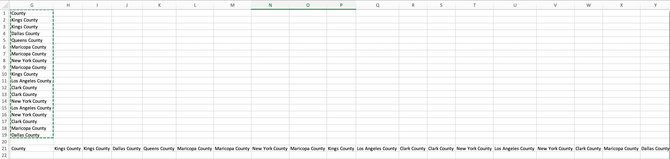
It works in the reverse order as well—you can transpose a row into a column. You can even transpose a block of data, which will turn the entire selection by 90 degrees.
How to Flip a Row in Excel
Now that you know the trick to flipping columns and you’ve seen the way to turn a column into a row; What about flipping a row in Excel?
To flip the cells in an Excel row you will use both of the tricks you learned together.
Because Microsoft Excel doesn’t support sorting rows, you’ll need to first turn the row into a column by using transpose. Once the row has been turned into a column, you can use the first trick to invert the column.
After you’ve reversed the column, transpose it back into a row and you will have inverted the entire row. It’s a rather roundabout way to get it done, but it works!
To do this in a far simpler manner, you can use Visual Basic again. Just run the same macro as before, but replace all of the instances of the word column with the word row.
Sub FlipRows()Dim vTop As Variant
Dim vEnd As Variant
Dim iStart As Integer
Dim iEnd As Integer
Application.ScreenUpdating = False
iStart = 1
iEnd = Selection.Rows.Count
Do While iStart < iEnd
vTop = Selection.Rows(iStart)
vEnd = Selection.Rows(iEnd)
Selection.Rows(iEnd) = vTop
Selection.Rows(iStart) = vEnd
iStart = iStart + 1
iEnd = iEnd - 1
Loop
Application.ScreenUpdating = True
End Sub
Why Flip Rows and Columns?
Excel is widely used in data analysis. Data analysis and data visualization are becoming a critical part of decision making in many different ways.
It’s not just in computer science, data analysis is used in:
- Business
- Marketing
- Sports
- Medicine
- Real Estate
- Machine Learning
Often times information used to analyze data will not be organized the way you might like. In order to get the best results, you should know how to set up data for processing.
Database tools like SQL are great for working with data, but they won’t organize your data for you. Excel can do this and give you results in Excel or Common Separated Value (CSV) files.
Knowing these tricks to flip columns and rows get you one step closer to getting the most out of your data.
You might also like to know how to delete blank rows in Excel.
Flip Data in Excel Easily
If you need to flip the data in a Microsoft Excel column or row, using one of the strategies above can save you a whole lot of time. And if you need to do it on a regular basis, using the Visual Basic macros will save you even more time. You’re ready to start getting your data to work for you!
Of course, there’s plenty more you can do with Excel. Check out these crazy Excel formulas that do amazing things or review our essential Excel formulas and functions cheat sheet.
Пусть имеется столбец с данными (Исходный столбец (столбец А)). В первой ячейке столбца ( А7 ) содержится значение 10, а в последней ( А16 ) — значение 100.
С помощью формулы
в соседнем столбце получим перевернутый столбец (введите эту формулу в ячейку В7 и протяните ее вниз с помощью Маркера заполнения ).
Примечание : Исходный столбец и формулу можно найти в файле примера .
Аналогичного результата можно добиться с помощью формулы
Подробнее о работе использованных функций можно прочитать кликнув на соответствующие ссылки внизу статьи на вкладке Использованные функции (под кнопкой Скачать файл примера ).
Примечание : Чтобы повернуть столбец, т.е. транспонировать его, см. статью Транспонирование таблиц в MS EXCEL .
Как перевернуть столбец в Excel снизу вверх?
Подразумевается, что данные находятся в определенном диапазоне (в примере, на основе которого написана формула данные в $B$2:$B$8).
Этой формуле «все равно» заполнены ли ячейки внутри диапазона (для пустых она вернет 0). Чтобы для пустых формула возвращала т.н. «условную пустоту» необходимо немного изменить формулу, она должна быть такой (дописали &»» в конец)
Также для этой формулы не важно вставляются ли или удаляются ли строки выше.
Отдельно стоит сказать про эту часть формулы $B$2:B2
Это просто диапазон с первой ячейки и далее (при растягивании формулы диапазон будет расти)
При этом первая часть адреса диапазона — это абсолютная ссылка, а вторая часть адреса — относительная.
Если входной диапазон данных B2:B8 то простейшая формула , позволяющая перевернуть данные, будет такой:
=СМЕЩ(B$1; ЧСТРОК(B$1:B$8) — СТРОКА() + СТРОКА(B$1)-1; 0)
Эту формулу надо растянуть на весь диапазон данных, но для пустых строчек результатом этой формулы будет 0.
Этого можно избежать если перевести результат в текстовый вид:
=СМЕЩ(B$1; ЧСТРОК(B$1:B$8) — СТРОКА() + СТРОКА(B$1)-1; 0)&»»
Эта формула даст идеальный скриншот, но сумму цифровых значений не посчитает.
Просто перевернуть данные в столбце недостаточно, необходима формула которая будет работать корректно с пустыми ячейками, текстовыми и цифровыми значениями, поэтому придётся переводить в текстовый вид только пустые ячейки, а цифровые и текстовые значения не трогать.
Формула усложнится, но позволит использовать данные в любых функциях Excel (СУММ,ЕЧИСЛО,ЕТЕКСТ . ):
=ЕСЛИ(ЕПУСТО( СМЕЩ(B$2; ЧСТРОК(B$2:B$8)- СТРОКА()+ СТРОКА(B$2)-1; 0)); «»; СМЕЩ(B$2; ЧСТРОК(B$2:B$8)- СТРОКА()+ СТРОКА(B$2)-1;0))
если нужно перевернуть несколько столбцов подряд, то первый перевёрнутый столбец растягивается на необходимую ширину.
Пример использования формулы для двух столбцов с цифровыми, текстовыми и пустыми ячейками:
Сумма ячеек перевёрнутого столбца равна сумме ячеек исходного столбца
При копировании формулы в свой проект необходимо заменить адреса ячеек исходного диапазона, на адреса ячеек своего проекта.
Как транспонировать данные Excel
Узнайте, как переворачивать ячейки и переключать строки в столбцы или столбцы в строки
Excel является мощным инструментом для анализа данных, но некоторые вещи, такие как перелистывание ячеек в строке или столбце, могут стать настоящей проблемой. Есть медленный ручной способ, и есть быстрые приемы, чтобы переворачивать строки, переворачивать столбцы или преобразовывать столбцы в строки за считанные секунды.
В следующей статье вы узнаете, как быстро перевернуть весь столбец снизу вверх, поменять местами строку справа налево и как полностью поменять строки столбцами.
Эти инструкции применяются к Microsoft Excel 2010, 1013, 2016, 2019 и Excel для Office 365.
Как перевернуть ячейки столбца в Excel
Несмотря на то, что в Excel существует множество вариантов сортировки для организации ячеек в алфавитном порядке, в действительности нет встроенной опции, позволяющей просто перевернуть коллекцию случайных данных, таких как имена.
Это не значит, что это невозможно. Это просто означает, что вам нужно выполнить пару дополнительных шагов, чтобы использовать функцию сортировки Excel, чтобы перевернуть столбец.
Нажмите правой кнопкой мыши столбец A и выберите Вставить , чтобы добавить новый столбец слева от столбца продавца, который вы хотите отсортировать.
Введите 1 в первой ячейке (строка 2). Введите 2 во вторую ячейку (строка 3).
Удерживая нажатой клавишу Cntrl , поместите угол мыши в нижний правый угол ячейки с цифрой 2. Курсор изменится на две горизонтальные линии. Дважды щелкните левой кнопкой мыши, чтобы автоматически заполнить оставшуюся часть столбца до имени последнего продавца. Это автоматически заполнит оставшуюся часть столбца числами от 3 до 8.
Выделите всю таблицу.
В меню Главная выберите Сортировать и фильтровать на ленте. Выберите Пользовательская сортировка .
Установите для Сортировать по значение Столбец А , для Сортировать по значение Значения ячеек и Порядок . От самого большого до самого маленького . Нажмите ОК .
Это позволит не только перевернуть весь столбец снизу вверх, но и убедиться, что все данные в остальной части таблицы поменяются на правильное имя продавца.
Теперь вы можете щелкнуть правой кнопкой мыши столбец A, чтобы выбрать его, щелкнуть правой кнопкой мыши столбец A и выбрать Удалить, чтобы удалить пронумерованный столбец.
Теперь у вас есть та же исходная таблица, с которой вы начали, но весь столбец и данные перевернуты снизу вверх.
Как поменять ячейки строк в Excel
Что делать, если вы хотите видеть данные о продажах с декабря по январь, а не с января по декабрь?
На самом деле вы можете использовать тот же подход, что и выше, для переворачивания столбцов с небольшим изменением.
Сначала добавьте новую строку прямо под заголовком и пронумеруйте эти ячейки от 1 (до января) до 12 (до декабря).
Теперь выполните те же шаги для сортировки таблицы, но на этот раз вы будете сортировать по строке, а не по столбцу.
Выделите только столбцы от A до M.
В меню Главная выберите Сортировать и фильтровать на ленте. Выберите Пользовательская сортировка .
Нажмите Параметры и выберите Сортировать слева направо .
Установите для Сортировать по значение Строка 2 , для Сортировать по значение Значения ячеек и Порядок . От самого большого до самого маленького . Нажмите ОК .
Теперь вы увидите, что весь ваш первый столбец перебирается с перевернутыми ячейками в столбце заголовка. Поскольку вы выделили все столбцы, содержащие данные, все строки данных также будут перевернуты, так что все выстроится идеально.
Теперь щелкните левой кнопкой мыши на строке 2 и удалите пронумерованную строку.
Поменяйте местами только две колонки или строки
Если вы хотите переключиться на соседние строки или столбцы, есть полезный трюк мыши, который можно использовать в Excel для достижения этой цели.
В этом примере электронной таблицы вы можете поменять строку Джули Мур на строку Джона Хадсона всего несколькими щелчками мыши.
Вот как вы это делаете:
Выделите весь ряд с Джули Мур в столбце А.
Удерживая нажатой клавишу Shift , переместите курсор мыши к верхнему краю ячейки Джули Мур. Курсор мыши изменится на перекрестие.
Удерживая нажатой клавишу Shift , перетащите мышь к верхнему краю ячейки Джона Хадсона, пока линия чуть выше этой строки не будет выделена темной линией.
Когда вы отпустите левую кнопку мыши, две строки поменяются местами.
Если вы хотите поменять столбцы вместо строк, вы можете выделить один столбец, а затем выполнить ту же процедуру.
Единственное отличие состоит в том, что вы перетаскиваете курсор мыши в сторону, пока строка после столбца, которую вы хотите поменять местами с темными линиями.
Вы можете поменять несколько строк или столбцов, используя эту же технику. Вам просто нужно выделить несколько строк или столбцов на первом шаге, а затем выполнить ту же процедуру.
Как поменять местами столбцы и строки
Что если вы хотите поменять местами весь столбец заголовка со всем столбцом продавца, при этом сохраняя целостность данных в электронной таблице?
Большинство людей предпочитают делать это вручную, даже не подозревая, что в Excel есть встроенная функция «transpose», которая сделает это за вас.
Вам понадобится область, где вы можете создать свой недавно «транспонированный» диапазон данных, поэтому создайте новый лист в вашей электронной таблице под названием «Продажи по месяцам».
Выделите весь диапазон ячеек для всей таблицы данных о продажах. Нажмите Cntrl-C , чтобы скопировать весь диапазон.
Нажмите на новый лист, который вы создаете. Щелкните правой кнопкой мыши вызов A1 и выберите параметр Транспонировать в разделе Параметры вставки .
Теперь вы увидите исходную электронную таблицу, но со строкой заголовка, поменяемой местами с первым столбцом, и всеми данными в диапазоне, упорядоченными для правильного выравнивания.
Использование функции транспонирования Excel позволяет сэкономить часы ручной работы по редактированию, если вы хотите реорганизовать свои электронные таблицы и просматривать данные различными способами.
Используйте VBA, чтобы поменять строки или столбцы (Дополнительно)
VBA – это мощная функция в Excel. На самом деле вы можете выполнить каждую из перечисленных выше задач с помощью очень простого кода VBA.
Затем преобразуйте свою функцию VBA в пользовательскую функцию Excel, которую вы можете вызывать, когда хотите поменять местами строки или столбцы.
Перевернуть столбцы или строки
Чтобы реорганизовать всю строку слева направо или столбец сверху вниз, вы можете создать для этого функцию Flip_Columns () или Flip_Rows ().
Чтобы создать этот код, выберите меню Разработчик и выберите Просмотреть код .
Если Разработчик не указан в меню, вы можете добавить его. Нажмите Файл , нажмите Параметры и выберите Настроить ленту . В этом окне найдите Разработчик на левой панели и добавьте его справа. Нажмите ОК , и появится пункт меню «Разработчик».
Чтобы перевернуть строки выбранного столбца на вашем листе, вы можете использовать следующий код VBA:
Вы можете сделать то же самое с ячейками в строке, перевернув все столбцы в этой строке, используя следующий код.
Вы можете запустить любой из этих сценариев VBA, выбрав строку или столбец, которые вы хотите повернуть, перейдя в окно редактора кода и щелкнув значок запуска в меню.
Эти сценарии VBA – это быстрый метод для обращения ячеек в столбце или строке одним щелчком мыши, но они не будут переворачивать ячейки в любых связанных строках данных, поэтому используйте эти сценарии только тогда, когда вы хотите перевернуть столбец или строку и ничего остальное.
Поменяйте местами две колонки или строки
Вы можете поменять любые два значения на листе, выбрав два значения и выполнив следующий код VBA.
Этот код VBA поменяет местами любые две ячейки, будь они рядом или одна поверх другой. Просто помните, что с этим кодом вы можете поменять только две ячейки.
Транспонировать весь диапазон
Можно использовать VBA, чтобы взять выделение из листа (как в сценариях выше), транспонировать диапазон, а затем вставить его в другое место (или в другой лист).
Для этого даже есть метод в VBA:
Однако сделать это в VBA – гораздо больше работы, чем стоит, поскольку, как вы видели ранее в этой статье, транспонирование всего диапазона – это не более, чем копирование и вставка этого диапазона всего несколькими щелчками мыши.
Перелистывание столбцов и строк в Excel
Как видите, в Excel очень легко переключать столбцы и строки, менять ячейки или транспонировать весь диапазон.
Как только вы узнаете, как должны выглядеть ваши данные, вы можете выбрать лучший вариант и перевернуть или преобразовать эти ячейки всего за несколько простых шагов.
























 .
.