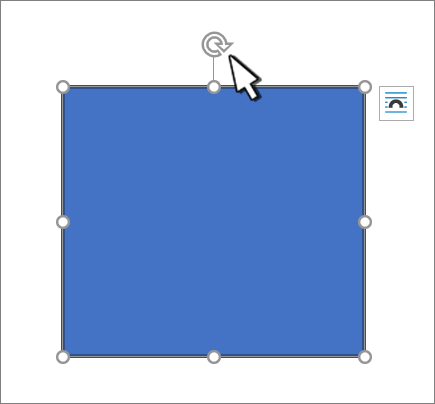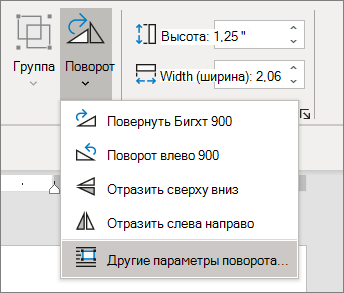Поворот рисунка или фигуры
Проверьте, как это работает!
Поворот рисунка или фигуры вручную
-
Выберите фигуру или рисунок.
-
Поверните текстовое поле вручную, выбрав маркер поворота фигуры или рисунка и перетащив их в нужном направлении. Для поворота надписи с интервалом 15 градусов нажмите и удерживайте нажатой при перемещении маркера клавишу SHIFT.
Поворот рисунка или фигуры на определенное количество градусов
-
Выберите фигуру или рисунок. Откроется лента Формат фигуры или Формат рисунка.
-
Выберите пункт Повернуть. Используйте любую из команд поворота в списке, например Отразить по горизонтали.
-
Выберите «Дополнительные параметры поворота» и введите точное количество градусов в поле Поворот.
Вам нужны дополнительные возможности?
Поворот и зеркальное отражение текста
Поворот текста в Word
Добавление фигур
Нужна дополнительная помощь?
Далеко не всегда рисунок, вставленный в документ Microsoft Word, можно оставить без изменений. Иногда его нужно отредактировать, а иногда — просто повернуть. И в этой статье мы расскажем о том, как повернуть картинку в Ворде в любом направлении и под любым углом.
Урок: Как повернуть текст в Word
Если вы еще не вставили рисунок в документ или не знаете, как это сделать, воспользуйтесь нашей инструкцией:
Урок: Как в Ворд вставить картинку
1. Дважды кликните по добавленному изображению, чтобы открыть основную вкладку “Работа с рисунками”, а вместе с ней и необходимую нам вкладку “Формат”.
Примечание: Клик по изображению также делает видимой область, в которой он находится.
2. Во вкладке “Формат” в группе “Упорядочить” нажмите на кнопку “Поворот объекта”.
3. В выпадающем меню выберите угол или направление, на который или в котором вы хотите повернуть изображение.
Если стандартные значения, доступные в меню поворота вас не устраивают, выберите пункт “Другие параметры поворота”.
В открывшемся окне задайте точные значения для поворота объекта.
4. Рисунок будет повернут в заданном направлении, под выбранным или указанным вами углом.
Урок: Как сгруппировать фигуры в Word
Поворот изображения в произвольном направлении
Если точные значения углов для поворота картинки вас не устраивают, вы можете повернуть ее в произвольном направлении.
1. Кликните по изображению, чтобы отобразилась область, в которой оно находится.
2. Нажмите левой кнопкой мышки на круговую стрелку, расположенную в его верхней части. Начните поворачивать рисунок в необходимом направлении, под нужным вам углом.
3. После того, как вы отпустите левую кнопку мышки — изображение будет повернуто.
Урок: Как в Ворде сделать обтекание картинки текстом
Если вы хотите не только повернуть изображение, но и изменить его размер, обрезать, наложить на него текст или совместить с другим изображением, воспользуйтесь нашими инструкциями:
Уроки по работе с MS Word:
Как обрезать рисунок
Как наложить картинку на картинку
Как наложить текст на изображение
Вот, собственно и все, теперь вы знаете, как в Ворде повернуть рисунок. Рекомендуем вам изучить другие инструменты, расположенные во вкладке “Формат”, возможно вы там найдете еще что-то полезное для работы с графическими файлами и другими объектами.
Еще статьи по данной теме:
Помогла ли Вам статья?
Download Article
Download Article
Word, although primarily a word processing software, also provides quite a few photo manipulation functionalities. Rotating images is a fairly simple process and can be done in a variety of ways to achieve a higher or lower level of precision. You can rotate images in Microsoft Word by manually adjusting the rotation with your mouse or by specifying rotation degrees. In Microsoft Word 2007 and later, you can also do 3D rotation.
-
1
Open your document. This guide will assume that you already have an image inserted somewhere in your document. If you need help with that, read our article about how to insert an image into Microsoft Word.
-
2
Click the image. You will see an outline appear around the edges of the image, with boxes on the corners and midpoints of the outline. You will also see a circular arrow at the top of the image. This is what you will be using to rotate the image.
Advertisement
-
3
Rotate the image. Click on the circular arrow above the picture and drag in the direction that you would like to rotate the image. Move the mouse as if you were rotating a piece of paper on a table. The picture will rotate following your cursor.
- Rotate the picture by increments of 15 degrees by holding ⇧ Shift while rotating.
-
4
Stop rotating. Stop rotating the picture by simply releasing your click-hold on the circular arrow.
- Rotating the image to a precise orientation will be harder to accomplish with the mouse. If you need to orient your picture to an exact degree, read the method about rotating your picture by degrees.
Advertisement
-
1
Select the image. Click on the desired image and you will see a slight outline appear around the image. Any degree changes you make will be applied to the outlined image.
-
2
Select the Format tab. From the ribbon of options on the top of the Word window, select the tab that says Format. It should be the furthest right tab.
-
3
Click the Rotate icon. In the third group of icons called «Arrange,» click the icon that looks like two triangles next to each other. A drop down menu will appear.
- If you have trouble finding the Rotate icon, hover over each icon in the Arrange group to reveal a text box explaining what the icon is.
-
4
Rotate the image by preset angles. In the drop down menu you will see 4 different basic options: Rotate Right 90, Rotate Left 90, Flip Vertical, and Flip Horizontally.
- Flip Vertical will essentially mirror the image along the X-axis.
- Flip Horizontal will essentially mirror the image along the Y-axis.
-
5
Rotate the image by exact angles. From the same drop down menu, click More Rotation Options. Look for «Rotation.» Specify the degree you would like to rotate the image by pressing the up and down arrows or by entering in a number. Positive numbers will rotate the image to the right and negative numbers will rotate the image to the left.
- Any degree greater than 360 degrees will be unnecessary since rotating the picture 360 degrees will only return the picture back to its original orientation.
- Press OK when you are done to apply the rotation.
Advertisement
-
1
Right-click on the image and select «Format Picture». You will see a new panel open up either on the right side of the window or on the top of the window.
-
2
Select «3-D Rotation». Depending on your version of Word, it will be in different place in the list. If you are using Word 2013, the most recent version, it will be the last option.
-
3
Select a preset. Word includes quite a few different preset options for 3-D rotation. Scroll through the list by clicking on the icon next to «Presets.»
-
4
Manually enter in the degrees. Either press the arrows or manually enter in the desired degree in the input fields next to X-Rotation, Y-Rotation, and Z-Rotation.
- X-Rotation will rotate the image up and down, as if your were flipping an image away from you.
- Y-Rotation will rotate the image side to side, as if you were turning an image over.
- Z-Rotation will rotate the image clockwise, as if you were moving an image around on a table.
Advertisement
Add New Question
-
Question
How do I rotate text in a Word document?
SCTDerrick
Community Answer
1. Open Microsoft Word. 2. Click the insert button. 3. Click text box. 4. Click simple text box. 5. Resize your text box if needed. 6. Type in your text. 7. Find the rotate icon. 8. Rotate your text. Note: If you want to get rid of the outline, then just click on the text box and find the format button. Then just go to shape outline and click the white box.
-
Question
How can I rotate all of the images at once in Microsoft Word?
Select all of your pictures, but make sure you set «layout option», not inline with text.
Ask a Question
200 characters left
Include your email address to get a message when this question is answered.
Submit
Advertisement
Video
-
The Rotate 180 degrees options are less-often used, but can be useful when trying to create a mirror-image.
-
Remember 2 sets of 90 degree rotations create 180 degrees, or a half-reversal from the original direction the image was headed in.
-
This article was based on the steps in the 2003 version of Microsoft Word. Each Microsoft Word is different. Some have a more graphically appealing look, when you search for buttons.
Thanks for submitting a tip for review!
Advertisement
About This Article
Thanks to all authors for creating a page that has been read 270,323 times.
Is this article up to date?
Microsoft Office Word имеет обширные возможности форматирования текста. Однако текстовый редактор позволяет вставлять изображения, таблицы, формулы, графику. Это упрощает работу с документом, содержащим дополнительные объекты. Мы описали, как добавить фотографию в текстовый файл в предыдущих статьях. Сегодня в материале пойдет речь о том, как одним словом повернуть изображение с помощью встроенных инструментов.
Как сделать поворот
Во всех версиях Word метод поворота изображения идентичен. Пользователя могут сбить с толку только разные названия диалоговых окон, но содержание и набор инструментов будут одинаковыми.
Самая слабая функциональность у Word 2003. Функция поворота находится на вкладке «Формат» на панели инструментов или в дополнительном блоке для работы с изображениями.
Для остальных серий порядок будет следующим:
- Вставьте фотографию из файловой системы вашего компьютера известным способом через Insert-Picture.
- Выберите объект и найдите на панели инструментов пункт «Формат.
Внутри перейдите в блок «Упорядочить» и увидите кнопку «Повернуть.
Далее, давайте более подробно рассмотрим список функций инструмента «Поворот.
Переворот на 90 градусов
Нажмите кнопку «Повернуть» и выберите один из первых двух вариантов в раскрывающемся списке. Оба позволяют повернуть вставленную фотографию на 90 градусов влево и вправо.
Примечание! Когда вы наводите курсор на линию, изображение автоматически поворачивается, и вы сразу видите результат форматирования. Если вас устраивает изменение, щелкните строку и подтвердите свой выбор.
Также в Ворде есть возможность отразить фото. Он находится в уже известном списке «Повернуть.
В этом случае есть отображение сверху вниз и слева направо, то есть вертикальное и горизонтальное отражение. Похоже на то:
Переворот на определенный угол
Отдельно стоит упомянуть возможность поворота на несколько градусов или на определенный угол. Чтобы установить необходимое значение, перейдите в Другие параметры…
В диалоговом окне найдите соответствующую настройку и установите желаемый угол. Изображение будет повернуто автоматически. Чтобы прекратить использование этого инструмента, нажмите «Закрыть.
Начиная с Word 2007, при выборе изображения отображается дополнительное колесо управления — зеленый или белый кружок вверху. Щелкнув по нему левой кнопкой мыши, можно повернуть объект в любом направлении и под любым углом. В этом случае исходная фотография остается на заднем плане, а новая делается полупрозрачной, отображая результат поворота. После отпускания кнопки мыши изображение приобретет обновленный вид.
Как видите, Word позволяет поворачивать фотографии по-разному и под разными углами. Чтобы повернуть на 90 или 180 градусов, используйте меню Повернуть, а для поворота на несколько градусов проще использовать колесо, если вы используете более новую версию текстового редактора.
При вставке рисунков, может возникнуть необходимость повернуть или отразить рисунок в ворде. В этой статье вы узнаете, как повернуть рисунок в ворде несколькими способами, а также, как зеркально повернуть рисунок в ворде. Обратите внимание, что поворот рисунка в ворде не повлияет на исходный файл, который хранится на вашем компьютере.
Как повернуть рисунок на градусы в ворде
- Выберите рисунок в ворде, который вы хотите повернуть. Если вам нужно вставить рисунок, нажмите здесь, чтобы узнать, как это сделать.
Как повернуть рисунок в Word – Выбор рисунка, который нужно повернуть
- Перейдите на вкладку «Формат» в верхней части окна в разделе «Работа с рисунками».
Как повернуть рисунок в Word – Работа с рисунками, вкладка Формат
- Нажмите кнопку «Повернуть» в разделе «Упорядочение» в правой части ленты.
Как повернуть рисунок в Word – Кнопка Повернуть рисунок
- Затем выберите как вы хотите повернуть рисунок в ворде.
Как повернуть рисунок в Word – Повернуть рисунок в ворде
Как вы заметили по умолчанию есть несколько параметров, чтобы повернуть рисунок на 90 градусов вправо, влево, отразить рисунок по вертикали и по горизонтали.
Если вы хотите повернуть рисунок на другую величину, например, повернуть рисунок на 45 градусов в ворде, нажмите кнопку «Другие параметры поворота». Появится следующее окно, в котором вы можете указать на сколько градусов необходимо повернуть рисунок в ворде.
Как повернуть рисунок в Word – Повернуть рисунок на 45 градусов в ворде
В поле «Поворот» введите значение количеству градусов, на которое вы хотите повернуть рисунок. Затем нажмите кнопку ОК в нижней части окна, чтобы применить поворот к рисунку.
Как повернуть рисунок в ворде используя мышь
- Выберите рисунок, который вы хотите повернуть. В верхней части выделенного рисунка появится маркер в виде круговой стрелки. С помощью данного маркера можно повернуть рисунок в ворде.
Как повернуть рисунок в Word – Маркер поворота рисунка в ворде
- Для того чтобы повернуть рисунок, нажмите на маркер и перетащите его в том направлении, в котором вы хотите повернуть рисунок. Чтобы повернуть изображение в шагом в 15 градусов, удерживайте клавишу Shift во время поворота.
Как повернуть рисунок в Word – Повернуть рисунок на 15 градусов в ворде
Как повернуть рисунок зеркально в ворде
- Выберите рисунок в ворде, который вы хотите зеркально повернуть.
Как повернуть рисунок в Word – Выбор рисунка, который нужно зеркально повернуть
- Перейдите на вкладку «Формат» и нажмите кнопку «Повернуть».
Как повернуть рисунок в Word – Кнопка Повернуть рисунок
- Выберите как вы хотите зеркально повернуть рисунок в ворде:
- Отразить рисунок сверху вниз (отразить по горизонтали)
- Отразить рисунок слева направо (отразить по вертикали)
Как повернуть рисунок в Word – Зеркально повернуть рисунок в ворде
- Например, если вы выберите «Отразить слева направо», вы получите следующий результат:
Как повернуть рисунок в Word –Повернуть зеркально рисунок в ворде
В этой статье вы узнали несколько способов, как повернуть рисунок в ворде, и как зеркально повернуть рисунок.