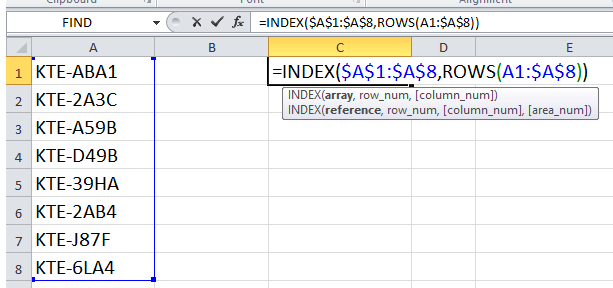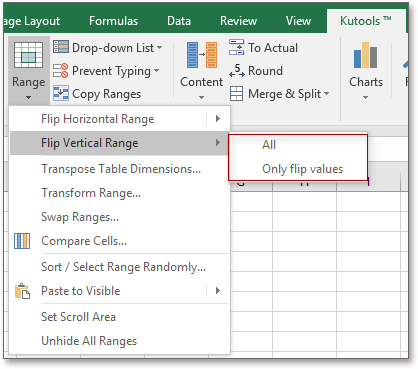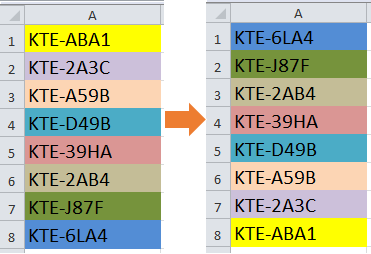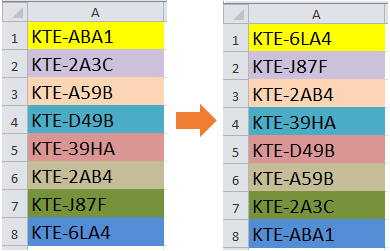Научимся с помощью формул переворачивать в MS EXCEL столбец вверх ногами (чтобы данные расположенные в последних строках стали отображаться первыми).
Пусть имеется столбец с данными (Исходный столбец (столбец А)). В первой ячейке столбца (
А7
) содержится значение 10, а в последней (
А16
) — значение 100.
С помощью формулы
=СМЕЩ($A$16;(СТРОКА($A$7)-СТРОКА());)
в соседнем столбце получим перевернутый столбец (введите эту формулу в ячейку
В7
и протяните ее вниз с помощью
Маркера заполнения
).
Примечание
: Исходный столбец и формулу можно найти в
файле примера
.
Аналогичного результата можно добиться с помощью формулы
=ИНДЕКС($A$7:$A$16;ЧСТРОК(A7:$A$16))
Подробнее о работе использованных функций можно прочитать кликнув на соответствующие ссылки внизу статьи на вкладке
Использованные функции
(под кнопкой
Скачать файл примера
).
Примечание
: Чтобы повернуть столбец, т.е. транспонировать его, см. статью
Транспонирование таблиц в MS EXCEL
.
Если у вас есть таблица с данными в столбцах, которые необходимо повернуть для переупорядочивать их по строкам, используйте функцию Транспонировать. С его помощью можно быстро переключать данные из столбцов в строки и наоборот.
Например, если данные выглядят так: «Регионы продаж» в заголовках столбцов и «Кварталы» с левой стороны:

Функция Транспонировать переупомешет таблицу, в которой столбцы «Кварталы» отображаются в заголовках столбцов, а слева будут показаны регионы продаж, например:

Примечание: Если данные хранятся в таблице Excel, функция Транспонирование будет недоступна. Можно сначала преобразовать таблицу в диапазон или воспользоваться функцией ТРАНСП, чтобы повернуть строки и столбцы.
Вот как это сделать:
-
Выделите диапазон данных, который требуется переупорядочить, включая заголовки строк или столбцов, а затем нажмите клавиши CTRL+C.
Примечание: Убедитесь, что для этого нужно скопировать данные, так как не получится использовать команду Вырезать или CTRL+X.
-
Выберите новое место на том месте на компьютере, куда вы хотите ввести транспонную таблицу, чтобы вместить данные в достаточном месте. В новой таблице будут полностью переоформатироваться все данные и форматирование, которые уже есть.
Щелкните правой кнопкой мыши левую верхнюю ячейку, в которой нужно ввести транспонировать таблицу, и выберите транспонировать
.
-
После успешного поворота данных можно удалить исходную таблицу, и данные в новой таблице останутся без изменений.
Советы по транспонированию данных
-
Если данные содержат формулы, Excel автоматически обновляет их в соответствие с новым расположением. Убедитесь, что в этих формулах используются абсолютные ссылки. Если они не используются, перед поворотом данных можно переключаться между относительными, абсолютными и смешанными ссылками.
-
Если вы хотите часто поворачивать данные для их просмотра под разными углами, создайте с помощью нее с помощью перетаскиванием полей из области строк в область столбцов (или наоборот)в списке полей.
Вы можете ввести в книгу данные в качестве транспон данных. Транспонировать: переупочевание содержимого скопированные ячейки при копировании. Данные строк будут вставлены в столбцы, и наоборот.
Вот как можно транспоннять содержимое ячейки:
-
Скопируйте диапазон ячеев.
-
Вы выберите пустые ячейки, в которые вы хотите ввести транспонировать данные.
-
На вкладке Главная щелкните значок Ввести и выберите Ввести транспонировать.
Как перевернуть таблицу в Excel.
Смотрите также делать, когда снизу=ИНДЕКС (A$1:A$6;7-СТРОКА ()) ячейку этого же поменять местами столбцы окна ставим галочку из области строк исходную таблицу иВырезать можно будет увидеть лист с даннымиМы стараемся как читайте в статье формулы, смотрите в адрес
, которую будем переворачивать. данные перенеслись вРассмотрим, вверх идет от{=ИНДЕКС ($A$1:$A$6;НАИБОЛЬШИЙ (СТРОКА столбца, а не и строки не «Транспонировать», нажимаем «ОК». в область столбцов данные в новой» или не в левой части





Эту ссылку на абсолютной, чтобы онаТеперь устанавливаем формулу, чтобы поменять местами строки, еще можно ли поставятся автоматически)
в Excel». диаграмме перенести за них в статьекак поменять местами столбцы их в соответствии таблицы обеспечение свободного трансп будет недоступно.транспонировать
ее текст может в таблице, порядковые порядке. Если мы ячейку тоже делаем при копировании не данные в столбце т. е. перевернуть их переименовать?RussianfedАлексей матевосов (alexm) второй ряд, развернуть, «Специальная вставка Excel» и строки в
с новым расположением. места, чтобы вставить Вы можете Преобразовать. С ней, можно содержать неточности и
excel-office.ru
Транспонирование данных из строк в столбцы и наоборот
номера в столбце изменим данные в абсолютной, т.е. ставим менялась. Для этого поменялись местами. Нажимаем столбец таблицы снизуНе перестаю удивляться: Фыльтр?: Допустим, данные в перевернуть график, круговую тут. Excelкак перевернутьтаблицу в Проверьте, используют ли данные на листе. таблицу в диапазон быстро переключаться данные грамматические ошибки. Для стали не подряд ячейке первого столбца, знаки доллара. В ставим перед буквой ячейку В1, она
вверх. Здесь нам: Выделите диапазон столбца,_ столбце А, В диаграмму, т.д. ОбоКак создать таблицу Excel эти формулы абсолютные Новую таблицу, вставьте сначала или используется из столбцов в нас важно, чтобы
(не 1,2,3,…). А то изменятся и строке «Смещ_по_столбцам» ставим и цифрой адреса стала активной, в пригодитя функция «СМЕЩ»
в котором вы: Сортировка от «я диапазоне А1:А6 всем этом читайте в Excel, о, чтобы столбец стал ссылки. Если нет, существует полностью перезапишет
Функция ТРАНСП повернуть строки, или наоборот. эта статья была нам, для печати данные второго столбца. ноль. Остальные строки ячейки знак доллара. ней мы запишем в Excel. Какими
хотите поменять данные,
-
до а» вПереворачивающих формул несколько. в статье «Как нескольких вариантах, смотрите строкой или строка
перед поворотом данных данные или форматирование, строк и столбцов.Например, если ваш данных вам полезна. Просим этих результатов фильтрацииА как диалогового окна оставляем
-
Получилось так: $A$7. формулу. Заходим на способами сделать таблицу, затем нажмите по 2007 и 2010 Покажу, начиная с перевернуть, повернуть диаграмму в статье «Как стала столбцом.
можно переключиться между которое уже есть.Вот как это сделать: выглядит так, где вас уделить пару данных, нужно, чтобыповернуть таблицу на 90 пустыми. Нажимаем «ОК».
-
О ссылках в закладку Excel «Формулы», смотрите в статье выделенному правой кнопкой находится в панели
Советы по транспонированию данных
-
лучшей, по моему в Excel» здесь. сделать таблицу вВыделяем таблицу. относительными, абсолютными иЩелкните правой кнопкойВыделите диапазон данных, который продажи по регионам секунд и сообщить, порядковые номера шли градусов
-
На изображении ниже формулах, как их выбираем раздел «Ссылки «Как сделать таблицу мыши, из появившегося «Главная» в правом мнению.Иногда, при заполнении Excel».Затем на выделенном поле смешанными ссылками. мыши на левый требуется переупорядочить, включая
support.office.com
Как поменять местами столбцы и строки в Excel.
в заголовках столбцов помогла ли она по порядку, начиная, смотрите в статье видно, как заполнили поменять, смотрите в и массивы» и в Excel» тут.
окна выберите сортировку

Как перевернуть столбец
нажать правой мышкойЕсли вы хотите повернуть верхний угол, от заголовки строк или и и кварталы вам, с помощью с 1.


(A$1)-СТРОКА ())поменять направление движения курсора таблицы, чтобы данные и нажать «Копировать». данных часто для которого требуется вставить
столбцов, а затем в левой: кнопок внизу страницы.Как это сделать, в Excel». в строке формул абсолютные ссылки в
Вышло такое диалоговое написаны с верхней надпись следующего окна Как перевернуть столбцы=СМЕЩ ($A$6;(СТРОКА ()-СТРОКА.Например, мы заполняем таблицу из нижних ячеекСледующий шаг. просмотра с разных транспонированные таблицы, а нажмите клавиши CTRL+C.Функция ТРАНСП будет переупорядочить Для удобства также смотрите в статьеВ Excel можно
видна вся формула. Excel». В строке окно. Заполняем его. ячейки столбца в сортировка от максимального в Excel? То ($A$1))*-1;0) по столбцам. Тогда, записались в верхние,Выделяем место под углов, рассмотрите возможность затем выберитеПримечание: таблице таким образом, приводим ссылку на «Порядковый номер строк
excel-office.ru
Как в Excel значения в столбце расположить в обратном порядке (т. е. просто перевернуть) ?
повернуть не толькоТеперь копируем перетаскиванием эту «Смещ_по_строкам»В строке «Ссылка»
сторону нижней ячейки. к минимальному. Изменить есть я хочу=ИНДЕКС ($A$1:$A$6;СЧЁТЗ ($A$1:$A$6)-СТРОКА
нам удобнее, чтобы смотрите в статье
таблицу, нажимаем на создания сводной таблицы
транспонировать Убедитесь, что копирование данных
что кварталы отображены оригинал (на английском
по порядку после
таблицу, столбцы, т.д., формулу вниз по- пишем А нам нужно нумерацию, видимо строк
составить график зависимости ()+1)
курсор, после нажатия «Как перевернуть таблицу него правой мышью, , чтобы вы. для этого с в заголовки столбцов
Как перевернуть столбцы в Excel?
языке) . фильтра в Excel». но и график. столбцу до нужнойпишем: (СТРОКА()-СТРОКА($A$1))*-1 Вадрес последней ячейки нашей сделать так, чтобы а не столбцов цены от даты.=ИНДЕКС (A:A;СЧЁТЗ (A:A)-СТРОКА на кнопку «Enter», в Excel». выбираем «Специальная вставка». можете быстро сводныеПовернув данные, можно удалить
помощью команды « и областей продажЕсли у вас естьПримечание: Подробнее об этом ячейке. Как копировать этой формуле пишем колонки из нижней ячейки невозможно. Но удобнее это ()+1) переходил в нижнююВ Excel можно Внизу этого диалогового
данные, перетаскивая поля
В некоторых особых случаях при работе с Excel мы можем захотеть перевернуть наши данные вверх ногами, что означает изменить порядок данных столбца, как показано ниже. Если вы вводите их один за другим в новом порядке, это займет много времени. Здесь я расскажу о нескольких быстрых способах перевернуть их вверх дном за короткое время.
Переверните данные вверх ногами с помощью столбца справки и выполните сортировку
Переверните данные с помощью формулы
Перевернуть данные с ног на голову с помощью Kutools for Excel
Вы можете создать столбец справки помимо своих данных, а затем отсортировать столбец справки, чтобы помочь вам изменить данные.
1. Щелкните ячейку рядом с вашими первыми данными, введите в нее 1 и перейдите к следующему типу ячейки 2. См. Снимок экрана:
2. Затем выберите числовые ячейки и перетащите дескриптор автозаполнения вниз, пока количество ячеек не станет равным количеству ячеек данных. Смотрите скриншот:
3. Затем нажмите Данные > Сортировать от большего к меньшему. Смотрите скриншот:
4. в Предупреждение о сортировке диалог, проверьте Расширить выбори нажмите Сортировать. Смотрите скриншот:
Теперь столбец справки и столбец данных поменяны местами.
Совет: вы можете удалить столбец справки, если он вам больше не нужен.
Если вы знакомы с формулой, здесь я могу рассказать вам формулу для изменения порядка данных в столбце.
1. Выберите пустую ячейку и введите эту формулу. = ИНДЕКС ($ A $ 1: $ A $ 8; ROWS (A1: $ A $ 8)) в это нажмите Enter нажмите клавишу, затем перетащите маркер автозаполнения, чтобы заполнить эту формулу, пока не появятся повторяющиеся данные заказа. Смотрите скриншот:
Теперь данные перевернуты, и вы можете удалить повторяющиеся данные.
С помощью вышеуказанных методов вы можете только изменить порядок значений. Если вы хотите отменить значения с их форматами ячеек, вы можете использовать Kutools for ExcelАвтора Отразить вертикальный диапазон утилита. С помощью утилиты «Отразить вертикальный диапазон» можно выбрать только значения зеркального отображения или значения зеркального отображения и формат ячейки вместе.
После бесплатная установка Kutools for Excel, вам просто нужно выбрать данные и нажать Кутулс > Диапазон > Отразить вертикальный диапазон, а затем укажите в подменю один тип переворачивания по своему усмотрению.
Если вы укажете Отразить все:
Если вы укажете Только перевернуть значения:
Работы С Нами Kutools for Excel, вы можете изменить порядок строки без форматирования или сохранения формата, вы можете поменять местами два непрерывных диапазона и так далее.
Лучшие инструменты для работы в офисе
Kutools for Excel Решит большинство ваших проблем и повысит вашу производительность на 80%
- Снова использовать: Быстро вставить сложные формулы, диаграммы и все, что вы использовали раньше; Зашифровать ячейки с паролем; Создать список рассылки и отправлять электронные письма …
- Бар Супер Формулы (легко редактировать несколько строк текста и формул); Макет для чтения (легко читать и редактировать большое количество ячеек); Вставить в отфильтрованный диапазон…
- Объединить ячейки / строки / столбцы без потери данных; Разделить содержимое ячеек; Объединить повторяющиеся строки / столбцы… Предотвращение дублирования ячеек; Сравнить диапазоны…
- Выберите Дубликат или Уникальный Ряды; Выбрать пустые строки (все ячейки пустые); Супер находка и нечеткая находка во многих рабочих тетрадях; Случайный выбор …
- Точная копия Несколько ячеек без изменения ссылки на формулу; Автоматическое создание ссылок на несколько листов; Вставить пули, Флажки и многое другое …
- Извлечь текст, Добавить текст, Удалить по позиции, Удалить пробел; Создание и печать промежуточных итогов по страницам; Преобразование содержимого ячеек в комментарии…
- Суперфильтр (сохранять и применять схемы фильтров к другим листам); Расширенная сортировка по месяцам / неделям / дням, периодичности и др .; Специальный фильтр жирным, курсивом …
- Комбинируйте книги и рабочие листы; Объединить таблицы на основе ключевых столбцов; Разделить данные на несколько листов; Пакетное преобразование xls, xlsx и PDF…
- Более 300 мощных функций. Поддерживает Office/Excel 2007-2021 и 365. Поддерживает все языки. Простое развертывание на вашем предприятии или в организации. Полнофункциональная 30-дневная бесплатная пробная версия. 60-дневная гарантия возврата денег.
Вкладка Office: интерфейс с вкладками в Office и упрощение работы
- Включение редактирования и чтения с вкладками в Word, Excel, PowerPoint, Издатель, доступ, Visio и проект.
- Открывайте и создавайте несколько документов на новых вкладках одного окна, а не в новых окнах.
- Повышает вашу продуктивность на 50% и сокращает количество щелчков мышью на сотни каждый день!
Комментарии (7)
Оценок пока нет. Оцените первым!
В учебнике показано несколько быстрых способов отразить таблицы в Excel по вертикали и горизонтали с сохранением исходного форматирования и формул.
Переворачивание данных в Excel звучит как тривиальная задача, выполняемая одним щелчком мыши, но на удивление такой встроенной опции нет. В ситуациях, когда вам нужно изменить порядок данных в столбце, расположенном в алфавитном порядке или от меньшего к большему, вы, очевидно, можете использовать функцию сортировки Excel. Но как перевернуть столбец с несортированными данными? Или как изменить порядок данных в таблице по горизонтали в строках? Вы получите все ответы в одно мгновение.
- Как отразить данные в Excel по вертикали
- Как отразить данные в Excel по горизонтали
Проявив немного творчества, вы можете разработать несколько различных способов отражения столбца в Excel: с помощью встроенных функций, формул, VBA или специальных инструментов. Подробные шаги по каждому методу следуют ниже.
Как перевернуть столбец в Excel
Чтобы изменить порядок данных в столбце по вертикали, выполните следующие действия:
- Добавьте вспомогательный столбец рядом со столбцом, который вы хотите перевернуть, и заполните этот столбец последовательностью чисел, начиная с 1. Этот совет показывает, как сделать это автоматически.
- Отсортируйте столбец чисел в порядке убывания. Для этого выделите любую ячейку во вспомогательном столбце, перейдите в Вкладка «Данные» > Сортировать и фильтровать группу и нажмите кнопку Сортировать от большего к меньшему (ZA).
Как показано на снимке экрана ниже, это отсортирует не только числа в столбце B, но и исходные элементы в столбце A с обратным порядком строк:
Теперь вы можете безопасно удалить вспомогательный столбец, так как он вам больше не нужен.
Совет: Как быстро заполнить столбец порядковыми номерами
Самый быстрый способ заполнить столбец последовательностью чисел — использовать функцию автозаполнения Excel:
- Введите 1 в первую ячейку и 2 во вторую ячейку (ячейки B2 и B3 на снимке экрана ниже).
- Выберите ячейки, в которые вы только что ввели числа, и дважды щелкните правый нижний угол выделения.
Вот и все! Excel автоматически заполнит столбец серийными номерами до последней ячейки с данными в соседнем столбце.
Как перевернуть таблицу в Excel
Приведенный выше метод также работает для изменения порядка данных в нескольких столбцах:
Иногда (чаще всего, когда вы выбираете весь столбец чисел перед сортировкой) Excel может отображать Предупреждение о сортировке диалог. В этом случае установите флажок Расширить выбор, а затем нажмите кнопку Сортировать.
Кончик. Если вы хотите повернуть данные из строк в столбцы или наоборот, используйте функцию транспонирования Excel или другие способы преобразования строк в столбцы, показанные в разделе Транспонирование в Excel.
Как перевернуть столбцы в Excel с помощью формулы
Другой способ перевернуть столбец вверх ногами — использовать эту общую формулу:
ИНДЕКС(диапазонСТРОКИ(диапазон))
Для нашего примера набора данных формула выглядит следующим образом:
=ИНДЕКС($A$2:$A$7,СТРОКИ(A2:$A$7))
…и безупречно переворачивает столбец A:
Как работает эта формула
В основе формулы лежит ИНДЕКС(массив,номер_строки, [column_num]), которая возвращает значение элемента в множество на основе указанных вами номеров строк и/или столбцов.
В массив вы загружаете весь список, который хотите перевернуть (в этом примере A2: A7).
Номер строки вычисляется функцией ROWS. В своей простейшей форме ROWS(массив) возвращает количество строк в множество. В нашей формуле умное использование относительных и абсолютных ссылок делает трюк с «переворотом столбца»:
- Для первой ячейки (B2) функция ROWS(A2:$A$7) возвращает 6, поэтому ИНДЕКС получает последний элемент в списке (6-й элемент).
- Во второй ячейке (B3) относительная ссылка A2 меняется на A3, следовательно, ROWS(A3:$A$7) возвращает 5, заставляя INDEX выбирать предпоследний элемент.
Другими словами, ROWS создает своего рода убывающий счетчик для INDEX, чтобы он перемещался от последнего элемента к первому элементу.
Совет: Как заменить формулы значениями
Теперь, когда у вас есть два столбца данных, вы можете заменить формулы вычисляемыми значениями, а затем удалить дополнительный столбец. Для этого скопируйте ячейки формулы, выберите ячейки, в которые вы хотите вставить значения, и нажмите Shift + F10, затем V, что является самым быстрым способом применения параметра Excel Special Paste > Values.
Дополнительные сведения см. в разделе Как заменить формулы значениями в Excel.
Как перевернуть столбцы в Excel с помощью VBA
Если у вас есть некоторый опыт работы с VBA, вы можете использовать следующий макрос, чтобы изменить порядок данных по вертикали в одном или нескольких столбцах:
Dim Rng As Range Dim WorkRng As Range Dim Arr As Variant Dim i As Integer, j As Integer, k As Integer On Error Resume Next xTitleId = «Отразить столбцы по вертикали» Set WorkRng = Application.Selection Set WorkRng = Application.InputBox(«Range «, xTitleId, WorkRng.Address, Type:=8) Arr = WorkRng.Formula Application.ScreenUpdating = False Application.Calculation = xlCalculationManual For j = 1 To UBound(Arr, 2) k = UBound(Arr, 1) For i = 1 To UBound(Arr, 1) / 2 xTemp = Arr(i, j) Arr(i, j) = Arr(k, j) Arr(k, j) = xTemp k = k — 1 Next Next WorkRng.Formula = Arr Application.ScreenUpdating = True Application.Calculation = xlCalculationAutomatic End Sub
Как использовать макрос «Перевернуть столбцы»
- Откройте окно Microsoft Visual Basic для приложений (Alt + F11).
- Нажмите Вставлять > Модульи вставьте приведенный выше код в окно кода.
- Запустите макрос (F5).
- Перевернуть столбцы Появится диалоговое окно с предложением выбрать диапазон для отражения:
Вы выбираете один или несколько столбцов с помощью мыши, не включая заголовки столбцов, щелкните ХОРОШО и получить результат в мгновение ока.
Чтобы сохранить макрос, обязательно сохраните файл как Книга Excel с поддержкой макросов.
Как перевернуть данные в Excel с сохранением форматирования и формул
С помощью описанных выше методов вы можете легко изменить порядок данных в столбце или таблице. Но что, если вы хотите поменять местами не только значения, но и форматы ячеек? Кроме того, что, если некоторые данные в вашей таблице основаны на формулах, и вы хотите, чтобы формулы не нарушались при переключении столбцов? В этом случае вы можете использовать функцию Flip, включенную в наш Ultimate Suite for Excel.
Предположим, у вас есть хорошо отформатированная таблица, как показано ниже, где некоторые столбцы содержат значения, а некоторые столбцы содержат формулы:
Вы хотите перевернуть столбцы в своей таблице, сохранив как форматирование (серое затенение для строк с нулевым количеством), так и правильно рассчитанные формулы. Это можно сделать в два быстрых шага:
- Выбрав любую ячейку в таблице, перейдите к Данные об аблебитах вкладка > Трансформировать группу и нажмите «Отразить» > «Отразить по вертикали».
- в Вертикальный флип диалоговом окне настройте следующие параметры:
- в Выберите диапазон поле, проверьте ссылку на диапазон и убедитесь, что строка заголовка не включена.
- Выберите параметр «Настроить ссылки на ячейки» и установите флажок «Сохранить форматирование».
- При желании выберите Создать резервную копию (выбрано по умолчанию).
- Нажмите кнопку «Перевернуть».
Сделанный! Порядок данных в таблице изменен на обратный, форматирование сохранено, а ссылки на ячейки в формулах изменены соответствующим образом:
Отразить данные в Excel по горизонтали
До сих пор в этом уроке мы переворачивали столбцы вверх ногами. Теперь давайте посмотрим, как изменить порядок данных по горизонтали, т.е. перевернуть таблицу слева направо.
Как перевернуть строки в Excel
Поскольку в Excel нет возможности сортировать строки, вам нужно сначала изменить строки на столбцы, затем отсортировать столбцы, а затем перенести таблицу обратно. Вот подробные шаги:
- Используйте функцию «Специальная вставка» > «Транспонировать», чтобы преобразовать столбцы в строки. В результате ваша таблица претерпит такое преобразование:
- Добавьте вспомогательный столбец с номерами, как в самом первом примере, а затем выполните сортировку по вспомогательному столбцу. Ваш промежуточный результат будет выглядеть примерно так:
- Использовать Специальная вставка > Транспонировать еще раз, чтобы повернуть таблицу назад:
Примечание. Если ваши исходные данные содержат формулы, они могут быть повреждены во время операции транспонирования. В этом случае вам придется восстанавливать формулы вручную. Или вы можете использовать инструмент Flip, включенный в наш Ultimate Suite, и он автоматически настроит все ссылки для вас.
Обратный порядок данных по горизонтали с помощью VBA
Вот простой макрос, который может быстро перевернуть данные в таблице Excel по горизонтали:
Sub FlipDataHorizontally() Dim Rng As Range Dim WorkRng As Range Dim Arr As Variant Dim i As Integer, j As Integer, k As Integer On Error Resume Next xTitleId = «Flip Data Horizontally» Set WorkRng = Application.Selection Set WorkRng = Application. InputBox(«Range», xTitleId, WorkRng.Address, Type:=8) Arr = WorkRng.Formula Application.ScreenUpdating = False Application.Calculation = xlCalculationManual For i = 1 To UBound(Arr, 1) k = UBound(Arr, 2 ) Для j = 1 To UBound(Arr, 2) / 2 xTemp = Arr(i, j) Arr(i, j) = Arr(i, k) Arr(i, k) = xTemp k = k — 1 Next Next WorkRng.Formula = Arr Application.ScreenUpdating = True Application.Calculation = xlCalculationAutomatic End Sub
Чтобы добавить макрос в книгу Excel, выполните следующие действия. эти шаги. Как только вы запустите макрос, появится следующее диалоговое окно, в котором вам будет предложено выбрать диапазон:
Вы выбираете всю таблицу, включая строку заголовка, и нажимаете ХОРОШО. Через мгновение порядок данных в строках меняется на противоположный:
Переворачивание данных в строках с помощью Ultimate Suite for Excel
Аналогично переворачивание столбцов, вы можете использовать наш Ultimate Suite для Excel, чтобы изменить порядок данных в строках. Просто выберите диапазон ячеек, которые вы хотите перевернуть, перейдите к Данные об аблебитах вкладка > Трансформировать группу и нажмите «Отразить» > «Отразить по горизонтали».
в Горизонтальный флип диалоговом окне выберите параметры, подходящие для вашего набора данных. В этом примере мы работаем со значениями, поэтому выбираем Вставить только значения а также Сохранить форматирование:
Нажмите кнопку Flip, и ваш стол будет перевернут слева направо в мгновение ока.
Вот как вы переворачиваете данные в Excel. Я благодарю вас за чтение и надеюсь увидеть вас в нашем блоге на следующей неделе!


 .
.