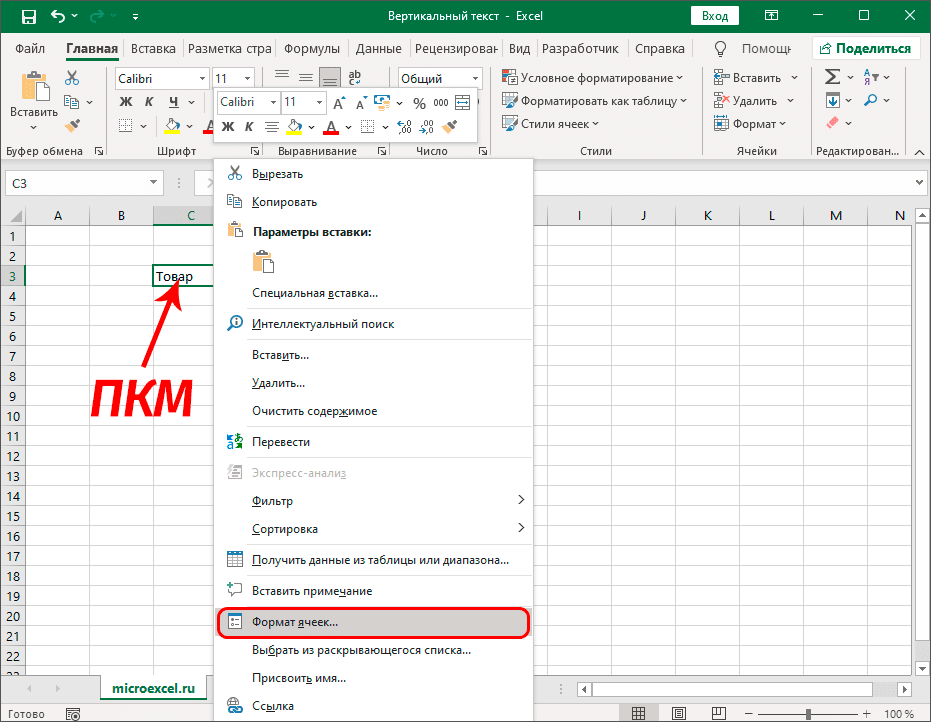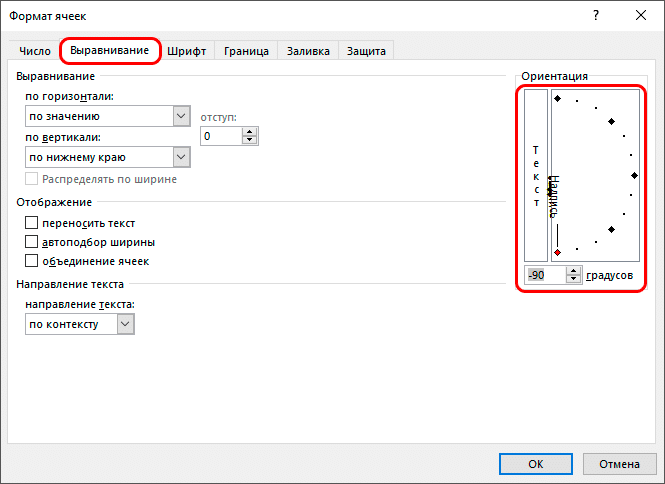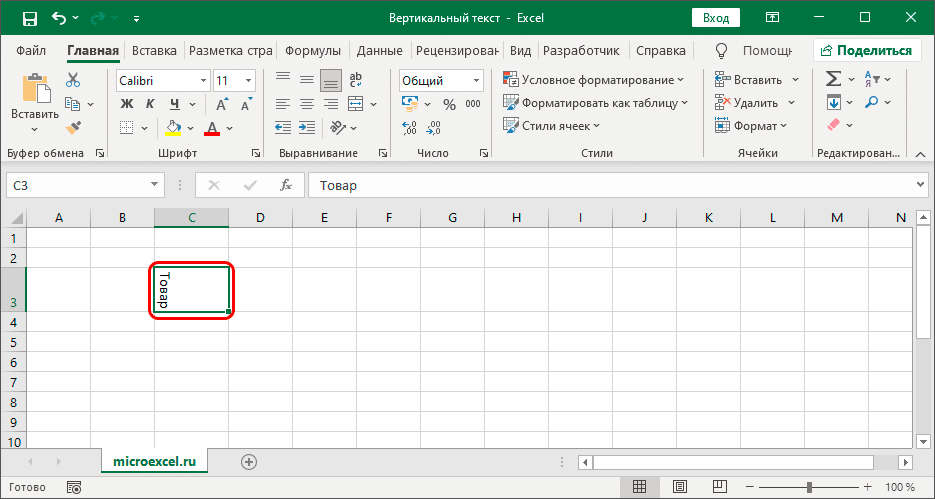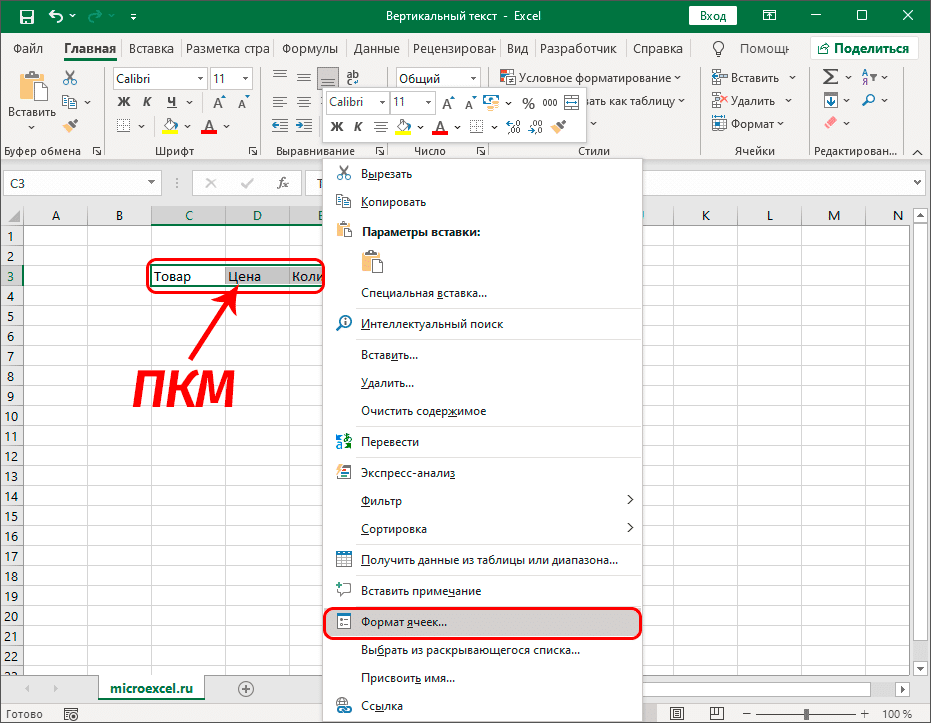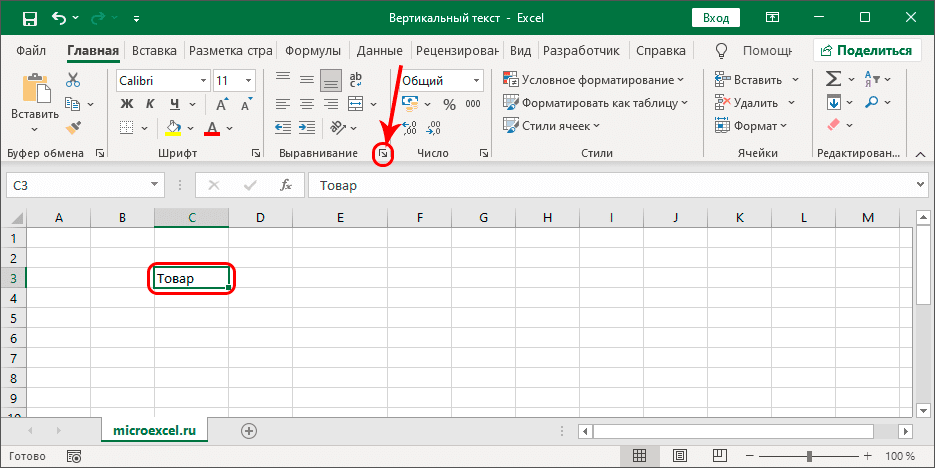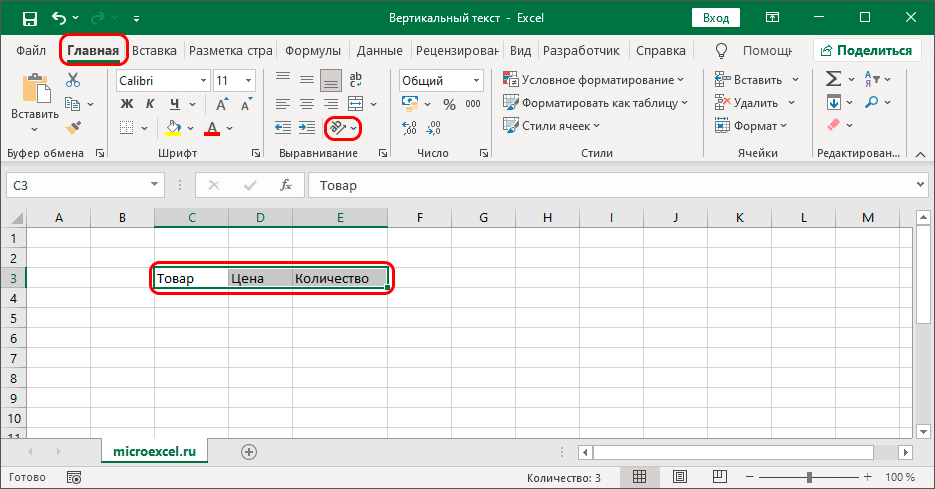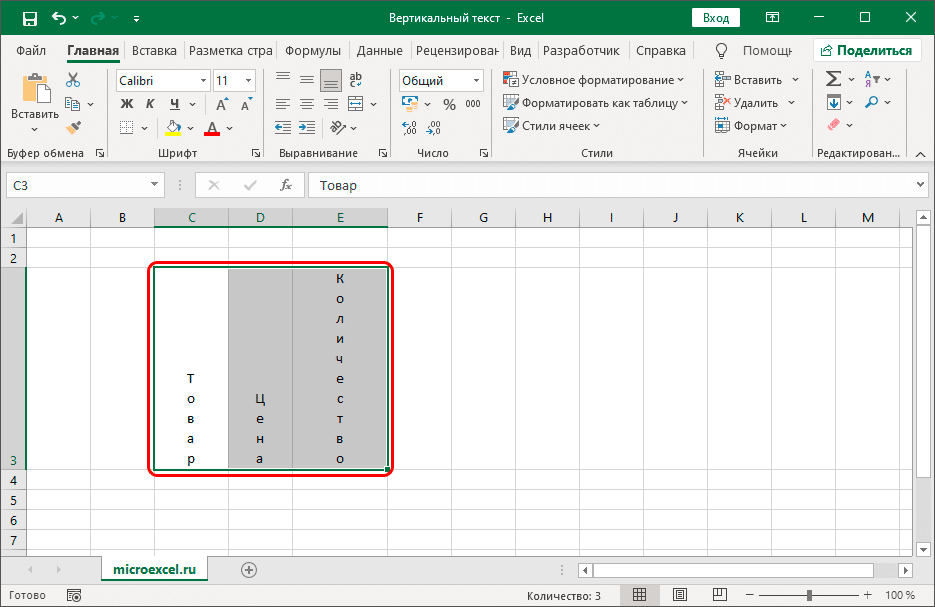Выравнивание или поворот текста в ячейке
Если необходимо изменить внешний вид данных в ячейке, можно менять угол наклона шрифта или выравнивание текста.
Изменение ориентации текста в надписи
-
Выделите ячейку, строку, столбец или диапазон.
-
Нажмите Главная > Ориентация
, затем выберите нужный вариант.
Вы можете повернуть текст вверх, вниз, по часовой стрелке или против часовой стрелки, а также выровнять его по вертикали.
Поворот текста на точный угол
-
Выделите ячейку, строку, столбец или диапазон.
-
Нажмите Главная > Ориентация
> Формат выравнивания ячейки.
-
В разделе Ориентация справа в поле Градусов используйте стрелку вверх или вниз, чтобы установить точное количество градусов, на которое вы хотите повернуть выбранный текст ячейки.
Положительные числа поворачивают текст вверх. Отрицательные — вниз.
Выравнивание столбца или строки
Для начала выберите ячейку или ячейки, которые нужно выровнять. Текст можно выровнять по одной ячейке, диапазону ячеек, строке или строкам, столбцу или столбцам или по всей рабочей книге. (Чтобы выделить все ячейки, нажмите CTRL+A.)
-
Выделите ячейки, содержимое которых нужно выровнять.
-
На вкладке Главная в группе Выравнивание выберите параметр выравнивания по горизонтали:
Выровнять по левому краю
Выровнять по центру
Выровнять по правому краю
-
На вкладке Главная в группе Выравнивание выберите выравнивание по вертикали:
Выровнять по верхнему
Выровнять по середине
Выровнять по нижнему
Поворот текста
Приносим свои извинения.
В Excel в Интернете не предусмотрены параметры ориентации шрифта, позволяющие использовать вертикальные шрифты или поворачивать шрифты под углом.
Чтобы известить нас о желательности наличия этой функции в Excel в Интернете, перейдите в поле предложений Visio и нажмите кнопку Проголосовать.
Если у вас есть классическое приложение Excel, можно открыть книгу в нем и применить вращение текста.
Выравнивание текста
Параметры выравнивания определяют размещение текста в ячейке на горизонтальной и вертикальной осях.
-
Выделите ячейку, строку, столбец или диапазон.
-
На вкладке Главная в группе Выравнивание выберитевариант выравнивания:
-
Выровнять по верхнему
Выровнять по середине
Выровнять по нижнему
Выровнять по левому краю
Выровнять по центру
Выровнять по правому краю
Увеличение отступа текста
Вы можете ввести отступ в текст или отменить отступ.
-
Выделите ячейку, строку, столбец или диапазон.
-
На вкладке Главная в группе Выравнивание выберите вариант отступа:
-
Увеличить отступ
: текст сдвигается вправо.
-
Уменьшить отступ
: текст сдвигается влево
-
Если необходимо изменить внешний вид данных в ячейке, можно менять угол наклона шрифта или выравнивание текста.
Изменение ориентации текста в надписи
-
Выделите ячейку, строку, столбец или диапазон.
-
Нажмите Главная > Ориентация
, затем выберите нужный вариант.
Вы можете повернуть текст вверх, вниз, по часовой стрелке или против часовой стрелки, а также выровнять его по вертикали.
Поворот текста на точный угол
-
Выделите ячейку, строку, столбец или диапазон.
-
Нажмите Главная > Ориентация
> Формат выравнивания ячейки.
-
В разделе Ориентация справа в поле Градусов используйте стрелку вверх или вниз, чтобы установить точное количество градусов, на которое вы хотите повернуть выбранный текст ячейки.
Положительные числа поворачивают текст вверх. Отрицательные — вниз.
Выравнивание столбца или строки
Для начала выберите ячейку или ячейки, которые нужно выровнять. Текст можно выровнять по одной ячейке, диапазону ячеек, строке или строкам, столбцу или столбцам или по всей рабочей книге. (Чтобы выделить все ячейки, нажмите ⌘+A.)
-
Выделите ячейки, содержимое которых нужно выровнять.
-
На вкладке Главная выберите выравнивание по горизонтали:
Выровнять по левому краю
Выровнять по центру
Выровнять по правому краю
-
На вкладке Главная выберите выравнивание по вертикали:
Выровнять по верхнему
Выровнять по середине
Выровнять по нижнему
Дополнительные сведения
Вы всегда можете задать вопрос специалисту Excel Tech Community или попросить помощи в сообществе Answers community.
См. также
Изменение формата ячейки
Выделение содержимого ячеек
Форматирование текста в ячейках
Форматирование чисел
Пользовательское форматирование даты
Нужна дополнительная помощь?
В следующих двух инструкциях информация будет посвящена перевороту текста на 180 градусов. Если же вас интересует его вертикальное расположение, перейдите к другому руководству на нашем сайте, кликнув по ссылке ниже.
Читайте также: Вертикальная запись текста в Microsoft Excel
Способ 1: Инструмент «Камера»
Инструмент под названием «Камера», который по умолчанию встроен в Excel, отлично подойдет для переворота надписи в ячейке без повторного создания отдельной фигуры с текстом. Для этого придется выполнить несколько предварительных действий, а уже затем выбрать упомянутый инструмент.
- На верхней панели справа от значков отмены и повтора действия нажмите по кнопке со стрелкой для открытия выпадающего меню.
- В списке отыщите пункт «Другие команды» и сделайте клик мышкой по нему.
- В выпадающем перечне команд включите сортировку «Все команды».
- Найдите команду «Камера» и дважды нажмите по ней для добавления на панель быстрого доступа.
- Убедитесь в том, что инструмент был перемещен в правый блок, а после закройте текущее окно.
- Выделите ячейку с надписью, которую нужно перевернуть.
- Затем нажмите на добавленный только что значок с изображением камеры.
- Щелкните мышкой по ячейке, которая обрела пунктирную границу, и немного переместите ее в сторону.
- Текст для переворота стал отдельной фигурой, доступной для изменения через опцию вращения.
- Как только надпись будет перевернута, можно убрать границы, если вдруг они выделены черным. На этом изменение отображения текста можно считать завершенным.

Способ 2: Редактирование объемной фигуры
Описанные только что действия не всегда подходят пользователям, поскольку часто надпись теряет свое качество или использовать «Камеру» просто неудобно. Тогда тексту можно придать параметр объемной фигуры, чтобы затем перевернуть так, как это требуется.
- Создайте надпись через вкладку «Вставка», выбрав вариант «Текст».
- Сейчас уже можно изменить ориентацию надписи, воспользовавшись рассмотренной ранее опцией переворота.
- В противном случае кликните по блоку ПКМ и в контекстном меню нажмите по пункту «Формат фигуры».
- Перейдите на вкладку управления объемными фигурами.
- Тут вам нужен параметр под названием «Вращение вокруг оси Z». Измените его значение на 180 градусов.
- Закройте окно настройки и убедитесь в том, что текст был успешно перевернут.


Дополнительные инструкции по настройке разных надписей в Excel ищите в других статьях на нашем сайте, осваивая управление таблицами и правильное их формирование.
Читайте также:
Вставка текста в ячейку с формулой в Microsoft Excel
Зачеркнутый текст в Microsoft Excel
Еще статьи по данной теме:
Помогла ли Вам статья?
По умолчанию весь текст в ячейках Microsoft Excel пишется горизонтально и в привычном направлении. Иногда требуется повернуть его вертикально или вовсе на 180 градусов. Для этого пользователь может задействовать один из четырех методов, выбрав нужный в зависимости от сложившейся ситуации.
Я разберу их все, а вы ознакомьтесь и решите, какой вам больше подойдет.
Способ 1: Контекстное меню «Формат ячеек»
Я рекомендую использовать следующую инструкцию в тех случаях, когда хотите сделать текст вертикальным и добавить его в документ не как вставку, а в виде обычной части ячейки. В настройке ячейки нет ничего сложного, достаточно только указать угол поворота.
-
Выделите ячейку с текстом и щелкните по ней правой кнопкой мыши. Из контекстного меню выберите пункт «Формат ячеек».
-
Перейдите на вкладку «Выравнивание» и обратите внимание на блок «Ориентация». В нем укажите градусы, на которые желаете повернуть текст.
-
Обратите внимание на представление. Так вы сможете понять, как именно будет отображаться надпись в ячейке.
-
Подтвердите изменения и вернитесь к таблице. На следующем скриншоте вы видите то, что операция выполнена успешно, но выравнивание не совсем удачное.
Для решения проблемы с выравниванием надписи после поворота откройте ту же вкладку «Выравнивание» и укажите удобное значение отступа по горизонтали или вертикали.
Комьюнити теперь в Телеграм
Подпишитесь и будьте в курсе последних IT-новостей
Подписаться
Способ 2: Кнопка «Ориентация»
Для более быстрого внесения изменений, касающихся отображения текста, в Excel есть кнопка «Ориентация». Ее можно использовать в тех случаях, когда поворот осуществляется не на стандартное число градусов или это нужно сделать сразу для нескольких ячеек.
-
На следующем скриншоте вы видите ту самую кнопку в блоке «Выравнивание». Предварительно выделите ячейку с текстом, после чего разверните этот список.
-
Из перечня выберите подходящий варианта поворота, отталкиваясь от описания и миниатюры. Ознакомьтесь с результатом, при необходимости нажмите Ctrl + Z, чтобы отменить последнее действие.
-
Вы можете повернуть неограниченное количество ячеек с текстом, изменив при этом и их форму, как это показано на следующем изображении. В некоторых случаях это бывает крайне полезно не только в визуальном плане, но и функциональном.
Как видно, данная кнопка предлагает пять вариантов выравнивания текста. Соответственно, любой пользователь найдет подходящий вариант. Если это не так, приступите к изучению следующих методов.
Способ 3: Команда «Камера»
Для поворота вы можете использовать нестандартную функцию «Камера». Она фотографирует ячейку и создает копию ее содержимого в виде вставки. Соответственно, сам блок вставки можно повернуть на 180 градусов, чем я и предлагаю воспользоваться.
-
Откройте список настроек панели быстрого доступа и из меню выберите пункт «Другие команды».
-
В окне отобразите все команды, найдите камеру, выделите строку и нажмите «Добавить». После этого подтвердите внесение изменений.
-
Активируйте инструмент «Камера» с панели быстрого доступа, зажмите левую кнопку мыши и поместите в блок надпись, которую хотите перевернуть.
-
Сам блок можно передвинуть в любое положение, после чего изменить его размер или нажать соответствующую кнопку для изменения выравнивания.
-
Двигайте картинку так, чтобы в итоге надпись стала отображаться так, как это задумано.
Вы явно заметили, что это довольно нестандартный метод переворота текста, который может оказаться полезным только в некоторых случаях. При этом создается дубликат содержимого ячейки в новом формате. Внимательно прочитайте инструкцию и решите, подходит ли вам такой метод.
Способ 4: Вставка текста
Текст в Excel можно вставить как объемную фигуру, получив при этом дополнительные инструменты редактирования. Среди них есть прямоугольник для настройки фигуры и меню, где можно выбрать градус поворота. Разберу этот метод с самого начала – с момента создания самой вставки.
-
Перейдите на вкладку «Вставка», найдите блок «Текст» и выберите вариант «Надпись».
-
Добавьте содержимое и отредактируйте его при помощи появившегося на экране квадрата. Уже сейчас вы можете установить подходящий наклон для текста.
-
Для более точных изменений щелкните по блоку правой кнопкой мыши и из появившегося меню выберите «Формат фигуры».
-
Разверните список настроек «Поворот объемной фигуры» и редактируйте вращение так, как это нужно лично вам.
Надеюсь, четырех методов поворота надписи вам будет достаточно для того, чтобы определиться с подходящим. Тем более, ничего не мешает использовать разные варианты в зависимости от того, какой тип редактирования документа вас интересует.
Перейти к содержимому
Недавно довелось мне формировать таблицу в программе «Excel» с множеством колонок, которые должны были уместиться на листе формата А4 книжной ориентации.
Чтобы шапка таблицы получилось читаемой, текст в шапке потребовалось разместить (повернуть) вертикально, под 90 градусов к горизонту.
Сделать это не сложно, но у некоторых пользователей могут возникнуть следующие вопросы: «Как разместить вертикальный текст в ячейках?» или «Как написать текст под углом в ячейке «Excel»?»
Рассмотрим по порядку два способа ориентации текста в ячейках.
Первый способ поворота надписи:
— выделяем нужные ячейки;
— кликаем правой кнопкой мыши и выбираем из контекстного меню опцию «Формат ячеек»;
— в появившемся окне переходим на вкладку «Выравнивание»;
— в правой части окна расположена опция «Ориентация»;
— меняем ориентацию текста относительно горизонта от -90 градусов до 90 градусов.
Поменять ориентацию можно потянув за край линии подписанной как «надпись» либо указав в окошке градусы поворота цифрами.
У первого способа есть один небольшой недостаток — ориентация текста меняется, но буквы остаются перпендикулярными линии текста.
Второй способ поворота надписи:
Поворот текста можно выполнить при помощи кнопки на панели быстрого доступа в разделе «Выравнивание».
Эта кнопка может располагать текст не только вертикально и под углом 45 градусов, но и преобразует текст в вертикальный, когда буквы расположены перпендикулярно низу листа, но располагаются сверху вниз.
При работе в Excel иногда возникает необходимость писать текст не по горизонтали, а по вертикали. Посмотрим, как это можно сделать в программе.
Смена направления текста на вертикальный
Вертикальную регистрацию можно выполнить несколькими способами. Разберем каждую из них отдельно.
Метод 1: форматирование ячеек
Самый распространенный вариант — изменить направление текста с помощью форматирования ячеек.
- Щелкните правой кнопкой мыши ячейку, в которой мы хотим создать вертикальный текст. В появившемся контекстном меню выберите пункт «Форматировать ячейки”.
- В открывшемся окне переключитесь на вкладку «Выравнивание». Здесь справа находятся настройки (блок «Ориентация»), с помощью которых можно изменить способ написания текста (стандарт — горизонтальное направление, т.е. 0 градусов). Мы можем:
- нажмите кнопку «Текст» — в этом случае символы будут расположены вертикально друг под другом, но с обычным написанием.
- поверните текст, указав любой угол наклона в специальном поле, но значение 90 градусов (со знаком плюс или минус) требуется как часть текущей задачи. Или вместо этого вы можете переместить красную контрольную точку в соответствующее положение, удерживая нажатой левую кнопку мыши (мы захватываем саму точку или слово «Надпись”).
- Когда все будет готово, нажмите ОК.
- В результате текст в выбранной ячейке стал вертикальным.
Примечание. Форматирование можно выполнять как для отдельной ячейки, так и для диапазона ячеек. Для этого их предварительно необходимо выделить любым удобным способом, например, с помощью зажатой левой кнопки мыши. Затем мы вызываем контекстное меню, щелкнув правой кнопкой мыши внутри диапазона, и переходим в окно форматирования.
Альтернативные способы
Вы можете получить доступ к окну «Формат ячеек» другим способом:
- Нажмите комбинацию клавиш Ctrl + 1.
- На вкладке «Главная» щелкните наклонную вниз стрелку в правом нижнем углу панели инструментов «Выровнять”.
Метод 2: использование инструментов на ленте
В этом случае не нужно заходить в специальное окно, все сделано проще.
- Выберите ячейку или диапазон ячеек. На вкладке «Главная» нажмите кнопку «Ориентация”.
- В открывшемся списке опций выберите нужную команду: «Вертикальный текст» или «Повернуть текст вверх / вниз”.
- В зависимости от выбранной опции текст в выбранных ячейках преобразуется.
Заключение
Итак, в Excel есть два способа сделать текст вертикальным. Первый предполагает запуск окна форматирования и внесение в него изменений, второй — более простой, и для его реализации достаточно знать, где найти подходящий инструмент на программной ленте.


 , затем выберите нужный вариант.
, затем выберите нужный вариант.






 : текст сдвигается вправо.
: текст сдвигается вправо. : текст сдвигается влево
: текст сдвигается влево