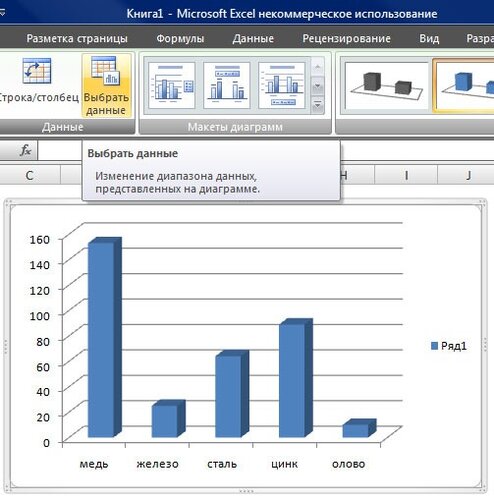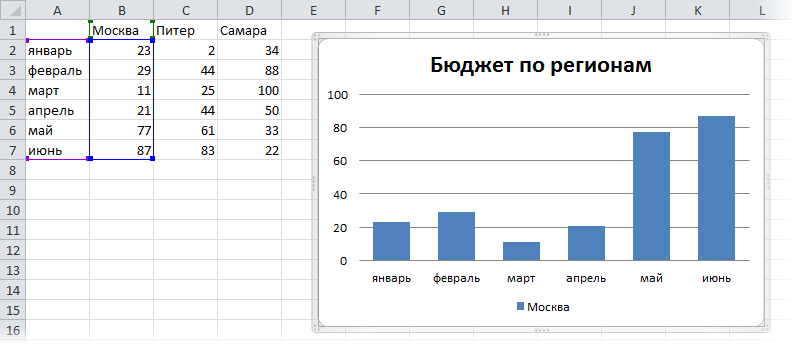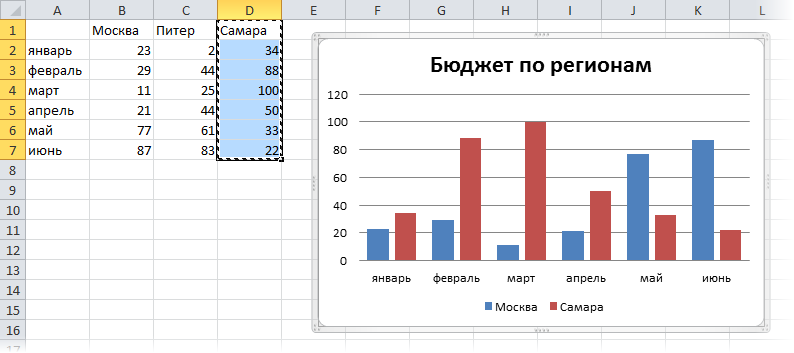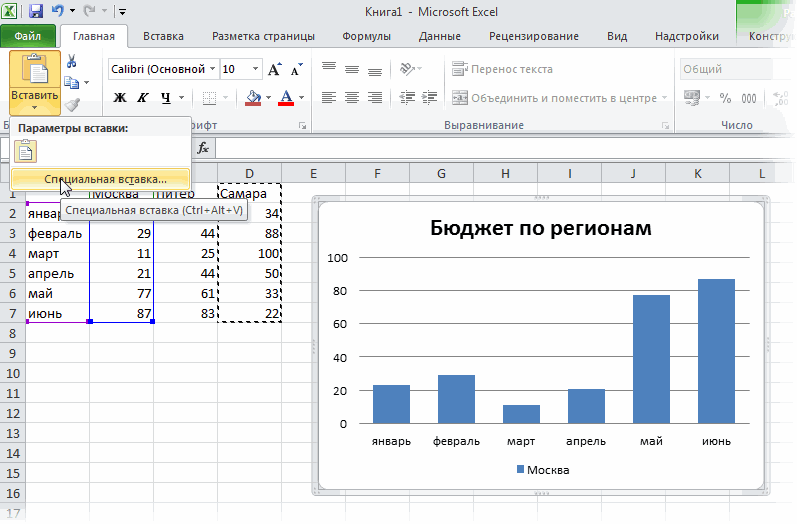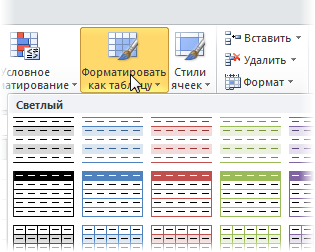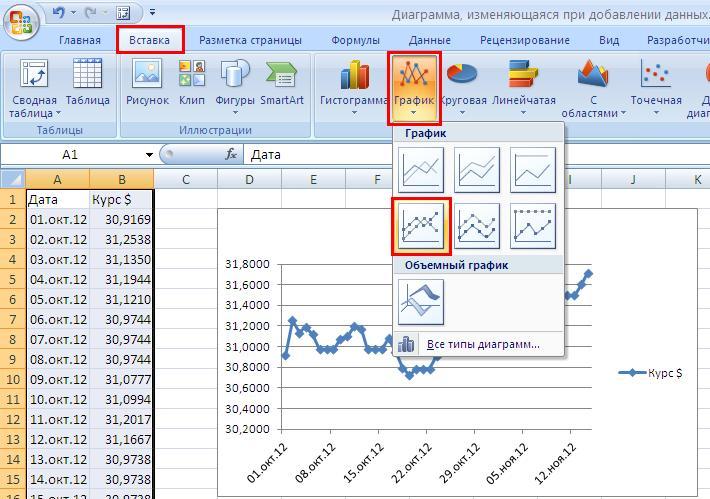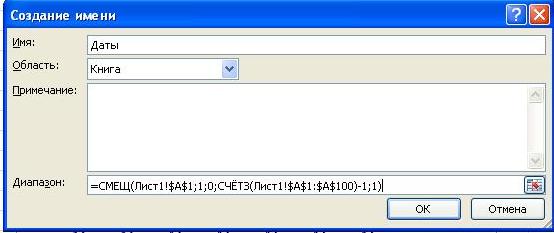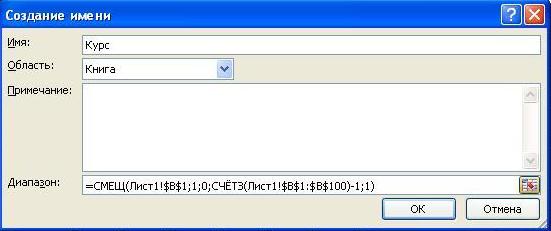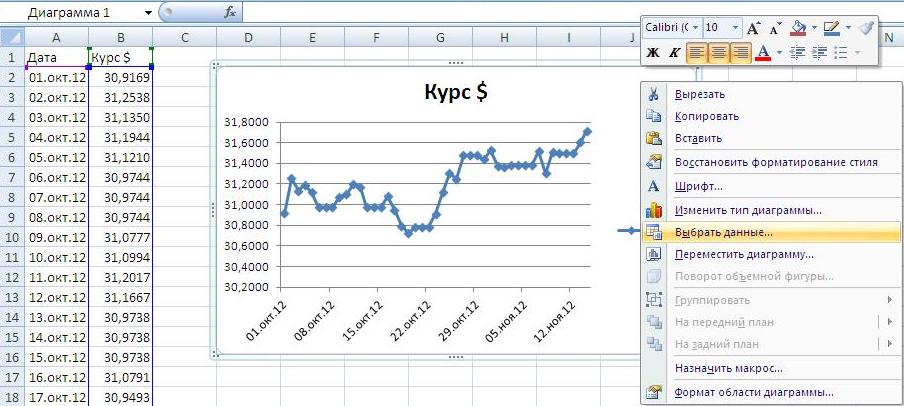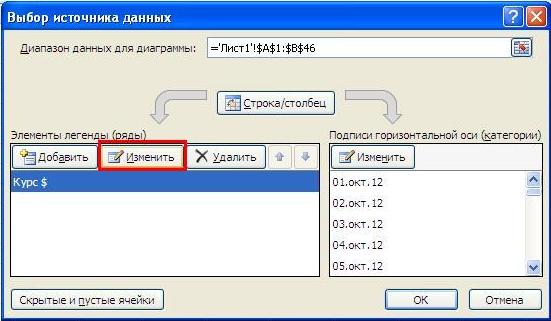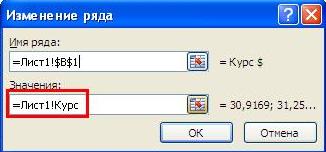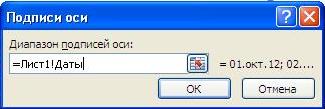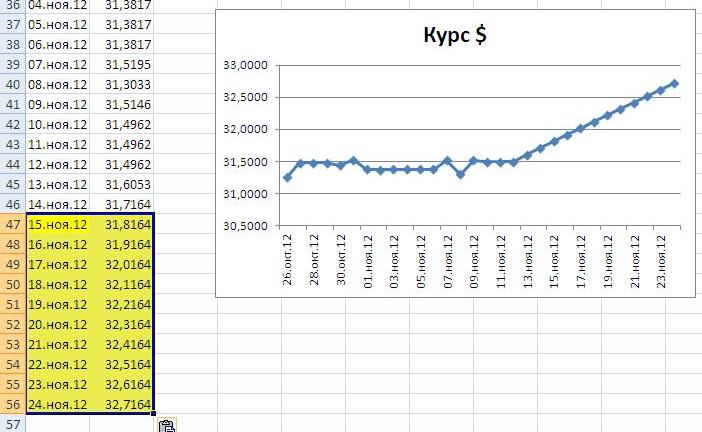Проверьте, как это работает!
Внесенные изменения мгновенно отобразится на диаграмме. Щелкните правой кнопкой мыши элемент, который вы хотите изменить, и введите данные или введите новый заголовок, и нажмите клавишу ВВОД , чтобы отобразить его на диаграмме.
Чтобы скрыть категорию на диаграмме, щелкните диаграмму правой кнопкой мыши и выберите пункт «Выбрать данные». Отмените выбор элемента в списке и нажмите кнопку «ОК».
Чтобы отобразить скрытый элемент на диаграмме, щелкните правой кнопкой мыши и выберите «Данные» и выберите его в списке, а затем нажмите кнопку «ОК».
Проверьте, как это работает!
Вы можете обновить данные на диаграмме в Word, PowerPoint для macOS и Excel, обновив исходный Excel листе.
Доступ к исходному листу данных из Word илиPowerPoint для macOS
Диаграммы, отображаемые в Word или PowerPoint для macOS, создаются Excel. При изменении данных на листе Excel изменения отображаются на диаграмме в Word или PowerPoint для macOS.
Word
-
Выберите режим >макета печати.
-
Выделите диаграмму.
-
Выберите «Конструктор диаграммы > изменить данные в Excel.
Откроется приложение Excel с таблицей данных для диаграммы.
PowerPoint для macOS
-
Выделите диаграмму.
-
Выберите «Конструктор диаграммы > изменить данные в Excel.
Откроется приложение Excel с таблицей данных для диаграммы.
Изменение данных в диаграмме
-
Выберите исходную таблицу данных на Excel таблице.
Примечания: В Excel таблица данных, которая используется для диаграммы, будет выделена.
-
Серой заливкой выделяется строка или столбец, используемые для оси категорий.
-
Красной заливкой выделяется строка или столбец с метками рядов данных.
-
Синей заливкой обозначаются точки данных, построенные на диаграмме.
-
-
Внесите изменения.
Измените количество строк и столбцов на диаграмме, наведите указатель на правый нижний угол выбранных данных и перетащите его, чтобы увеличить или уменьшить требуемые данные.добавить или изменить в ячейке— выделите ячейку и внесите изменения.
Изменение акцентированной оси диаграммы
Вы можете изменить способ отображения строк и столбцов таблицы на диаграмме. Диаграмма отображает строки данных из таблицы по вертикальной оси (значению) диаграммы и столбцы данных на горизонтальной оси (категории). Вы можете изменить способ построения диаграммы в обратном направлении.
Пример:

Выделение продаж по инструменту

Выделение продаж по месяцам
-
Выделите диаграмму.
-
Выберите «Конструктор >«, чтобы переключить строку или столбец.
Изменение порядка рядов данных
Вы можете изменить порядок ряда данных на диаграмме с несколькими рядами данных.
-
На диаграмме выберите ряд данных. Например, если щелкнуть столбец гистограммы, будут выделены все столбцы этого ряда данных.
-
Выберите конструктор диаграммы > «Выбор данных».
-
В диалоговом окне Выбор источника данных в разделе Элементы легенды (ряды) используйте стрелки вверх и вниз для перемещения ряда в списке.
В зависимости от типа диаграммы некоторые параметры могут быть недоступны.
Примечание: Для большинства типов диаграмм изменение порядка рядов данных влияет как на легенду, так и на саму диаграмму.
-
Нажмите кнопку ОК.
Изменение цвета заливки ряда данных
-
На диаграмме выберите ряд данных. Например, если щелкнуть столбец гистограммы, будут выделены все столбцы этого ряда данных.
-
Выберите Формат.
-
В разделе «Стили элементов диаграммы» выберите
и выберите цвет.
Добавление меток данных
Можно добавить метки для отображения значений точек данных из Excel на диаграмме.
-
Выделите диаграмму, а затем выберите «Конструктор диаграммы».
-
Выберите «Добавить элемент диаграммы > меток данных».
-
Выберите расположение метки данных (например, » Внешние точки»).
В зависимости от типа диаграммы некоторые параметры могут быть недоступны.
Добавление таблицы данных
-
Выберите диаграмму и щелкните вкладку.
-
Выберите элемент «>диаграммы», чтобы > таблицу данных.
-
Выберите параметры.
В зависимости от типа диаграммы, некоторые параметры могут быть недоступны.
Предположим, вы создали диаграмму для отслеживания ежедневных продаж на основе ряда данных в вашей книге. Но вам нужно менять или редактировать количество данных каждый день, в этом случае вам нужно обновить диаграмму вручную, чтобы она включала новые данные. Есть ли какие-нибудь быстрые приемы, которые помогут вам автоматически обновить диаграмму при добавлении новых данных в существующий диапазон диаграммы в Excel?
Автоматическое обновление диаграммы после ввода новых данных при создании таблицы
Автоматическое обновление диаграммы после ввода новых данных с помощью динамической формулы
 Автоматическое обновление диаграммы после ввода новых данных при создании таблицы
Автоматическое обновление диаграммы после ввода новых данных при создании таблицы
Если у вас есть следующий диапазон данных и столбчатая диаграмма, теперь вы хотите, чтобы диаграмма обновлялась автоматически при вводе новой информации. В Excel 2007, 2010 или 2013 вы можете создать таблицу для расширения диапазона данных, и диаграмма будет обновляться автоматически. Пожалуйста, сделайте так:
1. Выберите диапазон данных и нажмите Настольные под Вставить вкладку, см. снимок экрана:
2. В Создать таблицу диалоговое окно, если у ваших данных есть заголовки, проверьте В моей таблице есть заголовки , затем нажмите OK. Смотрите скриншот:
3. А диапазон данных отформатирован как таблица, см. Снимок экрана:
4. Теперь при добавлении значений за июнь график обновится автоматически. Смотрите скриншот:
Ноты:
1. Новые вводимые данные должны быть рядом с указанными выше, это означает, что между новыми и существующими данными нет пустых строк или столбцов.
2. В таблице вы можете вставить данные между существующими значениями.
 Автоматическое обновление диаграммы после ввода новых данных с помощью динамической формулы
Автоматическое обновление диаграммы после ввода новых данных с помощью динамической формулы
Но иногда вы не хотите изменять диапазон на таблицу, и указанный выше метод недоступен в Excel 2003 или более ранней версии. Здесь я могу познакомить вас с методом сложных динамических формул. Возьмем для примера следующие данные и диаграмму:
1. Во-первых, вам нужно создать определенное имя и динамическую формулу для каждого столбца. Нажмите Формулы > Определить имя.
2. В Новое имя диалоговое окно, введите Время в Имя и фамилия поле и выберите имя текущего листа из Объем раскрывающийся список, а затем введите = СМЕЩЕНИЕ (2,0,0 $ A $; СЧЁТ (A $ A: A) -1) формула в Относится к box, см. снимок экрана:
3. Нажмите OK, а затем повторить два вышеуказанных шага, вы можете создать динамический диапазон для каждой серии, используя следующие имена диапазонов и формулы:
- Столбец B: Ruby: = OFFSET ($ B $ 2,0,0, COUNTA ($ B: $ B) -1);
- Столбец C: Джеймс: = OFFSET ($ C $ 2,0,0, COUNTA ($ C: $ C) -1);
- Столбец D: Freda: = OFFSET ($ D $ 2,0,0, COUNTA ($ D: $ D) -1)
Внимание: В приведенных выше формулах OFFSET функция относится к первой точке данных, а COUNTA относится ко всему столбцу данных.
4. После определения имен и формул для данных каждого столбца щелкните правой кнопкой мыши любой столбец на диаграмме и выберите Выберите данные, см. снимок экрана:
5. В Выберите источник данных диалоговое окно, из Легендарные записи (серия) разделом, щелкните рубин а затем нажмите Редактировать кнопка, в выдвинутой Редактировать серию диалог, введите = Sheet3! Рубин под Значения серии раздел, см. скриншоты:
6. Затем нажмите OK вернуться к Выберите источник данных В диалоговом окне повторите шаг 5, чтобы обновить оставшиеся серии для отражения их динамических диапазонов:
- Джеймс: Значения серий: = Sheet3! James;
- Freda: Значения серии: = Sheet3! Freda
7. После настройки левых данных теперь нужно нажать Редактировать под Ярлыки горизонтальной оси (категории) чтобы установить эту опцию, смотрите скриншоты:
8. Затем нажмите OK > OK закрыть Выберите источник данных После завершения этих шагов вы обнаружите, что диаграмма обновляется автоматически, когда вы добавляете новые данные в рабочий лист.
Ноты:
- 1. Вы должны вводить новые данные непрерывно, если вы пропустите строки, этот метод не будет работать должным образом.
- 2. Если вы введете данные нового столбца, этот метод не сработает.
Наконечник.Если вы хотите быстро экспортировать содержимое диапазона с листа на графику, попробуйте использовать Kutools for ExcelАвтора Диапазон экспорта как график как показано на следующем снимке экрана. Полная функция без ограничений в [модуль 745} дней, пожалуйста, скачайте и получите бесплатную пробную версию сейчас.
Статьи по теме:
Как добавить на график в Excel горизонтальную среднюю линию?
Как создать комбинированные диаграммы и добавить для них вторичную ось в Excel?
Лучшие инструменты для работы в офисе
Kutools for Excel Решит большинство ваших проблем и повысит вашу производительность на 80%
- Снова использовать: Быстро вставить сложные формулы, диаграммы и все, что вы использовали раньше; Зашифровать ячейки с паролем; Создать список рассылки и отправлять электронные письма …
- Бар Супер Формулы (легко редактировать несколько строк текста и формул); Макет для чтения (легко читать и редактировать большое количество ячеек); Вставить в отфильтрованный диапазон…
- Объединить ячейки / строки / столбцы без потери данных; Разделить содержимое ячеек; Объединить повторяющиеся строки / столбцы… Предотвращение дублирования ячеек; Сравнить диапазоны…
- Выберите Дубликат или Уникальный Ряды; Выбрать пустые строки (все ячейки пустые); Супер находка и нечеткая находка во многих рабочих тетрадях; Случайный выбор …
- Точная копия Несколько ячеек без изменения ссылки на формулу; Автоматическое создание ссылок на несколько листов; Вставить пули, Флажки и многое другое …
- Извлечь текст, Добавить текст, Удалить по позиции, Удалить пробел; Создание и печать промежуточных итогов по страницам; Преобразование содержимого ячеек в комментарии…
- Суперфильтр (сохранять и применять схемы фильтров к другим листам); Расширенная сортировка по месяцам / неделям / дням, периодичности и др .; Специальный фильтр жирным, курсивом …
- Комбинируйте книги и рабочие листы; Объединить таблицы на основе ключевых столбцов; Разделить данные на несколько листов; Пакетное преобразование xls, xlsx и PDF…
- Более 300 мощных функций. Поддерживает Office/Excel 2007-2021 и 365. Поддерживает все языки. Простое развертывание на вашем предприятии или в организации. Полнофункциональная 30-дневная бесплатная пробная версия. 60-дневная гарантия возврата денег.
Вкладка Office: интерфейс с вкладками в Office и упрощение работы
- Включение редактирования и чтения с вкладками в Word, Excel, PowerPoint, Издатель, доступ, Visio и проект.
- Открывайте и создавайте несколько документов на новых вкладках одного окна, а не в новых окнах.
- Повышает вашу продуктивность на 50% и сокращает количество щелчков мышью на сотни каждый день!
Предположим, вы создали диаграмму для отслеживания ежедневных продаж на основе ряда данных в вашей книге. Но вам нужно менять или редактировать количество данных каждый день, в этом случае вам нужно обновить диаграмму вручную, чтобы она включала новые данные. Существуют ли какие-либо быстрые приемы, которые помогут вам автоматически обновить диаграмму при добавлении новых данных в существующий диапазон диаграммы в Excel?
Автоматическое обновление диаграммы после ввода новых данных с созданием таблица
Автоматическое обновление диаграммы после ввода новых данных с помощью динамической формулы
Содержание
- Автоматически обновлять диаграмму после ввода новых данных с созданием таблицы
- Автоматическое обновление диаграммы после ввода новых данных с помощью динамической формулы
- Экспорт графики (изображения/диаграммы/фигуры/все типы) из книги в папка как Gif/Tif/PNG/JPEG
 Автоматически обновлять диаграмму после ввода новых данных с созданием таблицы
Автоматически обновлять диаграмму после ввода новых данных с созданием таблицы
Если у вас есть следующий диапазон данных и столбчатая диаграмма, теперь вы хотите, чтобы диаграмма обновлялась автоматически при вводе новой информации. В Excel 2007, 2010 или 2013 вы можете создать таблицу для расширения диапазона данных, и диаграмма будет обновляться автоматически. Пожалуйста, сделайте следующее:

1 . Выберите диапазон данных и нажмите Таблица на вкладке Вставить , см. Снимок экрана:
. В диалоговом окне Создать таблицу , если у ваших данных есть заголовки, установите флажок Моя таблица имеет заголовки , затем нажмите ОК . См. Снимок экрана:

3 . Диапазон данных отформатирован как таблица, см. Снимок экрана:

4 . Теперь при добавлении значений за июнь график обновится автоматически. См. Снимок экрана:

Примечания:
1. Новые вводимые данные должны находиться рядом с указанными выше, это означает, что между новыми и существующими данными нет пустых строк или столбцов.
2. В таблице вы можете вставлять данные между существующими значениями.
 Автоматическое обновление диаграммы после ввода новых данных с помощью динамической формулы
Автоматическое обновление диаграммы после ввода новых данных с помощью динамической формулы
Но иногда вы не хотите изменять диапазон на таблицу, и описанный выше метод не работает. доступно в Excel 2003 или более ранней версии. Здесь я могу познакомить вас с методом сложных динамических формул. В качестве примера возьмем следующие данные и диаграмму:

1 . Во-первых, вам нужно создать определенное имя и динамическую формулу для каждого столбца. Нажмите Формулы > Определить имя .
2 . В диалоговом окне Новое имя введите Дата в поле Имя и выберите имя текущего листа из Scope и введите формулу = OFFSET ($ A $ 2,0,0, COUNTA ($ A: $ A) -1) в Относится к блоку , см. снимок экрана:

3 . Нажмите OK , а затем повторите два вышеуказанных шага, вы можете создать динамический диапазон для каждой серии, используя следующие имена диапазонов и формулы:
- Столбец B: Ruby: = OFFSET ($ B $ 2,0,0, COUNTA ($ B: $ B) -1);
- Столбец C: Джеймс: = OFFSET ($ C $ 2,0,0, COUNTA ($ C: $ C) -1);
- Столбец D : Freda: = OFFSET ($ D $ 2,0,0, COUNTA ($ D: $ D) -1)
Примечание : в приведенных выше формулах функция OFFSET относится к первой точке данных, а COUNTA относится ко всему столбцу данных.
4 . После определения имен и формул для данных каждого столбца щелкните правой кнопкой мыши любой столбец на диаграмме и выберите Выбрать данные , см. Снимок экрана:

5 . В диалоговом окне Выбор источника данных в разделе Записи легенд (серии) нажмите Ruby , а затем нажмите Изменить , в появившемся диалоговом окне Редактировать серию введите = Sheet3! Ruby под Значения серии. раздел, см. скриншоты:
6. Затем нажмите OK , чтобы вернуться в диалоговое окно Выбрать источник данных , повторите шаг 5, чтобы обновить оставшиеся серии, чтобы отразить их динамические диапазоны:
- James: Значения серий: = Sheet3! James;
- Freda: Значения серии: = Sheet3! Freda
7 . После настройки левых данных теперь вам нужно нажать кнопку Edit под Ярлыки горизонтальной (категории) оси , чтобы установить этот параметр, см. Снимки экрана:
8 . Затем нажмите OK > OK , чтобы закрыть диалоговое окно Выбрать источник данных . Выполнив эти шаги, вы обнаружите, что диаграмма обновляется автоматически, когда вы добавляете новые данные на лист.

Примечания:
- 1. Вы должны вводить новые данные непрерывно, если вы пропустите строки, этот метод не будет работать должным образом.
- 2. Если вы введете данные нового столбца, этот метод не вступит в силу.
Совет. Если вы хотите быстро экспортировать содержимое диапазона из листа в рисунок, попробуйте использовать Kutools for Excel’s Диапазон экспорта как рисунок , как показано на следующем снимке экрана. Он будет работать в полную силу без ограничений через [модуль 745} дней, пожалуйста, скачайте и получите бесплатную пробную версию сейчас.
Экспорт графики (изображения/диаграммы/фигуры/все типы) из книги в папка как Gif/Tif/PNG/JPEG
|
| Если в книге есть несколько типов графики , и вы просто хотите экспортировать все диаграммы на листе в папку как gif другого типа изображения, вы можете использовать утилиту Kutools for Excel для экспорта графики, которой для выполнения этой работы требуется всего 3 шага. Нажмите, чтобы получить полнофункциональную 30-дневную бесплатную пробную версию! |
 |
| Kutools для Excel: с более чем 300 удобными надстройками Excel, попробуйте бесплатно, без ограничений в течение 30 дней. |
Как добавить горизонтальную среднюю линию на диаграмму в Excel?
Как создать комбинированные диаграммы и добавить для нее вторичную ось в Excel?
Если по ходу работы с диаграммой появится необходимость изменить исходные данные, которые лежат в ее основе, то сделать это можно одним из способов, представленных ниже.
1 способ
- В окне открытого листа выделите нужную диаграмму.
- На вкладке «Конструктор» в группе «Данные» щелкните по кнопке «Выберите данные» (рис. 6.7).
- В окне «Выбор источника данных» (рис. 6.8) используя кнопки «Добавить», «Изменить» и «Удалить» внесите нужные изменения в таблицу данных.
- Закройте окно кнопкой «ОК».
Рис. 6.7. Вкладка «Конструктор». Кнопка «Выберите данные»
Рис. 6.8. Окно «Выбор источника данных»
2 способ
- В окне открытого листа щелкните правой кнопкой по области нужной диаграммы.
- В контекстном меню выберите пункт «Выберите данные».
- Далее действуйте, как в первом способе данной инструкции.
Создадим диаграмму, которая бы динамически изменялась при добавлении новых данных в исходную таблицу.
При создании обычных (статических) диаграмм для рядов данных источником значений является конкретный диапазон ячеек исходной таблицы (например,
=лист1!$C$3:$C$50
). Если в эту таблицу регулярно заносятся данные, то для их корректного отображения на диаграмме потребуется каждый раз переопределять диапазон, либо изначально задавать диапазон большего размера (на вырост). В результате можем получить диаграмму с несколькими пустыми значениями.
Избавиться от последних пустых значений (месяцы от августа по ноябрь на рисунке выше) в диаграмме можно скрыв соответствующие строки в исходной таблице (см. статью
Динамические диаграммы. Часть1: Скрытие строк
). Однако, это предполагает дополнительное вмешательство пользователя.
Создадим диаграмму, которая бы отображала вновь введенные данные в исходную таблицу и не содержала бы пустых значений (см.
файл примера
).
Идея проста: в качестве источника данных для ряда диаграммы необходимо указать не ссылку на конкретный диапазон ячеек, а ссылку на
Динамический диапазон
, созданный например, с помощью функции
СМЕЩ()
.
Для начала создадим
Именованную формулу
для определения количества введенных значений:
-
нажмите кнопку
Присвоить имя
();
-
в поле имя введите
ЧислоЗначений
; -
в поле диапазон, предварительно всё удалив, введите
=СЧЁТ($C3:$C40)
; - нажмите ОК.
О подсчете ячеек, содержащих числа, можно прочитать в статье
Подсчет ЧИСЕЛ (в диапазонах с ТЕКСТом и ЧИСЛАми)
. Предполагается, что числовые значения вводятся в столбец
С
без пропусков.
Аналогично создадим 2 динамических диапазона
Месяцы
и
Платежи
, указав в поле
Диапазон
формулу
=СМЕЩ($B$3;;;ЧислоЗначений
) для подписей по горизонтальной оси и
=СМЕЩ($C$3;;;ЧислоЗначений)
для сумм платежей. Первая формула будет возвращать ссылку на диапазон от ячейки
B3
до последней строки, содержащей значение в столбце
С
. Вторая формула вернет ссылку на аналогичный диапазон в столбце
С
.
Чтобы изменить ссылку на значения ряда — выделите диаграмму.
Через меню
укажите в качестве источника значений для рядов диаграммы имена только что созданных динамических диапазонов
Месяцы
и
Платежи.
Перед именем диапазона необходимо указывать название книги (если область видимости имени была задана
Книга
),
иначе EXCEL будет выдавать ошибку.
Теперь при добавлении новых значений в таблицу или удалении значений, диаграмма будет автоматически обновляться.
Протестируем. Добавим значение 40000, соответствующее августу 2011г.
На рисунке ниже — вид диаграммы ДО добавления нового значения.
Теперь, на рисунке ниже — вид диаграммы ПОСЛЕ добавления значения.
Диаграмма автоматически обновилась без вмешательства пользователя.
СОВЕТ
: В случае удаления всех значений из таблицы, значение именованной функции
ЧислоЗначений
станет равным 0 и, соответственно, значение формулы =
СМЕЩ($B$3;;;ЧислоЗначений)
вернет ошибку, т.к. значение аргумента «высота» функции
СМЕЩ()
должно быть положительным числом.
Для восстановления работоспособности диаграммы добавьте хотя бы одно значение в таблицу (месяц и сумму платежа), сохраните файл, закройте его и откройте заново.
СОВЕТ
: Для начинающих пользователей EXCEL советуем прочитать статью
Основы построения диаграмм в MS EXCEL
, в которой рассказывается о базовых настройках диаграмм, а также
статью об основных типах диаграмм
.
Быстрое добавление новых данных в диаграмму
Вариант 1. Вручную
Предположим, что у вас есть вот такая диаграмма, построенные по значениям первого столбца таблицы (Москва):
Задача — не пересоздавая диаграмму заново быстро добавить в нее дополнительные данные (Самара).
Все гениальное, как обычно, просто: выделяем столбец с новыми данными (D1:D7), копируем в буфер (CTRL+С), выделяем диаграмму и вставляем данные из буфера (CTRL+V). В Excel 2003 и старше работает также перетаскивание(!) выделенного диапазона мышью в область диаграммы. Легко и приятно, правда?
Если вставка произошла не совсем так, как вам хотелось или вы хотите вставить не новый ряд с данными (новый город), а продолжение имеющегося (например, данные за второе полугодие по все той же Москве), то вместо обычной вставки можно использовать специальную, нажав CTRL+ALT+V или воспользовавшись раскрывающейся кнопкой Вставить (Paste) на вкладке Главная (Home):
Вариант 2. Полностью автоматически
Если у вас Excel 2007 или новее, то для добавления новых данных к диаграмме нужно сделать совсем минимум действий — заранее объявить диапазон данных для диаграммы Таблицей. Это можно сделать на вкладке Главная (Home) с помощью кнопки Форматировать как таблицу (Format as Table):
Теперь при дописывании к таблице новых строк или столбцов ее размеры будут автоматически корректироваться и, как следствие, новые ряды и элементы рядов будут попадать в диаграмму «на лету», без каких-либо дополнительных усилий с вашей стороны. Автоматика!
Ссылки по теме
- Умные таблицы Excel 2007/2010
Вас, наверное, не раз напрягало, что после добавления данных область диаграммы следует увеличить. Этого можно избежать, если в диаграммах вместо ссылок на ячейки использовать ссылки на именованные динамические диапазоны.
В качестве пример возьмем курс доллара (рис. 1). Для начала создадим обычную диаграмму (тип «График с маркерами»).
Рис. 1. График с маркерами
Скачать заметку в формате Word, примеры в формате Excel
Далее создадим два именованных динамических диапазона: один для меток категорий (Даты), второй – для точек данных (Курс $). Для создания именованного диапазона пройдите по меню Формулы → Диспетчер имен (рис. 2).
Рис. 2. Диспетчер имен
В открывшемся окне «Диспетчер имен» нажмите кнопку создать, и в окне «Создание имени» введите имя диапазона – «Даты» и формулу для ссылки на диапазон: =СМЕЩ(Лист1!$A$1;1;0;СЧЁТЗ(Лист1!$A$1:$A$100)-1;1)
Рис. 3. Присвоение имени динамическому диапазону
Если вы не сталкивались ранее с функцией СМЕЩ, рекомендую почитать о ней в заметках Диаграммы в Excel. Отображение части данных с использованием элементов управления и Автоматическое обновление сводной таблицы.
Обратите внимание, что сразу же за аргументом функции СЧЁТЗ стоит «–1». Благодаря этому заголовок ряда не будет включен в именованный диапазон. Заметьте также, что в качестве аргумента функции СЧЁТЗ указан не весь столбец А, а лишь первые 100 ячеек. Если вы используете большой массив данных, укажите соответствующее число, например, 1000 или 10 000. В ранних версиях Excel такое ограничение весьма желательно, дабы не перегружать вычисления. Указывая колонку полностью, вы заставляете Excel просматривать тысячи ненужных ячеек. Некоторые функции Excel достаточно умны, чтобы определить, какие ячейки содержат данные, некоторые сделать этого не могут. В новых версиях Excel не обязательно строго ограничивать диапазон, так как обработка больших диапазонов в них улучшена.
Затем создайте второй именованный диапазон для данных столбца В (рис. 4)
Рис. 4. Динамический диапазон «Курс»
Теперь можно заменить в диаграмме ссылки на диапазоны данных именами динамических диапазонов. Выделяем диаграмму и щелчком правой кнопкой мыши вызываем контекстное меню, строчку «Выбрать данные» (рис. 5).
Рис. 5. Выбрать данные
В открывшемся окне «Выбор источника данных» выделяем ряд и жмем «Изменить» (рис. 6).
Рис. 6. Изменить ряд
В открывшемся окне «Изменение ряда» заменяем ссылки на ячейки на имя ряда «Курс» (рис. 7). Обратите внимание, что имя листа Excel следует оставить в неизменном виде «=Лист1!»
Рис. 7. Замена ссылок на имя диапазона
Аналогично заменяем подписи горизонтальной оси (категории): жмем другую кнопку «Изменить» в правой части окна «Выбор источника данных» (см. рис. 6) и вводим имя «Даты» вместо ссылок на ячейки (рис. 8).
Рис. 8. Замена подписей оси (категорий)
Все наши манипуляции не привели к изменению диаграммы. Мы лишь подготовились к грядущим изменениям. Как говорится: «подальше положишь, поближе возьмешь». А теперь наслаждайтесь автоматическим расширением области диаграммы при добавлении новых значений в таблицу данных, например, как на рис. 9.
Рис. 9. Новые данные, добавленные в таблицу (выделены желтым) автоматически отражаются на диаграмме
В своей работе менеджера мне приходится контролировать довольно много параметров, так что подобные хитрости я использую давно, и они значительно облегчают мне работу. А вот недавно в книге Д.Холи, Р. Холи «Excel 2007. Трюки» я прочитал о еще одной возможности, основанной на том же свойстве.
Добавление от 19 июня 2018 г. Эту же проблему гораздо проще решить, если встать на любую ячейку диапазона, и нажать Ctrl+T (англ.). Диапазон превратится в Таблицу. Создайте на ее основе диаграмму. При добавлении строк в Таблицу, диаграмма будет отражать их автоматически.
Построение диаграммы для фиксированного числа последних данных
Еще один тип именованных диапазонов, который можно использовать с диаграммами, – это диапазоны, выбирающие только последние N значений (можно указать любое число).
См. пример на Лист2 в Excel-файле. Для данных в столбце А создайте динамический именованный диапазон с именем Даты30 (последние 30 дней), который ссылается на следующие данные: =СМЕЩ($A$1;СЧЁТЗ($A$1:$A$100)-30;0;30;1). Для данных в столбце В создайте динамический именованный диапазон с именем Курс30, который ссылается на следующие данные: =СМЕЩ($B$1;СЧЁТЗ($B$1:$B$100)-30;0;30;1). Замените в диаграмме ссылки на диапазоны данных именами динамических диапазонов. Получится диаграмма, отражающая последние 30 значений (рис. 10).
Рис. 10. На диаграмме отражаются 30 последних значений
При добавлении данных в таблицу область отражения на диаграмме сместится (рис 11).
Рис. 11. При добавлении данных диаграмма по-прежнему отражает 30 последних значений
Использование динамических именованных диапазонов с диаграммами обеспечит исключительную гибкость и сэкономит огромное количество времени и усилий, которые вы потратили бы на настройку диаграмм после добавления еще одной записи к исходным данным!
Содержание:
- Что такое динамический диапазон диаграммы?
- Как создать динамический диапазон диаграмм в Excel?
- Использование таблицы Excel
- Использование формул Excel
- Шаг 1 — Создание динамических именованных диапазонов
- Шаг 2 — Создайте диаграмму, используя эти именованные диапазоны
Когда вы создаете диаграмму в Excel и исходные данные меняются, вам необходимо обновить источник данных диаграммы, чтобы убедиться, что он отражает новые данные.
Если вы работаете с часто обновляемыми диаграммами, лучше создать динамический диапазон диаграмм.
Что такое динамический диапазон диаграммы?
Диапазон динамической диаграммы — это диапазон данных, который обновляется автоматически при изменении источника данных.
Затем этот динамический диапазон используется в качестве исходных данных на диаграмме. По мере изменения данных динамический диапазон обновляется мгновенно, что приводит к обновлению диаграммы.
Ниже приведен пример диаграммы, в которой используется динамический диапазон диаграммы.

Обратите внимание, что диаграмма обновляется новыми точками данных за май и июнь, как только данные будут введены.
Как создать динамический диапазон диаграмм в Excel?
Есть два способа создать динамический диапазон диаграммы в Excel:
- Использование таблицы Excel
- Использование формул
В большинстве случаев использование таблицы Excel — лучший способ создания динамических диапазонов в Excel.
Давайте посмотрим, как работает каждый из этих методов.
Щелкните здесь, чтобы загрузить файл примера.
Использование таблицы Excel
Использование таблицы Excel — лучший способ создания динамических диапазонов, поскольку она автоматически обновляется при добавлении к ней новой точки данных.
Функция таблиц Excel была представлена в версии Windows для Excel 2007, и если у вас есть более ранние версии, вы не сможете ее использовать (см. Следующий раздел о создании динамического диапазона диаграмм с помощью формул).
Совет профессионала: Чтобы преобразовать диапазон ячеек в таблицу Excel, выберите ячейки и используйте сочетание клавиш — Ctrl + T (удерживая клавишу Ctrl, нажмите клавишу T).
В приведенном ниже примере вы можете видеть, что как только я добавляю новые данные, таблица Excel расширяется, чтобы включить эти данные как часть таблицы (обратите внимание, что рамка и форматирование расширяются, чтобы включить их в таблицу).

Теперь нам нужно использовать эту таблицу Excel при создании диаграмм.
Вот точные шаги по созданию динамической линейной диаграммы с использованием таблицы Excel:
Вот и все!
Приведенные выше шаги позволят вставить линейную диаграмму, которая будет автоматически обновляться при добавлении дополнительных данных в таблицу Excel.
Обратите внимание, что хотя добавление новых данных автоматически обновляет диаграмму, удаление данных не приведет к полному удалению точек данных. Например, если вы удалите 2 точки данных, на диаграмме отобразится некоторое пустое пространство справа. Чтобы исправить это, перетащите синюю отметку в правом нижнем углу таблицы Excel, чтобы удалить удаленные точки данных из таблицы (как показано ниже).

Хотя я взял пример линейной диаграммы, вы также можете создавать другие типы диаграмм, такие как столбчатые / гистограммы, используя эту технику.
Использование формул Excel
Как я уже упоминал, использование таблицы Excel — лучший способ создавать диапазоны динамических диаграмм.
Однако, если вы по какой-то причине не можете использовать таблицу Excel (возможно, если вы используете Excel 2003), есть другой (немного сложный) способ создания диапазонов динамических диаграмм с использованием формул Excel и именованных диапазонов.
Предположим, у вас есть набор данных, как показано ниже:

Чтобы создать динамический диапазон диаграммы из этих данных, нам необходимо:
- Создайте два динамических именованных диапазона, используя формулу СМЕЩЕНИЕ (по одному для столбцов «Значения» и «Месяцы»). Добавление / удаление точки данных автоматически обновит эти именованные диапазоны.
- Вставьте диаграмму, в которой названные диапазоны используются в качестве источника данных.
Теперь позвольте мне подробно объяснить каждый шаг.
Шаг 1 — Создание динамических именованных диапазонов
Ниже приведены шаги по созданию динамических именованных диапазонов:
Вышеупомянутые шаги создали два именованных диапазона в Рабочей книге — ChartValue и ChartMonth (они относятся к диапазонам значений и месяцев в наборе данных соответственно).
Если вы обновите столбец значений, добавив еще одну точку данных, именованный диапазон ChartValue теперь будет автоматически обновляться, чтобы отобразить в нем дополнительную точку данных.
Здесь волшебство творится с помощью функции СМЕЩЕНИЕ.
В формуле именованного диапазона ChartValue мы указали B2 в качестве контрольной точки. Формула СМЕЩЕНИЕ начинается там и распространяется на все заполненные ячейки в столбце.
Та же логика работает и в формуле именованного диапазона ChartMonth.
Шаг 2 — Создайте диаграмму, используя эти именованные диапазоны
Теперь все, что вам нужно сделать, это вставить диаграмму, которая будет использовать именованные диапазоны в качестве источника данных.
Вот шаги, чтобы вставить диаграмму и использовать динамические диапазоны диаграммы:
Вот и все! Теперь ваша диаграмма использует динамический диапазон и будет обновляться при добавлении / удалении точек данных в диаграмме.
Несколько важных вещей, которые следует знать при использовании именованных диапазонов с диаграммами:
- В данных диаграммы не должно быть пустых ячеек. Если есть пробел, именованный диапазон не будет относиться к правильному набору данных (так как общее количество приведет к тому, что он будет относиться к меньшему количеству ячеек).
- При использовании имени листа в источнике диаграммы необходимо соблюдать соглашение об именах. Например, если имя листа представляет собой одно слово, такое как Формула, вы можете использовать = Формула! ChartValue. Но если есть более одного слова, например Formula Chart, вам нужно использовать = ’Formula Chart’! ChartValue.


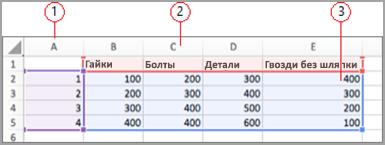
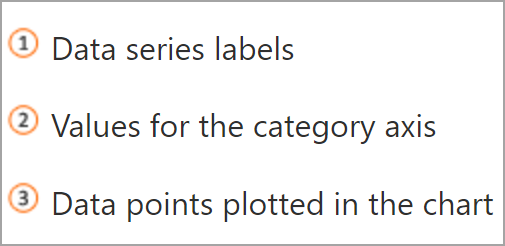
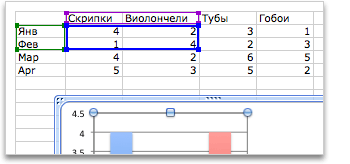 добавить или изменить в ячейке— выделите ячейку и внесите изменения.
добавить или изменить в ячейке— выделите ячейку и внесите изменения. и выберите цвет.
и выберите цвет. 










 Автоматически обновлять диаграмму после ввода новых данных с созданием таблицы
Автоматически обновлять диаграмму после ввода новых данных с созданием таблицы