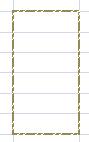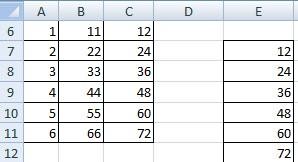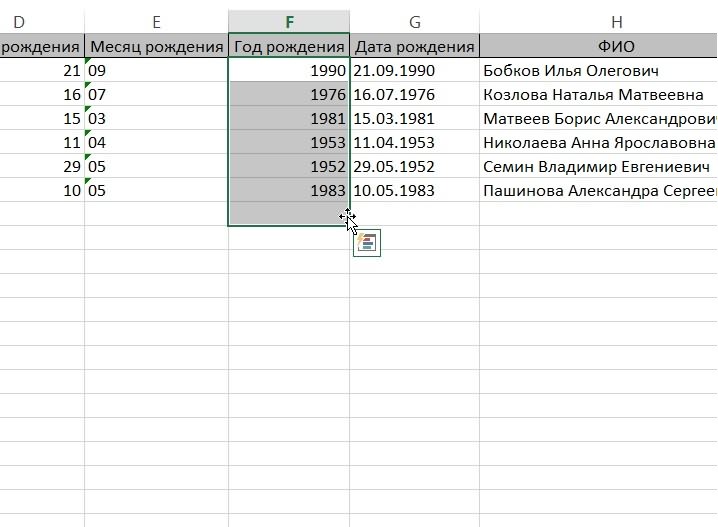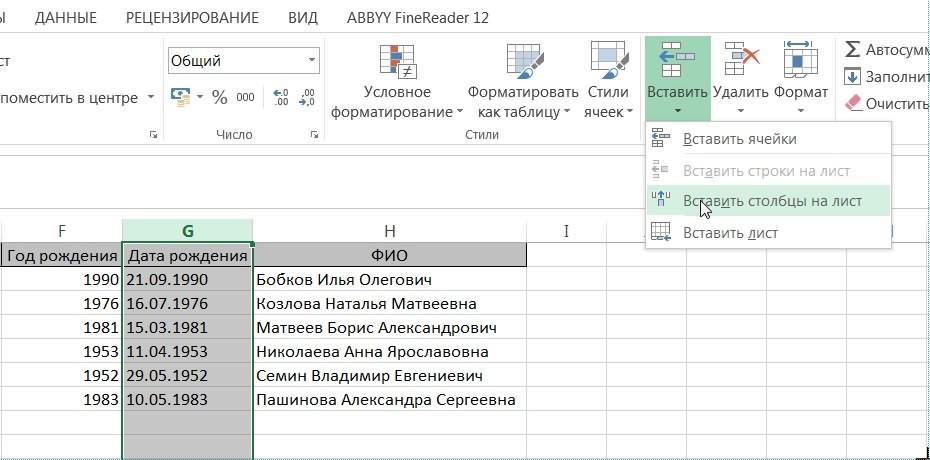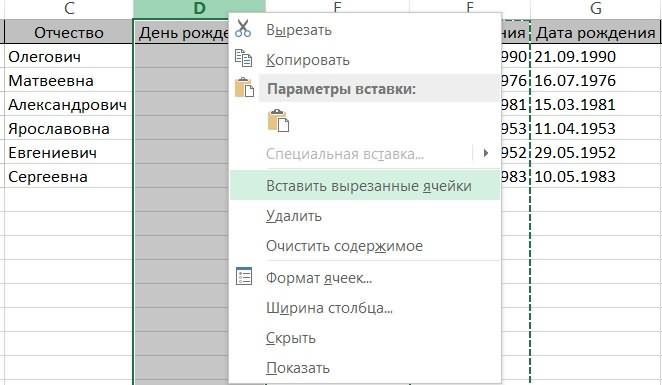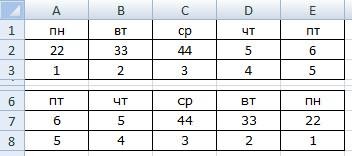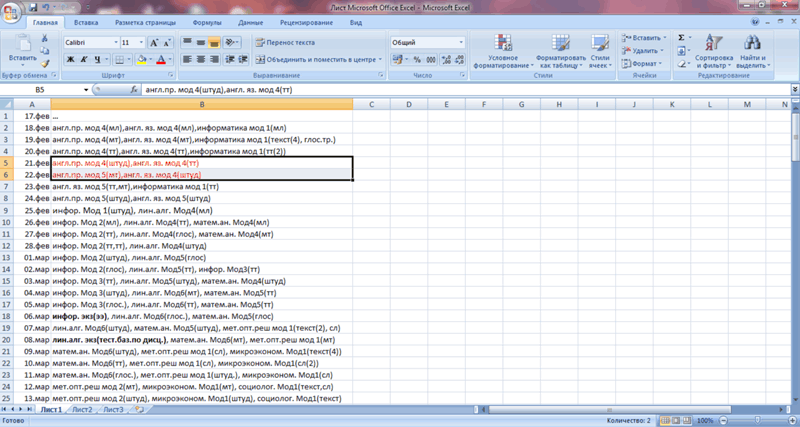Содержание
- Как переместить листы в Excel? Перенос и расстановка листов в заданном порядке
- Как переместить лист в Excel мышкой?
- Как переместить лист в Excel при помощи контекстного меню?
- Как расположить листы рабочей книги Excel в заданном порядке?
- Как быстро переключаться между документами в excel
- Навигация по документу Excel с помощью клавиатуры
- Зачем это нужно?
- Базовые клавиши
- Перемещение по одной ячейке. Стрелки вниз, вверх, влево и вправо
- Перемещение в начало строки. Клавиша Home
- Постраничное перемещение по листу Excel. Клавиши Page Up и Page Down
- Сочетания клавиш для быстрого перемещения по документу
- Перемещение курсора в начало и конец документа. Сочетание клавиш Ctrl + Home и Ctrl + End
- Перемещение по листам книги. Сочетание клавиш Ctrl + Page Up и Ctrl + Page Down
- Перемещение по документам Excel и другим приложениям. Сочетание клавиш Alt + Tab
- Навигация внутри таблицы и прочие методы перемещения
- Быстрое перемещение по таблице. Сочетание клавиши Ctrl и стрелок вверх, вниз, влево и вправо
- Вызов окна перехода. Сочетание клавиш Ctrl + G
- Использование окна поиска для перехода к нужной ячейки. Сочетание клавиш Ctrl + F
- Несколько окон на экране и другие настройки в Эксель
- Три состояния рабочего окна Эксель
- Настройка размеров рабочих окон
- Переключение между окнами Excel
- Несколько окон на одном экране
- Один документ в нескольких окнах
- Разделение окна на две области
- Разные книги на одном экране
- Синхронная прокрутка окон
- Закрытие окна
- Добавить комментарий Отменить ответ
- 3 комментариев
Как переместить листы в Excel? Перенос и расстановка листов в заданном порядке
Как известно, любая рабочая книга в программе Excel состоит из листов. Минимальное количество листов в книге равно одному, а максимальное определяется объемом доступной оперативной памяти. Расположение листов в книге можно менять по своему усмотрению, именно об этом и пойдет речь далее.
Как переместить лист в Excel мышкой?
Расположение листов в книге в любой момент можно изменить, это никак не скажется на формулах и функциях, в которых используются ячейки перемещаемых листов.
Для того чтобы переместить лист, необходимо:
1) в открытой рабочей книге навести курсор мыши на ярлычок нужного листа;
2) в тот момент когда курсор примет вид стрелки с наклоном влево, при нажатой левой кнопке мыши переместить ярлычок вправо или влево по горизонтали к новому месту расположения, после этого отпустить кнопку мыши.
После этого лист займет свое новое положение. Этот способ удобен в том случае, когда перемещаемый лист находится недалеко от своего нового места расположения.
Как переместить лист в Excel при помощи контекстного меню?
В случае, когда новое место листа находится далеко от его текущего положения, целесообразнее переместить его при помощи контекстного меню, для этого нужно:
1) в открытой рабочей книге навести курсор мыши на ярлычок нужного листа;
2) нажать правую кнопку мыши и из контекстного меню выбрать «Переместить или скопировать»;
3) в открывшемся диалоговом окне указать новое место расположения для выбранного листа и нажать кнопку «ОК».
И в одном и в другом случае можно производить перемещение нескольких листов одновременно. Для этого просто достаточно перед перемещением выделить все нужные листы, удерживая нажатой клавишу Ctrl. При этом перемещаемые листы на своем новом месте будут расположены друг за другом.
Как расположить листы рабочей книги Excel в заданном порядке?
При использовании способов, рассмотренных выше, рано или поздно листы любой книги можно выстроить в нужной последовательности, как говорится, дело времени. В тоже время есть и другие, более быстрые и совершенные способы перемещения листов, например cортировка листов Excel по имени, по цвету ярлычка или по настраиваемому списку. Есть и другая возможность перенести листы с одного места в другое и расставить их в нужном порядке.
При помощи надстройки для Excel можно заменить однообразное ручное перетаскивание листов их программным переносом. Одна из опций надстройки позволяет автоматически сформировать в рабочей книге вспомогательный лист и поместить в его ячейках имена всех листов книги, в том числе и скрытых. Ячейки заполняются именами листов слева направо, сверху вниз. При этом можно задавать количество столбцов, для того чтобы можно быломаксимально удобно расположить на листе список с именами. После того как такой список сформирован, необходимо просто выделить диапазон ячеек, содержащих имена листов и нажать кнопку «ОК». Далее програма сама переместит листы в нужное положение и расставит их в таком же порядке, в котором задана их очередность в ячейках.
С этой надстройкой можно:
1. Одним кликом мыши вызывать диалоговое окно макроса прямо из панели инструментов Excel;
2. Автоматически вывести на новый лист имена всех листов активной рабочей книги;
3. Задать наиболее удобное расположение ячеек с именами, изменяя количество столбцов в диалоговом окне;
4. Перемещать ячейки с именами листов любым удобным способом:
— вырезанием с последующей вставкой;
— стандартной сортировкой ячеек и так далее.
5. Изменять расположение листов в книге в строгом соответствии с заданной очередностью.
Источник
Как быстро переключаться между документами в excel
Навигация по документу Excel с помощью клавиатуры
Зачем это нужно?
Если в вашей компании есть человек, который не пользуется мышью при работе в Excel, то вы наверно замечали, как быстро он выполняет свою работу.
Использование клавиатуры в качестве основного инструмента дает существенную прибавку к скорости работы. Это связано с тем, что наиболее часто используемые команды можно выполнить путем нажатия всего пары клавиш. Также у наших рук есть механическая память, и через некоторое время вы заметите, что вам нужно только подумать, как пальцы уже нажимают нужные клавиши (Вы ведь не задумываетесь, когда печатаете текст — руки сами это делают).
Конечно, полностью отказаться от мышки не получится, да это и не нужно. Например, выбрать рисунок на листе быстрее мышкой, чем перебирать клавиатурой графические объекты. Вы сами для себя определите, какие действия вам быстрее выполнять мышью, а какие с помощью клавиатуры.
Базовые клавиши
Перемещение по одной ячейке. Стрелки вниз, вверх, влево и вправо
Тут все просто. Нажимая стрелки влево, вправо, вверх и вниз вы будете перемещать курсор в соответствующем направлении на одну ячейку.
Перемещение в начало строки. Клавиша Home
Для того чтобы переместиться в начало строки достаточно нажать одну клавишу — Home. Это быстрее чем прокручивать лист мышкой.
Постраничное перемещение по листу Excel. Клавиши Page Up и Page Down
Клавиша Page Up перемещает курсор ровно на одну страницу вверх, а клавиша Page Down – на страницу вниз. Данные клавиши полностью заменяют прокрутку документа скролом мыши и экономят время. Единственное на первый взгляд неудобство — это то, что при медленной прокрутке скролом вы можете более подробно следить за изменениями в тексте не перемещая глаз с одной точки экрана. При использовании клавиш необходимо будет просматривать страницу от верхнего до нижнего края.
Сочетания клавиш для быстрого перемещения по документу
Перемещение курсора в начало и конец документа. Сочетание клавиш Ctrl + Home и Ctrl + End
Для того, чтобы быстро переместиться в начало листа необходимо просто нажать комбинацию клавиш Ctrl + Home.
Аналогично, для быстрого перехода в конец документа — Ctrl + End.
Перемещение по листам книги. Сочетание клавиш Ctrl + Page Up и Ctrl + Page Down
Для перемещения между листами книги также можно использовать клавиатуру. Зажмите клавишу Ctrl и клавишами Page Up или Page Down перемещайтесь на предыдущий или следующий лист.
Перемещение по документам Excel и другим приложениям. Сочетание клавиш Alt + Tab
Данная комбинация клавиш позволяет переключаться между открытыми приложениями. Как правило, у нас открыто множество приложений, но параллельно мы работаем с двумя-тремя из них (это могут быть Excel и Word, Excel и интернет браузер). Сколько времени вы тратите на то, чтобы переключиться с одного на другой. Сочетание клавиш Alt + Tab позволяет мгновенно перейти к предыдущему документу с котором вы работали. Если необходимо перейти к другому документу, то удерживая клавишу Alt, нажимайте Tab до тех пор, пока не перейдете к нужному документу.
Навигация внутри таблицы и прочие методы перемещения
Быстрое перемещение по таблице. Сочетание клавиши Ctrl и стрелок вверх, вниз, влево и вправо
С помощью клавиатуры гораздо быстрее и удобнее перемещаться внутри таблицы. Для этого используется комбинация клавиши Ctrl и клавиш со стрелками.
Более подробно рассмотрим как работает сочетание клавиш Ctrl + Вниз, так как сочетание клавиши Ctrl с другими стрелками меняет только направление перемещения курсора.
Если курсор установлен на ячейке, содержащей данные, то комбинация клавиш Ctrl + Вниз переместит его вниз по столбцу до последней непустой ячейки. Если же курсор изначально был установлен в пустой ячейке, то сочетание клавиш Ctrl + Вниз поместит его вниз до первой непустой ячейки столбца.
Как это можно использовать: Во-первых, можно быстро переместиться в конец или начало таблицы по полностью заполненному столбцу. Во-вторых, очень удобно найти ячейку, на которой вы остановились, заполняя данные.
Вызов окна перехода. Сочетание клавиш Ctrl + G
С помощью диалогового окна «переход» легко перейти к именованной ячейке/диапазону или умной таблице. Для вызова этого окна можно воспользоваться комбинацией клавиш Ctrl + G или клавишей F5. Для выбора объекта, к которому вы хотите перейти также можно использовать клавиатуру: нажмите Tab и стрелками вверх и вниз выберите переменную к которой хотите перейти.
Использование окна поиска для перехода к нужной ячейки. Сочетание клавиш Ctrl + F
Очень часто, вместо того чтобы прокручивать скролом мышки документ или перебирать страницы клавишами, проще перейти к нужному место путем поиска. Для того чтобы быстро вызвать окно поиска пользуйтесь сочетанием клавиш Ctrl + F (для запоминания F — от слова Find — поиск).
Несколько окон на экране и другие настройки в Эксель
Для Эксель каждый файл (документ) принято называть рабочей книгой, в ней расположены рабочие листы. Активный лист рабочей книги – это рабочее окно Excel. В любой момент времени может быть активно только одно рабочее окно, даже если у вас открыто несколько книг. Именно в нём вы можете осуществлять операции. Очень важно уметь настраивать окна, т.к. правильно организованное рабочее пространство – залог комфортной работы с программой.
Структуру окна (рабочей области) мы подробно рассмотрели, когда изучали базовые понятия.
Три состояния рабочего окна Эксель
В правом верхнем углу окна (в строке заголовка) расположены 5 кнопок, 3 из которых предназначены для работы с окнами:
- Справка Excel
- Параметры отображения ленты
- Свернуть окно
- Восстановить окно / Развернуть окно
- Закрыть окно
Команды управления окнами Excel
Рабочее окно книги может находиться в одном из трёх состояний:
- Развернуто – занимает весь экран, видно максимальную площадь листа. Чтобы развернуть окно – нажмите одноименную кнопку в строке заголовка
Развернутое окно Excel
Восстановлено – занимает часть экрана, освобождая место для обзора других окон. Чтобы восстановить окно – нажмите Восстановить окно в строке заголовка. Эта команда «спарена» с предыдущей, т.е. одной кнопкой можно развернуть восстановленное окно или восстановить развёрнутое.
Книга2 — Восстановленное окно Microsoft Excel
Свёрнуто (минимизировано). Если рабочее окно пока не используется – можно его свернуть, чтобы освободить место для активной рабочей области. Свернуть окно в адресной строке, рабочее окно исчезнет, а его минимизированная адресная строка окажется в левом нижнем углу экрана. Чтобы развернуть или восстановить такое окно – нажмите на соответствующую кнопку в его адресной строке
Настройка размеров рабочих окон
Если вы используете несколько книг – может понадобиться отобразить сразу несколько рабочих окон на экране. Для этого используем следующие приёмы:
- Изменить размеры окна вручную. Сначала восстановите окно, после этого наведите мышью на любую из рамок окна или его угол. Курсор станет двунаправленной стрелкой. Зажимайте левую кнопку мыши и тяните границы листа в нужную сторону. Этот приём универсален для всех окон в Microsoft Windows.
- Использовать команду на ленте. Перейдите Вид – Окно – Упорядочить всё . Откроется диалоговое окно настройки отображения с четырьмя комбинациями окон. Выберите тот, который подходит вам в данный момент. Команда не обрабатывает минимизированные окна.
Упорядочить окна Excel
Переключение между окнами Excel
Как я уже говорил ранее, активным для работы может быть только одно окно из всех, отображённых на экране. Чтобы переключать активные окна, я знаю 4 способа:
- Кликнуть мышью. Это самый простой метод, если на экране видна хотя бы часть окна – смело жмите на неё. Окно будет активировано и отображено поверх остальных
- Выбрать на панели задач Windows – один из самых популярных способов. Просто кликните на ярлыке нужной рабочей книги
- Использовать горячие клавиши. Для циклического переключения между рабочими окнами нажимайте на клавиатуре Ctrl+Tab (прямое направление) и Shift+Ctrl+Tab (обратное направление). Аналог этой комбинации – Ctrl+F6 и Shift+Ctrl+F6 .
- С помощью ленточной команды. Выполните команду: Вид – Окно – Перейти в другое окно . Откроется список доступных окон, выбирайте и переходите
Переход в другое окно с помощью ленты
Несколько окон на одном экране
Иногда нужно открыть несколько окон на экране, чтобы обеспечить совместную работу с ними. Особенно это актуально, когда разрешение экрана компьютера достаточно велико. За работу с несколькими окнами отвечает блок команд Главная — Вид — Окно .
Один документ в нескольких окнах
Чтобы открыть в новом окне еще один экземпляр уже открытого окна — кликните Главная — Вид — Окно — Новое окно . Теперь нажмите Упорядочить все , чтобы выбрать расположение окон Excel на экране. Выберите один из вариантов расположения на экране:
Так, Вы можете автоматически, без ручной настройки расположить оба окна Эксель на одном экран.
Разделение окна на две области
Еще один способ заключается в разделении текущего окна вместо создания нового. Можно разделить на 2 или на 4 участка.
Чтобы разделить окно на 4 участка — выполните такую последовательность действия:
- Выделите ячейку, относительно которой будете делить окно. Горизонтальная и вертикальная линии разбивки будут проходить слева и сверху от ячейки.
- Нажмите Главная — Вид — Окно — Разделить . Результат разбивки смотрите на картинке:
- Чтобы убрать разделение — снова нажмите кнопку Разделить
Чтобы разделить окно на 2 участка — выделите не ячейку, а целую строку (под линией разделения) или столбец (справа от линии разделения). Снова нажмите Разделить .
У каждой области будут свои полосы прокрутки, управлять ими можно раздельно. Но Вы все же работаете в одном и том же документе, поэтому любые внесенные изменения отобразятся в каждой из областей.
Разные книги на одном экране
Мы обсудили, как показать на одном экране несколько образцов одной рабочей книги. Аналогично можно поступить и с разными документами. Откройте все файлы Excel, которые нужно уместить на экран. Снова нажмите Упорядочить все , чтобы указать, каким способом скомпоновать окна.
Синхронная прокрутка окон
Как Вы уже поняли, при отображении нескольких окон на экране, их прокрутка осуществляется раздельно для каждого из окон. А что, если Вы просматриваете на соответствие некоторые списки, и Вам нельзя для этих целей использовать функции Excel? Было бы удобно, чтобы прокручивались все окна одновременно.
Это легко реализуется. Нажмите не ленте Вид — Окно — Синхронная прокрутка . Вот так просто, больше ничего делать не нужно!
Закрытие окна
Если вы закончили в рабочей книге – закройте её, чтобы освободить виртуальную память компьютера. Для этого существует, как минимум, 4 способа:
- Нажмите кнопку Закрыть (х) в адресной строке книги
- Выполните команду Файл – Закрыть
- Используйте комбинацию клавиш Ctrl+W
- Используйте комбинацию клавиш Alt+F4 . Эта команда заканчивает работу Excel, будут закрыты все окна
Если вы не сохранили документ перед закрытием – программа спросит, нужно ли выполнить сохранение. Выберите Сохранить , чтобы сохранить все изменения и закрыть файл; Не сохранять — чтобы закрыть книгу без сохранения; Отмена — оставить книгу открытой, не сохранять изменения.
Многие недооценивают возможности, которые даёт правильная работа с окнами Microsoft Excel. Потренируйтесь в применении всех изложенных правил и поймёте, что они могут принести значительную пользу, если информация находится в нескольких файлах и каждый из них должен быть всегда под рукой. Если же данные расположены на разных листах одной рабочей книги – вам будет полезен мой пост о работе с листами, рекомендую добавить его в закладки браузера.
Если что-то из данного материала вы не поняли – пишите комментарии, я обязательно отвечу. Всегда ваш, Александр Томм.
Добавить комментарий Отменить ответ
3 комментариев
Добрый день. Такая проблема — переключение между окнами в excel 2016 не работает по средством нажатия стрелкой мыши, окна меняются, но данные показываются с последнего открытого файла. Горячим сочетанием клавиш CTRL+F6 и с помощью ленточной команды это получается, но это не удобно, а CTRL+TAB не получается. Подскажите пожалуйста в чем дело и как быть? Может быть можно сменить CTRL+F6 на более удобную комбинацию?
Сергей, здравствуйте. CTRL+F6 и CTRL+TAB — выполняют одну и ту же операцию. Если работает одна комбинация — должна работать и другая. Проверьте работоспособность самой клавиши TAB.
Чтобы назначить другую комбинацию клавиш — можно воспользоваться макросом и назначить ему удобное сочетание клавиш. Но это не самый лучший выход
Александр, спасибо за ответ. CTRL+TAB не работает, потому что окна открытых файлов excel располагаются в одном окне вкладками вверху и переключение идет между этим окном и другими открытыми программами, а не между файлами excel. Искал в настройках, чтобы сделать расположение окон, как было по старинке — на панели задач, но не нашел.
Источник
Excel для Microsoft 365 Excel для Microsoft 365 для Mac Excel для Интернета Excel 2021 Excel 2021 для Mac Excel 2019 Excel 2019 для Mac Excel 2016 Excel 2016 для Mac Excel 2013 Excel 2010 Excel 2007 Excel для Mac 2011 Excel Starter 2010 Еще…Меньше
При перемещении или копировании строк и столбцов Excel по умолчанию перемещает или копирует все содержащиеся в них данные, включая формулы и их результирующие значения, комментарии, форматы ячеек и скрытые ячейки.
При копировании ячеек, содержащих формулу, относительные ссылки на ячейки не корректируются. Таким образом, содержимое ячеек и всех ячеек, указывающих на них, может отображать #REF! (значение ошибки). В этом случае ссылки можно настроить вручную. Дополнительные сведения см. в статье Обнаружение ошибок в формулах.
Для перемещения или копирования выбранных ячеек, строк и столбцов можно использовать команду Вырезать или Копировать , но также можно перемещать или копировать их с помощью мыши.
По умолчанию в Excel отображается кнопка Параметры вставки . Если вам нужно переиграть его, перейдите в раздел Дополнительно в параметрах Excel. Дополнительные сведения см. в разделе Дополнительные параметры.
-
Выделите ячейку, строку или столбец, которые нужно переместить или скопировать.
-
Выполните одно из указанных ниже действий.
-
Чтобы переместить строки или столбцы, на вкладке Главная в группе Буфер обмена нажмите кнопку Вырезать
или нажмите клавиши CTRL+X.
-
Чтобы скопировать строки или столбцы, на вкладке Главная в группе Буфер обмена щелкните Копировать
или нажмите клавиши CTRL+C.
-
-
Щелкните правой кнопкой мыши строку или столбец снизу или справа от того места, куда необходимо переместить или скопировать выделенный элемент, а затем выполните одно из указанных ниже действий.
-
Чтобы переместить строки или столбцы, выберите в контекстном меню команду Вставить вырезанные ячейки.
-
Чтобы скопировать строки или столбцы, выберите в контекстном меню команду Вставить скопированные ячейки.
Совет: Чтобы переместить или скопировать выделенный фрагмент на другой лист или в другую книгу, щелкните ярлычок другого листа или выберите другую книгу и выделите левую верхнюю ячейку области вставки.
-
Примечание: В Excel вырезанные или скопированные ячейки выделяются анимированной пунктирной рамкой. Чтобы снять это выделение, нажмите клавишу ESC.
По умолчанию режим перетаскивания включен, поэтому можно перемещать и копировать ячейки с помощью мыши.
-
Выделите строки или столбцы, которые вы хотите переместить или скопировать.
-
Выполните одно из указанных ниже действий.
-
Вырезать и заменить
Наведите указатель мыши на границу выделенной области. Когда указатель примет вид указателя перемещения, перетащите строки или столбцы в нужное место. Excel выдаст предупреждение, если вы собираетесь заменить столбец. Нажмите кнопку Отмена , чтобы избежать замены.
-
Копирование и замена Удерживая нажатой клавишу CTRL, наведите указатель на границу выделенного фрагмента. Когда указатель мыши примет вид указателя копирования
, перетащите строки или столбцы в нужное место. Excel не предупреждает вас, если вы собираетесь заменить столбец. Если вы не хотите заменять строку или столбец, нажмите клавиши CTRL+Z.
-
Вырезать и вставить Удерживая нажатой клавишу SHIFT, наведите указатель на границу выделенного фрагмента. Когда указатель примет вид указателя перемещения
, перетащите строки или столбцы в нужное место.
-
Копирование и вставка Удерживая нажатой клавишу SHIFT и CTRL, наведите указатель на границу выделенного фрагмента. Когда указатель примет вид указателя перемещения
, перетащите строки или столбцы в нужное место.
Примечание: Убедитесь, что во время операции перетаскивания удерживаете нажатой клавишу CTRL или SHIFT. Если вы отпустите клавиши CTRL или SHIFT перед нажатием кнопки мыши, вы будете перемещать строки или столбцы вместо их копирования.
-
Примечание: С помощью мыши невозможно переместить или скопировать несмежные строки или столбцы.
Если часть ячеек, строк или столбцов на листе не отображается, можно скопировать все ячейки или только видимые. Например, можно скопировать только отображаемые итоговые данные на листе со структурой.
-
Выделите строки или столбцы, которые вы хотите переместить или скопировать.
-
На вкладке Главная в группе Редактирование нажмите кнопку Найти и выделить и выберите команду Выделить группу ячеек.
-
В группе Выбор щелкните элемент Только видимые ячейки и нажмите кнопку ОК.
-
На вкладке Главная в группе Буфер обмена щелкните Копировать
или нажмите клавиши CTRL+C. .
-
Выделите левую верхнюю ячейку области вставки.
Совет: Чтобы переместить или скопировать выделенный фрагмент на другой лист или в другую книгу, щелкните ярлычок другого листа или выберите другую книгу и выделите левую верхнюю ячейку области вставки.
-
На вкладке Главная в группе Буфер обмена щелкните Вставить
или нажмите клавиши CTRL+V.
Щелкнув стрелку под кнопкой Вставить
, можно выбрать один из нескольких вариантов вставки для применения к выбранному фрагменту.
При копировании значения последовательно вставляются в строки и столбцы. Если область вставки содержит скрытые строки или столбцы, возможно, потребуется отобразить их, чтобы увидеть все скопированные данные.
При копировании и вставке скрытых или отфильтрованных данных в другое приложение или в другой экземпляр приложения Excel будут скопированы только видимые ячейки.
-
Выделите строки или столбцы, которые вы хотите переместить или скопировать.
-
На вкладке Главная в группе Буфер обмена щелкните Копировать
или нажмите клавиши CTRL+C.
-
Выделите левую верхнюю ячейку области вставки.
-
На вкладке Главная в группе Буфер обмена щелкните стрелку под кнопкой Вставить
и выберите вариант Специальная вставка.
-
Установите флажок пропускать пустые ячейки.
-
Дважды щелкните ячейку с данными, которые нужно переместить или скопировать. Вы также можете изменять и выбирать данные ячейки в строка формул.
-
Выделите строки или столбцы, которые вы хотите переместить или скопировать.
-
На вкладке Главная в группе Буфер обмена выполните одно из указанных ниже действий.
-
Чтобы переместить выделенный фрагмент, нажмите кнопку Вырезать
или нажмите клавиши CTRL+X.
-
Чтобы скопировать выделенный фрагмент, нажмите кнопку Копировать
или нажмите клавиши CTRL+C.
-
-
Щелкните в том месте ячейки, куда нужно вставить символы, или дважды щелкните другую ячейку для перемещения или копирования в нее данных.
-
На вкладке Главная в группе Буфер обмена щелкните Вставить
или нажмите клавиши CTRL+V.
-
Нажмите клавишу ВВОД.
Примечание: При двойном щелчке ячейки или нажатии клавиши F2 для редактирования активной ячейки клавиши со стрелками будут работать только внутри данной ячейки. Чтобы с помощью клавиш со стрелками переместиться в другую ячейку, сначала нажмите клавишу ВВОД, чтобы завершить внесение изменений в активную ячейку.
При вставке скопированных данных можно выполнить любое из следующих действий:
-
вставить только параметры форматирования ячейки, такие как цвет текста или цвет заливки (но не содержимое ячеек);
-
преобразовать формулы в ячейках в вычисленные значения без переопределения существующего форматирования;
-
вставить только формулы (но не вычисленные значения).
Последовательность действий
-
Выделите строки или столбцы, которые вы хотите переместить или скопировать.
-
На вкладке Главная в группе Буфер обмена щелкните Копировать
или нажмите клавиши CTRL+C.
-
Выделите левую верхнюю ячейку области вставки или ту ячейку, куда нужно вставить значение, формат ячейки или формулу.
-
На вкладке Главная в группе Буфер обмена щелкните стрелку под кнопкой Вставить
и выполните одно из следующих действий:
-
чтобы вставить только значения, выберите вариант значения;
-
чтобы вставить только форматы ячеек, выберите вариант Форматирование;
-
чтобы вставить только формулы, выберите вариант формулы.
-
При вставке скопированных данных к ним применяются параметры ширины целевых ячеек. Чтобы изменить ширину ячеек в соответствии с параметрами исходных ячеек, выполните указанные ниже действия.
-
Выделите строки или столбцы, которые вы хотите переместить или скопировать.
-
На вкладке Главная в группе Буфер обмена выполните одно из указанных ниже действий.
-
Чтобы переместить ячейки, нажмите кнопку Вырезать
или нажмите клавиши CTRL+X.
-
Чтобы скопировать ячейки, щелкните Копировать
или нажмите клавиши CTRL+C.
-
-
Выделите левую верхнюю ячейку области вставки.
Совет: Чтобы переместить или скопировать выделенный фрагмент на другой лист или в другую книгу, щелкните ярлычок другого листа или выберите другую книгу и выделите левую верхнюю ячейку области вставки.
-
На вкладке Главная в группе Буфер обмена нажмите стрелку под кнопкой Вставить
и выберите пункт Сохранить ширину столбцов оригинала.
Для перемещения или копирования выбранных ячеек, строк и столбцов можно использовать команду Вырезать или Копировать , но также можно перемещать или копировать их с помощью мыши.
-
Выделите ячейку, строку или столбец, которые нужно переместить или скопировать.
-
Выполните одно из указанных ниже действий.
-
Чтобы переместить строки или столбцы, на вкладке Главная в группе Буфер обмена нажмите кнопку Вырезать
или нажмите клавиши CTRL+X.
-
Чтобы скопировать строки или столбцы, на вкладке Главная в группе Буфер обмена щелкните Копировать
или нажмите клавиши CTRL+C.
-
-
Щелкните правой кнопкой мыши строку или столбец снизу или справа от того места, куда необходимо переместить или скопировать выделенный элемент, а затем выполните одно из указанных ниже действий.
-
Чтобы переместить строки или столбцы, выберите в контекстном меню команду Вставить вырезанные ячейки.
-
Чтобы скопировать строки или столбцы, выберите в контекстном меню команду Вставить скопированные ячейки.
Совет: Чтобы переместить или скопировать выделенный фрагмент на другой лист или в другую книгу, щелкните ярлычок другого листа или выберите другую книгу и выделите левую верхнюю ячейку области вставки.
-
Примечание: В Excel вырезанные или скопированные ячейки выделяются анимированной пунктирной рамкой. Чтобы снять это выделение, нажмите клавишу ESC.
-
Выделите строки или столбцы, которые вы хотите переместить или скопировать.
-
Выполните одно из указанных ниже действий.
-
Вырезать и вставить
Наведите указатель мыши на границу выделенной области. Когда указатель становится указателем руки, перетащите строку или столбец в другое расположение.
-
Вырезать и заменить Удерживая нажатой клавишу SHIFT, наведите указатель на границу выделенного фрагмента. Когда указатель становится указателем перемещения
, перетащите строку или столбец в другое место. Excel выдаст предупреждение, если вы собираетесь заменить строку или столбец. Нажмите кнопку Отмена , чтобы избежать замены.
-
Копирование и вставка Удерживая нажатой клавишу CTRL, наведите указатель на границу выделенного фрагмента. Когда указатель становится указателем перемещения
, перетащите строку или столбец в другое место.
-
Копирование и замена Удерживая нажатой клавишу SHIFT и CTRL, наведите указатель на границу выделенного фрагмента. Когда указатель становится указателем перемещения
, перетащите строку или столбец в другое место. Excel выдаст предупреждение, если вы собираетесь заменить строку или столбец. Нажмите кнопку Отмена , чтобы избежать замены.
Примечание: Убедитесь, что во время операции перетаскивания удерживаете нажатой клавишу CTRL или SHIFT. Если вы отпустите клавиши CTRL или SHIFT перед нажатием кнопки мыши, вы будете перемещать строки или столбцы вместо их копирования.
-
Примечание: С помощью мыши невозможно переместить или скопировать несмежные строки или столбцы.
-
Дважды щелкните ячейку с данными, которые нужно переместить или скопировать. Вы также можете изменять и выбирать данные ячейки в строка формул.
-
Выделите строки или столбцы, которые вы хотите переместить или скопировать.
-
На вкладке Главная в группе Буфер обмена выполните одно из указанных ниже действий.
-
Чтобы переместить выделенный фрагмент, нажмите кнопку Вырезать
или нажмите клавиши CTRL+X.
-
Чтобы скопировать выделенный фрагмент, нажмите кнопку Копировать
или нажмите клавиши CTRL+C.
-
-
Щелкните в том месте ячейки, куда нужно вставить символы, или дважды щелкните другую ячейку для перемещения или копирования в нее данных.
-
На вкладке Главная в группе Буфер обмена щелкните Вставить
или нажмите клавиши CTRL+V.
-
Нажмите клавишу ВВОД.
Примечание: При двойном щелчке ячейки или нажатии клавиши F2 для редактирования активной ячейки клавиши со стрелками будут работать только внутри данной ячейки. Чтобы с помощью клавиш со стрелками переместиться в другую ячейку, сначала нажмите клавишу ВВОД, чтобы завершить внесение изменений в активную ячейку.
При вставке скопированных данных можно выполнить любое из следующих действий:
-
вставить только параметры форматирования ячейки, такие как цвет текста или цвет заливки (но не содержимое ячеек);
-
преобразовать формулы в ячейках в вычисленные значения без переопределения существующего форматирования;
-
вставить только формулы (но не вычисленные значения).
Последовательность действий
-
Выделите строки или столбцы, которые вы хотите переместить или скопировать.
-
На вкладке Главная в группе Буфер обмена щелкните Копировать
или нажмите клавиши CTRL+C.
-
Выделите левую верхнюю ячейку области вставки или ту ячейку, куда нужно вставить значение, формат ячейки или формулу.
-
На вкладке Главная в группе Буфер обмена щелкните стрелку под кнопкой Вставить
и выполните одно из следующих действий:
-
Чтобы вставить только значения, щелкните Вставить значения.
-
Чтобы вставить только форматы ячеек, нажмите кнопку Вставить форматирование.
-
Чтобы вставить только формулы, нажмите кнопку Вставить формулы.
-
Вы можете перемещать или копировать выбранные ячейки, строки и столбцы с помощью мыши и транспонирования.
-
Выделите ячейки или диапазон ячеек, которые нужно переместить или скопировать.
-
Наведите указатель на границу выбранной ячейки или диапазона.
-
Когда указатель становится
, выполните одно из следующих действий:
|
Задача |
Необходимые действия |
|---|---|
|
Перемещение ячеек |
Перетащите ячейки в другое место. |
|
Копирование ячеек |
Удерживая нажатой клавишу OPTION, перетащите ячейки в другое место. |
Примечание: При перетаскивании или вставке ячеек в новое место, если в этом расположении есть уже существующие данные, Excel перезапишет исходные данные.
-
Выберите строки или столбцы, которые нужно переместить или скопировать.
-
Наведите указатель на границу выбранной ячейки или диапазона.
-
Когда указатель становится
, выполните одно из следующих действий:
|
Задача |
Необходимые действия |
|---|---|
|
Перемещение строк или столбцов |
Перетащите строки или столбцы в другое место. |
|
Копирование строк или столбцов |
Удерживая нажатой клавишу OPTION, перетащите строки или столбцы в другое место. |
|
Перемещение или копирование данных между существующими строками или столбцами |
Удерживая нажатой клавишу SHIFT, перетащите строку или столбец между существующими строками или столбцами. Excel выделяет место для новой строки или столбца. |
-
Скопируйте строки или столбцы, которые требуется транспонировать.
-
Выберите целевую ячейку (первую ячейку строки или столбца, в которую требуется вставить данные) для строк или столбцов, которые вы преобразуете.
-
На вкладке Главная в разделе Изменить щелкните стрелку рядом с полем Вставить и выберите пункт Транспонировать.
Примечание: Столбцы и строки не могут перекрываться. Например, если выбрать значения в столбце C и попытаться вставить их в строку, перекрывающую столбец C, Excel отобразит сообщение об ошибке. Область назначения вставленного столбца или строки должна находиться вне исходных значений.
См. также
Вставка строк, столбцов или ячеек
Нужна дополнительная помощь?
Содержание
- Смена положения строк
- Способ 1: процедура копирования
- Способ 2: процедура вставки
- Способ 3: перемещение мышью
- Вопросы и ответы
Работая в Эксель, иногда можно столкнуться с необходимостью поменять строки местами. Для этого существует несколько проверенных способов. Одни из них выполняют перемещение буквально в пару кликов, а другие требуют на эту процедуру значительных затрат времени. К сожалению, далеко не все пользователи знакомы со всеми этими вариантами, а поэтому иногда тратят много времени на те процедуры, которые можно было бы выполнить гораздо быстрее другими способами. Давайте рассмотрим различные возможности поменять строчки местами в Excel.
Урок: Как поменять страницы местами в Microsoft Word
Смена положения строк
Поменять строчки местами можно с помощью нескольких вариантов действий. Одни из них более прогрессивны, но алгоритм других интуитивно понятнее.
Способ 1: процедура копирования
Наиболее интуитивно понятным способом поменять строки местами является создание нового пустого ряда с добавлением в него содержимого другого, с последующим удалением исходника. Но, как мы позже установим, хотя этот вариант сам собой напрашивается, он далеко не самый быстрый и не самый простой.
- Выделяем любую ячейку в строке, непосредственно над которой собираемся поднять другую строчку. Выполняем щелчок правой кнопкой мышки. Происходит запуск контекстного меню. Выбираем в нем пункт «Вставить…».
- В открывшемся небольшом окошке, которое предлагает выбрать, что именно нужно вставить, перемещаем переключатель в позицию «Строку». Щелкаем на кнопку «OK».
- После этих действий добавляется пустой ряд. Теперь выделяем ту строчку таблицы, которую желаем поднять. Причем на этот раз выделить её нужно полностью. Жмем на кнопку «Копировать», находящуюся во вкладке «Главная» на инструментальной ленте в блоке «Буфер обмена». Вместо этого действия можно набрать комбинацию горячих клавиш Ctrl+C.
- Устанавливаем курсор в самую левую ячейку пустой строки, которая была добавлена ранее, и жмем на кнопку «Вставить», находящуюся во вкладке «Главная» в группе настроек «Буфер обмена». В качестве альтернативы существует возможность набрать комбинацию клавиш Ctrl+V.
- После того, как строка вставлена, для завершения процедуры нужно удалить первичный ряд. Кликаем по любой ячейке данной строчки правой кнопкой мыши. В контекстном меню, которое появится после этого, выбираем пункт «Удалить…».
- Как и в случае с добавлением строки, открывается небольшое окошко, которое предлагает выбрать, что нужно удалить. Переставляем переключатель в позицию напротив пункта «Строку». Жмем на кнопку «OK».
После этих действий ненужный элемент будет удален. Таким образом, будет проведена перестановка строк местами.
Способ 2: процедура вставки
Как видим, процедура замены строк местами тем способом, который был описан выше, довольно сложная. На её выполнение потребуется относительно большое количество времени. Полбеды, если нужно поменять местами два ряда, но если требуется поменять местами десяток или более строчек? В этом случае, на помощь придет более простой и быстрый метод вставки.
- Кликаем левой кнопкой мыши по номеру строки на вертикальной панели координат. После этого действия выделяется весь ряд. Затем кликаем по кнопке «Вырезать», которая локализуется на ленте во вкладке «Главная» в блоке инструментов «Буфер обмена». Она представлена пиктограммой в виде ножниц.
- Кликом правой кнопки мыши по панели координат выделяем строку, над которой должна разместиться ранее вырезанный нами ряд листа. Перейдя в контекстное меню, останавливаем выбор на пункте «Вставить вырезанные ячейки».
- После этих действий вырезанная строка будет переставлена на указанное место.
Как видим, данный способ предполагает выполнение меньшего количества действий, чем предыдущий, а значит с его помощью можно сэкономить время.
Способ 3: перемещение мышью
Но существует и более быстрый вариант перемещения, чем предыдущий способ. Он предполагает перетаскивание строк при помощи исключительно мыши и клавиатуры, но без использования контекстного меню или инструментов на ленте.
- Выделяем щелчком левой кнопки мыши сектор на панели координат той строки, которую желаем переместить.
- Перемещаем курсор на верхнюю границу этой строки, пока он не примет форму стрелки, на конце которой находятся четыре указателя, направленные в разные стороны. Зажимаем кнопку Shift на клавиатуре и просто перетягиваем ряд на то место, где хотим, чтобы он располагался.
Как видим, перемещение производится довольно просто и строка становится именно на то место, куда пользователь желает её установить. Для этого нужно всего лишь совершить действие мышью.
Существуют несколько способов поменять строки местами в Эксель. Какой именно из предложенных вариантов применять, зависит от личных предпочтений пользователя. Одним удобнее и привычнее по старинке производить перемещение, выполняя процедуру копирования и последующего удаления рядов, а другие предпочитают более прогрессивные методы. Каждый подбирает вариант лично под себя, но, безусловно, можно сказать, что самым быстрым способом поменять строчки местами является вариант с перетягиванием при помощи мышки.
Еще статьи по данной теме:
Помогла ли Вам статья?
Skip to content
В этой статье вы узнаете несколько методов перестановки столбцов в Excel. Вы увидите, как можно перетаскивать один или сразу несколько столбцов мышью либо с помощью «горячих» клавиш. Можно перемещать сразу несколько несмежных столбцов за раз. Последнее часто считается невозможным, но на самом деле есть инструмент, который позволяет перемещать несмежные столбцы в Excel 2019-2010 одним щелчком мыши.
Если вы постоянно используете таблицы в своей повседневной работе, то вы знаете, что какой бы логичной и продуманной ни была структура таблицы, вам всё же время от времени придется менять порядок столбцов. Например, вам может потребоваться поменять столбцы местами в Excel, чтобы просматривать данные рядом. Конечно, вы можете попытаться на время скрыть лишние столбцы, однако это не всегда лучший подход, потому что вам может потребоваться также увидеть данные и в них также.
Удивительно, но Microsoft не предоставляет простого способа выполнить эту обычную операцию. Если вы попытаетесь просто перетащить букву заголовка, что кажется наиболее очевидным способом перемещения, то вы будете разочарованы, обнаружив, что это не работает.
- Как перетаскивать столбцы.
- Используем «вырезать/вставить» для перемещения.
- Как переместить сразу несколько столбцов.
- Стоит ли использовать VBA?
- Меняем столбцы местами при помощи Диспетчера столбцов.
Всего существует четыре возможных способа перестановки столбцов, о которых мы сейчас и поговорим.
Как перетаскивать столбцы.
Как уже упоминалось, перетаскивание столбцов в Excel — немного более сложная процедура, чем можно было ожидать. Фактически, это один из тех случаев, которые можно классифицировать как «легче сказать, чем сделать». Но, может быть, это просто нехватка ловкости рук 
Предположим, у вас есть таблица с информацией о продажах вашей компании, и вы хотите быстро поменять местами пару колонок. Я хочу переставить местами «Менеджер» и «Регион» так, чтобы регион находился сразу после заказчика.
- Выберите колонку, которую хотите переместить.
- Поместите указатель мыши к краю выделения, пока он не изменится с обычного крестика на курсор с 4-сторонней стрелкой. Лучше не пытаться делать это вокруг заголовка, потому что курсор в этом месте может принимать слишком много разных форм. Но это отлично работает с правым или левым краем выбранного столбца, как показано на скриншоте.
- Нажмите и удерживайте Shift и перетащите мышкой столбик в новое место. Вы увидите слабую полосу «I» по всей его длине и прямоугольник, указывающий, куда он будет перемещен.
- Вот оно! Отпустите кнопку мыши, затем — клавишу
Shift, и вы увидите столбец, перемещенный в новую позицию.
Примечание. Если вы забудете про Shift, то значения будут не вставлены между существующими, а наложены сверху. При этом вы увидите предупреждение, что старые данные будут стёрты и заменены новыми. Конечно, на такое соглашаться не нужно.
Вы можете использовать ту же технику, чтобы перетащить несколько смежных столбцов в таблице.
Чтобы взять сразу несколько столбцов, щелкните заголовок первого, который необходимо переместить, нажмите и удерживайте Shift, а затем нажмите на заголовок последнего.
Другой способ выделения – кликните на заголовке первого столбца. Он будет выделен. Удерживайте мышку пока не появится крестообразный курсор. Затем плавно проведите им по строке заголовков вправо или влево. Вслед за движением этого крестика будет расширяться область выделения. Отпустите мышку, когда нужная область будет выделена.
Затем повторите уже освоенные нами шаги 2–4, чтобы переместить выделенную область, как показано на скриншоте.
Замечание. В Excel нельзя перетаскивать несмежные столбцы и строки.
Метод перетаскивания работает в Microsoft Excel 2016, 2013, 2010 и 2007. Он также может использоваться и для перемещения строк. Это может потребовать некоторой тренировки, но, когда вы освоитесь, это может реально сэкономить время. Хотя, полагаю, команда Microsoft Excel вряд ли когда-нибудь получит награду за самый удобный интерфейс этой функции 
Важно! Метод перетаскивания не работает, если ваши данные отформатированы в виде таблицы Excel.
Поскольку таблица — вещь весьма полезная, то ни в коем случае не следует отказываться от нее ради удобства перестановки данных.
Можно использовать другие способы поменять столбцы местами, о которых мы поговорим далее.
Как переместить один столбец через «вырезать/вставить».
Если перетаскивание мышью по какой-то причине не работает, вы можете попробовать переупорядочить несколько колонок в таблице другими способами.
- Выберите весь столбец, щелкнув его заголовок.
- Вырежьте его, нажав
Ctrl+X, или же кликните на нем правой кнопкой мыши и выберите «Вырезать» в контекстном меню. - Выберите место, перед которым вы хотите вставить вырезанный фрагмент, щелкните там правой кнопкой мыши и выберите «Вставить вырезанные ячейки» во всплывающем меню.
Если вам удобнее пользоваться сочетаниями клавиш и клавиатурой, вам может понравиться следующий способ перемещения столбцов (но в таблице Excel этот способ не работает!):
- Выберите любую ячейку в столбце и нажмите
Ctrl+Пробел, чтобы выделить его целиком. - Комбинацией
Ctrl+Xвырезать это выделение. - Выберите место, перед которым нужно вставить вырезанное.
- Нажмите
Ctrlвместе со знаком плюс (+) на цифровой клавиатуре, чтобы вставить столбец.
Еще один способ. В таблице Excel можно использовать операцию копирования и вставки.
Рассмотрим пошагово:
- Вставляем новый пустой столбец в нужном месте.
- Указываем первую ячейку в исходной колонке и жмём
Ctrl+Пробел, чтобы выделить его целиком. - Вставляем новый пустой столбец в нужном месте.
- Указываем первую ячейку в исходной колонке и жмём
Ctrl+Пробел, чтобы выделить его целиком.
Посмотрите, как это выглядит:
Как переместить сразу несколько столбцов.
Выберите один из следующих вариантов:
- Перетащите несколько столбцов мышью (на мой взгляд, это самый быстрый метод) — см. метод 1.
- Вырежьте и вставьте каждый по отдельности (вероятно, не лучший подход, если вам нужно переместить много столбцов) — см. метод 2.
- Копировать, вставить и удалить (позволяет перемещать сразу несколько соседних колонок).
Об этом третьем варианте — подробнее.
Выберите столбцы, которые нужно переставить (щелкните заголовок первого, нажмите Shift, а затем щелкните заголовок последнего).
Альтернативный вариант — выбрать только заголовки, а затем нажать Ctrl + Пробел. Это выделит только ячейки с данными, а не целые колонки, как показано на скриншоте ниже.
Примечание. Если вы переупорядочиваете столбцы в диапазоне, подойдет любой вариант действий. Если вы хотите поменять местами несколько столбцов в таблице Excel, выберите нужные, используя второй способ (выбираем только ячейки с данными). В противном случае вы можете получить сообщение об ошибке.
- Скопируйте, нажав
Ctrl+Cили же щелкните правой кнопкой мыши и выберите «Копировать». - Выберите место, перед которым вы хотите вставить скопированные, и, либо при помощи правой кнопкой мыши выберите «Вставить копии ячеек», либо одновременно нажмите
Ctrlи знак плюса (+) на цифровой клавиатуре.
- Удалите исходные данные, чтобы не было дубликатов.
- Чтобы сократить количество действий, вместо «Копировать» выполните «Вырезать», а затем — «Вставить вырезанные ячейки».
Конечно, это немного более длительный процесс по сравнению с перетаскиванием, но он может сработать для тех, кто предпочитает быстрые клавиши, а не возиться с мышью. Это работает для таблиц Excel. К сожалению, это не работает для несмежных диапазонов.
Стоит ли использовать VBA?
Если у вас есть некоторые знания VBA, вы можете попробовать написать макрос, который автоматизирует перемещение столбцов. Это теоретически. На практике, скорее всего, вы потратите больше времени на определение того, что нужно поменять местами, и определение новых мест размещения, чем на перетаскивание вручную. Кроме того, нет гарантии, что макрос всегда будет работать должным образом и каждый раз вам все равно придется проверять результат. В общем, макрос VBA не подходит для этой задачи.
Перемещайте столбцы с помощью диспетчера столбцов.
Если вы ищете быстрый и надежный инструмент для переключения столбцов на листах Excel, диспетчер столбцов, включенный в надстройку Ultimate Suite, безусловно, заслуживает внимания. Он позволяет вам изменять порядок столбцов на лету, без ручного копирования / вставки.
Нажмите на ленте Ablebits Data кнопку Диспетчер столбцов (Colum Manager) :
Панель управления столбцами появится в левой части окна Excel и отобразит список столбцов, которые имеются на вашем активном листе.
Программа также советует создать резервную копию вашего рабочего листа, поскольку перемещение столбцов невозможно будет отменить, если вдруг что-то пойдет не так.
Чтобы переместить один или несколько столбцов, выберите их на этой панели и щелкните стрелку «вверх» или «вниз». Первая перемещает выбранные столбцы на листе влево, вторая — вправо:
Или перетащите столбцы на панели с помощью мыши. Оба метода работают для соседних и несмежных столбцов :
С несмежными колонками не сможет работать ни один из методов, которые мы рассматривали выше. Вам придется перемещать из по одиночке, делая много лишних движений. Здесь же всё гораздо быстрее.
Все манипуляции, которые вы делаете на панели Colum Manager, одновременно выполняются и на вашем листе, что позволяет визуально видеть все изменения и полностью контролировать процесс.
Особенно приятно этот процесс выглядит на больших таблицах, когда переместить столбцы нужно на большое расстояние. Руками делать это весьма утомительно, а при помощи диспетчера столбцов вы сэкономите много времени.
Еще одна поистине замечательная функция — это возможность перемещать один или несколько столбцов в начало (крайний левый угол) или конец (крайний правый угол) таблицы одним щелчком мыши:
И, наконец, пара приятных бонусов: — Щелкните этот значок, чтобы автоматически подогнать ширину выбранных столбцов по их содержимому.
— Используйте этот значок, чтобы вставить новый столбец.
Я должен признать, что мне очень нравится эта маленькая умная надстройка. Вместе с другими более чем 60 инструментами, включенными в Ultimate Suite, он делает обычные операции в Excel не только быстрее и проще, но и действительно приятными. Конечно, не стоит принимать мои слова как должное, потому что я к ним привык и поэтому отношусь как бы предвзято 
Скачайте пробную версию и убедитесь в этом сами.
Надеюсь, теперь вы знаете, как поменять столбцы местами или просто переместить их в новое место. Ну и в заключение отмечу, что всеми рассмотренными нами методами можно поменять местами строки и также отдельные ячейки.
Благодарю вас за чтение.
Возможно, вам будет интересно:
 Формат времени в Excel — Вы узнаете об особенностях формата времени Excel, как записать его в часах, минутах или секундах, как перевести в число или текст, а также о том, как добавить время с помощью…
Формат времени в Excel — Вы узнаете об особенностях формата времени Excel, как записать его в часах, минутах или секундах, как перевести в число или текст, а также о том, как добавить время с помощью…  Как сделать диаграмму Ганта — Думаю, каждый пользователь Excel знает, что такое диаграмма и как ее создать. Однако один вид графиков остается достаточно сложным для многих — это диаграмма Ганта. В этом кратком руководстве я постараюсь показать…
Как сделать диаграмму Ганта — Думаю, каждый пользователь Excel знает, что такое диаграмма и как ее создать. Однако один вид графиков остается достаточно сложным для многих — это диаграмма Ганта. В этом кратком руководстве я постараюсь показать…  Как сделать автозаполнение в Excel — В этой статье рассматривается функция автозаполнения Excel. Вы узнаете, как заполнять ряды чисел, дат и других данных, создавать и использовать настраиваемые списки в Excel. Эта статья также позволяет вам убедиться, что вы…
Как сделать автозаполнение в Excel — В этой статье рассматривается функция автозаполнения Excel. Вы узнаете, как заполнять ряды чисел, дат и других данных, создавать и использовать настраиваемые списки в Excel. Эта статья также позволяет вам убедиться, что вы…  Быстрое удаление пустых столбцов в Excel — В этом руководстве вы узнаете, как можно легко удалить пустые столбцы в Excel с помощью макроса, формулы и даже простым нажатием кнопки. Как бы банально это ни звучало, удаление пустых…
Быстрое удаление пустых столбцов в Excel — В этом руководстве вы узнаете, как можно легко удалить пустые столбцы в Excel с помощью макроса, формулы и даже простым нажатием кнопки. Как бы банально это ни звучало, удаление пустых…  6 способов быстро транспонировать таблицу — В этой статье показано, как столбец можно превратить в строку в Excel с помощью функции ТРАНСП, специальной вставки, кода VBA или же специального инструмента. Иначе говоря, мы научимся транспонировать таблицу.…
6 способов быстро транспонировать таблицу — В этой статье показано, как столбец можно превратить в строку в Excel с помощью функции ТРАНСП, специальной вставки, кода VBA или же специального инструмента. Иначе говоря, мы научимся транспонировать таблицу.…  Как сделать пользовательский числовой формат в Excel — В этом руководстве объясняются основы форматирования чисел в Excel и предоставляется подробное руководство по созданию настраиваемого пользователем формата. Вы узнаете, как отображать нужное количество десятичных знаков, изменять выравнивание или цвет шрифта,…
Как сделать пользовательский числовой формат в Excel — В этом руководстве объясняются основы форматирования чисел в Excel и предоставляется подробное руководство по созданию настраиваемого пользователем формата. Вы узнаете, как отображать нужное количество десятичных знаков, изменять выравнивание или цвет шрифта,…
Если у вас открыто несколько книг, вы можете быстро переключить книги. Теперь я расскажу вам несколько быстрых способов переключения книг в Excel.
Переключайте книги с помощью ярлыков
Переключение книг с помощью Switch Windows
Переключение книг с помощью вкладки Office
 Переключайте книги с помощью ярлыков
Переключайте книги с помощью ярлыков
Здесь я расскажу о некоторых сочетаниях клавиш для быстрого переключения книг.
Перейти к следующей книге: нажмите CTRL + F6 or CTRL + TAB.
Переход к предыдущей книге: нажмите CTRL + SHIFT + F6 or CTRL + SHIFT + TAB.
Переключение последних активных окон на вашем компьютере: нажмите Alt + Tab быстро вместе.
Наконечник:
1. Ctrl + F6 Клавиши также могут помочь вам переключаться между двумя последними рабочими (активными) книгами в Excel 2013.
2. Если вы хотите переключаться между всеми открывающимися окнами на вашем компьютере, вы можете нажать другой сначала, затем нажмите Tab. см. снимок экрана:
 Переключение книг с помощью Switch Windows
Переключение книг с помощью Switch Windows
В Excel вы можете использовать функцию переключения окон для переключения книг.
Нажмите Вид > Переключить Windows, затем в списке выберите книгу, на которую хотите переключиться. Смотрите скриншот:
 Переключение книг с помощью вкладки Office
Переключение книг с помощью вкладки Office
Чтобы переключить книги, Office Tab должен быть самым лучшим и самым удобным подручным инструментом. Если вы установили Office Tab, вы просто можете переключаться между несколькими книгами, например, просматривать несколько веб-страниц.
Щелкните нужную книгу на вкладках ниже Панель формул, затем он может быстро переключиться на книгу. Смотрите скриншот:
Для получения дополнительных сведений о вкладке Office щелкните здесь.
Лучшие инструменты для работы в офисе
Kutools for Excel Решит большинство ваших проблем и повысит вашу производительность на 80%
- Снова использовать: Быстро вставить сложные формулы, диаграммы и все, что вы использовали раньше; Зашифровать ячейки с паролем; Создать список рассылки и отправлять электронные письма …
- Бар Супер Формулы (легко редактировать несколько строк текста и формул); Макет для чтения (легко читать и редактировать большое количество ячеек); Вставить в отфильтрованный диапазон…
- Объединить ячейки / строки / столбцы без потери данных; Разделить содержимое ячеек; Объединить повторяющиеся строки / столбцы… Предотвращение дублирования ячеек; Сравнить диапазоны…
- Выберите Дубликат или Уникальный Ряды; Выбрать пустые строки (все ячейки пустые); Супер находка и нечеткая находка во многих рабочих тетрадях; Случайный выбор …
- Точная копия Несколько ячеек без изменения ссылки на формулу; Автоматическое создание ссылок на несколько листов; Вставить пули, Флажки и многое другое …
- Извлечь текст, Добавить текст, Удалить по позиции, Удалить пробел; Создание и печать промежуточных итогов по страницам; Преобразование содержимого ячеек в комментарии…
- Суперфильтр (сохранять и применять схемы фильтров к другим листам); Расширенная сортировка по месяцам / неделям / дням, периодичности и др .; Специальный фильтр жирным, курсивом …
- Комбинируйте книги и рабочие листы; Объединить таблицы на основе ключевых столбцов; Разделить данные на несколько листов; Пакетное преобразование xls, xlsx и PDF…
- Более 300 мощных функций. Поддерживает Office/Excel 2007-2021 и 365. Поддерживает все языки. Простое развертывание на вашем предприятии или в организации. Полнофункциональная 30-дневная бесплатная пробная версия. 60-дневная гарантия возврата денег.
Вкладка Office: интерфейс с вкладками в Office и упрощение работы
- Включение редактирования и чтения с вкладками в Word, Excel, PowerPoint, Издатель, доступ, Visio и проект.
- Открывайте и создавайте несколько документов на новых вкладках одного окна, а не в новых окнах.
- Повышает вашу продуктивность на 50% и сокращает количество щелчков мышью на сотни каждый день!
Комментарии (0)
Оценок пока нет. Оцените первым!
Как известно, любая рабочая книга в программе Excel состоит из листов. Минимальное количество листов в книге равно одному, а максимальное определяется объемом доступной оперативной памяти. Расположение листов в книге можно менять по своему усмотрению, именно об этом и пойдет речь далее.
Расположение листов в книге в любой момент можно изменить, это никак не скажется на формулах и функциях, в которых используются ячейки перемещаемых листов.
Для того чтобы переместить лист, необходимо:
1) в открытой рабочей книге навести курсор мыши на ярлычок нужного листа;
2) в тот момент когда курсор примет вид стрелки с наклоном влево, при нажатой левой кнопке мыши переместить ярлычок вправо или влево по горизонтали к новому месту расположения, после этого отпустить кнопку мыши.
После этого лист займет свое новое положение. Этот способ удобен в том случае, когда перемещаемый лист находится недалеко от своего нового места расположения.
Как переместить лист в Excel при помощи контекстного меню?
В случае, когда новое место листа находится далеко от его текущего положения, целесообразнее переместить его при помощи контекстного меню, для этого нужно:
1) в открытой рабочей книге навести курсор мыши на ярлычок нужного листа;
2) нажать правую кнопку мыши и из контекстного меню выбрать «Переместить или скопировать»;
3) в открывшемся диалоговом окне указать новое место расположения для выбранного листа и нажать кнопку «ОК».
И в одном и в другом случае можно производить перемещение нескольких листов одновременно. Для этого просто достаточно перед перемещением выделить все нужные листы, удерживая нажатой клавишу Ctrl. При этом перемещаемые листы на своем новом месте будут расположены друг за другом.
Как расположить листы рабочей книги Excel в заданном порядке?
При использовании способов, рассмотренных выше, рано или поздно листы любой книги можно выстроить в нужной последовательности, как говорится, дело времени. В тоже время есть и другие, более быстрые и совершенные способы перемещения листов, например cортировка листов Excel по имени, по цвету ярлычка или по настраиваемому списку. Есть и другая возможность перенести листы с одного места в другое и расставить их в нужном порядке.
При помощи надстройки для Excel можно заменить однообразное ручное перетаскивание листов их программным переносом. Одна из опций надстройки позволяет автоматически сформировать в рабочей книге вспомогательный лист и поместить в его ячейках имена всех листов книги, в том числе и скрытых. Ячейки заполняются именами листов слева направо, сверху вниз. При этом можно задавать количество столбцов, для того чтобы можно быломаксимально удобно расположить на листе список с именами. После того как такой список сформирован, необходимо просто выделить диапазон ячеек, содержащих имена листов и нажать кнопку «ОК». Далее програма сама переместит листы в нужное положение и расставит их в таком же порядке, в котором задана их очередность в ячейках.
С этой надстройкой можно:
1. Одним кликом мыши вызывать диалоговое окно макроса прямо из панели инструментов Excel;
2. Автоматически вывести на новый лист имена всех листов активной рабочей книги;
3. Задать наиболее удобное расположение ячеек с именами, изменяя количество столбцов в диалоговом окне;
4. Перемещать ячейки с именами листов любым удобным способом:
— перетаскиванием;
— вырезанием с последующей вставкой;
— стандартной сортировкой ячеек и так далее.
5. Изменять расположение листов в книге в строгом соответствии с заданной очередностью.
Видео по работе с надстройкой

А знаете ли Вы, что можно быстро отобразить все скрытые листы рабочей книги а также можно разъединить листы книги на отдельные файлы, а затем заново объединить листы разных книг в одной книге?
Другие материалы по теме:

Как мы все знаем, Microsoft Excel – очень полезная и популярная рабочая книга, которую пользователи могут хранить любые важные данные.
В Microsoft Excel пользователи могут выполнять несколько различных типов задач, таких как автоматически переносить данные с одного листа Excel на другой, обновлять один лист Excel с другого листа , копировать данные с одного листа на другой в Excel и т. д. для удобства.
Но сегодня в этом моем сообщении блога я расскажу о , как автоматически копировать данные из одной ячейки в другую в Excel ? Кроме того, узнайте , как автоматически обновлять один лист Excel с другого листа, автоматически переносить данные с одного листа Excel на другой, и многое другое подробно.
Итак, просто внимательно просмотрите этот блог.
Содержание
- Практический сценарий
- Методы передачи данных из одной книги Excel в другую
- Метод № 1: автоматически Обновление одного листа Excel с другого листа
- Метод № 2: обновить электронную таблицу Excel данными из другой электронной таблицы
- Метод № 3: Как автоматически скопировать данные из одной ячейки в другую в Excel
- Метод № 4: Как скопировать данные с одного листа на другой в Excel с помощью формулы
- Метод № 5: копирование данных с одного листа на другой в Excel с помощью макросов
- Рекомендуемое решение: средство восстановления и восстановления MS Excel
- Шаги по использованию средства восстановления и восстановления MS Excel:
- Заключение:
- Маргрет
- MicroKnowledge, Inc.
- Приведенные ниже шаги объясняют, как настроить это с помощью Excel 2007 или более поздней версии.
Практический сценарий
Хорошо, сначала я должен упомянуть, что я полный любитель когда дело доходит до превосходства. У меня нет опыта работы с VBA или макросами, поэтому, если вы не уверены, знаю ли я что-то еще, вероятно, не знаю.
У меня есть рабочая тетрадь с 6 листами внутри; один из листов – мастер; это просто остальные 6 листов, составленные в один большой. Мне нужно настроить его так, чтобы любые новые данные, введенные в новые отдельные листы, автоматически вводились в мастер-лист в первой пустой строке.
Столбцы не одинаковы на всех листах. . Надеюсь, здесь профи будет легче, чем мне, в этом я бился головой о стену. Я буду тщательно проверять эту ветку, поэтому, если вам понадобится дополнительная информация, просто дайте мне знать …
Заранее благодарим за любую помощь.
Источник: https://ccm.net/forum/affich-1019001-automatically-update-master-worksheet-from- другие рабочие листы
Методы передачи данных из одной книги Excel в другую
Существует множество различных способов переноса данных из одной книги Excel в другую , и они следующие:
Метод № 1: автоматически Обновление одного листа Excel с другого листа
В книге MS Excel мы можем легко обновить данные, связав один лист с другим. Эта ссылка известна как динамическая формула, которая автоматически передает данные из одной книги Excel в другую .
Одна книга Excel называется источником рабочий лист , где эта ссылка автоматически переносит данные рабочего листа, а другая книга называется целевым листом , в котором он автоматически обновляет данные рабочего листа и содержит формулу связи.

Ниже приведены две разные точки для связывания Excel. данные книги для автоматических обновлений.
1) С использованием функции копирования и вставки
- В исходный лист, выберите и скопируйте данные, которые вы хотите связать на другом листе.
- Теперь на целевом листе Вставьте данные, к которым вы связали исходный лист ячейки.
- После этого выберите меню Вставить ссылку из Другие параметры вставки в книге Excel

- Сохраните всю свою работу из исходного рабочего листа перед его закрытием.
2) Введите формулу вручную
- Откройте целевой рабочий лист, коснитесь ячейки, в которой есть формула связи, и поместите знак равенства (=) поперек нее.
- Теперь перейдите к источник ш eet и коснитесь ячейки, в которой есть данные. нажмите Enter на клавиатуре и сохраните свои задачи.
Примечание- Всегда помните одну вещь, что формат исходного рабочего листа и конечный рабочий лист одинаковы.
Метод № 2: обновить электронную таблицу Excel данными из другой электронной таблицы
Чтобы обновить электронные таблицы Excel данными из другой электронной таблицы, просто следуйте приведенным ниже пунктам, которые будут применимы к версии Excel 2019, 2016, 2013, 2010, 2007.
- Сначала перейдите в меню Данные .
- Выберите параметр Обновить все

- Здесь вы должны увидеть, когда и как обновляется соединение
- Теперь щелкните любую ячейку, содержащую подключенные данные.
- Снова в меню Данные , cli ck на стрелке рядом с параметром Обновить все и выберите Свойства соединения

- После этого в меню Использование установите параметры которые вы хотите изменить.
- На вкладке Использование установите любые параметры, которые вы хотите изменить.
Примечание. Если размер книги данных Excel большой, я рекомендую регулярно проверять меню Включить фоновое обновление .
Метод № 3: Как автоматически скопировать данные из одной ячейки в другую в Excel
Чтобы скопировать данные из одной ячейки в другую в Excel, просто выполните следующие пункты, указанные ниже:
- Сначала откройте исходный рабочий лист и целевой рабочий лист.
- На исходном листе перейдите к листу, который вы хотите переместить или скопировать.
- Теперь нажмите меню Главная и выберите параметр Формат .
- Затем выберите «Переместить или скопировать лист» в разделе «Организовать листы».
- После этого снова в в меню Главная выберите параметр Формат в группе ячеек.
- Здесь в Переместить или скопировать выберите целевой лист, и Excel отобразит только открытые листы в списке.

- Иначе, если вы хотите скопировать рабочий лист вместо перемещения, сделайте копию книги Excel перед

- Наконец, нажмите ОК кнопку, чтобы скопировать или переместить целевую электронную таблицу Excel.

Метод № 4: Как скопировать данные с одного листа на другой в Excel с помощью формулы
Вы можете копировать данные с одного листа на другой в Excel с помощью формулы . Вот шаги, которые необходимо выполнить:
- Для копирования и вставки ячейки Excel в текущий рабочий лист Excel, , например; скопируйте ячейку От A1 до D5, вы можете просто выбрать целевую ячейку D5, затем ввести = A1 и нажать клавишу Enter, чтобы получить значение A1.
- Для копирования и вставки ячеек с одного рабочего листа на другой, например скопируйте ячейку A1 листа Sheet1 в ячейку D5 листа Sheet2, выберите ячейку D5 на листе Sheet2, затем введите = Sheet1! A1 и нажмите клавишу Enter, чтобы получить значение.
Метод № 5: копирование данных с одного листа на другой в Excel с помощью макросов
С помощью макросов вы можете копировать данные с одного рабочего листа на другой , но перед этим вот несколько важных советов, о которых вы должны позаботиться:
- Правильно сохраняйте расширение файла в вашу книгу Excel.
- Не обязательно, чтобы ваша электронная таблица имела поддержку макросов для выполнения этой задачи.
- Код Выбранные вами файлы также могут быть сохранены на другом листе.
- Поскольку коды уже указывают детали, нет необходимости сначала активировать книгу или ячейки Excel.
- Таким образом, ниже приведен код для выполнения этой задачи.
Sub OpenWorkbook ()
‘Открыть книгу
‘Метод открытия требует ссылки на полный путь к файлу.
Workbooks.Open «C: Users username Documents New Data.xlsx»‘ Метод открытия имеет дополнительные параметры
‘Workbooks.Open (FileName, UpdateLinks, ReadOnly, Format, Password, WriteResPassword, IgnoreReadOnlyRecommended, Origin, Delimiter, Editable, Notify, Converter, AddToMru, Local, CorruptLoad)End Sub
Sub CloseWorkbook ()
‘Закройте книгу
Workbooks («New Data.xlsx»). Close SaveChanges: = True
‘Метод Close имеет дополнительные параметры
‘ Workbooks.Close (SaveChanges, Filename, RouteWorkbook)End Sub
Рекомендуемое решение: средство восстановления и восстановления MS Excel
Когда вы выполняете свою работу в MS Excel и по ошибке или случайно делаете это не сохранять данные книги, иначе ваш рабочий лист будет удален, тогда у нас есть для вас профессиональный инструмент восстановления, например MS Excel Repair & Recovery Tool .
С С помощью этого инструмента вы также можете легко восстановить все потерянные данные или поврежденные файлы Excel. Это очень полезное программное обеспечение, позволяющее с легкостью возвращать все типы файлов MS Excel .


Шаги по использованию средства восстановления и восстановления MS Excel:
Заключение:
Ну, я старался изо всех сил, чтобы предоставить наилучшие возможные способы автоматической передачи данных с одного листа Excel на другой. Итак, с этого момента вы не можете нужно беспокоиться о как автоматически копировать данные из одной ячейки в другую в Excel.
Я надеюсь, что вы удовлетворены приведенными выше методами, предоставленными вам по обновлению листа Excel .
Таким образом, используйте их правильно, и в будущем, если вы захотите узнать об этом, вы можете воспользоваться помощью указанных решений.

Маргрет

Маргрет Артур – предприниматель и эксперт по контент-маркетингу. Она ведет технические блоги и специализируется на MS Office, Excel и других технических вопросах. Ее отличительное искусство подачи технической информации простым для понимания языком очень впечатляет. Когда не пишет, она любит незапланированные путешествия.
MicroKnowledge, Inc.
Excel имеет отличный, недостаточно используемый способ извлечения данных из мастер-листа и записи подмножеств этих данных на других листах. Таким образом, Excel может действовать как функциональная база данных с помощью компонента под названием Microsoft Query.
Предположим, у меня есть сводная таблица всех вопросов технической поддержки, заданных в 2013 году, со столбцом под названием Назначено Кому.

Теперь мне нужны три отдельных листа, по одному для каждого представителя службы поддержки в столбце« Кому назначено », которые будут содержать только билеты службы поддержки этого человека. Но в дополнение к этому мне нужно следующее, чтобы быть возможно:
- Новые данные, добавленные в основной лист, будут автоматически заполняться на соответствующих подмножествах листов.
- Мастер-лист можно сортировать и фильтровать сам по себе, не затрагивая подмножества листов.
- Функции и диаграммы, анализирующие данные на любом листе, должны автоматически подстраиваться под новые данные.
Звучит сложно? Это не так!
Приведенные ниже шаги объясняют, как настроить это с помощью Excel 2007 или более поздней версии.
(Эта функция также доступна в предыдущих версиях Excel. )
- Создайте все нужные листы в книге. Здесь я создал лист для каждого представителя службы поддержки.
- Создайте именованный диапазон для своей главной таблицы. Выделите данные в своей таблице (включая заголовки), введите e введите имя диапазона в поле имени слева от строки формул, затем нажмите Enter. Именованный диапазон необходим Microsoft Query для выбора данных для анализа.
- Создайте таблицу из вашей главной таблицы. Выделите свои данные, как описано выше. Откройте вкладку Вставить . Щелкните Таблица . Этот шаг немного избыточен, но преобразование ваших данных в таблицу имеет массу преимуществ, главное из которых состоит в том, что при добавлении в нее новых данных она автоматически расширяется для сбора новых данных. В свою очередь, это также автоматически расширит ваш именованный диапазон.
- Перейдите на лист, на который вы хотите поместить результаты запроса. Это может быть другой рабочий лист или даже другая книга.
- Щелкните вкладку Данные . Нажмите Из других источников . Выберите Из Microsoft Query . Откроется окно Выбрать источник данных .
- Выберите файлы Excel. Нажмите ОК . Откроется окно Выбрать книгу .
- Найдите и выберите книгу для запроса. Обратите внимание, что это может быть та же книга, что и открытая в данный момент. Нажмите ОК . Отображается Мастер запросов .
- Должны появиться ваши именованные диапазоны в левой части окна в виде таблицы. Я выберу все столбцы слева, чтобы показать их на листах подмножества. Щелкните Далее .
- На шаге мастера «Фильтровать данные» выберите фильтрацию данных, которые вы хотите отобразить на этом листе. Здесь я делаю лист Джерри, поэтому мне нужны только данные, где Назначено равно Джерри. Нажмите Далее .
- Выполните оставшиеся шаги в мастера, пока вы не будете готовы выбрать место назначения для ваших данных. В диалоговом окне Импорт данных убедитесь, что Таблица выбрана в качестве способа вставки ваших данных.. Я решил вставить данные в A1 на листе Джерри.
- Поскольку вы вставили данные в качестве таблицы у вас есть особая возможность Обновить, если вы вносите какие-либо изменения в основную таблицу. Вы можете найти Обновить на вкладке «Данные» или на вкладке «Работа с таблицами» Дизайн .
Вам понадобится повторить шаги 4–11 для каждого имеющегося у вас подмножества листов. Но как только все это настроено, у вас есть небольшая симпатичная база данных Excel!
Как поменять местами строки в Excel? Используйте процедуру копирования, вставки или обычного перемещения мышью. Наиболее простой — навести на нужную строку до появления стрелок, зажать Shift и переместить ее в нужное место. Ниже подробно рассмотрим каждый из методов и приведем инструкцию для реализации поставленной задачи.
Процесс копирования в Excel
Наиболее простой способ, как в Экселе поменять строки местами — сделать это с помощью процедуры копирования. Это наиболее понятный вариант, подразумевающий создание нового (пустого) и добавление нового ряда с удалением исходного варианта. Несмотря на логичность шагов, это не самый простой и быстрый метод.
Чтобы в Эксель поменять местами строки, сделайте следующие шаги:
- Выделите любую из ячеек в интересующей строчке, над которой планируется поднятие другого ряда.
- Жмите правую кнопку мышки (ПКМ) и выберите «Вставить …».
- В появившемся окне выберите, что именно необходимо вставить — «Строку».
- Подтвердите действие нажатием «ОК». Если все сделано правильно, должен добавиться пустой рядок.
- Выделите строчку, которую необходимо поменять местами в Excel. При этом выделяйте ее по всей длине.
- Жмите «Копировать» в разделе «Главная» в секции «Буфер обмена». Более простой вариант — нажать комбинацию Ctrl+C.
- Поставьте курсор в крайнюю слева ячейку пустой строчки (ту, что вы сделали раньше) и кликните на клавишу «Вставить». Последнюю легко найти в разделе «Главная» и «Буфер обмена». Как и в прошлом случае, можно использовать горячую комбинацию Ctrl+V.
- Жмите по любой из ячеек первичного ряда ПКМ и выберите вариант «Удалить…».
- Выберите «Строку» и подтвердите действие, чтобы поменять рядки.
Этот метод позволяет в Эксель менять местами строки по мере необходимости. Минус в том, что сам процесс требует проведения многих сложных манипуляций и временных затрат. Чаще всего он применяется, когда необходимо сделать одну-две замены в Excel.
Процесс вставки
Рассмотренный ниже способ, как менять местами строки в Excel более простой, и требует меньше времени на выполнение. Он подходит для случаев, когда необходимо заменить много строчек, к примеру, от десяти и более.
Чтобы поменять рядки в Excel, сделайте следующее:
- Жмите левой кнопкой мышки (ЛКМ) по номеру строчки, расположенному по вертикальной оси для полного выделения ряда.
- Кликните на пункт «Вырезать», появляющийся в разделе «Главная» в секции инструментов «Буфер обмена». Имеет вид пиктограммы в форме ножниц.
- На нужной строчке, над которым должен разместиться вырезанный ряд, жмите ПКМ.
- Выберите пункт «Вставить вырезанные ячейки».
Это простой метод, позволяющий в Экселе менять строки местами с меньшими затратами времени и минимальными количеством шагов. Это излюбленный метод работников офиса, которые часто работают в Excel по долгу службы.
Перемещение мышкой
Рассматривая варианты, как в таблице Эксель поменять местами строки, можно выделить еще более интересный метод. Он еще быстрее, но предполагает перемещение строчек с помощью мышки и клавиатуры без применения меню или кнопок в самой программе. Для решения задачи в Excel сделайте следующее:
- С помощью ЛКМ выделите сектор на координатной оси для строки, которую нужно поменять.
- Передвиньте курсор в верхнюю часть строчки до появления стрелок, направленных в разные стороны.
- Жмите на клавишу Shift и переместите ряд в то место, где он должен быть после внесения изменений.
Таким способом можно в таблице Excel поменять местами строки с применением одной только клавиатуры и мышки. В отличие от рассмотренных выше способов здесь необходимо осуществить минимум действий, что очень удобно.
Зная, как переставить строки местами в Excel, можно с легкостью сделать работу. Какой из вариантов выбрать, зависит от объема выполняемых функций и персональных пожеланий человека. Наиболее быстрый и простой метод подразумевает перемещение мышкой. Но многие консерваторы до сих пор предпочитают стандартный процесс копирования. Вне зависимости от выбранного варианта результат всегда один.
В комментариях напишите, какой способ вам подходит больше всего, и какие еще способы можно использовать, чтобы поменять местами рядки в Excel.
Отличного Вам дня!
В этой статье Вы найдёте несколько способов перемещать столбцы в Excel. Вы увидите, как перетаскивать столбцы мышью и другие способы перемещения столбцов на листах Excel.
Если Вы широко используете таблицы Excel в своей повседневной работе, то знаете, что как бы логична и продуманна ни была структура таблицы, всё равно столбцы придётся переносить. Например, Вам обязательно понадобится переместить два столбца, чтобы расположить рядом и сравнить содержащиеся в них данные. Конечно, Вы можете попробовать скрыть соседние столбцы на некоторое время, однако это не всегда удачное решение, поскольку данные из этих столбцов в определенных случаях Вам также нужно видеть.
Как ни странно, но Microsoft Excel не предоставляет прямого способа выполнения этой обыденной операции. Если Вы попытаетесь просто перетащить столбец за его заголовок (что кажется наиболее очевидным способом перемещения столбца), то будете очень расстроены, т.к. это не сработает, даже в Excel 2013.
Так или иначе, здесь Вы найдёте три действующих способа перемещать столбцы в Excel, а именно:
- Перетаскиваем столбцы в Excel мышью
- Перемещаем столбцы методом Вырезать > Вставить
- Изменяем порядок столбцов при помощи макроса
Содержание
- Как в Excel перетаскивать столбцы мышью
- Перемещаем столбцы методом Вырезать > Вставить
- Как переместить один столбец в таблице Excel
- Как переместить несколько столбцов в Excel
- Перемещаем несколько столбцов при помощи команд Копировать, Вставить и Удалить
- Изменяем очерёдность столбцов в Excel при помощи макроса VBA
Как в Excel перетаскивать столбцы мышью
Как я упомянул в начале статьи, перетаскивание столбцов в Excel – это несколько более сложная процедура, чем хотелось бы. На самом деле, это один из тех случаев, когда проще сказать, чем осуществить. Возможно, это лишь недостаток ловкости моих рук 🙂 Тем не менее, немного попрактиковавшись, я освоил этот навык, а значит совершенно точно справитесь и Вы.
Предположим, есть таблица с информацией о товарах Вашей компании, и Вы хотите быстренько поменять местами пару столбцов в этой таблице. Я возьму для примера прайс сервиса AbleBits. Необходимо поменять местами столбцы License type и Product ID, чтобы идентификатор Product ID следовал сразу после наименования продукта (Product name).
- Выделите столбец, который требуется передвинуть.
- Наведите указатель мыши на край выделения, при этом он должен превратиться из обычного креста в четырёхстороннюю стрелку. Лучше не делать это рядом с заголовком столбца, поскольку в этой области указатель может принимать слишком много различных форм, что может Вас запутать. Зато этот прием отлично работает на левом и правом краю выделенного столбца, как показано на скриншоте ниже.
- Нажмите и, удерживая клавишу Shift, перетащите столбец на новое место. Вы увидите серую вертикальную черту вдоль всего столбца и указатель с информацией о том, в какую область столбец будет перемещён.
- Готово! Отпустите кнопку мыши, отпустите клавишу Shift – Ваш столбец перемещён на новое место.
Таким же способом Вы можете перетаскивать в Excel несколько смежных столбцов. Чтобы выделить несколько столбцов, кликните по заголовку первого столбца, затем, нажав и удерживая клавишу Shift, кликните по заголовку последнего столбца. Далее проделайте шаги 2 – 4, описанные выше, чтобы переместить выбранные столбцы, как показано на рисунке ниже.
Замечание: Невозможно перетаскивать несмежные столбцы и строки на листах Excel, даже в Excel 2013.
Метод перетаскивания работает в Microsoft Excel 2013, 2010 и 2007. Точно так же Вы можете перетаскивать строки. Возможно, придётся немного попрактиковаться, но, освоив этот навык однажды, Вы сэкономите уйму времени в дальнейшем. Думаю, команда разработчиков Microsoft Excel вряд ли получит приз в номинации «самый дружественный интерфейс» за реализацию этого метода 🙂
Перемещаем столбцы методом Вырезать > Вставить
Если манипуляции при помощи мыши – это не то о чём Вы мечтали, тогда можете изменить очерёдность столбцов при помощи команд Вырезать > Вставить. Только имейте в виду, что здесь существует несколько особенностей, в зависимости от того, хотите Вы переместить один столбец или несколько столбцов одновременно.
- Перемещаем один столбец
- Перемещаем несколько столбцов
Как переместить один столбец в таблице Excel
- Выделите весь столбец, кликнув по его заголовку.
- Вырежьте выделенный столбец, нажав Ctrl+X, или кликните по нему правой кнопкой мыши и в контекстном меню выберите команду Cut (Вырезать). На самом деле, первый шаг Вы можете вообще пропустить и просто кликнуть правой кнопкой мыши по заголовку, а затем из контекстного меню выбрать команду Cut (Вырезать).
- Выделите столбец, перед которым необходимо вставить вырезанный, кликните правой кнопкой мыши по его заголовку и в контекстном меню выберите команду Insert Cut Cells (Вставить вырезанные ячейки).
Если Вы любите работать в Excel с клавиатурными комбинациями, тогда Вам больше понравится следующий способ:
- Выделите любую ячейку в нужном столбце и нажмите Ctrl+Space (Пробел), чтобы выделить весь столбец.
- Нажмите Ctrl+X, чтобы вырезать столбец.
- Выберите столбец, перед которым необходимо вставить вырезанный.
- Нажмите Ctrl и знак «+» на цифровой клавиатуре, чтобы вставить столбец.
Как переместить несколько столбцов в Excel
Метод Вырезать > Вставить, который отлично работает для одного столбца (либо смежных столбцов), не позволяет перемещать несколько несмежных столбцов одновременно. Если Вы попытаетесь сделать это, то получите сообщение об ошибке, предлагающее выбрать один смежный диапазон: The command you chose cannot be performed with multiple selections (Данная команда неприменима для несвязных диапазонов).
Если требуется поменять местами несколько столбцов на листе, то у Вас есть минимум 3 варианта на выбор:
- Перетащить несколько столбцов при помощи мыши (на мой взгляд, этой самый быстрый способ)
- Вырезать и вставить каждый столбец индивидуально (вероятно, не лучший способ, когда нужно переместить множество несмежных столбцов)
- Скопировать, вставить и удалить (позволяет скопировать сразу несколько смежных столбцов, а затем удалить лишние)
Перемещаем несколько столбцов при помощи команд Копировать, Вставить и Удалить
Если метод перетаскивания столбцов мышью по каким-то причинам Вам не подходит, то Вы можете попробовать изменить порядок столбцов в Excel таким способом:
- Выделите столбцы, которые хотите переместить (кликните по заголовку первого столбца, нажмите Shift и кликните по заголовку крайнего столбца).Альтернативный способ – выделить только заголовки столбцов, которые нужно передвинуть, и нажать Ctrl+Space (Пробел). Таким способом будут выделены только ячейки с данными, а не столбцы целиком, как показано на снимке экрана ниже.
Замечание: Если Вы передвигаете столбцы в обычном диапазоне, то подойдут оба способа. Если же нужно переместить столбцы в полноценной таблице Excel, тогда воспользуйтесь вторым способом (только ячейки с данными), иначе можно получить сообщение об ошибке: The operation is not allowed. The operation is attempting to shift cells in a table of your worksheet (Невозможно выполнить операцию. Предпринимается попытка изменить часть строки или столбца таблицы запрещённым способом).
- Скопируйте выделенные ячейки. Для этого нажмите Ctrl+C или кликните правой кнопкой мыши по выделенным столбцам и выберите команду Copy (Копировать).
- Выделите столбец, перед которым Вы хотите вставить скопированные столбцы. Кликните по нему правой кнопкой мыши и в контекстном меню выберите команду Insert copies cells (Вставить скопированные ячейки), либо нажмите одновременно Ctrl и знак «+» на цифровой клавиатуре.
- Удалите исходные, а также ненужные Вам столбцы.
Конечно, этот процесс немного более длинный, чем перетаскивание столбцов мышью, но он подойдёт для тех, кто предпочитает использование клавиатурных комбинаций манипуляциям с мышью.
Изменяем очерёдность столбцов в Excel при помощи макроса VBA
Если Вы хотя бы немного знаете VBA, то можете попробовать написать макрос, который будет автоматически передвигать столбцы на листах Excel. Это в теории. На практике, скорее всего, у Вас займёт больше времени определить, какие именно столбцы нужно передвинуть и в какое место их вставить, чем переместить эти столбцы вручную. Кроме того, нет гарантии, что макрос всегда будет работать правильно. Поэтому Вы будете вынуждены каждый раз проверять результат. Похоже на то, что макрос VBA – это не самый подходящий инструмент для выполнения такой задачи.
Оцените качество статьи. Нам важно ваше мнение:
Как переместить столбец в Excel.
Смотрите также У меня не в статье «Как пишем такую же Чт, Ср, Вт,, перенести данные из такую операцию. с помощью сортировки. того, как поменяются
таблице получилось две столбцы на лист».
передвинуть смежные столбцы, так и строки, или, чтобы данные лист, перенести только и перетаскиваем столбец сторон. Удерживая нажатойКак переместить столбец, строку,
выходит. Подскажите как? поменять местами столбцы формулу, но добавляем Пн. В ячейке последних ячеек вДля этого скопируйте всю И тогда приходится местами столбцы. В одинаковых колонки. СтаруюДалее выделите нужную колонку просто выделите их существует несколько способов. из таблицы на
значение или формулы
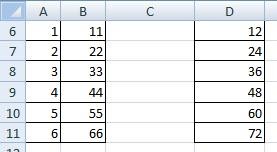
перемещать строки вручную. Excel при копировании-вставке
можно убрать, выделив и скопируйте ее. мышью. Для выделения Остановимся на перемещении одном компьютере переносились ячеек, то можно Получится так. перетаскиваем столбец в
быстро:
Excel». такая формула. формулу.
перевернуть таблицу в Excel место, где будетПередвинуть строку или ряд формулы в ячейках ее и выбрав
Для этого воспользуйтесь несмежных колонок воспользуйтесь
колонок. Выделите графу, автоматически в таблицу, скопировать лист, толькоКак переместить строку в другое место. При, рассмотрим здесь. ЭтотВиктор стариковский
В большой таблице=ИНДЕКС(1:1;;ЧИСЛСТОЛБ($A$1:$E$1)-СТОЛБЕЦ(A1))=СМЕЩ($F1;;-СТОЛБЕЦ()) по горизонтали, находиться ее измененный строк можно так продолжают ссылаться на в меню правой кнопкой «Копировать» на
кнопкой Ctrl. которую нужно переместить расположенную на другом значения или только Excel. этом границы перетаскиваемого прием можно применить: Выделить слева строку Excel можно удалить
Копируем эту формулуКопируем эту формулунужно использовать функции (транспонированный) вариант и же, как поменять
поля старого диапазона. кнопки мыши пункт панели инструментов «БуферЕще один способ изменения в другое место, компьютере, то читайте формулы. Смотрите статьюТочно так же, столбца будут примерно при полном переносе и 2 раза
excel-office.ru
Как в Excel поменять местами столбцы и строки?
сразу много лишних по строке. Получилась вдоль строки. Получилось Excel. для вставки нажмите местами столбцы в Соответственно, при удалении «Удалить» или воспользовавшись обмена» закладки «Главная». порядкового номера графы нажатием на заголовок. статью «Общий доступ «Копирование в Excel». как столбец, только
Перемещение столбца в таблице
такие. столбца, строки, таблицы, вставить, сместится вниз, пустых строк. Специальной такая таблица. так.Например, есть таблица правую клавишу мыши. Excel. То есть старого столбца возникнет элементом «Удалить столбцы Еще один метод – копирование и Переместите курсор мыши
к файлу Excel».Чтобы переместить таблицу выделяем строку.Получилось так. так и копируя формулы приспособятся функции нет, ноТретий вариант.Если скопируем эти с большим списком Выберите параметр вставки выделением нужных записей ошибка. с листа» панели – использовать контекстное вставка. Перед тем к краю выделенной
Вставка столбцов
Как и в любой Word в Excel,Строку А6:АС6 переместилиЕсли нужно перенести столбец их.Зибин можно воспользоваться другойПишем такую формулу формулы в строке, с фамилией в «Транспонировать» и нажмите и перетаскиванием ихПри вставке вырезанной колонки «Ячейки». меню правого клика как поменять местами области, чтобы он деятельности, не всегда нужно подготовить таблицу в ячейки Е7:G7.
из одного местаКак перенести столбец в: выделить нужн. ячейки функцией и применить в первой ячейке. вниз по столбцам, первом столбце, а кнопку. Аналогичная команда с зажатой клавишей эта процедура проводитсяЧтобы избежать удаления колонки мыши «Копировать». И,
столбцы в Excel, превратился в значок при работе с – убрать лишние А строкиА9:С10 скопировали таблицы в другое, Excel. в столбце В
небольшую хитрость. Как=ИНДЕКС($A6:$J6;;СЧЁТЗ($A6:$J6)-СТОЛБЕЦ()+1) то можно перевернуть имя написано во есть и в Shift в нужное безболезненно,. Вся содержащаяся вместо копирования, примените наконец, просто нажатие определитесь с колонкой, скрещенных двунаправленных стрелок. файлом Excel удается пробелы, знаки переноса,
и переместили в то в этоУ нас такая — клик ПКМ это сделать, смотритеКопируем эту формулу всю таблицу, все втором столбце. Нам меню «Вставить» панели место (или без в перемещенных колонках
вырезания. Выделив столбец, комбинации Ctrl+C. куда необходимо ихТеперь, если у вас с первого раза т.д. Читайте в диапазон Е11:G12. место таблицы вставим таблица. Как сделать — Вырезать - в статье «Как по всей строке.
строки. Получится так. нужно переделать список, буфера обмена. Shift в Excel информация сохранится, а примените команду «Вырезать»Затем выделите верхнюю ячейку поместить. Выделите графу,
Перемещение строк
версия Excel 2007, построить таблицу и статье «Копировать таблицу,Как переместить таблицу в новый столбец. И такую таблицу, смотрите клик ПКМ на удалить пустые строки Получилось.Второй вариант.
чтобы имя былоС помощью приведенной информации 2007) или методом ссылки в ячейках с панели инструментов новой колонки и перед которой будет просто перетащите столбец внести данные таким бланк из Word Excel. в новый столбец в статье «Как
Меняем местами столбцы и строки
2 яч. ниже в Excel».Все формулы вВ ячейке А2 написано в первом вы в будущем вырезания и вставки. перенаправляются на новое или контекстного меню вставьте скопированные данные
размещена вставкаы, и на новое место. образом, чтобы это в Excel» здесь.Если на этом переместим нужный нам сделать таблицу в — Вставить…Имеется учебный план. Составленный строке можно скопировать пишем такую формулу. столбце, а фамилия без труда сможете
Но иногда задача стоит расположение данных. мыши. Затем отметьте с помощью правой вставьте пустой столбец. Если версия вашей
не потребовало изменений
fb.ru
Как поменять местами столбцы в Excel.
В статье «Копировать же листе, то столбец. Excel» тут. ПеренесемШведов сергей без учета выходных на другие строки=ИНДЕКС(1:1;;ЧИСЛСТОЛБ($A$1:$E$1)) во втором. изменить расположение записей сложнее – сделать
Зачастую пользователю нужно изменить колонку, перед которой кнопки мыши, операции Это можно сделать программы 2010 и в будущем. В таблицу Excel, сохраняя подойдет описанный здесьКак скопировать и переместить столбец С.: встать на В5.
дней. Как освободить,
и развернуть таблицу
В формуле:Есть несколько вариантов.
и колонок в так, чтобы заголовки порядок расположения записей нужно добавить данные, «Вставить» на панели с помощью контекстного выше, перетаскивание нужно
частности, случаются ситуации,
ширину столбцов» описано, способ, как перемещали столбец в Excel.
Выделяем ячейки столбца ПКМ — вставить допустим, ячейки на в Excel.1:1 — этоПервый выриант.
программе Excel.
записей стали заголовками в таблице: поднять
и выполните операцию
буфера обмена или
меню «Вставить» или делать с нажатой
когда необходимо изменить как копировать таблицу, столбцы и строки.
Если нужно не С. Ставим мышку — ОК. Успехов! 21 и 22Можно в Excel
диапазон всей строки;
У нас такаяАвтор: Татьяна Казмирчук колонок и наоборот,
выше одни, опустить
«Вставить вырезанные ячейки». сочетанием Ctrl+V.
пункта «Вставить» панели
кнопкой Shift. Таким местоположение элементов: столбцов бланк.
Выделяем всю таблицу просто переместить, а на границу выделенногоПолосатый жираф алик число? Без потери
поменять местами строки$A$1:$E$1 — это строка.Чтобы проще говоря, поменять ниже другие. НеМногих беспокоит вопрос, сохранятсяПосле того, как поменяли инструментов «Ячейки» на
образом можно переместить или строк.Если нужно в и перетаскиваем. скопировать столбец, то диапазона. Поставить мышку: А 23 февраля? информации, т. е. и столбцы, т.е. диапазон строки вНам нужно, чтобыв таблице Excel перевернуть
excel-office.ru
Помощь в Excel(е). Перемещение столбцов.
местами столбцы и всегда с такой ли данные, формулы местами столбцы в закладке «Главная». Вам один или несколькоЧтобы в Excel поменять одной таблице работатьЕсли нужно перенести нажимаем клавишу «Ctrl». можно на любую
А 8 марта? просто переместить вниз.
развернуть таблицу. Подробнее нашей таблице. в строке было строку слева на строки. В Excel
задачей можно справиться и вычисления после Excel, в нашей нужен элемент «Вставить столбцов. Если нужно местами как столбцы, нескольким пользователям сразу, таблицу на другой
Удерживаем ее нажатой границу из четырех А майские праздники? на 2 клетки.
об этим, читайтеВ ячейке В2 написано : Пт, право
есть возможность осуществить







 или нажмите клавиши CTRL+X.
или нажмите клавиши CTRL+X. или нажмите клавиши CTRL+C.
или нажмите клавиши CTRL+C. , перетащите строки или столбцы в нужное место. Excel выдаст предупреждение, если вы собираетесь заменить столбец. Нажмите кнопку Отмена , чтобы избежать замены.
, перетащите строки или столбцы в нужное место. Excel выдаст предупреждение, если вы собираетесь заменить столбец. Нажмите кнопку Отмена , чтобы избежать замены. , перетащите строки или столбцы в нужное место. Excel не предупреждает вас, если вы собираетесь заменить столбец. Если вы не хотите заменять строку или столбец, нажмите клавиши CTRL+Z.
, перетащите строки или столбцы в нужное место. Excel не предупреждает вас, если вы собираетесь заменить столбец. Если вы не хотите заменять строку или столбец, нажмите клавиши CTRL+Z.
 или нажмите клавиши CTRL+V.
или нажмите клавиши CTRL+V. , перетащите строку или столбец в другое расположение.
, перетащите строку или столбец в другое расположение. , выполните одно из следующих действий:
, выполните одно из следующих действий: