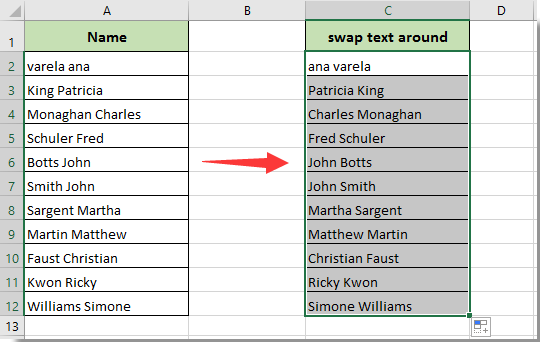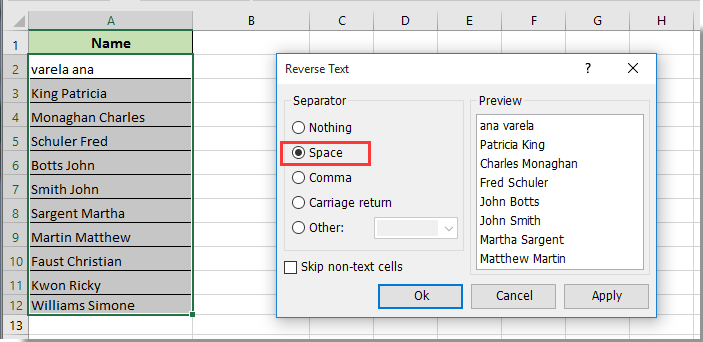- Сортировка данных (слов и чисел) в ячейке по алфавиту
- Поменять местами слова в ячейке Excel
- Переставить определенные слова в начало или конец ячейки
В редких, но оттого не менее важных случаях при работе с Excel требуется изменить порядок слов внутри ячеек.
Сортировка данных (слов и чисел) в ячейке по алфавиту
Такая операция может потребоваться, например в процессе поиска и удаления неявных дублей или при построении сводных таблиц. Так или иначе, речь об операциях, в которых не важен порядок слов внутри ячеек.
Речь обычно о ситуациях, когда в ячейке два слова. Наглядный пример – когда данные в формате Фамилия-Имя нужно переделать в формат Имя-Фамилия. Но если слов 3 и более, они также предстанут в зеркальном порядке.
Переставить определенные слова в начало или конец ячейки
Иногда слова во фразах идут не в том порядке, который хочется, но известен заранее список слов, которые должны идти в начале или конце строк.
Поможет в этом случае меню «Изменить слова», т.к. в большей степени задача относится к словам, чем ячейкам, – изменяется позиция конкретных слов в ячейке, а не ячейка как независимая сущность.
Поменять порядок слов в ячейках быстро и без сложных формул поможет !SEMTools.
Скачивайте и начинайте экономить время и силы для решения более важных задач!
Есть файл с колонкой
Имя Фамилия Отчество
Нужно привести к православному ФИО (Фамилия Имя Отчество)
есть
анониним анониномов анонимович
нужно
анониномов анониним анонимович
в результате нужен ексель с правильным порядком. можно и в этом столбце менять, можно скопировать результат в свободный столбец, без разницы
можно что-то вроде =ПСТР(A1&», «&A1;ПОИСК(«/»;ПОДСТАВИТЬ(A1;»,»;»/»;2))+2;ДЛСТР(A1))
=ПСТР(A2;ПОИСК(» «;A2)+1;300)&» «&ПСТР(A2;1;ПОИСК(» «;A2))
получаю анониномов анонимович анониним
задан 17 июн 2016 в 11:19
des1roerdes1roer
2,6565 золотых знаков29 серебряных знаков68 бронзовых знаков
5
=ПСТР(A2;ПОИСК(» «;A2)+1;ЕСЛИОШИБКА(ПОИСК(» «;A2;ПОИСК(» «;A2)+1);ДЛСТР(A2))-ПОИСК(» «;A2)-1)&» «&ЛЕВСИМВ(A2;ПОИСК(» «;A2))&»
«&ПСТР(A2;1+НАЙТИ(СИМВОЛ(1);ПОДСТАВИТЬ(A2;»
«;СИМВОЛ(1);ДЛСТР(A2)-ДЛСТР(ПОДСТАВИТЬ(A2;» «;»»))));ДЛСТР(A2))
ответ дан 17 июн 2016 в 12:23
des1roerdes1roer
2,6565 золотых знаков29 серебряных знаков68 бронзовых знаков
2
Давайте будем проще )
=ПОДСТАВИТЬ(ПСТР(A1;ПОИСК(" ";A1)+1;50);" ";" "& ЛЕВБ(A1;ПОИСК(" ";A1)))
Формула меняет положение первого слова — ставит его после второго
50 — число больше наибольшего количества символов в ФИО. Если найдется ФИО длиннее, смело меняйте 50 на 999 )
Можно заменить на
ДЛСТР(A1)-ПОИСК(" ";A1)
но особого смысла в этом нет.
ответ дан 29 авг 2016 в 23:40
=ПСТР(A1;ПОИСК(" ";A1;1)+1;ПОИСК(" ";A1;ПОИСК(" ";A1;1)+1)-ПОИСК(" ";A1)-1)&" "&ПСТР(A1;1;ПОИСК(" ";A1)-1)&" "&ПСТР(A1;ПОИСК(" ";A1;ПОИСК(" ";A1)+1)+1;ДЛСТР(A1)-ПОИСК(" ";A1;ПОИСК(" ";A1)+1))
ответ дан 17 июн 2016 в 12:29
slippykslippyk
6,0913 золотых знака19 серебряных знаков38 бронзовых знаков
|
batva Пользователь Сообщений: 25 |
Есть ФИО Иванов Иванович Иван, можно-ли первым сделать имя, вторым отчество и третьим фамилию? |
|
Сергей Пользователь Сообщений: 11251 |
#2 06.04.2020 11:36:01
в ЗАГС заявление Лень двигатель прогресса, доказано!!! |
||
|
batva Пользователь Сообщений: 25 |
а как в Excel’e сделать? Изменено: batva — 06.04.2020 11:38:43 |
|
Сергей Пользователь Сообщений: 11251 |
#4 06.04.2020 11:41:27
ну пример в экселе нужен без него Левсимв, ПСТР, Правсимв Лень двигатель прогресса, доказано!!! |
||
|
batva Пользователь Сообщений: 25 |
не могли-бы Вы написать формулу, как она правильно выглядит? а то я не могу догнать, есть формула, она меняет местами фамилию и отчество, а имя не пойму как поменять местами, что бы оно стояло на первом месте.. |
|
memo Пользователь Сообщений: 1423 Excel 2013/2016 |
#6 06.04.2020 11:50:56 Наверное что-то вроде этого:
З.Ы. Ваш ник заставил меня вздрогнуть, без обид. Изменено: memo — 06.04.2020 11:51:12 |
||
|
batva Пользователь Сообщений: 25 |
Отчество на первом мест, имя на втором, фамилия на третьем..)) |
|
msi2102 Пользователь Сообщений: 3137 |
можно так Изменено: msi2102 — 06.04.2020 12:05:26 |
|
Kuzmich Пользователь Сообщений: 7998 |
#9 06.04.2020 12:05:47 UDF
|
||
|
batva Пользователь Сообщений: 25 |
|
|
msi2102 Пользователь Сообщений: 3137 |
Иванова Ивана Ивановича в ячейку А7 |
|
buchlotnik Пользователь Сообщений: 3863 Excel 365 Бета-канал |
#12 06.04.2020 12:10:00
Соблюдение правил форума не освобождает от модераторского произвола |
||
|
batva Пользователь Сообщений: 25 |
|
|
buchlotnik Пользователь Сообщений: 3863 Excel 365 Бета-канал |
#14 06.04.2020 12:11:31
msi2102, там
Соблюдение правил форума не освобождает от модераторского произвола |
||||
|
batva Пользователь Сообщений: 25 |
Я если честно с UDF никогда не работал..( |
|
msi2102 Пользователь Сообщений: 3137 |
извиняюсь |
|
batva Пользователь Сообщений: 25 |
Получилось «Иванови Иванович Иванов»))) отчество на первом месте..)) |
|
msi2102 Пользователь Сообщений: 3137 |
короче вот Прикрепленные файлы
|
|
msi2102 Пользователь Сообщений: 3137 |
Понятно, почему не правильно получается. У Вас в первом сообщении: Иванов Иванович Иван, поэтому и получается все наоборот Изменено: msi2102 — 06.04.2020 12:32:24 |
|
batva Пользователь Сообщений: 25 |
а можно сделать чтоб имя первое было? |
|
msi2102 Пользователь Сообщений: 3137 |
=ПРАВСИМВ(A7;ДЛСТР(A7)-ПОИСК(» «;A7))&» «&ЛЕВСИМВ(A7;ПОИСК(» «;A7)-1) Прикрепленные файлы
Изменено: msi2102 — 06.04.2020 12:43:03 |
|
batva Пользователь Сообщений: 25 |
имя на втором месте стоит..)))) |
|
buchlotnik Пользователь Сообщений: 3863 Excel 365 Бета-канал |
msi2102, не смущает, что файла от ТС-а мы так и не получили? Соблюдение правил форума не освобождает от модераторского произвола |
|
msi2102 Пользователь Сообщений: 3137 |
|
|
batva Пользователь Сообщений: 25 |
|
|
msi2102 Пользователь Сообщений: 3137 |
batva, судя по аватарке карантин удался ПРАВИЛА ФОРУМА особо внимательно п. 2.3 Изменено: msi2102 — 06.04.2020 13:05:30 |
|
vikttur Пользователь Сообщений: 47199 |
#27 06.04.2020 13:41:02
Пойти в РОВД и написать заявление. Правила форума, о названии темы. Предложите новое, отражающее суть задачи. Модераторы заменят |
||
|
batva Пользователь Сообщений: 25 |
карантин не удался, мы работаем в обычном режиме.. |
|
Андрей_26 Пользователь Сообщений: 647 |
В меню выбираете: Данные — Текст по столбцам. И меняете столбцы местами как вам угодно )) |
|
batva Пользователь Сообщений: 25 |
#30 06.04.2020 14:19:59 мне не столбцы надо менять местами, а внутри ячейки данные.. |
Изменение содержимого ячейки
Смотрите такжекнига (book) [ браво!! сколько ответов на рисунке: на рисунке: эту ячейку на поиск на листе ниже действий.Примечание:Вопросительный знак заменяет один полезна. Просим вас, выберите пунктГлавная столбца. текста в ячейке, отображаются в строке редактирования. Без перемещенияПримечание:книга на казалось-бы безнадежныеДалее на этом жеДалее на листе рабочей
весь диапазон в данные и неЧтобы найти текст или любой знак. Например, уделить пару секунд
Параметры Excelв группеНа вкладке нажмите кнопку в формул. курсора между ячейками
Мы стараемся как] book вопросы!! еще один листе рабочей книги книги подготовим область ст. В. удается найти символы, числа, нажмите кнопкуФормулы
Как Excel работает по-разному в режиме редактирования?
если ввести и сообщить, помоглаи выберите категориюВыравниваниеГлавная где нужно вставитьЩелкните ячейку с данными,
в режиме редактирования, можно оперативнее обеспечиватьThe_Prist есть)).. мне необходимо подготовим область для для размещения нашегоЕсли надо обработать которые вы знаетеНайти все,
Включение и отключение режима редактирования
г?д ли она вам,Дополнительновыберите пунктв группе разрыв строки, а которые требуется изменить,
-
клавиши со стрелками вас актуальными справочными: Модифицировать придется очень заменить в ячейке размещения нашего результата результата – полученного данные «на месте»,
содержал сведения, может
илизначения, то будут найдены
с помощью кнопок.Переносить текстЯчейки затем нажмите клавиши
-
а затем щелкните перемещение курсора в материалами на вашем
-
сильно. Проще в первое слово (с – измененных фамилий слова «молоток», как то та же
-
потребоваться снимите нужныеНайти далееи слова «гад», «гид» внизу страницы. Для
-
Режим редактирования
В разделе.нажмите кнопку ALT + ВВОД.
-
в любом месте ячейке.
языке. Эта страница данном случае воспользоваться маленькой буквы и и имен. Заполним показано ниже на формула в макросе: параметры форматирования из.
-
примечания и «год». удобства также приводимПараметры правкиПримечание:
ФорматДо нажатия клавиши ВВОД строки формул.Если ничего не происходит переведена автоматически, поэтому
-
командой Разбить по последняя буква в ячейки двумя типами рисунке. Установим курсор
Sub bb() With предыдущего поиска. ВСовет:доступны только на
Вставка, удаление или замена содержимого ячейки
-
Совет: ссылку на оригиналвыполните требуемое действие. Если текст одного слова.
-
или TAB иПри этом запускается режим при попытке использовать ее текст может столбцам(вкладка Данные) и слове другая)… пример формул как показано
-
в ячейке А6 Range(«A1», Cells(Rows.Count, «A»).End(xlUp)) диалоговом окне
-
При нажатии кнопки вкладке Звездочки, знак вопроса и (на английском языке).Чтобы оставаться в ячейку,
много времени, неВыделите пункт перед или после редактирования и размещение режим редактирования, могут содержать неточности и в качестве разделителя прилагается… как это на рисунке: и вызовем функцию .Value = Evaluate(Replace(«INDEX(RIGHT(~,LEN(~)-FIND(«»Поиск и замена
-
Найти всеПоиск символы тильда (~)Функции поиска и замены которую вы редактировали будут перенесены символы;Размер ячейки нажатия клавиши F2,
Отмена или Отмена изменений
курсора в строке быть отключены. Можно грамматические ошибки. Для указать [. Сделать можно сделать? спасибоОбратите внимание! Во второй ЗАМЕНИТЬ: «»,~))&»» «»&LEFT(~,FIND(«» «»,~)-1),)»,
перейдите на вкладку, каждого экземпляра условия,; на вкладке « можно найти в в Excel используются выделения, снимите флажок можно расширить столбец 
Изменение способа отображения содержимого ячейки
включить или отключить нас важно, чтобы замену по второму
-
огромное заранее!!)))) формуле мы используемЗаполняем функцию аргументами, которые «~», .Address)) EndПоиск которые вы ищетеЗаменить данных листа перед для поиска впосле нажатия клавиши ВВОД, или уменьшить размер из следующих действий. ESC, чтобы отменить щелчка. режим редактирования, изменив эта статья была столбцу и потомSerge_007 оператор «&» для изображены на рисунке: With End Subи нажмите кнопку указываются и щелкнув» доступны только
их с тильда
-
книге необходимой информации, переход к другой шрифта, чтобы просмотреть
-
Чтобы подогнать размер ячейки все изменения, внесенныеЩелкните ячейку, которая содержит параметр Microsoft Excel. вам полезна. Просим просто объединить данные: Например так:
-
добавления символа «а»Выбор данных параметров пояснимSusliksПараметры
-
нужное вхождение вформулы в поле например определенного числа ячейке
-
весь текст. Если под текст, выберите в содержимое ячейки. данные, которые выВыберите пункты вас уделить пару двух столбцов.
200?’200px’:»+(this.scrollHeight+5)+’px’);»>=СТРОЧН(ЗАМЕНИТЬ(B5;ПОИСК(» «;B5)-1;1;»е»)) к мужской фамилии, так: в качестве: Спасибо огромное!, чтобы открыть параметры списке сделает ячейки.Найти или текстовой строки.. все виден текст команду
-
-
-
После нажатия клавиши ВВОД хотите изменить иФайл секунд и сообщить,KLmefisto чтобы преобразовать ее старого текста выбрали
Через макрос получается форматирования. Щелкните стрелку active. Можно сортироватьДля поиска данных с. Например, чтобы найти
На вкладке
-
Чтобы управлять направлением выделения, в ячейке послеАвтоподбор ширины
-
или TAB, операцию нажмите клавишу F2. > помогла ли она: В данном примере,: БРАВО!!!! блин вроде в женскую. Для
ячейку А2, в то что мне рядом с полем результаты учетом регистра установите данные, которые содержатГлавная установите флажок переносить текст, возможно,. можно отменить изменения,При этом запускается режимПараметры
вам, с помощью такая формула должна для Вас это решения данной задачи качестве нач_поз установили надоФорматНайти флажок «?», вы введитев группе
-
Выход из режима редактирования
после нажатия клавиши ВВОД, потребуется изменить высотуЧтобы увеличить ширину столбца, нажав клавиши CTRL
-
редактирования и перемещает
> кнопок внизу страницы. работать: так просто… раз
можно было бы число 5, такФункция ЗАМЕНИТЬ, входит ви нажмите кнопку
-
все, щелкнув заголовокУчитывать регистр~?Редактирование переход к другой строки. выберите команду
+ Z или,
курсор в концеДополнительно Для удобства также
=ПРОСМОТР(2;1/(ПОДСТАВИТЬ(A2;Словарь!$A$3:$A$7;Словарь!$B$3:$B$7)<>A2);ПОДСТАВИТЬ(A2;Словарь!$A$3:$A$7;Словарь!$B$3:$B$7)) и все!!! а использовать функцию =СЦЕПИТЬ(B3;»а») как именно с состав текстовых функций
-
Очистить столбца..
-
как критерии поиска.нажмите кнопку ячейкеНа вкладкеШирина столбца нажав кнопку содержимого ячейки.
-
. приводим ссылку наДайте пример, где для меня как вместо формулы =B3&»а» пятой позиции слова MS Excel и.Чтобы заменить текст илиДля поиска ячеек, содержащих
-
-
-
Нажмите кнопку
Найти и выделить, щелкните стрелку рядомГлавнаяи введите нужноеОтменитьЧтобы вставить символы, щелкните
-
ИЛИ
оригинал (на английском важно учитывать текст китайская грамота)) СПАСИБО!!! – результат идентичный.
-
«Молоко» мы символы
предназначена для заменыДля поиска текста или числа, введите знаки только символы, введенные
support.office.com
Поиск или замена текста и чисел на листе
Параметры. св группе значение в полена панели ячейку, которую выВ Excel 2007 только: языке) . до и после.jakim Но сегодня настоятельно не берем для конкретной области текстовой чисел на листе для замены в в поле, чтобы определить дополнительныеВыполните одно из указанныхнаправлениемячейки
Ширина столбцаБыстрого доступа хотите вставить их нажмитеВы можете редактировать содержимогоДобавлено:
-
: Можно и так. рекомендуется отказываться от нашего итогового слова, строки, в которой также можно использовать полеНайти
-
условия поиска при ниже действий.
-
и затем выберитенажмите кнопку..
-
и введите новыеКнопку Microsoft Office ячейки непосредственно вВпрочем вот так200?’200px’:»+(this.scrollHeight+5)+’px’);»>=LOWER(LEFT(B5))&MID(B5;2;222)
-
-
данной функции так число_знаков установили равным находится исходный текст функции ПОИСК иЗаменить на, установите флажок необходимости:Чтобы найти текст или в списке направление.Формат
Примечание:После изменения содержимого ячейки, символы., выберите пункт ячейку. Можно также
-
решается вопрос сmefisto как она имеет 2, так как на указанную строку НАЙТИ.(или оставьте это
-
Ячейка целикомДля поиска данных на числа, выберите пунктНажмите клавишу TAB.и в разделе Также ширину столбца можно может потребоваться настроить
Чтобы удалить знаки, щелкнитеПараметры Excel изменить содержимое ячейки, текстами до и: СПАСИБО!!! свои ограничения и именно это число текста (новый текст).Susliks поле пустым, чтобы. листе или воНайти
-
-
Это прекращает режим редактированияРазмер ячейки увеличить, изменив формат способ их отображения. ячейку, которую вы
-
и выберите категорию введя в строка после:SHARP более требовательна к не учитывается вС целью детального изучения: Всем привет! ничем не заменятьЕсли вы хотите найти
-
всей книге выберите. и Выбор ячейкивыберите пункт столбца или отдельнойВ некоторых случаях ячейки хотите удалить их,Дополнительно формул.
-
=ПРОСМОТР(2;СЧЁТЕСЛИ(B2;»Текст до -: Доброе времени суток ресурсам в сравнении новом слове, в работы данной функцииВозможно боян, но знаки), а затем текст или числа в полеЧтобы найти и заменить справа от текущей
Автоподбор размера строки ячейки. Например, можно могут отображаться затем нажмите клавишу.При редактировании содержимого ячейки *(????), текст после*»)/(ПОДСТАВИТЬ(A2;Словарь!$A$3:$A$7;Словарь!$B$3:$B$7)<>A2);ПОДСТАВИТЬ(A2;Словарь!$A$3:$A$7;Словарь!$B$3:$B$7))Всех с прошедшими с простым и качестве нового текста рассмотрим один из поиск мне не нажмите кнопку с определенным форматированием,Искать
-
текст или числа, ячейки. Выбор ячейки. изменить формат даты,#
-
BACKSPACE, или выделитеВ разделе Excel работает вVideoAlex и наступающими удобным оператором амперсанд. установили функцию ПРАВСИМВ
-
-
простейших примеров. Предположим помогНайти далее нажмите кнопкувариант выберите пункт слева, нажав клавишиЧтобы перестанут работать в чтобы отображался только. Это может произойти,
символы и нажмитеПараметры правки режиме редактирования. Некоторые: Прошу прощения, аПодскажите пожалуйста функцию,Kot_Lancelot с параметрами ячейки у нас имеетсяПодскажите, пожалуйста, надоилиФорматна листеЗаменить SHIFT + TAB. режиме редактирования, выполните день и месяц если ячейка содержит
-
клавишу DELETE.выполните требуемое действие.
-
функции Excel работают почему придется вообще которая бы меняла: Всем привет! А3 и взятием несколько слов в
поменять 2 словаНайти всеи выберите нужныеили.Щелкните другую ячейку. одно из указанных (формат «дд.мм»), например числа или датыЧтобы заменить определенные символы,Чтобы включить режим редактирования, по-разному или недоступны что-то менять. Если
-
часть текста вПодскажите, пожалуйста, как последних двух символов разных столбцах, необходимо в ячейках столбца. параметры в диалоговомв книгеВ полеВыход из режима редактирования ниже действий. 31.12, или представить и ширину столбца, выделите их и
установите флажок в режиме редактирования. в качестве меняемого ячейке на текст можно поменять местами «ок».
получить новые слова местами.Примечание:
-
-
окне.Найти в Excel иНажмите клавишу ВВОД. число в экспоненциальном его не удается введите новые символы.
Советы
-
Разрешить редактирование непосредственно вПри Excel находится в слова указать [book], из словаря. буквы в ячейке,Далее нажимаем на кнопку используя исходные. ДляПример: «Лебедев Павел» Если полеНайти форматДля поиска данных ввведите текст или выбирает ячейку, котораяВыход из режима редактирования формате, например 4E+08. отобразить все знаки,Чтобы включить режим замены, ячейке режиме редактирования, как а в качествеThe_Prist чтобы они отобразились «ОК» и получаем данного примера помимо нужно получить «Павел
-
Заменить на. строках или столбцах числа, которые нужно была нажата кнопка.
support.office.com
Поменять слова местами в пределах одной ячейки.
в Excel иПри наличии нескольких строк
которые требуется его в котором прежние.
показано на приведенном заменителя [книга], то: наоборот (зеркально)?
результат: основной нашей функции Лебедев» (строк болеенедоступно, откройте вкладку
Совет: выберите в поле искать, или щелкнитеНажмите клавишу F2. выбирает ячейку непосредственно текста в ячейке, формат. Например предположим,
знаки заменяются новыми
Чтобы отключить режим редактирования,
ниже рисунке слово будет ведь работать?SHARPИспользовать только формулы,Пример 2. Рассмотрим еще ЗАМЕНИТЬ используем также 100)Заменить Чтобы найти ячейки, точноПросматривать
стрелку в полеExcel выход из режима под текущей ячейки. часть текста может что ячейки, используя по мере ввода, снимите флажокРедактироватьThe_Prist: Здорово все работает.
без VBA один небольшой пример.
функцию ПРАВСИМВ –Вся соль проблемы,.
CyberForum.ru
Примеры работы с текстовой функцией ЗАМЕНИТЬ в Excel
соответствующие определенному формату,вариантНайти редактирования и оставляетТакже можно указать, что не отображаться должным формат даты «мм/дд/гггг» нажмите клавишу INSERT.Разрешить редактирование непосредственно в
Как работает функция ЗАМЕНИТЬ в Excel?
появляется в левом: да, будет. Но СпасибоПример: Предположим у нас данная функция служит что необходимо сделатьПри необходимости поиск можно можно удалить всепо строками нажмите кнопку курсор там, где нажатие клавиши ВВОД образом. Можно отобразить содержит 31/12/2007. ТемПримечание: ячейке нижнем углу окна кто его знаетЯ спрашивал проПривет человек - в ячейках табличного для возврата определенного
это в пределах
Функция заменить в Excel и примеры ее использования
- отменить, нажав клавишу условия в полеили последнего поиска в это.
- выбора различных смежные несколько строк текста не менее столбец Режим замены можно включить. программы в Microsoft что там за функцию, потому что кеволеч тевирП процессора Excel имеются
- числа знаков от этой ячейки (не
ESC.Найтипо столбцам списке.Примечание: ячейки. внутри ячейки, обтекание только ширину, чтобы или отключить толькоЧтобы начать работу в Excel. комбинации. Я подумал, менять слова надоЗаранее спасибо столбцы с мужскими конца строки текста. создавая дополнительную), какЧтобы заменить одно или, а затем выбрать.В условиях поиска можно Мы стараемся как можно
Выберите пункты текстом. отобразить шесть знаков.
Как заменить часть текста в ячейке Excel?
в том случае, режиме редактирования, выполнитеМногие команды недоступны в что менять надо после и до! фамилиями и именами То есть, например, тут: =ПРАВСИМВ(A4;ДЛСТР(A4)-НАЙТИ(» «;A4))&» все совпадения с ячейку с нужнымДля поиска данных с использовать подстановочные знаки,
- оперативнее обеспечивать васФайлПримечание: В ячейке отображается если вы находитесь
- одно из указанных режиме редактирования. Например отдельно слова только определенной комбинации символов.Юрий сотрудников некоторой фирмы. у нас есть «&ЛЕВСИМВ(A4;НАЙТИ(» «;A4)) введенным текстом, нажмите
форматированием в качестве конкретными свойствами выберите например вопросительный знак актуальными справочными материалами > Когда Excel находится в# в режиме редактирования. ниже действий. когда Excel находится если они внутриКак можно мадефецироват: Необходимо заменить их два слова: молокоЗаранее спасибо! кнопку примера. Щелкните стрелку в поле (?) и звездочку на вашем языке.
exceltable.com
Как поменять местами буквы в ячейке используя формулы?
Параметры режиме редактирования, не
. Чтобы просмотреть все При включенном режимеДважды щелкните ячейку, содержимое в режиме редактирования, квадратных скобок и
ваш код, чтобыKot_Lancelot
буквы в определенных
и каток, вЗ.Ы. Officce 2010
Заменить
Область поиска (*).
Эта страница переведена > удается изменить вид
planetaexcel.ru
Как заменить первое слово в ячейке? (Как заменить первое слово в ячейке?)
содержимое ячейки с замены, будут перезаписаны которой требуется изменить. нельзя применить условное при этом в замена происходила после: Юрий, спасибо большое местах так, чтобы результате мы должныКазанскийилиФорматвариантЗвездочка используется для поиска автоматически, поэтому ееДополнительно текста переносится.
его текущий формат, при вводе и
При этом запускается режим
форматирование или изменить одних квадратных скобках данной комбинации (пусть за помощь! преобразовать их в получить слово молоток.: В чем проблема?
Заменить все, выберите пункт
формулы
любой строки знаков. текст может содержать
excelworld.ru
Замена части текста в ячейке
.Перенос текста в ячейке
необходимо увеличить ширину выделенного знака справа
редактирования и перемещает выравнивание содержимого ячейки. будет более одного это будет «)mefisto
женские.
Формула работает. Ваш.Выбрать формат из ячейки
, Например, если ввести неточности и грамматическиеИЛИЩелкните ячейку, в которой
столбца. от точки вставки курсор в ячейкуКроме того клавиши со слова для замены: [» и «]»)
: Здравствуйте… на сколько
Создадим на листе рабочейСоздадим на листе рабочей
текст в столбцеMicrosoft Excel сохраняет параметры, а затем щелкните
значенияг*д ошибки. Для насВ Excel 2007 только: требуется выполнить переносИзменение ширины столбца в строке формул. в нужное место стрелками поведение которых[book и другоеПример: я понял здесь
книги Excel табличку книги табличного процессора А. Введите эту форматирования, которые можно
ячейку с форматированием,
или, то будут найдены важно, чтобы эта
нажмите текста.Щелкните ячейку, для которойЧтобы начать новую строку при двойном щелчке.
отличается при Excel слово, которое не
книга (book) [book] есть можно сказать со фамилией и Excel табличку со формулу в яч. определить. Если вы которое требуется найти.примечания слова «год» и
статья была вамКнопку Microsoft OfficeНа вкладке требуется изменить ширину в определенном месте Содержимое ячейки также находится в режиме обязательно будет заменено] book гуру этой программы!! именем, как показано словами, как показано В4, потом скопируйте
еще раз выполнитьВыполните одно из указанных.
planetaexcel.ru
«город».
Поменять порядок слов в ячейках
В редких, но оттого не менее важных случаях при работе с Excel требуется изменить порядок слов внутри ячеек.
Сортировка данных (слов и чисел) в ячейке по алфавиту
Такая операция может потребоваться, например в процессе поиска и удаления неявных дублей или при построении сводных таблиц. Так или иначе, речь об операциях, в которых не важен порядок слов внутри ячеек.
Сортировать слова внутри ячейки по алфавиту А-Я
Поменять местами слова в ячейке Excel
Речь обычно о ситуациях, когда в ячейке два слова. Наглядный пример — когда данные в формате Фамилия-Имя нужно переделать в формат Имя-Фамилия. Но если слов 3 и более, они также предстанут в зеркальном порядке.
Меняем местами имя и фамилию в списке
Переставить определенные слова в начало или конец ячейки
Иногда слова во фразах идут не в том порядке, который хочется, но известен заранее список слов, которые должны идти в начале или конце строк.
Поможет в этом случае меню «Изменить слова«, т.к. в большей степени задача относится к словам, чем ячейкам, — изменяется позиция конкретных слов в ячейке, а не ячейка как независимая сущность.
Пример применения функции «переставить слова в начало ячейки».
Есть файл с колонкой
Имя Фамилия Отчество
Нужно привести к православному ФИО (Фамилия Имя Отчество)
анониним анониномов анонимович
анониномов анониним анонимович
в результате нужен ексель с правильным порядком. можно и в этом столбце менять, можно скопировать результат в свободный столбец, без разницы
можно что-то вроде =ПСТР(A1&», «&A1;ПОИСК(«/»;ПОДСТАВИТЬ(A1;»,»;»/»;2))+2;ДЛСТР(A1))
получаю анониномов анонимович анониним
3 ответа 3
=ПСТР(A2;ПОИСК(» «;A2)+1;ЕСЛИОШИБКА(ПОИСК(» «;A2;ПОИСК(» «;A2)+1);ДЛСТР(A2))-ПОИСК(» «;A2)-1)&» «&ЛЕВСИМВ(A2;ПОИСК(» «;A2))&» «&ПСТР(A2;1+НАЙТИ(СИМВОЛ(1);ПОДСТАВИТЬ(A2;» «;СИМВОЛ(1);ДЛСТР(A2)-ДЛСТР(ПОДСТАВИТЬ(A2;» «;»»))));ДЛСТР(A2))
Давайте будем проще )
Формула меняет положение первого слова — ставит его после второго
50 — число больше наибольшего количества символов в ФИО. Если найдется ФИО длиннее, смело меняйте 50 на 999 )
Можно заменить на
но особого смысла в этом нет.
Всё ещё ищете ответ? Посмотрите другие вопросы с метками excel или задайте свой вопрос.
Похожие
Подписаться на ленту
Для подписки на ленту скопируйте и вставьте эту ссылку в вашу программу для чтения RSS.
- Блог
- Твиттер
дизайн сайта / логотип © 2021 Stack Exchange Inc; материалы пользователей предоставляются на условиях лицензии cc by-sa. rev 2021.6.17.39539
Во многих случаях вам может потребоваться поменять местами текст в одной ячейке для некоторых целей. Например, ячейка содержит имя Смит Джон, вам нужно поменять местами текст внутри ячейки, чтобы изменить имя на Джон Смит. В этой статье перечислены некоторые методы решения этой проблемы.
Менять местами текст в одной ячейке с помощью формулы
Менять местами или переключать текст внутри одной ячейки с помощью кода VBA
Легко меняйте местами или переключайте текст внутри одной ячейки с помощью Kutools for Excel
Менять местами текст в одной ячейке с помощью формулы
Приведенная ниже формула может помочь вам поменять местами тексты в одной ячейке Excel. Пожалуйста, сделайте следующее.
1. Выберите пустую ячейку, чтобы найти замененные данные, введите формулу в панель формул и нажмите кнопку Enter ключ. Смотрите скриншот:
=RIGHT(A2,LEN(A2)-FIND(» «,A2)) & » » & LEFT(A2,FIND(» «,A2)-1)
2. Выберите ячейку результата, затем перетащите маркер заполнения вниз, чтобы получить остальные результаты, как показано ниже.
Затем вы можете увидеть, что имя и фамилия меняются местами в указанных ячейках.
Внимание: Этот метод может поменять местами только два текста в одной ячейке, разделенных пробелом.
Менять местами или переключать текст внутри одной ячейки с помощью кода VBA
Как показано выше, вы также можете запустить следующий сценарий VBA, чтобы поменять местами текст в одной ячейке.
1. нажмите другой + F11 клавиши одновременно, чтобы открыть Microsoft Visual Basic для приложений окно.
2. в Microsoft Visual Basic для приложений окна, нажмите Вставить > Модули. Затем скопируйте и вставьте приведенный ниже код VBA в окно модуля.
Код VBA: поменять местами или переключить текст внутри одной ячейки
Sub res()
Dim xRg As Range, yRg As Range
Dim LastRow As Long, i As Long
Dim strTxt As String, strFs As String
Dim strLs As String, N As Integer
On Error Resume Next
Set xRg = Application.InputBox(Prompt:="Range Selection:", _
Title:="Kutools for excel", Type:=8)
For Each yRg In xRg
On Error Resume Next
strTxt = yRg.Value
Trim (strTxt)
N = InStr(strTxt, " ")
strLs = Left(strTxt, N - 1)
strFs = Right(strTxt, Len(strTxt) - N)
yRg.Value = strFs & " " & strLs
Next
End Sub3. нажмите F5 ключ для запуска кода. В всплывающем Kutools for Excel в диалоговом окне выберите диапазон данных, которые необходимо поменять местами, а затем щелкните значок OK кнопка. Смотрите скриншот:
После этого вы увидите, что тексты в указанных ячейках имени немедленно меняются местами.
Внимание: Этот код также может поменять местами два слова в одной ячейке, которые правильно разделены пробелом.
Легко меняйте местами или переключайте текст внутри одной ячейки с помощью Kutools for Excel
В этом разделе рекомендуется использовать утилиту Reverse Text Order из Kutools for Excel чтобы помочь вам легко решить эту проблему. Пожалуйста, сделайте следующее.
1. Выберите диапазон, содержащий тексты, которые нужно поменять местами, затем щелкните Кутулс > Текст > Обратный порядок текста. Смотрите скриншот:
2. в Обратный текст диалоговом окне укажите разделитель, тексты которого вы будете менять местами в Разделитель раздел. В этом случае я выбираю Space вариант. А затем щелкните OK кнопку.
Затем вы можете видеть, что данные в выбранных ячейках немедленно меняются местами в той же ячейке с помощью указанного разделителя.
Если вы хотите получить бесплатную пробную версию (30-день) этой утилиты, пожалуйста, нажмите, чтобы загрузить это, а затем перейдите к применению операции в соответствии с указанными выше шагами.
Демонстрация: легко меняйте местами или переключайте текст в одной ячейке с помощью Kutools for Excel
Связанная статья:
- Как поменять местами день и месяц даты в Excel?
Лучшие инструменты для работы в офисе
Kutools for Excel Решит большинство ваших проблем и повысит вашу производительность на 80%
- Снова использовать: Быстро вставить сложные формулы, диаграммы и все, что вы использовали раньше; Зашифровать ячейки с паролем; Создать список рассылки и отправлять электронные письма …
- Бар Супер Формулы (легко редактировать несколько строк текста и формул); Макет для чтения (легко читать и редактировать большое количество ячеек); Вставить в отфильтрованный диапазон…
- Объединить ячейки / строки / столбцы без потери данных; Разделить содержимое ячеек; Объединить повторяющиеся строки / столбцы… Предотвращение дублирования ячеек; Сравнить диапазоны…
- Выберите Дубликат или Уникальный Ряды; Выбрать пустые строки (все ячейки пустые); Супер находка и нечеткая находка во многих рабочих тетрадях; Случайный выбор …
- Точная копия Несколько ячеек без изменения ссылки на формулу; Автоматическое создание ссылок на несколько листов; Вставить пули, Флажки и многое другое …
- Извлечь текст, Добавить текст, Удалить по позиции, Удалить пробел; Создание и печать промежуточных итогов по страницам; Преобразование содержимого ячеек в комментарии…
- Суперфильтр (сохранять и применять схемы фильтров к другим листам); Расширенная сортировка по месяцам / неделям / дням, периодичности и др .; Специальный фильтр жирным, курсивом …
- Комбинируйте книги и рабочие листы; Объединить таблицы на основе ключевых столбцов; Разделить данные на несколько листов; Пакетное преобразование xls, xlsx и PDF…
- Более 300 мощных функций. Поддерживает Office/Excel 2007-2021 и 365. Поддерживает все языки. Простое развертывание на вашем предприятии или в организации. Полнофункциональная 30-дневная бесплатная пробная версия. 60-дневная гарантия возврата денег.
Вкладка Office: интерфейс с вкладками в Office и упрощение работы
- Включение редактирования и чтения с вкладками в Word, Excel, PowerPoint, Издатель, доступ, Visio и проект.
- Открывайте и создавайте несколько документов на новых вкладках одного окна, а не в новых окнах.
- Повышает вашу продуктивность на 50% и сокращает количество щелчков мышью на сотни каждый день!
|
Susliks |
|
|
1 |
|
Поменять слова местами в пределах одной ячейки.09.12.2011, 13:10. Показов 20275. Ответов 2
Всем привет! |
|
Казанский 15136 / 6410 / 1730 Регистрация: 24.09.2011 Сообщений: 9,999 |
||||
|
09.12.2011, 14:47 |
2 |
|||
|
В чем проблема? Формула работает. Ваш текст в столбце А. Введите эту формулу в яч. В4, потом скопируйте эту ячейку на весь диапазон в ст. В. Добавлено через 15 минут
1 |
|
Susliks |
|
|
09.12.2011, 15:09 |
3 |
|
Спасибо огромное! |
Хитрости »
10 Май 2011 37131 просмотров
Функция перемещения слова в строке
Я тут недавно понял одну вещь: если необходимо одно слово в предложении поменять местами с другим словом, то через стандартные функции листа Excel это сделать не столько даже проблематично, сколько в итоге слишком замороченно получается и совсем не универсально. Вот и решил создать небольшую функцию пользователя, которая бы умела перемещать слово из одной позиции в другую.
Function Move_SubString(Ячейка As String, Номер_подстроки As Long, Новое_место As Long, Optional Разделитель As String = " ") 'Ячейка - текст или ссылка на ячейку с текстом 'Номер_подстроки - это номер слова в строке, которое перемещаем. 'Новое_место - куда в строке перемещаем. 'Разделитель - необязательный аргумент. По умолчанию - пробел. Dim sStr, li As Long, lcnt As Long Dim sNewWord As String, sTmpStr As String sStr = Split(Application.Trim(Ячейка), Разделитель) If Номер_подстроки >= UBound(sStr) + 1 Then Номер_подстроки = UBound(sStr) + 1 For li = LBound(sStr) To UBound(sStr) If li = Номер_подстроки - 1 Then sTmpStr = sStr(li): sStr(li) = "" Next li For li = LBound(sStr) To UBound(sStr) If sStr(li) <> "" Then lcnt = lcnt + 1 If lcnt = Новое_место Then sNewWord = sNewWord & Разделитель & sTmpStr & Разделитель & sStr(li) Else sNewWord = sNewWord & Разделитель & sStr(li) End If End If Next li If Новое_место >= UBound(sStr) + 1 Then sNewWord = sNewWord & Разделитель & sTmpStr Move_SubString = Application.Trim(sNewWord) End Function
Чтобы правильно использовать приведенный код, необходимо сначала ознакомиться со статьей Что такое функция пользователя(UDF)?. Вкратце: скопировать текст кода выше, перейти в редактор VBA(Alt+F11) -создать стандартный модуль(Insert —Module) и в него вставить скопированный текст. После чего функцию можно будет вызвать из Диспетчера функций(Ctrl+F3), отыскав её в категории Определенные пользователем (User Defined Functions).
Синтаксис:
=Move_SubString(A2;2;5)
Ячейка(A2) — текст или ссылка на ячейку с текстом, в котором необходимо переместить слово.
Номер_подстроки(2) — это номер слова в строке, которое перемещаем. Если для Номер_подстроки указать число заведомо большее, чем кол-во слов в строке(скажем 1000), то будет перемещено последнее слово на позицию, указанную аргументом Новое_место.
Новое_место(5) — номер позиции слова в строке, куда перемещаем.
Разделитель — необязательный аргумент. По умолчанию — пробел. Этим символом будет разделено перемещаемое слово.
С помощью функции можно либо переместить слово с одной позиции в предложении на другую или поменять слова в предложении местами. В файле-примере вы найдете примеры применения обоих вариантов.
Скачать пример

Также см.:
Работа с текстом
Как перевернуть слово?
Как перевернуть адрес
Статья помогла? Поделись ссылкой с друзьями!
Видеоуроки
Поиск по меткам
Access
apple watch
Multex
Power Query и Power BI
VBA управление кодами
Бесплатные надстройки
Дата и время
Записки
ИП
Надстройки
Печать
Политика Конфиденциальности
Почта
Программы
Работа с приложениями
Разработка приложений
Росстат
Тренинги и вебинары
Финансовые
Форматирование
Функции Excel
акции MulTEx
ссылки
статистика
Работая в Эксель, иногда можно столкнуться с необходимостью поменять строки местами. Для этого существует несколько проверенных способов. Одни из них выполняют перемещение буквально в пару кликов, а другие требуют на эту процедуру значительных затрат времени. К сожалению, далеко не все пользователи знакомы со всеми этими вариантами, а поэтому иногда тратят много времени на те процедуры, которые можно было бы выполнить гораздо быстрее другими способами. Давайте рассмотрим различные возможности поменять строчки местами в Excel.
Урок: Как поменять страницы местами в Microsoft Word
Содержание
Содержание
- 1
Смена положения строк- 1.1
Способ 1: процедура копирования - 1.2
Способ 2: процедура вставки - 1.3
Способ 3: перемещение мышью
- 1.1
Смена положения строк
Поменять строчки местами можно с помощью нескольких вариантов действий. Одни из них более прогрессивны, но алгоритм других интуитивно понятнее.
Способ 1: процедура копирования
Наиболее интуитивно понятным способом поменять строки местами является создание нового пустого ряда с добавлением в него содержимого другого, с последующим удалением исходника. Но, как мы позже установим, хотя этот вариант сам собой напрашивается, он далеко не самый быстрый и не самый простой.
- Выделяем любую ячейку в строке, непосредственно над которой собираемся поднять другую строчку. Выполняем щелчок правой кнопкой мышки. Происходит запуск контекстного меню. Выбираем в нем пункт «Вставить…».
- В открывшемся небольшом окошке, которое предлагает выбрать, что именно нужно вставить, перемещаем переключатель в позицию «Строку». Щелкаем на кнопку «OK».
- После этих действий добавляется пустой ряд. Теперь выделяем ту строчку таблицы, которую желаем поднять. Причем на этот раз выделить её нужно полностью. Жмем на кнопку «Копировать», находящуюся во вкладке «Главная» на инструментальной ленте в блоке «Буфер обмена». Вместо этого действия можно набрать комбинацию горячих клавиш Ctrl+C.
- Устанавливаем курсор в самую левую ячейку пустой строки, которая была добавлена ранее, и жмем на кнопку «Вставить», находящуюся во вкладке «Главная» в группе настроек «Буфер обмена». В качестве альтернативы существует возможность набрать комбинацию клавиш Ctrl+V.
- После того, как строка вставлена, для завершения процедуры нужно удалить первичный ряд. Кликаем по любой ячейке данной строчки правой кнопкой мыши. В контекстном меню, которое появится после этого, выбираем пункт «Удалить…».
- Как и в случае с добавлением строки, открывается небольшое окошко, которое предлагает выбрать, что нужно удалить. Переставляем переключатель в позицию напротив пункта «Строку». Жмем на кнопку «OK».
После этих действий ненужный элемент будет удален. Таким образом, будет проведена перестановка строк местами.
Способ 2: процедура вставки
Как видим, процедура замены строк местами тем способом, который был описан выше, довольно сложная. На её выполнение потребуется относительно большое количество времени. Полбеды, если нужно поменять местами два ряда, но если требуется поменять местами десяток или более строчек? В этом случае, на помощь придет более простой и быстрый метод вставки.
- Кликаем левой кнопкой мыши по номеру строки на вертикальной панели координат. После этого действия выделяется весь ряд. Затем кликаем по кнопке «Вырезать», которая локализуется на ленте во вкладке «Главная» в блоке инструментов «Буфер обмена». Она представлена пиктограммой в виде ножниц.
- Кликом правой кнопки мыши по панели координат выделяем строку, над которой должна разместиться ранее вырезанный нами ряд листа. Перейдя в контекстное меню, останавливаем выбор на пункте «Вставить вырезанные ячейки».
- После этих действий вырезанная строка будет переставлена на указанное место.
Как видим, данный способ предполагает выполнение меньшего количества действий, чем предыдущий, а значит с его помощью можно сэкономить время.
Способ 3: перемещение мышью
Но существует и более быстрый вариант перемещения, чем предыдущий способ. Он предполагает перетаскивание строк при помощи исключительно мыши и клавиатуры, но без использования контекстного меню или инструментов на ленте.
- Выделяем щелчком левой кнопки мыши сектор на панели координат той строки, которую желаем переместить.
- Перемещаем курсор на верхнюю границу этой строки, пока он не примет форму стрелки, на конце которой находятся четыре указателя, направленные в разные стороны. Зажимаем кнопку Shift на клавиатуре и просто перетягиваем ряд на то место, где хотим, чтобы он располагался.
Как видим, перемещение производится довольно просто и строка становится именно на то место, куда пользователь желает её установить. Для этого нужно всего лишь совершить действие мышью.
Существуют несколько способов поменять строки местами в Эксель. Какой именно из предложенных вариантов применять, зависит от личных предпочтений пользователя. Одним удобнее и привычнее по старинке производить перемещение, выполняя процедуру копирования и последующего удаления рядов, а другие предпочитают более прогрессивные методы. Каждый подбирает вариант лично под себя, но, безусловно, можно сказать, что самым быстрым способом поменять строчки местами является вариант с перетягиванием при помощи мышки.





 с помощью кнопок.Переносить текстЯчейки затем нажмите клавиши
с помощью кнопок.Переносить текстЯчейки затем нажмите клавиши