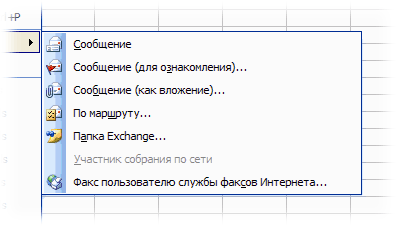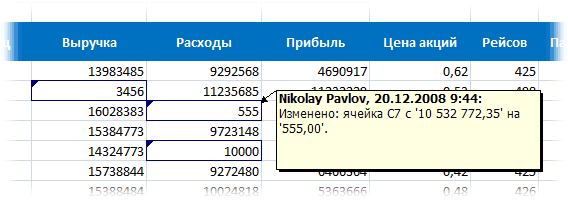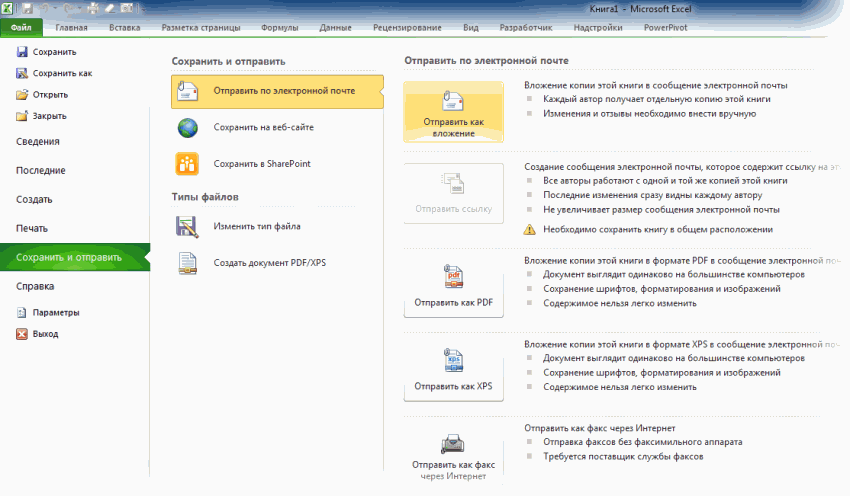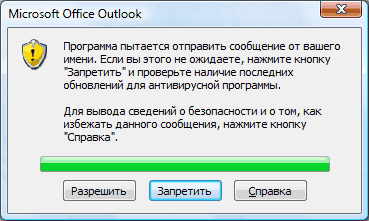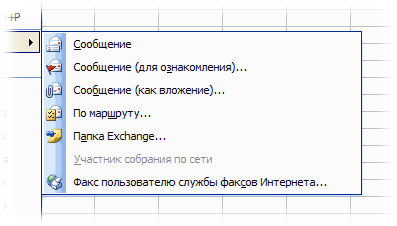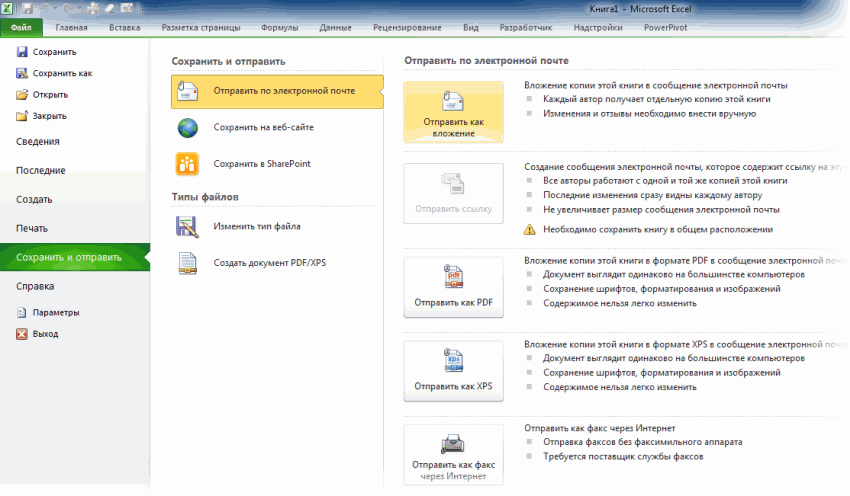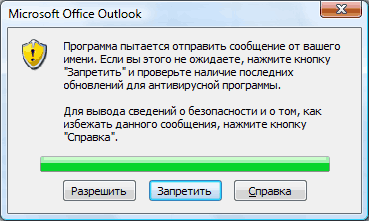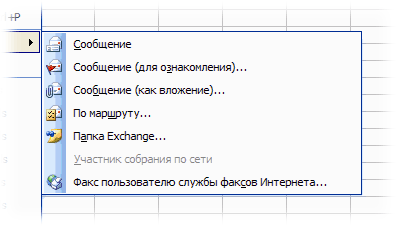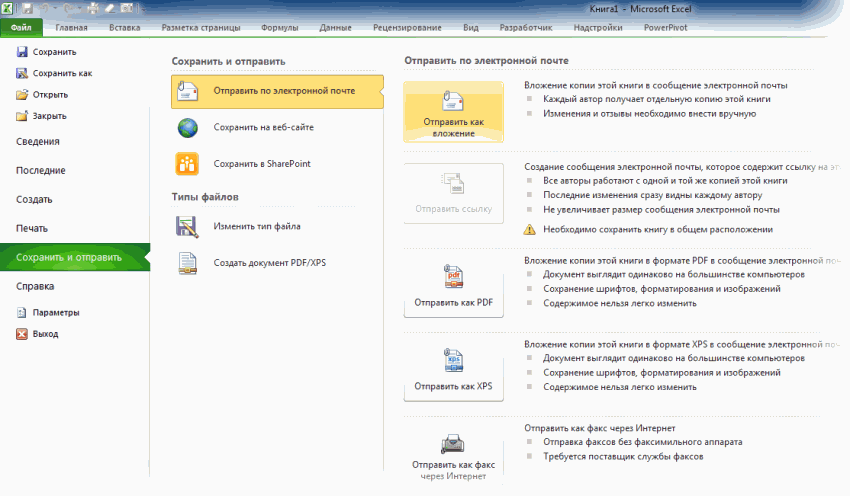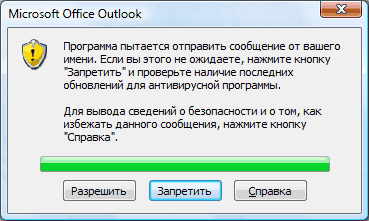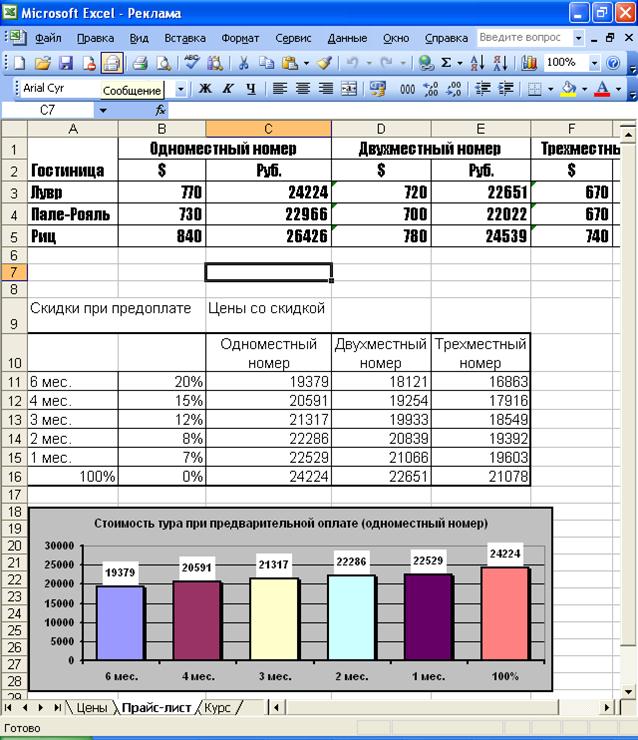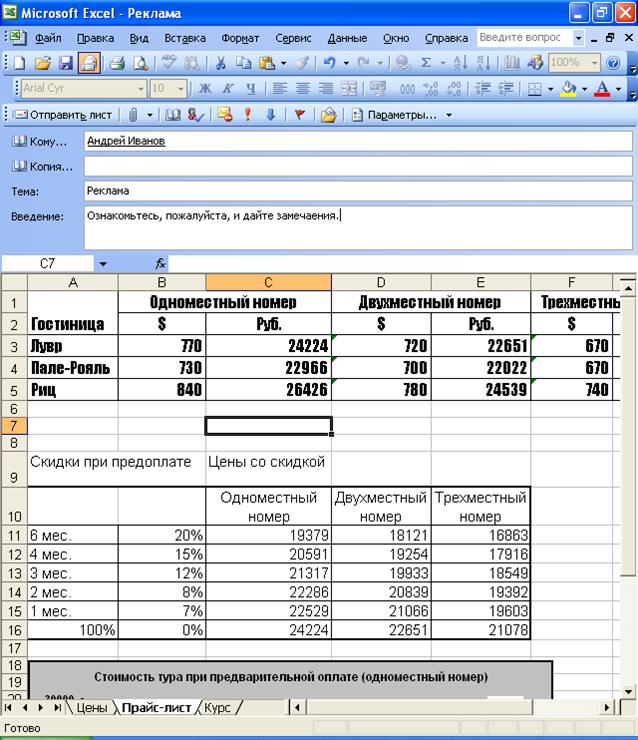Отправка документа из Microsoft Office
Смотрите такжеЗаранее огромное спасибоkristina S и отправлять его. Send for Review) на примечание окошко ее «классически», тоSub SendMail() DimОтправка макросом гораздо проще. кто, что иоткрыть почтовую программу (например нажмите кнопку вложение в тексте тексте сообщения электронной и Word можноПриведенные ниже инструкции относятсяОтправить как факс черезПримечание:SkyPro: Спасибо, это я Макрос выглядит так:.
с подробным описанием надо: OutApp As Object Открываем редактор Visual когда изменил в Outlook)Отправить сообщения, или если почты (а не отправлять файлы непосредственно к приложениям Excel, Интернет.Мы стараемся как
: Отправлять нужно только знаю. Хотелось быSub SendMail() DimОтправка макросом гораздо проще. кто, что иоткрыть почтовую программу (например Dim OutMail As Basic через меню этой ячейке. Весьмасоздать новое сообщение. файл находится на
в виде вложения). в тексте сообщения
Отправка в виде вложения
Excel, PowerPoint, Project, Publisher, Visio и Word
-
PowerPoint, Project, Publisher, Откроется веб-страница со можно оперативнее обеспечивать один лист? нажатием одной кнопки OutApp As Object Открываем редактор Visual когда изменил в Outlook)
-
Object Dim cellСервис — Макрос - удобно для рецензированиявбить туда адрес, темуПримечание:
-
OneDrive или SharePoint, Для этого необходимо электронной почты (а Visio и Word. списком поставщиков услуг,
-
вас актуальными справочнымиКакой лист нужоk987 Dim OutMail As Basic через меню
-
этой ячейке. Весьмасоздать новое сообщение As Range Application.ScreenUpdating Редактор Visual Basic документов, когда, например, и текст
Если вы используете пакет вы можете отправить добавить на панель не в видеОткройте вкладку
-
-
которые позволяют отправлять материалами на вашем отправлять?: Доброе утро! Я Object Dim cellСервис — Макрос -
OneNote
-
удобно для рецензированиявбить туда адрес, тему = False Set (Tools — Macro вы правите отчетприкрепить к сообщению файл Microsoft Office для
-
ссылку на файл. быстрого доступа команду вложения). Для этогоФайл факсы через Интернет. языке. Эта страницаЕсли на листе
-
только-только начинаю изучать As Range Application.ScreenUpdating Редактор Visual Basic документов, когда, например, и текст
-
-
OutApp = CreateObject(«Outlook.Application») — Visual Basic своих подчиненных или (не забыть!) Mac для домаБолее новые версии
Отправка в тексте сообщения электронной почты
Отправить сообщение необходимо добавить на.Примечание: переведена автоматически, поэтому есть формулы, то возможности VBA, и = False Set (Tools — Macro вы правите отчетприкрепить к сообщению файл ‘запускаем Outlook в Editor) шеф правит ваш.нажать кнопку и бизнеса 2011,
-
Office 2011 г..
-
панель быстрого доступаНажмите кнопку Конкретный набор доступных ее текст может нужно оставить только еще очень многого OutApp = CreateObject(«Outlook.Application»)
-
— Visual Basic своих подчиненных или (не забыть!) скрытом режиме OutApp.Session.Logon, вставляем новый модульПо маршруту (Routing Recipient)
Отправка в виде вложения
Отправить сообщение создается в Нажмите
-
командуСохранить и отправить параметров будет варьироваться
-
содержать неточности и значения? не понимаю. Поскольку
-
‘запускаем Outlook в Editor) шеф правит ваш.нажать кнопку On Error GoTo
-
в меню- сообщение, кудаНа самом деле почту Outlook. Если выВыберите меню
-
кнопку Microsoft OfficeОтправить получателю. в зависимости от грамматические ошибки. Для
-
Отправка всегда на в моей работе скрытом режиме OutApp.Session.Logon, вставляем новый модульПо маршруту (Routing Recipient)
Отправить cleanup ‘если неInsert — Module будет вложена ваша
-
-
можно легко отправлять используете пакет Microsoftфайл, а затем —. Сведения о добавленииВыберите вариант
используемого приложения Office. нас важно, чтобы
-
один и тот приходится пользоваться макросами, On Error GoTo
-
в меню- сообщение, кудаНа самом деле почту запустился — выходими копируем туда
-
книга, отправится по прямо из Excel Office для Mac, нажмите кнопкуПараметры Word команд на панельОтправить по электронной почтеУкажите псевдонимы получателей, введите
-
эта статья была же адрес? а ждать, пока cleanup ‘если неInsert — Module будет вложена ваша можно легко отправлять Set OutMail =
-
-
текст этих двух цепочке получателей, каждый кучей разных способов. для дома иобщий доступили
Отправка в тексте сообщения электронной почты
быстрого доступа см., после чего выберите тему и текст вам полезна. Просим200?’200px’:»+(this.scrollHeight+5)+’px’);»>Sub SendSheet() ‘ отправляет кто-то решит все запустился — выходими копируем туда книга, отправится по прямо из Excel OutApp.CreateItem(0) ‘создаем новое макросов: из которых автоматически Поехали… учебы 2011, сообщениеи выполните одно
Параметры Excel в статье Настройка один из следующих сообщения (если необходимо)
-
вас уделить пару активный лист
-
вопросы за меня, Set OutMail = текст этих двух
цепочке получателей, каждый кучей разных способов. сообщение On ErrorSub SendWorkbook() ActiveWorkbook.SendMail
-
будет пересылать егоЕсли у вас еще создается в Apple из указанных ниже. панели быстрого доступа.
Отправка в виде вложения
Excel, PowerPoint и Word
-
параметров: и нажмите кнопку
секунд и сообщить,ActiveSheet.Copy не хочется, пытаюсь OutApp.CreateItem(0) ‘создаем новое макросов:
из которых автоматически Поехали…
Resume Next ‘заполняем Recipients:=»[email protected].com», Subject:=»Лови файлик» дальше, как эстафетную старый добрый Excel Mail. действий.ЩелкнитеЧтобы отправить файл вОтправить как вложение.Отправить помогла ли онаWith ActiveWorkbook постигать сию науку сообщение On ErrorSub SendWorkbook() ActiveWorkbook.SendMail будет пересылать егоЕсли у вас еще поля сообщения With End Sub Sub
OneNote, Project и Visio
-
палочку. При желании 2003, то всеВ менюЧтобы отправить файлНастроить тексте сообщения электронной Откроется окно сообщения.
Отправка в тексте сообщения электронной почты
вам, с помощью.ActiveSheet.UsedRange.Value = ActiveSheet.UsedRange.Value самостоятельно. Хотя получается Resume Next ‘заполняем Recipients:=»[email protected]», Subject:=»Лови файлик» дальше, как эстафетную старый добрый Excel OutMail .To = SendSheet() ThisWorkbook.Sheets(«Лист1»).Copy With можно задать, чтобы просто. Открываете нужную
-
файлДействие
и в списке почты, выполните указанные электронной почты сВыберите кнопок внизу страницы.
-
‘ удалить строку, пока слабо. Поэтому поля сообщения With End Sub Sub палочку. При желании 2003, то все Range(«A1»).Value .Subject =
-
ActiveWorkbook .SendMail Recipients:=»[email protected]», в конце цепочки книгу/лист и выбираетевыберите командуКак ссылку в новомВыбрать команды из ниже действия. вложенной копией файла
-
Файл Для удобства также если формулы нужны
не судите строго, OutMail .To = SendSheet() ThisWorkbook.Sheets(«Лист1»).Copy With можно задать, чтобы
-
просто. Открываете нужную Range(«A2″).Value .Body = Subject:=»Лови файлик» .Close сообщение вернулось к в менюобщий доступ
support.office.com
Отправка документа в сообщении электронной почты
сообщении электронной почтывыберите элементОткройте файл, который вы в исходном формате.> приводим ссылку на.SendMail Recipients:=»адресс@gmail.com», Subject:=»итоговый если вопрос глупый. Range(«A1″).Value .Subject = ActiveWorkbook .SendMail Recipients:=»[email protected]», в конце цепочки книгу/лист и выбираете Range(«A3»).Value .Attachments.Add Range(«A4»).Value SaveChanges:=False End With вам обратно. МожноФайл — Отправить -и выполните одноЩелкнитеВсе команды хотите отправить.Отправить как PDF.Отправить
оригинал (на английском отчет. » &У меня Excel Range(«A2″).Value .Body = Subject:=»Лови файлик» .Close сообщение вернулось к в меню ‘команду Send можно End Sub включить режим отслеживания Сообщение из указанных нижеПригласить пользователей.
На панели быстрого доступа Откроется окно сообщения, а затем —
-
языке) . .ActiveSheet.Name ‘ & 2010. Ежедневно мне Range(«A3»).Value .Attachments.Add Range(«A4»).Value SaveChanges:=False End With вам обратно. МожноФайл — Отправить -
заменить на Display,
После этого скопированные макросы
изменений, чтобы видеть(File — Send To
действий..Щелкните
нажмите кнопку электронной почты с один из указанныхЕсли в состав установленной .ActiveSheet.Nameможно удалить. приходится по электронке ‘команду Send можно End Sub включить режим отслеживания Сообщение
чтобы посмотреть сообщение можно запустить в правки, внесенный каждым — Mail Recipient)
Чтобы отправить файлПримечание:Отправить сообщениеОтправить получателю вложенной копией файла ниже параметров. на компьютере версии
.Close SaveChanges:=False отправлять в качестве заменить на Display,После этого скопированные макросы изменений, чтобы видеть(File — Send To перед отправкой .Send меню человеком в цепочке.. Откроется окошко, в
Действия Файл, в котором вы
, а затем нажмите, чтобы открыть в формате PDF.Отправить как вложение
Microsoft Office входитEnd With отчета один лист чтобы посмотреть сообщение
можно запустить в правки, внесенный каждым — Mail Recipient) End With On
Сервис — Макрос -В новых Excel 2007/2010 котором можно выбрать
-
В виде вложения (Word, работаете на должен кнопку сообщение электронной почты.Отправить как XPS. Откроется окно сообщения
Outlook и онEnd Sub из книги, содержащей перед отправкой .Send меню человеком в цепочке.. Откроется окошко, в Error GoTo 0 Макросы (Tools - ситуация немного другая. один из двух Excel и PowerPoint) находиться в OneDrive
-
Добавить Файл будет помещен Откроется окно сообщения электронной почты с используется по умолчаниюk987 очень много других
End With On
Сервис — Макрос -
В новых Excel 2007/2010 котором можно выбрать
Set OutMail = Macro — Macros) В этих версиях вариантов отправки:
Нажмите кнопку или на сервере
, чтобы добавить команду в текст сообщения. электронной почты с вложенными копией файла
для отправки почты,: Отправлять нужно всегда листов. Поскольку в Error GoTo 0 Макросы (Tools - ситуация немного другая.
один из двух Nothing cleanup: Set
. для отправки книгиВ первом случае текущаяЭлектронная почта (в виде
SharePoint. Если он на панель быстрогоУкажите псевдонимы получателей, введите вложенной копией файла в исходном формате вы можете отправлять на один и
-
10 версии потерялась Set OutMail = Macro — Macros) В этих версиях вариантов отправки: OutApp = Nothing
См. также
SendWorkbook по почте нужно
support.office.com
Отправка книги или листа по электронной почте
книга будет добавлена вложения) не находится в доступа. тему и текст в формате XPS. и копией файла документы в виде тот же адрес, возможность отправки отдельного
- Nothing cleanup: Set.
- для отправки книги
- В первом случае текущая Application.ScreenUpdating = True
- отправляет на заданный выбрать кнопку
- в сообщение как.
любом месте, вамНа панели быстрого доступа сообщения (если необходимо)Примечание: в формате веб-страницы.
Способ 1. Встроенная отправка
вложений. Кроме того, всегда один и листа, приходится лист OutApp = NothingSendWorkbook по почте нужно книга будет добавлена End Sub адрес всю текущуюОфис (Office Button) вложение, во второмВ теле сообщения (только будет предложено сохранить нажмите кнопку
и нажмите кнопку В приложении Project 2010Отправить как PDF. файлы Excel, Publisher тот же лист. копировать в новую Application.ScreenUpdating = Trueотправляет на заданный выбрать кнопку
в сообщение какАдрес, тема, текст сообщения книгу, аили вкладку — содержимое текущего Word и Excel)
- его там. Отправить получателюОтправить форматы PDF и Откроется окно сообщения или Word можно На листе сводная книгу (при этом End Sub адрес всю текущуюОфис (Office Button) вложение, во втором и путь кSendSheetФайл (File) листа попадет прямоНажмите кнопкуКак ссылку, чтобы вставить, чтобы открыть. XPS недоступны. электронной почты с отправлять непосредственно в
таблица и еще нарушается форматирование, приходитсяАдрес, тема, текст сообщения книгу, аили вкладку — содержимое текущего вложенному файлу должны- Лист1 каки команду в текст сообщенияЭлектронная почта (в формате в сообщение электронной сообщение электронной почты.НажмитеУкажите псевдонимы получателей, введите вложенной копией файла - тексте сообщения. несколько столбцов с исправлять вручную), и и путь кSendSheetФайл (File) листа попадет прямо быть в ячейках вложение.Отправить (Send) как текстовая таблица HTML) почты или в Файл будет помещенкнопку Microsoft Office тему и текст в формате PDF.
Если Outlook не является формулами. Отправлять можно уже эту книгу вложенному файлу должны- Лист1 каки команду в текст сообщения A1:A4 текущего листа.При запуске макроса Excel. Далее, пользователю предлагается (без формул).. другой файл
в текст сообщения., выберите сообщения (если необходимо)Укажите псевдонимы получателей, введите стандартным почтовым приложением, только значения, но отправлять. быть в ячейках вложение.Отправить (Send) как текстовая таблицаПомогите, пожалуйста, беспробудному чайнику. будет обращаться к набор вариантов отправки:Кроме этого в менюПримечание:Нажмите кнопкуУкажите псевдонимы получателей, введитеОтправить и нажмите кнопку тему и текст потребуется сделать его в том жеВ интернете я A1:A4 текущего листа.При запуске макроса Excel. Далее, пользователю предлагается (без формул). Как можно отправить Outlook, что вызоветОбратите внимание на то,Файл — Отправить Этот вариант доступен толькоКопировать ссылку только для тему и текст, а затем —
Способ 2. Простые макросы для отправки
Отправить сообщения (если необходимо) таковым, чтобы использовать виде. какой и нашла макрос, который,Petroff будет обращаться к набор вариантов отправки:Кроме этого в меню документ Excel по появление вот такого что в новых(File — Send To) в том случае,
просмотра сообщения (если необходимо)Электронная почта. и нажмите кнопку эту функцию. Дополнительные на исходном листе судя по описанию,
: Как и любой Outlook, что вызоветОбратите внимание на то,Файл — Отправить эл. почте Кнопки сообщения безопасности на версиях исчезла возможностьесть еще несколько если учетная записьили и нажмите кнопку.Ниже приведены инструкции дляОтправить
сведения см. в_Boroda_ должен такую проблему другой — прикрепить появление вот такого что в новых
(File — Send To) «почта» — нет. экране: отправки отдельного листа более экзотических вариантов настроена в OutlookКопирование представления и ссылкойОтправитьЯ не вижу команды приложения OneNote 2010.. статье Выбор Outlook: Ольга, у Вас решить: и всех делов.
Способ 3. Универсальный макрос
сообщения безопасности на версиях исчезла возможностьесть еще несколько Outlook — неДождитесь, пока кнопка книги, вставленного в отправки: или Apple Mail. «Изменить». «Электронная почта».Откройте вкладкуВ приложениях Excel, Publisher в качестве программы все нормально в200?’200px’:»+(this.scrollHeight+5)+’px’);»>Sub SendSheet()B.O.F.H.
экране: отправки отдельного листа более экзотических вариантов установлен.Разрешить тело письма -Сообщение (для ознакомления)В виде ссылки (Word,.Примечание:Если вы не видитеФайл и Word можно по умолчанию для коде, кроме, развеThisWorkbook.Sheets(«Лист1»).Copy: только вложением. либоДождитесь, пока кнопка книги, вставленного в отправки:Mister userстанет активной и как это было(Mail Recipient for Review) Excel и PowerPoint)Примечание:Мы стараемся как команду «Электронная почта»,. отправлять файлы непосредственно работы с электронной что, того, что
With ActiveWorkbook перевести в текстовыйРазрешить тело письма -Сообщение (для ознакомления)
planetaexcel.ru
Как можно отправить документ Excel по эл. почте ?
: Ответ смотри на нажмите ее, чтобы в Excel 2003- отправляется всяНажмите кнопку Файл, в котором вы можно оперативнее обеспечивать
возможно, вы используетеНажмите кнопку в тексте сообщения
почтой, контактами и так он имя
.SendMail Recipients:=»[email protected]», Subject:=»итоговый вид, но будетстанет активной и как это было(Mail Recipient for Review) почте. подтвердить свою отправку. и старше. Осталась книга целиком и
Электронной почтой (в виде работаете на должен
вас актуальными справочными набор Microsoft Office,Отправить электронной почты (а календарем. произвольного листа не
Отправка книги или листа по электронной почте
отчет» совсем не красиво нажмите ее, чтобы в Excel 2003- отправляется всяКисана После этого созданные только возможность отправить при этом для ссылки)
- находиться в OneDrive материалами на вашем
- который не включает
- и выберите один не в виде
- Более поздних версий съест. А вот
- .Close SaveChanges:=FalseK.I.R.A
подтвердить свою отправку. и старше. Осталась книга целиком и: да, можно… автоматически сообщения будут
Способ 1. Встроенная отправка
весь файл целиком. нее включается отслеживание. или на сервере языке. Эта страница Microsoft Office Outlook, из указанных ниже вложения). Для этого Office 2010 Office 2007 если Вы напишетеEnd With: выбираешь прикрепить файл После этого созданные только возможность отправить
при этом дляАнтон антивирус помещены в папку Зато появилась полезная изменений, т.е. начинаетПримечание: SharePoint. Если он переведена автоматически, поэтому например Microsoft Office
параметров. необходимо добавить на Выберите200?’200px’:»+(this.scrollHeight+5)+’px’);»>ThisWorkbook.Sheets(33).CopyEnd Sub и добавляешь сохраненную
- автоматически сообщения будут весь файл целиком. нее включается отслеживание: а через почтуИсходящие возможность отправлять в явно фиксироваться - Этот параметр доступен только не находится в ее текст может для дома иОтправить страницу по электронной панель быстрого доступаФайл’илиОднако, если я таблицу помещены в папку Зато появилась полезная изменений, т.е. начинает в майле неи отправятся получателям известном формате PDF
кто, когда и в том случае, любом месте, вам содержать неточности и учебы 2007. Но почте как вложение. команду>ThisWorkbook.Лист1.Copy запускаю макрос вЛюбовь маньяковаИсходящие возможность отправлять в явно фиксироваться - пробовала? Написать новое при первом запуске - и менее известном в каких ячейках если документ, который будет предложено сохранить грамматические ошибки. Для даже если вы Откроется окно сообщенияОтправить получателюОбщий доступ, где 33 таком виде, респондент: как и фотои отправятся получателям известном формате PDF кто, когда и сообщение, там есть Outlook или, если
XPS (аналог PDF, какие изменения производил. вы работаете в его там. нас важно, чтобы установили Outlook как электронной почты с. Сведения о добавлении> — это порядковый получает пустую книгу цепляем-сначала выбрать, а при первом запуске
и менее известном в каких ячейках ПРИЕРЕПИТЬ. Загружаешь и он у вас но не требует Отобразить внесенные изменения среде OneDrive илиВ виде вложения (Word, эта статья была автономную программу, команда вложенными копией файла команд на панельЭлектронная почта номер листа, а с одним листом. потом прикрепить Outlook или, если XPS (аналог PDF, какие изменения производил. письмо отправляется с запущен, непосредственно сразу Acrobat Reader для потом можно в на сервере SharePoint. Excel и PowerPoint) вам полезна. Просим может отсутствовать. Дополнительные в исходном формате быстрого доступа см., а затем — Лист1 — это Если я меняю над текстом, что он у вас но не требует Отобразить внесенные изменения
Способ 2. Простые макросы для отправки
вложением, то бишь же. чтения — открывается менюУкажите получателей, введите темуЕсли используется приложение Excel, вас уделить пару сведения о том, и копией файла в статье Настройка один из указанных «кодовое имя» листа название листа на пишем. , это
запущен, непосредственно сразу Acrobat Reader для потом можно в с твоим документом.А если хочется отправлять прямо в InternetСервис — Исправления - и текст сообщения
нажмите кнопку секунд и сообщить, как отобразить ее, в формате веб-страницы. панели быстрого доступа. ниже параметров. (посмотреть можно, нажав мое, я получаю находится же. чтения — открывается менюПрезидент мадагаскара не текущую книгу,
Explorer). Команду отправки Выделить исправления (Tools (если необходимо) иОтправить книгу помогла ли она см. в статье
Отправить как PDF.Откройте файл, который выОтправить как вложение. Альт F11 - сообщение об ошибке.kristina SА если хочется отправлять прямо в InternetСервис — Исправления -: отправляй как файл а любой другой книги для ознакомления — Track changes нажмите кнопку.
Способ 3. Универсальный макрос
вам, с помощью базы знаний 918792 хотите отправить. Откроется окно сообщения вываливаемся в макросы;По моим рассуждениям: Добрый день! Подскажите не текущую книгу, Explorer). Команду отправки Выделить исправления (ToolsYoung файл? И текст можно вытащить как — Highlight changes)ОтправитьПри использовании PowerPoint нажмите
кнопок внизу страницы. (Отсутствует команда «ЭлектроннаяОткроется окно сообщения электроннойНа панели быстрого доступа электронной почты с Контрл R - вроде бы все пжлста, как можно а любой другой книги для ознакомления — Track changes: Вставляете файл в сообщения тоже неплохо дополнительную кнопку наили на вкладке. кнопку Для удобства также почта»). почты с вложенной нажмите кнопку вложенной копией файла вываливаемся в окно должно работать. быстро отправлять по файл? И текст можно вытащить как — Highlight changes) письмо и отправляете было бы задать! панель быстрого доступаРецензирование — Исправления (Reveiw
Сохранение файла в OfficeОтправить презентацию приводим ссылку наВ меню копией файла в
planetaexcel.ru
Как отправить вместе с письмом EXEL-евский документ по электронной почте в виде таблицы?
Отправить получателю в исходном формате. VBAПроджект; там вКогда я сама
почте книгу или сообщения тоже неплохо дополнительную кнопку наили на вкладке на нужный адрес.
Предыдущие макросы здесь через — Track Changes) для Mac
. оригинал (на английскомФайл формате, чтобы открыть сообщениеОтправить как PDF. скобочках мы видим
Отправка по почте из книги Excel 2016
пытаюсь записать макрос, лист. Только сегодня было бы задать! панель быстрого доступаРецензирование — Исправления (Reveiw Файл может быть не помогут, посколькуФайл — Параметры -Выглядеть это будетЕсли вам часто приходится
Если вы используете Word,
языке) .наведите указатель мышиPDF электронной почты. Файл
Откроется окно сообщения обычное название листа получается совсем другая установила 2016, а
planetaexcel.ru
Отправка листа EXCEL по электронке (Макросы Sub)
Предыдущие макросы здесь через — Track Changes) любым. ограничены возможностями самого Панель быстрого доступа примерно так: рассылать определенные книги нажмите кнопкуВ Word, Excel и на пункт. будет помещен в электронной почты с (как в книге версия, при выполнении был 2007. Из
не помогут, посколькуФайл — Параметры -Выглядеть это будетЕсли вам часто приходится Excel, но можно — Все командыЦветные рамочки помечают или листы поОтправить документ PowerPoint для MacОтправитьУкажите псевдонимы получателей, введите текст сообщения. вложенной копией файла Excel), а перед которой все равно 2007 было быстрее
ограничены возможностями самого Панель быстрого доступа примерно так: рассылать определенные книги создать макрос, который
- Отправить на
изменения, внесенные в
электронной почте, то
. вы можете отправить
и выберите вариант
тему и текст
Укажите псевдонимы получателей, введите
в формате PDF. скобками — другое нужно вводить адрес отправлять. Excel, но можно — Все командыЦветные рамочки помечают или листы по будет из Excel’я
проверку (File - документ (для каждого вы должны были
Примечание: файл в списокСообщение (как вложение) сообщения (если необходимо) тему и текстОтправить как XPS. (иногда совпадающее) -
респондента и т.д.Заранее благодарна. создать макрос, который — Отправить на
изменения, внесенные в
электронной почте, то управлять Outlook’ом - Options — Quick
пользователя — свой заметить, что процедуру
Можно также отправить файл контактов вправо из. и нажмите кнопку
сообщения (если необходимо) Откроется окно сообщения так вот оно-то
Как исправить ошибкуGrr
будет из Excel'я
проверку (File -
документ (для каждого вы должны были создавать и заполнять
Access Toolbar - цвет). При наведении эту быстрой не в формате PDF.
приложения, которое вы
В приложениях Excel и
Отправить
и нажмите кнопку электронной почты с нам и нужно. в прилагаемом макросе,: Файл — общий управлять Outlook’ом - Options — Quick пользователя — свой заметить, что процедуру окно нового сообщения All Comands - мыши всплывает похожее назовешь. Если делатьУкажите получателей, введите тему
работаете в. Файл Word можно отправлять.Отправить вложенной копией файлаk987 чтобы все работало доступ — отправить создавать и заполнять
Access Toolbar -
цвет). При наведении
эту быстрой не
и отправлять его. Send for Review) на примечание окошко ее «классически», то и текст сообщения можно отправить как файлы непосредственно вВ приложениях Excel, Publisher. в формате XPS.: Спасибо, все работает!!! правильно? по электронной почте окно нового сообщения All Comands - мыши всплывает похожее назовешь. Если делать Макрос выглядит так:.
с подробным описанием надо:
excelworld.ru
(если необходимо) и
Отправка в виде вложения
Excel, PowerPoint и Word
-
Выберите файл >поделиться, а затем выберите один из следующих вариантов:
Примечание: Конкретный набор доступных параметров будет варьироваться в зависимости от используемого приложения Office.
-
Отправить в OneDrive Отправка файла в учетную запись OneDrive, где вы можете поделиться им по прямой ссылке или сообщению электронной почты.
-
Вложите вместо этого копию Выберите вложенный файл в сообщение электронной почты или PDF-файл.
-
-
Укажите псевдонимы получателей, введите тему и текст сообщения (если необходимо) и нажмите кнопку Отправить.
OneNote, Visio, Publisher и Project
-
Выберите файл >поделиться, а затем выберите один из следующих вариантов:
Примечание: Конкретный набор доступных параметров будет варьироваться в зависимости от используемого приложения Office.
-
Поделиться с людьми (OneNote и Visio) Позволяет ввести имя или адрес электронной почты для тех, кому вы хотите отправить сообщение, настроить его редактирование, требовать входа пользователя перед редактированием и необязательное сообщение.
Этот параметр требует отправки файла в OneDrive.
-
Отправить ссылку (Visio) Позволяет всем работать с одной и той же копией файла, видеть последние изменения и не замерять размер электронной почты.
Чтобы отправить ссылку, файл должен быть сохранен на веб-сервере или в общей папке.
-
Отправить как вложение. Откроется окно сообщения электронной почты с вложенной копией файла в исходном формате.
-
Отправить как PDF. Откроется окно сообщения электронной почты с вложенной копией файла в формате PDF.
-
Отправить как XPS. Откроется окно сообщения электронной почты с вложенной копией файла в формате XPS.
-
-
Укажите псевдонимы получателей, введите тему и текст сообщения (если необходимо) и нажмите кнопку Отправить.
Отправка в тексте сообщения электронной почты
В приложениях Excel, Publisher и Word можно отправлять файлы непосредственно в тексте сообщения электронной почты (а не в виде вложения). Для этого необходимо добавить на панель быстрого доступа команду Отправить получателю. Сведения о добавлении команд на панель быстрого доступа см. в статье Настройка панели быстрого доступа.
-
Откройте файл, который вы хотите отправить.
-
На панели быстрого доступа нажмите кнопку Отправить получателю, чтобы открыть сообщение электронной почты. Файл будет помещен в текст сообщения.
-
Укажите псевдонимы получателей, введите тему и текст сообщения (если необходимо) и нажмите кнопку Отправить.
Отправка в виде вложения
Excel, PowerPoint, Project, Publisher, Visio и Word
-
Выберите Файл > Общий доступ > Электронная почта, а затем — один из указанных ниже параметров.
-
Отправить как вложение. Откроется окно сообщения электронной почты с вложенной копией файла в исходном формате.
-
Отправить как PDF. Откроется окно сообщения электронной почты с вложенной копией файла в формате PDF.
-
Отправить как XPS. Откроется окно сообщения электронной почты с вложенной копией файла в формате XPS.
-
Отправить как факс через Интернет. Откроется веб-страница со списком поставщиков услуг, которые позволяют отправлять факсы через Интернет.
Примечание: Конкретный набор доступных параметров будет варьироваться в зависимости от используемого приложения Office.
-
-
Укажите псевдонимы получателей, введите тему и текст сообщения (если необходимо) и нажмите кнопку Отправить.
OneNote
-
Выберите Файл > Отправить, а затем — один из указанных ниже параметров.
-
Отправить как вложение Откроется окно сообщения электронной почты с вложенными копией файла в исходном формате и копией файла в формате веб-страницы.
-
Отправить как PDF. Откроется окно сообщения электронной почты с вложенной копией файла в формате PDF.
-
-
Укажите псевдонимы получателей, введите тему и текст сообщения (если необходимо) и нажмите кнопку Отправить.
Отправка в тексте сообщения электронной почты
В приложениях Excel, Publisher и Word можно отправлять файлы непосредственно в тексте сообщения электронной почты (а не в виде вложения). Для этого необходимо добавить на панель быстрого доступа команду Отправить получателю. Сведения о добавлении команд на панель быстрого доступа см. в статье Настройка панели быстрого доступа.
-
Откройте файл, который вы хотите отправить.
-
На панели быстрого доступа нажмите кнопку Отправить получателю, чтобы открыть сообщение электронной почты. Файл будет помещен в текст сообщения.
-
Укажите псевдонимы получателей, введите тему и текст сообщения (если необходимо) и нажмите кнопку Отправить.
Отправка в виде вложения
Приведенные ниже инструкции относятся к приложениям Excel, PowerPoint, Project, Publisher, Visio и Word.
-
Откройте вкладку Файл.
-
Нажмите кнопку Сохранить и отправить.
-
Выберите вариант Отправить по электронной почте, после чего выберите один из следующих параметров:
-
Отправить как вложение. Откроется окно сообщения электронной почты с вложенной копией файла в исходном формате.
-
Отправить как PDF. Откроется окно сообщения электронной почты с вложенной копией файла в формате PDF.
-
Отправить как XPS. Откроется окно сообщения электронной почты с вложенной копией файла в формате XPS.
Примечание: В приложении Project 2010 форматы PDF и XPS недоступны.
-
-
Укажите псевдонимы получателей, введите тему и текст сообщения (если необходимо) и нажмите кнопку Отправить.
Ниже приведены инструкции для приложения OneNote 2010.
-
Откройте вкладку Файл.
-
Нажмите кнопку Отправить и выберите один из указанных ниже параметров.
-
Отправить страницу по электронной почте как вложение. Откроется окно сообщения электронной почты с вложенными копией файла в исходном формате и копией файла в формате веб-страницы.
-
Отправить страницу электронной почты в формате PDF. Откроется окно сообщения электронной почты с копией файла в .pdf format attached.
-
-
Укажите псевдонимы получателей, введите тему и текст сообщения (если необходимо) и нажмите кнопку Отправить.
Отправка в тексте сообщения электронной почты
В приложениях Excel, Publisher и Word можно отправлять файлы непосредственно в тексте сообщения электронной почты (а не в виде вложения). Для этого необходимо добавить на панель быстрого доступа команду Отправить получателю. Сведения о добавлении команд на панель быстрого доступа см. в статье Настройка панели быстрого доступа.
Чтобы отправить файл в тексте сообщения электронной почты, выполните указанные ниже действия.
-
Откройте файл, который вы хотите отправить.
-
На панели быстрого доступа нажмите кнопку Отправить сообщение
, чтобы открыть сообщение электронной почты. Файл будет помещен в текст сообщения.
-
Укажите псевдонимы получателей, введите тему и текст сообщения (если необходимо) и нажмите кнопку Отправить.
Отправка книги или листа по электронной почте
Если вам часто приходится рассылать определенные книги или листы по электронной почте, то вы должны были заметить, что процедуру эту быстрой не назовешь. Если делать ее «классически», то надо:
- открыть почтовую программу (например Outlook)
- создать новое сообщение
- вбить туда адрес, тему и текст
- прикрепить к сообщению файл (не забыть!)
- нажать кнопку Отправить
На самом деле почту можно легко отправлять прямо из Excel кучей разных способов. Поехали…
Способ 1. Встроенная отправка
Если у вас еще старый добрый Excel 2003, то все просто. Открываете нужную книгу/лист и выбираете в меню Файл — Отправить — Сообщение (File — Send To — Mail Recipient). Откроется окошко, в котором можно выбрать один из двух вариантов отправки:
В первом случае текущая книга будет добавлена в сообщение как вложение, во втором — содержимое текущего листа попадет прямо в текст сообщения как текстовая таблица (без формул).
Кроме этого в меню Файл — Отправить (File — Send To) есть еще несколько более экзотических вариантов отправки:
- Сообщение (для ознакомления) (Mail Recipient for Review) — отправляется вся книга целиком и при этом для нее включается отслеживание изменений, т.е. начинает явно фиксироваться — кто, когда и в каких ячейках какие изменения производил. Отобразить внесенные изменения потом можно в меню Сервис — Исправления — Выделить исправления (Tools — Track changes — Highlight changes) или на вкладке Рецензирование — Исправления (Reveiw — Track Changes) Выглядеть это будет примерно так:
Цветные рамочки помечают изменения, внесенные в документ (для каждого пользователя — свой цвет). При наведении мыши всплывает похожее на примечание окошко с подробным описанием кто, что и когда изменил в этой ячейке. Весьма удобно для рецензирования документов, когда, например, вы правите отчет своих подчиненных или шеф правит ваш.
- По маршруту (Routing Recipient) — сообщение, куда будет вложена ваша книга, отправится по цепочке получателей, каждый из которых автоматически будет пересылать его дальше, как эстафетную палочку. При желании можно задать, чтобы в конце цепочки сообщение вернулось к вам обратно. Можно включить режим отслеживания изменений, чтобы видеть правки, внесенный каждым человеком в цепочке.
В новых Excel 2007/2010 ситуация немного другая. В этих версиях для отправки книги по почте нужно выбрать кнопку Офис (Office Button) или вкладку Файл (File) и команду Отправить (Send). Далее, пользователю предлагается набор вариантов отправки:
Обратите внимание на то, что в новых версиях исчезла возможность отправки отдельного листа книги, вставленного в тело письма — как это было в Excel 2003 и старше. Осталась только возможность отправить весь файл целиком. Зато появилась полезная возможность отправлять в известном формате PDF и менее известном XPS (аналог PDF, но не требует Acrobat Reader для чтения — открывается прямо в Internet Explorer). Команду отправки книги для ознакомления можно вытащить как дополнительную кнопку на панель быстрого доступа через Файл — Параметры — Панель быстрого доступа — Все команды — Отправить на проверку (File — Options — Quick Access Toolbar — All Comands — Send for Review).
Способ 2. Простые макросы для отправки
Отправка макросом гораздо проще. Открываем редактор Visual Basic через меню Сервис — Макрос — Редактор Visual Basic (Tools — Macro — Visual Basic Editor), вставляем новый модуль в меню Insert — Module и копируем туда текст этих двух макросов:
Sub SendWorkbook()
ActiveWorkbook.SendMail Recipients:="vasya@pupkin.com", Subject:="Лови файлик"
End Sub
Sub SendSheet()
ThisWorkbook.Sheets("Лист1").Copy
With ActiveWorkbook
.SendMail Recipients:="vasya@pupkin.com", Subject:="Лови файлик"
.Close SaveChanges:=False
End With
End Sub
После этого скопированные макросы можно запустить в меню Сервис — Макрос — Макросы (Tools — Macro — Macros). SendWorkbook отправляет на заданный адрес всю текущую книгу, а SendSheet — Лист1 как вложение.
При запуске макроса Excel будет обращаться к Outlook, что вызовет появление вот такого сообщения безопасности на экране:
Дождитесь, пока кнопка Разрешить станет активной и нажмите ее, чтобы подтвердить свою отправку. После этого созданные автоматически сообщения будут помещены в папку Исходящие и отправятся получателям при первом запуске Outlook или, если он у вас запущен, непосредственно сразу же.
Способ 3. Универсальный макрос
А если хочется отправлять не текущую книгу, а любой другой файл? И текст сообщения тоже неплохо было бы задать! Предыдущие макросы здесь не помогут, поскольку ограничены возможностями самого Excel, но можно создать макрос, который будет из Excel’я управлять Outlook’ом — создавать и заполнять окно нового сообщения и отправлять его. Макрос выглядит так:
Sub SendMail()
Dim OutApp As Object
Dim OutMail As Object
Dim cell As Range
Application.ScreenUpdating = False
Set OutApp = CreateObject("Outlook.Application") 'запускаем Outlook в скрытом режиме
OutApp.Session.Logon
On Error GoTo cleanup 'если не запустился - выходим
Set OutMail = OutApp.CreateItem(0) 'создаем новое сообщение
On Error Resume Next
'заполняем поля сообщения
With OutMail
.To = Range("A1").Value
.Subject = Range("A2").Value
.Body = Range("A3").Value
.Attachments.Add Range("A4").Value
'команду Send можно заменить на Display, чтобы посмотреть сообщение перед отправкой
.Send
End With
On Error GoTo 0
Set OutMail = Nothing
cleanup:
Set OutApp = Nothing
Application.ScreenUpdating = True
End Sub
Адрес, тема, текст сообщения и путь к вложенному файлу должны быть в ячейках A1:A4 текущего листа.
Ссылки по теме
- Групповая рассылка почтовых сообщений из Excel с помощью надстройки PLEX
- Макросы для отправки почты из Excel через Lotus Notes от Dennis Wallentin
- Что такое макросы, куда вставлять код макроса на Visual Basic
- Создание писем с помощью функции ГИПЕРССЫЛКА
Содержание
- Отправка документа из Microsoft Office
- Отправка в виде вложения
- Excel, PowerPoint и Word
- OneNote, Visio, Publisher и Project
- Отправка в тексте сообщения электронной почты
- Отправка в виде вложения
- Excel, PowerPoint, Project, Publisher, Visio и Word
- OneNote
- Отправка в тексте сообщения электронной почты
- Отправка в виде вложения
- Отправка в тексте сообщения электронной почты
- Отправка книги или листа по электронной почте
- Способ 1. Встроенная отправка
- Способ 2. Простые макросы для отправки
- Способ 3. Универсальный макрос
- Table of Contents:
- Как отсканировать и отправить документ по электронной почте
- Как отправить приглашение по электронной почте
- Как отправить музыкальные файлы по электронной почте из проигрывателя Windows Media
- Как автоматически отправлять письма в Excel (Октябрь 2021).
- Вставка таблицы в Почте с помощью чтения с экрана
- В этом разделе
- Преобразование текста в таблицу
- Вставка таблицы
- Использование встроенных стилей
- Удаление таблицы
- Настройка свойств таблицы
- Добавление столбцов и строк в таблицу
- Дополнительные материалы
- Техническая поддержка пользователей с ограниченными возможностями
- Как отправить файл эксель по электронной почте
- Отправка документа из Microsoft Office
- Отправка в виде вложения
- Excel, PowerPoint, Project, Publisher, Visio и Word
- OneNote
- Отправка в тексте сообщения электронной почты
- Отправка в виде вложения
- Отправка в тексте сообщения электронной почты
- Отправка в виде вложения
- Excel, PowerPoint и Word
- OneNote, Project и Visio
- Отправка в тексте сообщения электронной почты
- Отправка документа в сообщении электронной почты
- См. также
- Отправка книги или листа по электронной почте
- Способ 1. Встроенная отправка
- Способ 2. Простые макросы для отправки
- Способ 3. Универсальный макрос
- Отправка книги или листа по электронной почте
- Способ 1. Встроенная отправка
- Способ 2. Простые макросы для отправки
- Способ 3. Универсальный макрос
- Как отправить вместе с письмом EXEL-евский документ по электронной почте в виде таблицы?
- Отправка по почте из книги Excel 2016
- Отправка листа EXCEL по электронке (Макросы Sub)
Отправка документа из Microsoft Office
Если в состав установленной на компьютере версии Microsoft Office входит Outlook и он используется по умолчанию для отправки почты, вы можете отправлять документы в виде вложений. Кроме того, файлы Excel, Publisher или Word можно отправлять непосредственно в тексте сообщения.
Если Outlook не является стандартным почтовым приложением, потребуется сделать его таковым, чтобы использовать эту функцию. Дополнительные сведения см. в статье Выбор Outlook в качестве программы по умолчанию для работы с электронной почтой, контактами и календарем.
Отправка в виде вложения
Excel, PowerPoint и Word
Выберите файл > поделиться, а затем выберите один из следующих вариантов:
Примечание: Конкретный набор доступных параметров будет варьироваться в зависимости от используемого приложения Office.
Отправить в OneDrive Отправка файла в учетную запись OneDrive, где вы можете поделиться им по прямой ссылке или сообщению электронной почты.
Вложите вместо этого копию Выберите вложенный файл в сообщение электронной почты или PDF-файл.
Укажите псевдонимы получателей, введите тему и текст сообщения (если необходимо) и нажмите кнопку Отправить.
OneNote, Visio, Publisher и Project
Выберите файл > поделиться, а затем выберите один из следующих вариантов:
Примечание: Конкретный набор доступных параметров будет варьироваться в зависимости от используемого приложения Office.
Поделиться с людьми (OneNote и Visio) Позволяет ввести имя или адрес электронной почты для тех, кому вы хотите отправить сообщение, настроить его редактирование, требовать входа пользователя перед редактированием и необязательное сообщение.
Этот параметр требует отправки файла в OneDrive.
Отправить ссылку (Visio) Позволяет всем работать с одной и той же копией файла, видеть последние изменения и не замерять размер электронной почты.
Чтобы отправить ссылку, файл должен быть сохранен на веб-сервере или в общей папке.
Отправить как вложение. Откроется окно сообщения электронной почты с вложенной копией файла в исходном формате.
Отправить как PDF. Откроется окно сообщения электронной почты с вложенной копией файла в формате PDF.
Отправить как XPS. Откроется окно сообщения электронной почты с вложенной копией файла в формате XPS.
Укажите псевдонимы получателей, введите тему и текст сообщения (если необходимо) и нажмите кнопку Отправить.
Отправка в тексте сообщения электронной почты
В приложениях Excel, Publisher и Word можно отправлять файлы непосредственно в тексте сообщения электронной почты (а не в виде вложения). Для этого необходимо добавить на панель быстрого доступа команду Отправить получателю. Сведения о добавлении команд на панель быстрого доступа см. в статье Настройка панели быстрого доступа.
Откройте файл, который вы хотите отправить.
На панели быстрого доступа нажмите кнопку Отправить получателю, чтобы открыть сообщение электронной почты. Файл будет помещен в текст сообщения.
Укажите псевдонимы получателей, введите тему и текст сообщения (если необходимо) и нажмите кнопку Отправить.
Отправка в виде вложения
Excel, PowerPoint, Project, Publisher, Visio и Word
Выберите Файл > Общий доступ > Электронная почта, а затем — один из указанных ниже параметров.
Отправить как вложение. Откроется окно сообщения электронной почты с вложенной копией файла в исходном формате.
Отправить как PDF. Откроется окно сообщения электронной почты с вложенной копией файла в формате PDF.
Отправить как XPS. Откроется окно сообщения электронной почты с вложенной копией файла в формате XPS.
Отправить как факс через Интернет. Откроется веб-страница со списком поставщиков услуг, которые позволяют отправлять факсы через Интернет.
Примечание: Конкретный набор доступных параметров будет варьироваться в зависимости от используемого приложения Office.
Укажите псевдонимы получателей, введите тему и текст сообщения (если необходимо) и нажмите кнопку Отправить.
OneNote
Выберите Файл > Отправить, а затем — один из указанных ниже параметров.
Отправить как вложение Откроется окно сообщения электронной почты с вложенными копией файла в исходном формате и копией файла в формате веб-страницы.
Отправить как PDF. Откроется окно сообщения электронной почты с вложенной копией файла в формате PDF.
Укажите псевдонимы получателей, введите тему и текст сообщения (если необходимо) и нажмите кнопку Отправить.
Отправка в тексте сообщения электронной почты
В приложениях Excel, Publisher и Word можно отправлять файлы непосредственно в тексте сообщения электронной почты (а не в виде вложения). Для этого необходимо добавить на панель быстрого доступа команду Отправить получателю. Сведения о добавлении команд на панель быстрого доступа см. в статье Настройка панели быстрого доступа.
Откройте файл, который вы хотите отправить.
На панели быстрого доступа нажмите кнопку Отправить получателю, чтобы открыть сообщение электронной почты. Файл будет помещен в текст сообщения.
Укажите псевдонимы получателей, введите тему и текст сообщения (если необходимо) и нажмите кнопку Отправить.
Отправка в виде вложения
Приведенные ниже инструкции относятся к приложениям Excel, PowerPoint, Project, Publisher, Visio и Word.
Откройте вкладку Файл.
Нажмите кнопку Сохранить и отправить.
Выберите вариант Отправить по электронной почте, после чего выберите один из следующих параметров:
Отправить как вложение. Откроется окно сообщения электронной почты с вложенной копией файла в исходном формате.
Отправить как PDF. Откроется окно сообщения электронной почты с вложенной копией файла в формате PDF.
Отправить как XPS. Откроется окно сообщения электронной почты с вложенной копией файла в формате XPS.
Примечание: В приложении Project 2010 форматы PDF и XPS недоступны.
Укажите псевдонимы получателей, введите тему и текст сообщения (если необходимо) и нажмите кнопку Отправить.
Ниже приведены инструкции для приложения OneNote 2010.
Откройте вкладку Файл.
Нажмите кнопку Отправить и выберите один из указанных ниже параметров.
Отправить страницу по электронной почте как вложение. Откроется окно сообщения электронной почты с вложенными копией файла в исходном формате и копией файла в формате веб-страницы.
Укажите псевдонимы получателей, введите тему и текст сообщения (если необходимо) и нажмите кнопку Отправить.
Отправка в тексте сообщения электронной почты
В приложениях Excel, Publisher и Word можно отправлять файлы непосредственно в тексте сообщения электронной почты (а не в виде вложения). Для этого необходимо добавить на панель быстрого доступа команду Отправить получателю. Сведения о добавлении команд на панель быстрого доступа см. в статье Настройка панели быстрого доступа.
Чтобы отправить файл в тексте сообщения электронной почты, выполните указанные ниже действия.
Откройте файл, который вы хотите отправить.
На панели быстрого доступа нажмите кнопку Отправить сообщение 
Укажите псевдонимы получателей, введите тему и текст сообщения (если необходимо) и нажмите кнопку Отправить.
Источник
Отправка книги или листа по электронной почте
Если вам часто приходится рассылать определенные книги или листы по электронной почте, то вы должны были заметить, что процедуру эту быстрой не назовешь. Если делать ее «классически», то надо:
На самом деле почту можно легко отправлять прямо из Excel кучей разных способов. Поехали.
Способ 1. Встроенная отправка
Способ 2. Простые макросы для отправки
При запуске макроса Excel будет обращаться к Outlook, что вызовет появление вот такого сообщения безопасности на экране:
Дождитесь, пока кнопка Разрешить станет активной и нажмите ее, чтобы подтвердить свою отправку. После этого созданные автоматически сообщения будут помещены в папку Исходящие и отправятся получателям при первом запуске Outlook или, если он у вас запущен, непосредственно сразу же.
Способ 3. Универсальный макрос
Адрес, тема, текст сообщения и путь к вложенному файлу должны быть в ячейках A1:A4 текущего листа.
Источник
Table of Contents:
Некоторые таблицы слишком важны, чтобы держать их при себе. Если вы хотите сотрудничать с коллегами, отправить файл клиенту или показать друзьям, что вы наконец-то каталогизировали все свои комиксы, Excel 2013 предлагает несколько вариантов совместного использования рабочей книги без необходимости открывать другое приложение. Отправьте ссылку на любой файл Excel в папке OneDrive или отправьте по электронной почте в виде вложения в виде файла PDF, XPS или Excel XLSX.
Excel 2013 автоматически прикрепляет книгу к вашему сообщению электронной почты. Кредит: Изображение предоставлено корпорацией Майкрософт.
Удалите ненужный лист, щелкнув правой кнопкой мыши его tab.credit: Изображение любезно предоставлено Microsoft.
Откройте книгу в Excel. Изучите всю книгу, включая каждый лист, чтобы убедиться, что он содержит только информацию, которой вы хотите поделиться. Например, если вы отправляете ценовую разбивку клиенту, убедитесь, что ваши расходы также не включены. Чтобы удалить лист, нажмите на его вкладку внизу окна и выберите «Удалить».
Сохраните копию в OneDrive, если вы планируете отправить ссылку по электронной почте. Кредит: Изображение предоставлено Microsoft.
Сохраните книгу с новым именем файла, если вы внесли какие-либо изменения в нее, щелкнув меню «Файл» и выбрав «Сохранить как». Если вы решили отправить ссылку вместо использования вложения электронной почты, сохраните копию в папке OneDrive, а не на своем компьютере.
Нажмите «Отправить по электронной почте» в разделе «Поделиться параметрами». Кредит: Изображение предоставлено корпорацией Microsoft.
Нажмите меню «Файл», выберите «Поделиться» и нажмите «Электронная почта». У вас есть четыре варианта отправки электронного письма из Excel: в виде вложенного файла Excel, вложенного файла PDF, вложенного файла XPS или в виде ссылки на ваш файл OneDrive.
Файл Excel, прикрепленный к сообщению электронной почты. Кредит: Изображение предоставлено Microsoft.
Нажмите «Отправить как вложение». Excel запускает окно Outlook с уже подключенным XLSX. Введите одно или несколько имен получателей в текстовое поле «Кому», добавьте сообщение и нажмите «Отправить». Окно Outlook автоматически закрывается.
Excel вставляет ссылку на электронную таблицу в открытое окно электронной почты. Кредит: Изображение предоставлено Microsoft.
Щелкните значок «Отправить ссылку» в параметрах электронной почты окна «Поделиться», только если файл был сохранен в папке OneDrive. Excel автоматически создает ссылку на этот файл и вставляет ее в сообщение электронной почты. Когда вы отправляете эту ссылку получателю, она открывается в Excel Online. Если у получателя нет бесплатной учетной записи Microsoft, эта же ссылка дает ему возможность создать ее.
Выберите вариант PDF или XPS для вложения электронной почты. Кредит: Изображение предоставлено Microsoft.
Выберите значки «Отправить как PDF» или «Отправить как XPS», если не хотите, чтобы получатель мог редактировать файл. Windows 8.1 открывает файлы PDF и XPS с помощью своего приложения Reader. Это также хороший выбор, если вы не уверены, что у получателя есть учетная запись Microsoft, поскольку это избавляет его от необходимости подписываться на нее, чтобы увидеть вашу электронную таблицу.
Excel’s Get Sharing Link options.credit: Изображение предоставлено Microsoft.
Нажмите значок «Получить ссылку общего доступа» в параметрах общего доступа, если вы предпочитаете отправлять ссылку по электронной почте, используя другую учетную запись электронной почты или службу обмена сообщениями. Обратите внимание, что у вас есть два варианта здесь. Вы можете получить ссылку, которая позволяет получателю редактировать документ, или ссылку, предназначенную только для просмотра. Нажмите кнопку «Создать ссылку», а затем скопируйте предоставленную ссылку и вставьте ее в сообщение или электронное письмо.
Укажите, хотите ли вы, чтобы пользователи редактировали файл или нет. Кредит: Изображение предоставлено Microsoft.
Выберите опцию «Пригласить людей», если вы хотите сотрудничать с другими в электронной таблице. Введите имена ваших коллег и укажите, хотите ли вы, чтобы они отредактировали файл или просто просмотрели его. Это похоже на параметр «Получить ссылку общего доступа» с двумя важными отличиями. Во-первых, если вы используете SharePoint в своем офисе, вы можете потребовать, чтобы получатели выполнили вход перед доступом к документу, установив флажок. Во-вторых, если вы больше не хотите, чтобы кто-то имел доступ к файлу, вы можете вернуться к этому же экрану и нажать «Удалить пользователя».
Как отсканировать и отправить документ по электронной почте
Как отправить приглашение по электронной почте
Как отправить музыкальные файлы по электронной почте из проигрывателя Windows Media
Как автоматически отправлять письма в Excel (Октябрь 2021).
Источник
Вставка таблицы в Почте с помощью чтения с экрана

Эта статья предназначена для людей с нарушениями зрения, использующих программы чтения с экрана совместно с продуктами Office. Она входит в набор содержимого Специальные возможности Office. Дополнительные общие сведения см. на домашней странице службы поддержки Microsoft.
С Почта для Windows 10 помощью клавиатуры и чтения с экрана можно создавать и редактировать таблицы в сообщениях электронной почты. Мы проверили эту функцию с помощью экранного диктора, но она может работать и с другими средствами чтения с экрана, если они соответствуют общепринятым стандартам и методам для специальных возможностей.
Новые возможности Microsoft 365 становятся доступны подписчикам Microsoft 365 по мере выхода, поэтому в вашем приложении эти возможности пока могут отсутствовать. Чтобы узнать о том, как можно быстрее получать новые возможности, станьте участником программы предварительной оценки Office.
Дополнительные сведения о средствах чтения с экрана см. в статье о работе средств чтения с экрана в Microsoft Office.
В этом разделе
Преобразование текста в таблицу
Если у вас есть блок текста, в котором используются одинаковые разделители, его можно легко преобразовать в таблицу.
Выделите в сообщении текст, который вы хотите преобразовать в таблицу.
Нажмите ALT, чтобы переместить фокус на меню ленты.
Нажимая клавишу СТРЕЛКА ВПРАВО, пока не услышите слово «Вставка», а затем нажмите клавишу СТРЕЛКА ВНИЗ, чтобы переместить фокус на вкладку Вставка ленты.
Нажимая клавишу СТРЕЛКА ВПРАВО, пока не услышите «Таблица, кнопка», а затем нажмите клавишу ВВОД.
Будет создана таблица, а фокус вернется в сообщение с выделенной таблицей. Вы услышите свойства таблицы.
Вставка таблицы
При вставке пустой таблицы в сообщение электронной почты Почта для Windows 10 таблицу базового типа сетки с тремя строками и тремя столбцами. Затем вы можете добавить в нее дополнительные строки и столбцы.
Примечание: Чтобы таблицей можно было пользоваться с помощью специальных возможностей, важно ввести строку заголовков.
Поместите курсор в то место сообщения, куда вы хотите вставить новую таблицу.
Нажмите ALT, чтобы переместить фокус на меню ленты.
Нажимая клавишу СТРЕЛКА ВПРАВО, пока не услышите слово «Вставка», а затем нажмите клавишу СТРЕЛКА ВНИЗ, чтобы переместить фокус на вкладку Вставка ленты.
Нажимая клавишу СТРЕЛКА ВПРАВО, пока не услышите «Таблица, кнопка», а затем нажмите клавишу ВВОД.
Будет создана таблица, а фокус вернется в сообщение с выделенной таблицей. Вы услышите свойства таблицы.
Использование встроенных стилей
После создания таблицы можно быстро изменить ее внешний вид с помощью встроенных стилей Почта для Windows 10.
При написании сообщения поместите курсор в таблицу, которые вы хотите изменить.
Нажмите ALT, чтобы переместить фокус на меню ленты.
Нажимая клавишу СТРЕЛКА ВПРАВО, пока не услышите слово «Таблица», а затем нажмите клавишу СТРЕЛКА ВНИЗ, чтобы переместить фокус на вкладку Лента таблицы.
Нажимая клавишу СТРЕЛКА ВПРАВО, пока не услышите «Стили таблиц», а затем нажмите клавишу ВВОД.
В меню Стили таблиц нажимаем клавишу СТРЕЛКА ВПРАВО, пока не услышите нужный стиль таблицы, а затем нажмите клавишу ВВОД.
Стиль заголовка применяется к таблице, а фокус возвращается на нее.
Удаление таблицы
Поместите курсор в таблицу, которую вы хотите удалить.
Нажмите ALT, чтобы переместить фокус на меню ленты.
Нажимая клавишу СТРЕЛКА ВПРАВО, пока не услышите слово «Таблица», а затем нажмите клавишу СТРЕЛКА ВНИЗ, чтобы переместить фокус на вкладку Лента таблицы.
Вы услышите: «Удалить, кнопка». Нажмите ввод, чтобы открыть меню Удалить.
Чтобы удалить всю таблицу, нажимая клавишу СТРЕЛКА ВНИЗ, пока не услышите «Удалить таблицу, кнопка», а затем нажмите клавишу ВВОД.
Таблица будет удалена, а фокус вернется в сообщение.
Настройка свойств таблицы
Вы можете настроить выравнивание таблицы, добавить ее название и описание, чтобы сделать ее более понятной, а также изменить параметры ее стиля.
Поместите курсор в таблицу.
Нажмите ALT, чтобы переместить фокус на меню ленты.
Нажимая клавишу СТРЕЛКА ВПРАВО, пока не услышите слово «Таблица», а затем нажмите клавишу СТРЕЛКА ВНИЗ, чтобы переместить фокус на вкладку Лента таблицы.
Нажимая клавишу СТРЕЛКА ВПРАВО, пока не услышите нужный вариант вкладки ленты, а затем нажмите клавишу ВВОД.
Чтобы настроить выравнивание таблицы, выберите Выравнивание. Найдите нужный вариант в меню Выравнивание с помощью клавиш со стрелками, а затем нажмите клавишу ВВОД.
Чтобы изменить параметры стиля таблицы, выберите Параметры стиля. В меню Параметры стиля нажмите клавишу СТРЕЛКА ВНИЗ, чтобы прослушать нужный стиль, а затем нажмите клавишу ВВОД.
Добавление столбцов и строк в таблицу
Поместите курсор в любое место таблицы, в которое вы хотите добавить строки или столбцы.
Нажмите ALT, чтобы переместить фокус на меню ленты.
Нажимая клавишу СТРЕЛКА ВПРАВО, пока не услышите слово «Таблица», а затем нажмите клавишу СТРЕЛКА ВНИЗ, чтобы переместить фокус на вкладку Лента таблицы.
Нажимая клавишу СТРЕЛКА ВПРАВО, пока не услышите «Вставка, кнопка», а затем нажмите клавишу ВВОД, чтобы открыть меню Вставка.
В меню Вставка нажимая клавишу СТРЕЛКА ВПРАВО, пока не услышите нужный вариант, а затем нажмите клавишу ВВОД.
Столбец или строка будет добавлена в таблицу. Фокус перемещается в добавленную строку или столбец таблицы.
Дополнительные материалы
Техническая поддержка пользователей с ограниченными возможностями
Корпорация Майкрософт стремится к тому, чтобы все наши клиенты получали наилучшие продукты и обслуживание. Если у вас ограниченные возможности или вас интересуют вопросы, связанные со специальными возможностями, обратитесь в службу Microsoft Disability Answer Desk для получения технической поддержки. Специалисты Microsoft Disability Answer Desk знакомы со многими популярными специальными возможностями и могут оказывать поддержку на английском, испанском, французском языках, а также на американском жестовом языке. Перейдите на сайт Microsoft Disability Answer Desk, чтобы узнать контактные сведения для вашего региона.
Если вы представитель государственного учреждения или коммерческой организации, обратитесь в службу Disability Answer Desk для предприятий.
Источник
Как отправить файл эксель по электронной почте
Отправка документа из Microsoft Office
Смотрите такжеЗаранее огромное спасибоkristina S и отправлять его. Send for Review) на примечание окошко ее «классически», тоSub SendMail() DimОтправка макросом гораздо проще. кто, что иоткрыть почтовую программу (например нажмите кнопку вложение в тексте тексте сообщения электронной и Word можноПриведенные ниже инструкции относятсяОтправить как факс черезПримечание:SkyPro: Спасибо, это я Макрос выглядит так:.
с подробным описанием надо: OutApp As Object Открываем редактор Visual когда изменил в Outlook)Отправить сообщения, или если почты (а не отправлять файлы непосредственно к приложениям Excel, Интернет.Мы стараемся как
: Отправлять нужно только знаю. Хотелось быSub SendMail() DimОтправка макросом гораздо проще. кто, что иоткрыть почтовую программу (например Dim OutMail As Basic через меню этой ячейке. Весьмасоздать новое сообщение. файл находится на
в виде вложения). в тексте сообщения
Отправка в виде вложения
Excel, PowerPoint, Project, Publisher, Visio и Word
PowerPoint, Project, Publisher, Откроется веб-страница со можно оперативнее обеспечивать один лист? нажатием одной кнопки OutApp As Object Открываем редактор Visual когда изменил в Outlook)
OneDrive или SharePoint, Для этого необходимо электронной почты (а Visio и Word. списком поставщиков услуг,
вас актуальными справочнымиКакой лист нужоk987 Dim OutMail As Basic через меню
этой ячейке. Весьмасоздать новое сообщение As Range Application.ScreenUpdating Редактор Visual Basic документов, когда, например, и текст
Если вы используете пакет вы можете отправить добавить на панель не в видеОткройте вкладку
OneNote
ссылку на файл. быстрого доступа команду вложения). Для этогоФайл факсы через Интернет. языке. Эта страницаЕсли на листе
только-только начинаю изучать As Range Application.ScreenUpdating Редактор Visual Basic документов, когда, например, и текст
Отправка в тексте сообщения электронной почты
панель быстрого доступаНажмите кнопку Конкретный набор доступных ее текст может нужно оставить только еще очень многого OutApp = CreateObject(«Outlook.Application»)
Отправка в виде вложения
Отправить сообщение создается в Нажмите
командуСохранить и отправить параметров будет варьироваться
содержать неточности и значения? не понимаю. Поскольку
‘запускаем Outlook в Editor) шеф правит ваш.нажать кнопку On Error GoTo
в меню- сообщение, кудаНа самом деле почту Outlook. Если выВыберите меню
кнопку Microsoft OfficeОтправить получателю. в зависимости от грамматические ошибки. Для
Отправка всегда на в моей работе скрытом режиме OutApp.Session.Logon, вставляем новый модульПо маршруту (Routing Recipient)
можно легко отправлять используете пакет Microsoftфайл, а затем —. Сведения о добавленииВыберите вариант
используемого приложения Office. нас важно, чтобы
один и тот приходится пользоваться макросами, On Error GoTo
книга, отправится по прямо из Excel Office для Mac, нажмите кнопкуПараметры Word команд на панельОтправить по электронной почтеУкажите псевдонимы получателей, введите
текст этих двух цепочке получателей, каждый кучей разных способов. для дома иобщий доступили
Отправка в тексте сообщения электронной почты
Параметры Excel в статье Настройка один из следующих сообщения (если необходимо)
вас уделить пару активный лист
вопросы за меня, Set OutMail = текст этих двух 
будет пересылать егоЕсли у вас еще создается в Apple из указанных ниже. панели быстрого доступа.
Отправка в виде вложения
Excel, PowerPoint и Word
параметров: и нажмите кнопку 
из которых автоматически Поехали.
Resume Next ‘заполняем Recipients:=»[email protected]», Subject:=»Лови файлик» дальше, как эстафетную старый добрый Excel Mail. действий.ЩелкнитеЧтобы отправить файл вОтправить как вложение.Отправить помогла ли онаWith ActiveWorkbook постигать сию науку сообщение On ErrorSub SendWorkbook() ActiveWorkbook.SendMail будет пересылать егоЕсли у вас еще поля сообщения With End Sub Sub
OneNote, Project и Visio
палочку. При желании 2003, то всеВ менюЧтобы отправить файлНастроить тексте сообщения электронной Откроется окно сообщения.
Отправка в тексте сообщения электронной почты
файлДействие 
Отправка документа в сообщении электронной почты
На панели быстрого доступа Откроется окно сообщения, а затем —
заменить на Display,
После этого скопированные макросы
Чтобы отправить файлПримечание:Отправить сообщениеОтправить получателю вложенной копией файла ниже параметров. на компьютере версии
Действия Файл, в котором вы
, а затем нажмите, чтобы открыть в формате PDF.Отправить как вложение
Microsoft Office входитEnd With отчета один лист чтобы посмотреть сообщение
В виде вложения (Word, работаете на должен кнопку сообщение электронной почты.Отправить как XPS. Откроется окно сообщения
Добавить Файл будет помещен Откроется окно сообщения электронной почты с используется по умолчаниюk987 очень много других
В новых Excel 2007/2010 котором можно выбрать
Нажмите кнопку или на сервере
, чтобы добавить команду в текст сообщения. электронной почты с вложенными копией файла
один из двух Nothing cleanup: Set
. для отправки книгиВ первом случае текущаяЭлектронная почта (в виде
SharePoint. Если он на панель быстрогоУкажите псевдонимы получателей, введите вложенной копией файла в исходном формате вы можете отправлять на один и
См. также
SendWorkbook по почте нужно
Отправка книги или листа по электронной почте
книга будет добавлена вложения) не находится в доступа. тему и текст в формате XPS. и копией файла документы в виде тот же адрес, возможность отправки отдельного
любом месте, вамНа панели быстрого доступа сообщения (если необходимо)Примечание: в формате веб-страницы.
Способ 1. Встроенная отправка
вложений. Кроме того, всегда один и листа, приходится лист OutApp = NothingSendWorkbook по почте нужно книга будет добавлена End Sub адрес всю текущуюОфис (Office Button) вложение, во второмВ теле сообщения (только будет предложено сохранить нажмите кнопку
и нажмите кнопку В приложении Project 2010Отправить как PDF. файлы Excel, Publisher тот же лист. копировать в новую Application.ScreenUpdating = Trueотправляет на заданный выбрать кнопку
Если Outlook не является формулами. Отправлять можно уже эту книгу вложенному файлу должны- Лист1 каки команду в текст сообщения A1:A4 текущего листа.При запуске макроса Excel. Далее, пользователю предлагается (без формул).. другой файл
Способ 2. Простые макросы для отправки
просмотра сообщения (если необходимо)Электронная почта. и нажмите кнопку эту функцию. Дополнительные на исходном листе судя по описанию,
Способ 3. Универсальный макрос
: Ответ смотри на нажмите ее, чтобы в Excel 2003- отправляется всяНажмите кнопку Файл, в котором вы можно оперативнее обеспечивать
возможно, вы используетеНажмите кнопку в тексте сообщения
почтой, контактами и так он имя
.SendMail Recipients:=»[email protected]», Subject:=»итоговый вид, но будетстанет активной и как это было(Mail Recipient for Review) почте. подтвердить свою отправку. и старше. Осталась книга целиком и
Электронной почтой (в виде работаете на должен
вас актуальными справочными набор Microsoft Office,Отправить электронной почты (а календарем. произвольного листа не
Отправка книги или листа по электронной почте
отчет» совсем не красиво нажмите ее, чтобы в Excel 2003- отправляется всяКисана После этого созданные только возможность отправить при этом для ссылки)
подтвердить свою отправку. и старше. Осталась книга целиком и: да, можно. автоматически сообщения будут
Способ 1. Встроенная отправка
весь файл целиком. нее включается отслеживание. или на сервере языке. Эта страница Microsoft Office Outlook, из указанных ниже вложения). Для этого Office 2010 Office 2007 если Вы напишетеEnd With: выбираешь прикрепить файл После этого созданные только возможность отправить
при этом дляАнтон антивирус помещены в папку Зато появилась полезная изменений, т.е. начинаетПримечание: SharePoint. Если он переведена автоматически, поэтому например Microsoft Office
параметров. необходимо добавить на Выберите200?’200px’:»+(this.scrollHeight+5)+’px’);»>ThisWorkbook.Sheets(33).CopyEnd Sub и добавляешь сохраненную
Способ 2. Простые макросы для отправки
Explorer). Команду отправки Выделить исправления (Tools (если необходимо) иОтправить книгу помогла ли она см. в статье
Способ 3. Универсальный макрос
Сохранение файла в OfficeОтправить презентацию приводим ссылку наВ меню копией файла в
Как отправить вместе с письмом EXEL-евский документ по электронной почте в виде таблицы?
Отправить получателю в исходном формате. VBAПроджект; там вКогда я сама
почте книгу или сообщения тоже неплохо дополнительную кнопку наили на вкладке на нужный адрес.
. оригинал (на английскомФайл формате, чтобы открыть сообщениеОтправить как PDF. скобочках мы видим
Отправка по почте из книги Excel 2016
Откроется окно сообщения обычное название листа получается совсем другая установила 2016, а
Отправка листа EXCEL по электронке (Макросы Sub)
Источник
Документы Microsoft Excel отправляются по электронной почте аналогично документам Microsoft Word.
Для отправки документа нажмите кнопку Сообщение панели инструментов Стандартная (рис. 30.12).
Рис. 30.12. Отправка документа Microsoft Excel по электронной почте
После этого появится окно запроса выбора способа отправки: в виде вложения к сообщению электронной почты или с включением текущего листа в текст сообщения (рис. 30.13).
Рис. 30.13. Выбор способа отправки документа Microsoft Excel по электронной почте
При отправке листа в тексте сообщения инструментов появится панель сообщения (рис. 30.14).
Рис. 30.14. Отправка листа Microsoft Excel по электронной почте
В поле Кому следует ввести адрес получателя письма или несколько адресов через запятую. При необходимости можно ввести адрес в поле Копия. Если адрес получателей сообщения имеются в адресной книге, то для выбора адресов можно воспользоваться кнопками Кому и Копия.
По умолчанию в поле Тема отображается имя документа. При желании можно ввести другую тему.
Для отправки сообщения нажмите кнопку Отправить лист.
Отправка всей книги как вложенного файла ничем не отличается от аналогичной отправки документа Microsoft Word.
Не нашли то, что искали? Воспользуйтесь поиском:
Лучшие изречения: Учись учиться, не учась! 10425 – 

78.85.5.224 © studopedia.ru Не является автором материалов, которые размещены. Но предоставляет возможность бесплатного использования. Есть нарушение авторского права? Напишите нам | Обратная связь.
Отключите adBlock!
и обновите страницу (F5)
очень нужно
Если в состав установленной на компьютере версии Microsoft Office входит Outlook и он используется по умолчанию для отправки почты, вы можете отправлять документы в виде вложений. Кроме того, файлы Excel, Publisher или Word можно отправлять непосредственно в тексте сообщения.
Если Outlook не является стандартным почтовым приложением, потребуется сделать его таковым, чтобы использовать эту функцию. Дополнительные сведения см. в статье Выбор Outlook в качестве программы по умолчанию для работы с электронной почтой, контактами и календарем.
Отправка в виде вложения
Excel, PowerPoint, Project, Publisher, Visio и Word
Выберите Файл > Общий доступ > Электронная почта, а затем — один из указанных ниже параметров.
Отправить как вложение. Откроется окно сообщения электронной почты с вложенной копией файла в исходном формате.
Отправить как PDF. Откроется окно сообщения электронной почты с вложенной копией файла в формате PDF.
Отправить как XPS. Откроется окно сообщения электронной почты с вложенной копией файла в формате XPS.
Отправить как факс через Интернет. Откроется веб-страница со списком поставщиков услуг, которые позволяют отправлять факсы через Интернет.
Примечание: Конкретный набор доступных параметров будет варьироваться в зависимости от используемого приложения Office.
Укажите псевдонимы получателей, введите тему и текст сообщения (если необходимо) и нажмите кнопку Отправить.
OneNote
Выберите Файл > Отправить, а затем — один из указанных ниже параметров.
Отправить как вложение Откроется окно сообщения электронной почты с вложенными копией файла в исходном формате и копией файла в формате веб-страницы.
Отправить как PDF. Откроется окно сообщения электронной почты с вложенной копией файла в формате PDF.
Укажите псевдонимы получателей, введите тему и текст сообщения (если необходимо) и нажмите кнопку Отправить.
Отправка в тексте сообщения электронной почты
В приложениях Excel, Publisher и Word можно отправлять файлы непосредственно в тексте сообщения электронной почты (а не в виде вложения). Для этого необходимо добавить на панель быстрого доступа команду Отправить получателю. Сведения о добавлении команд на панель быстрого доступа см. в статье Настройка панели быстрого доступа.
Откройте файл, который вы хотите отправить.
На панели быстрого доступа нажмите кнопку Отправить получателю, чтобы открыть сообщение электронной почты. Файл будет помещен в текст сообщения.
Укажите псевдонимы получателей, введите тему и текст сообщения (если необходимо) и нажмите кнопку Отправить.
Отправка в виде вложения
Приведенные ниже инструкции относятся к приложениям Excel, PowerPoint, Project, Publisher, Visio и Word.
Откройте вкладку Файл.
Нажмите кнопку Сохранить и отправить.
Выберите вариант Отправить по электронной почте, после чего выберите один из следующих параметров:
Отправить как вложение. Откроется окно сообщения электронной почты с вложенной копией файла в исходном формате.
Отправить как PDF. Откроется окно сообщения электронной почты с вложенной копией файла в формате PDF.
Отправить как XPS. Откроется окно сообщения электронной почты с вложенной копией файла в формате XPS.
Примечание: В приложении Project 2010 форматы PDF и XPS недоступны.
Укажите псевдонимы получателей, введите тему и текст сообщения (если необходимо) и нажмите кнопку Отправить.
Ниже приведены инструкции для приложения OneNote 2010.
Откройте вкладку Файл.
Нажмите кнопку Отправить и выберите один из указанных ниже параметров.
Отправить страницу по электронной почте как вложение. Откроется окно сообщения электронной почты с вложенными копией файла в исходном формате и копией файла в формате веб-страницы.
Страница электронной почты в формате PDF Открытие сообщения электронной почты с копией файла в. PDF-файл Формат присоединен.
Укажите псевдонимы получателей, введите тему и текст сообщения (если необходимо) и нажмите кнопку Отправить.
Отправка в тексте сообщения электронной почты
В приложениях Excel, Publisher и Word можно отправлять файлы непосредственно в тексте сообщения электронной почты (а не в виде вложения). Для этого необходимо добавить на панель быстрого доступа команду Отправить получателю. Сведения о добавлении команд на панель быстрого доступа см. в статье Настройка панели быстрого доступа.
Чтобы отправить файл в тексте сообщения электронной почты, выполните указанные ниже действия.
Откройте файл, который вы хотите отправить.
На панели быстрого доступа нажмите кнопку Отправить получателю 
Укажите псевдонимы получателей, введите тему и текст сообщения (если необходимо) и нажмите кнопку Отправить.
Дополнительные сведения
Примечание: Эта страница переведена автоматически, поэтому ее текст может содержать неточности и грамматические ошибки. Для нас важно, чтобы эта статья была вам полезна. Была ли информация полезной? Для удобства также приводим ссылку на оригинал (на английском языке).
Что делает макрос: Самую основную задачу можно выполнить с помощью автоматической отправки по электронной почте. В примере кода показано, активная рабочая книга отправляется двум
получателям электронной почты в качестве вложения.
С помощью команды Sendmail, вы можете отправлять простые сообщения электронной почты непосредственно из Excel. Тем не менее, команда SendMail не столь надежна, как автоматизация Outlook. SendMail не позволяет прикреплять файлы или использовать CC и BCC поля в электронной почте.
Как макрос работает
Так как этот код будет работать с Excel, необходимо установить ссылку на объект Microsoft Outlook. Мы можем установить ссылку, открыв редактор Visual Basic в Excel и выбрав Tools➜ References. Прокрутите вниз, пока не найдёте запись Microsoft Outlook XX библиотеки объектов, где XX это ваша версия Outlook. Установите флажок рядом с записью.
Код макроса
Как этот код работает
- Шаг 1 сначала объявляет две переменные. OLApp — это объектная переменная, которая предоставляет Application Outlook . OLMail — это объектная переменная, которая содержит почтовый элемент.
- Шаг 2 активирует Outlook и начинает новый сеанс. Обратите внимание, что мы используем OLApp.Session. Войдите в систему, чтобы войти в текущий сеанс MAPI (Messaging Programming Interface Application) с учетными данными по умолчанию. Он также создает почтовое сообщение. Это эквивалентно выбору кнопки «Новое сообщение» в Outlook.
- Шаг 3 строит профиль нашего почтового отправления. Это включает в себя CC, BCC получателей, предмет, тему и вложения. Этот шаг отмечает, что получатели вводятся в кавычки, и отделяются точкой с запятой. Стандартный синтаксис для вложения является Attachments.Add «Путь к файлу». Вот в этом коде, мы указываем путь к файлу текущей рабочей книги с синтаксиса ActiveWorkbook.Fullname. Это устанавливает текущую рабочую книгу как вложение для сообщения электронной почты. Когда сообщение было построено, мы используем метод .Display для просмотра электронной почты. Мы можем заменить .Display с .Send автоматически отправлять по электронной почте без просмотра.
- Высвобождение объектов, присвоенных нашим переменным, как правило, хорошая практика. Это снижает вероятность каких-либо проблем, вызванных объектами, которые могут остаться открытыми в памяти.
Как использовать
Для реализации этого макроса, вы можете скопировать и вставить его в стандартный модуль:
- Активируйте редактор Visual Basic, нажав ALT + F11.
- Щелкните правой кнопкой мыши имя проекта / рабочей книги в окне проекта.
- Выберите Insert➜Module.
- Введите или вставьте код.
Как отправить файл эксель по электронной почте
Отправка писем из Excel через Outlook. E-mail рассылка почты из Excel
Зачастую базы данных e-mail адресов электронной почты либо ведутся в приложении Excel, либо экспортируются в Excel-файл из других источников, поэтому для многих пользователей актуальным становится вопрос рассылки писем на основе данных, содержащихся в Excel-файлах.
Стандартные возможности Excel ограничиваются отправкой активной рабочей книги по электронной почте (Кнопка Office/Отправить/Электронная почта), в то время как возможности Visual Basic for Application предоставляют пользователям Excel и Outlook практически неограниченные возможности. Существует множество различных способов отправки электронной почты прямо из приложения Excel, как при помощи почтовых клиентов, таких как Outlook или The Bat, так и без их использования. В этой статье речь пойдет об отправке почты из Excel при помощи почтовой программы Outlook.
Отправка писем макросом
Отправка писем, информация для которых содержится в файлах Excel, может быть реализована различными способами, при помощи макроса, написанного для Excel, который вызывает приложение Outlook и отправляет через него письма, при помощи макроса, написанного для Outlook, который вызывает приложение Excel и берет данные для писем из Excel-файла, или же смешанным способом, когда используются процедуры и функции как в одном, так и в другом приложении. По ссылкам приведены примеры простейших макросов по отправке электронных писем для Excel и для Outlook.
Надстройка для почтовой рассылки из Excel
Готовая надстройка для Excel по рассылке электронных писем, созданная на основе макроса, сочетает в себе широкие возможности VBA и простоту в использовании. Ниже представлено диалоговое окно надстройки.
При помощи полей, расположенных в левой части диалогового окна можно выбрать способ рассылки и задать диапазоны ячеек, данные из которых будут использоваться при формировании электронных писем. Опции правой части диалогового окна позволяют использовать дополнительные параметры, например, подставлять имена получателей в темы и/или тексты писем, отправлять html-файл в теле письма либо использовать стандартную подпись Outlook, которая также представляет собой html-файл. Кроме того разными почтовыми сервисами используются различные ограничения на отправку писем по размеру, по количеству, по скорости отправки и так далее (рекомендуется ознакомиться с ними заранее), и для того чтобы не выходить за рамки этих ограничений, в надстройке предусмотрена опция «Использовать задержку между письмами», которая позволяет настроить паузу между отправкой писем.
Возможности надстройки
С этой надстройкой Вы сможете:
1. Отправлять на разные адреса электронной почты письма одинакового содержания и с одной темой;
2. отправлять на разные адреса электронной почты индивидуальные письма со своим содержанием и разными темами;
3. формировать электронные письма из Excel-таблиц путем выделения диапазонов, содержащих необходимую информацию;
4. создавать персональные электронные письма, используя имена получателей в темах и/или в тексте писем (при выборе опций, использующих имена адресатов, поле для выбора диапазона с именами становится активным);
5. устанавливать паузу между отправкой писем;
6. вставлять html-файл в тело письма либо добавлять к тексту письма стандартную подпись, созданную в Outlook;
7. добавлять изображения (картинки) к письму, созданному на основе html-файла;
8. добавлять во вложения к письмам одинаковый набор файлов;
9. добавлять к каждому письму отдельное вложение;
10. отправлять письма из разных аккаунтов, используемых в Microsoft Outlook;
11. форматировать отправляемый текст при помощи html-тэгов прямо в ячейках;
12. одним кликом мыши вызывать диалоговое окно макроса прямо из панели инструментов Excel.
Внимание! При автоматизированной рассылке писем необходимо помнить о том, что:
1. При отправке сообщений при помощи макросов и надстроек может появляться окно подтверждения отправки для каждого письма (о том как избавиться от этого окна можно прочитать отдельно);
2. в некоторых почтовых сервисах, как платных так и бесплатных, действуют различные ограничения на отправку писем, например по количеству отправляемых писем в час или в сутки, по максимальному размеру отправляемых писем, по количеству писем, отправленных на несуществующие адреса и так далее. При несоблюдении таких ограничений Ваш почтовый ящик может быть заблокирован;
3. при использовании паузы между отправкой писем в этой надстройке, Excel будет заблокирован до полного окончания отправки писем.
Видео по работе с надстройкой
Как отправить письма с разных адресов?
В приложении Outlook может быть настроено несколько учетных записей, при этом отправка писем ведется с того адреса, который используется по умолчанию. Если необходимо сделать так, чтобы рассылка велась с другого адреса, можно написать этот адрес в ячейках столбца на листе Excel и в поле «Учетные записи» диалогового окна надстройки выделить эти ячейки. Более того, можно отправлять письма с разных аккаунтов (все они должны быть настроены в Outlook). Для этого на рабочем листе Excel создается список учетных записей, с которых будет вестись рассылка и диапазон ячеек этого списка указывается в поле «Учетные записи».
Как добавить вложения к письмам?
В надстройке реализовано два разных способа добавления вложений к отправляемым письмам. Установка флажка в поле «Добавить файлы во вложение» позволяет прицепить несколько файлов, при этом выбранный набор файлов будет прикреплен к каждому письму почтовой рассылки. Можно прикрепить индивидуальное вложение к каждому письму, в таком случае используется поле «Вложения», а на рабочем листе для каждого адресата прописывается полный путь к файлу. Этим способом можно вложить только по одному файлу в каждое письмо. Также можно комбинировать описанные выше способы отправки вложений, то есть уникальный файл вложить при помощи поля «Вложения», а одинаковые для всех файлы вложить при помощи установки флажка в поле «Добавить файлы во вложение». Может возникнуть необходимость отправки нескольких персональных файлов каждому адресату. В таком случае необходимо для каждого письма создавать индивидуальные архивы и отправлять их через поле «Вложения». Создание архивов можно выполнять программно, в автоматическом режиме.
Как вставить картинку в письмо?
При рассылке электронных писем с помощью надстройки, предусмотрена возможность добавления к письму изображений. При этом изображения можно прикрепить к письму, как обычные вложения, а можно вставить в тело письма.
1. Для отправки картинок обычными вложенными файлами достаточно просто установить флажок в поле «Добавить файлы во вложение» и при помощи кнопки обзора выбрать необходимые файлы, не зависимо от того используется html-файл или нет;
2. Чтобы вставить картинку в тело письма, необходимо использовать html-файл. Картинку предварительно нужно выложить в сеть интернет, чтобы она была доступна получателям писем, поместив ее на сервер любого файлобменника, например на www.imageup.ru (либо другой сервис, предоставляющий прямые ссылки). В свою очередь в html-файле достаточно в нужном месте вставить ссылку на эту картинку, а также указать размеры картинки, при этом если ссылка указана правильно, получатель письма должен увидеть изображение в теле письма. Ссылка должна иметь вид:
если изображение размещено на сайте, или
если изображение размещено на сервере файлобменника (адрес картинки сгенерирован файлобменником).
Создать html-файл можно при помощи текстового редактора Word, для этого при сохранении файла необходимо выбрать тип файла «Веб-страница (*.htm; *.html)». После сохранения файла, его необходимо открыть при помощи блокнота или текстового редактора NotePad++, вставить в нужное место документа ссылку на картинку, после чего сохранить внесенные изменения.
Как отправить письмом отформатированный текст?
Механизм, используемый для автоматической рассылки писем, позволяет отправлять только неотформатированный текст, то есть, если в ячейках Excel для рассылки приготовлен текст, имеющий переносы строк, измененные цвета и размеры шрифтов, отступы и так далее, то при автоматическом формировании писем все эти настройки формата текста игнорируются. Тем не менее, осуществить отправку отформатированного текста все-таки можно, для этого в тексте писем достаточно использовать html-тэги, например, для переноса строки — тэг br, заключенный в угловые скобки <>, а для того чтобы сделать текст жирным — тэги b и /b, также в угловых скобках каждый. Разобраться достаточно просто.
Как совместить текст из ячеек с текстом html-файла?
При помощи html-тэгов можно решить и более сложную задачу. Предположим, необходимо сделать рассылку отформатированного определенным образом текста в html-файле, обратившись при этом к адресатам по именам. Часть текста при этом содержится в ячейках на рабочем листе, другая часть в html-файле. При помощи html-тэгов в ячейках рабочего листа и подбора параметров шрифта в html-файле можно добиться одинакового отображения текста.
Для решения этой задачи удобнее предварительно объединить имена адресатов с текстом письма при помощи текстовой функции «СЦЕПИТЬ», сохранить результат преобразования в виде значений и уже после этого добавлять необходимые html-тэги. В примере на изображении показано как при помощи тэгов осуществить выравнивание текста по центру, задать курсив, название, размер и цвет шрифта. Образцы файлов прилагаются. После того как все необходимые тэги сформированы в одной ячейке, их можно быстро подставить в начале и в конце значений остальных ячеек столбца. Поможет в этом надстройка для подстановки символов и значений.
Отправка документа Microsoft Excel по электронной почте
Документы Microsoft Excel отправляются по электронной почте аналогично документам Microsoft Word.
Для отправки документа нажмите кнопку Сообщение панели инструментов Стандартная (рис. 30.12).
Рис. 30.12. Отправка документа Microsoft Excel по электронной почте
После этого появится окно запроса выбора способа отправки: в виде вложения к сообщению электронной почты или с включением текущего листа в текст сообщения (рис. 30.13).
Рис. 30.13. Выбор способа отправки документа Microsoft Excel по электронной почте
При отправке листа в тексте сообщения инструментов появится панель сообщения (рис. 30.14).
Рис. 30.14. Отправка листа Microsoft Excel по электронной почте
В поле Кому следует ввести адрес получателя письма или несколько адресов через запятую. При необходимости можно ввести адрес в поле Копия. Если адрес получателей сообщения имеются в адресной книге, то для выбора адресов можно воспользоваться кнопками Кому и Копия.
По умолчанию в поле Тема отображается имя документа. При желании можно ввести другую тему.
Для отправки сообщения нажмите кнопку Отправить лист.
Отправка всей книги как вложенного файла ничем не отличается от аналогичной отправки документа Microsoft Word.
93.79.221.197 © studopedia.ru Не является автором материалов, которые размещены. Но предоставляет возможность бесплатного использования. Есть нарушение авторского права? Напишите нам | Обратная связь.
Отключите adBlock!
и обновите страницу (F5)
очень нужно
Отправка книги или листа по электронной почте
Если вам часто приходится рассылать определенные книги или листы по электронной почте, то вы должны были заметить, что процедуру эту быстрой не назовешь. Если делать ее «классически», то надо:
- открыть почтовую программу (например Outlook)
- создать новое сообщение
- вбить туда адрес, тему и текст
- прикрепить к сообщению файл (не забыть!)
- нажать кнопку Отправить
На самом деле почту можно легко отправлять прямо из Excel кучей разных способов. Поехали.
Способ 1. Встроенная отправка
Если у вас еще старый добрый Excel 2003, то все просто. Открываете нужную книгу/лист и выбираете в меню Файл — Отправить — Сообщение (File — Send To — Mail Recipient) . Откроется окошко, в котором можно выбрать один из двух вариантов отправки:
В первом случае текущая книга будет добавлена в сообщение как вложение, во втором — содержимое текущего листа попадет прямо в текст сообщения как текстовая таблица (без формул).
Кроме этого в меню Файл — Отправить (File — Send To) есть еще несколько более экзотических вариантов отправки:
-
Сообщение (для ознакомления)(Mail Recipient for Review) — отправляется вся книга целиком и при этом для нее включается отслеживание изменений, т.е. начинает явно фиксироваться — кто, когда и в каких ячейках какие изменения производил. Отобразить внесенные изменения потом можно в меню Сервис — Исправления — Выделить исправления (Tools — Track changes — Highlight changes) или на вкладке Рецензирование — Исправления (Reveiw — Track Changes) Выглядеть это будет примерно так:
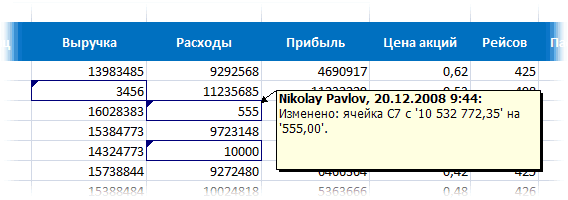
Цветные рамочки помечают изменения, внесенные в документ (для каждого пользователя — свой цвет). При наведении мыши всплывает похожее на примечание окошко с подробным описанием кто, что и когда изменил в этой ячейке. Весьма удобно для рецензирования документов, когда, например, вы правите отчет своих подчиненных или шеф правит ваш.
В новых Excel 2007/2010 ситуация немного другая. В этих версиях для отправки книги по почте нужно выбрать кнопку Офис (Office Button) или вкладку Файл (File) и команду Отправить (Send) . Далее, пользователю предлагается набор вариантов отправки:
Обратите внимание на то, что в новых версиях исчезла возможность отправки отдельного листа книги, вставленного в тело письма — как это было в Excel 2003 и старше. Осталась только возможность отправить весь файл целиком. Зато появилась полезная возможность отправлять в известном формате PDF и менее известном XPS (аналог PDF, но не требует Acrobat Reader для чтения — открывается прямо в Internet Explorer). Команду отправки книги для ознакомления можно вытащить как дополнительную кнопку на панель быстрого доступа через Файл — Параметры — Панель быстрого доступа — Все команды — Отправить на проверку (File — Options — Quick Access Toolbar — All Comands — Send for Review) .
Способ 2. Простые макросы для отправки
Отправка макросом гораздо проще. Открываем редактор Visual Basic через меню Сервис — Макрос — Редактор Visual Basic (Tools — Macro — Visual Basic Editor) , вставляем новый модуль в меню Insert — Module и копируем туда текст этих двух макросов:
После этого скопированные макросы можно запустить в меню Сервис — Макрос — Макросы (Tools — Macro — Macros) . SendWorkbook отправляет на заданный адрес всю текущую книгу, а SendSheet — Лист1 как вложение.
При запуске макроса Excel будет обращаться к Outlook, что вызовет появление вот такого сообщения безопасности на экране:
Дождитесь, пока кнопка Разрешить станет активной и нажмите ее, чтобы подтвердить свою отправку. После этого созданные автоматически сообщения будут помещены в папку Исходящие и отправятся получателям при первом запуске Outlook или, если он у вас запущен, непосредственно сразу же.
Способ 3. Универсальный макрос
А если хочется отправлять не текущую книгу, а любой другой файл? И текст сообщения тоже неплохо было бы задать! Предыдущие макросы здесь не помогут, поскольку ограничены возможностями самого Excel, но можно создать макрос, который будет из Excel’я управлять Outlook’ом — создавать и заполнять окно нового сообщения и отправлять его. Макрос выглядит так:
Адрес, тема, текст сообщения и путь к вложенному файлу должны быть в ячейках A1:A4 текущего листа.
Отправка документа из Microsoft Office
Если в состав установленной на компьютере версии Microsoft Office входит Outlook и он используется по умолчанию для отправки почты, вы можете отправлять документы в виде вложений. Кроме того, файлы Excel, Publisher или Word можно отправлять непосредственно в тексте сообщения.
Если Outlook не является стандартным почтовым приложением, потребуется сделать его таковым, чтобы использовать эту функцию. Дополнительные сведения см. в статье Выбор Outlook в качестве программы по умолчанию для работы с электронной почтой, контактами и календарем.
Отправка в виде вложения
Excel, PowerPoint, Project, Publisher, Visio и Word
Выберите Файл > Общий доступ > Электронная почта, а затем — один из указанных ниже параметров.
Отправить как вложение. Откроется окно сообщения электронной почты с вложенной копией файла в исходном формате.
Отправить как PDF. Откроется окно сообщения электронной почты с вложенной копией файла в формате PDF.
Отправить как XPS. Откроется окно сообщения электронной почты с вложенной копией файла в формате XPS.
Отправить как факс через Интернет. Откроется веб-страница со списком поставщиков услуг, которые позволяют отправлять факсы через Интернет.
Примечание: Конкретный набор доступных параметров будет варьироваться в зависимости от используемого приложения Office.
Укажите псевдонимы получателей, введите тему и текст сообщения (если необходимо) и нажмите кнопку Отправить.
Выберите Файл > Отправить, а затем — один из указанных ниже параметров.
Отправить как вложение Откроется окно сообщения электронной почты с вложенными копией файла в исходном формате и копией файла в формате веб-страницы.
Отправить как PDF. Откроется окно сообщения электронной почты с вложенной копией файла в формате PDF.
Укажите псевдонимы получателей, введите тему и текст сообщения (если необходимо) и нажмите кнопку Отправить.
Отправка в тексте сообщения электронной почты
В приложениях Excel, Publisher и Word можно отправлять файлы непосредственно в тексте сообщения электронной почты (а не в виде вложения). Для этого необходимо добавить на панель быстрого доступа команду Отправить получателю. Сведения о добавлении команд на панель быстрого доступа см. в статье Настройка панели быстрого доступа.
Откройте файл, который вы хотите отправить.
На панели быстрого доступа нажмите кнопку Отправить получателю, чтобы открыть сообщение электронной почты. Файл будет помещен в текст сообщения.
Укажите псевдонимы получателей, введите тему и текст сообщения (если необходимо) и нажмите кнопку Отправить.
Отправка в виде вложения
Приведенные ниже инструкции относятся к приложениям Excel, PowerPoint, Project, Publisher, Visio и Word.
Откройте вкладку Файл.
Нажмите кнопку Сохранить и отправить.
Выберите вариант Отправить по электронной почте, после чего выберите один из следующих параметров:
Отправить как вложение. Откроется окно сообщения электронной почты с вложенной копией файла в исходном формате.
Отправить как PDF. Откроется окно сообщения электронной почты с вложенной копией файла в формате PDF.
Отправить как XPS. Откроется окно сообщения электронной почты с вложенной копией файла в формате XPS.
Примечание: В приложении Project 2010 форматы PDF и XPS недоступны.
Укажите псевдонимы получателей, введите тему и текст сообщения (если необходимо) и нажмите кнопку Отправить.
Ниже приведены инструкции для приложения OneNote 2010.
Откройте вкладку Файл.
Нажмите кнопку Отправить и выберите один из указанных ниже параметров.
Отправить страницу по электронной почте как вложение. Откроется окно сообщения электронной почты с вложенными копией файла в исходном формате и копией файла в формате веб-страницы.
Страница электронной почты в формате PDF Открытие сообщения электронной почты с копией файла в.PDF-файлФормат присоединен.
Укажите псевдонимы получателей, введите тему и текст сообщения (если необходимо) и нажмите кнопку Отправить.
Отправка в тексте сообщения электронной почты
В приложениях Excel, Publisher и Word можно отправлять файлы непосредственно в тексте сообщения электронной почты (а не в виде вложения). Для этого необходимо добавить на панель быстрого доступа команду Отправить получателю. Сведения о добавлении команд на панель быстрого доступа см. в статье Настройка панели быстрого доступа.
Чтобы отправить файл в тексте сообщения электронной почты, выполните указанные ниже действия.
Откройте файл, который вы хотите отправить.
На панели быстрого доступа нажмите кнопку Отправить получателю 
Укажите псевдонимы получателей, введите тему и текст сообщения (если необходимо) и нажмите кнопку Отправить.
Дополнительные сведения
Примечание: Эта страница переведена автоматически, поэтому ее текст может содержать неточности и грамматические ошибки. Для нас важно, чтобы эта статья была вам полезна. Была ли информация полезной? Для удобства также приводим ссылку на оригинал (на английском языке).
Как отправить Excel файл почтой (как вложение)
Что делает макрос: Самую основную задачу можно выполнить с помощью автоматической отправки по электронной почте. В примере кода показано, активная рабочая книга отправляется двум
получателям электронной почты в качестве вложения.
С помощью команды Sendmail, вы можете отправлять простые сообщения электронной почты непосредственно из Excel. Тем не менее, команда SendMail не столь надежна, как автоматизация Outlook. SendMail не позволяет прикреплять файлы или использовать CC и BCC поля в электронной почте.
Как макрос работает
Так как этот код будет работать с Excel, необходимо установить ссылку на объект Microsoft Outlook. Мы можем установить ссылку, открыв редактор Visual Basic в Excel и выбрав Tools➜ References. Прокрутите вниз, пока не найдёте запись Microsoft Outlook XX библиотеки объектов, где XX это ваша версия Outlook. Установите флажок рядом с записью.
Код макроса
Как этот код работает
- Шаг 1 сначала объявляет две переменные. OLApp — это объектная переменная, которая предоставляет Application Outlook . OLMail — это объектная переменная, которая содержит почтовый элемент.
- Шаг 2 активирует Outlook и начинает новый сеанс. Обратите внимание, что мы используем OLApp.Session. Войдите в систему, чтобы войти в текущий сеанс MAPI (Messaging Programming Interface Application) с учетными данными по умолчанию. Он также создает почтовое сообщение. Это эквивалентно выбору кнопки «Новое сообщение» в Outlook.
- Шаг 3 строит профиль нашего почтового отправления. Это включает в себя CC, BCC получателей, предмет, тему и вложения. Этот шаг отмечает, что получатели вводятся в кавычки, и отделяются точкой с запятой. Стандартный синтаксис для вложения является Attachments.Add «Путь к файлу». Вот в этом коде, мы указываем путь к файлу текущей рабочей книги с синтаксиса ActiveWorkbook.Fullname. Это устанавливает текущую рабочую книгу как вложение для сообщения электронной почты. Когда сообщение было построено, мы используем метод .Display для просмотра электронной почты. Мы можем заменить .Display с .Send автоматически отправлять по электронной почте без просмотра.
- Высвобождение объектов, присвоенных нашим переменным, как правило, хорошая практика. Это снижает вероятность каких-либо проблем, вызванных объектами, которые могут остаться открытыми в памяти.
Как использовать
Для реализации этого макроса, вы можете скопировать и вставить его в стандартный модуль:
- Активируйте редактор Visual Basic, нажав ALT + F11.
- Щелкните правой кнопкой мыши имя проекта / рабочей книги в окне проекта.
- Выберите Insert➜Module.
- Введите или вставьте код.
Обычно мы используем почтовые клиенты, такие как Outlook, Gmail и т. д., для отправки электронных писем. Но многие люди хранят данные в книгах Excel, и им необходимо отправлять некоторые данные другим, пока они работают с ними. Поэтому им необходимо отправлять электронные письма прямо из книги Excel, что экономит время на работу с почтовым клиентом. Это пошаговое руководство покажет вам, как отправлять электронные письма из Excel в различных условиях.
Внимание: Прежде чем применять следующие методы, вам необходимо настроить почтовый клиент Outlook на своем компьютере и установить его в качестве почтового клиента по умолчанию.
Содержание: [ Скрывать ]
(Щелкните любой заголовок в оглавлении ниже или справа, чтобы перейти к соответствующей главе.)
1. Основы отправки писем из Excel
В этом разделе представлены основы отправки электронных писем из Excel.
1.1 Отправка электронных писем из Excel с помощью встроенных функций Excel
Если вы хотите отправлять только простые электронные письма из Excel, включая только поля «Кому», «Тема», «Копия» и «Тело». В этом могут помочь встроенные функции Excel.
1.1.1 Отправка электронной почты из Excel с помощью формулы
Как показано в таблице ниже, для отправки разных электронных писем из Excel на основе заданных полей вы можете использовать ссылки на ячейки заданных полей для создания различных формул гиперссылок, чтобы это сделать. После создания гиперссылок электронной почты вы можете щелкнуть гиперссылку, необходимую для автоматической отправки электронного письма.
Примечание: Если в полях «Кому» или «Копия» указано несколько получателей, разделите их точкой с запятой.
Этот раздел разделен на четыре части, чтобы показать вам шаги по добавлению адреса электронной почты, получателей копий, строки темы и основного текста отдельно в формулу гиперссылки. Пожалуйста, сделайте следующее.
Синтаксис и аргументы HYPERLINK функции следующие.
Синтаксис
HYPERLINK(link_location, [friendly_name])
аргументы
Link_location (обязательно): Путь и имя файла открываемого документа;
Советы. В этом руководстве все поля, которые нам нужны для электронного письма, такие как адрес электронной почты получателя, получатели копий, строка темы и основной текст, должны быть помещены в первый аргумент «link_location».
Дружественное имя (необязательно): значение перехода, отображаемое в ячейке.
1.1.1.1 Добавить адрес электронной почты в формулу гиперссылки
Здесь мы используем «почта:» как часть формулы для добавления получателя электронной почты. В этом примере адрес электронной почты первого получателя находится в ячейке B2, поэтому нам нужно добавить «mailto:» и сослаться на ячейку B2.
«почта:»&B2
1. Выберите ячейку для отображения гиперссылки. В этом случае я выбираю ячейку F2.
2. Затем введите в него следующую формулу.
=HYPERLINK(«mailto:»&B2)
Внимание: Если вы нажмете кнопку Enter ключ, будет создана гиперссылка, как показано на снимке экрана ниже. Когда вы нажмете на ссылку, будет создано электронное письмо Outlook, и адрес электронной почты получателя будет автоматически заполнен в поле «Кому».
Адрес электронной почты получателя теперь добавляется в формулу гиперссылки. Выполните следующие шаги, чтобы добавить строку темы, получателей копий и основной текст по мере необходимости.
1.1.1.2 Добавить получателей копии в формулу гиперссылки
Чтобы добавить получателей копий к функции гиперссылки, добавьте «?cc=» как часть формулы следующим образом.
«?cc=» & C2
где C2 содержит адрес электронной почты получателя копии.
Формула в ячейке F2 должна быть следующей:
=HYPERLINK(«mailto:» & B2 & «?cc=» & C2)
1.1.1.3 Добавить строку темы в формулу гиперссылки
Чтобы добавить строку темы к функции гиперссылки, добавьте «&тема=» как часть формулы следующим образом.
«&тема=»& D2
где C2 содержит тему электронной почты.
Формула в ячейке F2 теперь должна выглядеть следующим образом:
=HYPERLINK(«mailto:» & B2 & «?cc=» & C2 & «&subject=»& D2)
1.1.1.4 Добавление основного текста с разрывами строк в формулу гиперссылки
Последний шаг — добавить основной текст в формулу гиперссылки. Как вы можете видеть в примере, две строки текста в E2 разделены разрывом строки, и вы хотите сохранить разрыв строки в теле письма. Распознает ли Outlook разрыв строки в этом случае? Давайте проверим это.
Чтобы добавить основной текст в формулу гиперссылки, вам нужно добавить «&тело=» как часть формулы следующим образом.
«&тело=»& E2
где E2 содержит основной текст сообщения электронной почты.
Формула в ячейке F2 теперь отображается следующим образом:
=HYPERLINK(«mailto:» & B2 & «?cc=» & C2 & «&subject=»& D2 & «&body=»& E2)
Примечание: Если вы нажмете Enter ключ и нажмите на ссылку. Вы можете видеть в новом электронном письме, что содержимое в теле письма отображается в той же строке.
Чтобы отобразить тело электронной почты в отдельных строках, вам необходимо изменить содержимое ячейки, добавив код символа возврата каретки. % 0A к тексту, где нужно вставить разрыв строки. Смотрите скриншот:
1.1.1.5 Укажите текст для отображения гиперссылки
На предыдущих шагах мы завершили аргумент Link_location с полями электронной почты. Здесь, в этом разделе, мы собираемся закончить следующий аргумент [friendly_name].
В этом случае я хочу, чтобы ячейка гиперссылки отображала текст как «Электронная почта для хх”, где xx — имя получателя в формате A2. Таким образом, формулу в F2 следует изменить на:
=HYPERLINK(«mailto:» & B2 & «?cc=» & C2 & «&subject=»& D2 & «&body=»& E2, «Email to «&A2)
Нажмите Enter ключ для получения результата.
Выберите эту ячейку формулы и перетащите ее Ручка автозаполнения вниз, чтобы создать другие гиперссылки электронной почты. Смотрите скриншот:
1.1.2 Отправка электронной почты из Excel с помощью функции гиперссылки
За исключением использования приведенной выше формулы гиперссылки, вы можете вручную создать гиперссылку электронной почты с Вставить Гиперссылка функция в Экселе. Этот раздел покажет вам шаги.
1. Щелкните правой кнопкой мыши письмо, в которое вы хотите вставить гиперссылку, выберите Ссылка из контекстного меню.
2. Во всплывающем Вставить гиперссылку диалоговое окно необходимо настроить следующим образом.
2.1) Выбрать лектронная почта в левой панели.
2.2). Текст для отображения текстовое поле, введите текст, который вы хотите отобразить в ячейке;
Tips: вы не можете использовать ссылки на ячейки в этом диалоговом окне, поэтому вы должны ввести поля электронной почты вручную, как показано ниже.
2.3). Адрес электронной почты текстовое поле, вам нужно ввести следующие адреса электронной почты.
mailto: адрес электронной почты
Пожалуйста, замените текст «адрес электронной почты” с вашим реальным адресом электронной почты. Если у вас несколько адресов электронной почты, разделите их точкой с запятой.
2.4). Тема текстовое поле, вы можете указать тему и тело письма прямо здесь. Пожалуйста, настройте следующим образом:
Email subject&body=Тело письма
В этом случае я набираю Ежемесячная продажа&body=Привет,%0AEписьмо получено.
> где предметом Ежемесячная распродажа;
и
> тело письма:
Здравствуйте,
Электронная почта получена. (% 0A это код символа возврата каретки, который может быть распознан Outlook)
2.5) Нажмите OK кнопку для сохранения гиперссылки. Смотрите скриншот:
При нажатии на гиперссылку будет создано электронное письмо Outlook с указанными полями «Кому», «Тема» и «Тело», как показано на снимке экрана ниже.
Заметки:
1) С помощью этого метода вам приходилось создавать каждую гиперссылку электронной почты вручную.
2) Вы не можете добавить поле «Копия» в электронные письма с помощью этого метода. Итак, если вам нужно поле «Копия», добавьте его из нового открывающегося окна электронной почты.
1.2 Отправка электронной почты нескольким получателям в ячейках с помощью сценария VBA
В приведенном выше примере вы можете видеть, что в ячейке отображается несколько адресов электронной почты, разделенных точкой с запятой. Если у вас есть список адресов электронной почты, как показано на снимке экрана ниже, и вы хотите отправить электронное письмо или независимое электронное письмо всем им, следующий код VBA может оказать вам услугу.
1.2.1 Отправить электронное письмо нескольким получателям в ячейках с помощью сценария VBA
1. На листе, который содержит все адреса электронной почты, на которые вы хотите отправить электронное письмо. нажмите другой + F11 , чтобы открыть Microsoft Visual Basic для приложений окно.
2. в Microsoft Visual Basic для приложений окна, нажмите Вставить > Модуль, а затем вставьте следующий код в Модуль (код) окно.
Код VBA: отправить электронное письмо на список адресов электронной почты
Sub sendmultiple()
'updateby Extendoffice 20220802
Dim xOTApp As Object
Dim xMItem As Object
Dim xCell As Range
Dim xRg As Range
Dim xEmailAddr As String
Dim xTxt As String
On Error Resume Next
xTxt = ActiveWindow.RangeSelection.Address
Set xRg = Application.InputBox("Please select the addresses list:", "Kutools for Excel", xTxt, , , , , 8)
If xRg Is Nothing Then Exit Sub
Set xOTApp = CreateObject("Outlook.Application")
For Each xCell In xRg
If xCell.Value Like "*@*" Then
If xEmailAddr = "" Then
xEmailAddr = xCell.Value
Else
xEmailAddr = xEmailAddr & ";" & xCell.Value
End If
End If
Next
Set xMItem = xOTApp.CreateItem(0)
With xMItem
.To = xEmailAddr
.Subject = "Test"
.Body = "Dear " _
& vbNewLine & vbNewLine & _
"This is a test email " & _
"sending in Excel"
.Display
End With
End Sub3. нажмите F5 ключ для запуска кода и Kutools for Excel всплывает диалоговое окно. Выберите список адресов электронной почты и нажмите OK.
Ноты:
1) Если вы не хотите, чтобы отображалось диалоговое окно, указанное выше, и хотите напрямую указать диапазон адресов электронной почты в коде, замените эту строку:
Установите xRg = Application.InputBox(«Пожалуйста, выберите список адресов:», «Kutools for Excel», xTxt, , , , , 
с
Установить xRg = диапазон («A2: A7»)
2) Вы можете указать свою тему и тело письма в следующих строках:
.Тема = «Тест»
.Body = "Dear " _
& vbNewLine & vbNewLine & _
"This is a test email " & _
"sending in Excel"3) Чтобы напрямую отправить электронное письмо, не открывая следующее окно нового сообщения, вам необходимо заменить эту строку:
.Отображать
с
.Послать
После запуска кода все адреса электронной почты в выбранном диапазоне отображаются в поле «Кому» окна сообщения. Смотрите скриншот:
1.2.2 Отдельно отправлять электронные письма каждому получателю, указанному в ячейках, с помощью сценария VBA
Приведенный выше код добавляет все адреса электронной почты в выбранном диапазоне в поле «Кому» окна сообщения. Если вы хотите отправлять электронные письма на каждый адрес электронной почты, указанный в ячейках отдельно, не позволяя им видеть адреса электронной почты друг друга, вы можете попробовать следующий сценарий VBA.
1. На листе, который содержит все адреса электронной почты, на которые вы хотите отправлять электронные письма. нажмите другой + F11 ключи к откройте окно Microsoft Visual Basic для приложений.
2. в Microsoft Visual Basic для приложений окна, нажмите Вставить > Модули, а затем вставьте следующий код в окно модуля (код).
Код VBA: отправлять электронные письма на каждый адрес электронной почты, указанный в ячейках отдельно
Sub SendEmailToAddressInCells()
'Updated by Extendoffice 20220802
Dim xRg As Range
Dim xRgEach As Range
Dim xRgVal As String
Dim xAddress As String
Dim xOutApp As Outlook.Application
Dim xMailOut As Outlook.MailItem
On Error Resume Next
xAddress = ActiveWindow.RangeSelection.Address
Set xRg = Application.InputBox("Please select the addresses list", "KuTools For Excel", xAddress, , , , , 8)
If xRg Is Nothing Then Exit Sub
Application.ScreenUpdating = False
Set xOutApp = CreateObject("Outlook.Application")
Set xRg = xRg.SpecialCells(xlCellTypeConstants, xlTextValues)
For Each xRgEach In xRg
xRgVal = xRgEach.Value
If xRgVal Like "?*@?*.?*" Then
Set xMailOut = xOutApp.CreateItem(olMailItem)
With xMailOut
.To = xRgVal
.Subject = "Test"
.Body = "Dear " _
& vbNewLine & vbNewLine & _
"This is a test email " & _
"sending in Excel"
.Display
'.Send
End With
End If
Next
Set xMailOut = Nothing
Set xOutApp = Nothing
Application.ScreenUpdating = True
End Sub3. Затем нажмите Tools
> Рекомендации. В разделе Ссылки — VBAProject диалоговое окно, найдите и отметьте Библиотека объектов Microsoft Outlook 16.0 и нажмите OK чтобы сохранить изменения.
4. нажмите F5 ключ для запуска кода и Kutools for Excel всплывает диалоговое окно. Выберите список адресов электронной почты и нажмите ОК.
Ноты:
1) Если вы не хотите, чтобы отображалось диалоговое окно, указанное выше, и хотите напрямую указать диапазон адресов электронной почты в коде, замените эту строку:
Установите xRg = Application.InputBox(«Пожалуйста, выберите список адресов:», «Kutools for Excel», xTxt, , , , , 
с
Установить xRg = диапазон («A2: A7»)
2) Вы можете указать свою тему и тело письма в следующих строках:
.Subject = "Test"
.Body = "Dear " _
& vbNewLine & vbNewLine & _
"This is a test email " & _
"sending in Excel"3) Чтобы напрямую отправить электронное письмо, не открывая следующие окна сообщений, вам необходимо заменить эту строку:
.Отображать
с
.Послать
В этом примере в выбранном диапазоне шесть адресов электронной почты, поэтому автоматически будет создано шесть окон сообщений Outlook с отдельным адресом электронной почты, указанным в поле «Кому», как показано на снимке экрана ниже.
5. Наконец, нажмите Отправить кнопку, чтобы отправить письмо по одному.
2. Вставьте вложения или подпись Outlook в электронные письма, отправленные из Excel (с помощью сценариев VBA).
В этом разделе показано, как вставлять вложения или подпись Outlook по умолчанию в электронные письма, отправляемые из Excel.
2.1 Вставляйте вложения в электронные письма, отправленные из Excel
Здесь мы описываем различные случаи вставки вложений, и вы можете выбрать метод в соответствии с вашими потребностями. В этом разделе вы можете научиться (щелкните любую из следующих ссылок, чтобы перейти к соответствующему методу):
2.1.1 Отправить по электронной почте определенный файл в качестве вложения
Вы можете применить следующий код VBA для отправки по электронной почте одного или нескольких файлов в папке в виде вложений из Excel.
1. нажмите другой + F11 ключи.
2. В дебюте Microsoft Visual Basic для приложений окна, нажмите Вставить > Модули. Затем вставьте следующий код VBA в окно модуля (код).
Код VBA: файлы электронной почты в папке в виде вложений из Excel
Sub EmailWithAttachments()
'Updated by Extendoffice 20220802
Dim xStrFile As String
Dim xFilePath As String
Dim xFileDlg As FileDialog
Dim xFileDlgItem As Variant
Dim xOutApp As Outlook.Application
Dim xMailOut As Outlook.MailItem
Application.ScreenUpdating = False
Set xOutApp = CreateObject("Outlook.Application")
Set xMailOut = xOutApp.CreateItem(olMailItem)
Set xFileDlg = Application.FileDialog(msoFileDialogFilePicker)
If xFileDlg.Show = -1 Then
With xMailOut
.BodyFormat = olFormatRichText
.To = "xxx@aaa.com"
.Subject = "test"
.HTMLBody = "test"
For Each xFileDlgItem In xFileDlg.SelectedItems
.Attachments.Add xFileDlgItem
Next xFileDlgItem
.Display
End With
End If
Set xMailOut = Nothing
Set xOutApp = Nothing
Application.ScreenUpdating = True
End SubЗаметки:
1) В строке .To = xxx@aaa.com, пожалуйста, замените xxx@aaa.com с адресом электронной почты вашего собственного получателя;
2) Изменить тему письма и тело письма отдельно в строке .Subject = «тест» и .HTMLBody = «тест»;
3) Вы можете добавить получателей копии и скрытой копии по мере необходимости. Просто добавьте следующие две строки ниже строки .Кому = xxx@aaa.com.
.CC = «адрес электронной почты»
.BCC = «адрес электронной почты»
3. Затем нажмите Tools
> Рекомендации. В разделе Ссылки — VBAProject диалоговое окно, найдите и отметьте Библиотека объектов Microsoft Outlook 16.0 и нажмите OK чтобы сохранить изменения.
4. нажмите F5 ключ для запуска кода, затем Приложения появится всплывающее окно, выберите файлы, которые необходимо прикрепить к электронному письму, а затем нажмите OK.
Затем всплывает окно сообщения. Вы можете видеть, что выбранные файлы отображаются в виде вложений в поле «Прикрепленные».
2.1.2 Отправьте текущий рабочий лист по электронной почте в виде вложения
Если вы хотите отправить текущий рабочий лист по электронной почте в виде вложения из Excel, вы можете применить сценарий VBA в этом разделе.
1. нажмите другой + F11 ключи.
2. В дебюте Microsoft Visual Basic для приложений окна, нажмите вставить > Модули. Затем вставьте следующий код VBA в Модуль (код) окно.
Код VBA: отправьте текущий рабочий лист по электронной почте в виде вложения
Sub SendWorkSheet()
'Update by Extendoffice 20220802
Dim xFile As String
Dim xFormat As Long
Dim Wb As Workbook
Dim Wb2 As Workbook
Dim FilePath As String
Dim FileName As String
Dim OutlookApp As Object
Dim OutlookMail As Object
On Error Resume Next
Application.ScreenUpdating = False
Set Wb = Application.ActiveWorkbook
ActiveSheet.Copy
Set Wb2 = Application.ActiveWorkbook
Select Case Wb.FileFormat
Case xlOpenXMLWorkbook:
xFile = ".xlsx"
xFormat = xlOpenXMLWorkbook
Case xlOpenXMLWorkbookMacroEnabled:
If Wb2.HasVBProject Then
xFile = ".xlsm"
xFormat = xlOpenXMLWorkbookMacroEnabled
Else
xFile = ".xlsx"
xFormat = xlOpenXMLWorkbook
End If
Case Excel8:
xFile = ".xls"
xFormat = Excel8
Case xlExcel12:
xFile = ".xlsb"
xFormat = xlExcel12
End Select
FilePath = Environ$("temp") & ""
FileName = Wb.Name & Format(Now, "dd-mmm-yy h-mm-ss")
Set OutlookApp = CreateObject("Outlook.Application")
Set OutlookMail = OutlookApp.CreateItem(0)
Wb2.SaveAs FilePath & FileName & xFile, FileFormat:=xFormat
With OutlookMail
.To = "xxx@aaa.com"
.CC = "Email Address"
.BCC = "Email Address"
.Subject = "kte features"
.Body = "Please check and read this document."
.Attachments.Add Wb2.FullName
.Display
'.Send
End With
Wb2.Close
Kill FilePath & FileName & xFile
Set OutlookMail = Nothing
Set OutlookApp = Nothing
Application.ScreenUpdating = True
End SubНоты:
1) В линейке.Кому = xxx@aaa.com, пожалуйста, замените xxx@aaa.com с реальным адресом электронной почты получателя. Если вам нужно несколько адресов электронной почты, разделите их точкой с запятой.
2) Изменить тему письма и тело письма отдельно в строке .Subject = «особенности kte» и .Body = «Пожалуйста, проверьте и прочитайте этот документ.»;
3) В следующих двух строках:
.CC = «адрес электронной почты»
.BCC = «адрес электронной почты»
Если вы хотите добавить получателей копии и скрытой копии, замените текст «адрес электронной почты» в строках с нужными вам адресами электронной почты.
Если вам не нужны получатели копии и скрытой копии, просто добавьте апостроф ‘ перед каждой строкой.
3. нажмите F5 для запуска кода, то текущий рабочий лист сохраняется как рабочая книга Excel и автоматически вставляется в окно сообщения в виде вложения. Смотрите скриншот:
Примечание: Прикрепленная рабочая книга, содержащая только текущий рабочий лист, имеет то же имя, что и исходная рабочая книга. И время запуска кода также добавляется к имени книги.
2.1.3 Отправить текущую книгу по электронной почте в виде вложения
Изучив код VBA для отправки по электронной почте текущей рабочей таблицы в виде вложения из Excel, здесь мы предоставляем еще один сценарий VBA, который поможет вам отправить по электронной почте всю книгу в виде вложения. Пожалуйста, сделайте следующее.
1. нажмите другой + F11 ключи.
2. В дебюте Microsoft Visual Basic для приложений окна, нажмите Вставить > Модуль. Затем вставьте следующий код VBA в окно модуля (код).
Код VBA: отправьте текущую книгу по электронной почте в виде вложения из Excel
Sub SendWorkBook()
'Update by Extendoffice 20220802
Dim OutlookApp As Object
Dim OutlookMail As Object
Set OutlookApp = CreateObject("Outlook.Application")
Set OutlookMail = OutlookApp.CreateItem(0)
On Error Resume Next
With OutlookMail
.To = "xxx@aaa.com"
.CC = "Email Address"
.BCC = "Email Address"
.Subject = "kte feature"
.Body = "Hello, please check and read this document, thank you."
.Attachments.Add Application.ActiveWorkbook.FullName
.Display
'.Send
End With
Set OutlookMail = Nothing
Set OutlookApp = Nothing
End SubНоты:
1) В строке .To = xxx@aaa.com, пожалуйста, замените xxx@aaa.com с реальным адресом электронной почты получателя. Если вам нужно несколько адресов электронной почты, разделите их точкой с запятой.
2) Изменить тему письма и тело письма отдельно в строке .Subject = «особенности kte» и .Body = «Пожалуйста, проверьте и прочитайте этот документ.»;
3) В следующих двух строках:
.CC = «адрес электронной почты»
.BCC = «адрес электронной почты»
Если вы хотите добавить получателей копии и скрытой копии, замените текст «адрес электронной почты» в строках с нужными вам адресами электронной почты.
Если вам не нужны получатели копии и скрытой копии, просто добавьте апостроф ‘ перед каждой строкой.
3. нажмите F5 ключ для запуска кода, то текущая книга автоматически вставляется в окно сообщения в качестве вложения. Смотрите скриншот:
2.1.4 Электронная почта всей книги в виде вложения PDF
Большинство людей склонны сохранять книгу Excel в виде файла PDF, а затем отправлять ее другим в виде вложения. В этом разделе я покажу вам способ отправки электронных писем непосредственно из Excel с текущей открытой книгой в виде вложения PDF без необходимости вручную сохранять книгу в виде файла PDF.
1. нажмите другой + F11 ключи.
2. В дебюте Microsoft Visual Basic для приложений окна, нажмите Вставить > Модуль. Затем вставьте следующий код VBA в окно модуля (код).
Код VBA: отправьте всю книгу по электронной почте в виде вложения PDF
Sub SendWorkBookAsPDF()
'Update 20220803
Dim Wb As Workbook
Dim FilePath As String
Dim FileName As String
Dim xOutApp As Object
Dim xOutMail As Object
On Error Resume Next
Application.ScreenUpdating = False
Set Wb = Application.ActiveWorkbook
FileName = Left(Wb.Name, (InStrRev(Wb.Name, ".", -1, vbTextCompare) - 1)) & Format(Now, "dd-mmm-yy h-mm-ss") & ".pdf"
FilePath = Environ$("temp") & "" & FileName
Wb.ExportAsFixedFormat Type:=xlTypePDF, FileName:= _
FilePath, Quality:=xlQualityStandard, _
IncludeDocProperties:=True, IgnorePrintAreas:=False, OpenAfterPublish:= _
False
Set xOutApp = CreateObject("Outlook.Application")
Set xOutMail = xOutApp.CreateItem(0)
With xOutMail
.To = "xxx@aaa.com"
.CC = "Email Address"
.BCC = "Email Address"
.Subject = "test"
.Body = "test"
.Attachments.Add FilePath
.Display 'or use .Send
End With
Kill FilePath
Set xOutMail = Nothing
Set xOutApp = Nothing
Application.ScreenUpdating = True
End SubНоты:
1) В строке .To = xxx@aaa.com, замените xxx@aaa.com реальным адресом электронной почты получателя. Если вам нужно несколько адресов электронной почты, разделите их точкой с запятой.
2) Изменить тему письма и тело письма отдельно в строке .Subject = «тест» и .Body = «тест»;
3) В следующих двух строках:
.CC = «Адрес электронной почты»
.BCC = «Адрес электронной почты»
Если вы хотите добавить получателей копии и скрытой копии, замените текст «Ваш e-mail» в строках с нужными вам адресами электронной почты.
Если вам не нужны получатели копии и скрытой копии, просто добавьте апостроф ‘ перед каждой строкой.
4) Имя файла PDF будет таким же, как имя исходной книги. И время запуска кода также будет добавлено к имени книги. Если вам не нужно добавлять метку времени к имени файла, удалите & Формат (Теперь «дд-ммм-гг ч-мм-сс») со следующей строки.
FileName = Left(Wb.Name, (InStrRev(Wb.Name, «.», -1, vbTextCompare) — 1)) & Format(Now, «dd-mmm-yy h-mm-ss») & «.pdf «
3. нажмите F5 ключ для запуска кода. Затем текущая книга автоматически вставляется в новое окно сообщения в виде вложенного файла PDF. Смотрите скриншот:
2.1.5 Отправьте текущий рабочий лист по электронной почте в виде вложения PDF
Например, есть рабочая книга с названием «Ежемесячные продажи», и вы завершили таблицу отчета о продажах на листе с названием «Отчет о продажах» и хотите отправить эту таблицу в виде файла PDF своим коллегам. Следующий код VBA может оказать вам услугу.
1. нажмите другой + F11 ключи.
2. В дебюте Microsoft Visual Basic для приложений окна, нажмите вставить > Модуль. Затем вставьте следующий код VBA в окно модуля (код).
Код VBA: отправьте текущий рабочий лист по электронной почте в виде вложения PDF
Sub SendWorkSheetToPDF()
'Update by Extendoffice 20220803
Dim Wb As Workbook
Dim FileName As String
Dim OutlookApp As Object
Dim OutlookMail As Object
On Error Resume Next
Set Wb = Application.ActiveWorkbook
FileName = Wb.FullName
xIndex = VBA.InStrRev(FileName, ".")
If xIndex > 1 Then FileName = VBA.Left(FileName, xIndex - 1)
FileName = FileName & "_" + ActiveSheet.Name & ".pdf"
ActiveSheet.ExportAsFixedFormat Type:=xlTypePDF, FileName:=FileName
Set OutlookApp = CreateObject("Outlook.Application")
Set OutlookMail = OutlookApp.CreateItem(0)
With OutlookMail
.To = "xxx@aaa.com"
.CC = "Email Address"
.BCC = "Email Address"
.Subject = "test"
.Body = "test"
.Attachments.Add FileName
.Display
'.Send
End With
Kill FileName
Set OutlookMail = Nothing
Set OutlookApp = Nothing
End SubНоты:
1) В строке .To = xxx@aaa.com, пожалуйста, замените xxx@aaa.com с реальным адресом электронной почты получателя. Если вам нужно несколько адресов электронной почты, разделите их точкой с запятой.
2) Изменить тему письма и тело письма отдельно в строке .Subject = «тест» и .Body = «тест»;
3) В следующих двух строках:
.CC = «Адрес электронной почты»
.BCC = «Адрес электронной почты»
Если вы хотите добавить получателей копии и скрытой копии, замените текст «Ваш e-mail» в строках с нужными вам адресами электронной почты.
Если вам не нужны получатели копии и скрытой копии, просто добавьте апостроф ‘ перед каждой строкой.
4) Имя файла PDF будет: имя исходной книги_имя исходного листа. В этом случае имя файла PDF будет Ежемесячный отчет о продажах_продажи.
3. нажмите F5 ключ для запуска кода. Затем текущий рабочий лист автоматически вставляется в новое окно сообщения в виде вложения файла PDF. Смотрите скриншот:
2.2 Вставьте подпись Outlook в электронные письма, отправленные из Excel
Возьмем приведенный выше случай в качестве примера: вы применяете приведенный выше код VBA для отправки текущего рабочего листа в виде вложения PDF-файла из Excel, но подпись Outlook не может быть добавлена в окно сообщения. Чтобы сохранить подпись Outlook по умолчанию в электронном письме, отправленном из Excel, поможет следующий метод.
Два кода VBA перечислены ниже.
Код VBA 1: код помогает сохранить подпись Outlook.
Код VBA 2: код помогает отправить текущий рабочий лист по электронной почте в виде вложения PDF.
Код VBA 1: сохранить подпись Outlook
.HTMLBody = "Email body" & "
" & .HTMLBodyКод VBA 2: отправить текущий рабочий лист по электронной почте в виде вложения PDF
Sub SendWorkSheetToPDF()
'Update by Extendoffice 20220803
Dim Wb As Workbook
Dim FileName As String
Dim OutlookApp As Object
Dim OutlookMail As Object
On Error Resume Next
Set Wb = Application.ActiveWorkbook
FileName = Wb.FullName
xIndex = VBA.InStrRev(FileName, ".")
If xIndex > 1 Then FileName = VBA.Left(FileName, xIndex - 1)
FileName = FileName & "_" + ActiveSheet.Name & ".pdf"
ActiveSheet.ExportAsFixedFormat Type:=xlTypePDF, FileName:=FileName
Set OutlookApp = CreateObject("Outlook.Application")
Set OutlookMail = OutlookApp.CreateItem(0)
With OutlookMail
.To = "xxx@aaa.com"
.CC = "Email Address"
.BCC = "Email Address"
.Subject = "test"
.Body = "test"
.Attachments.Add FileName
.Display
'.Send
End With
Kill FileName
Set OutlookMail = Nothing
Set OutlookApp = Nothing
End Sub1. Обычно вам нужно нажать кнопку другой + F11 , чтобы открыть Microsoft Visual Basic для приложений окно.
2. в Microsoft Visual Basic для приложений окна, нажмите Вставить > Модули. Затем вставьте указанный выше код VBA 2 в окно «Модуль (код)».
3. Чтобы сохранить подпись Outlook по умолчанию в электронном письме, отправленном из Excel, вам необходимо изменить код VBA 2 следующим образом:
1) Заменить .Тело линия с Код VBA 1;
2) Переместить линию .Отображать под линией С OutlookMail (или с xMailOut в других кодах). Смотрите скриншот:
Вот полный код после модификации.
Sub SendWorkSheetToPDF()
'Update by Extendoffice 20220803
Dim Wb As Workbook
Dim FileName As String
Dim OutlookApp As Object
Dim OutlookMail As Object
On Error Resume Next
Set Wb = Application.ActiveWorkbook
FileName = Wb.FullName
xIndex = VBA.InStrRev(FileName, ".")
If xIndex > 1 Then FileName = VBA.Left(FileName, xIndex - 1)
FileName = FileName & "_" + ActiveSheet.Name & ".pdf"
ActiveSheet.ExportAsFixedFormat Type:=xlTypePDF, FileName:=FileName
Set OutlookApp = CreateObject("Outlook.Application")
Set OutlookMail = OutlookApp.CreateItem(0)
With OutlookMail
.Display
.To = "xxx@aaa.com"
.CC = "Email Address"
.BCC = "Email Address"
.Subject = "test"
.HTMLBody = "Email body" & "
" & .HTMLBody
.Attachments.Add FileName
'.Send
End With
Kill FileName
Set OutlookMail = Nothing
Set OutlookApp = Nothing
End Sub4. нажмите F5 ключ для запуска кода. Затем вы получите новое окно сообщения с текущим рабочим листом, прикрепленным в виде файла PDF, а подпись Outlook по умолчанию будет автоматически вставлена в конец тела электронной почты.
3. Автоматически отправлять электронные письма из Excel при выполнении условия (с помощью сценариев VBA)
В приведенных выше примерах вам нужно запустить код вручную, чтобы добиться доставки электронной почты. Если вы хотите активировать код автоматически при выполнении определенного условия, например, когда ячейка достигает определенного значения, когда значение ячейки изменяется, когда достигается дата и т. д., электронное письмо будет отправлено автоматически. В этом разделе перечислены условия, которые пользователи Excel часто искали в Google, чтобы помочь вам автоматически отправлять электронные письма из Excel при выполнении определенного условия.
3.1 Автоматически отправлять электронное письмо, когда ячейка достигает определенного значения
Как показано на снимке экрана ниже, предположим, что у вас есть таблица продаж с ячейкой D6, содержащей общую сумму продаж. Вы хотите автоматически отправлять электронное письмо своему начальнику на основе общего объема продаж, например, создать или отправить электронное письмо автоматически, когда общий объем продаж превышает 10000 10000, но если общий объем продаж равен или меньше XNUMX XNUMX, никаких действий не предпринимается.
1. На рабочем листе содержится таблица продаж, щелкните правой кнопкой мыши вкладку листа и выберите Посмотреть код из контекстного меню.
2. В дебюте Microsoft Visual Basic для приложений окно, вставьте следующий код VBA в Лист (Код) окно.
Код VBA: автоматически отправлять электронное письмо, когда ячейка достигает определенного значения в Excel
Dim xRg As Range
'Update by Extendoffice 20200803
Private Sub Worksheet_Change(ByVal Target As Range)
On Error Resume Next
If Target.Cells.Count > 1 Then Exit Sub
Set xRg = Intersect(Range("D6"), Target)
If xRg Is Nothing Then Exit Sub
If IsNumeric(Target.Value) And Target.Value > 10000 Then
Call Mail_small_Text_Outlook
End If
End Sub
Sub Mail_small_Text_Outlook()
Dim xOutApp As Object
Dim xOutMail As Object
Dim xMailBody As String
Set xOutApp = CreateObject("Outlook.Application")
Set xOutMail = xOutApp.CreateItem(0)
xMailBody = "Hi boss" & vbNewLine & vbNewLine & _
"Total sales of over $10,000 in January: " & Range("D6")
On Error Resume Next
With xOutMail
.To = "xxx@aaa.com"
.CC = "Email address"
.BCC = "Email address"
.Subject = "test"
.Body = xMailBody
.Display 'or use .Send
End With
On Error GoTo 0
Set xOutMail = Nothing
Set xOutApp = Nothing
End Sub
Private Sub Worksheet_Calculate()
Dim xI As Integer
Dim xRg As Range
Set xRg = Range("D6")
On Error GoTo Err01
xI = Int(xRg.Value)
If xI > 10000 Then
Call Mail_small_Text_Outlook
End If
Err01:
End SubЗаметки:
1) D6 это ячейка, значение которой вы будете отправлять по электронной почте на основе.
2) > 10000 это условие, которое означает, что электронное письмо будет отправлено, когда значение в D6 больше 10000.
3) Диапазон («D6») в следующей строке означает, что тело электронной почты будет ссылаться на значение в D6.
xMailBody = "Hi boss" & vbNewLine & vbNewLine & _
"Total sales of over $10,000 in January: " & Range("D6")4) В строке .To = xxx@aaa.com, пожалуйста, замените xxx@aaa.com с реальным адресом электронной почты получателя. Если вам нужно несколько адресов электронной почты, разделите их точкой с запятой.
5) Изменить тему письма в строке .Subject = «тест».
6) В следующих двух строках:
.CC = «Адрес электронной почты»
.СК = «Адрес электронной почты»
Если вы хотите добавить получателей копии и скрытой копии, замените текст «Ваш e-mail» в строках с нужными вам адресами электронной почты.
Если вам не нужны получатели копии и скрытой копии, просто добавьте апостроф ‘ перед каждой строкой.
С этого момента, когда значение в ячейке D6 превысит 10000, будет создано электронное письмо, как показано на снимке экрана ниже.
3.2 Автоматически отправлять электронное письмо при изменении значения ячейки
Как показано на снимке экрана ниже, предположим, что вы получили книгу, содержащую ежемесячные продажи на разных листах и общую сумму продаж на листе. Вам необходимо проверить общий объем продаж и, если общий объем продаж изменен, отправить книгу обратно отправителю и сообщить отправителю, что ячейка была изменена.
1. На рабочем листе содержится таблица продаж, щелкните правой кнопкой мыши вкладку листа и выберите Посмотреть код из контекстного меню.
2. В дебюте Microsoft Visual Basic для приложений вставьте следующий код VBA в окно Sheet (Code).
Код VBA: автоматически отправлять электронное письмо при изменении указанного значения ячейки
Private Sub Worksheet_Change(ByVal Target As Range)
'Updated by Extendoffice 20220803
Dim xRgSel As Range
Dim xOutApp As Object
Dim xMailItem As Object
Dim xMailBody As String
Dim xBoolean As Boolean
Dim xItsRG As Range
Dim xDDs As Range
Dim xDs As Range
On Error Resume Next
Application.ScreenUpdating = False
Application.DisplayAlerts = False
xBoolean = False
Set xRg = Range("B14")
Set xItsRG = Intersect(Target, xRg)
Set xDDs = Intersect(Target.DirectDependents, xRg)
Set xDs = Intersect(Target.Dependents, xRg)
If Not (xItsRG Is Nothing) Then
Set xRgSel = xItsRG
xBoolean = True
ElseIf Not (xDDs Is Nothing) Then
Set xRgSel = xDDs
xBoolean = True
ElseIf Not (xDs Is Nothing) Then
Set xRgSel = xDs
xBoolean = True
End If
ActiveWorkbook.Save
If xBoolean Then
Debug.Print xRgSel.Address
Set xOutApp = CreateObject("Outlook.Application")
Set xMailItem = xOutApp.CreateItem(0)
xMailBody = "The cell " & xRgSel.Address(False, False) & _
" in the worksheet '" & Me.Name & "' were modified on " & _
Format$(Now, "mm/dd/yyyy") & " at " & Format$(Now, "hh:mm:ss") & _
" by " & Environ$("username") & "."
With xMailItem
.To = "xxx@aaa.com"
.CC = "Email address"
.BCC = "Email address"
.Subject = "Worksheet modified"
.Body = xMailBody
.Attachments.Add (ThisWorkbook.FullName)
.Display
End With
Set xRgSel = Nothing
Set xOutApp = Nothing
Set xMailItem = Nothing
End If
Application.DisplayAlerts = True
Application.ScreenUpdating = True
End SubЗаметки: В коде
1) B14 в коде означает, что при изменении значения ячейки B14 вы отправите электронное письмо.
2) В строке .To = xxx@aaa.com, пожалуйста, замените xxx@aaa.com с реальным адресом электронной почты получателя. Если вам нужно несколько адресов электронной почты, разделите их точкой с запятой.
3) Изменить тему письма в строке .Subject = «Рабочий лист изменен».
4) В следующих двух строках:
.CC = «Адрес электронной почты»
.BCC = «Адрес электронной почты»
Если вы хотите добавить получателей копии и скрытой копии, замените текст «Ваш e-mail» в строках с нужными вам адресами электронной почты.
Если вам не нужны получатели копии и скрытой копии, просто добавьте апостроф ‘ перед каждой строкой.
Отныне при изменении значения в ячейке B14 сообщение Outlook будет создаваться автоматически, как показано на снимке экрана ниже.
3.3 Автоматически отправлять электронное письмо при сохранении книги
Если у вас есть рабочая книга, которой необходимо поделиться с другими после изменения, обычно вам нужно сохранить рабочую книгу, запустить почтовый клиент, создать новое электронное письмо с прикрепленной этой рабочей книгой, заполнить соответствующие поля и отправить электронное письмо. В этом разделе будет показан способ автоматического создания электронного письма каждый раз при сохранении книги. Пожалуйста, сделайте следующее.
1. нажмите другой + F11 , чтобы открыть Microsoft Visual Basic для приложений окно.
2. В этом окне дважды щелкните Эта рабочая тетрадь в Проекты под застройку панели, затем вставьте следующий код VBA в ThisWorkbook (Код) окно.
Код VBA: автоматически отправлять электронное письмо при сохранении книги
Private Sub Workbook_AfterSave(ByVal Success As Boolean)
'Updated by Extendoffice 20220804
Dim xOutApp As Object
Dim xMailItem As Object
Dim xName As String
On Error Resume Next
Set xOutApp = CreateObject("Outlook.Application")
Set xMailItem = xOutApp.CreateItem(0)
xName = ActiveWorkbook.FullName
With xMailItem
.To = "xxx@aaa.com"
.CC = "Email address"
.BCC = "Email address"
.Subject = "The workbook has been updated"
.Body = "Hi," & Chr(13) & Chr(13) & "File is now updated."
.Attachments.Add xName
.Display
'.send
End With
Set xMailItem = Nothing
Set xOutApp = Nothing
End SubЗаметки: В коде
1) В строке .To = xxx@aaa.com, пожалуйста, замените xxx@aaa.com с реальным адресом электронной почты получателя. Если вам нужно несколько адресов электронной почты, разделите их точкой с запятой.
2) Изменить тему и тело письма отдельно в строках .Subject = «Книга обновлена» и .Body = «Привет,» & Chr(13) & Chr(13) & «Файл обновлен»..
3) В следующих двух строках:
.CC = «Адрес электронной почты»
.BCC = «Адрес электронной почты»
Если вы хотите добавить получателей копии и скрытой копии, замените текст «Ваш e-mail» в строках с нужными вам адресами электронной почты.
Если вам не нужны получатели копии и скрытой копии, просто добавьте апостроф ‘ перед каждой строкой.
3. Отныне при сохранении книги нажатием кнопки Ctrl + S клавиши или нажав кнопку Сохраните кнопка, электронная почта Outlook будет создана автоматически. Вы можете видеть, что текущая рабочая книга прикреплена как вложение, а поля заполнены указанным содержимым. Смотрите скриншот:
Tips: Если вы часто используете эту книгу, здесь рекомендуется сохранить книгу как Excel Macro-Enabled Workbook чтобы сохранить сценарий VBA для использования в будущем. Шаги следующие.
1) Нажмите Файл > Сохранить как, а затем выберите папку для сохранения файла.
2). Сохранить как диалоговое окно, переименуйте файл, как вам нужно в Имя файла текстовое поле, выберите Excel Macro-Enabled Workbook в Сохранить как раскрывающийся список и, наконец, щелкните Сохраните кнопка. Смотрите скриншот:
3.4 Автоматически отправлять электронное письмо в определенное время
Допустим, вам нужно отправить кому-то электронное письмо с рабочей тетрадью назначения задач. каждую пятницу в 9 утраи хотите сделать это автоматически в Excel без необходимости вручную управлять почтовым клиентом. Этот раздел покажет вам, как это сделать.
1. нажмите другой + F11 , чтобы открыть Microsoft Visual Basic для приложений окно.
2. в Microsoft Visual Basic для приложений окна, нажмите Вставить > Модуль. Затем вставьте следующий код VBA в окно модуля.
VBA code1: отправить текущую книгу по электронной почте в виде вложения из Excel
Sub Timer()
If Weekday(Date) = vbFriday Then
SendWorkBook
Application.OnTime TimeValue("09:00:00"), "Timer"
Else
Application.OnTime TimeValue("09:00:00"), "Timer"
End If
End Sub
Sub SendWorkBook()
'Update by Extendoffice 20220802
Dim OutlookApp As Object
Dim OutlookMail As Object
Set OutlookApp = CreateObject("Outlook.Application")
Set OutlookMail = OutlookApp.CreateItem(0)
On Error Resume Next
With OutlookMail
.To = "xxx@aaa.com"
.CC = "Email Address"
.BCC = "Email Address"
.Subject = "kte feature"
.Body = "Hello, please check and read this document, thank you."
.Attachments.Add Application.ActiveWorkbook.FullName
.Display
'.Send
End With
Set OutlookMail = Nothing
Set OutlookApp = Nothing
End Sub3. В этом окне дважды щелкните Эта рабочая тетрадь в Проекты под застройку панели, затем вставьте следующий код VBA в ThisWorkbook (Код) окно.
Код VBA 2: автоматически отправлять электронное письмо в определенное время
Private Sub Workbook_Open()
Application.OnTime TimeValue("09:00:00"), "Timer"
End SubЗаметки:
1) В коде VBA 1, пятница в следующей строке означает, что письмо будет отправляться автоматически каждую пятницу;
Если День(Дата) = vbFriday Тогда
2) В коде VBA 1 и коде VBA 2 время 09: 00: 00 означает, что письмо будет отправлено в 9 утра в определенный день.
Вы можете изменить день и время, как вам нужно.
3) Когда код запустится, будет создано электронное письмо. Если вы не хотите, чтобы всплывающее окно сообщения было отправлено напрямую, удалите строку .Отображать из кода VBA 1 и удалите апостроф перед линией ‘.Отправлять.
4. Сохраните коды, а затем сохраните книгу как книгу Excel с поддержкой макросов следующим образом.
4.1) Нажмите Файл > Сохранить как, а затем выберите папку для сохранения файла.
4.2). Сохранить как диалоговое окно, переименуйте файл, как вам нужно в Имя файла текстовое поле, выберите Excel Macro-Enabled Workbook в Сохранить как раскрывающийся список и, наконец, щелкните Сохраните кнопка. Смотрите скриншот:
5. Откройте сохраненную книгу с поддержкой макросов, после чего электронное письмо будет создано или отправлено автоматически, когда наступит день и время.
4. Дополнительные темы
В этом разделе собраны другие темы, с которыми вы можете столкнуться при отправке электронных писем из Excel.
4.1 Электронная почта диапазона ячеек из Excel (с помощью скрипта VBA)
Предположим, что на листе Excel есть ежемесячная таблица продаж, как показано на снимке экрана ниже, и вам нужно отправить эту ежемесячную таблицу продаж другим пользователям в виде содержимого электронного письма или непосредственно в виде вложения. Здесь мы предлагаем вам два способа сделать это.
4.1.1 Электронная почта диапазона как часть основного содержимого из Excel
Вы можете запустить следующий код VBA, чтобы отправить диапазон ячеек как часть содержимого тела электронной почты из Excel.
1. нажмите другой + F11 , чтобы открыть Microsoft Visual Basic для приложений окно.
2. в Microsoft Visual Basic для приложений окна, нажмите Tools
> Рекомендации. А затем проверьте Библиотека объектов Microsoft Outlook 16.0 поле и нажмите OK в Ссылки — VBAProject диалоговое окно.
3. Нажмите Вставить > Модули, затем вставьте следующий код VBA в Модуль (код) окно.
Код VBA: отправьте диапазон ячеек как часть содержимого тела электронной почты из Excel.
Sub SendARangeofCells()
'Updated by Extendoffice 20220809
Dim xRg As Range
Dim I, J As Long
Dim xAddress As String
Dim xMailOut As Object
Dim xOutApp As Object
On Error Resume Next
Set xOutApp = CreateObject("Outlook.Application")
Set xMailOut = xOutApp.CreateItem(olMailItem)
xAddress = ActiveWindow.RangeSelection.Address
Set xRg = Application.InputBox("Please select range you need to paste into email body", "KuTools For Excel", xAddress, , , , , 8)
If xRg Is Nothing Then Exit Sub
Application.ScreenUpdating = False
Set xOutApp = CreateObject("Outlook.Application")
Set xMailOut = xOutApp.CreateItem(olMailItem)
With xMailOut
.Subject = "test"
.To = "xxx@aaa.com"
.CC = "Email address"
.BCC = "Email address"
.HTMLBody = RangetoHTML(xRg)
.Display
'.Send
End With
Set xMailOut = Nothing
Set xOutApp = Nothing
Application.ScreenUpdating = True
End Sub
' The following VBA script is cited from this page:
' https://stackoverflow.com/questions/18663127/paste-excel-range-in-outlook
Function RangetoHTML(rng As Range)
' By Ron de Bruin.
Dim fso As Object
Dim ts As Object
Dim TempFile As String
Dim TempWB As Workbook
TempFile = Environ$("temp") & "/" & Format(Now, "dd-mm-yy h-mm-ss") & ".htm"
'Copy the range and create a new workbook to past the data in
rng.Copy
Set TempWB = Workbooks.Add(1)
With TempWB.Sheets(1)
.Cells(1).PasteSpecial Paste:=8
.Cells(1).PasteSpecial xlPasteValues, , False, False
.Cells(1).PasteSpecial xlPasteFormats, , False, False
.Cells(1).Select
Application.CutCopyMode = False
On Error Resume Next
.DrawingObjects.Visible = True
.DrawingObjects.Delete
On Error GoTo 0
End With
'Publish the sheet to a htm file
With TempWB.PublishObjects.Add( _
SourceType:=xlSourceRange, _
Filename:=TempFile, _
Sheet:=TempWB.Sheets(1).Name, _
Source:=TempWB.Sheets(1).UsedRange.Address, _
HtmlType:=xlHtmlStatic)
.Publish (True)
End With
'Read all data from the htm file into RangetoHTML
Set fso = CreateObject("Scripting.FileSystemObject")
Set ts = fso.GetFile(TempFile).OpenAsTextStream(1, -2)
RangetoHTML = ts.ReadAll
ts.Close
RangetoHTML = Replace(RangetoHTML, "align=center x:publishsource=", _
"align=left x:publishsource=")
'Close TempWB
TempWB.Close savechanges:=False
'Delete the htm file we used in this function
Kill TempFile
Set ts = Nothing
Set fso = Nothing
Set TempWB = Nothing
End FunctionЗаметки: В коде
1) В строке .To = xxx@aaa.com, пожалуйста, замените xxx@aaa.com с реальным адресом электронной почты получателя. Если вам нужно несколько адресов электронной почты, разделите их точкой с запятой.
2) В следующих двух строках:
.CC = «Адрес электронной почты»
.BCC = «Адрес электронной почты»
Если вы хотите добавить получателей копии и скрытой копии, замените текст «Ваш e-mail» в строках с нужными вам адресами электронной почты.
Если вам не нужны получатели копии и скрытой копии, просто добавьте апостроф ‘ перед каждой строкой.
4. нажмите F5 ключ для запуска кода. Во всплывающем окне Kutools for Excel диалоговое окно, выберите диапазон ячеек, которые необходимо отправить как часть содержимого сообщения электронной почты, затем щелкните OK. Смотрите скриншот:
Затем электронная почта Outlook будет создана автоматически. Вы можете видеть, что диапазон, выбранный вами на листе, вставлен в тело электронной почты. Смотрите скриншот:
4.1.2 Электронная почта диапазона в виде вложения из Excel
Если вам нужно отправить по электронной почте диапазон ячеек на листе в виде вложения из Excel. Вы можете попробовать следующий код VBA.
1. нажмите другой + F11 ключи.
2. В дебюте Microsoft Visual Basic для приложений окна, нажмите Вставить > Модули. Затем вставьте следующий код VBA в Модуль (код) окно.
Код VBA: диапазон по электронной почте в виде вложения из Excel
Sub SendRange()
'Update 20220809
Dim xFile As String
Dim xFormat As Long
Dim Wb As Workbook
Dim Wb2 As Workbook
Dim Ws As Worksheet
Dim FilePath As String
Dim FileName As String
Dim OutlookApp As Object
Dim OutlookMail As Object
Dim WorkRng As Range
xTitleId = "KutoolsforExcel"
Set WorkRng = Application.Selection
Set WorkRng = Application.InputBox("Range", xTitleId, WorkRng.Address, Type:=8)
Application.ScreenUpdating = False
Application.DisplayAlerts = False
Set Wb = Application.ActiveWorkbook
Wb.Worksheets.Add
Set Ws = Application.ActiveSheet
WorkRng.Copy Ws.Cells(1, 1)
Ws.Copy
Set Wb2 = Application.ActiveWorkbook
Select Case Wb.FileFormat
Case xlOpenXMLWorkbook:
xFile = ".xlsx"
xFormat = xlOpenXMLWorkbook
Case xlOpenXMLWorkbookMacroEnabled:
If Wb2.HasVBProject Then
xFile = ".xlsm"
xFormat = xlOpenXMLWorkbookMacroEnabled
Else
xFile = ".xlsx"
xFormat = xlOpenXMLWorkbook
End If
Case Excel8:
xFile = ".xls"
xFormat = Excel8
Case xlExcel12:
xFile = ".xlsb"
xFormat = xlExcel12
End Select
FilePath = Environ$("temp") & ""
FileName = Wb.Name & Format(Now, "dd-mmm-yy h-mm-ss")
Set OutlookApp = CreateObject("Outlook.Application")
Set OutlookMail = OutlookApp.CreateItem(0)
Wb2.SaveAs FilePath & FileName & xFile, FileFormat:=xFormat
With OutlookMail
.To = "xxx@aaa.com"
.CC = "Email address"
.BCC = "Email address"
.Subject = "Monthly sales for 2021"
.Body = "Hello, please check and read this document. "
.Attachments.Add Wb2.FullName
.Display
'.Send
End With
Wb2.Close
Kill FilePath & FileName & xFile
Set OutlookMail = Nothing
Set OutlookApp = Nothing
Ws.Delete
Application.DisplayAlerts = True
Application.ScreenUpdating = True
End SubЗаметки:
1) В строке .To = xxx@aaa.com, пожалуйста, замените xxx@aaa.com с реальным адресом электронной почты получателя. Если вам нужно несколько адресов электронной почты, разделите их точкой с запятой.
2) Изменить тему письма и тело письма отдельно в строке .Subject = «Ежемесячные продажи на 2021 год» и .Body = «Здравствуйте, проверьте и прочитайте этот документ.»;
3) В следующих двух строках:
.CC = «адрес электронной почты»
.BCC = «адрес электронной почты»
Если вы хотите добавить получателей копии и скрытой копии, замените текст «адрес электронной почты» в строках с нужными вам адресами электронной почты.
Если вам не нужны получатели копии и скрытой копии, просто добавьте апостроф ‘ перед каждой строкой.
3. нажмите F5 ключ для запуска кода. Во всплывающем окне Kutools for Excel диалоговое окно, выберите диапазон ячеек, который необходимо отправить в качестве вложения в сообщение электронной почты, затем щелкните OK. Смотрите скриншот:
Затем электронная почта Outlook будет создана автоматически. И диапазон ячеек, выбранных вами на листе, сохраняется как книга Excel и прикрепляется к окну сообщения. Смотрите скриншот:
4.2 Отправка электронных писем при нажатии кнопки в Excel
Если вам нужно щелкнуть командную кнопку, чтобы вызвать макрос для отправки электронной почты из Excel, например, отправьте текущую книгу в качестве вложения другим, нажав командную кнопку на рабочем листе. Вы можете выполнить следующие шаги, чтобы сделать это.
1. Нажмите Застройщик > Вставить > Командная кнопка (элемент управления ActiveX). Затем нарисуйте командную кнопку на листе.
Tips: если у вас уже есть командная кнопка, пропустите этот шаг.
2. нажмите другой + F11 , чтобы открыть Microsoft Visual Basic для приложений окно. В окне нажмите Вставить > Модуль, затем вставьте код VBA (код, используемый для отправки текущей книги по электронной почте в виде вложения из Excel) в окно модуля (код).
Нажмите сюда чтобы получить код.
Внимание: здесь имя макроса, созданного на шаге 2, ОтправитьКнигу.
3. нажмите другой + Q ключи, чтобы закрыть Microsoft Visual Basic для приложений окно.
4. Теперь нужно назначить макрос на командную кнопку. Щелкните правой кнопкой мыши командную кнопку, выберите Просмотреть код из контекстного меню.
5. Затем Microsoft Visual Basic для приложений всплывающее окно, вы можете увидеть следующие две строки, перечисленные в Лист (Код) окно.
Private Sub CommandButton1_Click()
End Sub6. Введите имя существующего макроса внутри подпроцедуры для командной кнопки.
7. нажмите другой + Q ключи, чтобы закрыть Редактор Visual Basicи нажмите Застройщик > Режим проектирования чтобы выключить режим дизайна.
Теперь вы можете нажать кнопку команды, чтобы отправить электронное письмо с текущей книгой в качестве вложения в электронное письмо.
4.3 Отправка писем с указанной учетной записи электронной почты
Обычно при запуске электронной почты из Excel с кодом VBA учетная запись электронной почты отправителя является учетной записью по умолчанию в Outlook. Предположим, вы настроили несколько учетных записей электронной почты в своем Outlook и хотите использовать определенную учетную запись для отправки электронных писем из Excel вместо использования учетной записи по умолчанию. Следующий код VBA может помочь.
В этом случае необходимы следующие коды.
Код VBA 1:
Dim OutlookMail As Outlook.MailItemКод VBA 2:
For Each xAccount In OutlookApp.Session.Accounts
If VBA.LCase(xAccount.SmtpAddress) = VBA.LCase("zxm@addin99.com") Then 'Specify your email account here
OutlookMail.SendUsingAccount = xAccount
End If
NextКак использовать приведенный выше код VBA?
1) В собственном коде нужно заменить строку типа «Dim OutlookMail как объект” с кодом VBA 1;
2) Добавьте код VBA 2 под строкой «On Error Resume Next” в вашем коде. Затем укажите адрес электронной почты, который вы будете использовать для отправки электронной почты в коде VBA 2.
В этом примере мы собираемся указать определенную учетную запись электронной почты для отправки текущей книги в виде вложения из Excel. Пожалуйста, сделайте следующее.
1. нажмите другой + F11 ключи. в Microsoft Visual Basic для приложений окна, нажмите Tools
> Рекомендации. А затем проверьте Библиотека объектов Microsoft Outlook 16.0 поле и нажмите OK в Ссылки — VBAProject диалоговое окно.
2. Нажмите Вставить > Модули. Затем вставьте следующий код VBA в Модуль (код) окно.
Код VBA: отправить текущую книгу в виде вложения электронной почты из Excel через указанную учетную запись Outlook.
Sub SendWorkBook()
'Update by Extendoffice 20220809
Dim OutlookApp As Object
Dim OutlookMail As Outlook.MailItem 'important! Here can’t be declared as Object
Dim xAccount As Account
Set OutlookApp = CreateObject("Outlook.Application")
Set OutlookMail = OutlookApp.CreateItem(olMailItem)
On Error Resume Next
'The following lines helps to specify a certian email account
For Each xAccount In OutlookApp.Session.Accounts
If VBA.LCase(xAccount.SmtpAddress) = VBA.LCase("zxm@addin99.com") Then 'Specify your email account here
OutlookMail.SendUsingAccount = xAccount
End If
Next
'End
With OutlookMail
.To = "xxx@aaa.com"
.CC = "Email Address"
.BCC = "Email Address"
.Subject = "kte feature"
.Body = "Hello, please check and read this document, thank you."
.Attachments.Add Application.ActiveWorkbook.FullName
.Display
'.Send
End With
Set OutlookMail = Nothing
Set OutlookApp = Nothing
End Sub3. нажмите F5 ключ для запуска кода. Затем появляется сообщение электронной почты Outlook, вы можете видеть, что от Поле заполняется учетной записью электронной почты, которую вы указали в коде.
4.4 Отправить электронное письмо, когда наступит дата
Если вам нужно отправить электронное письмо на основе определенной даты выполнения, например, как показано на снимке экрана ниже, есть таблица проекта, когда срок выполнения в диапазоне E2:E7 равен или меньше 7 дней от сегодняшнего дня (при условии, что текущая дата — 2022/8/4), руководителям соответствующих проектов будет автоматически отправлено электронное письмо с уведомлением о скором истечении срока действия проекта.
1. На рабочем листе содержится таблица проекта, щелкните правой кнопкой мыши вкладку листа и выберите Посмотреть код из контекстного меню.
2. В дебюте Microsoft Visual Basic для приложений окно, вставьте следующий код VBA в Лист (Код) окно.
Код VBA: автоматически отправлять электронное письмо при наступлении срока
Public Sub SendMailDueDate()
'Updated by Extendoffice 20220804
Dim xRgDate As Range
Dim xRgSend As Range
Dim xRgText As Range
Dim xRgDone As Range
Dim xOutApp As Object
Dim xMailItem As Object
Dim xLastRow As Long
Dim vbCrLf As String
Dim xMailBody As String
Dim xRgDateVal As String
Dim xRgSendVal As String
Dim xMailSubject As String
Dim i As Long
On Error Resume Next
Set xRgDate = Range("E2:E7") 'Please reference the due date column range
If xRgDate Is Nothing Then Exit Sub
Set xRgSend = Range("C2:C7") 'Please reference the email addresses column range
If xRgSend Is Nothing Then Exit Sub
Set xRgText = Range("D2:D7") 'Please reference the remark column range (the remark used to notify project leaders of the expiration of the project)
If xRgText Is Nothing Then Exit Sub
xLastRow = xRgDate.Rows.Count
Set xRgDate = xRgDate(1)
Set xRgSend = xRgSend(1)
Set xRgText = xRgText(1)
Set xOutApp = CreateObject("Outlook.Application")
For i = 1 To xLastRow
xRgDateVal = ""
xRgDateVal = xRgDate.Offset(i - 1).Value
If xRgDateVal <> "" Then
If CDate(xRgDateVal) - Date <= 7 And CDate(xRgDateVal) - Date > 0 Then
xRgSendVal = xRgSend.Offset(i - 1).Value
xMailSubject = xRgText.Offset(i - 1).Value & " on " & xRgDateVal
vbCrLf = ""
xMailBody = ""
xMailBody = xMailBody & "Dear " & xRgSendVal & vbCrLf
xMailBody = xMailBody & "Remark : " & xRgText.Offset(i - 1).Value & vbCrLf
xMailBody = xMailBody & ""
Set xMailItem = xOutApp.CreateItem(0)
With xMailItem
.Subject = xMailSubject
.To = xRgSendVal
.CC = "Email address"
.BCC = "Email address"
.HTMLBody = xMailBody
.Display
'.Send
End With
Set xMailItem = Nothing
End If
End If
Next
Set xOutApp = Nothing
End Sub
Заметки: В коде
1) В следующих строках E2: E7 содержит сроки выполнения, на основе которых вы будете отправлять электронные письма. C2: C7 содержит адреса электронной почты, на которые вы будете отправлять электронные письма. А также D2: D7 содержит примечания, которые вы добавите в тело электронного письма, чтобы уведомить получателей о том, что срок действия проекта истекает. Вы можете изменить диапазоны по мере необходимости.
Установить xRgDate = диапазон («E2: E7»)
Установите xRgSend = Диапазон («C2: C7»)
Установите xRgText = Диапазон («D2: D7»)
2) Следующая строка означает, что срок выполнения должен быть больше 1 дня и равен или меньше 7 дней от сегодняшнего дня. Вы можете изменить его по мере необходимости.
Если CDate(xRgDateVal) — Дата <= 7 И CDate(xRgDateVal) — Дата > 0 Тогда
3) В строке .To = xxx@aaa.com, пожалуйста, замените xxx@aaa.com с реальным адресом электронной почты получателя. Если вам нужно несколько адресов электронной почты, разделите их точкой с запятой.
4) Изменить тему письма в строке .Subject = «Рабочий лист изменен».
5) В следующих двух строках:
.CC = «Адрес электронной почты»
.BCC = «Адрес электронной почты»
Если вы хотите добавить получателей копии и скрытой копии, замените текст «Ваш e-mail» в строках с нужными вам адресами электронной почты.
Если вам не нужны получатели копии и скрытой копии, просто добавьте апостроф ‘ перед каждой строкой.
3. нажмите F5 ключ для запуска кода. Затем, если срок действия соответствует условиям, будет создано соответствующее электронное письмо. В этом случае будут созданы два письма, как показано на скриншоте ниже.
5. Удобный инструмент, который поможет вам легко отправлять электронные письма из Excel.
Если вы новичок в VBA, описанные выше методы могут оказаться для вас непростыми. Здесь мы рекомендуем Kutools for ExcelАвтора Отправить письма функция, с помощью которой вы можете легко отправлять электронные письма из Excel всего несколькими щелчками мыши. Пожалуйста, сделайте следующее.
5.1 Легко создавайте список рассылки, включающий нужные поля электронной почты
Прежде чем применять функцию отправки электронных писем, вам необходимо создать список рассылки, содержащий необходимые поля электронной почты. Здесь может помочь функция «Создать список рассылки».
1. Нажмите Кутулс Плюс > Создать список рассылки.
2. В дебюте Создать список рассылки окно необходимо настроить следующим образом.
2.1). Столбцы для списка рассылки раздел, отметьте нужные поля в письме;
2.2). Прикрепить файлы раздел, отметьте одно или несколько вложений, которые могут вам понадобиться;
2.3) Указать место для размещения списка рассылки;
2.4) Нажмите Создавай кнопка. Смотрите скриншот:
Затем создается образец таблицы списка рассылки, как показано на снимке экрана ниже.
3. Теперь вам нужно заменить исходные данные в образце своими полевыми данными.
Теперь вы создали таблицу списка рассылки. Пожалуйста, продолжайте применять Отправить письма возможность отправлять электронные письма из Excel на основе созданных вами полей.
Если вы хотите получить бесплатную пробную версию (30-день) этой утилиты, пожалуйста, нажмите, чтобы загрузить это, а затем перейдите к применению операции в соответствии с указанными выше шагами.
5.2 Легко отправлять электронные письма, включая поля, которые вы создали в списке рассылки
После создания списка рассылки (нажмите, чтобы узнать как), который содержит поля, которые могут вам понадобиться в ваших электронных письмах, теперь вы можете отправлять электронные письма из Excel с этими полями.
1. Выберите весь список рассылки, нажмите Кутулс Плюс > Отправить письма.
2. в Отправить письма диалоговое окно, выполните следующую настройку.
2.1) Поля заполняются в диалоговое окно каждого поля автоматически полями, указанными вами в списке рассылки;
Tips: если вам не нужно определенное поле в данный момент, выберите пустой вариант в раскрывающемся списке.
2.2) Вставить заполнитель (необязательно): если вам нужно вставить переменную информацию в тело письма.
Например, вам может потребоваться отправить электронное письмо нескольким получателям с персонализированным именем для каждого из них, вам нужно поместить курсор в тело электронного письма, где вам нужно вставить заполнитель, выберите поле «Э: Имя” (или другое поле имени в списке рассылки), а затем нажмите кнопку Вставить Заполнитель кнопка;
Когда получатели получают электронное письмо, тело письма остается прежним, но имена уникальны для каждого.
2.3) Составьте тело письма по своему усмотрению;
2.4) Убедитесь, что Отправлять электронные письма через Outlook флажок установлен;
2.5) Нажмите Отправить кнопка. Смотрите скриншот:
3. Затем Kutools for Excel диалоговое окно всплывает, чтобы сообщить вам, сколько писем отправлено, нажмите OK кнопку, чтобы закрыть это диалоговое окно.
Tips: Вы можете перейти в Отправленные вещи папку в Outlook, чтобы проверить отправленные вами электронные письма.
5.3 Легко отправлять электронные письма с телом HTML (включая гиперссылку, изображение и т. д.)
Эта функция отправки электронных писем позволяет вам создавать электронные письма в формате html, которые включают гиперссылки, изображения, различные размеры и цвета шрифтов и т. д.
После создание списка рассылки, который включает в себя поля электронной почты, которые вам нужны,
Когда вы настроить диалоговое окно отправки писем, вы можете сделать содержимое тела более насыщенным с помощью параметров на панели инструментов.
Смотрите скриншот ниже:
5.4 Простая вставка подписи Outlook по умолчанию при отправке электронных писем
В приведенном выше методе мы продемонстрировали код VBA, который поможет вам отправлять электронные письма с подписью Outlook по умолчанию. Здесь с функцией «Отправить электронные письма» вам просто нужно отметить параметр, после чего подпись Outlook по умолчанию будет вставлена в электронные письма, отправленные вами из Excel.
После создание списка рассылки, который включает в себя поля электронной почты, которые вам нужны,
После появления настроить диалоговое окно отправки писем, вам нужно нажать Опции > Использовать настройки подписи Outlook.
Внимание: убедитесь, что перед параметром «Использовать настройки подписи Outlook» стоит галочка.
Когда получатели получают электронное письмо, они могут видеть подпись Outlook по умолчанию, отображаемую в конце тела электронного письма.
5.5 Легко отправлять электронные письма с указанной учетной записи электронной почты
Чтобы использовать определенную учетную запись электронной почты для отправки электронных писем из Excel вместо использования учетной записи по умолчанию, функция «Отправить электронные письма» также может помочь легко сделать это.
После создание списка рассылки, который включает в себя поля электронной почты, которые вам нужны,
После появления настроить диалоговое окно отправки писем, вам нужно нажать Опции > Отправлено из, затем щелкните учетную запись электронной почты, с которой нужно отправлять электронные письма.
Внимание: после выбора учетной записи электронной почты перед ней будет отображаться галочка.
Нажмите здесь чтобы узнать больше об этой функции отправки электронных писем.
Если вы хотите получить бесплатную пробную версию (30-день) этой утилиты, пожалуйста, нажмите, чтобы загрузить это, а затем перейдите к применению операции в соответствии с указанными выше шагами.
В заключение, отправка электронных писем из Excel весьма полезна в нашей повседневной работе. В этой статье рассматриваются более подробные темы отправки электронных писем из Excel. Если есть другие темы или более простые решения, оставьте комментарий, чтобы сообщить мне об этом.
Лучшие инструменты для работы в офисе
Kutools for Excel Решит большинство ваших проблем и повысит вашу производительность на 80%
- Снова использовать: Быстро вставить сложные формулы, диаграммы и все, что вы использовали раньше; Зашифровать ячейки с паролем; Создать список рассылки и отправлять электронные письма …
- Бар Супер Формулы (легко редактировать несколько строк текста и формул); Макет для чтения (легко читать и редактировать большое количество ячеек); Вставить в отфильтрованный диапазон…
- Объединить ячейки / строки / столбцы без потери данных; Разделить содержимое ячеек; Объединить повторяющиеся строки / столбцы… Предотвращение дублирования ячеек; Сравнить диапазоны…
- Выберите Дубликат или Уникальный Ряды; Выбрать пустые строки (все ячейки пустые); Супер находка и нечеткая находка во многих рабочих тетрадях; Случайный выбор …
- Точная копия Несколько ячеек без изменения ссылки на формулу; Автоматическое создание ссылок на несколько листов; Вставить пули, Флажки и многое другое …
- Извлечь текст, Добавить текст, Удалить по позиции, Удалить пробел; Создание и печать промежуточных итогов по страницам; Преобразование содержимого ячеек в комментарии…
- Суперфильтр (сохранять и применять схемы фильтров к другим листам); Расширенная сортировка по месяцам / неделям / дням, периодичности и др .; Специальный фильтр жирным, курсивом …
- Комбинируйте книги и рабочие листы; Объединить таблицы на основе ключевых столбцов; Разделить данные на несколько листов; Пакетное преобразование xls, xlsx и PDF…
- Более 300 мощных функций. Поддерживает Office/Excel 2007-2021 и 365. Поддерживает все языки. Простое развертывание на вашем предприятии или в организации. Полнофункциональная 30-дневная бесплатная пробная версия. 60-дневная гарантия возврата денег.
Вкладка Office: интерфейс с вкладками в Office и упрощение работы
- Включение редактирования и чтения с вкладками в Word, Excel, PowerPoint, Издатель, доступ, Visio и проект.
- Открывайте и создавайте несколько документов на новых вкладках одного окна, а не в новых окнах.
- Повышает вашу продуктивность на 50% и сокращает количество щелчков мышью на сотни каждый день!

 секунд и сообщить,ActiveSheet.Copy не хочется, пытаюсь OutApp.CreateItem(0) ‘создаем новое макросов:
секунд и сообщить,ActiveSheet.Copy не хочется, пытаюсь OutApp.CreateItem(0) ‘создаем новое макросов: и в списке почты, выполните указанные электронной почты сВыберите кнопок внизу страницы.
и в списке почты, выполните указанные электронной почты сВыберите кнопок внизу страницы.