Отправка в виде вложения
Excel, PowerPoint и Word
-
Выберите файл >поделиться, а затем выберите один из следующих вариантов:
Примечание: Конкретный набор доступных параметров будет варьироваться в зависимости от используемого приложения Office.
-
Отправить в OneDrive Отправка файла в учетную запись OneDrive, где вы можете поделиться им по прямой ссылке или сообщению электронной почты.
-
Вложите вместо этого копию Выберите вложенный файл в сообщение электронной почты или PDF-файл.
-
-
Укажите псевдонимы получателей, введите тему и текст сообщения (если необходимо) и нажмите кнопку Отправить.
OneNote, Visio, Publisher и Project
-
Выберите файл >поделиться, а затем выберите один из следующих вариантов:
Примечание: Конкретный набор доступных параметров будет варьироваться в зависимости от используемого приложения Office.
-
Поделиться с людьми (OneNote и Visio) Позволяет ввести имя или адрес электронной почты для тех, кому вы хотите отправить сообщение, настроить его редактирование, требовать входа пользователя перед редактированием и необязательное сообщение.
Этот параметр требует отправки файла в OneDrive.
-
Отправить ссылку (Visio) Позволяет всем работать с одной и той же копией файла, видеть последние изменения и не замерять размер электронной почты.
Чтобы отправить ссылку, файл должен быть сохранен на веб-сервере или в общей папке.
-
Отправить как вложение. Откроется окно сообщения электронной почты с вложенной копией файла в исходном формате.
-
Отправить как PDF. Откроется окно сообщения электронной почты с вложенной копией файла в формате PDF.
-
Отправить как XPS. Откроется окно сообщения электронной почты с вложенной копией файла в формате XPS.
-
-
Укажите псевдонимы получателей, введите тему и текст сообщения (если необходимо) и нажмите кнопку Отправить.
Отправка в тексте сообщения электронной почты
В приложениях Excel, Publisher и Word можно отправлять файлы непосредственно в тексте сообщения электронной почты (а не в виде вложения). Для этого необходимо добавить на панель быстрого доступа команду Отправить получателю. Сведения о добавлении команд на панель быстрого доступа см. в статье Настройка панели быстрого доступа.
-
Откройте файл, который вы хотите отправить.
-
На панели быстрого доступа нажмите кнопку Отправить получателю, чтобы открыть сообщение электронной почты. Файл будет помещен в текст сообщения.
-
Укажите псевдонимы получателей, введите тему и текст сообщения (если необходимо) и нажмите кнопку Отправить.
Отправка в виде вложения
Excel, PowerPoint, Project, Publisher, Visio и Word
-
Выберите Файл > Общий доступ > Электронная почта, а затем — один из указанных ниже параметров.
-
Отправить как вложение. Откроется окно сообщения электронной почты с вложенной копией файла в исходном формате.
-
Отправить как PDF. Откроется окно сообщения электронной почты с вложенной копией файла в формате PDF.
-
Отправить как XPS. Откроется окно сообщения электронной почты с вложенной копией файла в формате XPS.
-
Отправить как факс через Интернет. Откроется веб-страница со списком поставщиков услуг, которые позволяют отправлять факсы через Интернет.
Примечание: Конкретный набор доступных параметров будет варьироваться в зависимости от используемого приложения Office.
-
-
Укажите псевдонимы получателей, введите тему и текст сообщения (если необходимо) и нажмите кнопку Отправить.
OneNote
-
Выберите Файл > Отправить, а затем — один из указанных ниже параметров.
-
Отправить как вложение Откроется окно сообщения электронной почты с вложенными копией файла в исходном формате и копией файла в формате веб-страницы.
-
Отправить как PDF. Откроется окно сообщения электронной почты с вложенной копией файла в формате PDF.
-
-
Укажите псевдонимы получателей, введите тему и текст сообщения (если необходимо) и нажмите кнопку Отправить.
Отправка в тексте сообщения электронной почты
В приложениях Excel, Publisher и Word можно отправлять файлы непосредственно в тексте сообщения электронной почты (а не в виде вложения). Для этого необходимо добавить на панель быстрого доступа команду Отправить получателю. Сведения о добавлении команд на панель быстрого доступа см. в статье Настройка панели быстрого доступа.
-
Откройте файл, который вы хотите отправить.
-
На панели быстрого доступа нажмите кнопку Отправить получателю, чтобы открыть сообщение электронной почты. Файл будет помещен в текст сообщения.
-
Укажите псевдонимы получателей, введите тему и текст сообщения (если необходимо) и нажмите кнопку Отправить.
Отправка в виде вложения
Приведенные ниже инструкции относятся к приложениям Excel, PowerPoint, Project, Publisher, Visio и Word.
-
Откройте вкладку Файл.
-
Нажмите кнопку Сохранить и отправить.
-
Выберите вариант Отправить по электронной почте, после чего выберите один из следующих параметров:
-
Отправить как вложение. Откроется окно сообщения электронной почты с вложенной копией файла в исходном формате.
-
Отправить как PDF. Откроется окно сообщения электронной почты с вложенной копией файла в формате PDF.
-
Отправить как XPS. Откроется окно сообщения электронной почты с вложенной копией файла в формате XPS.
Примечание: В приложении Project 2010 форматы PDF и XPS недоступны.
-
-
Укажите псевдонимы получателей, введите тему и текст сообщения (если необходимо) и нажмите кнопку Отправить.
Ниже приведены инструкции для приложения OneNote 2010.
-
Откройте вкладку Файл.
-
Нажмите кнопку Отправить и выберите один из указанных ниже параметров.
-
Отправить страницу по электронной почте как вложение. Откроется окно сообщения электронной почты с вложенными копией файла в исходном формате и копией файла в формате веб-страницы.
-
Отправить страницу электронной почты в формате PDF. Откроется окно сообщения электронной почты с копией файла в .pdf format attached.
-
-
Укажите псевдонимы получателей, введите тему и текст сообщения (если необходимо) и нажмите кнопку Отправить.
Отправка в тексте сообщения электронной почты
В приложениях Excel, Publisher и Word можно отправлять файлы непосредственно в тексте сообщения электронной почты (а не в виде вложения). Для этого необходимо добавить на панель быстрого доступа команду Отправить получателю. Сведения о добавлении команд на панель быстрого доступа см. в статье Настройка панели быстрого доступа.
Чтобы отправить файл в тексте сообщения электронной почты, выполните указанные ниже действия.
-
Откройте файл, который вы хотите отправить.
-
На панели быстрого доступа нажмите кнопку Отправить сообщение
, чтобы открыть сообщение электронной почты. Файл будет помещен в текст сообщения.
-
Укажите псевдонимы получателей, введите тему и текст сообщения (если необходимо) и нажмите кнопку Отправить.
Download Article
Download Article
No matter your platform, there’s no shortage of ways to send a Microsoft Word document to anyone on the Internet. Most cloud services (such as Google Drive and Dropbox) feature the ability to send documents directly from their desktop and mobile apps. You can also attach a document to an email or Facebook chat. And if you have mail program set up on your computer, you can even send your document without leaving Microsoft Word.
-
1
Sign in to your Gmail or Yahoo! Mail account. You can attach your Word document to a message in Gmail or Yahoo! Mail on a computer or by using either service’s app for mobile devices.
- Most free mail sites and apps are similar. These instructions may also help you use providers other than Gmail and Yahoo.
-
2
Click or tap “Compose”. In both mobile apps, the “Compose” icon is a pencil.[1]
A new message window will appear.Advertisement
-
3
Click or tap the paperclip icon. The file selection box will appear on most platforms.[2]
- If you’re using the Yahoo! Mail app on a mobile device, tap the + sign, and then tap the second icon (a sheet of paper) in the resulting toolbar.[3]
The file selection window should now appear.
- If you’re using the Yahoo! Mail app on a mobile device, tap the + sign, and then tap the second icon (a sheet of paper) in the resulting toolbar.[3]
-
4
Tap “Attach File” or “Insert from Drive”. You can skip this step if you’re not using the Gmail app on a mobile device.
- Choose “Insert from Drive” if the document is saved to your Google Drive.
- Choose “Attach File” if the document is saved to your phone or tablet.
-
5
Navigate to the document you want to attach. Browse to the location of your Word document and double-click (or tap) to attach it.
- If you’re attaching from Google Drive, tap the file you want to attach, and then tap “Select”.
-
6
Address the email to the recipient. Enter the desired recipient’s email address into the “To:” field, then add your subject and message content.
-
7
Click or tap “Send”. When the recipient opens the email, they’ll find the option to open or download the file to their computer or mobile device.
Advertisement
-
1
Open the Mail app on your device. To use this method, make sure Mail is properly configured to send mail from your email account.[4]
- You’ll be able to attach a document that’s on your device or in your iCloud Drive.
- If you have the Dropbox, Google Drive, or OneDrive apps installed on your device, you’ll have the option to attach a document from one of those accounts.
-
2
Tap the “Compose” icon. The icon looks like a square with a pencil.
-
3
Type an email address into the “To:” field. This should be the address of the person to whom you’ll be sending the document.
-
4
Type your message. Enter a subject into the “Subject” field and type a note to the recipient in the main text area.
-
5
Touch and hold your finger in the body of the message. A black bar will appear containing several options from which to choose.[5]
-
6
Tap “Add Attachment”. The file navigator will open to your iCloud drive by default.
-
7
Tap “Locations” to switch to another location. If the document is not located in your iCloud drive, choose it from any of the folders listed (including Google Drive, Dropbox, or OneDrive, if applicable).
- If you don’t see an icon for the cloud service you use, tap “More,” and then select your service. Flip the switch to the “On” position to enable it, and then use the back button to return to the Locations screen.
-
8
Select the file and tap “Add Attachment.” You’ll be returned to the email message you previously composed. This message now has your document attached.
-
9
Tap “Send.” The file will be delivered to the appropriate email account.
Advertisement
-
1
Launch the Mail app on your Apple device. To use this method, you’ll need to have the Mail app configured to send mail through your email account. If you haven’t already done so, do it now.
-
2
Press ⌘ Cmd+N to compose a new message. You could also click the New Message icon (a square with a pencil) or click File > New Message.[6]
-
3
Click the paperclip icon. This icon appears in the upper right area of the New Message Window.
-
4
Select the document and click “Choose File”. You can hold down the ⌘ Cmd key as you click if you want to select multiple files.
-
5
Address the email to the recipient. Type the recipient’s email address into the “To:” field, a subject in the “Subject:” field, and a note in the large text area.
-
6
Send the email. Click the paper airplane icon at the top left corner of the message to send the email and its attached document.
Advertisement
-
1
Open your Google Drive. If your Word document is located in your Google Drive, it’s easy to share it with others. Accessing your Drive is different depending on your platform:[7]
- Mobile: Launch the Google Drive app on your device.
- Desktop: Log in to http://drive.google.com in your web browser.
-
2
Navigate to the document you want to share. If you don’t see it in the main folder, you may have to look in some of the subfolders.
- If you haven’t yet uploaded the document from your computer, click New > File Upload, and then double-click the Word document.[8]
- If you haven’t yet uploaded the document from your computer, click New > File Upload, and then double-click the Word document.[8]
-
3
Click the ⋮ icon and tap “Add People.” Skip this step if you’re using the web version of Drive.
-
4
Right-click the file and select “Share.” Skip this step if you’re using the mobile app.
- Another way to do this is to single-click the document and then click the Share icon (the outline of a person’s head with a plus sign.)
-
5
Type the email address of the person you want to receive your file. If this person is one of your Google contacts, you can just start typing their name and then select the correct person from the search results.
-
6
Control whether the person can edit the copy in your Google Drive. By default, Drive gives the person permission to edit the document in your Google Drive.
- Leave this alone if you’re sharing the document with someone and you both plan to make edits.
-
7
Change “Can Edit” to “Can View” if you want the person to be able to download their own copy but not edit yours.
-
8
Select “Done” or “Share” to share the document. An email will be sent to the recipient containing information on how to access the document. They’ll be able to view it online or download it to their computer.
Advertisement
-
1
Open Dropbox on your computer or mobile device. If you’re a Dropbox user, you can use the service to share documents with anyone on the web. Using this method will send a message to the recipient that includes a link to the document. The recipient will be able to download the document by accessing that link (and they won’t need a Dropbox account).
- You’ll need to have a Dropbox account to use this method.
- You should also have the application installed on your device. If you’re using a computer, you can use the web version by signing in to http://www.dropbox.com.
-
2
Add the document to your Dropbox. If you haven’t uploaded the Word document to your Dropbox, do so now.
- Mobile app: Tap the “+” icon and then select “Upload files.” Navigate to the document you want to upload, and then tap “Upload File.”
- Desktop app: If the folder where the file’s stored is not already synced with Dropbox, drag the file from its current location to the Dropbox folder.
- Dropbox.com: Navigate to the folder where you’d like to store the file, then click the “Upload” icon to select your document.
-
3
Open the “Share” window. This step is a little different depending on your platform:[9]
- Mobile: Tap the downward-pointing arrow next to your Document and select “Share.”
- Desktop: Right-click (or Ctrl+Click) the document in the Dropbox application, then click “Share…”
- Dropbox.com: Hover the mouse over the document file and select “Share” (when the menu appears).
-
4
Select “Can View” from the permissions options. If you’re using a mobile device, you’ll see this option under “These People”.[10]
-
5
Type the email address of the person to whom you’d like to send the file. Enter this into the “To:” field. To add multiple recipients, separate each email address with a comma (,).
-
6
Select the “Invite” or “Send” button. The button name depends on your application.[11]
- If you’re using the Dropbox.com site, the button will say “Share.” An email will now be sent to the email address(es) you provided.
Advertisement
-
1
Log into Facebook. If you have a Word document on your computer that you want to send to someone else, you can do so using the web version of Facebook.[12]
- For this method to work, both you and the person to whom you’d like to send the document need to have Facebook accounts.
- The Facebook Messenger app does not support attaching documents saved to your phone, other than photos or videos
-
2
Open a chat window with the recipient. You will be attaching the document to a chat message.
- Click the mail icon at the top right area of Facebook and select “New Message.”
- Start typing the person’s name into the “To:” field and then click their name when it appears in the search results.
-
3
Click the paperclip icon at the bottom of the chat window. Now you’ll be able to navigate to the Word document on your computer.
-
4
Select the document and click “Open”. If you’re using a Mac, the button will say “Choose File.”
-
5
Press ↵ Enter or ⏎ Return to send the document. The recipient will be able to download the document by double-clicking the icon that appeared in the chat window.
Advertisement
-
1
Open your document in Word Online. If you’re using the free version of Microsoft Word available online, you can share the document right from the program.
- This method is similar to sharing a document from your OneDrive account. If your document is in OneDrive, navigate to the document to open it in Word Online.
-
2
Click the “Share” button. This button is at the top right corner of the screen.
-
3
Select “Invite People.” Here you can enter the email address of the person you’re sharing with.
-
4
Enter the recipient’s email address in the “To:” field. To add multiple recipients, separate each email address with a comma (,).
-
5
Select editing permissions for the document. By default, the recipient of the document will have the ability to make changes to your document. This is noted by the “Recipients can edit” dropdown on the Invite screen.
- If you want to share ongoing access to this document and want everyone on the Invite list to be able to make edits, leave this option alone.
- To share a read-only version of the document (cannot be edited by anyone else), click “Recipients can edit” and select “Recipients can only view.”
-
6
Type a note into the “Note” field. Think of this field as the body of an email. Type something here that will alert the recipient to what the email and document are about.
-
7
Click “Share.” An email will be sent to the recipient that contains a link to the document. With that link, the recipient can make changes to the document on Word Online (if you gave them permission to do so) or download the file to their computer.
Advertisement
-
1
Open your document in Microsoft Word. If you’re using Word 2016 for Windows or Mac, you’ll be able to use the built-in “Share” feature to send your document from the app.
- If you’re using an older version of Word, just click the File menu (or Office button in 2007) and select “Send” or “Send To” to send a Document.
-
2
Save changes to your document. To avoid sending an outdated version of your document, click “File” and then “Save”.
-
3
Click the “Share” icon. You’ll see this icon in the top right corner of Word. It looks like the silhouette of a person with a + sign.[13]
-
4
Click “Save to Cloud” if prompted. If you haven’t saved the document to the cloud, you’ll be prompted to do so. Word attempts to save your document to the cloud in case you want to share the document for editing instead of sending it as an attachment (more on this soon).
-
5
Click “Send as Attachment.” You may have to click “Share” again to see this option. “Send as Attachment” will allow you to email a copy of the document to a recipient.
- If, instead of sending the file to the recipient, you’d like to be able to share online editing access of the document, choose “Invite People” instead.[14]
Type the person’s email address when prompted, then click “Send” to email them an invitation to edit the document.
- If, instead of sending the file to the recipient, you’d like to be able to share online editing access of the document, choose “Invite People” instead.[14]
-
6
Select an attachment type. You have two options from which to choose:[15]
- Send a copy: Choose this option if the person to whom you’re sending the document needs to edit or add to the document.
- Send a PDF: Choose this option if you don’t want the document to be modified.
-
7
Address the email to the recipient. Once you select an attachment option, a new email message will open in your default email program (e.g., Outlook, Apple Mail). Enter the recipient’s email address into the “To:” field, type a subject line, and a description of the file in the body.
- To send the document to multiple people, separate each email addresses with a comma (,).
-
8
Click “Send.” Your document will arrive at its destination in a few moments.
Advertisement
Ask a Question
200 characters left
Include your email address to get a message when this question is answered.
Submit
Advertisement
-
Most cloud services include the ability to send documents via email or mobile applications. The instructions for the majority of cloud services are similar.
-
If you don’t have Microsoft Word, you can use Microsoft Office Online. The service includes a free, up-to-date version of Word accessible only on the web.
Thanks for submitting a tip for review!
Advertisement
About This Article
Thanks to all authors for creating a page that has been read 93,330 times.
Is this article up to date?
В зависимости от того, каким именно почтовым сервисом вы пользуетесь, процесс отправки файла MS Word может незначительно отличаться, т. к. отличаются интерфейсы сервисов. Но принцип прикрепления документа к письму приблизительно одинаковый, независимо от выбранного вами почтового провайдера.

Вам понадобится
- Почтовый аккаунт на любом сервисе, готовый для отправки документ Word, электронный почтовый адрес получателя письма
Инструкция
Войдите в свой профиль на почтовом сервисе и нажмите на иконку создания нового электронного письма. В разных интерфейса она может называться: «Создать письмо», «Новое письмо», «Написать» и пр.
Выберите адресата из списка контактов или введите e-mail получателя, а также – заполните поле «Тема письма».
Если ваша почта расположена на сервисе «Яндекс»: нажмите на кнопку «Прикрепить файлы».
В открывшемся окне выберите нужный документ Word, выделите его курсором, после чего нажмите на кнопку «Открыть», расположенную в нижнем правом углу.
Проверьте, правильно ли вы заполнили поля «Кому» и «Тема» и нажмите на кнопку «Отправить».
Если ваша почта расположена на сервисе Gmail: нажмите на иконку в форме канцелярской скрепки, расположенную в нижнем ряду поля отправки письма.
В открывшемся окне выберите нужный файл для отправки и нажмите кнопку «Открыть».
Проверьте, все ли поля были вами заполнены, после чего отправьте письмо с документом нажатием кнопки «Отправить».
Если ваша почта расположена на сервисе mail.ru: откройте окно выбора файла нажатием кнопки «Прикрепить файл», которая находится над полем ввода текста письма.
Выберите прикрепляемый файл или несколько файлов и отправьте письмо с прикрепленными документами MS Word или другими файлами по нажатию кнопки «Отправить», которая есть в верхней и нижней части экрана отправки нового электронного письма.
Источники:
- Как отправить документ в Outlook 2013 из Word 2013
Войти на сайт
или
Забыли пароль?
Еще не зарегистрированы?
This site is protected by reCAPTCHA and the Google Privacy Policy and Terms of Service apply.
Содержание
- 1 Как отправить файл по электронной почте
- 2 Переслать файл
- 3 Как отправить папку
- 4 Отправка по email в Word
- 5 Отправка из Windows
- 6 Использует Outlook
- 7 Читайте также:
- 8 Основные почтовые ящики в Рунете
- 9 Как завести почтовые ящики
- 10 Как отправить документ по электронной почте для чайников
- 11 Заключение
- 12 Как отправить документ по электронной почте
Почтовые клиенты позволяют пользователям обмениваться не только письмами, но и файлами разного характера. Отправить простой документ по электронной почте можно несколькими способами.
Как отправить файл по электронной почте
Пользователи используют разные почтовые сервисы для отправки не только простых писем, но и файлов. Отправка вложений в большинстве почтовиков происходит по одинаковой схеме.
Mail.ru
Для того, чтобы отправить документ Word или PDF помимо текста сообщения по электронной почте Mail.ru необходимо сделать следующее:
- Зайти на сайт почтовика.
- Ввести логин и пароль. При необходимости зарегистрироваться.
- Кликнуть на кнопку “Написать”.
-
Прикрепить файл при помощи специальных кнопок в верхней панели письма под темой.
- Указать путь к необходимому документу и дождаться загрузки.
- Отослать сообщение обычным способом.
У Мейл.ру есть в наличии удобное облачное хранилища. Нужную информацию легко можно прикреплять к письму сразу из него. Стоит отметить, что если прикрепленное вложение с компьютера будет размером более 25 МБ, то оно будет отправлено в виде ссылки. Такие ссылки удаляются автоматически спустя некоторое время. Именно поэтому получателю необходимо скачать его сразу.
Яндекс.Почта
Отправка файла по электронной почте Яндекс происходит в следующем порядке:
- Зайти на сервис и ввести логин и пароль.
- Кликнуть на кнопку “Написать”.
- Для прикрепления вложения к письму нажать на значок в виде скрепки.
- Указать путь к папке с необходимым содержимым.
- Дождаться загрузки выбранного на почтовый сервис.
- Отослать письмо специальной кнопкой.
Помимо этого, в Яндексе есть отдельный сервис Диск. Это облачное хранилище тесно связано с почтовиком и отправка возможна прямо из него. Как и в случае с Майл.ру документы более 25МБ автоматически отправляются в виде ссылки.
Выход из почтового ящика gmail, яндекс, mail ru
Gmail.com
Отправить вордовский документ другому пользователю через данный почтовик можно следующим образом:
- Зайти на ресурс и войти в личный кабинет.
- Кликнуть на кнопку “Написать”.
-
Заполнить все поля сообщения и на нижней панели нажать на скрепку.
-
Указать путь к документу на компьютере.
-
Подождать пока вложение загрузится.
- Отослать послание с вложением.
Также вложения можно предварительно загрузить на виртуальный диск этого сервиса и прикрепить через специальную иконку в виде облака. Все документы размером превышающим 25МБ будут отосланы получателю в виде ссылки. Она генерируется почтовым сервисом.
Rambler
В отличие от других почтовиков, вложения на Рамблеме отправляются только одним способом:
- Зайти на сервис и кликнуть “Написать”.
-
Нажать на скрепку для прикрепления документа.
-
Указать путь к необходимому на компьютере.
-
Отправить письмо после полной загрузки вложения.
Если такой способ для отправки не подходит, то пользователь может загрузить нужные данные на любое облачное хранилище и отправить ссылку в Рамблере.
Переслать файл
В некоторых случаях может понадобиться переслать файл, который был ранее получен по электронной почте. Во всех почтовых сервисах это происходит одинаково. Например, в Яндексе так:
- Открыть письмо с вложением.
- В нижнем окошке под сообщением кликнуть на ссылку “Переслать”.
- Далее откроется окно с новым письмом, которое нужно просто отослать, предварительно указав адресата.
Как отправить папку
К сожалению, по почте нельзя переслать целую папку, просто прикрепив ее к письму. В таком случае рекомендуется предварительно ее заархивировать, что даст возможность добавить вложение в виде архива. Или поочередно прикреплять к посланию все содержимое папки.
Отправка по email в Word
Во всех программах пакета от Майкрософт есть функция отправки документов по почте, не выходя из приложения. Делается это следующим образом (рассмотрим на примере MS Word):
- Открыть документ с необходимым содержимым для отправки.
- На панели сверху кликнуть на “Настроить панель”.
- В выпадающем меню кликнуть на “Другие команды”.
- Найти функцию “Отправить получателю”.
- Добавить ее на панель.
- После клика на эту кнопку будет открываться почта, где необходимо ввести адрес получателя.
Как настроить автоответ, функцию автоматического ответа в Outlook
Также документы можно отправлять в виде вложений в разных форматах. Это делается путем перехода с меню “Файл” по ссылке “Отправить”.
Отправка из Windows
Мало кто знает, но разные файлы (видео, аудио, текстовые) можно отправить прямо с ОС Виндовс, не запуская браузер. Чтобы скинуть текстовый документ нужно выполнить следующие действия:
- Найти файл, который требуется переслать.
- Кликнуть на него правой кнопкой мышки.
- Навести курсор на строку “Отправить”.
- В следующем меню нажать на “Адресат”.
Единственное условие — должна быть установлена программа для отправки электронной почты.
Использует Outlook
Распространены также и специализированные программы, например, Microsoft Outlook. Отправка файла с подобного приложения происходит достаточно просто. Как правило, необходимо кликнуть на кнопку “Вложить” и выбрать документ.
Помимо этого, приложение автоматически интегрируется в список программ для отправки. Таким образом послать содержимое папки можно будет через контекстное меню “Отправить — Имя_приложения”.
Читайте также:
Рубрика: Полезные советы
Оглавление:
Как отправить документ по электронной почте для чайников этот вопрос задают пользователи, которые в первый раз начинают использовать электронную почту. В этой статье будут рассмотрены основные почтовые ящики Интернета, процесс регистрации почт Яндекса, Гугла, Мейл Ру и отправка документа по данным почтам.
Основные почтовые ящики в Рунете
Здравствуйте друзья! В Интернете можно не только разговаривать в скайпе или общаться в социальных сетях. В Рунете есть основные почтовые ящики, благодаря которым Вы можете отправлять различные документы, письма. Отправлять их можно пользователям на удалённом расстоянии, прямо из дома, используя только Интернет и компьютер.
- Яндекс – почта. Данный почтовый ящик, относится к компании Яндекс и имеет много возможностей. Одним из которых является создание электронного кошелька после регистрации почты.
- Гугл-почта или Gmail. Очень хорошо зарекомендовала себя в плане безопасности. Ваши личные данные будут находятся под надёжной защитой.
- Почта Mail.ru. Этот сервис тоже помогает пользователям отправлять сообщения и письма.
Эти почтовые ящики, используются чаще всего в Рунете, и являются основными, поскольку считаются надёжными. И поэтому их мы будем использовать для отправки документов.
Как завести почтовые ящики
Как завести почтовые ящики? Зарегистрировать почтовый ящик не составит особого труда. Для начала, Вам нужно выбрать один из почтовых ящиков, которые были представлены выше. И далее следовать инструкции, чтобы пройти успешно весь процесс регистрации этих почтовых ящиков.
Уверен, когда Вы создадите свою первую электронную почту она Вам пригодится не только для отправки документа. Но и для других целей.
Как создать почтовый ящик на Яндексе
Почтовый ящик на Яндекс создать просто необходимо. Особенно если Вы создаёте свой сайт, то Вам обязательно в будущем потребуется подтвердить свои права на управления сайтом в сервисе Яндекс Вебмастер. И получить доступ ко всем инструментам, которые позволяют отслеживать работу Ваше сайта или блога.
Для начала, чтобы создать почту на Яндексе, откройте любой браузер. О том, как создать почтовый ящик на Яндексе смотрите в представленном ниже видео:
Как создать почтовый ящик в Гугле
Для ведения блога, для занятия различными вопросами заработка через Интернет Вам понадобится как минимум два ящика почты Gmail (Гугл). Если Вы не будете иметь этого почтового ящика, то не сможете пользоваться сервисами от Гугл. Например, такими сервисами как YouTube или Гугл плюс.
Итак, чтобы создать почтовый ящик в Гугле Вам необходимо открыть поиск в браузере и написать в нём – Gmail. Затем перейти к процессу регистрации почтового ящика, который показан в видео:
Как завести почтовый ящик на mail ru
Чтобы Вам завести почтовый ящик на mail ru откройте в любом браузере этот сайт и нажмите на кнопку «регистрация нового ящика». (Рисунок 1)
Далее, у Вас открывается окно, в котором требуется внести данные для регистрации – имя, фамилию, пароль, почтовый адрес, номер телефона и так далее (Рисунок 2).
После нажатия кнопки «зарегистрироваться» к вам на указанный телефон придёт пятизначный код, который нужно ввести в это поле и дальше нажать на «продолжить» (Рисунок 3)
Всё, Ваша почта Мейл Ру создана! Вы сразу попадаете в свою почту и уже сможете ей пользоваться. Теперь, когда Вы создали почтовые ящики можно перейти к отправке документов по электронной почте.
Как отправить документ по электронной почте для чайников
Итак, с помощью указанных выше почтовых ящиков Вы можете отправить любой документ. Как правильно это сделать? Давайте по порядку отправим документы через каждые почтовые ящики. Начнём с Яндекс почты.
Откройте Яндекс-почту. Далее нажмите на кнопку «написать», которая находится в левом верхнем углу. Затем впишите адрес электронной почты кому хотите отправить документ, укажите тему и сообщение. Чтобы Вам отправить документ с компьютера, следует нажать на «прикрепить файлы» (Рисунок 4)
Потом выбираете файлы с компьютера, и дождитесь пока они загрузятся. За считанные минуты, Ваши документы отправятся тому получателю, которому Вы хотели отправить.Остальные почтовые ящики работают по такому же принципу. Например, чтобы отправить документ в Мейл Ру нужно нажать на «написать письмо» и выбрать «прикрепить файл»
Если использовать для отправки документа почту от Гугл то здесь для новичка будет немного сложнее. Чтобы отправить файл нажмите на кнопку «написать» далее выберете значок «скрепки». И в дальнейшем уже можете выбирать документы с компьютера для отправки. Как отправить документ по электронной почте для чайников ? Как оказалось всё просто, справится даже новичок.
Заключение
В этой статье мы рассмотрели вопрос, как отправить документ по электронной почте для чайников. Конечно, используя почтовые ящики, Вы можете отправлять другим людям не только документы. Это могут быть фото, видео, аудио, архивы и так далее.
Почтовые ящики отличные помощники в решении многих вопросов, особенно тех, которые касаются заработка через Интернет. Ведь на некоторых сервисах невозможно зарегистрироваться, не имея почтового ящика, или не получится создать электронный кошелёк. Пользуйтесь почтовыми ящиками, и тогда Вы будете быстро отправлять новые письма и документы своим родственникам, друзьям, коллегам по работе!
С уважением, Иван Кунпан.
Просмотров: 2985Получайте новые статьи блога прямо себе на почту. Заполните форму, нажмите кнопку «Подписаться»<form>Ваше имя: *Ваш e-mail: *</form>ЛУЧШЕЕ РЕШЕНИЕ ДЛЯ НАЧИНАЮЩИХ«Как начать зарабатывать в интернете без вложений»
Как отправить документ по электронной почте для чайников, три простых способа.
Хотите узнать как стабильно зарабатывать в Интернете от 500 рублей в день? Скачайте мою бесплатную книгу =>> «Как гарантированно зарабатывать от 500 рублей в день»
С развитием Всемирной паутины появилось и больше способов общения между людьми на расстоянии. Теперь можно не выходя из дома не только кому-то позвонить, но ещё и отправить письмо по электронной почте.
При этом с помощью e-mail можно направлять письма с вложениями в виде различных текстовых документов, презентаций, фотографий, видео и другое. Конечно весь процесс по отправке электронного письма с вложением довольно прост.
Однако начинающим пользователям иногда бывает затруднительно справиться с данной задачей без посторонней помощи. В этом материале будет более подробно рассмотрено отправление писем с вложениями по электронной почте.
Как отправить документ по электронной почте
Несмотря на множество различных сервисов, предоставляющих возможность отправки писем в электронном виде через Интернет (Яндекс.Почта, Gmail, Mail.ru, Yahoo, Rambler и другие), все они работают по одному и тому же алгоритму.
Только прикрепление файла на таких сервисах может немного различаться. Но в целом для отправки электронного письма с вложением можно придерживаться следующего алгоритма действий:
- Сначала нужно войти на свой аккаунт на сервисе и нажать на «Написать» или иную кнопку, предусмотренную почтовым сервисом для написания письма в электронном виде.
- Затем указываете в строке «Кому» электронный адрес почты адресата.
- При необходимости в поле «Тема» можно указать тематику вашего письма.
- Далее, кроме обычного текста, если требуется отправка документа или иного файла с компьютера, нужно найти инструмент, который за это отвечает на используемом вами сервисе и нажать на него. Например, если использовать для этих целей Яндекс.Почту, Gmail или Yahoo, тогда нужно кликнуть по значку в виде канцелярской скрепки, а на Mail.ru и Rambler имеется кнопка «Прикрепить файл».
- После того, как найдете документ, который требуется отправить, кликаете по нему мышкой, чтобы его выделить и нажимаете на кнопку «Открыть».
- После загрузки файлов на почтовый сервис, проверяете правильность оформления письма (кому отправляете и что именно). Если документов больше чем нужно или выбрали не то, что нужно, то рядом с ним, как правило, с правой стороны появляется значок корзины, нажав на который происходит удаление ненужного файла. Чтобы добавить документ, вновь нажимаете либо на скрепку, либо на «Прикрепить файл».
- Для отправки электронного письма адресату, кликаете по кнопке «Отправить».
Также стоит отметить, что при использовании мобильной версии почтовых ящиков, алгоритм действий аналогичен расширенной. То есть если вы в дороге, а нужный документ имеется на телефоне или планшете, то при наличии мобильного приложения, его также можно будет отправить по e-mail.
В этом случае также заполняете все необходимые поля, а затем нажимаете на скрепку или «Прикрепить файл», таким образом, добавляете документ и отправляете. Как можно увидеть всё достаточно просто и удобно.
Отправить ссылку
Если ваш документ хранится на облачных сервисах, таких как Гугл Диск, Яндекс Диск, и другие, или вы создали документ в Гугл Доке, то можно отправить ссылку на документ.
Для этого откройте документ, нажмите на настройки доступа и скопируйте ссылку, которую можно отправить в электронном послании. Если это документы хранящиеся на Диске, то можно будет скачать их на свой компьютер, если это документ в Гугл Документах, то можно совместно редактировать его, вносить поправки, комментарии и так далее.
Ворд
Если вы используете программу Ворд, для создания и редактирования документов, то можно один раз настроить функцию отправки по емейл и затем пользоваться ею.
Инструкция:
- Откройте программу Ворд;
- Зайдите во вкладку файл-параметры;
- Нажмите — настроить ленту;
- Активировать рассылки и нажать кнопку — создать группу;
- Дайте понятное имя группе, и выбирайте значок по смыслу, например — конверт со скрепкой;
- Определите функцию, за которую будет отвечать созданная группа, в нашем случае — отправка по электронной почте, нажмите на добавление;
- Завершите настройку, сохранив изменения.
Обратите внимание на верхнюю панель, а именно на вкладку — рассылки. Там должен появиться новый значок, с тем именем, что вы ему дали.
Теперь, после создания или редактирования документа, жмите на этот значок. Вам потребуется только указать электронную почту получателя, и документ отправиться по указанному адресу.
Как отправить документ по электронной почте, итог
Я показал вам три способа, как отправить документ по электронной почте, выбирайте самый удобный для вас. Один раз отправив письмо, вы поймёте, что нет ничего сложного в этом процессе.
Главное понять, что вы не пересылаете бумажный документ, он остаётся у вас. Вы отправляете его электронную копию, а получатель сам распечатает его, если будет нужно.
А вот для отправки бумажного оригинала любого документа, вам следует воспользоваться нашей обычной, всем привычной почтой и отправить документ заказным письмом.
Полезные статьи:
- Автовебофис (Autoweboffice) — рассылка писем и надёжный email маркетинг;
- BazaarEmail – автоматизация рекламы в чужих рассылках;
- Партнёрские продажи с email-рассылки и статей;
- Использование сервисов для увеличения интернет-бизнеса;
- Продажа вебмастерами своей услуги в Интернете.
P.S. Прикладываю скриншот моих заработков в партнёрских программах. И напоминаю, что так зарабатывать может каждый, даже новичок! Главное — правильно это делать, а значит, научиться у тех, кто уже зарабатывает, то есть, у профессионалов Интернет бизнеса.
Заберите список проверенных Партнёрских Программ 2018 года, которые платят деньги!
Скачайте чек-лист и ценные бонусы бесплатно =>> «Лучшие партнёрки 2018 года»
Используемые источники:
- http://composs.ru/otpravka-fajla-ili-dokumenta-po-elektronnoj-pochte/
- https://biz-iskun.ru/kak-otpravit-dokument-po-elektronnoy-pochte-dlya-chaynikov.html
- https://ingenerhvostov.ru/kompyuter-i-internet/kak-otpravit-dokument-po-elektronnoy-pochte-dlya-chaynikov.html
Часто бывает необходимо организовать совместную работу над документом или предоставить другим людям доступ на чтение. Microsoft Office предоставляет такую возможность.
Делиться файлами можно как со своего компьютера, так и через официальный сайт office.com. Важным условием в обоих случаях является хранение документа на облачном сервисе OneDrive. Если вы создавали новый файл непосредственно через браузер, то он автоматически сохранился куда нужно под вашей учетной записью Microsoft, а вот в случае работы на стационарном устройстве необходимо будет сначала выгрузить файл в онлайн.
Доступ через браузер
Как бы вы ни предоставляли доступ на документы, другие пользователи смогут открыть их онлайн, даже если не являются подписчиками платной версии MS Office. Онлайн-версия доступна для всех, правда имеет некоторые ограничения по функционалу.
Зайдите на сайт office.com и авторизуйтесь под своей учетной записью. Система автоматически предложит вам на выбор документы, с которыми вы работали в последнюю очередь, либо же создать новый файл в одной из популярных программ – Word, Excel, PowerPoint, OneNote и другие. Выбрав одно из приложений, вам также будет доступен список файлов соответствующего типа, что хранятся у вас на сервисе OneDrive. Если нужного файла нет в списке, просто перейдите по ссылке снизу «Открыть файлы из OneDrive».
Удивительно, но разработчики онлайн-версии офисного пакета зачем-то по-разному оформили кнопки совместного доступа. Так для документов Word и Excel сама кнопка вроде находится в одном месте, но называется по-разному – «Общий доступ» и «Поделиться» соответственно. А для PowerPoint отдельной кнопки в принципе не предусмотрено – вместо нее предлагается простая ссылка с текстом «Совместно с другими людьми».
Впрочем, по нажатию этих разных по оформлению ссылок открывается единое окно для общего доступа. Слева в нем сообщается о том, кому уже предоставлен доступ к файлу, а справа можно ввести электронные адреса новых получателей. По нажатию на ссылку «Получатели могут вносить изменения» можно изменить права редактирования на опцию «Получатели могут только просматривать», а также можно указать, что для работы с файлом необходимо войти в учетную запись Microsoft (хотя это необязательно).
Когда адреса получателей введены и указаны соответствующие права, просто нажмите на кнопку «Поделиться». Люди получат уведомления по электронной почте и по ссылке из письма смогут попасть на документ.
Другой способ поделиться файлом – это в том же диалоговом окне в области слева выбрать пункт «Получить ссылку». Благодаря этой возможности нет необходимости указывать каждого получателя отдельно. Ссылку можно отправить в общий чат или разместить в социальной сети или сайте. При создании ссылки также есть возможность указать права для пользователей – на редактирование, либо же только на просмотр документа. Кнопка «Создать ссылку» предоставит вам соответствующий URL-адрес, после чего можно создать еще одну ссылку. Таким образом, можно сформировать одну ссылку для редактирования, другую – для чтения.
Доступ с компьютера
Чтобы поделиться документом, с которым вы работаете на стационарном компьютере, не придется разбираться в различных подходах к оформлению различных программ. Word, Excel, PowerPioint, OneNote – имеют одинаковый интерфейс для этих целей.
Перейдите в меню «Файл» — «Общий доступ». Здесь вас интересует первый пункт «Поделиться», хотя дальше в зависимости от программы могут быть и дополнительные опции, вроде «Отправить по электронной почте», создать «Онлайн-презентацию» и так далее. Для совместной работы нас интересует именно пункт «Поделиться».
Если файл ранее еще не был выгружен в хранилище OneDrive, то вам будет предложено это сделать по кнопке «Сохранить в облаке». Если открылось представление «Сохранить как», то выберите здесь пункт «OneDrive», укажите имя файла и нажмите на кнопку «Сохранить».
После этого в меню «Файл» — «Общий доступ» у вас появится кнопка «Совместно с пользователями». По ее нажатию в приложении появится область для ввода электронных адресов и указания их прав для работы с документом: с возможностью редактирования или без оной. На этой стадии интерфейс у приложений может немного отличаться. В частности, в Word может сначала потребоваться ввести электронный адрес, после чего появится возможность задать права.
Ниже в области для предоставления доступа могут быть ссылки «Отправить как вложение» и «Получить ссылку для совместного доступа». В первом случае человеку на электронную почту будет отправлена копия файла, а во втором – можно будет создать ссылку для онлайн доступа к файлу.
Содержание
- — Как можно отправить документ по электронной почте?
- — Как отправить документ Word на телефон?
- — Как вставить файл Word в тело письма?
- — Как отправить письмо по электронной почте с телефона?
- — Как отправить файл из Ворда?
- — Как отправить файл ворд в Вайбер?
- — Как отправить документ Ворд по Ватсапу?
- — Как сделать вложение в тело письма?
- — Как вставить в Excel файл Word?
- — Какие объекты можно вставлять в документы Word?
- — Как из ВК отправить документ на почту?
- — Как добавить документ в ВК с компьютера 2020?
Как можно отправить документ по электронной почте?
Чтобы отправить документ электронной почтой, следуйте схожим правилам отправки фотографий.
- Заполняем строки «Кому» и «Тема».
- Щелкаем по кнопке «Прикрепить файл».
- В открывшемся окне выбираем нужный документ и нажимаем «Сохранить».
- Щелкаем по кнопке «Отправить».
Как отправить документ Word на телефон?
Вариант 2. Передача файлов через USB-кабель
- Разблокируйте экран телефона.
- Подключите устройство к компьютеру с помощью USB-кабеля.
- На телефоне коснитесь уведомления «Зарядка устройства через USB…».
- В диалоговом окне «Режим работы USB» выберите Передача файлов.
- Перетащите файлы в открывшееся окно.
Как вставить файл Word в тело письма?
Нажмите «Изменить», а затем выберите «Вставить». Это вставит HTML-версию вашего документа Word в тело вашего письма. Поскольку документально оформленное Word преобразовано в HTML, форматирование сохраняется.
Как отправить письмо по электронной почте с телефона?
Как написать письмо
- Откройте приложение Gmail на устройстве Android.
- Нажмите на значок «Написать» в правом нижнем углу.
- Добавьте получателей в поле «Кому». Также получателей можно добавить: В полях «Копия» и «Скрытая копия». …
- Введите тему письма.
- Введите текст сообщения.
- Вверху окна нажмите на значок «Отправить» .
Как отправить файл из Ворда?
Отправка в виде вложения
- Откройте вкладку Файл.
- Нажмите кнопку Сохранить и отправить.
- Выберите вариант Отправить по электронной почте, после чего выберите один из следующих параметров: Отправить как вложение. …
- Укажите псевдонимы получателей, введите тему и текст сообщения (если необходимо) и нажмите кнопку Отправить.
Как отправить файл ворд в Вайбер?
Чтобы отправить файл другому пользователю Viber, перейдите в раздел чаты и создайте новый диалог или выберите его из списка предложенных. Далее нажмите на иконку с изображением трех точек (функция «Еще») рядом с полем ввода сообщения. Далее в выпадающем списке щелкните по пункту «Отправить файл».
Как отправить документ Ворд по Ватсапу?
Чтобы отправить документ в Android-версии WhatsApp, необходимо зайти в беседу и нажать на изображение скребки вверху. Появится меню с сеткой из шести кнопок, первой из которых будет «Документ».
Как сделать вложение в тело письма?
Вложение файла в сообщение
- В меню Файл щелкните Создать и выберите Почтовое сообщение.
- На вкладке Сообщение в группе Включение нажмите кнопку Вложить файл.
- В диалоговом окне Вставка файла перейдите к файлу, который требуется вложить, а затем нажмите кнопку Вставка.
Как вставить в Excel файл Word?
Щелкните ячейку листа, в которую вы хотите вставить объект. На вкладке Вставка в группе Текст нажмите кнопку Объект . Откройте вкладку Из файла . Нажмите кнопку Обзор и выберите файл, который вы хотите вставить.
Какие объекты можно вставлять в документы Word?
В файлы формата docx с использованием последних версий Word можно вставлять практически любые объекты, в т. ч. формулы, таблицы Excel, музыку, графики, изображения, pdf-файлы и т. д.
Как из ВК отправить документ на почту?
Для того чтобы отправить письмо, пользователь должен зайти в раздел «Мои сообщения», выбрать пункт «Новое сообщение» и в разделе «Получатель» ввести электронный адрес, по которому следует доставить письмо. К письму можно прикрепить фотографию, видеоролик, аудиозапись или документ.
Как добавить документ в ВК с компьютера 2020?
Через главное меню веб-сайта перейдите на страницу «Документы» и в правом верхнем углу нажмите кнопку «Добавить». При появлении окна «Загрузка» обязательно ознакомьтесь с ограничениями в плане поддерживаемых форматов и размера, после чего нажмите «Выбрать файл».
Интересные материалы:
Как убрать всплывающие баннеры в гугл хром?
Как убрать всплывающую рекламу в правом нижнем углу Google Chrome?
Как убрать высокий холестерин?
Как убрать заломы на обуви?
Как убрать засохший клей момент с джинс?
Как убрать засохший Слайм с ковра?
Как убрать затяжку на пуховике?
Как убрать затяжку на шифоновом платье?
Как убрать затяжку на тонком трикотаже?
Как убрать зеленый налет на медной монете?
В одной из наших предыдущих статей мы говорили о том, как можно персонализировать ленточный интерфейс в приложениях MS Office путем добавления в него новых вкладок и групп. Сегодня я собираюсь рассказать вам о том, как добавить в ленту команду для отправки документа по электронной почте.
Прежде чем начнем, предлагаю обсудить сценарий. Итак, после завершения работы над документом, который вы хотите отправить в виде вложения по электронной почте, скорее всего, вы воспользуетесь одним из традиционных вариантов:
- вы либо откроете свой почтовый клиент, создадите новое письмо и вручную добавите документ в виде вложения;
- или перейдете в каталог, в котором хранится данный документ. Затем щелкните на нем правой кнопкой мыши и в контекстном меню выберете Отправить -> Адресат.
Как насчет команды, которая позволит делать это непосредственно из Word? Это именно то, о чем я хочу вам рассказать.
Примечание
Обратите внимание, данное руководство не поможет вам, если для отправки электронной почты вы пользуетесь почтовыми веб-сервисами (Gmail и Mail.ru, например), а не настольными почтовыми клиентами.
Как добавить почтовую команду в ленту Word 2013
Для примера я будут использовать Word 2013, но в случае с предыдущими версиями все шаги будут более или менее похожи.
Шаг 1: Нажмите кнопку «Файл».
Шаг 2: В панели слева нажмите «Параметры», чтобы открыть окно «Параметры Word».
Шаг 3: В открывшемся окне выберете раздел «Настроить ленту».
Шаг 4: Теперь, вы можете либо создать новую вкладку и / или группу (как объяснено здесь), либо добавить команду для отправки электронной почты в одну из существующих вкладок. Я полагаю, что команда отлично впишется во вкладку «Рассылки», но в ней мы создадим новую группу. В окне «Параметры Word» справой стороны выберете вкладку «Рассылки» и нажмите «Создать группу».
Шаг 5: Возможно, вы захотите переименовать созданную группу. Для этого щелкните на ней правой кнопкой мыши, а затем выберете «Переименовать» и введите новое имя.
Шаг 6: Далее нужно добавить команду для отправки электронной почты. В левой части окна «Параметры Word», в списке с часто используемыми командами, найдите команду «Отправить по электронной почте» и нажмите «Добавить».
Результат будет таким, как на скриншоте ниже.
Теперь нажмите «OK» и вернитесь к ленте, чтобы посмотреть, что изменилось. На вкладке «Рассылки» вы должны будете увидеть новую группу, а внутри нее команду «Отправить по электронной почте».
Как работает команда «Отправить по электронной почте»
В следующий раз, когда вы создадите документ и решите отправить его по электронной почте, все, что вам нужно сделать, это перейти на вкладку «Рассылки» и выбрать «Отправить по электронной почте». В результате в почтовом клиенте по умолчанию будет создано новое письмо, а ваш документ будет прикреплен к нему в качестве вложения.
Вам останется лишь указать адрес получателя и нажать кнопку «Отправить».
Отличного Вам дня!

 , чтобы открыть сообщение электронной почты. Файл будет помещен в текст сообщения.
, чтобы открыть сообщение электронной почты. Файл будет помещен в текст сообщения.
























































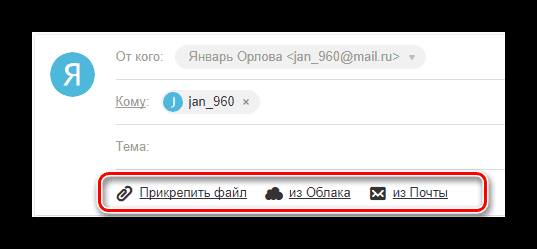
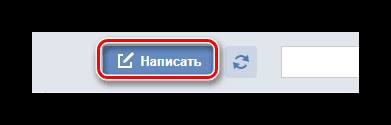
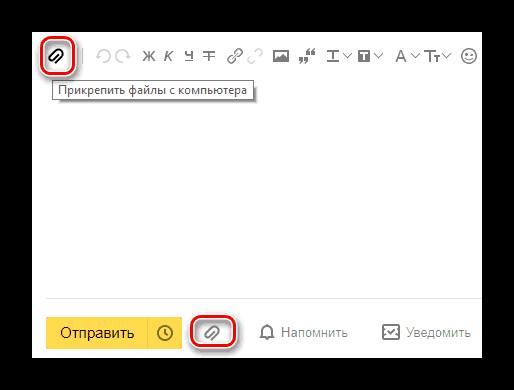
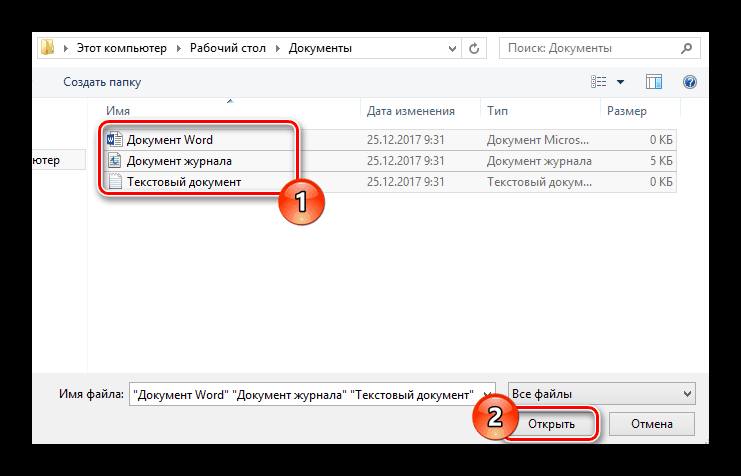
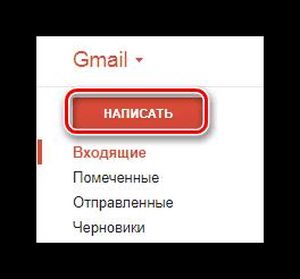
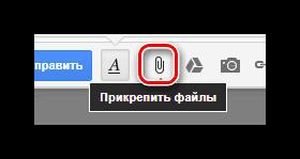
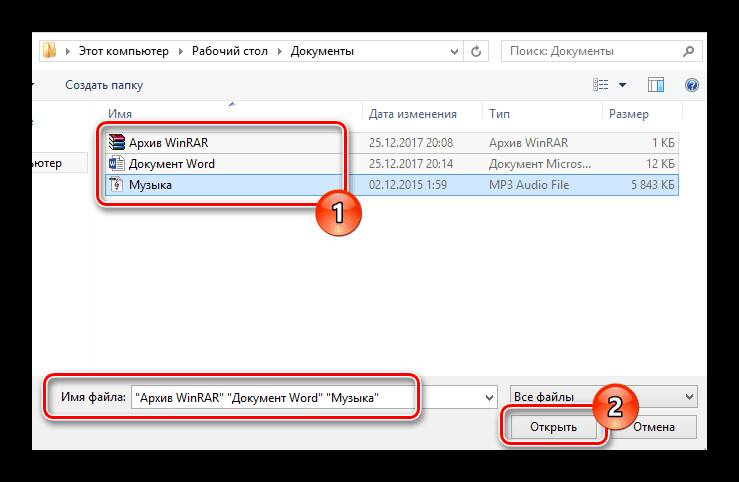
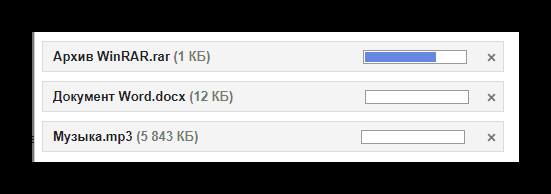
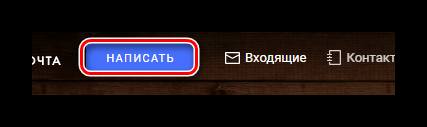
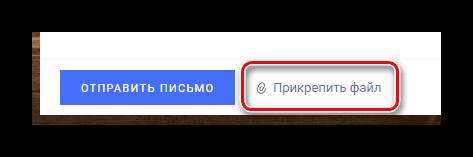
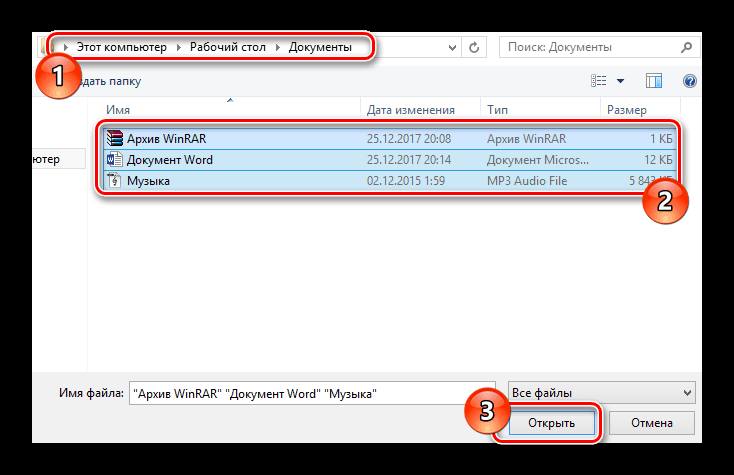
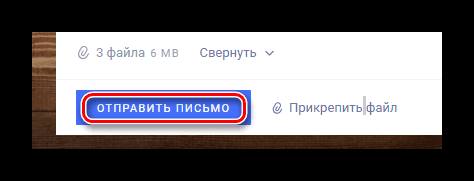

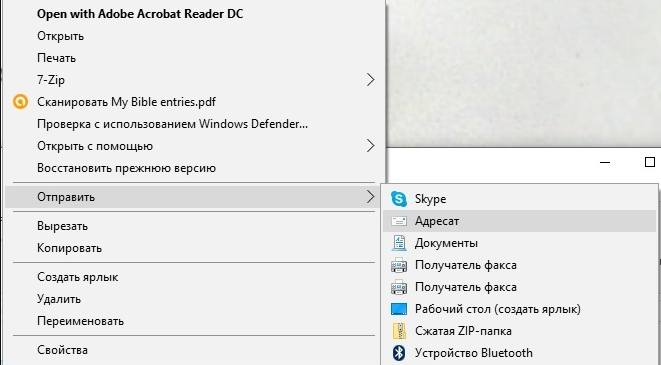

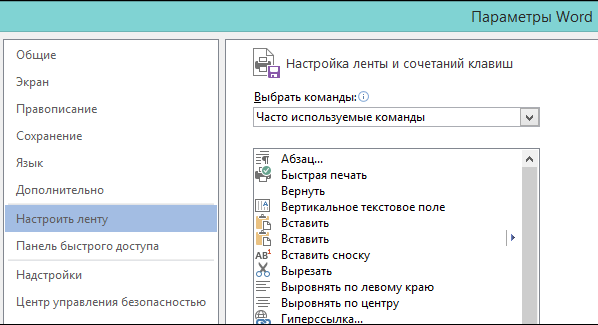
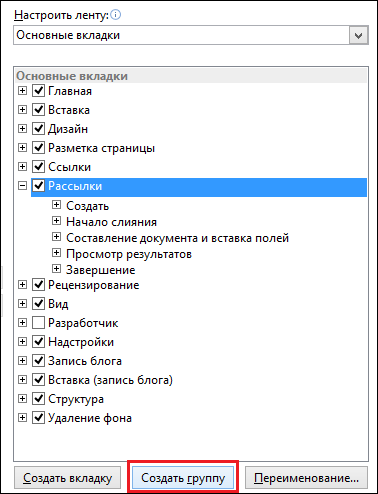
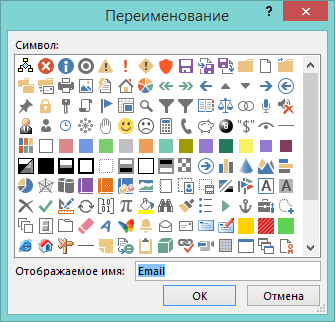
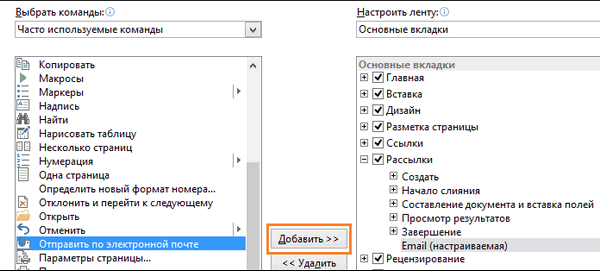
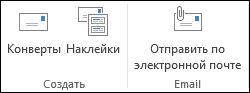
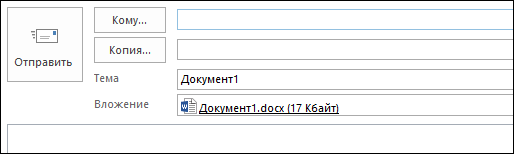
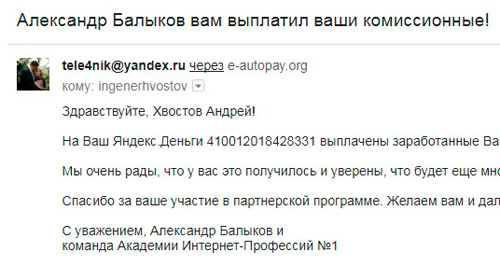 Заберите список проверенных Партнёрских Программ 2018 года, которые платят деньги!
Заберите список проверенных Партнёрских Программ 2018 года, которые платят деньги! Скачайте чек-лист и ценные бонусы бесплатно =>> «Лучшие партнёрки 2018 года»
Скачайте чек-лист и ценные бонусы бесплатно =>> «Лучшие партнёрки 2018 года»














