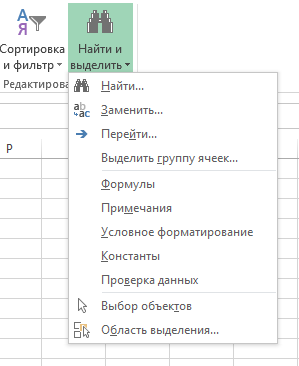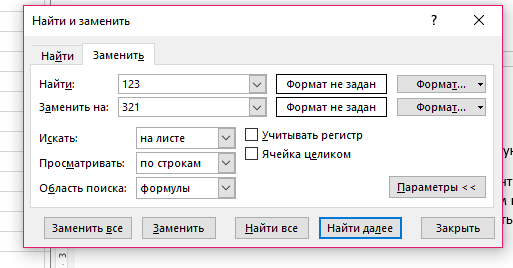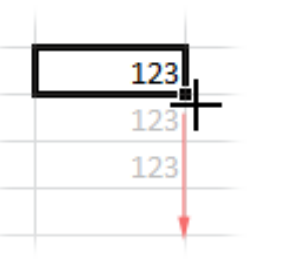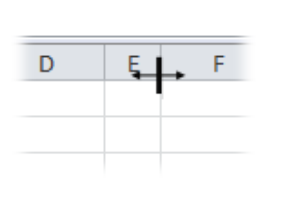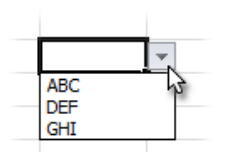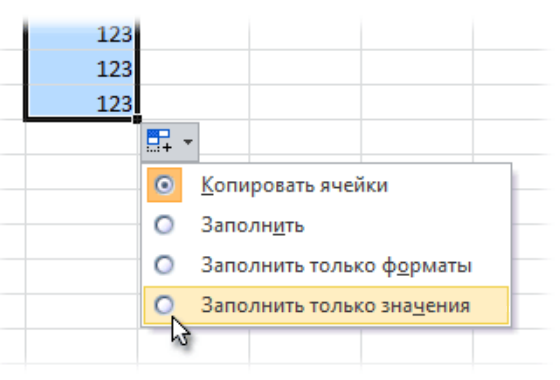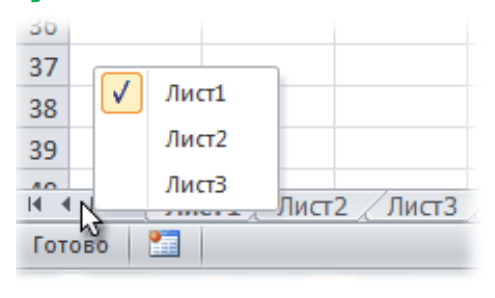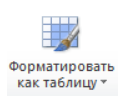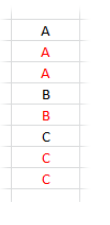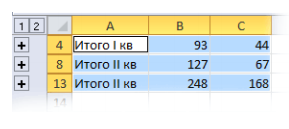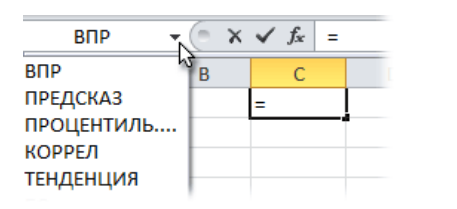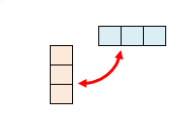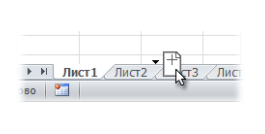Excel умолчанию пересчитывает все формулы во всех листах всех открытых книг после каждого введения данных. Если лист содержит сотни или тысячи формул автоматический пересчет начинает заметно замедлять процесс работы с программой. Рассмотрим, как можно настроить Excel для повышения его производительности и беспрепятственной работы.
Автоматический и ручной пересчет
Для книги, которая содержит сотни сложных формул можно настроить пересчет по востребованию пользователя. Для этого:
- Введите формулу на чистый лист (чтобы можно было проверить как работает данный пример).
- Выберите инструмент: «Формулы»-«Параметры вычислений»-«Вручную».
- Убедитесь, что теперь после ввода данных в ячейку (например, число 7 вместо 1 в ячейке A2 как на рисунке), формула не пересчитывает результат автоматически. Пока пользователь не нажмет клавишу F9 (или SFIFT+F9).
Внимание! Быстрая клавиша F9 – выполняет пересчет во всех формулах книги на всех листах. А Комбинация горячих клавиш SHIFT+F9 – выполняет пересчет только на текущем листе.
Если на листе не содержится множество формул, пересчет которых может тормозить Excel, то нет смысла использовать выше описанный пример. Но на будущее все же стоит знать о такой возможности. Ведь со временем придется сталкиваться со сложными таблицами с множеством формул. Кроме того данная функция может быть включена случайно и нужно знать где ее выключить для стандартного режима работы.
Как отображать формулу ячейке Excel
В ячейках Excel мы видим только результат вычислений. Сами же формулы можно увидеть в строке формул (по отдельности). Но иногда нам нужно одновременно просмотреть все функции в ячейках (например, чтобы их сравнить и т.п.).
Чтобы наглядно отобразить пример данного урока нам потребуется лист содержащий формулы:
Изменим настройки Excel так, чтобы ячейки отображали формулы, а не результат их вычисления.
Чтобы добиться данного результата, нужно выбрать инструмент: «Формулы»-«Показать» (в разделе «Зависимости формул»). Чтобы выйти из этого режима нужно выбрать данный инструмент повторно.
Так же можно использовать комбинацию горячих клавиш CTRL+` (над клавишей Tab). Данная комбинация работает в режиме переключателя, то есть повторное нажатие возвращает в обычный режим отображения результатов вычисления в ячейках.
Примечание. Все выше описанные действия распространяются только на режим отображения ячеек одного листа. То есть на других листах при необходимости потребуется выполнять эти действия повторно.
Как пересчитать лист или книгу вручную с помощью сочетаний клавиш?
Чтобы пересчитать все формулы на листе или книге Excel вручную, используйте следующие сочетания клавиш.
F9 – пересчет во всех открытых книгах измененных после последнего вычисления формул и формул, зависящих от них.
Shift+F9 – пересчет в активном листе измененных после последнего вычисления формул и формул, зависящих от них.
Ctrl+Alt+F9 – пересчет во всех открытых книгах всех формул, независимо от того, были они изменены в прошлый раз или нет.
Ctrl+Shift+Alt+F9 – проверка зависимых формул, а затем пересчет всех формул во всех открытых книгах, независимо от того, были они изменены в прошлый раз или нет.
Финансы в Excel
Пересчет отдельных формул в рабочей книге
Подробности Создано 04 Февраль 2018
Типичная проблема при работе с большими или очень большими файлами Excel — это слишком сильное замедление при выполнении любых расчетов. Стандартной рекомендацией при этом является переключение Excel на ручной режим пересчета (ленат Формулы Параметры вычислений). Но зачастую рабочая книга построена таким образом, что хотелось бы видеть автоматическое обновление каких-то оперативных данных и сумм непосредственно при вводе. Нажимать все время F9, во-первых, неудобно, во-вторых, расчет каких-то итоговых таблиц вообще можно отложить на неопределенный срок — занимать время на их пересчет совсем не требуется. Иногда помогает пересчет не всей рабочей книги, а только активного листа — Shift+F9. Но и это не всегда удобно, и зависит от степени сложности связей между листами.
Кардинальным способом решения проблемы является пересчет итоговых таблиц по определенному событию, все остальное время там будут храниться только значения. Шаблон расчетных формул можно хранить в скрытом диапазоне. Т.е. рабочий файл можно оставить в автоматическом режиме расчетов для ввода каких-то данных. А для расчета итоговых таблиц необходимо будет вызывать макрос VBA. Очевидно, что для эффективности данного пересчитываемые таблицы должны иметь большое количество однотипных формул.
Решение задачи
Макрос делает следуеющее:
- Проходит по всем ячейкам столбца «Признак»
- Если «Признак»=1, то во все «Столбцы» таблицы вставлются формулы из строки «Формула»
- После заполнения всех формул пересчитывается рабочий лист
- После завершения расчета все вставленные формулы заменяются на значения
- Во вложении пример решения подобной задачи.
Пример реализации макроса на VBA во вложении к статье.
Для простоты в примере все ссылки на столбцы и строки заданы через константы — см.проект VBA. В реальном проекте лучше заменить константы на переменные, ссылающиеся на именованные диапазоны рабочей книги.
Формулы перестали считать — как исправить?
Вы работали в Excel, понаписали там формул для своих нужд. И вот в какой-то момент понимаете, что формулы перестали считать (меняете данные в ячейках, но формулы не пересчитывают результат сами). Как это произошло? Есть несколько вариантов:
- во время работы был открыт какой-то файл, в котором был установлен ручной пересчет формул. А если открыть такой файл — то для всех открытых файлов автоматически устанавливается ручной пересчет формул. И формулы будут пересчитываться только если выделить нужную ячейку, нажать F2—Enter или нажать сочетание клавиш Shift+F9 для пересчета формул во всей книге
- во время работы был открыт файл с кодом или был выполнен код VBA, который переводил пересчет формул в ручной режим. Часто может такое происходить в надстройках, некоторые функции которых завершились ошибкой(иногда разработчик либо не знает, либо просто забывает обработать ошибку корректно и автопересчет формул не возвращается после ошибки)
- и самый маловероятный с точки зрения пользователя вариант, но не менее часто возникающий: пользователь сам случайно(или по незнанию) установил ручной пересчет
Ну и самое важно: как это исправить? А все оказывается очень просто.
- Excel 2003 : Сервис— Параметры -вкладка Вычисления —Автоматически
- Excel 2007 : Кнопка Офис —Параметры Excel (Excel Options) —Формулы (Formualas) -группа Параметры вычислений (Calculation Options) -Вычисления в книге (Workbok calculation) —Автоматически (Automatic)
- Excel 2010-2013 : Файл (File) —Параметры (Options) —Формулы (Formualas) -группа Параметры вычислений (Calculation Options) -Вычисления в книге (Workbok calculation) —Автоматически (Automatic)
Для версий 2007 и выше можно не лезть в дебри меню, а сделать проще:
перейти на вкладку Формулы (Formulas) -группа Вычисление (Calculation) —Параметры вычислений (Calculation Options) —Автоматически (Automatic) .
Статья помогла? Поделись ссылкой с друзьями!
Как управлять режимами автоматических и многопоточных вычислений в Excel 2013
По умолчанию Excel автоматически пересчитывает все формулы при открытии рабочего листа или при изменении значений, формул или имен в зависимых формулах. Процесс пересчета может длиться от нескольких секунд до нескольких минут в зависимости от количества и сложности формул в рабочей книге.
Пока формулы пересчитываются, указатель мыши меняется на песочные часы, и внести какие-либо изменения на рабочий лист невозможно. Для экономии времени можно временно отключить режим автоматических вычислений в Excel до завершения внесения данных. Сделать это можно без особого труда, и мы покажем Вам как.
Если Вы не хотите отключать режим автоматических вычислений, и Ваш компьютер имеет несколько процессоров, тогда можете применить режим многопоточных вычислений. Он поможет немного ускорить процесс пересчета в зависимости от количества процессоров компьютера. О том, как включить режим многопоточных вычислений в Excel, мы расскажем дальше.
- Для отключения режима автоматических вычислений откройте Excel и выберите вкладку File (Файл).
- Выберите пункт Options (Параметры).
- В диалоговом окне Excel Options (Параметры Excel) выберите вкладку Formulas (Формулы), расположенную в меню слева.
- Чтобы отключить пересчет данных при каждом изменении значений, формул, имен или же при открытии листа Excel, содержащего формулы, выберите опцию Manual (Вручную) в разделе Calculation options (Параметры вычислений). Затем нажмите ОК.
Параметры вычислений
Следующий список поясняет опции, которые доступны в разделе Calculation options (Параметры вычислений):
- Automatic (Автоматически) – пересчитывает все зависимые формулы и обновляет все открытые или внедрённые диаграммы при любом изменении значения, формулы или имени. Данная настройка установлена по умолчанию для каждого нового рабочего листа Excel.
- Automatic except for data tables (Автоматически, кроме таблиц данных) – пересчитывает все зависимые формулы и обновляет все открытые или внедрённые диаграммы, за исключением таблиц данных. Для пересчета таблиц данных, когда данная опция выбрана, воспользуйтесь командой Calculate Now (Пересчет), расположенной на вкладке Formulas (Формулы) или клавишей F9.
- Manual (Вручную) – пересчитывает открытые рабочие листы и обновляет открытые или внедрённые диаграммы только при нажатии команды Calculate Now (Пересчет) или клавиши F9, а так же при использовании комбинации клавиши Ctrl+F9 (только для активного листа).
- Recalculate workbook before saving (Пересчитывать книгу перед сохранением) – пересчитывает открытые рабочие листы и обновляет открытые или внедрённые диаграммы при их сохранении даже при включенной опции Manual (Вручную). Если Вы не хотите, чтобы при каждом сохранении зависимые формулы и диаграммы пересчитывались, просто отключите данную опцию.
- Enable iterative calculation (Включить итеративные вычисления) – разрешает итеративные вычисления, т.е. позволяет задавать предельное количество итераций и относительную погрешность вычислений, когда формулы будут пересчитываться при подборе параметра или при использовании циклических ссылок. Более детальную информацию о подборе параметров и использовании циклических ссылок можно найти в справке Microsoft Excel.
- Maximum Iterations (Предельное число итераций) – определяет максимальное количество итераций (по умолчанию – 100).
- Maximum Change (Относительная погрешность) – устанавливает максимально допустимую разницу между результатами пересчета (по умолчанию – 0.001).
Вы также можете переключаться между тремя основными режимами вычислений, используя команду Calculation Options (Параметры вычислений) в разделе Calculation (Вычисление) на вкладке Formulas (Формулы). Однако, если необходимо настроить параметры вычислений, все же придется обратиться к вкладке Formulas (Формулы) диалогового окна Excel Options (Параметры Excel).
Многопоточные вычисления в Excel
Excel 2013 располагает режимом многопоточных вычислений, который позволяет сокращать время пересчета формул. Если Вы предпочитаете не отключать автоматическое вычисление, попробуйте использовать указанную опцию (при наличии у компьютера нескольких процессоров), чтобы сократить время пересчета.
- Чтобы включить режим многопоточных вычислений, нажмите на вкладку File (Файл) и выберите пункт Options (Параметры), чтобы открыть диалоговое окно Excel Options (Параметры Excel). Затем нажмите Advanced (Дополнительно).
- Опуститесь вниз до раздела Formulas (Формулы) и установите флажок возле пункта Enable multi-threaded calculation (Включить многопоточные вычисления). Вы можете вручную установить количество потоков вычисления, которое необходимо использовать, или указать Excel задействовать все процессоры компьютера, выбрав Use all processors on this computer (Использовать все процессоры данного компьютера).
Если на компьютере уже запущены другие программы, Вы можете ограничить число используемых процессоров для пересчета формул электронной таблицы Excel.
Испытайте разные настройки режимов автоматических и многопоточных вычислений, чтобы определить, какие из них лучше подходят для Вашего компьютера.
Горячие клавиши Excel — Самые необходимые варианты
Горячие клавиши Excel способствуют более эффективной работе с программой.
Табличный процессор Excel сочетает в себе массу функций и возможностей для работы даже с самыми сложными таблицами и документами.
Наличие горячих клавиш облегчает работу пользователей. Им не приходится отвлекаться на нажатие кнопки на панели инструментов.
Содержание:
К сожалению, небольшое количество юзеров осведомлены со всеми возможностями программы, в частности, и с самыми популярными сочетаниями на клавиатуре.
Вычисление
Создаете вы сложный отчет или простую таблицу в программе, функции вычисления одинаково необходимы в обоих случаях.
С помощью горячих функций можно проводить все расчеты в несколько раз быстрее и эффективнее.
Прописав любую формулу, пользователь самостоятельно определяет порядок действий, которые будут произведены над ячейкой.
Операторы – это символьные или условные обозначения действий, которые будут выполнены в ячейке.
Список горячих клавиш и операторов, которые они вызывают:
Редактирование
С помощью горячих клавиш редактирования можно легко заполнить данными таблицу. Заполнить диапазон и редактировать ячейку можно, не отрываясь от работы с клавиатурой:
Форматирование
Форматирование данных с помощью горячих клавиш позволяет без вызова дополнительного меню настроить формат каждой ячейки для проведения дальнейших расчетов.
Ввод данных
Быстрые сочетания клавиш для ввода данных сэкономят время, ведь нет необходимости постоянно переключатся между ячейками вручную и выделять текст.
Навигация и выделение
Горячие клавиши навигации помогут быстрее сориентироваться в положении всех элементов на листе и эффективнее получать доступ к каждому из них.
Работа с файлами
С помощью всего нескольких комбинаций клавиш можно открыть, сохранить или создать файл.
Используйте горячую клавишу сохранения периодически, чтобы не потерять данные документа в случае сбоя в программе.
Также вам могут быть интересны такие статьи:
Данные комбинации горячих клавиш позволяют создать дополнительные режимы работы с таблицами и другие функции, необходимые для быстрой работы в программе.
Также пользователи табличного процессора могут использовать горячие клавиши для функции поиска. Поиск в экселе стилизован под специальную клавишу на главной панели инструментов.
Меню выделения и поиска по документу
Окно поиска с последующей заменой поможет сократить время на редактирование документа.
Вызвать меню поиска можно с помощью сочетания горячих клавиш CTRL + F , как и в других программах пакета MS Office. Таки образом используется только клавиатура.
Чтобы найти или заменить элементы, следуйте инструкции:
- Нажмите CTRL + F или меню поиска на панели инструментов;
- В открывшемся перейдите на вкладку поиска, если вам просто нужно найти объект или на вкладку «найти-заменить», если необходимо осуществить поиск в документе с последующей заменой найденных данных;
Диалоговое окно «найти-заменить»
- С помощью дополнительных функций можно указать особые параметры поиска, к примеру, формат ячеек, место и область поиска;
- После того, как ячейка с исходными данными была найдена, кликните на клавишу заменить.
к содержанию ↑
12 способов для ускорения работы в Microsoft Excell
№1. Копирование элементов
Чтобы не копировать вручную одну и ту же формулу в каждую ячейку одного столбца, просто поднесите к первой ячейке указатель и два раза нажмите на черный крестик, как показано на рисунке.
Процесс быстрого копирования элементов одного столбца таблицы
№2. Автоматическое определение необходимой ширины каждого столбца
Чтобы настроить правильную ширину столбика, щелкните два раза мышью на границе одного из них.
Способ выравнивания ширины столбца
№3. Быстрое создание выпадающего списка в одной из ячеек
Чтобы быстро создать такой список, следуйте инструкции:
- Выберите область ячеек или одну ячейку;
- На панели инструментов выберите вкладку Данные и в поле проверки выберите «Тип данных» и затем создайте список;
- В диалоговом окне укажите координату ячейки, в которой будет расположен список.
№4. Копирование элементов с сохранением форматирования
Копирование без потери формата
№5. Моментальный переход на новый лист документа
Быстро перемещаться между листами можно, щелкнув правой кнопкой мышки по оглавлению книги (левый нижний угол рабочего окна).
Быстрое перемещение между листами книги
№6. Создание умной таблицы
Обычный список в таблице можно превратить в умную таблицу с помощью сочетания горячих клавиш CTRL + L .
Таким образом будет подключен фильтр и автоматическая настройка всех входящих данных в таблицу (выравнивание по размеру).
№7. Моментальное добавление информации на диаграмму
Чтобы не вписывать раз за разом в диаграмму координаты ячеек, можно поступить следующим образом: выделите все необходимые ячейки и перетащите их на диаграмму.
Быстрое добавление ячеек в диаграмму
№8. Автоматическое заполнение пустой ячейки (ячеек)
Выделите необходимый диапазон и с помощью клавиши F5 выберите «пустые ячейки». Нажмите на клавиатуре на CTRL + Enter .
№9. Копирование только тех ячеек, которые видимы
Выделите ячейки (необходимый диапазон). С помощью комбинации клавиш ALT +; можно выделить видимые ячейки.
Затем скопируйте и вставьте данные в нужное место, как показано на рисунке ниже.
Копирование данных в ячейке
№10. Ввод недавно используемых функций
Если вам нужно применить к ячейке функцию, которая недавно была использована, следуйте инструкции:
- Выделите нужную ячейку и введите символ «=»;
- Слева вверху окна откройте выпадающий список и выберите одну из недавно применяемых формул.
Ввод последней формулы
№11. Преобразование столбцов в строки и наоборот
Скопируйте строку или столбец. Вставьте данные в нужное место с помощью комбинации клавиш CTRL + ALT + V .
Транспонируйте выделенную область с помощью окна вставки.
№12. Мгновенное копирование листов книги
Чтобы выполнить копирование быстро нажмите на иконку листа и нажмите на клавишу CTRL .
Видеоролики:
Презентация Горячих клавиш при работе в Excel
Горячие клавиши Excel — Самые необходимые варианты
10 редкоиспользуемых сочетаний клавиш в Excel
Рассматриваем малоизвестные, но очень полезные горячие сочетания клавиш в табличном процессоре MS Excel.
Горячие клавиши. Введение
В уроке рассказано про основы эффективной работы в excel — использование горячих клавиш.
Программа Microsoft Excel: горячие клавиши
Горячие клавиши – это функция, которая с помощью набора на клавиатуре определенного сочетания клавиш, предлагает быстрый доступ к некоторым возможностям операционной системы, или отдельной программы. Этот инструмент имеется и у приложения Microsoft Excel. Давайте выясним, какие имеются горячие клавиши в приложении Excel, и что с их помощью можно делать.
Общие сведения
Прежде всего, следует заметить, что в представляемом ниже списке горячих клавиш, однократный знак «+» будет служить в качестве символа, который обозначает сочетание клавиш. В случае, если будет указан знак «++» — это означает, что на клавиатуре нужно нажать клавишу «+» вместе с другой клавишей, которая указана. Наименование функциональных клавиш указывается так, как они именуются на клавиатуре: F1, F2, F3, и т.д.
Также, следует сказать, что первыми нужно нажимать служебные клавиши. К ним относятся Shift, Ctrl и Alt. А уже после, удерживая эти клавиши, жать на функциональные клавиши, кнопки с буквами, цифрами, и другими символами.
Генеральные настройки
К генеральным инструментам управления Microsoft, относятся базовые возможности программы: открытие, сохранение, создание файла, и т.д. Горячие клавиши, которые предоставляют доступ к данным функциям следующие:
- Ctrl+N – создание файла;
- Ctrl+S – сохранение книги;
- F12 – выбор формата и места расположения книги для сохранения;
- Ctrl+O – открытие новой книги;
- Ctrl+F4 – закрытие книги;
- Ctrl+P – предпросмотр печати;
- Ctrl+A – выделить весь лист.
Клавиши навигации
Для навигации по листу или книге тоже существуют свои горячие клавиши.
- Ctrl + F6 – передвижение между несколькими книгами, которые открыты;
- Tab – передвижение к следующей ячейке;
- Shift + Tab – передвижение к предыдущей ячейке;
- Page Up – передвижение вверх на размер монитора;
- Page Down – передвижение вниз на размер монитора;
- Ctrl + Page Up – передвижение к предыдущему листу;
- Ctrl + Page Down – передвижение к следующему листу;
- Ctrl + End – передвижение на последнюю ячейку;
- Ctrl + Home – передвижение на первую ячейку.
Горячие клавиши для вычислительной деятельности
Программа Microsoft Excel используется не только для простого построения таблиц, но и для вычислительных действий в них, путем ввода формул. Для быстрого доступа к этим действиям существуют соответствующие горячие клавиши.
- Alt+= — активация автосуммы;
- Ctrl+
— отображение результатов вычисления в ячейках;
Редактирование данных
Горячие клавиши, предназначенные для редактирования данных, позволяют быстрее заполнять таблицу информацией.
- F2 – режим редактирования отмеченной ячейки;
- Ctrl++ — добавление столбцов или строк;
- Ctrl+- — удаление выбранных столбцов или строк на листе таблицы Microsoft Excel;
- Ctrl+Delete – удаление выделенного текста;
- Ctrl+H – окно «Поиск/Замена»;
- Ctrl+Z – отмена действия, выполненного последним;
- Ctrl+Alt+V – особая вставка.
Форматирование
Одним из важных элементов оформления таблиц и диапазонов ячеек является форматирование. Кроме того, форматирование влияет также на вычислительные процессы в приложении Excel.
- Ctrl+Shift+% — включение формата процентов;
- Ctrl+Shift+$ — формат денежного выражения;
- Ctrl+Shift+# — формат даты;
- Ctrl+Shift+! – формат чисел;
- Ctrl+Shift+
— общий формат;
Другие горячие клавиши
Кроме горячих клавиш, которые были указаны в вышеперечисленных группах, в приложении Excel есть в наличии такие важные сочетания кнопок на клавиатуре для вызова функций:
- Alt+’ – выбор стиля оформления;
- F11 – создание диаграммы на новом листе;
- Shift+F2 – изменение комментария в ячейке;
- F7 – проверка текста на ошибки.
Конечно, выше были представлены далеко не все варианты использования горячих клавиш в программы Microsoft Excel. Тем не менее, мы обратили внимание на самые популярные, полезные, и востребованные из них. Безусловно, использование горячих клавиш способно значительно упростить и ускорить работу в программе Microsoft Excel.
Отблагодарите автора, поделитесь статьей в социальных сетях.
Excel всегда вычисляет формулу, как только вы подтверждаете ее ввод. Также программа автоматически перевычисляет уже созданную формулу, как только используемые в ней переменные изменяют свои значения. Это не представляет проблемы для небольших книг и листов, однако может существенно замедлить компьютер при работе с большими листами, использующими зависящие друг от друга формулы. Для выключения автоматического расчета формул проделайте следующие действия:
- Выберите Файл → Параметры → Формулы.
- Или перейдите на вкладку Формулы ленты инструментов и нажмите кнопку Параметры вычислений.
Вы видите три предложенных варианта:
- Автоматически — стандартный параметр вычислений, который означает, что Excel автоматически обновляет расчеты формул, как только вы их создаете или переменные внутри формул меняют свои значения.
- Автоматически, кроме таблиц тайных — данный вариант означает, что Excel автоматически вычисляет формулы, за исключением тех, что связаны с таблицами данных. Это неплохой выбор, если ваша книга содержит несколько больших таблиц данных и происходит замедление в работе.
- Вручную — используйте данный выбор, если вы хотите вычислять все формулы только вручную или при сохранении книги. Если вы находитесь в диалоговом окне настроек Excel, вы можете убрать пересчет формул при сохранении.
При нахождении в ручном режиме вычислений вы увидите кнопку Вычислить в строке состояния Excel, в случае если результаты формул устарели и нуждаются в обновлении. Для проведения вычислений просто нажмите на данную кнопку. Применяйте предложенные методы, особенно если вы работаете в закупках и вам часто приходится производить вычисления. Посетите семинар по 223-ФЗ «О закупках товаров, работ, услуг отдельными видами юридических лиц» и узнайте сможет ли закон решить поставленные перед ним законодателем целей, покажет практика его применения. Также вы можете использовать следующие горячие клавиши:
- Нажмите F9 или кнопку Пересчет панели инструментов (при нахождении на вкладке Формулы ленты инструментов) для проведения пересчета всех листов документа.
- Нажмите Shift+F9 или кнопку Произвести вычисления для пересчета текущего листа.
Если вы хотите пересчитать только часть вашего листа при нахождении в ручном режиме, используйте одну из следующих возможностей:
- Для пересчета одной формулы выберите ячейку с этой формулой, активируйте ввод (двойным щелчком мыши) и затем подтвердите ячейку (нажатием на клавишу Enter).
- Для пересчета формул нескольких ячеек выберите их, нажмите сочетание клавиш Ctrl+Н. На экране появится окно поиска и замены данных. В поля Найти и Заменить на введите знак Далее нажмите на кнопку Заменить все. При этом Excel сделает пересчет выбранных ячеек.
По теме
Новые публикации
Возможности Excel позволяют выполнять расчеты любой сложности благодаря формулам и функциям. Однако иногда пользователи могут обнаружить, что формула не работает или выдает ошибку вместо желаемого результата. В этой статье мы рассмотрим, почему это происходит, и какие действия нужно предпринять для устранения проблемы.
Решение 1: меняем формат ячеек
Очень часто Excel отказывается выполнять вычисления из-за неправильного формата ячеек.
Например, если задан текстовый формат, то вместо результата мы увидим только саму формулу в виде простого текста.
В некоторых ситуациях при выборе неправильного формата результат можно рассчитать, но он будет отображаться совершенно иначе, чем хотелось бы.
Очевидно, что формат ячейки нужно изменить, и это делается следующим образом:
- Чтобы определить текущий формат ячейки (диапазон ячеек), выделите его и, находясь на вкладке «Главная», обратите внимание на группу инструментов «Число». Здесь есть специальное поле, которое показывает используемый сейчас формат.
- Вы можете выбрать другой формат из списка, который откроется после нажатия стрелки вниз рядом с текущим значением.
Формат ячейки можно изменить с помощью другого инструмента, который позволяет выполнять более сложные настройки.
- После выбора ячейки (или выбора диапазона ячеек) щелкните ее правой кнопкой мыши и в открывшемся списке выберите команду «Форматировать ячейки». Или вместо этого после выделения нажмите Ctrl + 1.
- В открывшемся окне мы окажемся во вкладке «Номер». Здесь, в списке слева, находятся все доступные форматы, из которых мы можем выбирать. Слева отображаются настройки выбранной опции, которые мы можем изменить по своему усмотрению. Когда все будет готово, нажмите ОК.
- Чтобы изменения отразились в таблице, по очереди включите режим редактирования для всех ячеек, в которых формула не сработала. После выбора желаемого элемента вы можете продолжить изменение, нажав клавишу F2, дважды щелкнув по нему или щелкнув внутри строки формул. Затем, ничего не меняя, нажмите Enter.
Примечание. Если данных слишком много, на выполнение последнего шага вручную потребуется много времени. В этом случае можно поступить иначе — использовать маркер заливки. Но это работает только тогда, когда одна и та же формула используется во всех ячейках.
- Последний шаг выполняем только для верхней ячейки. Затем перемещаем указатель мыши в ее нижний правый угол, как только появится черный знак плюса, удерживая левую кнопку мыши и перетаскивая ее в конец таблицы.
- Получаем столбец с результатами, рассчитанными по формулам.
Решение 2: отключаем режим “Показать формулы”
Когда мы видим сами формулы вместо результатов, это может быть связано с тем, что режим отображения формул включен и его нужно выключить.
- Перейдите на вкладку «Формулы». На панели инструментов «Зависимость формул» нажмите кнопку «Показать формулы», если она активна.
- В результате результаты расчета теперь будут отображаться в ячейках с формулами. Правда, из-за этого могут меняться границы столбцов, но это решаемо.
Решение 3: активируем автоматический пересчет формул
Иногда может возникнуть ситуация, когда формула вычислила какой-то результат, однако, если мы решим изменить значение в одной из ячеек, на которые ссылается формула, пересчет не будет выполнен. Это решается в параметрах программы.
- Зайдите в меню «Файл”.
- В списке слева выберите раздел «Параметры”.
- В появившемся окне перейдите в подраздел «Формулы». В правой части окна в группе «Параметры расчета» поставьте галочку напротив опции «автоматический», если выбран другой вариант. Когда все будет готово, нажмите ОК.
- Все готово, с этого момента все результаты по формулам будут автоматически пересчитаны.
Решение 4: исправляем ошибки в формуле
Если вы ошиблись в формуле, программа может воспринять ее как простое текстовое значение, поэтому вычисления по ней производиться не будут. Например, одна из самых распространенных ошибок — это пробел перед знаком равенства. При этом помните, что знак «=» обязательно должен предшествовать любой формуле.
Также очень часто допускаются ошибки в синтаксисе функций, поскольку их не всегда легко ввести, особенно когда используется несколько аргументов. Поэтому рекомендуется использовать мастер функций для вставки функции в ячейку.
Чтобы формула работала, просто внимательно проверьте ее и исправьте обнаруженные ошибки. В нашем случае вам просто нужно удалить пробел в начале, что не обязательно.
Иногда проще стереть формулу и переписать ее, чем пытаться найти ошибку в уже написанной. То же самое верно для функций и их аргументов.
Распространенные ошибки
В некоторых случаях, когда пользователь допустил ошибку при вводе формулы, в ячейке могут отображаться следующие значения:
- # DIV / 0! — результат деления на ноль;
- # N / A — введите недопустимые значения;
- #КОЛИЧЕСТВО! — неверное числовое значение;
- #ЦЕНИТЬ! — в функции использован неверный тип аргумента;
- # ПУСТОЙ! — неверный адрес диапазона;
- #СВЯЗЬ! — ячейка, к которой относится формула, удалена;
- #ИМЯ? — Имя недопустимо в формуле.
Если мы видим любую из вышеперечисленных ошибок, в первую очередь проверяем, правильно ли заполнены все данные в ячейках, участвующих в формуле. Затем проверяем саму формулу и наличие в ней ошибок, в том числе противоречащих законам математики. Например, деление на ноль недопустимо (ошибка # DIV / 0!).
В случаях, когда вам нужно иметь сложные функции, которые ссылаются на множество ячеек, вы можете использовать инструменты проверки.
- Мы отмечаем ячейку, содержащую ошибку. На вкладке «Формулы» в группе инструментов «Зависимости формул» нажмите кнопку «Вычислить формулу”.
- В открывшемся окне отобразится подробная информация о расчете. Для этого нажмите кнопку «Рассчитать» (каждое нажатие переходит к следующему шагу).
- Таким образом, вы можете отслеживать каждый шаг, находить ошибку и исправлять ее.
Вы также можете использовать полезный инструмент проверки ошибок, расположенный в том же блоке.
Откроется окно, в котором будет описана причина ошибки и предложен ряд действий в этом отношении, включая исправление в строке формул.
Заключение
Работа с формулами и функциями — одна из основных возможностей Excel и, несомненно, одно из основных направлений использования программы. Поэтому очень важно знать, какие проблемы могут возникнуть при работе с формулами и как их решать.
Обновлено: 15.04.2023
Самая шикарная возможность Excel — это автоматический пересчет по формулам. Именно эта возможность электронных таблиц увеличила производительность людей в десятки раз. Ведь при ручном расчете нам нужно каждый раз вводить не только цифры, но математические операции, не запутаться, постоянно помещая в память промежуточные результаты и так далее. В нашем случае мы создаем формулы и потом просто меняем цифры. Все автоматически посчитается заново. Ну а если изменения не большие то еще лучше. даже вводить меньше.
Но у Вас есть возможность управлять, будет ли расчет производиться в вручную. А это зачем. Рассказываю случай из жизни. Приходит некая мадам — сразу к директору (вообще, персонал любит сразу к директору, в ВЦ обычно — в самую последнею очередь). И эта мадам сообщает, что у нее медленно работает компьютер. Таблица большая, расчет сложный и ей приходиться ждать некоторое время после ввода цифр, пока Excel пересчитает. Вот. Значит, ей нужен новый блестящий компьютер со звуковой картой и колонками. Думаю, идея понятна. Автоматический пересчет хорош, пока таблица маленькая, а компьютер рвет и мечет. А когда наоборот, то плохо. Отключение автоматического пересчета решает эту проблему намного дешевле.
Нам нужно пойти в сервис — параметры — вычисления. Здесь мы сможем указать, как будут производиться вычисления.
Теперь можно спокойно вводить, нужно посчитать — жмем F9 и все проблемы решены.
Пользователь может вызывать пересчет в Microsoft Excel несколькими способами, например:
- путем ввода новых данных (если Excel находится в режиме автоматического пересчета, описанном далее в этой статье);
- явным указанием Excel пересчитать всю книгу или ее часть;
- путем удаления или вставки строки или столбца;
- путем сохранения книги при заданном параметре Пересчет перед сохранением;
- путем выполнения некоторых действий автофильтра;
- двойным щелчком по разделителю строк или столбцов (в режиме автоматического вычисления);
- путем добавления, редактирования или удаления заданного имени;
- путем переименования листа;
- путем изменения позиции листа относительно других листов;
- путем скрытия или отображения строк (не столбцов).
В этой статье не делается различий между непосредственным нажатием клавиши или кнопки мыши пользователем и выполнением этих задач командой или макросом. Пользователь запускает команду или делает что-либо, чтобы она запустилась, поэтому это также считается действием пользователя. Таким образом, слово «пользователь» также означает «пользователь либо команда или процесс, запущенные пользователем».
Зависимость, «грязные» ячейки и пересчитанные ячейки
Вычисление листов в Excel можно рассматривать как процесс из трех этапов:
- Создание дерева зависимостей
- Создание цепочки вычислений
- Пересчет ячеек
Дерево зависимостей сообщает Excel, какие ячейки зависят от других ячеек или, аналогично, какие ячейки являются прецедентами для других. Из этого дерева Excel составляет цепочку вычислений. В ней перечисляются все ячейки, которые содержат формулы, в том порядке, в котором их необходимо вычислять. Во время пересчета Excel изменяет эту цепочку, если обнаруживается формула, которая зависит от еще не вычисленной ячейки. В этом случае вычисляемая ячейка и зависящие от нее ячейки перемещаются вниз по цепочке. По этой причине время вычисления в первых нескольких циклах часто сокращается на листах, которые были только что открыты.
При структурном изменении книги, например при вводе новой формулы, Excel заново создает дерево зависимостей и цепочку вычислений. При вводе новых данных или новых формул Excel помечает все ячейки, которые зависят от новых данных, как требующие пересчета. Помеченные такие образом ячейки называются «грязными». Все прямые и косвенные зависимые ячейки помечаются как «грязные», поэтому если ячейка B1 зависит от ячейки A1, а ячейка C1 — от B1, то при изменении ячейки A1 ячейки B1 и C1 помечаются как «грязные».
Отметив ячейки как «грязные» при следующем пересчете, Excel повторно оценивает содержимое каждой «грязной» ячейки в порядке, определяемом цепочкой вычислений. В приведенном выше примере это означает, что сначала оценивается ячейка B1, а затем — C1. Пересчет происходит сразу после того, как Excel закончит отмечать ячейки как «грязные», если выбран автоматический режим пересчета. В противном случае это происходит позже.
Начиная с Microsoft Excel 2002, объект Range в Microsoft Visual Basic для приложений (VBA) поддерживает метод Range.Dirty, который отмечает ячейки как требующие подсчета. Когда он используется совместно с методом Range.Calculate (см. следующий раздел), он включает принудительный пересчет ячеек в заданном диапазоне. Это удобно при выполнении ограниченного вычисления в макросе, где установлен ручной режим подсчета (для избежания избытка вычисляемых ячеек, не относящихся к функции макроса). Методы подсчета диапазонов недоступны через API C.
В Excel 2002 и более ранних версиях Excel составлял цепочку вычислений для каждого листа в каждой открытой книге. Это несколько усложняло обработку ссылок между листами и требовало осторожности для обеспечения эффективного пересчета. В частности, в Excel 2000 необходимо сводить к минимуму зависимости между листами и присваивать листам имена в алфавитном порядке, чтобы листы, зависящие от других листов, следовали по алфавиту за листами, от которых они зависят.
В Excel 2007 логика была улучшена для поддержки пересчета в нескольких потоках, чтобы разделы цепочки вычислений не зависели друг от друга и для них можно было проводить подсчеты одновременно. Вы можете настроить Excel для использования нескольких потоков на компьютере с одним процессором или одного потока на многопроцессорном или многоядерном компьютере.
Асинхронные пользовательские функции
Когда вычисление обнаруживает асинхронную пользовательскую функцию, оно сохраняет состояние текущей формулы, запускает пользовательскую функцию и продолжает оценивать остальные ячейки. Когда вычисление завершает оценку ячеек, Excel ждет завершения асинхронных функций, если они еще выполняются. По мере того как каждая асинхронная функция сообщает о результатах, Excel завершает формулу, а затем запускает новую передачу вычисления, чтобы пересчитать ячейки, которые используют ячейку со ссылкой на асинхронную функцию.
Переменные и постоянные функции
Excel поддерживает переменные функции, то есть функции, значения которых в разные моменты могут отличаться, даже если ни один из аргументов (если они принимаются) не изменился. Excel повторно оценивает ячейки, которые содержат переменные функции, вместе со всеми зависимыми функциями при каждом пересчете. По этой причине чрезмерное использование переменных функций может замедлить пересчет. Используйте их экономно.
Переменными являются следующие функции Excel:
Интерфейсы API VBA и C поддерживают способы сообщить Excel, что пользовательскую функцию следует обрабатывать как переменную. В VBA пользовательская функция объявляется переменной следующим образом.
По умолчанию Excel предполагает, что пользовательские функции VBA не являются переменными. Excel узнает, что пользовательская функция является переменной, только при ее первом вызове. Переменную пользовательскую функцию можно сделать постоянной, как в следующем примере.
С помощью API C можно зарегистрировать функцию XLL как переменную до ее первого вызова. Он также позволяет включать и отключать переменное состояние функции листа.
По умолчанию Excel обрабатывает пользовательские функции XLL, которые принимают диапазоны в качестве аргументов и объявлены как эквиваленты листа макросов (изменчивые). Вы можете отключить это состояние по умолчанию с помощью функции xlfVolatile при первом вызове пользовательской функции.
Режимы вычисления, команды, выборочный пересчет и таблицы данных
В Excel есть три режима вычисления:
- Automatic
- Автоматический, кроме таблиц
- Manual
В автоматическом режиме вычисления пересчет происходит только после каждого ввода данных и после определенных событий, таких как примеры в предыдущем разделе. В очень больших книгах пересчет может занимать так много времени, что пользователям необходимо ограничивать эти условия, чтобы пересчет происходил только при необходимости. Для этого Excel поддерживает ручной режим. Пользователь может выбрать режим в системе меню Excel или программным способом с помощью API VBA, COM или C.
Таблицы данных — это специальные структуры на листе. Сначала пользователь настраивает вычисление результата на листе. Это зависит от одного или двух изменяемых наборов данных, введенных с клавиатуры, и других параметров. Затем пользователь может создать таблицу результатов для значений одного или обоих вводов с клавиатуры. Таблица создается с помощью мастера таблиц данных. После настройки таблицы Excel по одному отправляет наборы введенных данных в вычисление и копирует полученное значение в таблицу. Так как можно использовать один или два набора введенных данных, таблицы данных могут быть одномерными или двумерными.
Пересчет таблиц данных обрабатывается немного по-другому:
- Пересчет обрабатывается асинхронно в отличие от обычного пересчета книг, поэтому пересчет больших таблиц может занимать больше времени, чем пересчет остальных элементов книги.
- Циклические ссылки допускаются. Если вычисление, используемое для получения результата, зависит от одного или нескольких значений из таблицы данных, то Excel не возвращает ошибку циклической зависимости.
- Таблицы данных не используют многопоточные вычисления.
Учитывая, что Excel по-другому обрабатывает пересчет таблиц данных, а вычисление больших таблиц, зависящих от сложных или длинных вычислений, может занимать много времени, Excel позволяет отключить автоматическое вычисление таблиц данных. Для этого выберите режим вычисления «Автоматический, кроме таблиц». В этом режиме пользователь может пересчитывать данные, нажав клавишу F9 или выполнив эквивалентную программную операцию.
Excel предоставляет методы, с помощью которых можно изменять режим пересчета и управлять им. Эти методы улучшались от версии к версии, чтобы обеспечить возможность более точного управления. Возможности API C в этом отношении отражают возможности, доступные в Excel версии 5, поэтому не предоставляют такого управления, как при использовании VBA в более поздних версиях.
Эти методы чаще всего используются, когда Excel находится в ручном режиме вычисления, и позволяют выборочно вычислять книги, листы и диапазоны, полностью пересчитывать все открытые книги и даже полностью перестраивать дерево зависимостей и цепочку вычислений.
Вычисление диапазонов
VBA: Range.Calculate (представлен в Excel 2000, изменен в Excel 2007) и Range.CalculateRowMajorOrder (представлен в Excel 2007)
API C: не поддерживается
Ручной режим
Пересчитывает только ячейки в заданном диапазоне независимо от того, «грязные» ли они. Поведение метода Range.Calculate изменилось в Excel 2007. Но предыдущее поведение по-прежнему поддерживается методом Range.CalculateRowMajorOrder.
Режим «Автоматически» или «Автоматически, кроме таблиц»
Пересчитывает книгу, но не выполняет принудительный пересчет диапазона или каких-либо ячеек в нем.
Активное вычисление листов
VBA: ActiveSheet.Calculate
API C: xlcCalculateDocument
Все режимы
Пересчитывает ячейки, отмеченные для вычисления, только на активном листе.
Вычисление указанных листов
VBA: Worksheets( reference ).Calculate
API C: не поддерживается
Пересчитывает «грязные» ячейки и их зависимости только на указанном листе. Ссылка — это имя листа как строка или номер индекса в соответствующей книге.
Excel 2000 и более поздних версий предоставляет свойство листа Boolean (EnableCalculation). Если задать для него значение True вместо False, все ячейки на указанном листе будут помечены как «грязные». В автоматических режимах это вызывает пересчет всей книги.
В ручном режиме следующий код вызывает пересчет только активного листа.
Повторное создание и принудительный пересчет дерева книги
Клавиши: CTRL+ALT+SHIFT+F9 (появились в Excel 2002)
VBA: Workbooks( reference ).ForceFullCalculation (представлен в Excel 2007)
API C: не поддерживается
Все режимы
Указывает Excel заново создать дерево зависимостей и цепочку вычислений для определенной книги и вызывает пересчет всех ячеек, содержащих формулы.
Все открытые книги
VBA: Application.Calculate
API C: xlcCalculateNow
Все режимы
Пересчитывает все ячейки, которые Excel отметил как «грязные», то есть зависящие от переменных или измененных данных, и ячейки, программно отмеченные как «грязные». Если выбран режим вычисления «Автоматический, кроме таблиц», этот метод вычисляет таблицы, которые требуют обновления, а также все переменные функции и их зависимости.
Повторное создание и принудительное вычисление дерева всех открытых книг
VBA: Application.CalculateFull
API C: не поддерживается
Все режимы
Пересчитывает все ячейки во всех открытых книгах. Если выбран режим вычисления «Автоматический, кроме таблиц», выполняется принудительный пересчет таблиц.
Зачем нужен автоматический пересчет формул в программе Эксель?
Как отключить автоматический пересчет формул?
Обычно вычисления происходят автоматически, практически мгновенно и незаметны пользователю. Но бывают таблицы в которых несколько десятков тысяч строк и сотни столбцов. Вычисления при изменении одного значения занимают уже заметное время. Вот и представьте, нужно внести изменения в такую таблицу, а после каждого внесения (изменения одной ячейки) программа зависает на 5-10 секунд (а то и более), пересчитывая цепочки формул. Для оперативной работы автоматический пересчет можно отключить и вносить данные без помех. А при необходимости достаточно нажать F9, произойдет перерасчет и на экране отобразятся актуальные итоги вычислений.
Отключить автоматический расчет можно в настройках. В блоке формулы найти параметры вычислений и установить флаг на нужном режиме.
Программа Microsoft Excel (Эксель) изначально создавалась корпорацией Microsoft , как компьютерная программа, позволяющая проводить вычисления с данными, представленными в виде двумерных массивов, имитирующих бумажные таблицы. Она позволяет автоматизировать многие бухгалтерские расчеты, исключая при этом всякие ошибки. Организованные в строки и столбцы клеточки-ячейки могут содержать данные или формулы с относительными или абсолютными ссылками на другие клеточки.
Отключать пересчет формул в таблицах Microsoft Excel не требуется, так как по умолчанию таблицы свободны от всяких формул. Их наоборот вам придется вводить, для того, чтоб таблица начала их считать.
Microsoft Excel
трюки • приёмы • решения
Как контролировать вычисления на листе Excel
Excel всегда вычисляет формулу, как только вы подтверждаете ее ввод. Также программа автоматически перевычисляет уже созданную формулу, как только используемые в ней переменные изменяют свои значения. Это не представляет проблемы для небольших книг и листов, однако может существенно замедлить компьютер при работе с большими листами, использующими зависящие друг от друга формулы. Для выключения автоматического расчета формул проделайте следующие действия:
- Выберите Файл → Параметры → Формулы.
- Или перейдите на вкладку Формулы ленты инструментов и нажмите кнопку Параметры вычислений.
Вы видите три предложенных варианта:
- Автоматически — стандартный параметр вычислений, который означает, что Excel автоматически обновляет расчеты формул, как только вы их создаете или переменные внутри формул меняют свои значения.
- Автоматически, кроме таблиц тайных — данный вариант означает, что Excel автоматически вычисляет формулы, за исключением тех, что связаны с таблицами данных. Это неплохой выбор, если ваша книга содержит несколько больших таблиц данных и происходит замедление в работе.
- Вручную — используйте данный выбор, если вы хотите вычислять все формулы только вручную или при сохранении книги. Если вы находитесь в диалоговом окне настроек Excel, вы можете убрать пересчет формул при сохранении.
- Нажмите F9 или кнопку Пересчет панели инструментов (при нахождении на вкладке Формулы ленты инструментов) для проведения пересчета всех листов документа.
- Нажмите Shift+F9 или кнопку Произвести вычисления для пересчета текущего листа.
Если вы хотите пересчитать только часть вашего листа при нахождении в ручном режиме, используйте одну из следующих возможностей:
- Для пересчета одной формулы выберите ячейку с этой формулой, активируйте ввод (двойным щелчком мыши) и затем подтвердите ячейку (нажатием на клавишу Enter).
- Для пересчета формул нескольких ячеек выберите их, нажмите сочетание клавиш Ctrl+Н. На экране появится окно поиска и замены данных. В поля Найти и Заменить на введите знак Далее нажмите на кнопку Заменить все. При этом Excel сделает пересчет выбранных ячеек.
Автоматический пересчет формул в Excel и вручную
Excel умолчанию пересчитывает все формулы во всех листах всех открытых книг после каждого введения данных. Если лист содержит сотни или тысячи формул автоматический пересчет начинает заметно замедлять процесс работы с программой. Рассмотрим, как можно настроить Excel для повышения его производительности и беспрепятственной работы.
Автоматический и ручной пересчет
Для книги, которая содержит сотни сложных формул можно настроить пересчет по востребованию пользователя. Для этого:
Внимание! Быстрая клавиша F9 – выполняет пересчет во всех формулах книги на всех листах. А Комбинация горячих клавиш SHIFT+F9 – выполняет пересчет только на текущем листе.
Если на листе не содержится множество формул, пересчет которых может тормозить Excel, то нет смысла использовать выше описанный пример. Но на будущее все же стоит знать о такой возможности. Ведь со временем придется сталкиваться со сложными таблицами с множеством формул. Кроме того данная функция может быть включена случайно и нужно знать где ее выключить для стандартного режима работы.
Как отображать формулу ячейке Excel
В ячейках Excel мы видим только результат вычислений. Сами же формулы можно увидеть в строке формул (по отдельности). Но иногда нам нужно одновременно просмотреть все функции в ячейках (например, чтобы их сравнить и т.п.).
Чтобы наглядно отобразить пример данного урока нам потребуется лист содержащий формулы:
Изменим настройки Excel так, чтобы ячейки отображали формулы, а не результат их вычисления.
Так же можно использовать комбинацию горячих клавиш CTRL+` (над клавишей Tab). Данная комбинация работает в режиме переключателя, то есть повторное нажатие возвращает в обычный режим отображения результатов вычисления в ячейках.
Примечание. Все выше описанные действия распространяются только на режим отображения ячеек одного листа. То есть на других листах при необходимости потребуется выполнять эти действия повторно.
Не работает автоматический пересчет формул на листах
Пересчет формул на разных листах в заданном диапазоне
Пож. помогите с простой задачкой, необходим пересчет формул только в заданном диапазоне ячеек A1.
Автоматический пересчет функции
извините, но не нашла «поиска» по форуму. знаю точно, что где то есть подобная тема. проблема.
Пересчет формул только для 1 листа
Подскажите, пож. Ситуация: программный пересчет объемных данных на листе 1; генерируются.
Пересчет формул только на одном листе
Доброго времени суток, форумчане! Столкнулся со следующей проблемой: На нескольких листах в.
А если запринтскринить?
Мое, ИМХО, баги и еще раз баги, например, плохая оператива.
1) А если все-таки покажите нам снимок этого белого куска.
2) Если виновата память, нужно провести тест стабильности компонентов и предоставить полный отчет о параметрах Вашей системы. Готовы к этому?
Мне тоже не нравится.
Но иногда даже полного обнуления настроек бывает недостаточно. Если таки решитесь, нужно делать не просто переустановку, а со сбросом настроек (уже не помню поможет ли способ № 2, я лично использовал способ № 4 по приведенной выше ссылке). И даже в этом случае на одном и компьютеров продолжала возникать проблема.
Шаблон должен влиять на создаваемую, а не открываемую книгу.
На открываемую могут влиять макросы, записанные в личную книгу макросов, если такие имеются.
3) Вот еще попробуйте добавить новую подпрограмму в один из своих модулей:
4) Как вариант, может там установлен Excel со специфической локализацией. Т.о. формулы не распознаются.
5) Поставьте курсор на ячейку, которая у Вас якобы не вычисляется -> правая кнопка мыши -> форма ячеек -> какой у Вас показан установленый формат ячеек (общий, текстовой, числовой) ?
6) Если поставить курсор в эту ячейку, затем нажать и затем — значение в ячейке будет пересчитано?
Автоматический пересчет формул в Excel
Поскольку Excel — это программа электронных таблиц, а не просто табличный редактор, вычисления являются очень важной частью ее функциональности. Соответственно, настройка параметров вычислений (формул), выполняемая с помощью элементов управления категории Формулы, — процесс, знание которого может весьма облегчить вам жизнь, а незнание — сделать ее невыносимой. Все элементы управления этой категории распределены по группам Параметры вычислений , Работа с формулами , Контроль ошибок и Правила контроля ошибок . Параметры вычислений задаются в одноименном разделе.
Вычисления в книге — эта группа переключателей определяет режим вычислений:
- Автоматически — каждый раз, когда вы меняете значение в ячейке, которая используется в формуле в качестве параметра, формула пересчитывается.
- Автоматически, кроме таблиц данных — пересчет выполняется автоматически для всех формул, кроме тех, результатом выполнения которых являются таблицы данных.
- Вручную — пересчет выполняется только после нажатия клавиши F9 или выбора команды Пересчет в группе Вычисление на вкладке Формула ленты инструментов.
Пересчитывать книгу перед сохранением — перед сохранением книги все формулы в ней будут пересчитаны, чтобы сохранить актуальные значения (это имеет смысл, только если выключен режим автоматического вычисления).
Включить итеративные вычисления — итеративными называются вычисления, в которых для вычисления значений задается шаг изменения какого-то начального значения. Применяются такие вычисления для того, чтобы найти сочетание параметров, удовлетворяющее заданному условию. Путем итеративных вычислений можно решать самые разные задачи, от поиска корня n-й степени до формирования оптимального бюджета. Итерации используются в таких инструментах Excel, как инструменты поиска решения и подбора параметра. Более подробно мы рассмотрим эти инструменты в следующих публикациях.
- Предельное число итераций — в это поле вводится значение, определяющее, сколько раз с подстановкой разных значений будет выполняться пересчет листа. Чем больше итераций вы зададите, тем больше времени уйдет на пересчет. В то же время большое число итераций позволит получить более точный результат. Поэтому это значение надо подбирать, основываясь на реальной потребности. Если для вас важно получить точный результат любой ценой, а формулы в книге достаточно сложные, вы можете установить значение 10 000, щелкнуть на кнопке пересчета и уйти заниматься другими делами. Рано или поздно пересчет будет закончен. Если же вам важно получить результат быстро, то значение надо установить поменьше.
- Относительная погрешность — максимальная допустимая разница между результатами пересчетов. Чем это число меньше, тем точнее будет результат и тем больше потребуется времени на его получение.
В разделе Работа с формулами задаются параметры, управляющие вводом и вычислением формул.
Стиль ссылок R1C1 — переход от стандартного для Excel именования ячеек (A1, D6, E4 и т. д.) к стилю ссылок, при котором нумеруются не только строки, но и столбцы. При этом буква R (row) означает строку, а C (column) — столбец. Соответственно, запись в новом стиле R5C4 будет эквивалентна записи D5 в стандартном стиле.
Автозавершение формул — в этом режиме предлагаются возможные варианты функций во время ввода их в строке формул (рис. 2.11).
Использовать имена таблиц в формулах — вместо того, чтобы вставлять в формулы диапазоны ссылок в виде A1:G8 , вы можете выделить нужную область, задать для нее имя и затем вставить это имя в формулу. На рис. 2.12 приведен такой пример — сначала был выделен диапазон E1:I8 , этому диапазону было присвоено имя MyTable , затем в ячейке D1 была создана формула суммирования, в которую в качестве аргумента передано имя данного диапазона.
Использовать функции GetPivotData для ссылок в сводной таблице — в этом режиме данные из сводной таблицы выбираются при помощи вышеуказанной функции. Если вы вставляете в формулу ссылку на ячейку, которая расположена в сводной таблице, то вместо ссылки на ячейку будет автоматически вставлена функция ПОЛУЧИТЬ.ДАННЫЕ.СВОДНОЙ.ТАБЛИЦЫ . Если вам все же нужна именно ссылка на ячейку, этот флажок нужно сбросить.
С помощью элементов управления раздела Контроль ошибок настраивается режим контроля ошибок:
- Включить фоновый поиск ошибок — ошибки будут обнаруживаться и отображаться по мере ввода значений и формул, не дожидаясь пересчета.
- Цвет индикаторов ошибок — выбор цвета, которым будет помечаться ячейка с ошибкой.
В разделе Правила контроля ошибок расположены флажки, управляющие режимом контроля ошибок. Я опишу не все флажки, а только те, названия которых недостаточно полно характеризуют их назначение:
Excel умолчанию пересчитывает все формулы во всех листах всех открытых книг после каждого введения данных. Если лист содержит сотни или тысячи формул автоматический пересчет начинает заметно замедлять процесс работы с программой. Рассмотрим, как можно настроить Excel для повышения его производительности и беспрепятственной работы.
Автоматический и ручной пересчет
Для книги, которая содержит сотни сложных формул можно настроить пересчет по востребованию пользователя. Для этого:
Внимание! Быстрая клавиша F9 – выполняет пересчет во всех формулах книги на всех листах. А Комбинация горячих клавиш SHIFT+F9 – выполняет пересчет только на текущем листе.
Если на листе не содержится множество формул, пересчет которых может тормозить Excel, то нет смысла использовать выше описанный пример. Но на будущее все же стоит знать о такой возможности. Ведь со временем придется сталкиваться со сложными таблицами с множеством формул. Кроме того данная функция может быть включена случайно и нужно знать где ее выключить для стандартного режима работы.
Как отображать формулу ячейке Excel
В ячейках Excel мы видим только результат вычислений. Сами же формулы можно увидеть в строке формул (по отдельности). Но иногда нам нужно одновременно просмотреть все функции в ячейках (например, чтобы их сравнить и т.п.).
Чтобы наглядно отобразить пример данного урока нам потребуется лист содержащий формулы:
Изменим настройки Excel так, чтобы ячейки отображали формулы, а не результат их вычисления.
Так же можно использовать комбинацию горячих клавиш CTRL+` (над клавишей Tab). Данная комбинация работает в режиме переключателя, то есть повторное нажатие возвращает в обычный режим отображения результатов вычисления в ячейках.
Примечание. Все выше описанные действия распространяются только на режим отображения ячеек одного листа. То есть на других листах при необходимости потребуется выполнять эти действия повторно.
Читайте также:
- Отчет о деятельности пмпк в доу
- Что взял за основу менделеев при систематизации химических элементов кратко
- Почему школу называют шарагой
- План урока нараджальнасць смяротнасць і натуральны прырост міграцыя насельніцтва 9 класс
- Что такое раздражимость кратко