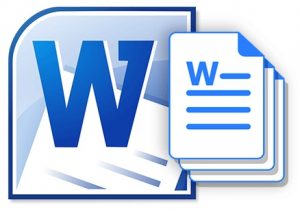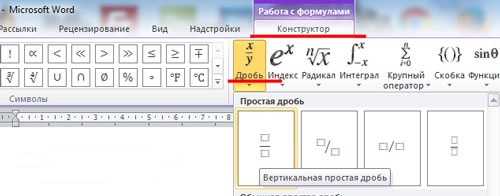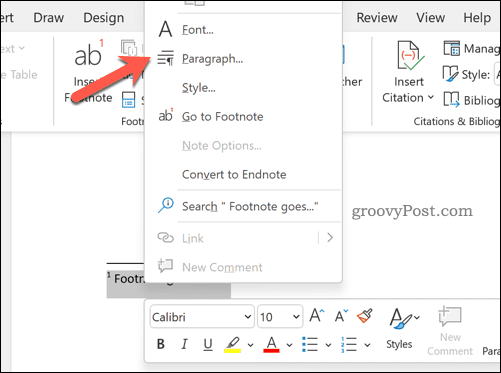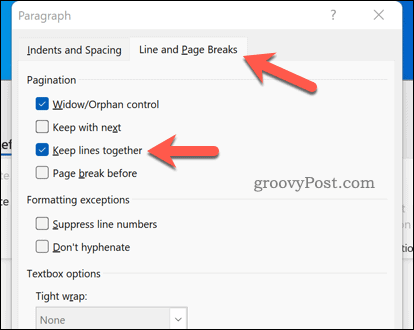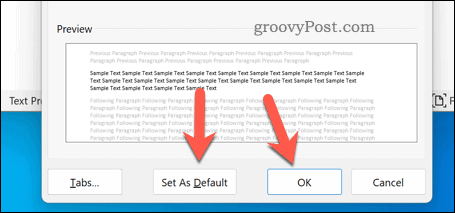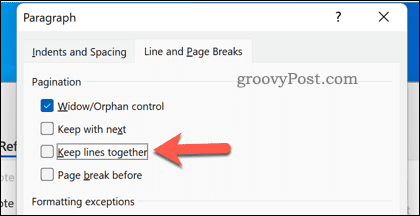Настройка
переноса слов в Word
Чтобы качественно готовить документы в текстовом редакторе Microsoft Word, необходимо уметь расставлять переносы.
Изложенная в статье информация дает ответы на следующие вопросы:
• как включить или выключить автоматическую расстановку переносов во всем документе Word или в определенной его части;
• как вставить неразрывный пробел между двумя словами, чтобы они всегда оставались в одной строке;
• как запретить перенос слова, содержащего дефис;
• как принудительно вставить перенос в слово в нужном месте.
Включение и выключение переноса
По умолчанию, автоматический перенос слов в Microsof Word отключен. Переносы вставляются не в слова, а в пробелы между ними (слова на части не разрываются).
Выравнивание строк по краям документа достигается за счет равномерного увеличения или уменьшения пробелов между находящимися в них словами.
Но настройки Word можно изменить и заставить его вставлять переносы в слова. Иногда это целесообразно делать для достижения более гармоничного внешнего вида документа.
Чтобы включить или выключить перенос слов необходимо:
1. Выделить участок текста, которого должны касаться изменения. Если ничего не выделять, изменения будут действовать во всем документе.
2. В меню Word перейти на вкладку «Разметка страницы» и в разделе «Параметры страницы» щелкнуть по пункту «Расстановка переносов». Затем выбрать нужный вариант в появившемся списке (пункт «Нет» или «Авто», см. изображение).
Неразрывный пробел
Часто бывают случаи, когда Word очень некстати переносит какое-то слово в другую строку. Например, фамилия человека остается в одной строке, а его инициалы переносятся в следующую.
Бороться с таким явлением очень просто. Между словами, которые должны оставаться в одной строке, необходимо поставить так называемый неразрывный пробел. В такой пробел Word не вставляет переносы ни при каких обстоятельствах.
Для вставки неразрывного пробела вместо одной клавиши «Пробел» нужно нажать комбинацию клавиш Ctrl+Shift+Пробел .
Неразрывный дефис
Аналогичным способом в текст можно вставлять неразрывный дефис ( Ctrl+Shift+Дефис ).
Например, если в номере телефона 222-33-55 вместо простых дефисов поставить неразрывные, этот номер всегда будет оставаться в одной строке (Word не будет разрывать его на части).
Рекомендуемый («мягкий») перенос
Бывают ситуации, когда Word в результате автоматического переноса не очень удачно разделяет некоторые слова. Ситуацию легко исправить при помощи так называемого «мягкого» переноса.
Например, если слово «подъемный» было разделено на «подъ» и «емный», можно после буквы «м» вставить мягкий перенос и получить более удачный вариант разделения слова на «подъем» и «ный».
Чтобы вставить этот перенос, необходимо поставить курсор в соответствующее место в слове и нажать комбинацию клавиш Ctrl+Дефис .
НАПИСАТЬ АВТОРУ
Настройка автосохранения в Word
Автосохранение в Word — весьма полезная функция. Особенно, если приходится часто работать с текстом, а компьютер подключен к электросети напрямую, без блока бесперебойного питания. Лично меня оно много раз спасало.
По умолчанию, Word автоматически сохраняет открытые документы каждые 10 минут в папке «C:UsersПапка_текущего_пользователяAppDataRoamingMicrosoftWord». Если компьютер вдруг внезапно выключился, при следующем открытии программы Word пользователю будет предложено открыть сохраненные копии, или же удалить их, если необходимость в них отсутствует.
Указанные выше параметры можно изменить, заставив компьютер осуществлять автосохранение в любой другой папке, а также увеличив или уменьшив его частоту. Затрудняюсь придумать пример, когда это может понадобиться, но автосохранение Word при желании можно вообще отключить.
Как скопировать рисунок из документа Word
Как известно, в текстовом редакторе Microsoft Word удобно работать с текстом. Для наглядности, в текстовые документы можно вставлять рисунки. Практически все пользователи умеют это делать.
В то же время, не многим известно как извлекать рисунки из документа Word и сохранять их в виде отдельных изображений, поскольку в этом текстовом редакторе соответствующие инструменты отсутствуют.
Как включить линейку в Word
В текстовом редакторе Microsoft Word по левому и верхнему краям окна обычно отображается линейка. С ее помощью очень удобно изменять границы текста в документе.
Бывает, что эта линейка по каким-то причинам исчезает. Это вызывает неудобства при работе с программой. Чтобы вернуть ее на место, достаточно нескольких кликов мышки. Однако, многим неопытным пользователям не известно, как именно это можно сделать.
Как пронумеровать страницы в Word
Часто мне задают вопрос о том, как активируется нумерация страниц в Ворде.
Несмотря на относительную простоту решения этой задачи, ставить и снимать номера cо страниц не умеют не только неопытные пользователи, но и много людей с достаточным уровнем подготовки.
Как одновременно открыть разные страницы документа Word
Далеко не всем пользователям известно, что в текстовом редакторе Microsoft Word предусмотрена возможность одновременного редактирования одного и того же документа в нескольких окнах.
Это очень удобно, если, например, нужно сравнить или согласовать информацию, находящуюся в начале и в конце какого-нибудь большого документа. Документ можно открыть в двух окнах, в одном из которых будет отображаться его начало, а в другом — конец. В таком случае страницы не придется постоянно прокручивать. Достаточно будет просто переключиться на соответствующее окно. В каждом из этих окон документ можно не только просматривать, но и корректировать. Количество окон, в которых можно работать с одним документом, не ограничено.
Как поставить пароль на документ Word
У многих из нас возникает необходимость защиты текстовых файлов паролем. При этом не важно, что в этих файлах содержится. Главное, чтобы установка пароля происходила быстро и посторонние не смогли их открыть.
Решить эту задачу способен всем хорошо известный текстовый редактор Microsoft Word, который присутствует на большинстве офисных и домашних компьютеров. Он позволяет ставить пароли на файлы всех поддерживаемых форматов (doc, docx, rtf и др.).
В разных версиях Word порядок необходимых действий отличается. Здесь Вы найдете рекомендации для Word 2010 и более старых версий.
ПОКАЗАТЬ ЕЩЕ
Добавление гиперссылок в расположение в одном документе
Примечание: Мы стараемся как можно оперативнее обеспечивать вас актуальными справочными материалами на вашем языке. Эта страница переведена автоматически, поэтому ее текст может содержать неточности и грамматические ошибки. Для нас важно, чтобы эта статья была вам полезна. Просим вас уделить пару секунд и сообщить, помогла ли она вам, с помощью кнопок внизу страницы. Для удобства также приводим ссылку на оригинал (на английском языке).
Вы можете добавить в документ гиперссылки, позволяющие читателям быстро переходить к информации в другой части документа. Гиперссылка может выглядеть как текст или рисунок. С их помощью вы можете предоставлять читателям информацию, не повторяя ее на различных страницах.
Для добавления ссылок, позволяющих переходить из одной части документа в другую в одном документе, отметьте место назначения и добавьте ссылку на него.
Выбор места назначения
Отметьте место назначения гиперссылки с помощью закладки или стиля заголовка.
Вставка закладки
Выберите текст или элемент или же щелкните место, где нужно вставить закладку.
Нажмите кнопку Вставить _Гт_ закладку.
В поле имя закладки введите имя.
Примечание: Имена закладок должны начинаться с буквы. Они могут содержать цифры и буквы, но не пробелы. Если вам требуется разделить слова, используйте символ подчеркивания (_), например Первый_заголовок.
Нажмите кнопку Добавить.
Применение стиля заголовка
Заголовки автоматически отмечаются как место назначения. Все, что нужно — применить один из встроенных стилей заголовков.
Выделите текст, к которому необходимо применить тот или иной стиль заголовка.
На вкладке Главная выберите нужный стиль.
Добавление ссылки
После выбора места назначения вы можете добавить ссылку.
Выделите текст или объект, который должен представлять гиперссылку.
Щелкните его правой кнопкой мыши и выберите пункт Ссылка .
В разделе Связать с выберите параметр Место в документе.
В списке выберите заголовок или закладку, на которую должна указывать гиперссылка.
Примечание: Чтобы настроить всплывающую подсказку, которая появляется, когда вы наводите указатель мыши на гиперссылку, выберите пункт Всплывающая подсказка, а затем введите нужный текст.
Работа с Вордом — часть 8: сделать ссылку, убрать перенос текста
В предыдущей статье была рассмотрена вставка картинок, разрыва страницы, переноса слов и римских цифр. Сегодня будут изучены такие функции, как: выделить весь текст, сделать дробь и ссылку, убрать переносы.
Как выделить весь текст в Ворде?
Во время любой работы с текстовыми файлами в данной программе человеку довольно часто приходится прибегать к выделению всего печатного объема. Это очень удобная функция для внесения в него некоторых корректив: изменение цвета или шрифта, выделение курсивом или цветом. Для выбора страниц в документах можно использовать мышку и возможности самого Ворд. В файле можно обозначить абсолютно всю печатную часть, либо только некоторые отрывки, требующие правки. Будь то отдельные фразы, предложения или целый абзац. Даже новичок, только что познакомившийся с этой программой, с лёгкостью освоит любой способ выделения, настолько они просты. Рассмотрим подробнее некоторые из них.
Как выделить весь текст в Word 2003 года?
В Word 2003 выборка всего печатного объема происходит с использованием тех же сочетаний, что и в выше описанных примерах. Но в выбранном текстовом редакторе есть одно отличие в процессе вычленения орывков с применением мышки. В этой версии команду «Выделить все» следует искать во вкладке «Правка».
Чтобы выбрать напечатанный объем, одновременно используя клавиатуру и мышь, сначала следует переместить указатель в начальную точку нужного фрагмента. После чего нажимают «Shift» и, не отпуская ее, перелистывают страницы до необходимого момента. Его отпускают только после того, как все будет отмечено.
Как выделить текст мышкой в Word 2011 года?
Для выбора всех страниц, созданных в версии 2011, понадобится последовательно сделать несколько шагов.
- Сначала перейти во вкладку «Главная» и найти раздел под названием «Редактирование»
- Во вкладке щелкаем на «Выделить»
- В списке находим действие «Выделить всё»
- Затем передвигаем курсор на левое поле документа и делаем три нажатия клавишей мыши
Как выделить весь текст в Word 2013 и 2016 года?
Текст в Ворд файле этих версий легко отметить используя клавиатуру, для этого достаточно нажать сочетание нескольких кнопок. Например, для автоматического выбора всего документа печатающему потребуется комбинация клавиш «Ctrl» и «А». Такой способ идеально подходит для достаточно объемных печатных блоков, количество страниц которых может достигать нескольких сотен.
Также при необходимости могут быть отмечены отдельные части: одна или несколько фраз, или абзац. Для этого указатель мышки ставят в начало того фрагмента, редактирование которого требуется в данный момент. После этого нажимают на левую кнопку мышки и, не отпуская ее, перемещают указатель до конца фрагмента, который требуется выделить.
Существуют ли еще какие-либо способы для выделения отдельных частей печатных страниц? Есть еще несколько вариантов с использованием клавиатуры. Например, для выбора только одной строки, указатель переводят в ее начало, и нажимают SHIFT вместе со стрелкой вниз. Схожий алгоритм у действий производимых с одним абзацем. Курсор также помещают в начальную точку фрагмента, и нажимают сочетание кнопок, только не двух, как описано выше, а трёх к предыдущей комбинации добавляется CTRL.
Как выделить весь текст в Mac?
А как работать в программе, установленной на Мас? По правде говоря, в ней работать ничуть не сложнее чем в Word, потому что в ней применяется технология схожая с той, которую используют для операционной системы Windows. Что же важно знать начинающему? Самое главное, что сочетания клавиш и в том и в другом аналогичны. Но есть не больше отличие. На Мас нет клавиши Ctrl, вместо нее эту функцию выполняет клавиша с надписью Cmd, которую легко найти около пробела слева.
Благодаря такому простому и понятному руководству, каждый желающий без труда сможет научиться выделять большие или малые отрывки, работая с любым программным обеспечением.
Как сделать дробь в Ворде?
Многие студенты технических направлений и специалисты работающие в технических отраслях часто задаются вопросом правильного ввода дробных выражений. Кроме них, знать ответ на поставленный вопрос полезно и школьникам. Для них в предусмотрен особый знак, который можно вставить в предложение или математическое выражение. Но далеко не все знают, где его искать, а ни на одной клавиатуре такового нет. Постараемся разобраться вместе.
Как сделать дробь в документе используя символы?
В текстовом редакторе Word имеется большое количество всевозможных знаков, причем некоторые из них выглядят довольно необычно. Как они помогут ввести дробные единицы? Для этого требуется сделать несколько шагов.
- Сначала необходимо понять где искать эти обозначения, для этого открываем меню «Вставка», в нем находим иноку «Символ» и кликаем на нее
- После нажатия на монитор выведется таблица с полной коллекцией различных знаков, из которых выбирают необходимые
- Может случиться, что среди представленного разнообразия не найдется нужного, тогда следует посмотреть дополнительные, для этого делают переход в категорию «Другие символы», кнопка для него находится внизу таблицы
- В случае, когда в представленном наборе не удалось найти то, что треуется, переходят в меню «Шрифт» и выбирают другой шрифт
- Когда обозначение найдено, его выделяют и нажимают на команду вставить, а после нее — закрыть и оно отображается в файле
Как сделать дробь в Ворде — первый способ
Некоторые дробные числа при наборе заменяются автоматически, но иногда этого не происходит, и они сохраняются в первоначальном виде. Поэтому человеку приходится самостоятельно вставлять такие знаки. Для этого заходят в меню «Вкладка», находят иноку «Символ» и щелкают на нее, после чего переходят в категорию «Другие символы». Затем пользователь щелкает на команду «Набор», выделяет подходящее обозначение, и последовательно щелкает на «Вставить» и «Закрыть».
Как сделать дробь в Ворде — второй способ
Когда возникает необходимость поставить число над другим и провести между ними горизонтальную линию, на помощь ему придут функции текстового редактора. Как же сделать такое выражение? Для этого указатель передвигают на то место в тексте, где расположится будущее число. Затем из команд текстовой программы выбирают меню «Вставка». Из выпавшего списка кликают по пункту «Символ», он открывает окно со множеством обозначений, которых не найти на клавишах, все их можно вставлять в текст. Теперь осталось найти надпись «Дробь» и выбрать подходящий формат.
При правильно выполненной операции, появится необходимое обозначение, где одна буква или цифра будет располагаться строго над другой, и их будет разделять горизонтальная черта.
Иногда человеку, работающему с печатным файлом, не виден раскрывающийся список «Набор». Эта проблема легко устраняется, одним нажатием пункта Юникод (шестн.) в нижнем углу окна с правой стороны.
Как сделать дробь в Ворде 2003 года?
Чтобы вставить дробное число в текстовый файл, созданный в этой версии, первым делом находят на командной строке стрелку, которая открывает меню «Параметры панелей инструментов». В списке действий выбирают команду для добавления дополнительных функций на панель. Затем нужно перейти в раздел «Команды» и выбрать иноку «Редактор формул». Выбранный значок сразу появится на панели инструментов, его требуется нажать. На экране появится окно, в котором можно выбрать нужное дробное выражение.
Как сделать дробь в Ворде 2007 года?
Некоторые пользователи отдают предпочтение определенным версиями редактора. Эта часть предназначена для ценителей программного обеспечения 2007 года. Какие особенности в нем важно учесть вставляя дробные числа?
Для этого на панели инструментов вверху нажимают «Вставка». Из выпавшего списка выбирают иноку «Формула» и щелкают по ней. Сразу же на экране появляется дополнительное окно с названием «Конструктор». В нем собрано большое число формул, в том числе и дроби. Это довольно легкая задача, с которой справится и новичок.
Как сделать дробь в Ворде 2010 года?
Как и в предыдущем случае, здесь нет никаких загвоздок, главное последовательно выполнять все шаги. Сначала пользователь открывает меню «Вставка», затем находит строку «Формула» и нажимает по ней, в заключении выбирает подходящий вариант.
Как убрать переносы в Ворде?
В печатном тексте, как и в письменном, не всегда фразы умещаются на строчке. В этом случае приходится либо переносить не уместившиеся части вручную, либо это самостоятельно делает программа. Но не редки ситуации, когда автоматизированное перенесение пользователю не нужно. Чаще всего это происходит с данными скопированными из всемирной сети, когда их характеристики значительно отличаются от вордовских, и выражения переносятся не правильно. В этом варианте возникает необходимость устранить разделение слов в записи. Каким образом это делается?
Как убрать автоматические переносы?
Первым делом, после того как работа открылась, в разделе «Разметка страницы» отыскивают вкладку «Параметры страницы». Затем нажатием на пункт «Расстановка переносов» открывают пункты, в них напротив «Авто» будет стоять галочка. Для отмены функции автопереноса следует поставить другую галочку рядом с пунктом «нет». О правильности выполненных действий будет свидетельствовать исчезновение из текста всех дефисов между слогами.
Как убрать переносы поставленные вручную?
С автоматическим разделением все понятно, но иногда требуется убрать и то, которое было расставлено вручную. Одно дело, когда их один или два, и совсем другое, когда большое число. Но и для такой ситуации есть пошаговая инструкция.
- Первый шаг, как и в предыдущем примере – открытие записей
- Переход в категорию «Параметры страницы» и щелчок мышкой по разделу «Расстановка переносов»
- Так как около строки «нет» уже стоит отметка, в Ворде используется замена
- Для этого применяют сочетание кнопок Ctrl+H, эта манипуляция открывает дополнительное окно, в нем щелкают на значок «больше»
- Затем указатель ставится напротив окошка «Найти»
- Следующий – клик по иноке с надписью «Специальный»
- В выпавшем перечне находят и отмечают «Мягкий перенос»
- Поле возле «Заманить на» оставляют пустым
- После этого щелкают по «Заменить все»
- О правильно выполненном алгоритме скажет удаление всех расставленных дефисов
Как убрать автоматические переносы в Word 2003 года?
Оба алгоритма рассмотренные выше подходят для работы с современными версиями программных продуктов. Теперь подробнее остановимся на том, как то же самое повторить в Ворде 2003. Возможно ли произвести удаление как ручных, так и механических разъединений в устаревшей версии? Ответ однозначно положительный. Это совсем не сложно, важно соблюдать последовательность этапов.
Сначала открывают печатную работу, требующую корректировки, и весь выделяют. Затем на командной строке отмечают иноку с надписью «Сервис». Ее легко найти в левом верхнем углу экрана. Затем из выпавшего набора свойств выбирают «Язык». В выпавшем перечне щелкают на значок «Расстановка переносов». В завершении убирают метку около строчки «Автом. расстановка переносов».
Как удалить ручные переносы в Word 2003 года?
В связи с тем, что эта версия Ворда несколько отличается от современных, то различными будут и схемы действий. Сначала на главной панели надо отыскать и щелкнуть «Правку». Из описи кликнуть на операцию «Заменить», потом на иноку «Специальный» и выбрать «Мягкий перенос». Окошко «Заменить на» не обозначаем.
Как удалить переносы в Word версии 2007 года?
Сначала открывают категорию «Разметка страницы». В «Параметрах страницы» нажимают на «Расстановка переносов». В показавшемся меню ставят отметку рядом с «нет». Такая последовательная схема актуальна для устранения самопроизвольно появившегося перенесения.
В ситуации, когда нужно устранить разделения, сделанные вручную, последовательность будет другой. Сначала в командном меню заходим во вкладку «Главная». Затем в ней находят пункт «Редактирование», он располагается вверху справа. Вслед за этим щелкают на «Заменить». Всплывет интерактивное окно, в котором кликают на значение «больше», потом на «Специальный». Из появившегося реестра нужно выделить две позиции «мягкий перенос» и «неразрывный дефис». Нажатием на «Заменить все» завершают процесс.
Как сделать ссылку в Ворде?
В текстовом редакторе сносками или ссылками называют указания на материалы, из которых цитируется информация. Чаще всего их применяют в работах, где используются цитаты из какой-либо научной литературы, когда необходимо обязательно указать первоисточник со всеми его данными. Существуют государственные стандарты, устанавливающие правила, по которым в примечаниях указывается только определенная информация.
Что такое гиперссылка?
Гиперссылкой называют какой-либо элемент, при щелчке на который пользователь отсылается на другой объект. Эти элементы могут располагаться где угодно в текстах, компьютерных дисках, а могут быть и переходами на различные интернет-сайты. Гиперссылки можно создать из одного термина, предложения, фотографий или арт-объектов.
Как сделать сноски в документе?
Тем, кто отдает предпочтение продукту 2007 года и современнее, следующая инструкция постановки примечаний будет очень полезна. Этот способ отличается простотой и удобством.
В открытом тексте отбирают отрывок, который будет содержать примечание или указание на ресурс. Указатель помещают в конец выбранного отрывка. После этого в разделе «вставки», расположенном в самом верху экрана, находят функцию «вставить сноску» и нажимают на нее. При правильном выполнении всех манипуляций, в конце цитаты отобразится цифра. Курсор же автоматически окажется в поле нижнего колонтитула, там прописываются вся важная информация об использованном источнике.
Для студентов действуют государственные стандарты, регламентирующие характер информации, содержащейся в указателях. Чаще всего эти данные ограничиваются библиографическим описанием первоисточника.
Как сделать ссылку в Word на источники?
Рассмотрим подробнее алгоритм формирования грамотно и качественно оформленных сносок в Word.
Сначала на командной строке, находящейся в верхней части монитора, нужно открыть раздел «Ссылки». Затем из вариантов выбирают «Вставить сноску». При выполнении этой операции, курсор переместится вниз, где около появившейся цифры вводятся все требуемые данные. Нумероваться каждое обращение к источнику будет автоматически. Оформление привязок к другим текстам или сайтам производится в этой же вкладке при нажатии иноки «Вставить ссылку».
Как сделать гиперссылку на источник?
Сейчас подробнее остановимся еще на одном способе создания ссылки.
Сначала, на роль проводника, как и предыдущих вариантах, подбирают подходящий объект. Когда приходится создавать гиперссылки, отсылающие на составные части текстового произведения, конечные пункты подчеркивают при помощи закладок. Для чего переходят в меню вставки и в разделе «Связи» выполняют операцию «закладка». В открывшемся дополнительном окне заполняют графу «имя» и, чтобы завершить первую стадию, щелкают на иноку «добавить».
Следующий шаг формирования гиперссылки в печатном редакторе выполняется все в том же разделе вставки. Во вкладке «связи» щелкают на строчку с надписью «Гиперссылка». После нажатия на мониторе появится дополнительное поле в виде таблицы, в графе «связать с» из списка выбирают обозначение «местом в документе». Далее высветится свод названий, где будет указана заранее сформированная закладка. Требуется щелкнуть по ней и завершить алгоритм нажатием ОК.
Как сделать гиперссылку на другой документ?
При оформлении отсылающего компонента на иной материал, созданный в Word, порядок шагов несколько изменится. Сначала элемент, которому уготовлена роль гиперссылки, обозначают выделением. Затем выводят на монитор интерактивное окно с надписью «вставка гиперссылки». Чтобы оно открылось, по отмеченному фрагменту щелкают правой клавишей мышки и в выпавшей описи выделяют строку «Гиперссылка». В столбце «связать с» жмем на верхнюю иноку «файлом, веб-страницей». В архиве проводника указывают нужный ресурс. При создании перехода на различные интернет-порталы, копируется расположение сайта и вставляется в окошко с названием «адрес ресурса». Щелчком на «ОК» завершается весь рабочий процесс.
В предыдущей статье была рассмотрена вставка картинок, разрыва страницы, переноса слов и римских цифр. Сегодня будут изучены такие функции, как: выделить весь текст, сделать дробь и ссылку, убрать переносы.
Как выделить весь текст в Ворде?
Во время любой работы с текстовыми файлами в данной программе человеку довольно часто приходится прибегать к выделению всего печатного объема. Это очень удобная функция для внесения в него некоторых корректив: изменение цвета или шрифта, выделение курсивом или цветом. Для выбора страниц в документах можно использовать мышку и возможности самого Ворд. В файле можно обозначить абсолютно всю печатную часть, либо только некоторые отрывки, требующие правки. Будь то отдельные фразы, предложения или целый абзац. Даже новичок, только что познакомившийся с этой программой, с лёгкостью освоит любой способ выделения, настолько они просты. Рассмотрим подробнее некоторые из них.
Как выделить весь текст в Word 2003 года?
В Word 2003 выборка всего печатного объема происходит с использованием тех же сочетаний, что и в выше описанных примерах. Но в выбранном текстовом редакторе есть одно отличие в процессе вычленения орывков с применением мышки. В этой версии команду «Выделить все» следует искать во вкладке «Правка».
Чтобы выбрать напечатанный объем, одновременно используя клавиатуру и мышь, сначала следует переместить указатель в начальную точку нужного фрагмента. После чего нажимают «Shift» и, не отпуская ее, перелистывают страницы до необходимого момента. Его отпускают только после того, как все будет отмечено.
Как выделить текст мышкой в Word 2011 года?
Для выбора всех страниц, созданных в версии 2011, понадобится последовательно сделать несколько шагов.
- Сначала перейти во вкладку «Главная» и найти раздел под названием «Редактирование»
- Во вкладке щелкаем на «Выделить»
- В списке находим действие «Выделить всё»
- Затем передвигаем курсор на левое поле документа и делаем три нажатия клавишей мыши
Как выделить весь текст в Word 2013 и 2016 года?
Текст в Ворд файле этих версий легко отметить используя клавиатуру, для этого достаточно нажать сочетание нескольких кнопок. Например, для автоматического выбора всего документа печатающему потребуется комбинация клавиш «Ctrl» и «А». Такой способ идеально подходит для достаточно объемных печатных блоков, количество страниц которых может достигать нескольких сотен.
Также при необходимости могут быть отмечены отдельные части: одна или несколько фраз, или абзац. Для этого указатель мышки ставят в начало того фрагмента, редактирование которого требуется в данный момент. После этого нажимают на левую кнопку мышки и, не отпуская ее, перемещают указатель до конца фрагмента, который требуется выделить.
Существуют ли еще какие-либо способы для выделения отдельных частей печатных страниц? Есть еще несколько вариантов с использованием клавиатуры. Например, для выбора только одной строки, указатель переводят в ее начало, и нажимают SHIFT вместе со стрелкой вниз. Схожий алгоритм у действий производимых с одним абзацем. Курсор также помещают в начальную точку фрагмента, и нажимают сочетание кнопок, только не двух, как описано выше, а трёх к предыдущей комбинации добавляется CTRL.
Как выделить весь текст в Mac?
А как работать в программе, установленной на Мас? По правде говоря, в ней работать ничуть не сложнее чем в Word, потому что в ней применяется технология схожая с той, которую используют для операционной системы Windows. Что же важно знать начинающему? Самое главное, что сочетания клавиш и в том и в другом аналогичны. Но есть не больше отличие. На Мас нет клавиши Ctrl, вместо нее эту функцию выполняет клавиша с надписью Cmd, которую легко найти около пробела слева.
Благодаря такому простому и понятному руководству, каждый желающий без труда сможет научиться выделять большие или малые отрывки, работая с любым программным обеспечением.
Как сделать дробь в Ворде?
Многие студенты технических направлений и специалисты работающие в технических отраслях часто задаются вопросом правильного ввода дробных выражений. Кроме них, знать ответ на поставленный вопрос полезно и школьникам. Для них в предусмотрен особый знак, который можно вставить в предложение или математическое выражение. Но далеко не все знают, где его искать, а ни на одной клавиатуре такового нет. Постараемся разобраться вместе.
Как сделать дробь в документе используя символы?
В текстовом редакторе Word имеется большое количество всевозможных знаков, причем некоторые из них выглядят довольно необычно. Как они помогут ввести дробные единицы? Для этого требуется сделать несколько шагов.
- Сначала необходимо понять где искать эти обозначения, для этого открываем меню «Вставка», в нем находим иноку «Символ» и кликаем на нее
- После нажатия на монитор выведется таблица с полной коллекцией различных знаков, из которых выбирают необходимые
- Может случиться, что среди представленного разнообразия не найдется нужного, тогда следует посмотреть дополнительные, для этого делают переход в категорию «Другие символы», кнопка для него находится внизу таблицы
- В случае, когда в представленном наборе не удалось найти то, что треуется, переходят в меню «Шрифт» и выбирают другой шрифт
- Когда обозначение найдено, его выделяют и нажимают на команду вставить, а после нее — закрыть и оно отображается в файле
Как сделать дробь в Ворде — первый способ
Некоторые дробные числа при наборе заменяются автоматически, но иногда этого не происходит, и они сохраняются в первоначальном виде. Поэтому человеку приходится самостоятельно вставлять такие знаки. Для этого заходят в меню «Вкладка», находят иноку «Символ» и щелкают на нее, после чего переходят в категорию «Другие символы». Затем пользователь щелкает на команду «Набор», выделяет подходящее обозначение, и последовательно щелкает на «Вставить» и «Закрыть».
Как сделать дробь в Ворде — второй способ
Когда возникает необходимость поставить число над другим и провести между ними горизонтальную линию, на помощь ему придут функции текстового редактора. Как же сделать такое выражение? Для этого указатель передвигают на то место в тексте, где расположится будущее число. Затем из команд текстовой программы выбирают меню «Вставка». Из выпавшего списка кликают по пункту «Символ», он открывает окно со множеством обозначений, которых не найти на клавишах, все их можно вставлять в текст. Теперь осталось найти надпись «Дробь» и выбрать подходящий формат.
При правильно выполненной операции, появится необходимое обозначение, где одна буква или цифра будет располагаться строго над другой, и их будет разделять горизонтальная черта.
Иногда человеку, работающему с печатным файлом, не виден раскрывающийся список «Набор». Эта проблема легко устраняется, одним нажатием пункта Юникод (шестн.) в нижнем углу окна с правой стороны.
Как сделать дробь в Ворде 2003 года?
Чтобы вставить дробное число в текстовый файл, созданный в этой версии, первым делом находят на командной строке стрелку, которая открывает меню «Параметры панелей инструментов». В списке действий выбирают команду для добавления дополнительных функций на панель. Затем нужно перейти в раздел «Команды» и выбрать иноку «Редактор формул». Выбранный значок сразу появится на панели инструментов, его требуется нажать. На экране появится окно, в котором можно выбрать нужное дробное выражение.
Как сделать дробь в Ворде 2007 года?
Некоторые пользователи отдают предпочтение определенным версиями редактора. Эта часть предназначена для ценителей программного обеспечения 2007 года. Какие особенности в нем важно учесть вставляя дробные числа?
Для этого на панели инструментов вверху нажимают «Вставка». Из выпавшего списка выбирают иноку «Формула» и щелкают по ней. Сразу же на экране появляется дополнительное окно с названием «Конструктор». В нем собрано большое число формул, в том числе и дроби. Это довольно легкая задача, с которой справится и новичок.
Как сделать дробь в Ворде 2010 года?
Как и в предыдущем случае, здесь нет никаких загвоздок, главное последовательно выполнять все шаги. Сначала пользователь открывает меню «Вставка», затем находит строку «Формула» и нажимает по ней, в заключении выбирает подходящий вариант.
Как убрать переносы в Ворде?
В печатном тексте, как и в письменном, не всегда фразы умещаются на строчке. В этом случае приходится либо переносить не уместившиеся части вручную, либо это самостоятельно делает программа. Но не редки ситуации, когда автоматизированное перенесение пользователю не нужно. Чаще всего это происходит с данными скопированными из всемирной сети, когда их характеристики значительно отличаются от вордовских, и выражения переносятся не правильно. В этом варианте возникает необходимость устранить разделение слов в записи. Каким образом это делается?
Как убрать автоматические переносы?
Первым делом, после того как работа открылась, в разделе «Разметка страницы» отыскивают вкладку «Параметры страницы». Затем нажатием на пункт «Расстановка переносов» открывают пункты, в них напротив «Авто» будет стоять галочка. Для отмены функции автопереноса следует поставить другую галочку рядом с пунктом «нет». О правильности выполненных действий будет свидетельствовать исчезновение из текста всех дефисов между слогами.
Как убрать переносы поставленные вручную?
С автоматическим разделением все понятно, но иногда требуется убрать и то, которое было расставлено вручную. Одно дело, когда их один или два, и совсем другое, когда большое число. Но и для такой ситуации есть пошаговая инструкция.
- Первый шаг, как и в предыдущем примере – открытие записей
- Переход в категорию «Параметры страницы» и щелчок мышкой по разделу «Расстановка переносов»
- Так как около строки «нет» уже стоит отметка, в Ворде используется замена
- Для этого применяют сочетание кнопок Ctrl+H, эта манипуляция открывает дополнительное окно, в нем щелкают на значок «больше»
- Затем указатель ставится напротив окошка «Найти»
- Следующий – клик по иноке с надписью «Специальный»
- В выпавшем перечне находят и отмечают «Мягкий перенос»
- Поле возле «Заманить на» оставляют пустым
- После этого щелкают по «Заменить все»
- О правильно выполненном алгоритме скажет удаление всех расставленных дефисов
Как убрать автоматические переносы в Word 2003 года?
Оба алгоритма рассмотренные выше подходят для работы с современными версиями программных продуктов. Теперь подробнее остановимся на том, как то же самое повторить в Ворде 2003. Возможно ли произвести удаление как ручных, так и механических разъединений в устаревшей версии? Ответ однозначно положительный. Это совсем не сложно, важно соблюдать последовательность этапов.
Сначала открывают печатную работу, требующую корректировки, и весь выделяют. Затем на командной строке отмечают иноку с надписью «Сервис». Ее легко найти в левом верхнем углу экрана. Затем из выпавшего набора свойств выбирают «Язык». В выпавшем перечне щелкают на значок «Расстановка переносов». В завершении убирают метку около строчки «Автом. расстановка переносов».
Как удалить ручные переносы в Word 2003 года?
В связи с тем, что эта версия Ворда несколько отличается от современных, то различными будут и схемы действий. Сначала на главной панели надо отыскать и щелкнуть «Правку». Из описи кликнуть на операцию «Заменить», потом на иноку «Специальный» и выбрать «Мягкий перенос». Окошко «Заменить на» не обозначаем.
Как удалить переносы в Word версии 2007 года?
Сначала открывают категорию «Разметка страницы». В «Параметрах страницы» нажимают на «Расстановка переносов». В показавшемся меню ставят отметку рядом с «нет». Такая последовательная схема актуальна для устранения самопроизвольно появившегося перенесения.
В ситуации, когда нужно устранить разделения, сделанные вручную, последовательность будет другой. Сначала в командном меню заходим во вкладку «Главная». Затем в ней находят пункт «Редактирование», он располагается вверху справа. Вслед за этим щелкают на «Заменить». Всплывет интерактивное окно, в котором кликают на значение «больше», потом на «Специальный». Из появившегося реестра нужно выделить две позиции «мягкий перенос» и «неразрывный дефис». Нажатием на «Заменить все» завершают процесс.
Как сделать ссылку в Ворде?
В текстовом редакторе сносками или ссылками называют указания на материалы, из которых цитируется информация. Чаще всего их применяют в работах, где используются цитаты из какой-либо научной литературы, когда необходимо обязательно указать первоисточник со всеми его данными. Существуют государственные стандарты, устанавливающие правила, по которым в примечаниях указывается только определенная информация.
Что такое гиперссылка?
Гиперссылкой называют какой-либо элемент, при щелчке на который пользователь отсылается на другой объект. Эти элементы могут располагаться где угодно в текстах, компьютерных дисках, а могут быть и переходами на различные интернет-сайты. Гиперссылки можно создать из одного термина, предложения, фотографий или арт-объектов.
Как сделать сноски в документе?
Тем, кто отдает предпочтение продукту 2007 года и современнее, следующая инструкция постановки примечаний будет очень полезна. Этот способ отличается простотой и удобством.
В открытом тексте отбирают отрывок, который будет содержать примечание или указание на ресурс. Указатель помещают в конец выбранного отрывка. После этого в разделе «вставки», расположенном в самом верху экрана, находят функцию «вставить сноску» и нажимают на нее. При правильном выполнении всех манипуляций, в конце цитаты отобразится цифра. Курсор же автоматически окажется в поле нижнего колонтитула, там прописываются вся важная информация об использованном источнике.
Для студентов действуют государственные стандарты, регламентирующие характер информации, содержащейся в указателях. Чаще всего эти данные ограничиваются библиографическим описанием первоисточника.
Как сделать ссылку в Word на источники?
Рассмотрим подробнее алгоритм формирования грамотно и качественно оформленных сносок в Word.
Сначала на командной строке, находящейся в верхней части монитора, нужно открыть раздел «Ссылки». Затем из вариантов выбирают «Вставить сноску». При выполнении этой операции, курсор переместится вниз, где около появившейся цифры вводятся все требуемые данные. Нумероваться каждое обращение к источнику будет автоматически. Оформление привязок к другим текстам или сайтам производится в этой же вкладке при нажатии иноки «Вставить ссылку».
Как сделать гиперссылку на источник?
Сейчас подробнее остановимся еще на одном способе создания ссылки.
Сначала, на роль проводника, как и предыдущих вариантах, подбирают подходящий объект. Когда приходится создавать гиперссылки, отсылающие на составные части текстового произведения, конечные пункты подчеркивают при помощи закладок. Для чего переходят в меню вставки и в разделе «Связи» выполняют операцию «закладка». В открывшемся дополнительном окне заполняют графу «имя» и, чтобы завершить первую стадию, щелкают на иноку «добавить».
Следующий шаг формирования гиперссылки в печатном редакторе выполняется все в том же разделе вставки. Во вкладке «связи» щелкают на строчку с надписью «Гиперссылка». После нажатия на мониторе появится дополнительное поле в виде таблицы, в графе «связать с» из списка выбирают обозначение «местом в документе». Далее высветится свод названий, где будет указана заранее сформированная закладка. Требуется щелкнуть по ней и завершить алгоритм нажатием ОК.
Как сделать гиперссылку на другой документ?
При оформлении отсылающего компонента на иной материал, созданный в Word, порядок шагов несколько изменится. Сначала элемент, которому уготовлена роль гиперссылки, обозначают выделением. Затем выводят на монитор интерактивное окно с надписью «вставка гиперссылки». Чтобы оно открылось, по отмеченному фрагменту щелкают правой клавишей мышки и в выпавшей описи выделяют строку «Гиперссылка». В столбце «связать с» жмем на верхнюю иноку «файлом, веб-страницей». В архиве проводника указывают нужный ресурс. При создании перехода на различные интернет-порталы, копируется расположение сайта и вставляется в окошко с названием «адрес ресурса». Щелчком на «ОК» завершается весь рабочий процесс.
← вернуться в Блог
Word для Microsoft 365 Word 2021 Word 2019 Word 2016 Еще…Меньше
В документ Word, в котором нужно процитировать данные из определенных источников (например, научных исследований), можно легко добавить ссылки. Citations can be added in various formats, including APA,Chicago-style,GOST, IEEE, ISO 690, and MLA. Затем можно создать список литературы из источников, которые использовались при создании документа.
Чтобы добавить в документ ссылку, необходимо сначала добавить соответствующий источник.
Добавление к документу ссылки и литературного источника
-
На вкладке «Ссылки» в группе & «Ссылки на список литературы» щелкните стрелку рядом со стилем и выберите стиль для ссылки и источника. Например, в документах, относящихся к общественным наукам, к ссылкам и литературным источникам обычно применяют стиль MLA или APA.
-
Установите курсор в конце предложения или выражения, которое будет использовано в качестве ссылки.
-
На вкладке Ссылки щелкните Вставить ссылку, а затем выполните одно из указанных ниже действий.
-
Чтобы добавить информацию об источнике, выберите пункт Добавить новый источник, а затем в диалоговом окне Создание источника щелкните стрелку рядом с полем Тип источника и выберите нужный вариант (например, раздел книги или веб-сайт).
-
Чтобы добавить заполнитель в место расположения ссылки и ввести информацию об источнике позже, выберите команду Добавить новый заполнитель. В диспетчере источников рядом с заполнителем появится вопросительный знак.
-
-
Если вы решили добавить источник, введите сведения о нем. Чтобы ввести дополнительные сведения о литературном источнике, установите флажок Показать все поля списка литературы.
-
По завершении нажмите кнопку ОК. Источник будет добавлен в качестве ссылки в выбранное в документе место.
После завершения этих действий цитата будет добавлена в список доступных. В следующий раз, когда вы цитируете эту ссылку, вам не придется ввести ее снова. Достаточно добавить в документ цитату. После того как вы добавим источник, вам может потребоваться внести в него изменения позже. Для этого см. статью «Изменение источника».
Примечания:
-
Если вы добавили вместо него место для ссылки, см. статью «Изменение источника».
-
Если вы выбрали для источников стиль ГОСТ или ISO 690 и ссылка не уникальна, следует добавить буквенный символ к году. Например, ссылка будет отображаться как [Pasteur, 1848a].
-
Если вы выбрали стиль «ISO 690 — цифровая последовательность», но ссылки не располагаются последовательно, то для отображения ссылок в правильном порядке нужно снова щелкнуть стиль ISO 690 и нажать клавишу ВВОД.
Добавление ссылок в документ
-
Установите курсор в конце предложения или выражения, которое хотите использовать в качестве ссылки, а затем на вкладке Ссылки в группе Ссылки и списки литературы щелкните Вставить ссылку.
-
В списке ссылок в области Вставить ссылку выберите нужную ссылку.
Поиск литературного источника
Список использованных литературных источников может быть очень большим. Иногда приходится выполнять поиск литературного источника, ссылка на который указана в другом документе.
-
На вкладке Ссылки в группе Ссылки и списки литературы выберите команду Управление источниками.
При открытии нового документа, еще не содержащего ссылок, все литературные источники, использованные в ранее созданных документах, отображаются в списке Главный список.
Если в документе содержатся ссылки на литературные источники, эти источники отображаются в списке Текущий список. Все литературные источники, на которые вы ссылались в ранее созданных документах или текущем файле, доступны в списке Главный список.
-
Чтобы найти конкретный литературный источник, выполните одно из указанных ниже действий.
-
В окне сортировки выполните сортировку по имени автора, заголовку, имени тега ссылки либо по году, а затем в полученном списке выполните поиск нужного источника.
-
В поле Поиск введите заголовок либо имя автора искомого литературного источника. Список динамически обновится, и в нем будут представлены только элементы, соответствующие запросу.
-
Примечание: Чтобы выбрать другой главный список, из которого литературные источники можно импортировать в документ, нажмите кнопку Обзор в окне Диспетчер источников. Например, можно использовать совместный доступ к файлу, находящемуся на общем сервере, на компьютере или сервере коллеги по работе или на веб-сайте университета или исследовательского института.
Изменение источника
-
На вкладке Ссылки в группе Ссылки и списки литературы выберите команду Управление источниками.
-
В диалоговом окне Диспетчер источников в списке Главный список или Текущий список выберите список, который нужно изменить, а затем нажмите кнопку Изменить.
Примечание: Чтобы заменить заполнитель на сведения о ссылке, выберите его в разделе Текущий список и нажмите кнопку Изменить.
-
В диалоговом окне Изменение источника внесите нужные изменения и нажмите кнопку ОК.
Нужна дополнительная помощь?
Содержание
- Создаем настраиваемую гиперссылку
- Создаем гиперссылку на пустое электронное сообщение
- Создаем гиперссылку на другое место в документе
- Как отметить место назначения ссылки?
- Добавляем закладку
- Используем стиль заголовка
- Добавляем ссылку
- Создаем гиперссылку на место в стороннем документе или созданной веб-странице
- Отмечаем место назначения гиперссылки
- Добавляем ссылку
- Быстро создаем гиперссылку на другой файл
- Создаем гиперссылку посредством перетаскивания содержимого со стороннего документа
- Создаем гиперссылку на содержимое веб-страницы посредством его перетаскивания
- Создаем гиперсслыку на содержимое листа Excel путем копирования и вставки
- Вопросы и ответы
Программа MS Word автоматически создает активные ссылки (гиперссылки) после ввода или вставки URL-адреса веб-страницы и последующего нажатия клавиш “Space” (пробел) или “Enter”. Кроме того, сделать активную ссылку в Ворде можно и вручную, о чем и пойдет речь в нашей статье.
Создаем настраиваемую гиперссылку
1. Выделите текст или изображение, которое должно представлять собой активную ссылку (гиперссылку).
2. Перейдите ко вкладке “Вставка” и выберите там команду “Гиперссылка”, расположенную в группе “Ссылки”.
3. В диалоговом окне, которое появится перед вами, выполните необходимое действие:
- Если вы хотите создать ссылку на какой-либо существующий файл или веб-ресурс, выберите в разделе “Связать с” пункт “файлом, веб-страницей”. В появившемся поле “Адрес” введите URL-адрес (к примеру, /).
-
Совет: Если вы делаете ссылку на файл, адрес (путь) которого вам неизвестен, просто нажмите на стрелочку в списке “Искать в” и перейдите к файлу.
- Если вы хотите добавить ссылку на файл, который пока не был создан, выберите в разделе “Связать с” пункт “новым документом”, после чего введите имя будущего файла в соответствующее поле. В разделе “Когда вносить правку в новый документ” выберите необходимый параметр “сейчас” или “позже”.
-
Совет: Помимо создания самой гиперссылки, вы можете изменить подсказку, которая всплывает при наведении курсора на слово, фразу или графический файл, содержащий активную ссылку.
Чтобы это сделать, нажмите кнопку “Подсказка”, а затем введите необходимую информацию. Если же подсказка не задана вручную, в качестве таковой используется путь к файлу или его адрес.
Создаем гиперссылку на пустое электронное сообщение
1. Выделите изображение или текст, который вы планируете преобразовать в гиперссылку.
2. Перейдите ко вкладке “Вставка” и выберите в ней команду “Гиперссылка” (группа “Ссылки”).
3. В диалоговом окне, которое перед вами появится, в разделе “Связать с” выберите пункт “электронной почтой”.
4. Введите в соответствующее поле необходимый адрес электронного ящика. Также, можно выбрать адрес из списка недавно использовавшихся.
5. Если это необходимо, введите тему сообщения в соответствующем поле.
Примечание: Некоторыми браузерами и почтовыми клиентами строка темы не распознается.
-
Совет: Подобно тому, как можно настроить подсказку для обычной гиперссылки, вы также можете настроить всплывающую подсказку для активной ссылки на электронное сообщение. Для этого просто нажмите кнопку “Подсказка” и в соответствующем поле введите необходимый текст.

Если вы не введете текст всплывающей подсказки, MS Word автоматически будет выводить “mailto”, а вслед за этим текстом будет указан введенный вами адрес электронной почты и тема письма.
Кроме того, вы можете создать гиперссылку на пустое электронное сообщение, введя в документе адрес почты. К примеру, если ввести “lumpics@lumpics.ru” без кавычек и нажать пробел или “Enter”, автоматически создастся гиперссылка с подсказкой по умолчанию.
Создаем гиперссылку на другое место в документе
Для того, чтобы создать активную ссылку на то или иное место в документе или же на веб-странице, созданной вами в Ворде, для начала необходимо отметить точку, в которую эта ссылка будет вести.
Как отметить место назначения ссылки?
Используя закладку или заголовок, можно отметить место назначения ссылки.
Добавляем закладку
1. Выделите объект или текст, с которым требуется связать закладку, либо же кликните левой кнопкой мышки по тому месту документа, где ее требуется вставить.
2. Перейдите ко вкладке “Вставка”, нажмите кнопку “Закладка”, расположенную в группе “Ссылки”.
3. Введите имя закладки в соответствующем поле.
Примечание: Имя закладки обязательно должно начинаться с буквы. Однако, в имени закладки могут содержаться и цифры, а вот пробелов быть не должно.
-
Совет: Если вам необходимо разделить слова в название закладки, воспользуйтесь символом подчеркивания, к примеру, “сайт_lumpics”.
4. Выполнив вышеописанные действия, нажмите “Добавить”.
Используем стиль заголовка
К тексту, расположенному в том месте, куда должна вести гиперссылка, можно использовать один из шаблонных стилей заголовков, доступных в MS Word.
1. Выделите фрагмент текста, к которому необходимо применить конкретный стиль заголовка.
2. Во вкладке “Главная” выберите один из доступных стилей, представленных в группе “Стили”.
-
Совет: Если выделен текст, который должен выглядеть, как основной заголовок, можно выбрать для него соответствующий шаблон из доступной коллекции экспресс-стилей. Например, “Заголовок 1”.
Добавляем ссылку
1. Выделите тот текст или объект, который в дальнейшем будет представлять собой гиперссылку.
2. Кликните правой кнопкой мышки по этому элементу, и в открывшемся контекстном меню выберите пункт “Гиперссылка”.
3. Выберите в разделе “Связать с” пункт “Место в документе”.
4. В появившемся списке выберите закладку или заголовок, куда будет ссылаться гиперссылка.
-
Совет: Если вы хотите изменить подсказку, которая будет выводиться при наведении курсора на гиперссылку, нажмите кнопку “Подсказка” и введите необходимый текст.

Если подсказка не будет задана вручную, то для активной ссылки на закладку будет использоваться “имя закладки”, а для ссылки на заголовок “Текущий документ”.
Создаем гиперссылку на место в стороннем документе или созданной веб-странице
Если вы желаете создать активную ссылку на то или иное место в текстовом документе или веб-странице, созданной вами в Ворде, для начала необходимо отметить точку, к которой эта ссылка будет вести.
Отмечаем место назначения гиперссылки
1. Добавьте закладку в конечный текстовый документ или созданную веб-страницу, используя метод, описанный выше. Закройте файл.
2. Откройте файл, в котором должна быть размещена активная ссылка на конкретное место ранее открытого документа.
3. Выделите объект, который эту гиперссылку должен содержать.
4. Кликните правой кнопкой мышки на выделенном объекте и выберите в контекстном меню пункт “Гиперссылка”.
5. В появившемся окне выберите в группе “Связать с” пункт “файлом, веб-страницей”.
6. В разделе “Искать в” укажите путь к файлу, в котором вы создали закладку.
7. Кликните по кнопке “Закладка” и выберите в диалоговом окне необходимую закладку, после чего нажмите “ОК”.
8. Нажмите “ОК” в диалоговом окне “Вставка ссылки”.
В созданном вами документе появится гиперссылка на место в другом документе либо же на веб-странице. Подсказка, которая будет отображаться по умолчанию — это путь к первому файлу, содержащему в себе закладку.
О том, как изменить подсказку для гиперссылки, мы уже писали выше.
Добавляем ссылку
1. В документе выделите текстовый фрагмент или объект, который в дальнейшем будет представлять собой гиперссылку.
2. Кликните на нем правой кнопкой мышки и в открывшемся контекстном меню выберите пункт “Гиперссылка”.
3. В открывшемся диалоговом окне, в разделе “Связать с” выберите пункт “Место в документе”.
4. В появившемся списке выберите закладку или заголовок, куда в дальнейшем должна ссылаться активная ссылка.
Если вам необходимо изменить подсказку, появляющуюся при наведении на гиперссылку указателя, воспользуйтесь инструкцией, описанной в предыдущих разделах статьи.
Совет: В документах Microsoft Office Word можно создавать активные ссылки на конкретные места в документах, созданных в других программах офисного пакета. Эти ссылки могут быть сохранены в форматах приложений Excel и PowerPoint.
Так, если вы хотите создать ссылку на место в книге MS Excel, для начала создайте в ней имя, затем в гиперссылке в конце имени файла введите “#” без кавычек, а за решеткой укажите созданное вами имя XLS-файла.
Для гиперссылки на PowerPoint проделайте ровно то же самое, только после символа “#” укажите номер конкретного слайда.
Быстро создаем гиперссылку на другой файл
Чтобы быстро создать гиперссылку, в том числе и вставить ссылку на сайт в Ворде, отнюдь не обязательно прибегать к помощи диалогового окна “Вставка гиперссылки”, которое упоминалось во всех предыдущих разделах статьи.
Сделать это можно также и с помощью функции drag-and-drop, то есть, путем банального перетаскивания выбранного текстового или графического элемента из документа MS Word, URL-адрес или активную ссылку из некоторых веб-обозревателей.
Кроме этого, можно также просто скопировать предварительно выбранную ячейку или диапазон таковых из таблицы Microsoft Office Excel.
Так, к примеру, вы можете самостоятельно создать гиперссылку на развернутое описание, которое содержится в другом документ. Также можно сослаться и на новость, размещенную на той или иной веб-странице.
Важное примечание: Текст следует копировать из файла, который был предварительно сохранен.
Примечание: Создавать активные ссылки посредством перетаскивания объектов-рисунков (например, фигур) невозможно. Чтобы сделать гиперссылку для таких графических элементов, следует выделить объект-рисунок, кликнуть по нему правой кнопкой мышки и в контекстном меню выбрать “Гиперссылка”.
Создаем гиперссылку посредством перетаскивания содержимого со стороннего документа
1. Используйте в качестве конечного документа файл, на который требуется создать активную ссылку. Предварительно выполните его сохранение.
2. Откройте документ MS Word, в который требуется добавить гиперссылку.
3. Откройте конечный документ и выделите фрагмент текста, изображение или любой другой объект, к которому и будет вести гиперссылка.
Совет: Вы можете выделить несколько первых слов раздела, на который будет создаваться активная ссылка.
4. Кликните правой кнопкой мышки по выделенному объекту, перетащите его на панель задач, а затем наведите на документ Ворд, в который и требуется добавить гиперссылку.
5. В контекстном меню, которое перед вами появится, выберите пункт “Создать гиперссылку”.
6. Выделенный вами фрагмент текста, изображение или другой объект станет гиперссылкой и будет ссылаться на созданный вами ранее конечный документ.
Совет: При наведении курсора на созданную гиперссылку, в качестве подсказки по умолчанию будет отображаться путь к конечному документу. Если же вы кликните левой кнопкой мышки по гиперсслыке, предварительно зажав клавишу “Ctrl”, вы перейдете к месту в конечном документе, на которое гиперссылка ссылается.
Создаем гиперссылку на содержимое веб-страницы посредством его перетаскивания
1. Откройте текстовый документ, в который необходимо добавить активную ссылку.
2. Откройте страницу сайта и кликните правой кнопкой мышки по предварительно выделенному объекту, к которому должна вести гиперссылка.
3. Теперь перетащите выбранный объект на панель задач, а затем наведите на документ, в который необходимо добавить ссылку на него.
4. Отпустите правую кнопку мышки, когда будете находиться внутри документа, и в открывшемся контекстном меню выберите пункт “Создать гиперсслыку”. В документе появится активная ссылка на объект с веб-страницы.
Кликнув по ссылке с предварительно зажатой клавишей “Ctrl”, вы перейдете непосредственно к выбранному вами объекту в окне браузера.
Создаем гиперсслыку на содержимое листа Excel путем копирования и вставки
1. Откройте документ MS Excel и выделите в нем ячейку или диапазон таковых, на которые будет ссылаться гиперссылка.
2. Кликните по выделенному фрагменту правой кнопкой мышки и выберите в контекстном меню пункт “Копировать”.
3. Откройте документ MS Word, в который требуется добавить гиперссылку.
4. Во вкладке “Главная” в группе “Буфер обмена” кликните по стрелке “Вставить”, после чего в развернувшемся меню выберите “Вставить как гиперссылку”.
Гиперссылка на содержимое документа Microsoft Excel будет добавлена в Ворд.
На этом все, теперь вы знаете, как сделать активную ссылку в документе MS Word и знаете, как добавлять разные гиперссылки на разного рода содержимое. Желаем вам продуктивной работы и результативного обучения. Успехов в покорение Майкрософт Ворд.
Если вы пытаетесь использовать сноски в Word, но сноски продолжают перемещаться на другую страницу, вам необходимо изменить настройки. Вот как.
Сноски — полезный инструмент в академических документах в качестве ссылки на книги или другие документы. Вы также можете использовать сноски как способ применить примечание к тому, что вы сказали, не прерывая поток вашего текста.
Microsoft Word позволяет добавлять сноски к любой странице документа. Однако есть только одна проблема. Если ваши сноски станут слишком длинными, Word переместит их на другую страницу.
Это может создать путаницу, особенно в длинных документах. Если вы хотите узнать, как сохранить сноски на одной странице в Word, следуйте этому руководству ниже.
Почему мои сноски перемещаются на другую страницу в Microsoft Word?
Если ваши сноски продолжают перемещаться на другую страницу в Word, это связано с тем, что содержимое сноски слишком велико для нижнего колонтитула вашей страницы. Поля вашей страницы могут быть слишком маленькими или размер шрифта может быть слишком большим.
Однако в большинстве случаев это обычно происходит из-за того, что сама сноска может повлиять на содержимое страницы вашего документа. Вместо того, чтобы сноска перемещала текст на странице на новую страницу, сама сноска будет перемещаться, гарантируя, что содержимое вашей страницы не будет затронуто.
При необходимости вы можете изменить это поведение в настройках документа.
Если вы хотите, чтобы сноски размещались на одной странице, вам нужно настроить, как Word применяет разрывы строк и страниц к нижнему колонтитулу.
Чтобы сохранить сноски на одной странице в Word:
- Откройте документ Word.
- Выберите сноску рядом с нижним колонтитулом страницы.
- Щелкните правой кнопкой мыши сноску и выберите «Абзац».
- Выберите вкладку «Разрывы строк и страниц».
- Нажмите, чтобы установить флажок Сохранить линии вместе.
- Если вы хотите применить это изменение ко всем своим документам в будущем, нажмите «Установить по умолчанию».
- Нажмите OK, чтобы сохранить.
Если включен параметр «Сохранять строки вместе», ваша сноска не будет распадаться. Вместо этого вся сноска переместится на следующую страницу.
Как разбить сноски в Word
Если вы добавляете сноски в документ Word, они по умолчанию будут занимать все свободное место на странице. Как только вы израсходуете свободное место, сноски будут перенесены на следующую страницу.
Если вы изменили этот параметр и не знаете, как его восстановить, вы можете разбить сноски в Word, выполнив следующие действия.
Чтобы разбить сноски в Word:
- Откройте документ Word.
- Выберите сноску.
- Щелкните правой кнопкой мыши и нажмите «Абзац».
- Выберите вкладку «Разрывы строк и страниц».
- Снимите флажок Сохранить линии вместе.
- Нажмите «Установить по умолчанию» (при желании), а затем нажмите «ОК», чтобы сохранить.
Как только вы нажмете OK, ваши настройки вернутся к значениям по умолчанию Word.
Создание академических документов в Microsoft Word
Используя приведенные выше шаги, вы можете быстро управлять своими сносками Word. Если вы хотите знать, как сохранить сноски на одной странице в Word, наше руководство выше должно решить проблему.
Word идеально подходит для создания академических документов, независимо от вашей специализации. Вы можете легко использовать различные принципы академического стиля, такие как формат MLA и формат APA.
Хотите перейти на Word? Вы можете легко экспортировать Документы Google в форматы файлов Word.