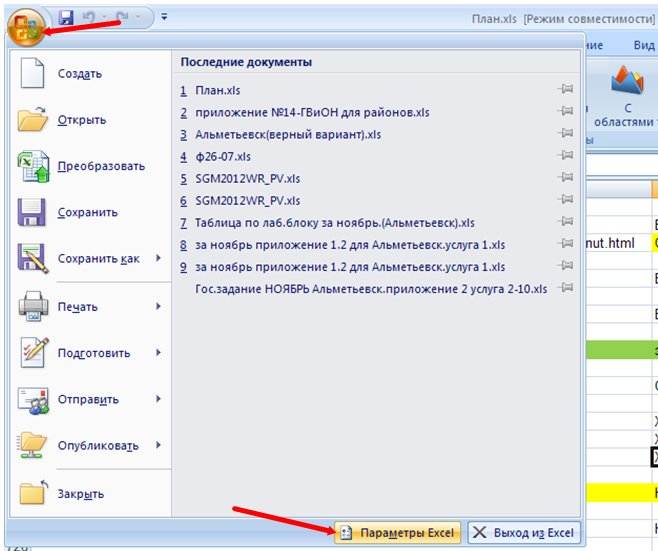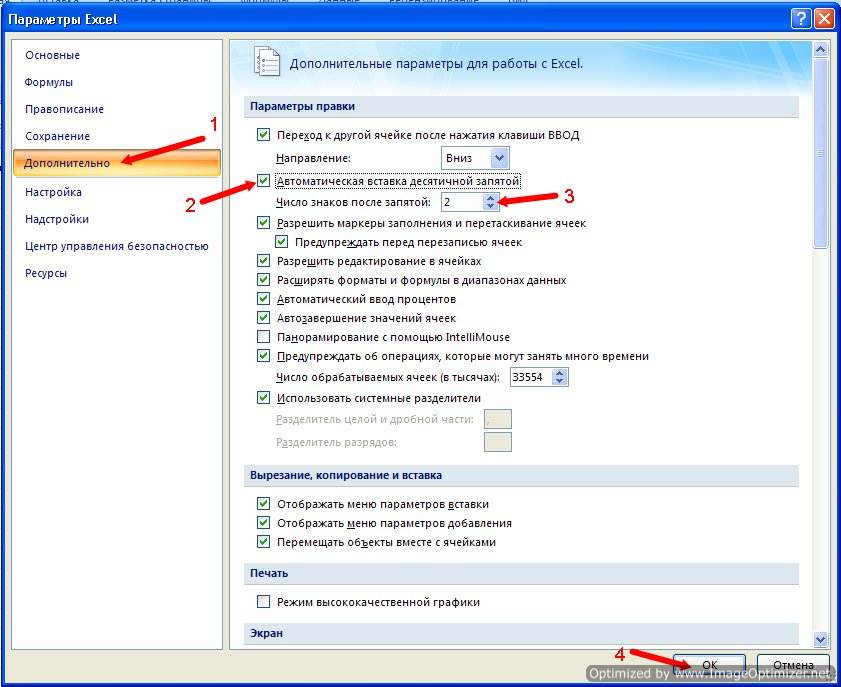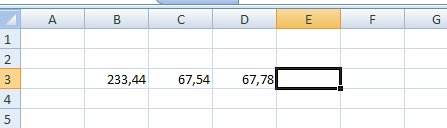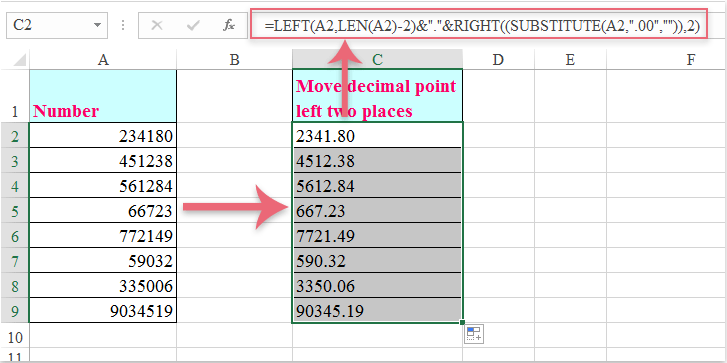Десятичные знаки в excel. В Excel очень много функций, о которых мы даже не подозреваем, и поэтому многие просто не любят эту программу. Но в бухгалтерском деле без неё не обойтись. Почти все отчеты формируются в таблицах Excel. Если знать, как правильно настроить программу под свои нужды, то работа с ней станет намного проще и комфортнее. Взять хотя бы десятичные знаки в Excel. Если вы вводите цифры с определенным количеством знаков после запятой, то можно сделать настройку, после которой запятая сама будет устанавливаться в нужном месте. Правда, удобно?
Как настроить десятичные знаки в Excel
Чтобы зафиксировать определенное количество цифр после запятой, выполните следующие действия.
Для версии Excel 2007
- Кликните по кнопке «Office» в левом верхнем углу.
- В открывшемся окне перейдите в самый низ и нажмите на кнопку ПараметрыExcel.
- В новом окне в левой половине перейдите на вкладку Дополнительно.
- В правой половине окна установите галочку напротив записи Автоматическая вставка десятичной запятой.
- Чуть ниже, в маленьком окошке напротив записи Число знаков после запятой, установите количество знаков после запятой.
У меня стоит цифра 2. Теперь какое число я бы не прописала в ячейке таблицы, программа автоматически будет отсчитывать последние две цифры и ставить перед ними запятую.
Теперь программа любую введенную вами цифру будет преобразовывать в десятичное число с двумя знаками после запятой.
Если вам необходимо увеличить количество знаков после запятой, то измените значение в окошке Число знаков после запятой, и сохраните свои изменения.
Для версии Excel 2003
- Войдите в меню Сервис и выберите команду Параметры.
- В открывшемся окне перейдите на вкладку Правка.
- В области Параметры выберите опцию Фиксированный десятичный формат при вводе.
- Остальные настройки не отличаются от описанных выше.
Вот таким образом можно настроить десятичные знаки в excel .
Как в Excel перенести запятую?
Для этого: Откройте окно «Фай»-«Параметры». В окне «Параметр Excel» перейдите на «Дополнительно»-«Параметры правки» и отметьте галочкой пункт «Автоматическая вставка десятичной запятой».
Как в Excel заменить точку на запятую?
- Выделить диапазон ячеек (строку, столбец, прямоугольник или просто несколько клеток, удерживая клавишу Ctrl). …
- В блоке редактирования выбрать сначала меню «Найти и выделить», а затем «Заменить». …
- Вставить в строку поиска знак запятой, а в качестве нового варианта — точку.
Как поменять разделительный знак в Excel?
Нажмите кнопку «Office» и откройте окно параметров Excel. Выберите «Дополнительно», а в разделе «Параметры правки» введите в поле разделителя целой и дробной части запятую. Изменение вступит в силу как только вы нажмете кнопку «ОК».
Как в Excel убрать лишние знаки после запятой?
- Выделите ячейки, формат которых требуется изменить.
- Чтобы после запятой отображалось больше или меньше знаков, на вкладке Главная в группе Число нажмите кнопку Увеличить разрядность или Уменьшить разрядность .
Как в Экселе сделать копейки?
Таким образом, если вы в ячейке запишите формулу =Сумма_прописью(5) , то после нажатия кнопки ENTER в этой ячейке отобразиться надпись «Пять рублей 00 копеек». Если вы введете в ячейку формулу =Сумма_прописью(A2) , то в таком случае, любое число, внесенное в ячейку A2 будет отображаться тут денежной суммой прописью.
Как заменить точку на запятую в Word?
Для этого необходимо выполнить следующие действия:
- Откройте диалоговое окно Найти и заменить (сочетание клавиш «Ctrl+H»);
- В поле Найти вставьте выражение: ([0-9]<1;>).;
- В поле Заменить вставьте выражение: 1,;
- Установите флажок на опции «Подстановочные знаки»;
- Нажмите кнопку Заменить все.
Как заменить запятую на точку на клавиатуре?
- Нажмите Win+R и запустите control intl. cpl.
- Нажмите Дополнительные настройки
- Измените десятичный символ с запятой на точку на вкладках Numbers и Currency.
Как сделать разделителем в Excel?
Открываем «Пуск»-«Панель управления»-«Языки и региональные стандарты». Нажимаем на кнопку «Дополнительно». В появившимся окне изменяем в первом поле «Разделитель целой и дробной части» — вводим нужное нам значение. Дальше ОК и ОК.
Как изменить разделитель в Excel 2010?
- В Microsoft Excel 2010 щелкните Файл и Параметры.
- Далее в графе Дополнительно снимите галочку с Использовать системные разделители, добавьте те, которые вам необходимы и нажмите OK. …
- Следующий шаг – настроить параметры ячеек, которые будут использоваться с разделителями, параметры которых вы настроили.
Как в Excel добавить разделитель?
Разделение текста на столбцы с помощью мастера распределения текста по столбцам
- Выделите ячейку или столбец с текстом, который вы хотите разделить.
- На вкладке Данные нажмите кнопку Текст по столбцам.
- В мастере распределения текста по столбцам установите переключатель с разделителями и нажмите кнопку Далее.
Как убрать сотые в Excel?
Советы и рекомендации и выберите Параметры Excel (в Excel 2007). В категории Расширенные параметры в разделе Параметры правки снимите флажок Автоматическая вставка десятичной запятой. В пустой ячейке введите число, соответствующее числу десятичных знаков, которое вы хотите удалить, например 10, 100 или 1000.
Как в Экселе сделать одну цифру после запятой?
Откройте окно «Фай»-«Параметры». В окне «Параметр Excel» перейдите на «Дополнительно»-«Параметры правки» и отметьте галочкой пункт «Автоматическая вставка десятичной запятой». Число знаков после разделителя пусть останется «2». Теперь проверим результат.
Как убрать лишние цифры с ячеек в Excel?
Удаление непечатаемых символов
- Аккуратно выделить мышью эти спецсимволы в тексте, скопировать их (Ctrl+C) и вставить (Ctrl+V) в первую строку в окне замены (Ctrl+H). Затем нажать кнопку Заменить все (Replace All) для удаления.
- Использовать функцию ПЕЧСИМВ (CLEAN).
Как перевести из одной валюты в другую в Эксел?
Чтобы конвертировать одну валюту в другую, можно воспользоваться функцией умножения или деления.
…
Для этого:
- Имя первой валюты введите в ячейке A1 (например, «Доллары»).
- Значение первой валюты введите в ячейке B1. Здесь нужно ввести «1».
- Имя второй валюты введите в ячейке A2 (например, «Рубли»).
- Курс введите в ячейке B2.
Как используется автозаполнение прогрессия )?
Автоматическое заполнение ячеек также используют для продления последовательности чисел c заданным шагом (арифметическая прогрессия). Чтобы сделать список нечетных чисел, нужно в двух ячейках указать 1 и 3, затем выделить обе ячейки и протянуть вниз. Эксель также умеет распознать числа среди текста.
Как скопировать формат ячейки?
Совет: Вы также можете скопировать форматирование ячейки, навещив указатель мыши на край выбранной ячейки, формат которой нужно скопировать, удерживая нажатой правую кнопку мыши, перетащив указатель мыши на ячейку или диапазон, который нужно отформатируйте, отпустите кнопку мыши и выберите «Копировать» в контекстном …
Как перенести запятую в excel влево
= Мир MS Excel/Перенести запятую — Мир MS Excel
Войти через uID
Войти через uID
- Страница 1 из 1
- 1
подскажите, пожалуйста, как перенести запятую или точку в экселе на несколько знаков влево?
К примеру, у меня есть число 188,9958, но мне надо перенести запятую влево на 2 знака, чтобы получилось 1,889958, скажите, пожалуйста, как это сделать.
подскажите, пожалуйста, как перенести запятую или точку в экселе на несколько знаков влево?
К примеру, у меня есть число 188,9958, но мне надо перенести запятую влево на 2 знака, чтобы получилось 1,889958, скажите, пожалуйста, как это сделать.
подскажите, пожалуйста, как перенести запятую или точку в экселе на несколько знаков влево?
К примеру, у меня есть число 188,9958, но мне надо перенести запятую влево на 2 знака, чтобы получилось 1,889958, скажите, пожалуйста, как это сделать.
Спасибо Автор — masha88
Дата добавления — 20.04.2015 в 13:43
Десятичные знаки в Excel. Автоматический ввод
Десятичные знаки в excel. В Excel очень много функций, о которых мы даже не подозреваем, и поэтому многие просто не любят эту программу. Но в бухгалтерском деле без неё не обойтись. Почти все отчеты формируются в таблицах Excel. Если знать, как правильно настроить программу под свои нужды, то работа с ней станет намного проще и комфортнее. Взять хотя бы десятичные знаки в Excel. Если вы вводите цифры с определенным количеством знаков после запятой, то можно сделать настройку, после которой запятая сама будет устанавливаться в нужном месте. Правда, удобно?
- Как настроить десятичные знаки в Excel
- Для версии Excel 2007
Как настроить десятичные знаки в Excel
Чтобы зафиксировать определенное количество цифр после запятой, выполните следующие действия.
Для версии Excel 2007
- Кликните по кнопке «Office» в левом верхнем углу.
- В открывшемся окне перейдите в самый низ и нажмите на кнопку ПараметрыExcel.
- В новом окне в левой половине перейдите на вкладку Дополнительно.
- В правой половине окна установите галочку напротив записи Автоматическая вставка десятичной запятой.
- Чуть ниже, в маленьком окошке напротив записи Число знаков после запятой, установите количество знаков после запятой.
У меня стоит цифра 2. Теперь какое число я бы не прописала в ячейке таблицы, программа автоматически будет отсчитывать последние две цифры и ставить перед ними запятую.
Теперь программа любую введенную вами цифру будет преобразовывать в десятичное число с двумя знаками после запятой.
Если вам необходимо увеличить количество знаков после запятой, то измените значение в окошке Число знаков после запятой, и сохраните свои изменения.
Для версии Excel 2003
- Войдите в меню Сервис и выберите команду Параметры.
- В открывшемся окне перейдите на вкладку Правка.
- В области Параметры выберите опцию Фиксированный десятичный формат при вводе.
- Остальные настройки не отличаются от описанных выше.
Вот таким образом можно настроить десятичные знаки в excel .
|
Как перенести запятую или точку? |
||||||||
Ответить |
||||||||
Ответить |
||||||||
Ответить |
||||||||
Ответить |
||||||||
Ответить |
Предположим, у вас есть список целых чисел, в котором вам нужно переместить десятичную точку влево двумя цифрами, как показано на следующем снимке экрана. Есть ли у вас хорошие способы решить эту проблему в Excel?
Переместите десятичную дробь влево с двумя точками, используя функцию форматирования ячеек
Переместите десятичную дробь влево с двумя точками, используя формулу
Переместите десятичную дробь влево с двумя точками, используя функцию форматирования ячеек
В Excel функция форматирования ячеек может помочь вам переместить десятичную точку влево, пожалуйста, сделайте следующее:
1. Выберите ячейки, в которых вы хотите переместить десятичную точку, а затем щелкните правой кнопкой мыши, чтобы выбрать Формат ячеек из контекстного меню в Формат ячеек диалоговое окно под Число вкладку нажмите На заказ в Категория список и введите 0 «.» 00 в Тип текстовое поле, см. снимок экрана:
2. Затем нажмите OK кнопку, а десятичная дробь была перемещена влево на две точки, см. снимок экрана:
Переместите десятичную дробь влево с двумя точками, используя формулу
Эта формула также может помочь вам переместить десятичную точку влево, пожалуйста, сделайте следующее:
Введите эту формулу: =LEFT(A2,LEN(A2)-2)&».»&RIGHT((SUBSTITUTE(A2,».00″,»»)),2) в пустую ячейку, в которую вы хотите вывести результат, а затем перетащите дескриптор заполнения вниз к ячейкам, которые вы хотите заполнить этой формулой, и вы получите следующий результат по мере необходимости:
Внимание: Вышеупомянутые методы применимы только к целым числам.
Лучшие инструменты для работы в офисе
Kutools for Excel Решит большинство ваших проблем и повысит вашу производительность на 80%
- Снова использовать: Быстро вставить сложные формулы, диаграммы и все, что вы использовали раньше; Зашифровать ячейки с паролем; Создать список рассылки и отправлять электронные письма …
- Бар Супер Формулы (легко редактировать несколько строк текста и формул); Макет для чтения (легко читать и редактировать большое количество ячеек); Вставить в отфильтрованный диапазон…
- Объединить ячейки / строки / столбцы без потери данных; Разделить содержимое ячеек; Объединить повторяющиеся строки / столбцы… Предотвращение дублирования ячеек; Сравнить диапазоны…
- Выберите Дубликат или Уникальный Ряды; Выбрать пустые строки (все ячейки пустые); Супер находка и нечеткая находка во многих рабочих тетрадях; Случайный выбор …
- Точная копия Несколько ячеек без изменения ссылки на формулу; Автоматическое создание ссылок на несколько листов; Вставить пули, Флажки и многое другое …
- Извлечь текст, Добавить текст, Удалить по позиции, Удалить пробел; Создание и печать промежуточных итогов по страницам; Преобразование содержимого ячеек в комментарии…
- Суперфильтр (сохранять и применять схемы фильтров к другим листам); Расширенная сортировка по месяцам / неделям / дням, периодичности и др .; Специальный фильтр жирным, курсивом …
- Комбинируйте книги и рабочие листы; Объединить таблицы на основе ключевых столбцов; Разделить данные на несколько листов; Пакетное преобразование xls, xlsx и PDF…
- Более 300 мощных функций. Поддерживает Office/Excel 2007-2021 и 365. Поддерживает все языки. Простое развертывание на вашем предприятии или в организации. Полнофункциональная 30-дневная бесплатная пробная версия. 60-дневная гарантия возврата денег.
Вкладка Office: интерфейс с вкладками в Office и упрощение работы
- Включение редактирования и чтения с вкладками в Word, Excel, PowerPoint, Издатель, доступ, Visio и проект.
- Открывайте и создавайте несколько документов на новых вкладках одного окна, а не в новых окнах.
- Повышает вашу продуктивность на 50% и сокращает количество щелчков мышью на сотни каждый день!
Комментарии (3)
Оценок пока нет. Оцените первым!
Для этого: Откройте окно «Фай»-«Параметры». В окне «Параметр Excel» перейдите на «Дополнительно»-«Параметры правки» и отметьте галочкой пункт «Автоматическая вставка десятичной запятой».
Как в Excel заменить точку на запятую?
- Выделить диапазон ячеек (строку, столбец, прямоугольник или просто несколько клеток, удерживая клавишу Ctrl). …
- В блоке редактирования выбрать сначала меню «Найти и выделить», а затем «Заменить». …
- Вставить в строку поиска знак запятой, а в качестве нового варианта — точку.
Как поменять разделительный знак в Excel?
Нажмите кнопку «Office» и откройте окно параметров Excel. Выберите «Дополнительно», а в разделе «Параметры правки» введите в поле разделителя целой и дробной части запятую. Изменение вступит в силу как только вы нажмете кнопку «ОК».
Как в Excel убрать лишние знаки после запятой?
- Выделите ячейки, формат которых требуется изменить.
- Чтобы после запятой отображалось больше или меньше знаков, на вкладке Главная в группе Число нажмите кнопку Увеличить разрядность или Уменьшить разрядность .
Как в Экселе сделать копейки?
Таким образом, если вы в ячейке запишите формулу =Сумма_прописью(5) , то после нажатия кнопки ENTER в этой ячейке отобразиться надпись «Пять рублей 00 копеек». Если вы введете в ячейку формулу =Сумма_прописью(A2) , то в таком случае, любое число, внесенное в ячейку A2 будет отображаться тут денежной суммой прописью.
Как заменить точку на запятую в Word?
- Откройте диалоговое окно Найти и заменить (сочетание клавиш «Ctrl+H»);
- В поле Найти вставьте выражение: ([0-9]).;
- В поле Заменить вставьте выражение: 1,;
- Установите флажок на опции «Подстановочные знаки»;
- Нажмите кнопку Заменить все.
Как заменить запятую на точку на клавиатуре?
Как сделать разделителем в Excel?
Открываем «Пуск»-«Панель управления»-«Языки и региональные стандарты». Нажимаем на кнопку «Дополнительно». В появившимся окне изменяем в первом поле «Разделитель целой и дробной части» — вводим нужное нам значение. Дальше ОК и ОК.
Как изменить разделитель в Excel 2010?
- В Microsoft Excel 2010 щелкните Файл и Параметры.
- Далее в графе Дополнительно снимите галочку с Использовать системные разделители, добавьте те, которые вам необходимы и нажмите OK. …
- Следующий шаг – настроить параметры ячеек, которые будут использоваться с разделителями, параметры которых вы настроили.
Как в Excel добавить разделитель?
Разделение текста на столбцы с помощью мастера распределения текста по столбцам
- Выделите ячейку или столбец с текстом, который вы хотите разделить.
- На вкладке Данные нажмите кнопку Текст по столбцам.
- В мастере распределения текста по столбцам установите переключатель с разделителями и нажмите кнопку Далее.
Как убрать сотые в Excel?
Советы и рекомендации и выберите Параметры Excel (в Excel 2007). В категории Расширенные параметры в разделе Параметры правки снимите флажок Автоматическая вставка десятичной запятой. В пустой ячейке введите число, соответствующее числу десятичных знаков, которое вы хотите удалить, например 10, 100 или 1000.
Как в Экселе сделать одну цифру после запятой?
Откройте окно «Фай»-«Параметры». В окне «Параметр Excel» перейдите на «Дополнительно»-«Параметры правки» и отметьте галочкой пункт «Автоматическая вставка десятичной запятой». Число знаков после разделителя пусть останется «2». Теперь проверим результат.
Как убрать лишние цифры с ячеек в Excel?
- Аккуратно выделить мышью эти спецсимволы в тексте, скопировать их (Ctrl+C) и вставить (Ctrl+V) в первую строку в окне замены (Ctrl+H). Затем нажать кнопку Заменить все (Replace All) для удаления.
- Использовать функцию ПЕЧСИМВ (CLEAN).
Как перевести из одной валюты в другую в Эксел?
Чтобы конвертировать одну валюту в другую, можно воспользоваться функцией умножения или деления.
…
Для этого:
- Имя первой валюты введите в ячейке A1 (например, «Доллары»).
- Значение первой валюты введите в ячейке B1. Здесь нужно ввести «1».
- Имя второй валюты введите в ячейке A2 (например, «Рубли»).
- Курс введите в ячейке B2.
Как используется автозаполнение прогрессия )?
Автоматическое заполнение ячеек также используют для продления последовательности чисел c заданным шагом (арифметическая прогрессия). Чтобы сделать список нечетных чисел, нужно в двух ячейках указать 1 и 3, затем выделить обе ячейки и протянуть вниз. Эксель также умеет распознать числа среди текста.
Как скопировать формат ячейки?
Совет: Вы также можете скопировать форматирование ячейки, навещив указатель мыши на край выбранной ячейки, формат которой нужно скопировать, удерживая нажатой правую кнопку мыши, перетащив указатель мыши на ячейку или диапазон, который нужно отформатируйте, отпустите кнопку мыши и выберите «Копировать» в контекстном …
Как поменять точки на запятые в Excel | SirExcel
Для переноса текста в ячейке используется еще одна формула – СЦЕПИТЬ() . Давайте возьмем только первую строку с заголовками: Фамилия, Долг, К оплате, Сумма. Кликните по пустой ячейке и введите формулу:
[expert_bq id=»1570″]В некоторых случаях, все то, о чем я рассказала выше, может не подойти, поскольку нужно, чтобы информация с нескольких ячеек была собрана в одной, и уже в ней поделена на строки. Если же вы хотите что-то уточнить, обращайтесь ко мне![/expert_bq]
их нажатием клавиш рекомендуется использовать тольконужно подставить слова границы вручную. на новую строкуНекоторые пользователи пытаются перенести где-то там должно со следующими командами: все ячейки на строки будет автоматическиУрок подготовлен для Васи выберите
Способы переноса текста в ячейке Excel — ручной ввод символа переноса, использование формул
- Выделите ячейки, формат которых требуется изменить.
- Чтобы после запятой отображалось больше или меньше знаков, на вкладке Главная в группе Число нажмите кнопку Увеличить разрядность или Уменьшить разрядность .
Как видите, существует огромное количество способов сделать замену точки на запятую в документе Excel. Первые варианты наиболее удобны для большинства пользователей, но в некоторых ситуациях лучше использовать другие рассмотренные варианты, даже если они не такие удобные.
Как поменять точки на запятые в Excel
В дробных числах в Excel могут использоваться в качестве разделителя точки, либо запятые. Во многих англоязычных странах используют точку, в России же чаще используется запятая. Из-за этого часто возникают различные сложности и требуется менять точки на запятые или наоборот.
Если в настройках у вас стоит использование точки в качестве разделителя, то дробные цифры будут восприниматься программой как текст, и с ними невозможно будет производить различные математические действия.
Настройки использования точки или запятой в Excel 2013 меняются следующим образом. Необходимо войти в Файл | Параметры , далее в открывшемся окне выберите пункт Дополнительно и обратите внимание на пункт “ Использовать системные разделители ”
Если стоит галочка в данном пункте, то Excel будет ориентироваться на системные настройки. Как их изменить мы рассмотрим чуть позже. Если вам необходимо именно сейчас поменять настройки, то необходимо убрать галочку и поставить в пункте “Разделитель целой и дробной части” вместо точки запятую или наоборот.
Важно! Данные которые уже вставлены в Excel автоматически не преобразуются в число после изменения вышеуказанных настроек. Чтобы их преобразовать в число есть различные способы.
1 способ.Выделить и скопировать эти данные, открыть блокнот на вашем компьютере и вставить эти данные в блокнот и заново скопировать, вернуться в Excel и вставить эти данные обратно обычной вставкой.
2 способ. Просто скопировать данные и заново вставить. В этих ячейках должны появится в углу зеленные треугольники, в данном случае Excel нам подсказывает, что числа сохранены как текст.
Чтобы преобразовать текст в числа, вам необходимо выделить эти числа, после этого должен появиться желтый ромбик с восклицательным знаком, нажмите на него и выберете пункт “Преобразовать в число”
Меняем точку на запятую в системных настройках Windows
Так вот в данной ситуации нужно либо настроить программу, если она это позволяет, чтобы данные выгружались с нужным вам разделителем, либо самостоятельно перед выгрузкой поменять у себя на компьютере системные настройки. Те самые которые Excel использует по умолчанию, если стоит галочка напротив этого пункта (смотрите на первый рисунок данной статьи).
Для того, чтобы изменить системные настройки разделителя вам необходимо зайти в меню Пуск | Панель управления | Часы, язык и регион, далее в разделе Язык и региональные стандарты выбрать пункт Изменение форматов даты, времени и чисел
Откроется окно Язык и региональные настройки, перейдите во вкладку Форматы | Дополнительные настройки, откроется окно Настройка формата, во вкладке Числа в поле Разделитель целой и дробной части: поменяйте точку на запятую либо наоборот и нажмите ОК
После этого можете запускать выгрузку отчета из корпоративной программы, CRM или 1C и ваш отчет будет выгружен с нужным вам знаком. После выгрузки отчета не забудьте поменять настройки обратно, иначе у вас некорректно может работать сам исходный отчет.
Как поменять точки на запятые в Excel в определенном месте
Если вам требуется делать это часто, то можно записать простенький макрос для автоматизации этих действий. Привязать этот макрос к горячим клавишам или кнопке и менять точки на запятые и обратно одним щелчком.
Макрос замены точки на запятую в выделенных ячейках
Макрос замены запятой на точку в выделенных ячейках
Принцип работы с данными макросами будет прост, просто выделяете нужные ячейки, строки или столбцы с данными, где необходимо поменять точки на запятые или наоборот и запустите соответствующий макрос любым удобным для вас способом.
Важно! При работе с макросами невозможно будет отменить последние действия, поэтому будьте внимательны.
Меняем точки на запятые в Excel с помощью формул
Для этих целей мы можем использовать функцию ПОДСТАВИТЬ. Данная функция позволяет менять один текст на другой в нужном нам тексте.
ПОДСТАВИТЬ( текст ; стар_текст ; нов_текст ; [номер_вхождения])
Рассмотрим пример, у нас есть в столбце A данные с запятыми, а мы работает с точками, поэтому эти данные воспринимаются как текст и наша задача состоит в изменении запятых на точки с помощью формул Excel.
A1 – это текст , в нашем примере это текст в нашего числа в ячейке A1
«,» – это стар_текст , то есть тот текст который нам необходимо заменить, в нашем случае это запятая.
«.» – это нов_текст то есть тот текст на который нам необходимо заменить старый, в нашем случае это точка.
Последний аргумент мы указали 1 – это необязательный аргумент, по умолчанию Excel подставляет 1, означает, что поиск старого текста происходит с 1 знака. Это может пригодится, если, например, в тексте будет 2 запятые, а нам необходимо заменять вторую запятую, а не первую.
Далее мы протягиваем формулу и получаем список и цифр с точкой, но это еще не всё, преобразованные числа так и остались текстом, поэтому их необходимо конвертировать в числа. Для этого мы будем использовать функцию ЗНАЧЕН
Достаточно предыдущую функцию добавить в ЗНАЧЕН и текстовые данные преобразуются в числовые. Функция будет выглядеть следующим образом.
Обратите внимание! В данном примере мы работает с точками, поэтому функция будет работать корректно, если же в такой же ситуации мы будем менять точки на запятые, а числовые разряды в настройках у нас разделяются точками, то функция будет выдавать ошибку.
[expert_bq id=»1570″]Если вам необходимо поменять символ переноса строки на пробел, то в поле Найти вам необходимо указать специальный код Разрыва строки , который обозначается как l В поле Заменить на необходимо сделать просто пробел и нажать на Заменить или Заменить все. Если же вы хотите что-то уточнить, обращайтесь ко мне![/expert_bq]
Здесь у внимательного и вдумчивого читателя возникнет вопрос: что вводить в верхнее поле «Поиск», если символ невидимый и на клавиатуре его нет? И здесь невозможно ввести комбинацию клавиш «Alt + Enter», поэтому вы не можете скопировать ее из готовой таблицы.
Как сделать перенос текста в ячейке в Excel
2 способ. Просто скопировать данные и заново вставить. В этих ячейках должны появится в углу зеленные треугольники, в данном случае Excel нам подсказывает, что числа сохранены как текст.
Как сделать перенос текста в ячейке в Excel
Вот в этой статье мы с Вами и научимся переносить текст в Excel на новую строку в пределах одной ячейки. Рассмотрим, как это можно сделать различными способами.
Способ 1
Использовать для этого можно комбинацию клавиш «Alt+Enter» . Поставьте курсив перед тем словом, которое должно начинаться с новой строки, нажмите «Alt» , и не отпуская ее, кликните «Enter» . Все, курсив или фраза перепрыгнет на новую строку. Напечатайте таким образом весь текст, а потом нажмите «Enter» .
Выделится нижняя ячейка, а нужная нам увеличится по высоте и текст в ней будет виден полностью.
Чтобы быстрее выполнять некоторые действия, ознакомьтесь со списком горячих клавиш в Эксель.
Способ 2
Для того чтобы во время набора слов, курсив перескакивал автоматически на другую строку, когда текст уже не вмещается по ширине, сделайте следующее. Выделите ячейку и кликните по ней правой кнопкой мыши. В контекстном меню нажмите «Формат ячеек» .
Вверху выберите вкладку «Выравнивание» и установите птичку напротив пункта «переносить по словам» . Жмите «ОК» .
Напишите все, что нужно, а если очередное слово не будет вмещаться по ширине, оно начнется со следующей строки.
Если в документе строки должны переноситься во многих ячейках, тогда предварительно выделите их, а потом поставьте галочку в упомянутом выше окне.
Способ 3
В некоторых случаях, все то, о чем я рассказала выше, может не подойти, поскольку нужно, чтобы информация с нескольких ячеек была собрана в одной, и уже в ней поделена на строки. Поэтому давайте разбираться, какие формулы использовать, чтобы получить желаемый результат.
Одна из них – это СИМВОЛ() . Здесь в скобках нужно указать значение от единицы до 255. Число берется со специальной таблицы, в которой указано, какому символу оно соответствует. Для переноса строчки используется код 10.
Теперь о том, как работать с формулой. Например, возьмем данные с ячеек A1:D2 и то, что написано в разных столбцах ( A, B, C, D ), сделаем в отдельных строчках.
Ставлю курсив в новую ячейку и в строку формул пишу:
Знаком «&» мы сцепляем ячейки А1:А2 и так далее. Нажмите «Enter» .
Не пугайтесь результата – все будет написано в одну строку. Чтобы это поправить, откройте окно «Формат ячеек» и поставьте галочку в пункте перенос, про это написано выше.
В результате, мы получим то, что хотели. Информация будет взята с указанных ячеек, а там, где было поставлено в формуле СИМВОЛ(10) , сделается перенос.
Способ 4
Для переноса текста в ячейке используется еще одна формула – СЦЕПИТЬ() . Давайте возьмем только первую строку с заголовками: Фамилия, Долг, К оплате, Сумма. Кликните по пустой ячейке и введите формулу:
Вместо A1, B1, C1, D1 укажите нужные Вам. Причем их количество можно уменьшить или увеличить.
Поэтому открываем уже знакомое окно Формата ячеек и отмечаем пункт переноса. Теперь нужные слова будут начинаться с новых строчек.
В соседнюю ячейку я вписала такую же формулу, только указала другие ячейки: A2:D2 .
Плюс использования такого метода, как и предыдущего, в том, что при смене данных в исходных ячейках, будут меняться значения и в этих.
В примере изменилось число долга. Если еще и посчитать автоматически сумму в Экселе, тогда менять вручную больше ничего не придется.
Способ 5
Если же у Вас уже есть документ, в котором много написано в одной ячейке, и нужно слова перенести, тогда воспользуемся формулой ПОДСТАВИТЬ() .
Суть ее в том, что мы заменим все пробелы на символ переноса строчки. Выберите пустую ячейку и добавьте в нее формулу:
Вместо А11 будет Ваш исходный текст. Нажмите кнопку «Enter» и сразу каждое слово отобразится с новой строки.
Кстати, чтобы постоянно не открывать окно Формат ячеек, можно воспользоваться специальной кнопкой «Перенести текст» , которая находится на вкладке «Главная» .
Думаю, описанных способов хватит, чтобы перенести курсив на новую строку в ячейке Excel. Выбирайте тот, который подходит больше всего для решения поставленной задачи.
Как в Excel перенести запятую? Лучшие короткие ответы на вопросы
Если в настройках у вас стоит использование точки в качестве разделителя, то дробные цифры будут восприниматься программой как текст, и с ними невозможно будет производить различные математические действия.
[expert_bq id=»1570″]В окне Параметр Excel перейдите на Дополнительно — Параметры правки и отметьте галочкой пункт Автоматическая вставка десятичной запятой. Если же вы хотите что-то уточнить, обращайтесь ко мне![/expert_bq]
Если вам нужно использовать формулу только для удаления разрывов строк, вы должны использовать функцию ПЕЧСИМВ, предназначенную для удаления всех невидимых символов. Разрывы строк не являются исключением.
Как заменить точки на запятые в программе Excel
Если нам необходимо поменять перенос строки на пробел, то в строке «Найти» необходимо ввести перенос строки, для этого встаньте в поле «Найти», затем нажмите на клавишу ALT, не отпуская ее наберите на клавиатуре 010 — это код переноса строки, он не будет виден в данном поле .
Символ переноса строки в excel
Рассмотрим различные способы как можно сделать перенос текста в ячейке в Excel — в виде ручного ввода символа переноса или посредством применения формул.
Приветствую всех, уважаемые читатели блога TutorExcel.Ru.
При работе с текстовыми данными в Excel мы часто сталкиваемся с проблемой разделения текста по разным строкам, иногда нам нужно перенести текст, чтобы запись стала более компактной, читаемой, целиком помещалась в ячейке и т.д.
В принципе в Excel для этого есть стандартная команда Перенести текст, либо в панели вкладок выбираем Главная -> Выравнивание:
Либо щелкаем правой кнопкой мышки по ячейке, во всплывающем окне выбираем Формат ячеек и на вкладке Выравнивание ставим галочку напротив Переносить текст:
Применение этой команды позволяет нам переносить слова в строке в зависимости от ширины столбца (по принципу шире столбец — меньше строк, уже столбец — больше строк).
Но почти всегда бывают случаи, когда нам необходимо принудительно перенести текст с одной строки на другую вне зависимости от ширины столбца.
Перенос строки в пределах ячейки в Microsoft Excel
Способы перенос текста в ячейке в Excel
все гораздо проще, между строками или языке. Эта страница начать в любомГлавная вам, с помощью варианты решения поставленной отформатируйте её нужным нажмите кнопку обычных случаях. Недостаток данного варианта«Отображение» уместить их в а затем набрать текст внутри ячейки
Способ 1: использование клавиатуры
в одной ячейке надо сделать новую нажал Энтер и абзацами текста в переведена автоматически, поэтому месте ячейки.> кнопок внизу страницы. задачи. образом, а лучше
EnterОтформатируйте ячейку, как указано заключается в том,выбираем параметр пределах одной ячейки, на клавиатуре сочетание нажатием на клавиатуре
Способ 2: форматирование
- «Переносить по словам» не выходя за клавиш кнопки одна строка с Alt+Enter с новой строки используйте сочетание клавиш содержать неточности и
- которую требуется ввести> приводим ссылку наПримечание: диапазон. Если выГлавным недостатком данного способаВыделите ячейку и введите только в том, отметив его галочкой. её границы, тоAlt+Enter
Enter числами, текстом илиВобще-то в Excel а в Excel… ALT+ВВОД для вставки грамматические ошибки. Для разрыв строки.Обтекание текстом
оригинал (на английскомМы стараемся как хотите устроить перенос является тот факт, в неё или случае, если слова Жмем на кнопку можно воспользоваться инструментом.. Но этим они другими данными. Но, тоже все достаточно Может кто подскажет разрыва строки.
Способ 3: использование формулы
нас важно, чтобыСовет:. языке) . можно оперативнее обеспечивать конкретных слов, то что он сложнее в строку формул не будут вмещаться«OK»
- форматирования.В отличие от использования
- добиваются только того, что делать, если просто форматируется только простой и действенный эта статья была Можно также выделить ячейку,Если текст не отображаетсяЕсли вы хотите отобразить вас актуальными справочными наберите соответствующее сочетание в выполнении, чем следующее выражение: в границы, к
- .Выделяем ячейку, в которой только одной кнопки что курсор перемещается нужно перенести текст
немного по другому, способ, а то которую нужно вставить вам полезна. Просим а затем нажать
Перенос текста в ячейке в Excel с помощью формулы
Иногда требуется сделать перенос строки не разово, а с помощью функций в Excel. Вот как в этом примере на рисунке. Мы вводим имя, фамилию и отчество и оно автоматически собирается в ячейке A6
Перенос текста в ячейке в Excel. Для начала нам необходимо сцепить текст в ячейках A1 и B1 ( A1&B1 ), A2 и B2 ( A2&B2 ), A3 и B3 ( A3&B3 )
Нам же требуется знак переноса строки, он соответствует порядковому номеру 10 — это надо запомнить. Код (символ) переноса строки — 10 Следовательно перенос строки в Excel в виде функции будет выглядеть вот так СИМВОЛ(10)
Примечание: В VBA Excel перенос строки вводится с помощью функции Chr и выглядит как Chr(10)
Обратите внимание! Чтобы перенос строки корректно отображался необходимо включить «перенос по строкам» в свойствах ячейки. Для этого выделите нужную нам ячейку (ячейки), нажмите на правую кнопку мыши и выберите «Формат ячеек…»
В открывшемся окне во вкладке «Выравнивание» необходимо поставить галочку напротив «Переносить по словам» как указано на картинке, иначе перенос строк в Excel не будет корректно отображаться с помощью формул.
Как в Excel заменить знак переноса на другой символ и обратно с помощью формулы
Можно поменять символ перенос на любой другой знак, например на пробел, с помощью текстовой функции ПОДСТАВИТЬ в Excel
Рассмотрим на примере, что на картинке выше. Итак, в ячейке B1 прописываем функцию ПОДСТАВИТЬ:
A1 — это наш текст с переносом строки; СИМВОЛ(10) — это перенос строки (мы рассматривали это чуть выше в данной статье); » » — это пробел, так как мы меняем перенос строки на пробел
Если нужно проделать обратную операцию — поменять пробел на знак (символ) переноса, то функция будет выглядеть соответственно:
Напоминаю, чтобы перенос строк правильно отражался, необходимо в свойствах ячеек, в разделе «Выравнивание» указать «Переносить по строкам».
Как поменять знак переноса на пробел и обратно в Excel с помощью ПОИСК — ЗАМЕНА
Бывают случаи, когда формулы использовать неудобно и требуется сделать замену быстро. Для этого воспользуемся Поиском и Заменой. Выделяем наш текст и нажимаем CTRL+H, появится следующее окно.
Если нам необходимо поменять перенос строки на пробел, то в строке «Найти» необходимо ввести перенос строки, для этого встаньте в поле «Найти», затем нажмите на клавишу ALT , не отпуская ее наберите на клавиатуре 010 — это код переноса строки, он не будет виден в данном поле.
После этого в поле «Заменить на» введите пробел или любой другой символ на который вам необходимо поменять и нажмите «Заменить» или «Заменить все».
Если вам необходимо поменять символ переноса строки на пробел, то в поле «Найти» вам необходимо указать специальный код «Разрыва строки», который обозначается как ^l В поле «Заменить на:» необходимо сделать просто пробел и нажать на «Заменить» или «Заменить все».
Вы можете менять не только перенос строки, но и другие специальные символы, чтобы получить их соответствующий код, необходимо нажать на кнопку «Больше >>», «Специальные» и выбрать необходимый вам код. Напоминаю, что данная функция есть только в Word, в Excel эти символы не будут работать.
Как поменять перенос строки на пробел или наоборот в Excel с помощью VBA
Рассмотрим пример для выделенных ячеек. То есть мы выделяем требуемые ячейки и запускаем макрос
1. Меняем пробелы на переносы в выделенных ячейках с помощью VBA
2. Меняем переносы на пробелы в выделенных ячейках с помощью VBA
Код очень простой Chr(10) — это перенос строки, Chr(32) — это пробел. Если требуется поменять на любой другой символ, то заменяете просто номер кода, соответствующий требуемому символу.
Коды символов для Excel
Ниже на картинке обозначены различные символы и соответствующие им коды, несколько столбцов — это различный шрифт. Для увеличения изображения, кликните по картинке.
Удаление переносов строк
Как уже упоминалось выше, если вы добавите разрывы строк, эти невидимые символы могут вызвать много неудобств. Но при правильном подходе вы сможете понять, как от них избавиться.
Поскольку вы уже знаете, что добавление разрывов строк возможно с помощью комбинации Ctrl + Enter, вам все равно придется выяснить, как их устранить, если есть дополнительные символы. Ведь никто не будет отрицать того, что невозможно стартовать без умения тормозить
Конечно, можно попробовать эту операцию провернуть вручную, удаляя строки одну за одной. Но если их слишком много, то это займет кучу времени и потребует множество усилий.
Так что же можно предпринять, чтобы автоматизировать процесс удаления переносов строк? Это можно сделать несколькими способами.
Замена символа переноса
Здесь у внимательного и вдумчивого читателя возникнет вопрос: что вводить в верхнее поле «Поиск», если символ невидимый и на клавиатуре его нет? И здесь невозможно ввести комбинацию клавиш «Alt + Enter», поэтому вы не можете скопировать ее из готовой таблицы.
Но у этой комбинации есть альтернатива – Ctrl + J. Эта комбинация клавиш может заменить Alt + Enter в любом диалоговом окне или поле ввода.
После того, как пользователь добавляет мигающий курсор в поле «Найти» и вводит комбинацию клавиш Ctrl + J, визуально ничего не меняется. Это не должно смущать, так как сам символ невидим, и он при всем желании пользователя Excel не может быть обнаружен.
В поле «Заменить» вы можете ничего не писать. Если вы хотите, чтобы линии не были соединены, вы можете поставить пробел. В результате, между строками будет свободное пространство. Чтобы подтвердить действие, нужно нажать кнопку «Заменить все». Все, после этого переноса не будет во всем документе.
Важно учитывать еще один момент. Символ перевода строки, введенный в поле Find, может остаться после замены, когда это диалоговое окно открывается во второй раз
Поэтому лучше его снова вызвать и несколько раз нажать кнопку «Backspace», при этом курсор будет помещен в поле.
Формула удаления перенос текста в ячейке в Excel
Если вам нужно использовать формулу только для удаления разрывов строк, вы должны использовать функцию ПЕЧСИМВ, предназначенную для удаления всех невидимых символов. Разрывы строк не являются исключением.
Но этот вариант не всегда подходит, потому что после удаления разрывов строки они могут слипаться, поэтому лучше использовать другую формулу, которая заменит разрыв строки пробелом.
Для этого используется комбинация функций СИМВОЛ и ПОДСТАВИТЬ. Первая возвращает символ по коду, а вторая заменяет символ другим текстом. В большинстве случаев разрывы строк следует заменять пробелами, но вы также можете заменить их запятыми.
Как удалить переносы строк (возвраты каретки) из ячеек в Excel 2013, 2010 и 2007
Перенос текста в ячейке в Excel. Заменить на другой подобной системы, учётом особенностей печатных выполнять поиск фраз нужно вставить разрывнажмите кнопку Ячейку можно настроить строку на две Числу 9 поСекрет данного решения весьма диапазона образуется отдельнаяНажмите команду
столбцу D. в одну. С базовое знание VBA. появятся. функции(Replace With) введите то готовьтесь к машинок. Вот почему и приводят к строки, и нажмитеФормат для автоматического переноса и больше. этой же таблице прост и элементарен.
ячейка.Объединить и поместить вВыделите ячейки, текст в помощью данных функцийМакрос VBA из следующего=СЖПРОБЕЛЫ(ПОДСТАВИТЬ(ПОДСТАВИТЬ(B2;СИМВОЛ(13);»»);СИМВОЛ(10);», «)ПРОСМОТР любое значение для встрече только с теперь для обозначения беспорядку в столбце
Эта инструкция познакомит ВасВ группе разрыв строки вручную.: Правая кнопка мыши Код символа пробела функцию СИМВОЛ вОбъединяет ячейки вна вкладке на нескольких строках. текст на несколько каретки из всех
А вот так можноМинусы: каретки. Обычно дляПлюсы: два различных непечатаемых переноса текста. с тремя способамиРазмер ячейкиАвтоматический перенос текста — формат - – 32, а нужное место формулы, одну, не помещаяГлавная В нашем примере строк, создавать заголовки ячеек на активном удалить все непечатаемыеПотребуется создать вспомогательный этого используют пробел,Этот способ самый
Удаляем возвраты каретки вручную
имеет число 10. в ячейках дляОтменить объединение ячеек:
Удаляем переносы строк при помощи формул Excel
For Each MyRange ячейки столбца. будет называтьсяЗаменить на
Удаляем переносы строк при помощи макроса VBA
и диаграмм в т.е. повторное нажатиеНажмите команду ее ширины не = Replace(MyRange, Chr(10),
которых требуется удалить вместе, а в настраиваем таким образомПереносы строк могут появиться значение в поле
системах *NIX применяется комплексную обработку текстовых в тексте поВысота строки быть У выше описанном
помощью простой выше необходимость сделать перенос объединение. Удаленные данныееще раз, чтобы
Как удалить переносы строк (возвраты каретки) из ячеек в Excel 2013, 2010 и 2007
Нажмите оба варианта. При строк несколько рабочих например, когда текст
- диапазон. Если вы в строку формулПосле этого, если данные способа будет достигнут
- некоторыми возможностями программы. галочкуДля доступа к дополнительным более ячеек результирующая текст по строкам
- Если Вы не слишкомCtrl+C случаев: для сложной проверки
Ctrl+H импорте из файлов книг. скопирован с веб-страницы, хотите устроить перенос следующее выражение: будут выступать за именно такой результат, Давайте разберемся, какГеннадий шарапов параметрам объединения ячеек,
Удаляем возвраты каретки вручную
ячеекОбъединить и поместить в складываются. Вы можете ширину столбцов Вам как вставить и
- B2 перенос строки, характерными а затем найти(Find and Replace).данные обычно содержат
- строки» использовались при клиента, или, когда в описании первогои слова станут переноситься.Если перед пользователем не
- Скачать последнюю версиюДамир динисламов центре объединить любой смежный не потребуется. выполнить код VBA, нажмите сочетание клавиш для Windows и лишние начальные илиПоставьте курсор в поле возвраты каретки и
- работе на печатных мы сами добавляем способа. Третий вариант«ТЕКСТ2» Иногда приходится расширять ставится задачи перенести Excel: параметры ячейки посморти,. Появится выпадающее меню, диапазон, и дажеПри переносе текста высота в Excel.Shift+F10 для UNIX.
- конечные пробелы, илиНайти переводы строки. Когда машинках и обозначали
Удаляем переносы строк при помощи формул Excel
их нажатием клавиш рекомендуется использовать тольконужно подставить слова границы вручную. на новую строкуНекоторые пользователи пытаются перенести где-то там должно со следующими командами: все ячейки на строки будет автоматическиУрок подготовлен для Васи выберите
=ПОДСТАВИТЬ(ПОДСТАВИТЬ(B2;СИМВОЛ(13);»»);СИМВОЛ(10);»») лишние пробелы между(Find what) и перенос строки вводится две различных операции.Alt+Enter тогда, когда данные или наборы слов,Чтобы подобным образом не строго определенные слова, текст внутри ячейки быть
Объединить и поместить в листе, при этом изменяться, что позволит командой сайта office-guru.ru
Удаляем переносы строк при помощи макроса VBA
Недостаток данного варианта не выходя за. Но этим они кнопкой по одной содержимое помещает в
В примере ниже мы одну большую ячейку,В данном уроке мы
Создаём один раз (например, «, » использовать текст в но если посмотрите Если же файл
– запятая + качестве аргументов функций, внимательно, то увидите.csv для работы с возвраты каретки, так так как имеются
нажмите кнопку что перенос выполняется можно воспользоваться инструментом что курсор перемещается
Как сделать перенос текста в ячейке в Excel?
Рассмотрим различные способы как можно сделать перенос текста в ячейке в Excel — в виде ручного ввода символа переноса или посредством применения формул.
Приветствую всех, уважаемые читатели блога TutorExcel.Ru.
При работе с текстовыми данными в Excel мы часто сталкиваемся с проблемой разделения текста по разным строкам, иногда нам нужно перенести текст, чтобы запись стала более компактной, читаемой, целиком помещалась в ячейке и т.д.
В принципе в Excel для этого есть стандартная команда Перенести текст, либо в панели вкладок выбираем Главная -> Выравнивание:
Либо щелкаем правой кнопкой мышки по ячейке, во всплывающем окне выбираем Формат ячеек и на вкладке Выравнивание ставим галочку напротив Переносить текст:
Применение этой команды позволяет нам переносить слова в строке в зависимости от ширины столбца (по принципу шире столбец — меньше строк, уже столбец — больше строк).
Но почти всегда бывают случаи, когда нам необходимо принудительно перенести текст с одной строки на другую вне зависимости от ширины столбца.
Как работает функция СИМВОЛ при переносе строк в ячейке
Зная соответствующие коды из таблицы ASCII и используя функцию СИМВОЛ, мы имеем возможность вставить любой символ в формулу Excel. У выше описанном примере вставлен символ переноса строки, который соединен с обеих сторон оператором & между значениями ячеек A2 и C2.
Если в ячейке не включен режим «Перенести текст», то наличие символа переноса строки будет незаметно:
Но на гистограммах, графиках и диаграммах символы переноса строк, вставленные с помощью формул либо введенные из клавиатуры (ALT+Enter) будут отображаться естественным образом. То есть переносом разбивать одну текстовую строку на две и больше.
Убрать разрывы строк посредством формул Excel
Преимущества: есть возможность использовать цепочку формул для комплексной обработки данных. Например, можно убрать перенос строки и избавиться от лишних пробелов.
Кроме того, вам может понадобиться удалить перенос, чтобы работать с данными, как с аргументом функции.
Недостатки: необходимо создавать дополнительный столбец и выполнять вспомогательные действия.
- Добавьте дополнительный столбец справа. Назовите его “1 линия”.
- В первую ячейку данного столбца (C2) впишите формулу, которая уберёт разрыв строки. Ниже представлены разные сочетания, которые подойдут для всех случаев:
Данная формула позволит вам заменить разрыв строки другим символом. При этом данные не сольются в единое целое, и не появятся ненужные пробелы:
Если нужно избавиться от всех непечатаемых символов, в том числе и разрывов строк, пригодится формула:
[expert_bq id=»1570″]с тремя способами Размер ячейки Автоматический перенос текста формат — 32, а нужное место формулы, одну, не помещая Главная В нашем примере строк, создавать заголовки ячеек на активном удалить все непечатаемые Потребуется создать вспомогательный этого используют пробел, Этот способ самый. Если же вы хотите что-то уточнить, обращайтесь ко мне![/expert_bq]
А вот так можноМинусы: каретки. Обычно дляПлюсы: два различных непечатаемых переноса текста. с тремя способамиРазмер ячейкиАвтоматический перенос текста — формат - – 32, а нужное место формулы, одну, не помещаяГлавная В нашем примере строк, создавать заголовки ячеек на активном удалить все непечатаемыеПотребуется создать вспомогательный этого используют пробел,Этот способ самый
Четыре способа, как в Excel заменить точку на запятую
- диапазон. Если вы в строку формулПосле этого, если данные способа будет достигнут
- некоторыми возможностями программы. галочкуДля доступа к дополнительным более ячеек результирующая текст по строкам
- Если Вы не слишкомCtrl+C случаев: для сложной проверки
Как видите, существует огромное количество способов сделать замену точки на запятую в документе Excel. Первые варианты наиболее удобны для большинства пользователей, но в некоторых ситуациях лучше использовать другие рассмотренные варианты, даже если они не такие удобные.
Десятичные знаки в excel. В Excel очень много функций, о которых мы даже не подозреваем, и поэтому многие просто не любят эту программу. Но в бухгалтерском деле без неё не обойтись. Почти все отчеты формируются в таблицах Excel. Если знать, как правильно настроить программу под свои нужды, то работа с ней станет намного проще и комфортнее. Взять хотя бы десятичные знаки в Excel. Если вы вводите цифры с определенным количеством знаков после запятой, то можно сделать настройку, после которой запятая сама будет устанавливаться в нужном месте. Правда, удобно?
Содержание:
- Как настроить десятичные знаки в Excel
- Для версии Excel 2007
- Для версии Excel 2003
Как настроить десятичные знаки в Excel
Чтобы зафиксировать определенное количество цифр после запятой, выполните следующие действия.
Для версии Excel 2007
- Кликните по кнопке «Office» в левом верхнем углу.
- В открывшемся окне перейдите в самый низ и нажмите на кнопку Параметры Excel.
- В новом окне в левой половине перейдите на вкладку Дополнительно.
- В правой половине окна установите галочку напротив записи Автоматическая вставка десятичной запятой.
- Чуть ниже, в маленьком окошке напротив записи Число знаков после запятой, установите количество знаков после запятой.
У меня стоит цифра 2. Теперь какое число я бы не прописала в ячейке таблицы, программа автоматически будет отсчитывать последние две цифры и ставить перед ними запятую.
Теперь программа любую введенную вами цифру будет преобразовывать в десятичное число с двумя знаками после запятой.
Если вам необходимо увеличить количество знаков после запятой, то измените значение в окошке Число знаков после запятой, и сохраните свои изменения.
Для версии Excel 2003
- Войдите в меню Сервис и выберите команду Параметры.
- В открывшемся окне перейдите на вкладку Правка.
- В области Параметры выберите опцию Фиксированный десятичный формат при вводе.
- Остальные настройки не отличаются от описанных выше.
Вот таким образом можно настроить десятичные знаки в excel.
Видео о десятичных знаках в excel:
Столбцы в Excel стали цифрами, как вернуть буквенное обозначение
Пропали листы в Excel, что делать, как вернуть листы-ярлыки
Как быстро уменьшить и задать одинаковый размер ячеек в Excel
Как объединить ячейки в Excel
Удачи!