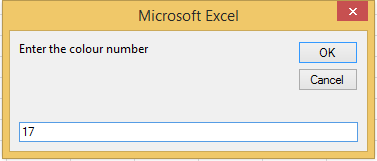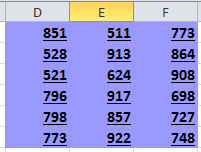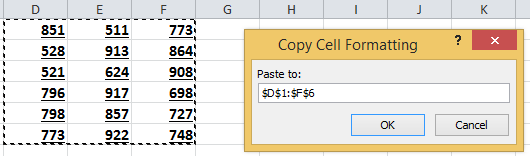|
Подскажите пожалуйста, можно ли, и если можно, то каким образом можно перенести не только значение конкретной ячейки, но и цвет ее заливки. Допустим ячейка А2 имеет значение 100 и ЖЕЛТУЮ заливку. Вводим в А1 формулу «=А2» и получаем значение 100, но без заливки А1. А надо получить в А1 и значение и тот же цвет заливки что и у А2. Можно такое сделать? |
|
|
Можно, макросом. |
|
|
Если быть более точным, то значения вообще не нужны. Нужен только цвет. Когда одна определенная ячейка меняет цвет, то таже замена происходит и в другой определенной ячейке. |
|
|
{quote}{login=Fagot}{date=15.12.2010 08:23}{thema=}{post}Если быть более точным, то значения вообще не нужны. Нужен только цвет…{/post}{/quote} |
|
|
{quote}{login=Z}{date=15.12.2010 08:34}{thema=Re: }{post}{quote}{login=Fagot}{date=15.12.2010 08:23}{thema=}{post}Если быть более точным, то значения вообще не нужны. Нужен только цвет…{/post}{/quote} Насчет световоров, хорошая идея. Стоит подумать. |
|
|
R Dmitry Пользователь Сообщений: 3103 Excel,MSSQL,Oracle,Qlik |
#6 15.12.2010 20:54:53 А на какое событие вы хотите, вы хотите повесить макрос,
|
|
|
R Dmitry Пользователь Сообщений: 3103 Excel,MSSQL,Oracle,Qlik |
#7 15.12.2010 20:59:16 При простом изменении цвета в ячейке событие не происходит.,
|
|
|
{quote}{login=R Dmitry}{date=15.12.2010 08:54}{thema=Re: Re: Re: }{post}А на какое событие вы хотите, вы хотите повесить макрос, Можно было бы описать цель этой операции, но придется углубиться в дебри. Кому это нужно? |
|
|
R Dmitry Пользователь Сообщений: 3103 Excel,MSSQL,Oracle,Qlik |
#9 15.12.2010 21:05:53 Я же Вам написал, при изменении заливки в ячейке событие не происходит
|
|
|
R Dmitry Пользователь Сообщений: 3103 Excel,MSSQL,Oracle,Qlik |
#10 15.12.2010 21:11:48 если ячейки определенные то можно так конечно Private Sub Worksheet_SelectionChange(ByVal Target As Range)
|
|
|
R Dmitry Пользователь Сообщений: 3103 Excel,MSSQL,Oracle,Qlik |
#11 15.12.2010 21:16:03 Private Sub Worksheet_Activate()
|
|
|
{quote}{login=R Dmitry}{date=15.12.2010 09:05}{thema=Re: Re: Re: Re: Re: }{post}Я же Вам написал, при изменении заливки в ячейке событие не происходит :({/post}{/quote} Если я правильно понял, то эксель такого не умеет? |
|
|
Пока писал последний пост. Уже пришли Ваши макросы. |
|
|
Старый маразматик. Забыл прицепить файл. |
|
|
R Dmitry Пользователь Сообщений: 3103 Excel,MSSQL,Oracle,Qlik |
#15 15.12.2010 21:29:31 {quote}{login=Fagot}{date=15.12.2010 09:24}{thema=}{post}Старый маразматик. Забыл прицепить файл.
|
|
|
R Dmitry Пользователь Сообщений: 3103 Excel,MSSQL,Oracle,Qlik |
#16 15.12.2010 21:36:40 вернусь через 2 часа если никто не сделает значит мое
|
|
|
{quote}{login=R Dmitry}{date=15.12.2010 09:36}{thema=}{post}вернусь через 2 часа если никто не сделает значит мое :){/post}{/quote} Все верно. Сколько будет стоить? |
|
|
Юрий М Модератор Сообщений: 60585 Контакты см. в профиле |
Дмитрий, мы честно ждём 2 часа |
|
Блин! Два часа ждать не могу. Я уже сам сделал, без макросов. |
|
|
Кстати, кто в покер (Texas Holdem) играет, полезный файл… обозначает силу рук при различном колличестве играющих за столом (от 2 до 10)… такого в инете нет! |
|
|
…в правом-верхнем РАЗНОМАСТНЫЕ… |
|
|
Юрий М Модератор Сообщений: 60585 Контакты см. в профиле |
Ну, раз уж сами сделали, то посмотрите и вариант с макросами. |
|
Юрий М Модератор Сообщений: 60585 Контакты см. в профиле |
{quote}{login=Fagot}{date=15.12.2010 09:54}{thema=}{post}Блин! Два часа ждать не могу. {/post}{/quote} |
|
swoloch Пользователь Сообщений: 25 |
Выложи свой вариант пожалуйста! Без макрасов как тебе удалось? |
|
{quote}{login=Юрий М}{date=15.12.2010 10:19}{thema=}{post}Ну, раз уж сами сделали, то посмотрите и вариант с макросами.{/post}{/quote} Да! Впечатляет! |
|
|
{quote}{login=Swoloch}{date=15.12.2010 10:34}{thema=}{post}Выложи свой вариант пожалуйста! Без макрасов как тебе удалось?{/post}{/quote} Уже выложил.. в посте выше… там где про «два часа ждать не могу» просто разложил по листам… тупой и еще тупее называется… чего еще проще то? |
|
|
Юрий М Модератор Сообщений: 60585 Контакты см. в профиле |
У меня на Казанском вокзале (Москва, блин!) спёрли электронный кошелёк. Так что первый урок бесплатно |
|
kim Пользователь Сообщений: 3139 Игорь |
В версии 2007 и выше, это элементарно делается условным форматированием… |
|
Юрий М Модератор Сообщений: 60585 Контакты см. в профиле |
А как быть со значениями тогда? |
|
Fagot Гость |
#30 15.12.2010 23:14:25 {quote}{login=Юрий М}{date=15.12.2010 10:45}{thema=}{post}У меня на Казанском вокзале (Москва, блин!) спёрли электронный кошелёк. Так что первый урок бесплатно :-){/post}{/quote} Спасибо, Юрий! |
Копирование форматирования ячеек
-
Вы выберите ячейку с форматированием, которые нужно скопировать.
-
На ленте >формат полярного формата.
-
Перетащите, чтобы выбрать ячейку или диапазон, к которые нужно применить форматирование.
-
Отпустите кнопку мыши, и форматирование должно быть применено.
Вам нужны дополнительные возможности?
Способы форматирование таблицы
Вы всегда можете задать вопрос специалисту Excel Tech Community или попросить помощи в сообществе Answers community.
Нужна дополнительная помощь?
Содержание
- Цвет ячейки в Excel
- Как скопировать цвет заливки эксель
- Как скопировать только один цвет с заливкой в диапазон в Excel?
- Скопируйте цвет фона ячейки только в диапазон с помощью VBA
- Быстро копируйте цвет фона ячейки только в диапазон с помощью копирования форматирования ячейки
- Как скопировать цвет заливки эксель
- Как скопировать только один цвет с заливкой в диапазон в Excel?
- Скопируйте цвет фона ячейки только в диапазон с помощью VBA
- Быстро копируйте цвет фона ячейки только в диапазон с помощью копирования форматирования ячейки
- Как скопировать цвет ячейки в ворде
- Как скопировать ячейку таблицы с цветом заливки в Word 2013?
- 2 ответа 2
- Через горячую клавишу
- Через графический интерфейс
- Как скопировать цвет ячейки в ворде?
- Как скопировать цвет заливки в Word?
- Как в ворде копировать ячейки?
- Как закрасить ячейку в ворде?
- Как скопировать цвет ячейки в Excel?
- Как определить цвет текста в Word?
- Как закрасить фон текста в ворде?
- Как скачать текст вместе с таблицей?
- Как из одной таблицы перенести данные в другую Ворд?
- Как скопировать текст в виде таблицы?
- Как закрасить ячейку в гугл таблице?
- Как в ворде залить строку?
- Как залить границы таблицы в Ворде?
- Как изменить цвет ячейки при условии?
- Как установить изменение цвета в ячейке в зависимости от значения?
- Как сделать автоматическую заливку в Excel?
- Фон текста в Word
- Как в Ворде сделать фон за текстом
- Фон текста всего документа
- Фон выделенного участка текста
- Фон отдельных ячеек в таблице
- Как скопировать фон текста в Word
- Как убрать фон текста
Цвет ячейки в Excel
Иногда возникает необходимость изменить, определить цвет ячейки для копирования, закрасить определенную область, придав тем самым неповторимые и выразительные черты таблице данных.
В этой статье мы рассмотрим как вручную можно менять цвет ячейки, а так же как прописать в VBA изменение цвета диапазона ячеек или одной выделенной ячейки.
Начнем с простого. На главной панели инструментов ленты находится панель Формата Ячеек:
Для того, чтобы изменить цвет ячейки (диапазона ячеек) нам необходимо выделить ее, после чего на Панели инструментов выбрать необходимый цвет. Так же можно задать другие цвета, выбрав их из палитры. Панель инструментов меняет так же цвет текста, размер шрифта и формат границы ячейки.
Теперь зададим формат ячейки пользуясь контекстным меню, для чего кликнем правой кнопкой мыши на ячейке и в открывшемся списке выберем «Формат Ячеек»:
На вкладке «Заливка» можно выбрать цвет фона и узор.
Рассмотрим несколько иную ситуацию. Допустим вы хотите скопировать цвет ячейки (и формат) с существующей и применить к своим ячейкам. Воспользуемся кнопкой на главной панели «Формат по образцу» («метелочка»):
Таким образом, для того, чтобы скопировать формат необходимо выделить интересующую нас ячейку, нажать на «метелочку» и кликнуть по ячейке, формат которой мы хотим задать.
Аналогичные операции можно описать и в Макросах. Если есть необходимость вставить в код условие, по которому будет меняться формат ячейки или проводиться суммирование ячеек с определенным цветом или шрифтом, то проведя операции копирования формата с записью макроса, можно увидеть что:
Задать цвет ячейке (A1 окрашивается в Желтый):
Скопировать формат ячейки (формат A1 копируется на A3):
Теперь комбинируя формат с операторами условия можно написать вычисления (например, суммирование) по условию цвета.
Будем благодарны, если Вы нажмете +1 и/или Мне нравится внизу данной статьи или поделитесь с друзьями с помощью кнопок ниже.
Источник
Как скопировать цвет заливки эксель
Как скопировать только один цвет с заливкой в диапазон в Excel?
В некоторых случаях вам может потребоваться скопировать цвет заливки ячейки только в ячейки диапазона, но нет опции вставки, которая может помочь вам вставить только цвет заливки ячейки в Excel. Вы можете подумать о том, чтобы найти тот же цвет из списка цветов заливки, но если цвет не может быть найден напрямую, как вы можете это сделать? Здесь я расскажу о некоторых приемах, позволяющих быстро скопировать только цвет ячейки и вставить его в диапазон в Excel.
Быстро копируйте цвет фона ячейки только в диапазон с помощью копирования форматирования ячейки
Kutools for Excel: with more than handy Excel add-ins, free to try with no limitation in days.
 Скопируйте цвет фона ячейки только в диапазон с помощью VBA
Скопируйте цвет фона ячейки только в диапазон с помощью VBA
Удивительный! Использование эффективных вкладок в Excel, таких как Chrome, Firefox и Safari!
Экономьте 50% своего времени и сокращайте тысячи щелчков мышью каждый день!
В Excel вы можете использовать только код VBA для копирования только цвета заливки ячейки.
Перед запуском VBA вы должны знать номер цвета, который вам нужно скопировать в списке цветов.
1. Нажмите Alt + F11 , чтобы открыть Microsoft Visual Basic для приложений окна, а затем нажмите Вставить > Модули, затем вставьте ниже VBA в новое окно модуля.
VBA: скопируйте только цвет с заливкой одной ячейки.
Функции: В VBA вы можете изменить диапазон ячеек по мере необходимости Диапазон («D1: F6»). Interior.ColorIndex = i .
2. Нажмите F5 ключ для запуска этого VBA. Затем в появившемся диалоговом окне введите в него относительное количество цветов. Смотрите скриншот:
3. Нажмите OK. Ассортимент пополнился 17-м цветом.
Но с этим VBA вы можете использовать только цвет из списка цветов, если цвет вне списка, он не может работать. Итак, перейдем к другому действенному методу.
 Быстро копируйте цвет фона ячейки только в диапазон с помощью копирования форматирования ячейки
Быстро копируйте цвет фона ячейки только в диапазон с помощью копирования форматирования ячейки
Работы С Нами Kutools for ExcelАвтора Копировать форматирование ячеек Каким бы ни был цвет, с его помощью можно быстро скопировать только его и вставить в другие ячейки.
Бесплатная установка Kutools for Excel, а затем выполните следующие действия:
1. Выберите ячейку, в которой нужно скопировать цвет заливки, нажмите Кутулс > Формат > Копировать форматирование ячеек. Смотрите скриншот:
2. в Копировать форматирование ячеек диалог, проверьте Цвет / оттенок салона только. Смотрите скриншот:
3. Нажмите Ok, и выберите ячейки, в которые нужно вставить этот цвет. Смотрите скриншот:
4. Нажмите OK. Выбранный диапазон закрашен тем же цветом.
С помощью функции «Копировать форматирование ячейки» вы также можете скопировать все форматирование ячейки, скопировать только цвет шрифта ячейки и так далее.
Источник
Как скопировать цвет заливки эксель
Как скопировать только один цвет с заливкой в диапазон в Excel?
В некоторых случаях вам может потребоваться скопировать цвет заливки ячейки только в ячейки диапазона, но нет опции вставки, которая может помочь вам вставить только цвет заливки ячейки в Excel. Вы можете подумать о том, чтобы найти тот же цвет из списка цветов заливки, но если цвет не может быть найден напрямую, как вы можете это сделать? Здесь я расскажу о некоторых приемах, позволяющих быстро скопировать только цвет ячейки и вставить его в диапазон в Excel.
Быстро копируйте цвет фона ячейки только в диапазон с помощью копирования форматирования ячейки
Kutools for Excel: with more than handy Excel add-ins, free to try with no limitation in days.
| Kutools for Excel, с более чем 300 удобные функции, облегчающие вашу работу. |
 Скопируйте цвет фона ячейки только в диапазон с помощью VBA
Скопируйте цвет фона ячейки только в диапазон с помощью VBA
Удивительный! Использование эффективных вкладок в Excel, таких как Chrome, Firefox и Safari!
Экономьте 50% своего времени и сокращайте тысячи щелчков мышью каждый день!
В Excel вы можете использовать только код VBA для копирования только цвета заливки ячейки.
Перед запуском VBA вы должны знать номер цвета, который вам нужно скопировать в списке цветов.
1. Нажмите Alt + F11 , чтобы открыть Microsoft Visual Basic для приложений окна, а затем нажмите Вставить > Модули, затем вставьте ниже VBA в новое окно модуля.
VBA: скопируйте только цвет с заливкой одной ячейки.
Функции: В VBA вы можете изменить диапазон ячеек по мере необходимости Диапазон («D1: F6»). Interior.ColorIndex = i .
2. Нажмите F5 ключ для запуска этого VBA. Затем в появившемся диалоговом окне введите в него относительное количество цветов. Смотрите скриншот:
3. Нажмите OK. Ассортимент пополнился 17-м цветом.
Но с этим VBA вы можете использовать только цвет из списка цветов, если цвет вне списка, он не может работать. Итак, перейдем к другому действенному методу.
 Быстро копируйте цвет фона ячейки только в диапазон с помощью копирования форматирования ячейки
Быстро копируйте цвет фона ячейки только в диапазон с помощью копирования форматирования ячейки
Работы С Нами Kutools for ExcelАвтора Копировать форматирование ячеек Каким бы ни был цвет, с его помощью можно быстро скопировать только его и вставить в другие ячейки.
Бесплатная установка Kutools for Excel, а затем выполните следующие действия:
1. Выберите ячейку, в которой нужно скопировать цвет заливки, нажмите Кутулс > Формат > Копировать форматирование ячеек. Смотрите скриншот:
2. в Копировать форматирование ячеек диалог, проверьте Цвет / оттенок салона только. Смотрите скриншот:
3. Нажмите Ok, и выберите ячейки, в которые нужно вставить этот цвет. Смотрите скриншот:
4. Нажмите OK. Выбранный диапазон закрашен тем же цветом.
С помощью функции «Копировать форматирование ячейки» вы также можете скопировать все форматирование ячейки, скопировать только цвет шрифта ячейки и так далее.
Источник
Как скопировать цвет ячейки в ворде
Как скопировать ячейку таблицы с цветом заливки в Word 2013?
При копировании вставленное значение исходной ячейки является только текстом ячейки; цвет затенения упал.
Как бы я скопировал ячейку с ее цветом затенения?
2 ответа 2
Вышеуказанное не относится к MS 2010. Самый быстрый способ скопировать ячейки / строки, которые имеют затенение в таблице в MS Word 2010, — это (1) выбрать все ячейки / строки, которые вы хотите скопировать (включая затененные ячейки / строки, которые могут быть случайным образом заштрихованы или, скажем, затемняется в каждой второй ячейке / строке или где-либо еще), затем (2) перейдите в положение, из которого вы хотите вставить, затем (3) щелкните правой кнопкой мыши Параметры вставки ‘, затем (4) сразу под этим щелкните значок ТРЕТЬЕ вдоль, который это «Вставить как новые строки». Ячейки будут скопированы, и по какой-то таинственной причине будет включать их затенение. Облегчает жизнь, если хочет скопировать стопку ячеек / строк, заштрихованных, скажем, каждую вторую строку. Надеюсь, что это работает для вас, это для меня. Аллен
Через горячую клавишу
Вставить с помощью Ctrl-V , открыть параметры вставки с помощью Alt-Shift-F10 и E для целой ячейки.
Через графический интерфейс
После того, как вы скопировали ячейки, убедитесь, что вы щелкнули правой кнопкой мыши в том месте, где вы хотите разместить ячейки, и нажмите «Вставить специальное . », а затем выберите опцию для paste all например, « Entire Cell , « Overwrite Cell как показано ниже.
Как скопировать цвет ячейки в ворде?
После того, как вы скопировали ячейки, убедитесь, что вы щелкнули правой кнопкой мыши в том месте, где вы хотите разместить ячейки, и нажмите «Вставить специальное …», а затем выберите опцию для paste all например, « Entire Cell , « Overwrite Cell как показано ниже. Ячейки будут скопированы, включая цвет.
Как скопировать цвет заливки в Word?
Как скопировать фон текста в Word
- Выделите участок текста с интересующим фоном.
- Во вкладке «Главная», нажмите на стрелочки вниз кнопки «Заливка».
- В выпадающем меню, на цветовой палитре будет отмечен заданный цвет, но можно более подробно уточнить код цвета.
Как в ворде копировать ячейки?
На вкладке Главная в группе Буфер обмена выполните одно из указанных ниже действий.
- Чтобы переместить ячейки, нажмите кнопку «Вырезать «. Сочетание клавиш Можно также нажать клавиши CTRL+X.
- Чтобы скопировать ячейки, нажмите кнопку » «. Сочетание клавиш Можно также нажать сочетание клавиш CTRL+C.
Как закрасить ячейку в ворде?
Добавление и изменение цвета заливки
- Вы выберите ячейки, в которых вы хотите добавить или изменить цвет заливки.
- На вкладке Конструктор таблиц щелкните стрелку рядом с элементом Заливка.
- Выберите нужный цвет в области «Цвета темы» или «Стандартные цвета»или нажмите кнопку «Другие цвета заливки».
Как скопировать цвет ячейки в Excel?
На вкладке «Заливка» можно выбрать цвет фона и узор. Таким образом, для того, чтобы скопировать формат необходимо выделить интересующую нас ячейку, нажать на «метелочку» и кликнуть по ячейке, формат которой мы хотим задать.
Как определить цвет текста в Word?
Изменение цвета фигуры или текста
На вкладке «Формат фигуры» выберите «Заливка фигуры» (если вы раскрасили фигуру) или «Заливка текста» (если вы раскрасили текст). Нажмите кнопку «Другие цвета заливки»,чтобы открыть диалоговое окно «Цвета».
Как закрасить фон текста в ворде?
Убираем фон текста
- Курсором выделите весь текст, фон которого необходимо убрать или изменить
- Откройте вкладку «Клавная» в верхней части документа
- Найдите иконку с изображением ведра с краской и нажмите на него
- В выпадающем списке выберите нет цвета. …
- Еще один инструмент чтобы убрать фон текста — это маркер.
Как скачать текст вместе с таблицей?
Копирование таблицы или таблицы из Word или Excel
- Откройте таблицу или таблицу, которые нужно скопировать.
- Вы выберите нужные ячейки и нажмите CTRL+C, чтобы скопировать их.
- Откройте приложение Publisher.
- Чтобы вжать ячейки, нажмите CTRL+V. Скопированная таблица или таблица появится в Publisher в качестве таблицы.
Как из одной таблицы перенести данные в другую Ворд?
Вы копируете данные из одного файла(таблицы) в буфер обмена, а затем, выделив место куда нужно вставить данные, вставляете их методом «Специальная вставка», при этом изменения в источнике данных будут отображаться в приемнике, если при копировании у Вас был установлен флажок «Связать».
Как скопировать текст в виде таблицы?
Выделите текст, который вы хотите преобразовать, а затем щелкните Вставка > Таблица > Преобразовать в таблицу. В окне Текст в таблицу задайте параметры. В разделе Размер таблицы убедитесь в том, что указанные числа соответствуют требуемому количеству столбцов и строк.
Как закрасить ячейку в гугл таблице?
Вот как это сделать:
- Откройте файл в Google Таблицах на компьютере.
- Выберите диапазон ячеек с результатами теста.
- Нажмите Формат Условное форматирование.
- В разделе «Форматирование ячеек» выберите Меньше. …
- Введите «80» в поле Значение или формула.
- Чтобы выбрать красный цвет, нажмите на значок «Цвет заливки» .
Как в ворде залить строку?
Применение заливки цветом к словам и абзацам
- Выделите слово или абзац, к которым вы хотите применить заливку.
- На вкладке Главная в группе Абзац щелкните стрелку Заливка.
- Выберите нужный цвет в группе Цвета темы.
Как залить границы таблицы в Ворде?
Щелкните таблицу или выделите ячейки, для которых нужно добавить или изменить границы. На вкладке Таблицы в разделе Нарисовать границу во всплывающем меню Тип линии выберите нужный тип линии. На вкладке Таблицы в разделе Нарисовать границу выберите команду Границы и щелкните нужные границы.
Как изменить цвет ячейки при условии?
Как в Excel динамически изменять цвет ячейки, основываясь на её значении
- Выделите таблицу или диапазон, в котором Вы хотите изменить цвет заливки ячеек. …
- Откройте вкладку Home (Главная), в разделе Styles (Стили) нажмите Conditional Formatting (Условное форматирование) > New Rule (Создать правило).
Как установить изменение цвета в ячейке в зависимости от значения?
- Чтобы сделать подобное, выделите ячейки, которые должны автоматически менять свой цвет, и выберите в меню Формат — Условное форматирование (Format — Conditional formatting).
- В открывшемся окне можно задать условия и, нажав затем кнопку Формат (Format), параметры форматирования ячейки, если условие выполняется.
Как сделать автоматическую заливку в Excel?
Нажимаем кнопку Формат (Format) и переходим на вкладку Заливка (Fill), чтобы выбрать цвет фона ячеек. Если стандартных цветов недостаточно, нажмите кнопку Другие цвета (More Colors), выберите подходящий и дважды нажмите ОК.
Фон текста в Word
Чтение рабочих документов или учебников требует расстановки акцентов или привлечения внимания для отдельных слов или даже отрывков текста. Именно эту функцию в документа Word, выполняет добавление фона текста.
- Как в Ворде сделать фон за текстом:
- Фон текста всего документа;
- Фон выделенного участка текста;
- Фон отдельных ячеек в таблице.
Как в Ворде сделать фон за текстом
Фон за текстом в редакторе Word выполняет 2 инструмента: «Заливка» и «Цвет выделения текста». Инструменты похожи друг на друга, но имеют некоторые особенности при использовании для различных областей применения.
Фон за текстом можно применять для различных участков документа, а также «закрашивать» весь текст целиком.
Фон текста всего документа
Для того, чтобы выполнить цветной фон всего документа в пределах текста (не путать с цветовым фоном страницы) необходимо произвести следующие действия:
Шаг №1. Выделение текста:
- открыть закладку «Главная»;
- в блоке инструментов «Редактирование» щелкнуть по команде «Выделить»;
- выбрать мышью «Выделить все».
Альтернативный вариант: клавиши (одновременное нажатие) «Ctrl» + «A».
Шаг №2. Выделение фона цветом для текста всего документа:
- открыть закладку «Главная»;
- в блоке команд «Абзац» щелкнуть по стрелке на правом краю инструмента «Заливка» (ведерко под наклоном и желтой полосой внизу);
- из списка «Цвета» или «Стандартные цвета» выбрать цвет заливки щелчком мыши.
Если цвет маркера не принципиален, можно просто щелкнуть по инструменту и фон текста будет иметь последний использовавшийся цвет или установленный по умолчанию.
Фон выделенного участка текста
Бывают случаи, когда есть необходимость выделить определенный участок текста.
Чтобы создать фон для отдельного слова, или отрывка текста:
- Выделить нужный участок текста при помощи мыши.
- В блоке команд «Шрифт» щелкнуть по стрелке на правом краю инструмента «Цвет выделения текста» (буквы с маркером и желтой полосой внизу).
- Из палитры выбрать щелчком мыши требуемый цвет.
Альтернативный вариант: после выделения текста мышью, вызвать контекстное меню и использовать аналогичную команду (Цвет выделения) там.
Также можно воспользоваться инструментом «Заливка» (смотри подраздел выше). Этот инструмент удобно использовать при заливке цветом отдельных абзацев. Потому что в этом случае не требуется ничего выделять – курсор должен стоять в области нужного абзаца (в любом месте). При применении инструмента «Заливка», фон будет создан для всего абзаца сразу.
Фон отдельных ячеек в таблице
При работе с таблицами, создание цветового фона в отдельных ячейках выполняется следующим образом:
- Поставить курсор в нужную ячейку или выделить мышью отрывок текста в ячейке.
- В контекстном меню «Работа с таблицами» в закладке «Конструктор» развернуть список подкоманд инструмента «Заливка».
- Из списка «Цвета» или «Стандартные цвета» выбрать цвет заливки щелчком мыши.
Данный способ удобен, потому что не надо выходить из блока инструментов «Работы с таблицами». Но если вам более привычен способ работы через закладку «Главная», можно использовать алгоритмы, описанные выше для отрывков текста.
Как скопировать фон текста в Word
При копировании текста, сохраняются все элементы форматирования, присущие ему. Поэтому, копируя текст, при вставке его в новое место, выделение фона текста сохранится. Для копирования и вставки текста в новое место можно использовать команды «Копировать» и «Вставить» контекстного меню (правая кнопка мыши) или ленты меню раздела «Главная».
Но, если нужно не копировать текст, а взять только цвет фона, в этом случае нужно физически посмотреть, какого цвета интересующий фон. Сделать это можно следующим образом:
- Выделите участок текста с интересующим фоном.
- Во вкладке «Главная», нажмите на стрелочки вниз кнопки «Заливка».
- В выпадающем меню, на цветовой палитре будет отмечен заданный цвет, но можно более подробно уточнить код цвета. Для этого нажмите кнопку «Другие цвета».
- В окне «Цвета», указатель в виде перекрестия будет установлен на используемом цвете, а ниже, записан код в формате RGB (красный, зеленый и синий).
В графических редакторах для этой цели существует кнопка «Пипетка», которая более удобна, но все же Word текстовый редактор. Есть задача, найдем решение.
Как убрать фон текста
Копируя текст с сайтов или просто скачивая вордовский документ из интернета, частенько при вставке в рабочий документ, текст вставляется вместе с фоном. В этом разделе, разберемся как убрать фон текста в Word.
Удаление фона текста выполняется аналогично его созданию. Для этого необходимо выполнить:
- Выделить текст с цветовым фоном или документ целиком.
- В ленте меню «Главная» выбрать доступные команды инструмента «Заливка» или «Цвет выделения текста» (стрелка справа).
- Выбрать строку «Нет цвета».
Все очень просто, если в предыдущих разделах, нам нужно было назначить цвет оформления текста, то в этом случае, мы можем либо изменить на интересующий, либо убрать фонт текста вовсе.
Предложенные методы изменения фона текста, без сомнения понадобятся при работе с документами Word и без сомнения обязательны к изучению.
Изучите материал и пользуйтесь функцией заливки в полной мере.
Источник
Adblock
detector
| Kutools for Excel, с более чем 300 удобные функции, облегчающие вашу работу. |
В некоторых случаях вам может потребоваться скопировать цвет заливки ячейки только в ячейки диапазона, но нет опции вставки, которая может помочь вам вставить только цвет заливки ячейки в Excel. Вы можете подумать о том, чтобы найти тот же цвет из списка цветов заливки, но если цвет не может быть найден напрямую, как вы можете это сделать? Здесь я расскажу о некоторых приемах, позволяющих быстро скопировать только цвет ячейки и вставить его в диапазон в Excel.
Скопируйте цвет фона ячейки только в диапазон с помощью VBA
Быстро копируйте цвет фона ячейки только в диапазон с помощью копирования форматирования ячейки
 Скопируйте цвет фона ячейки только в диапазон с помощью VBA
Скопируйте цвет фона ячейки только в диапазон с помощью VBA
В Excel вы можете использовать только код VBA для копирования только цвета заливки ячейки.
Перед запуском VBA вы должны знать номер цвета, который вам нужно скопировать в списке цветов.
1. Нажмите Alt + F11 , чтобы открыть Microsoft Visual Basic для приложений окна, а затем нажмите Вставить > Модули, затем вставьте ниже VBA в новое окно модуля.
VBA: скопируйте только цвет с заливкой одной ячейки.
Sub color1()
Dim i As Integer
i = InputBox("Enter the colour number")Range("D1:F6").Interior.ColorIndex = i
End Sub
Функции: В VBA вы можете изменить диапазон ячеек по мере необходимости Диапазон («D1: F6»). Interior.ColorIndex = i.
2. Нажмите F5 ключ для запуска этого VBA. Затем в появившемся диалоговом окне введите в него относительное количество цветов. Смотрите скриншот:
3. Нажмите OK. Ассортимент пополнился 17-м цветом.
Но с этим VBA вы можете использовать только цвет из списка цветов, если цвет вне списка, он не может работать. Итак, перейдем к другому действенному методу.
 Быстро копируйте цвет фона ячейки только в диапазон с помощью копирования форматирования ячейки
Быстро копируйте цвет фона ячейки только в диапазон с помощью копирования форматирования ячейки
Работы С Нами Kutools for ExcelАвтора Копировать форматирование ячеек Каким бы ни был цвет, с его помощью можно быстро скопировать только его и вставить в другие ячейки.
Бесплатная установка Kutools for Excel а затем выполните следующие шаги:
1. Выберите ячейку, в которой нужно скопировать цвет заливки, нажмите Кутулс > Формат > Копировать форматирование ячеек. Смотрите скриншот:
2. в Копировать форматирование ячеек диалог, проверьте Цвет / оттенок салона только. Смотрите скриншот:
3. Нажмите Ok, и выберите ячейки, в которые нужно вставить этот цвет. Смотрите скриншот:
4. Нажмите OK. Выбранный диапазон закрашен тем же цветом.
С помощью функции «Копировать форматирование ячейки» вы также можете скопировать все форматирование ячейки, скопировать только цвет шрифта ячейки и так далее.
Лучшие инструменты для работы в офисе
Kutools for Excel Решит большинство ваших проблем и повысит вашу производительность на 80%
- Снова использовать: Быстро вставить сложные формулы, диаграммы и все, что вы использовали раньше; Зашифровать ячейки с паролем; Создать список рассылки и отправлять электронные письма …
- Бар Супер Формулы (легко редактировать несколько строк текста и формул); Макет для чтения (легко читать и редактировать большое количество ячеек); Вставить в отфильтрованный диапазон…
- Объединить ячейки / строки / столбцы без потери данных; Разделить содержимое ячеек; Объединить повторяющиеся строки / столбцы… Предотвращение дублирования ячеек; Сравнить диапазоны…
- Выберите Дубликат или Уникальный Ряды; Выбрать пустые строки (все ячейки пустые); Супер находка и нечеткая находка во многих рабочих тетрадях; Случайный выбор …
- Точная копия Несколько ячеек без изменения ссылки на формулу; Автоматическое создание ссылок на несколько листов; Вставить пули, Флажки и многое другое …
- Извлечь текст, Добавить текст, Удалить по позиции, Удалить пробел; Создание и печать промежуточных итогов по страницам; Преобразование содержимого ячеек в комментарии…
- Суперфильтр (сохранять и применять схемы фильтров к другим листам); Расширенная сортировка по месяцам / неделям / дням, периодичности и др .; Специальный фильтр жирным, курсивом …
- Комбинируйте книги и рабочие листы; Объединить таблицы на основе ключевых столбцов; Разделить данные на несколько листов; Пакетное преобразование xls, xlsx и PDF…
- Более 300 мощных функций. Поддерживает Office/Excel 2007-2021 и 365. Поддерживает все языки. Простое развертывание на вашем предприятии или в организации. Полнофункциональная 30-дневная бесплатная пробная версия. 60-дневная гарантия возврата денег.
Вкладка Office: интерфейс с вкладками в Office и упрощение работы
- Включение редактирования и чтения с вкладками в Word, Excel, PowerPoint, Издатель, доступ, Visio и проект.
- Открывайте и создавайте несколько документов на новых вкладках одного окна, а не в новых окнах.
- Повышает вашу продуктивность на 50% и сокращает количество щелчков мышью на сотни каждый день!
Комментарии (0)
Оценок пока нет. Оцените первым!
Перенос заливки из одного файла в другого
Автор Диана Нурушева, 04.03.2017, 21:48
« назад — далее »
есть два файла: «2 файл» и «3 файл». в каждом нужен только один лист.
во «2 файле» по строкам фамилии, по столбам- даты. в этом файле изначально расставлены оранжевые заливки.
в «3 файле» по строкам фамилии и даты под каждой, столб- время в цифровом формате, причем у людей не все даты могут быть рабочими (нерабочих в таблице нет).
нужно:
1. из 2 файла перенести оранжевые заливки в 3 файл по датам и фамилиям
2. после того как я руками расставлю в 3 файле серые заливки (сама), перенести эти серые заливки во 2 файл по фамилиям и датам.
спасибо!
лучше работать с правилом, чем с форматированием
Диана,
Подумайте о возможности использования дополнительного столбца и условного форматирования:
1. в первом файле вместо использования разноцветной заливки указывайте разные значения напротив фамилий в дополнительном столбце (назначайте атрибуты)
2. с помощью функций ВПР(_), ПОИСИКПОЗ(), ИНДЕКС() и др. передавайте значения аттрибутов из первого файла во второй (в такой же дополнительный столбец)
3. с помощью условного форматирования по указанным значениям (атрибутам) раскрашивайте разными заливками строки с фамилиями в обоих файлах
во 2 файле даты в столбах- добавить доп столб для атрибутов невозможно. я пыталась условным форматированием: трудно форматирование с разными заливками друг на друга накладывать. есть ли возможность как-то макросом, может быть.
пожалуйста…
тогда два дополнительных столбца:
1. копируйте формулу =A3 (для выделенных ячеек)
2. =ЯЧЕЙКА(«тип»;B3) в другом столбце
3. =ЕСЛИ(Лист1!C3=»l»;Лист1!A3;»») формула на другом листе
- Профессиональные приемы работы в Microsoft Excel
-
►
Обмен опытом -
►
Microsoft Excel -
►
Перенос заливки из одного файла в другого








 Скопируйте цвет фона ячейки только в диапазон с помощью VBA
Скопируйте цвет фона ячейки только в диапазон с помощью VBA