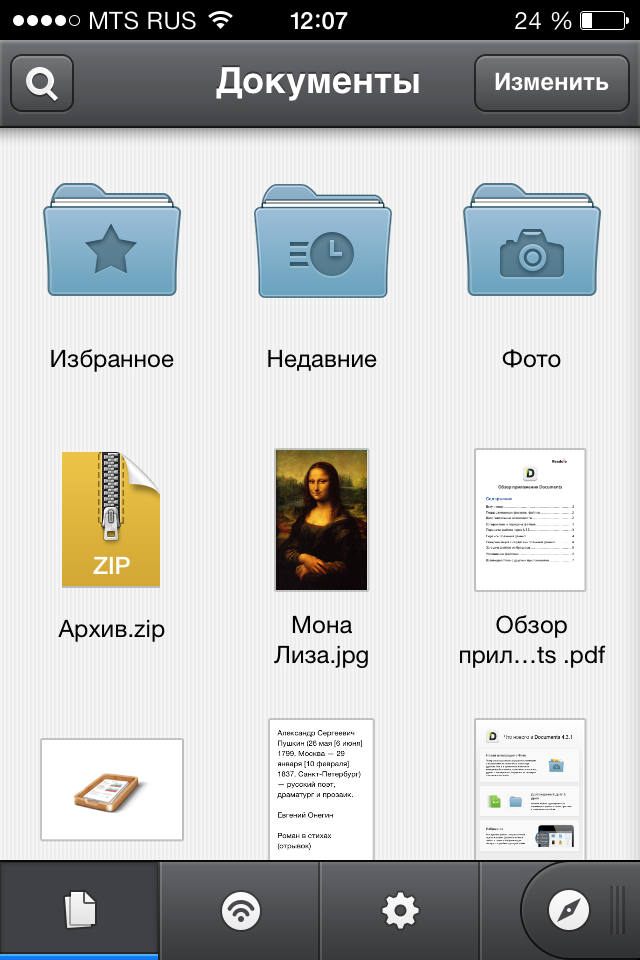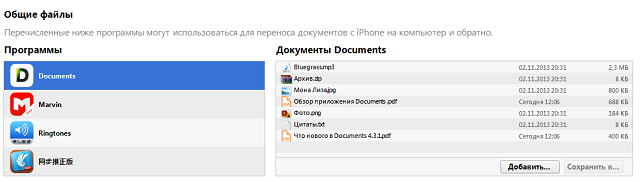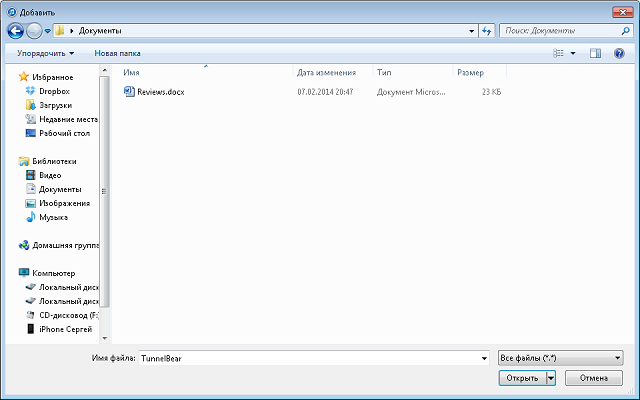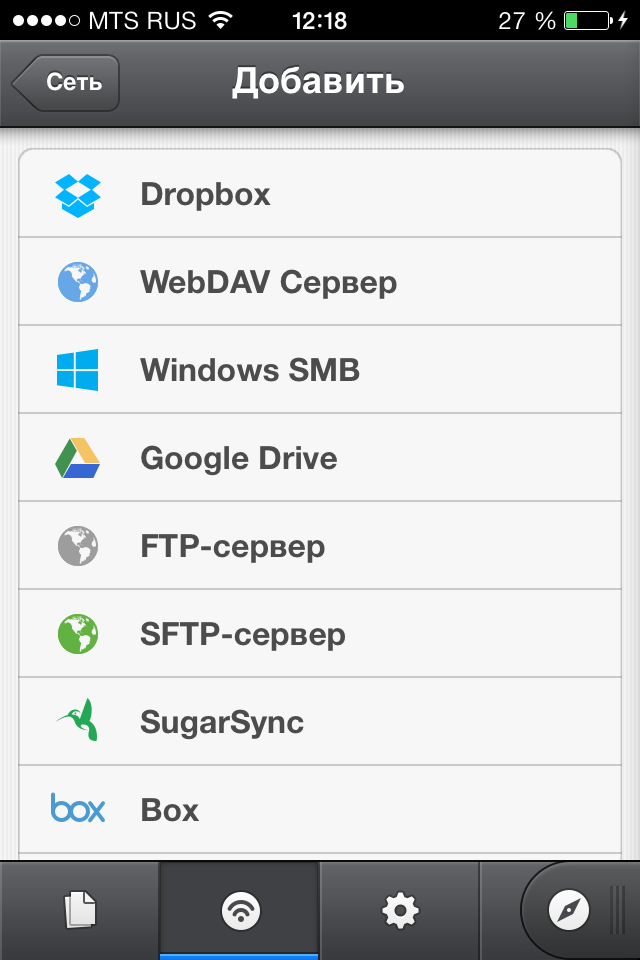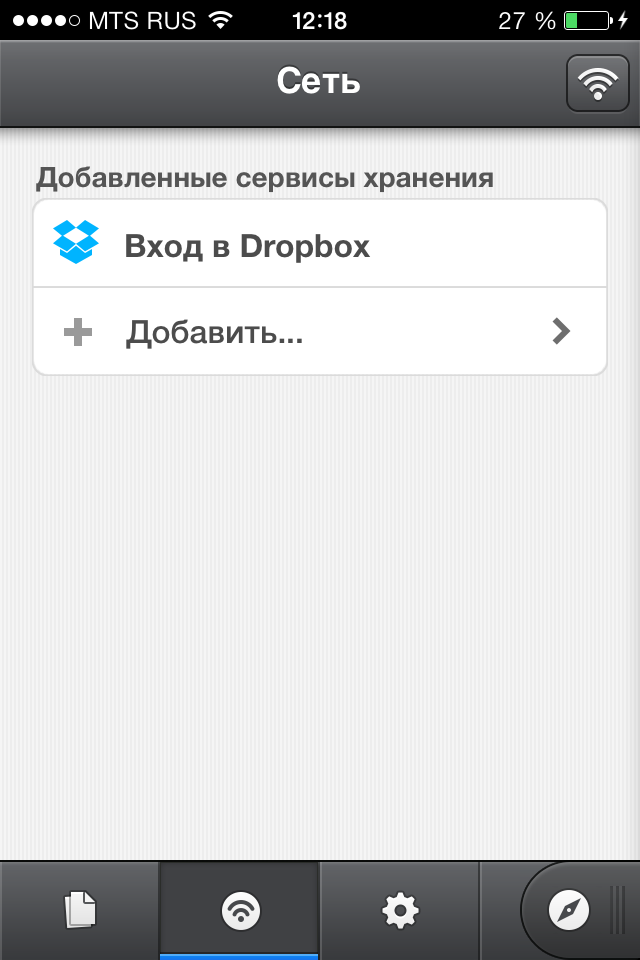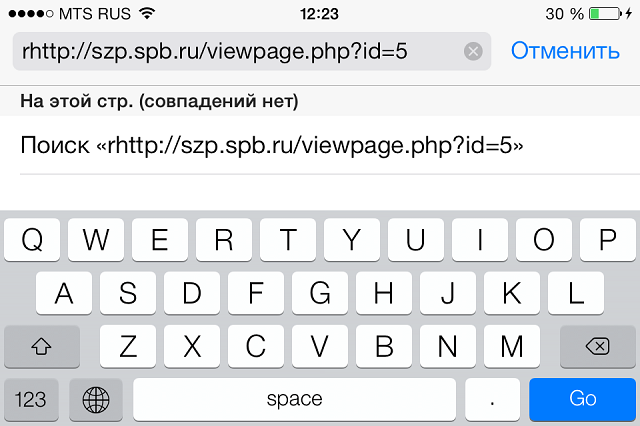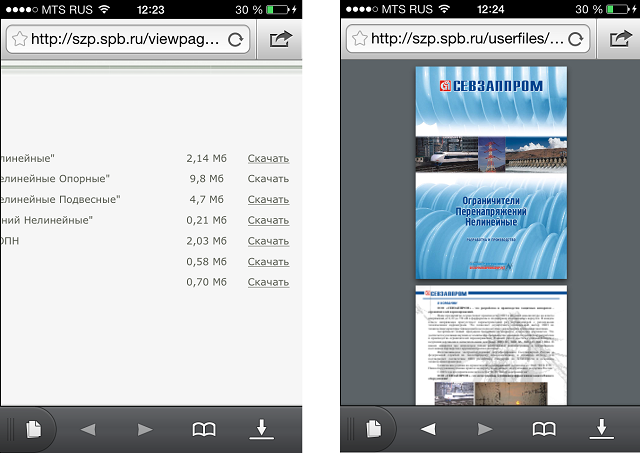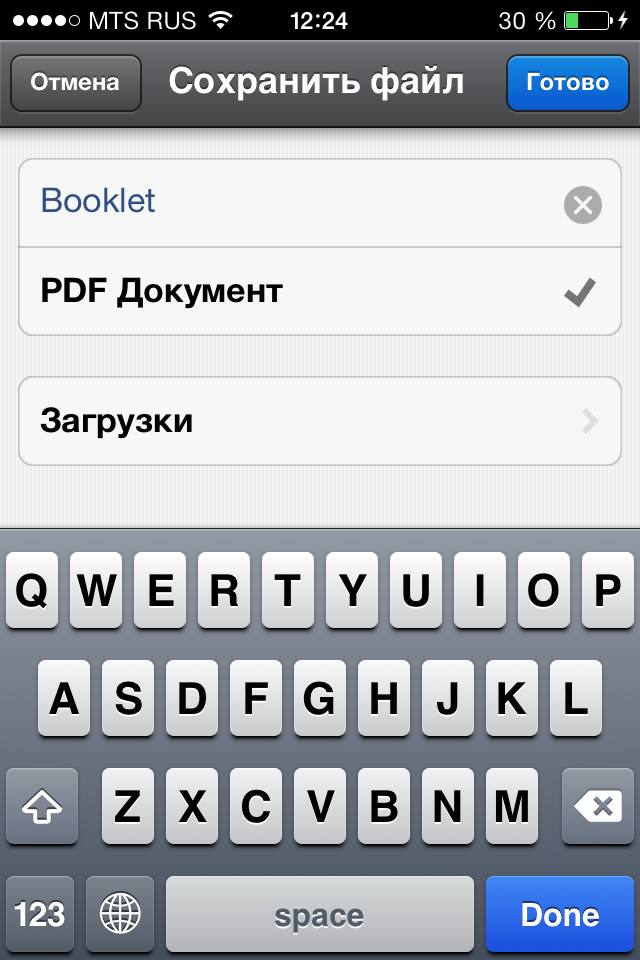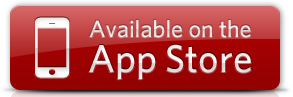Редактирование документов Office – процедура, которую люди вынуждены выполнять ежедневно; было бы странно, если бы гаджеты Apple не позволяли этого делать. Корректировать файлы Word и Excel на iPhone можно – но не за счёт собственных средств гаджета.
Встроенное ПО iPhone не позволяет пользователю работать с документами Office. При необходимости срочно внести коррективы в файлы форматов Word и Excel с «яблочного» гаджета придётся скачивать стороннее приложение из AppStore.
К счастью, подобных программ в официальном магазине Apple – множество. На примере одной из них мы продемонстрируем, что обработка офисного документа на Айфоне – на самом деле весьма простая процедура.
Содержание
- 1 Какую программу выбрать?
- 2 Как скачать вордовский документ на iPhone?
- 2.1 Как скинуть текстовый документ на Айфон с компьютера?
- 2.2 Как перенести документ на Айфон через облако?
- 2.3 Как скачать документ Office через браузер Safari?
- 3 Как создать документ на iPhone?
- 4 Как открыть текстовый документ на iPhone и отредактировать его?
- 5 Заключение
Какую программу выбрать?
Тематические порталы «в один голос» рекомендуют скачать и установить Document 6 от Readdle – менеджер файлов и браузер, «два в одном». Однако на самом деле удобной эту программу не назовёшь – новичку может оказаться сложно разобраться с нею. Document 6 имеет и другой недостаток – это приложение предъявляет высокие требования к «операционке»; нужна iOS версией выше 9.0. Пользователю есть смысл поискать достойную альтернативу программе от Readdle.
На роль таковой претендуют два приложения: Polaris Office и «МойОфис Документы». Программа Polaris Office более известна, однако у неё есть пара серьёзных минусов: во-первых, вес утилиты весьма внушителен – свыше 100 Мб, во-вторых, многие из её функций оказываются доступными пользователю только после приобретения подписки.
«МойОфис Документы» — совсем свежий отечественный продукт, появившийся в AppStore только в конце 2016 года.
Этот текстовый редактор способен похвастать современным лаконичным дизайном и предельной простотой. По сравнению с Polaris Office программа «МойОфис Документы» меньше весит (около 80 Мб) и предлагает больше способов импорта документов «со стороны». Именно на примере российского приложения мы и будет изучать способы обработки офисных документов на Айфоне.
Есть 3 способа загрузить документ Word или другой офисной программы в приложение «МойОфис Документы» — все они в равной степени действенные.
Как скинуть текстовый документ на Айфон с компьютера?
Если вы желаете перебросить файл с ПК на iPhone, вам следует использовать в качестве посредника электронную почту. Действуйте так:
Шаг 1. Зайдите с ПК в свой почтовый ящик и отправьте письмо с вложенным вордовским документом на собственный же адрес.
Шаг 2. Откройте почтовый ящик на Айфоне через браузер Safari или специальное приложение. Пользователи сервиса от Rambler, например, могут прибегнуть к помощи программы «Rambler / Почта», доступной в AppStore.
Шаг 3. Выберите в почтовом ящике один из разделов: «Отправленные» или «Входящие». Там вы и найдёте письмо, которое отправили с ПК. Откройте это письмо.
Шаг 4. Загрузите вложение из письма в память Айфона. В приложении «Rambler / Почта» сделать это можно, нажав на стрелку, направленную вниз.
Шаг 5. Откройте вложение, кликнув на него. Затем нажмите кнопку «Поделиться».
Шаг 6. Среди вариантов выберите «Скопировать в «Документы».
После этого программа «МойОфис Документы» запустится автоматически. В разделе «На устройстве» программы вы найдёте загруженный текстовый файл.
Как перенести документ на Айфон через облако?
Способ загрузки Word-файла через почту удобным не назовёшь. Куда проще скинуть документ в текстовый редактор посредством одного из облачных сервисов. Использовать можно, например, сервис iCloud Drive, к которому каждый из поклонников «яблочной» продукции имеет доступ.
Загрузка документа в «МойОфис Документы» через iCloud Drive производится так:
Шаг 1. Зайдите на сайт www.iCloud.com и авторизуйтесь.
Шаг 2. В главном меню выберите раздел «Pages».
Шаг 3. Скиньте документы в «Pages». Кликните на шестерёнку и в появившемся меню выберите вариант «Загрузить документ в iCloud…».
Затем через «Проводник» выберите на ПК файл, который вам нужен, и нажмите «Открыть».
После этого вы можете закрыть вкладку iCloud на ПК.
Шаг 4. Запустите на Айфоне приложение «МойОфис Документы» и кликните на кнопку со знаком «+».
Далее нажмите «Загрузить документ».
Шаг 5. Через появившееся меню выберите, из какого облачного хранилища вы хотите импортировать файл. Мы предпочтём вариант «iCloud Drive».
Шаг 6. Проследовав в раздел «iCloud Drive», вы увидите папку «Pages».
Откройте эту папку – в ней вы найдёте документ, который сбрасывали с компьютера.
Кликните на документ, и он окажется загруженным в текстовый редактор.
Как скачать документ Office через браузер Safari?
Если вы хотите скинуть в память Айфона документ, доступный в интернете (например, книгу), можно вообще не прибегать к помощи ПК и произвести загрузку прямо из встроенного браузера гаджета. Делается это так:
Шаг 1. Запустите Safari и найдите в интернете файл, который желаете скачать.
Шаг 2. Откройте этот документ в браузере и кликните на экран гаджета. В верхней части экрана появится кнопка «Открыть в…»
Нажмите на неё – так вы вызовете меню.
Шаг 3. В меню выберите вариант «Скопировать в «Документы».
Затем нажмите «Готово».
Загруженная книга будет доступна в разделе «На устройстве» приложения «МойОфис Документы».
Как создать документ на iPhone?
Создание нового документа на «яблочном» устройстве тоже возможно – через стороннюю программу. В приложении «МойОфис Документы» формирование документа производится следующим образом:
Шаг 1. Откройте программу и в разделе «На устройстве» нажмите на иконку с «плюсом».
Шаг 2. Выберите, какого типа файл нужно создать. Из вариантов – текстовый файл (Word), таблица (Excel) и папка.
Предположим, что нам требуется текстовый документ – для его формирования нужно выбрать вариант «Текст». Кликнув на «Текст», вы окажетесь в редакторе:
Все основные функции десктопного Ворда присутствуют и в редакторе приложения «МойОфис Документы». В частности, текстовый редактор позволяет:
- Выбирать стиль, кегль и цвет шрифта.
- Выравнивать текст по центру или по краям.
- Делать маркированные и нумерованные списки.
- Выделять куски текста жирным, курсивом или цветом.
Перечисленные функции доступны в меню «Текст», попасть в которое можно, нажав на «Aa».
Приложение «МойОфис Документы» позволяет не только напечатать текст, но и надиктовать его. Активировать режим диктовки удастся нажатием на кнопку с изображением микрофона.
Это действительно очень удобная функция. То, насколько чётко программа распознаёт слова, стало приятной неожиданностью.
Шаг 3. Завершив написание текста, вы можете сохранить документ в программе «МойОфис Документы» либо отправить его по электронной почте, через соцсеть «ВКонтакте», через мессенджеры What’s App, Viber и другие – вариантов масса. Кликните на кнопку с тремя горизонтальными полосками.
В появившемся меню выберите пункт «Экспорт», если рассчитываете продолжить работу над текстом и пока не желаете выводить документ из программы, либо пункт «Отправить копию», если хотите воспользоваться одним из перечисленных способов вывода.
Программа «МойОфис Документы» способна сохранять текстовые файлы не только в формате .doc (вордовском), но ещё и в .odt (Open Document Format) и .pdf. Последний формат особенно важен; именно в .pdf рекомендуется конвертировать файлы перед печатью – дабы из-за несоответствия версий Word таблички, рисунки и подзаголовки внутри текста не «съехали».
Как открыть текстовый документ на iPhone и отредактировать его?
Открыть файл в формате .doc для последующего редактирования на iPhone также можно при помощи приложения «МойОфис Документы». Загрузите документ одним из способов, описанных выше, и кликните на него в разделе «На устройстве» программы. Файл окажется открытым в редакторе.
Редактировать при помощи мобильного приложения не очень удобно, потому как значительную часть экрана занимает клавиатура. Чтобы в поле зрения находилось больше текста, рекомендуется уменьшить кегль шрифта. Сделать это быстро можно при помощи жеста под названием пинч – сжимающего движения двумя пальцами одновременно. Увеличить кегль удастся, напротив, растягивающим движением.
Открыть вордовский файл для просмотра без редактирования можно множеством различных способов – например, в браузере Safari или в почтовом приложении.
Заключение
Выбор приложения для работы с текстовыми документами на iPhone – дело вкуса. Самые консервативные пользователи по-прежнему предпочитают Documents от Readdle, хотя сейчас в AppStore есть и более удобные программы. Одна из российских новинок магазина – «МойОфис Документы» — на поверку оказалась весьма функциональным и простым в обращении редактором. Пользователи этого приложения могут и создавать новые документы Word / Excel на своих «яблочных» устройствах, и редактировать уже существующие.
Содержание
- Работа с документами на iPhone
- Какую программу выбрать?
- Как скачать вордовский документ на iPhone?
- Как скинуть текстовый документ на Айфон с компьютера?
- Как перенести документ на Айфон через облако?
- Как скачать документ Office через браузер Safari?
- Как создать документ на iPhone?
- Как открыть текстовый документ на iPhone и отредактировать его?
- Заключение
- Как скинуть файл Word с компьютера на айфон?
- Как отправить документ ворд с компьютера на телефон?
- Как перекинуть документ с ноута на айфон?
- Как посмотреть файлы на iPhone с компьютера?
- Как скачать Вордовский файл на айфон?
- Как создать документ ворд в телефоне?
- Как отправить файл с компьютера на Ватсап?
- Как передать файлы с компьютера на айфон через USB?
- Как передать файлы с компьютера на iPhone по wi fi?
- Как передать файлы с iPhone на компьютер через USB?
- Где в айфоне папка с файлами?
- Куда сохраняются файлы на iPhone?
- Как скинуть документ с айфона на компьютер без iTunes?
- Можно ли на айфоне сделать Вордовский документ?
- Как редактировать Вордовский файл на айфоне?
- Как открыть документ Word на iPhone?
- Перенос файлов между ПК и устройствами при помощи iTunes
- Перенос файлов с iPhone, iPad или iPod touch на компьютер и наоборот
- Удаление перенесенного файла с iPhone, iPad или iPod touch
- Как отправить документ Word на iPhone?
- Как скинуть документ ворд с компьютера на айфон?
- Как сохранить документ Word на iPhone?
- Как скинуть документы с компьютера на iPhone?
- Как отправить документ по почте на айфоне?
- Как с компьютера скинуть вордовский документ на телефон?
- Как передать файлы с компьютера на iPhone по wi fi?
- Как сохранить документ в айфоне?
- Как читать файлы Word на iPhone?
- Как редактировать Ворд документ в айфоне?
- Как перенести файлы с iphone на компьютер без iTunes?
- Как с компьютера на айфон скинуть фото без айтюнс?
- Как отправить PDF файл по почте на iPhone?
- Как перенести файл с компьютера на iPhone
- Переносим файлы с компьютера на iPhone
- Вариант 1: Перенос музыки
- Вариант 2: Перенос фотографий
- Вариант 3: Перенос видеозаписей
- Вариант 4: Перенос документов
Работа с документами на iPhone
Редактирование документов Office – процедура, которую люди вынуждены выполнять ежедневно; было бы странно, если бы гаджеты Apple не позволяли этого делать. Корректировать файлы Word и Excel на iPhone можно – но не за счёт собственных средств гаджета.
Встроенное ПО iPhone не позволяет пользователю работать с документами Office. При необходимости срочно внести коррективы в файлы форматов Word и Excel с «яблочного» гаджета придётся скачивать стороннее приложение из AppStore.
К счастью, подобных программ в официальном магазине Apple – множество. На примере одной из них мы продемонстрируем, что обработка офисного документа на Айфоне – на самом деле весьма простая процедура.
Какую программу выбрать?
Тематические порталы «в один голос» рекомендуют скачать и установить Document 6 от Readdle – менеджер файлов и браузер, «два в одном». Однако на самом деле удобной эту программу не назовёшь – новичку может оказаться сложно разобраться с нею. Document 6 имеет и другой недостаток – это приложение предъявляет высокие требования к «операционке»; нужна iOS версией выше 9.0. Пользователю есть смысл поискать достойную альтернативу программе от Readdle.
На роль таковой претендуют два приложения: Polaris Office и «МойОфис Документы». Программа Polaris Office более известна, однако у неё есть пара серьёзных минусов: во-первых, вес утилиты весьма внушителен – свыше 100 Мб, во-вторых, многие из её функций оказываются доступными пользователю только после приобретения подписки.
«МойОфис Документы» — совсем свежий отечественный продукт, появившийся в AppStore только в конце 2016 года.
Этот текстовый редактор способен похвастать современным лаконичным дизайном и предельной простотой. По сравнению с Polaris Office программа «МойОфис Документы» меньше весит (около 80 Мб) и предлагает больше способов импорта документов «со стороны». Именно на примере российского приложения мы и будет изучать способы обработки офисных документов на Айфоне.
Как скачать вордовский документ на iPhone?
Есть 3 способа загрузить документ Word или другой офисной программы в приложение «МойОфис Документы» — все они в равной степени действенные.
Как скинуть текстовый документ на Айфон с компьютера?
Если вы желаете перебросить файл с ПК на iPhone, вам следует использовать в качестве посредника электронную почту. Действуйте так:
Шаг 1. Зайдите с ПК в свой почтовый ящик и отправьте письмо с вложенным вордовским документом на собственный же адрес.
Шаг 2. Откройте почтовый ящик на Айфоне через браузер Safari или специальное приложение. Пользователи сервиса от Rambler, например, могут прибегнуть к помощи программы «Rambler / Почта», доступной в AppStore.
Шаг 3. Выберите в почтовом ящике один из разделов: «Отправленные» или «Входящие». Там вы и найдёте письмо, которое отправили с ПК. Откройте это письмо.
Шаг 4. Загрузите вложение из письма в память Айфона. В приложении «Rambler / Почта» сделать это можно, нажав на стрелку, направленную вниз.
Шаг 5. Откройте вложение, кликнув на него. Затем нажмите кнопку «Поделиться».
Шаг 6. Среди вариантов выберите «Скопировать в «Документы».
После этого программа «МойОфис Документы» запустится автоматически. В разделе «На устройстве» программы вы найдёте загруженный текстовый файл.
Как перенести документ на Айфон через облако?
Способ загрузки Word-файла через почту удобным не назовёшь. Куда проще скинуть документ в текстовый редактор посредством одного из облачных сервисов. Использовать можно, например, сервис iCloud Drive, к которому каждый из поклонников «яблочной» продукции имеет доступ.
Загрузка документа в «МойОфис Документы» через iCloud Drive производится так:
Шаг 1. Зайдите на сайт www.iCloud.com и авторизуйтесь.
Шаг 2. В главном меню выберите раздел «Pages».
Шаг 3. Скиньте документы в «Pages». Кликните на шестерёнку и в появившемся меню выберите вариант «Загрузить документ в iCloud…».
Затем через «Проводник» выберите на ПК файл, который вам нужен, и нажмите «Открыть».
После этого вы можете закрыть вкладку iCloud на ПК.
Шаг 4. Запустите на Айфоне приложение «МойОфис Документы» и кликните на кнопку со знаком «+».
Далее нажмите «Загрузить документ».
Шаг 5. Через появившееся меню выберите, из какого облачного хранилища вы хотите импортировать файл. Мы предпочтём вариант «iCloud Drive».
Шаг 6. Проследовав в раздел «iCloud Drive», вы увидите папку «Pages».
Откройте эту папку – в ней вы найдёте документ, который сбрасывали с компьютера.
Кликните на документ, и он окажется загруженным в текстовый редактор.
Как скачать документ Office через браузер Safari?
Если вы хотите скинуть в память Айфона документ, доступный в интернете (например, книгу), можно вообще не прибегать к помощи ПК и произвести загрузку прямо из встроенного браузера гаджета. Делается это так:
Шаг 1. Запустите Safari и найдите в интернете файл, который желаете скачать.
Шаг 2. Откройте этот документ в браузере и кликните на экран гаджета. В верхней части экрана появится кнопка «Открыть в…»
Нажмите на неё – так вы вызовете меню.
Шаг 3. В меню выберите вариант «Скопировать в «Документы».
Затем нажмите «Готово».
Загруженная книга будет доступна в разделе «На устройстве» приложения «МойОфис Документы».
Как создать документ на iPhone?
Создание нового документа на «яблочном» устройстве тоже возможно – через стороннюю программу. В приложении «МойОфис Документы» формирование документа производится следующим образом:
Шаг 1. Откройте программу и в разделе «На устройстве» нажмите на иконку с «плюсом».
Шаг 2. Выберите, какого типа файл нужно создать. Из вариантов – текстовый файл (Word), таблица (Excel) и папка.
Предположим, что нам требуется текстовый документ – для его формирования нужно выбрать вариант «Текст». Кликнув на «Текст», вы окажетесь в редакторе:
Все основные функции десктопного Ворда присутствуют и в редакторе приложения «МойОфис Документы». В частности, текстовый редактор позволяет:
- Выбирать стиль, кегль и цвет шрифта. Выравнивать текст по центру или по краям. Делать маркированные и нумерованные списки. Выделять куски текста жирным, курсивом или цветом.
Перечисленные функции доступны в меню «Текст», попасть в которое можно, нажав на «Aa».
Приложение «МойОфис Документы» позволяет не только напечатать текст, но и надиктовать его. Активировать режим диктовки удастся нажатием на кнопку с изображением микрофона.
Это действительно очень удобная функция. То, насколько чётко программа распознаёт слова, стало приятной неожиданностью.
Шаг 3. Завершив написание текста, вы можете сохранить документ в программе «МойОфис Документы» либо отправить его по электронной почте, через соцсеть «ВКонтакте», через мессенджеры What’s App, Viber и другие – вариантов масса. Кликните на кнопку с тремя горизонтальными полосками.
В появившемся меню выберите пункт «Экспорт», если рассчитываете продолжить работу над текстом и пока не желаете выводить документ из программы, либо пункт «Отправить копию», если хотите воспользоваться одним из перечисленных способов вывода.
Как открыть текстовый документ на iPhone и отредактировать его?
Редактировать при помощи мобильного приложения не очень удобно, потому как значительную часть экрана занимает клавиатура. Чтобы в поле зрения находилось больше текста, рекомендуется уменьшить кегль шрифта. Сделать это быстро можно при помощи жеста под названием пинч – сжимающего движения двумя пальцами одновременно. Увеличить кегль удастся, напротив, растягивающим движением.
Открыть вордовский файл для просмотра без редактирования можно множеством различных способов – например, в браузере Safari или в почтовом приложении.
Заключение
Выбор приложения для работы с текстовыми документами на iPhone – дело вкуса. Самые консервативные пользователи по-прежнему предпочитают Documents от Readdle, хотя сейчас в AppStore есть и более удобные программы. Одна из российских новинок магазина – «МойОфис Документы» — на поверку оказалась весьма функциональным и простым в обращении редактором. Пользователи этого приложения могут и создавать новые документы Word / Excel на своих «яблочных» устройствах, и редактировать уже существующие.
Источник
Как скинуть файл Word с компьютера на айфон?
Как отправить документ ворд с компьютера на телефон?
Вариант 2. Передача файлов через USB-кабель
Как перекинуть документ с ноута на айфон?
Перенос файлов с iPhone, iPad или iPod touch на компьютер и наоборот
Как посмотреть файлы на iPhone с компьютера?
Запустите приложение iTunes на компьютере Mac или компьютере с ОС Windows. Подключите iPhone, iPad или iPod touch к компьютеру с помощью кабеля USB, поставляемого с устройством. Затем выберите свое устройство в iTunes. Если найти устройство не удается, см.
Как скачать Вордовский файл на айфон?
Как закачать Word документ на iPhone и iPad
Как создать документ ворд в телефоне?
Как отправить файл с компьютера на Ватсап?
Как передать файлы с компьютера на айфон через USB?
Подключите iPhone или iPad к компьютеру с помощью USB-кабеля. Шаг 3. Добавьте в iTunes музыку, которую вы хотите закачать на смартфон. Для этого нажмите «Файл» → «Добавить файл в медиатеку» для открытия определенной песни или «Файл» → «Добавить папку в медиатеку» для добавления папки с музыкой.
Как передать файлы с компьютера на iPhone по wi fi?
Как передавать файлы через Portal?
Как передать файлы с iPhone на компьютер через USB?
Сначала подключите iPhone к компьютеру с помощью USB-кабеля, который позволяет передавать файлы.
Где в айфоне папка с файлами?
Просмотр содержимого папок в iPhone
Куда сохраняются файлы на iPhone?
В каталоге iCloud Drive в приложении «Файлы» есть папка «Загрузки», в которую iOS по умолчанию сохраняет все загруженные файлы.
Как скинуть документ с айфона на компьютер без iTunes?
Нажмите «Общие файлы», выберите приложение в списке, затем выполните одно из приведенных ниже действий.
Можно ли на айфоне сделать Вордовский документ?
Как редактировать Вордовский файл на айфоне?
Метод 1 из 3: Редактирование документа в приложении Word на iPhone
Как открыть документ Word на iPhone?
Чтобы открыть, например, документ Microsoft Word в приложении Pages на iPhone или iPad, коснитесь файла менеджере документов. Если менеджер документов не отображается, перейдите в раздел «Документы» (на iPad) или нажмите кнопку «Назад» (на iPhone) и выберите файл, который нужно открыть.
Источник
Перенос файлов между ПК и устройствами при помощи iTunes
Если у Вас есть iPhone или iPod touch с iOS 4 или новее либо iPad, Вы можете использовать iTunes для переноса файлов между компьютером и устройством через приложения, поддерживающие общий доступ к файлам. Эта функция может быть Вам полезна, если Вы хотите сохранить на компьютере созданные на устройстве файлы или использовать файлы на устройстве, находясь вдали от компьютера.
Если Вы хотите настроить iTunes на автоматическую синхронизацию, см. Синхронизация контента iTunes с другими устройствами.
Перенос файлов с iPhone, iPad или iPod touch на компьютер и наоборот
Подключите устройство к компьютеру.
Для подключения устройства можно использовать кабель USB или USB-C, а также подключение к сети Wi-Fi. Для включения синхронизации по сети Wi-Fi см. Синхронизация контента iTunes на ПК с другими устройствами по сети Wi-Fi.
В приложении iTunes 
Нажмите «Общие файлы».
В списке слева выберите приложение на устройстве, которое Вы хотите использовать при переносе файлов.
Чтобы узнать, поддерживает ли то или иное приложение общий доступ к файлам, ознакомьтесь с документацией приложения.
Выполните одно из следующих действий.
Перенос файла с компьютера на устройство. Нажмите «Добавить», выберите файл, который требуется перенести, затем нажмите «Добавить».
Перенос файла с устройства на компьютер. В списке справа выберите файл, который требуется перенести, нажмите «Сохранить в», выберите папку, куда требуется сохранить файл, затем нажмите «Сохранить в».
Выбранный файл будет перенесен на устройство или сохранен в указанной Вами папке на компьютере.
На устройстве файл можно открыть, используя приложение, которое Вы указали в шаге 4.
Удаление перенесенного файла с iPhone, iPad или iPod touch
Подключите устройство к компьютеру.
Для подключения устройства можно использовать кабель USB или USB-C, а также подключение к сети Wi-Fi. Для включения синхронизации по сети Wi-Fi см. Синхронизация контента iTunes на ПК с другими устройствами по сети Wi-Fi.
В приложении iTunes 
Нажмите «Общие файлы».
В списке справа в разделе «Общие файлы» выберите файл, который требуется удалить.
Нажмите клавишу Delete, затем нажмите «Удалить».
Важно! Перед отсоединением устройства от компьютера нажмите кнопку «Извлечь» 
Источник
Как отправить документ Word на iPhone?
Как скинуть документ ворд с компьютера на айфон?
Нажмите «Общие файлы», выберите приложение в списке, затем выполните одно из приведенных ниже действий.
Как сохранить документ Word на iPhone?
Как скачать документы (файлы) на iPhone и iPad?
Как скинуть документы с компьютера на iPhone?
Перенос файлов с iPhone, iPad или iPod touch на компьютер и наоборот
Как отправить документ по почте на айфоне?
Как отправить файлы из iCloud Drive через почту на iPhone или iPad
Как с компьютера скинуть вордовский документ на телефон?
Правой кнопкой мыши щелкните файл, который нужно скопировать, и нажмите кнопку Копировать. Правой кнопкой мыши щелкните папку, в которую нужно переместить файл, и нажмите кнопку Вставить. (Если вы перемещаете файл Office с компьютера на телефон, вы вставите его в папку Документы на телефоне.
Как передать файлы с компьютера на iPhone по wi fi?
Как передавать файлы через Portal?
Как сохранить документ в айфоне?
Чтобы сохранить файл локально на iPhone или iPod touch, выполните следующие действия.
Как читать файлы Word на iPhone?
Чтобы открыть, например, документ Microsoft Word в приложении Pages на iPhone или iPad, коснитесь файла менеджере документов. Если менеджер документов не отображается, перейдите в раздел «Документы» (на iPad) или нажмите кнопку «Назад» (на iPhone) и выберите файл, который нужно открыть.
Как редактировать Ворд документ в айфоне?
Документы Microsoft Office Word можно редактировать в приложении Word для iPhone.
…
Метод 1 из 3: Редактирование документа в приложении Word на iPhone
Как перенести файлы с iphone на компьютер без iTunes?
Сначала подключите iPhone к компьютеру с помощью USB-кабеля, который позволяет передавать файлы.
Как с компьютера на айфон скинуть фото без айтюнс?
Как на айфон скинуть фото с компьютера, минуя iTunes?
Как отправить PDF файл по почте на iPhone?
Источник
Как перенести файл с компьютера на iPhone
Переносим файлы с компьютера на iPhone
Принцип переноса данных с компьютера на Айфон будет зависеть от типа информации.
Вариант 1: Перенос музыки
Чтобы прослушивать музыкальную коллекцию на смартфоне, необходимо перенести имеющиеся аудиофайлы с компьютера. Сделать это можно разными способами.
Вариант 2: Перенос фотографий
Фото и картинки можно в любой момент перенести с компьютера на смартфон. При этом, как правило, пользователю не требуется обращаться к помощи программы iTunes, которая необходима для создания связи между компьютером и iPhone.
Вариант 3: Перенос видеозаписей
На Retina-экране крайне комфортно просматривать видеозаписи. Чтобы, например, посмотреть фильм без подключения к интернету, потребуется потратить немного времени на добавление файла. Примечательно, что с помощью специальных сервисов можно перенести видео с компьютера и без помощи программы iTunes – более подробно читайте в статье по ссылке ниже.
Вариант 4: Перенос документов
Текстовые документы, электронные таблицы, презентации и прочие типы данных также можно перенести на Apple-смартфон различными способами.
Способ 1: iTunes
Чтобы перенести файлы через Айтюнс, на iPhone должна быть установлена программа, поддерживающая переносимый формат файлов и обмен информацией. Например, бесплатное приложение Documents идеально подойдет в данном случае.
Способ 2: iCloud
Перенести информацию можно и через облачный сервис iCloud и стандартное приложение Файлы.
Способ 3: Облачное хранилище
Помимо iCloud, существует масса альтернативных облачных сервисов: Google Диск, Яндекс.Диск, OneDrive и другие. Рассмотрим процесс переноса информации на iPhone через сервис Dropbox.
Используйте рекомендации, приведенные в статье, чтобы легко и быстро переносить разные типы информации на свой iPhone.
Помимо этой статьи, на сайте еще 12345 инструкций.
Добавьте сайт Lumpics.ru в закладки (CTRL+D) и мы точно еще пригодимся вам.
Отблагодарите автора, поделитесь статьей в социальных сетях.
Источник
Те, кто давно пользуется iOS-девайсами, не будут врать, что давно не было нормального приложения для работы с офисными документами на iPhone и iPad, поэтому большинство пользуется документами Office, что иногда вызывает некоторые неудобства. В этой статье мы расскажем все методы как перенести данные с компьютера на Айфон
Как скинуть файлы с компьютера на Айфон с помощью iTunes
Первый способ помочь в этом вопросе — использовать iTunes. В смартфоне есть такая операция, которая называется «Поделиться файлами». Так что с его помощью вы можете легко перенести данные с компьютера на iPhone.
Программа iTunes обычно используется для управления iPhone. Используется для компьютеров, на которых установлена как минимум iOS 4. Способ очень удобен, так как пользователь изначально может хранить все данные на компьютере и при необходимости брать и передавать их. Вам просто нужно правильно рассчитать время. Для этого вам нужно:
- Подключить устройство специальным кабелем, который часто идет в комплекте с айфоном;
- Вам необходимо установить iTunes на свой компьютер. Вы можете найти его на официальном сайте;
- Теперь стоит залезть в эту программу на компьютере;
- Щелкаем по специальной иконке вверху слева, которая обозначает телефон;
- Перейти в «Общие файлы»;
- В меню, расположенном слева, нужно активировать утилиты, используемые при переносе;
- Осуществляем передачу документов с помощью кнопки «Добавить». Появится список, и будут выбраны только запланированные службы. Как только все файлы будут добавлены, коснитесь пункта «Сохранить в» и выберите папку на телефоне, чтобы сохранить больше;
- Все материалы перенесены. Стоит дождаться окончания процесса.
Если пользователь случайно добавил какие-то дополнительные файлы, то нужно нажать на пункт «Удалить». Это очень удобный способ, благодаря которому вы сможете быстро избавиться от всех данных на своем ПК.
Примечание! Вы можете поместить данные не только на iPhone, но и на iPad, например.
Просмотр содержимого папки на iPhone
- На рабочем столе находим иконку программы «Файлы».
- Внизу перейдите на вкладку «Обзор» (кнопка в виде папки с файлами).
- Далее во вкладке мест выберите «iPhone» для просмотра папок в памяти смартфона, либо «iCloud Drive» для просмотра содержимого облачного хранилища.
Как перенести файлы с компьютера на iPhone с помощью iCloud
Также достаточно эффективным и быстрым способом является перенос в облако iCloud, а также перенос всего на телефон. Это сервис, который также принадлежит Apple. Пользователь может использовать его в разных ситуациях, даже когда нужно просто куда-то сохранить файл, а на телефоне нет места.
Чтобы сделать качественный перенос, пользователь должен создать резервную копию на компьютере и на телефоне. Весь процесс можно описать в несколько этапов. На iPhone нужно сделать следующее:
- Сначала вам нужно открыть настройки на вашем телефоне;
- После этого нужно выбрать имя устройства, то есть верхнюю строку. Теперь кнопка iCloud активирована;
- Далее в новом меню пользователю необходимо коснуться пункта «Фото» или запустить «Мое фото Steam»
- Заходим в iCloud. В нижней части экрана пользователь найдет раздел «Общие». Нажимаем на нее, формируем нужные фотографии и касаемся пункта «Далее»;
- Теперь нажмите на выбранный альбом, нажмите на плюсик, если нужно добавить дополнительные файлы. После касания кнопки облака;
- Установите программу на ПК, войдите в свою учетную запись, нажмите на опции;
- Проверяем фото на загрузку данных, нажимаем готовность;
- При подключении компьютера по кабелю или использовании функции «Перенос» нужно выбрать смартфон и дождаться завершения процесса переноса.
Как правило, этот способ чаще всего используется для переноса фотографий с ПК на телефон. Также распространена передача файлов на iPod. Если пользователь часто делает резервные копии, ему будет легче передавать файлы.
Adobe Scan
Бесплатное приложение Adobe Scan для сканирования PDF-файлов превращает ваше устройство в мощный портативный сканер PDF-файлов с функцией распознавания текста.
Больше, чем просто сканер PDF. С помощью сканера вы можете конвертировать любой материал (квитанции, заметки, документы, фотографии, визитки, доски) в формат Adobe PDF и использовать распознанный текст.
Отлично подходит для захвата изображений часто используемых документов, таких как контракты, заявления, внутренние статьи, визитные карточки и многое другое.
Программа не такая сложная и мощная, как, например, CamScanner или Scanbot, но свою работу делает: Adobe Scan позволяет экспортировать файлы PDF в текст. Несмотря на поддержку только одного формата, простота программы имеет большое преимущество: она чрезвычайно проста в использовании, а сделанные с ее помощью сканы выглядят лучше, чем другие популярные приложения для распознавания.
Adobe Scan автоматически сохраняет все полученные изображения в Adobe Document Cloud, поэтому они доступны с любого телефона, планшета или компьютера. А специальные возможности приложения позволяют добавлять новые контакты, полученные с визиток, и заполнять формы прямо на мобильном устройстве.
Как загрузить файлы на Айфон с компьютера через приложения
Это также быстрый способ передачи файлов. Для этого вам необходимо скачать на компьютер специальную программу – dr.fone. Эта утилита разработана специально для владельцев устройств Apple. Вы можете выполнить не только перевод, но и:
- Восстановление документов, которые были удалены с телефона;
- Подключить устройства;
- Сделать резервную копию;
- Восстановить операционную систему;
- Разблокировать смартфон;
- Ускорьте свое устройство.
В общем есть специальное приложение, а именно dr fone-iOS. Его необходимо установить на компьютер заранее, чтобы не возникло проблем в будущем. Меню достаточно простое и понятное. Любой человек, обладающий базовыми знаниями в области технологий, сможет передать нужные ему данные.
Примечание! Приложение нельзя синхронизировать со всеми устройствами, а только с iOS версии выше 7.
Алгоритм очень прост:
- Для начала пользователю необходимо установить программу на ПК;
- Далее нужно нажать на пункт «Перейти с главного экрана»;
- Подключите ваше устройство;
- Если подключение прошло успешно, приложение сообщит о сопряжении и автоматически начнет сканирование;
- Выберите определенную папку на вашем устройстве для передачи определенных файлов. Это может быть музыка, фото или видео.
Поэтому пользователь может даже не переживать, что не сможет передать файлы с компьютера на телефон по кабелю.
Как копировать файлы с компьютера на Айфон с помощью облачных хранилищ
На просторах сети можно найти огромное количество облачных сервисов, которые занимаются копированием данных, их дальнейшей передачей. Некоторым пользователям удается перенести на него всю свою медиатеку, так как они приобретают дополнительное место.
Примером такого хранилища является Google Диск. Для работы с ним достаточно:
- Пожалуйста, войдите в свою учетную запись, которая была зарегистрирована ранее. Это можно сделать с помощью имени пользователя и пароля;
- Теперь нажмите на пункт «Создать», который находится слева вверху. Откроется меню, в нем надо коснуться загрузки;
- Выбираем те документы, которые необходимо сначала перенести на диск. Для ОС Windows нажмите CTRL;
- Теперь появится кнопка «Открыть». Чтобы начать передачу изображений или файлов, выберите файлы. Мы ждем конца;
- На смартфоне нужно запустить облачное хранилище, авторизоваться, выбрать нужные документы;
- Когда пользователь настраивает доступ к файлу, например автономный доступ, вы добавляете к нему новые функции. В любой момент вы можете скачать его. Это может быть музыка, фотографии и многое другое.
Quip
Quip — это текстовый редактор, который позволяет создавать документы на телефоне, планшете или ПК, совместно работать над ними и делиться ими с другими. Приложение работает как в автономном режиме, так и при подключении к сети Интернет, благодаря чему осуществляется синхронизация.
Как передать файлы с компьютера на Айфон средствами Windows
Получается, что пользователь может передавать данные даже с помощью Windows. Это чаще всего используется для музыки или фотографий. Для этого потребуется стандартный Проводник:
- Первый шаг: подключите телефон к самому устройству;
- Разрешаем доступ к компьютеру с помощью специального ключа «True»;
- Заходим в «Мой компьютер». Найдите подключенное устройство;
- После входа в систему пользователь получит доступ к папке DCIM. Храните фотографии, видео и другие файлы. Их также можно скопировать на ПК;
- Добавляем в эту папку все документы, которые необходимо передать пользователю с помощью кнопки «Добавить»
Все файлы автоматически появятся на вашем телефоне.
Передача файлов через облачные хранилища и социальные сети
Если вышеперечисленные варианты передачи файлов вас не устраивают, давайте обсудим несколько вариантов, как передать файлы с компьютера на iPhone или Android с помощью интернет-соединения. Конечно, для этого оба устройства должны быть подключены к сети.
Вы можете сделать это разными способами. Например, если вам нужно передать небольшой файл, вы можете сделать это с помощью любой социальной сети или мессенджера. Для этого просто нажмите кнопку скрепки при написании письма, прикрепите к письму нужный файл, а затем отправьте его себе. А затем откройте письмо с другого устройства и сохраните прикрепленный файл.
Вы также можете перенести файл с помощью облачного хранилища. Здесь все еще проще: добавьте файл в хранилище, авторизуйтесь под тем же профилем со второго устройства и скачайте файл самостоятельно.
Если вы нигде не зарегистрированы и не хотите этого делать, вы можете воспользоваться открытыми файлообменниками. Просто загрузите свой файл на любой из них и скопируйте предоставленную ссылку. Затем введите эту ссылку на втором устройстве и перейдите по ней. После этого останется только нажать кнопку «Скачать”.
Pages
Pages является частью iWork и продуктом разработчиков Apple. Программа поддерживает открытие и экспорт самых популярных форматов документов.
По умолчанию документы, созданные в Pages, сохраняются с расширением *.pages. Однако при экспорте можно выбрать другой формат.
- Откройте документ и нажмите кнопку с тремя точками.
- Выберите «Экспорт».
- Укажите подходящий формат.
- Выберите способ доставки.
Используя iCloud, вы можете обмениваться документами, хранящимися в Pages, что позволяет вам работать над текстом в команде. Если вы задаетесь вопросом, как сохранить текстовый документ, созданный на компьютере, на iPhone, здесь вам также поможет iCloud.
- Запустите браузер на своем компьютере и перейдите на сайт iCloud.
- Выберите приложение в зависимости от формата документа, который вы хотите передать: Pages для Word, Numbers или Keynote для Excel.
- Перетащите файл в окно браузера, чтобы загрузить его в облако.
Документ, загруженный в облачное хранилище, будет доступен на iPhone в приложении iCloud Drive в папке Pages. Кроме того, в самом приложении Pages есть файловый менеджер, сохраняющий все ранее созданные или открытые в редакторе документы.
Вместо iCloud для передачи файлов можно использовать iTunes и iTools. Например, чтобы переместить файл на iPhone через iTools:
- Откройте iTools, подключите iPhone к компьютеру.
- Нажмите на вкладку «Приложение» в верхнем и боковом меню.
- Найдите страницы и нажмите кнопку «Поделиться файлами» рядом с ними.
- Выделите раздел «Документы».
- Нажмите «Импорт» и выберите файл.
Чтобы открыть файл на iPhone, запустите Pages, щелкните значок «плюс» и выберите вариант копирования данных из iTunes.
Как скачать вордовский документ на iPhone?
Есть 3 способа загрузить документ Word или другую офисную программу в приложение MyOffice Documents; все они одинаково эффективны.
Как скинуть текстовый документ на Айфон с компьютера?
Если вы хотите передать файл с ПК на iPhone, вы должны использовать электронную почту в качестве посредника. Действуйте следующим образом:
Шаг 1. Зайдите в свой почтовый ящик с ПК и отправьте письмо с прикрепленным документом Word на свой адрес.
Шаг 2. Откройте Почтовый ящик на iPhone через браузер Safari или специальное приложение. Пользователи сервиса Rambler, например, могут использовать программу Rambler/Mail, доступную в AppStore.
Шаг 3. Выберите один из разделов почтового ящика: «Отправленные» или «Входящие». Там вы найдете письмо, которое было отправлено с ПК. Откройте это письмо.
Шаг 4. Загрузите вложение к письму в память iPhone. В приложении Рамблер/Почта это можно сделать, нажав стрелку вниз.
Шаг 5. Откройте прикрепленный файл, нажав на него. Затем нажмите кнопку «Поделиться».
Шаг 6. Среди вариантов выберите «Копировать в документы».
После этого MyOffice Documents запустится автоматически. В разделе «Устройство» программы вы найдете загруженный текстовый файл.
Как перенести документ на Айфон через облако?
Способ загрузки вордовского файла по почте нельзя назвать удобным. Гораздо проще поместить документ в текстовый редактор с помощью одного из облачных сервисов. Можно воспользоваться, например, сервисом iCloud Drive, доступ к которому есть у каждого поклонника «яблочной» продукции.
Загрузка документа в MyOffice Documents через iCloud Drive работает следующим образом:
Шаг 1. Перейдите на сайт www.iCloud.com и войдите в систему.
Шаг 2. В главном меню выберите раздел «Страницы».
Шаг 3. Поместите документы в «Страницы». Нажмите на шестеренку и в появившемся меню выберите пункт «Загрузить документ в iCloud…».
Затем через «Проводник» выберите нужный файл на ПК и нажмите «Открыть».
После этого вы можете закрыть вкладку iCloud на ПК.
Шаг 4. Запустите приложение MyOffice Documents на вашем iPhone и нажмите кнопку со знаком «+».
Затем нажмите «Загрузить документ».
Шаг 5. Через появившееся меню выберите, из какого облачного хранилища вы хотите импортировать файл. Мы отдадим предпочтение варианту «iCloud Drive».
Шаг 6. Перейдя в раздел «iCloud Drive», вы увидите папку «Страницы».
Откройте эту папку — в ней вы найдете документ, который вы скачали с компьютера.
Нажмите на документ, и он загрузится в текстовый редактор.
Как скачать документ Office через браузер Safari?
Если вы хотите перенести доступный в Интернете документ (например, книгу) в память iPhone, вы не можете прибегнуть к помощи ПК и скачать его прямо из встроенного браузера устройства. Это делается так:
Шаг 1. Запустите Safari и найдите в Интернете файл, который хотите загрузить.
Шаг 2. Откройте этот документ в браузере и нажмите на экран гаджета. В верхней части экрана появится кнопка «Открыть в…»
Нажми на; это откроет меню.
Шаг 3. В меню выберите опцию «Копировать в документы».
Затем нажмите «Готово».
Загруженная книга будет доступна в разделе «На устройстве» приложения MyOffice Documents».
С помощью Google Документов
Наверное, самый удобный способ всегда иметь свои документы под рукой (на любом устройстве с браузером и интернетом) — загрузить их в Google Docs. Единственным недостатком сервиса является отсутствие поддержки файлов, созданных в приложениях Apple (Pages, Keynote и Numbers), но для файлов Microsoft Word и Excel это идеально.
Выполните следующие действия, чтобы загрузить и работать с документами Word и электронными таблицами Excel в Документах Google.
- 1. Зарегистрируйте учетную запись Google (создайте почтовый ящик Gmail) согласно этой инструкции.
- 2. Перейдите на страницу сервиса Google Docs.
- 3. В верхней части экрана выберите нужное веб-приложение: Документы, Таблицы или Презентации.
- 4. Чтобы добавить файлы с вашего компьютера (и других источников), щелкните значок папки.
- 5. Загрузите необходимые документы.
- 6. Чтобы создать новый документ, нажмите кнопку «+» внизу экрана.
- 7. Чтобы сменить веб-приложение, нажмите кнопку с тремя полосками в левом верхнем углу.
Для просмотра и редактирования файлов Google Docs на устройствах iOS используйте официальные приложения Google Docs и Google Sheets.
Обязательно ознакомьтесь с другими материалами Google Docs:
- Google Docs, или как работать с документами Word, Excel и PowerPoint бесплатно без установки Microsoft Office.
- 10 полезных функций Google Docs (Word, Excel в облаке) для более эффективной работы.
Конфиденциальность приложения
Как работать с файлами doc на iPhone и iPad? Приложение ONLYOFFICE Документы
Разработчик Microsoft Corporation указал, что в соответствии с политикой конфиденциальности приложения данные могут обрабатываться, как описано ниже. Подробности доступны в политике конфиденциальности разработчика.
Связанныес пользователем данные
Могут быть собраны следующие данные, которые связаны с личностью пользователя:
- Геопозиция
- Контактная информация
- Контакты
- Пользовательский контент
- Идентификаторы
- Данные об использовании
- Диагностика
Конфиденциальные данные могут использоваться по-разному в зависимости от вашего возраста, используемых возможностей или других факторов. Плюс
Как скопировать файлы с компьютера Mac
Кроме того, пользователь может копировать файлы с компьютера той же фирмы, что и телефон. Для этого используется приложение Airdrop:
- Сначала вам нужно открыть Finder на вашем компьютере. Вы можете сделать это, нажав на смайлик;
- Теперь выберите «Переход», чтобы отобразить все доступные функции;
- Запускаем само приложение. Выбрать все». Эта функция позволяет обнаружить ПК;
- Заходим в файлы на айфоне, при этом тапом в обзоре открывается соответствующая клавиатура управления. Нажмите «На моем iPad»;
- Выберите файлы из нужной папки, загрузите их;
- Щелкните значок AirDrop, чтобы отобразить контакты и файлы я прохожу авторизацию;
- Выберите файлы и контакты, которые необходимо перенести в систему. После успешного перевода пользователь получит уведомление.
Как передать файл с компьютера на телефон через Bluetooth
Если у вас нет USB-кабеля под рукой или вы по какой-то причине не можете его использовать, вы всегда можете передать файлы через Bluetooth. Адаптер Bluetooth есть в любом телефоне, даже очень старом, а вот с компьютерами дело обстоит сложнее.
Обычно они устанавливаются только на ноутбуки, а на стационарные компьютеры обычно не устанавливаются, так как в этом мало смысла. Компьютеры большие и громоздкие, их очень сложно перемещать с места на место (точнее транспортировать), а так как Bluetooth работает только на коротких расстояниях, необходимость в его использовании возникает редко.
Но стоит отметить, что в последнее время, в связи с появлением Bluetooth-гарнитуры, адаптеры стали чаще устанавливать на ПК. Если на вашем компьютере еще нет встроенного адаптера, вы всегда можете купить внешний адаптер. Это не очень дорого, но в будущем может очень пригодиться и не только для передачи данных.
Итак, если этот вариант, как передать файл с компьютера на телефон, вас устраивает, то можно переходить к делу.
- Сначала включите Bluetooth на обоих устройствах и проверьте, виден ли ваш телефон другим устройствам (соответствующая опция будет такой, как показано ниже).
- Затем найдите нужный файл и вызовите контекстное меню, щелкнув по нему правой кнопкой мыши; если вы передаете файл с телефона, нажмите и удерживайте палец в течение длительного времени.
- Выберите «Отправить» в появившемся меню, а затем выберите опцию «Через Bluetooth”.
- В списке устройств рядом с вами выберите свой телефон (или ПК).
- Примите отправку на втором устройстве.
После этого вам останется только дождаться окончания загрузки и файл будет на обоих устройствах.
МойОфис Документы
Вы также можете создавать и просматривать текстовые документы на iPhone с помощью приложения MyOffice. Он весит всего 80 МБ и предлагает множество способов импорта документов с компьютера и других офисных программ. Для начала разберемся, как скачать текстовый документ на iPhone через МойОфис. Есть три способа:
- Послать по электронной почте.
- Загрузить в облачное хранилище.
- Скачать прямо из браузера.
Если вы отправили файл по почте, откройте прикрепленный файл и нажмите кнопку «Поделиться». Среди доступных вариантов выберите «Копировать в документы».
В облачном хранилище вы можете загрузить файл в приложение Pages. Чтобы позже открыть его в Личном кабинете, щелкните значок «плюс» и выберите «Загрузить документ». Выберите приложение iCloud Drive и папку Pages в качестве источника.
Еще проще скачать файл из интернета. Щелкните документ в Safari, чтобы открыть меню «Открыть в…». Нажмите кнопку и выберите «Копировать в документы», после чего загруженный файл будет доступен в приложении «МойОфис» в разделе «На устройстве».
Чтобы создать документ в Личном кабинете, запустите приложение и на вкладке «На устройстве» щелкните значок «плюс». Выберите, какой тип файла вы хотите создать: текстовый или табличный.
После этого вы окажетесь в окне редактора, где сможете:
- Выберите стиль, размер и цвет шрифта.
- Выровняйте текст по краям и по центру.
- Добавьте списки.
- Используйте курсив, жирный шрифт или подчеркивание в тексте.
Редактор распознает речь, поэтому вы можете диктовать текст, щелкнув значок микрофона на виртуальной клавиатуре.
Чтобы сохранить документ, нажмите кнопку с тремя горизонтальными полосами. Выберите «Экспорт», если вы планируете продолжить редактирование текста позже, или «Отправить копию», если вы закончили работу.
MyOffice может сохранять файлы в форматах DOC, ODT и PDF. Последний предпочтительнее, так как он точно сохранит форматирование страницы.
Как использовать Word на телефоне?
Посмотрите, как это работает!
- Перейдите на сайт загрузки для вашего устройства. Чтобы установить Word на устройство Windows, перейдите в Microsoft Store. …
- Найдите мобильное приложение для Word.
- Выберите Microsoft Word или Word Mobile.
- Нажмите кнопку «Установить», «Получить» или «Загрузить.
Как перекинуть файлы через почту и мессенджеры
Многие этого не знают, но даже музыку можно передавать с помощью мгновенных сообщений. Пользователю нужно только открыть переписку, добавить файлы с компьютера и отправить. Наиболее часто используемым приложением является Telegram, так как он не сжимает файлы. Вы также можете добавить файлы из iCloud оттуда.
Если есть работа с личными устройствами, есть раздел «Изображения». Вся информация будет доступна курьерам.
Также удобно передавать файлы по почте. Для передачи нужно всего лишь активировать почту на ПК, создать письмо, ввести свой личный адрес, то есть отправить файл самому себе. Осталось только открыть нужный файл на самом телефоне.
Недостаток в том, что в мессенджерах есть ограничения по формату на почте. Это стоит увидеть.
Как создать документ на iPhone?
Также возможно создать новый документ на «яблочном» устройстве через стороннюю программу. В приложении MyOffice Documents документ создается следующим образом:
Шаг 1. Откройте программу и в разделе «На устройстве» нажмите значок «плюс».
Шаг 2. Выберите тип файла, который вы хотите создать. Из вариантов: текстовый файл (Word), таблица (Excel) и папка.
Предположим, нам нужен текстовый документ: для его формирования нужно выбрать опцию «Текст». Нажав на «Текст», вы окажетесь в редакторе:
Все основные функции рабочего стола Word присутствуют и в редакторе приложения MyOffice Documents. В частности, текстовый редактор позволяет:
- Выберите стиль, размер и цвет шрифта.
- Выравнивает текст по центру или по краям.
- Составьте нумерованные и маркированные списки.
- Сделайте фрагменты текста полужирным, курсивным или цветным.
Перечисленные функции доступны в меню «Текст», в которое можно попасть, нажав «Аа».
Приложение «МойОфис Документы» позволяет не только писать текст, но и диктовать его. Вы можете активировать режим диктовки, нажав на кнопку с изображением микрофона.
Это очень полезная функция. Приятно удивила четкость, с которой программа распознает слова.
Шаг 3. После того, как вы закончили набирать текст, вы можете сохранить документ в программе «МойОфис Документы» или отправить по электронной почте, через социальную сеть ВКонтакте, через What’s App, Viber и другие мессенджеры – вариантов много. Нажмите на кнопку с тремя горизонтальными полосками.
В появившемся меню выберите пункт «Экспорт», если вы рассчитываете продолжить работу над текстом и пока не хотите формировать документ из программы, или пункт «Отправить копию», если хотите использовать один из перечисленные методы вывода.
Программа MyOffice Documents может сохранять текстовые файлы не только в формате .doc (Word), но и в форматах .odt (формат Open Document) и .pdf. Последний формат особенно важен; именно в .pdf рекомендуется конвертировать файлы перед их печатью, чтобы из-за несовпадения версий Word таблички, рисунки и подзаголовки внутри текста не «смещались».
Как работать с файлами и документами на iPad и iCloud
Создаем и редактируем документы Microsoft Office на Ipad
Как скидывать и просматривать документы в iPhone?
У многих пользователей iPhone сложилось в корне неправильное мнение, что загрузка и просмотр документов на смартфоне Apple чрезвычайно трудоемкий и сложный процесс. Мы решили разрушить данный миф, продемонстрировав некоторые возможности бесплатного приложения Документы от Readdle.
Так плохо думают об iPhone неспроста – стандартный функционал устройства не поддерживает передачу и работу с документами популярных форматов. Причиной является закрытая операционная система. Избавиться от ограничений долгое время помогал джейлбрейк: в неофициальном магазине приложений Cydia то и дело появлялись твики, позволяющие полноценно работать с документами различных форматов. Но не все любят джейлбрейк, а у кого-то и вовсе нет возможности осуществить «взлом» устройства.
Тогда-то на сцене и появилось, а затем в самые кратчайшие сроки стало популярным приложение Documents, с помощью которого любой пользователь iPhone, iPad и iPod Touch может загружать любые файлы удобным для себя способом. Удобное управление, изящный интерфейс и превосходная скорость работы приложения сделала его самым известным в своей категории. Конкуренты у приложения, конечно, есть, но куда им тягаться с мощью Documents.
Документы от Readdle, как сейчас официально стало называться приложение в App Store, поддерживает огромное количество различных форматов файлов. Функционал приложения обрабатывает как текстовые файлы, так и картинки, видео и архивы. Прямо из приложения можно осуществлять поиск по документу и редактировать его при помощи полноценного редактора.
Загружать документы в приложение можно тремя различными способами. Рассмотрим подробнее каждый из них.
Как загрузить документы в приложение Документы от Readdle при помощи iTunes
Шаг 1. Загрузите приложение Документы от Readdle на свой iPhone
Шаг 2. Подключите устройство к компьютеру и откройте iTunes
Шаг 3. Выберите свой iPhone в iTunes, перейдите во вкладку Программы и прокрутите страницу вниз до раздела Общие файлы
Шаг 4. В разделе Общие файлы нажмите на приложение Documents. В окошке справа отобразятся все документы, загруженные в приложение
Шаг 5. Нажмите кнопку Добавить в…, выберите необходимые документы
Шаг 6. Нажмите Синхронизировать для того чтобы документ появился в приложении
Как загрузить документы в приложение Документы от Readdle при помощи облачных сервисов
Шаг 1. Загрузите приложение Документы от Readdle на свой iPhone
Шаг 2. В приложении откройте вкладку Сеть и добавьте, используемый вами облачный сервис
Шаг 3. Авторизуйтесь под учетными данными и подтвердите связь приложения Документы от Readdle с облачным сервисом
Шаг 4. Теперь во вкладке Сеть у вас будет доступ к папкам, расположенным в «облаке» и вы сможете загрузить и посмотреть любой из них
Как загрузить документы в приложение Документы от Readdle при помощи встроенного бразуера
Шаг 1. Загрузите приложение Документы от Readdle на свой iPhone
Шаг 2. Откройте Safari и найдите страницу, с которой вы хотите скачать документ
Шаг 3. Нажмите на адресную строку и измените URL с вида http://[имя-сайта] на rhttp://[имя-сайта]. В iOS 7 аббревиатура«http» скрывается в адресной строке, поэтому вам необходимо ввести их самостоятельно, не забыв добавить букву «r»
Шаг 4. Приложение Документы от Readdle автоматически откроется и покажет данную страницу. Теперь вы можете нажать на ссылку для загрузки необходимого документа
Шаг 5. Первоначально документ откроется во встроенном браузере, но вы можете нажать кнопку Сохранить файл в правом верхнем углу и загрузить данный файл в память устройства
Safari можно не использовать совсем в данном способе, нужно лишь встроенный браузер из приложения Документы от Readdle сделав «свайп» справа налево по нижней части экрана.
Помимо поддержки всех форматов файлов, удобных способ загрузки документов и красивого дизайна, Документы от Readdle еще и очень быстро работает. Убедитесь в этом сами, загрузив бесплатное приложение по ссылке ниже.
Рекомендуем владельцам Айфонов:
Поставьте 5 звезд внизу статьи, если нравится эта тема. Подписывайтесь на нас Telegram , ВКонтакте , Instagram , Facebook , Twitter , Viber , Дзен , YouTube .
Источник
Работа с документами на iPhone
Редактирование документов Office – процедура, которую люди вынуждены выполнять ежедневно; было бы странно, если бы гаджеты Apple не позволяли этого делать. Корректировать файлы Word и Excel на iPhone можно – но не за счёт собственных средств гаджета.
Встроенное ПО iPhone не позволяет пользователю работать с документами Office. При необходимости срочно внести коррективы в файлы форматов Word и Excel с «яблочного» гаджета придётся скачивать стороннее приложение из AppStore.
К счастью, подобных программ в официальном магазине Apple – множество. На примере одной из них мы продемонстрируем, что обработка офисного документа на Айфоне – на самом деле весьма простая процедура.
Какую программу выбрать?
Тематические порталы «в один голос» рекомендуют скачать и установить Document 6 от Readdle – менеджер файлов и браузер, «два в одном». Однако на самом деле удобной эту программу не назовёшь – новичку может оказаться сложно разобраться с нею. Document 6 имеет и другой недостаток – это приложение предъявляет высокие требования к «операционке»; нужна iOS версией выше 9.0. Пользователю есть смысл поискать достойную альтернативу программе от Readdle.
На роль таковой претендуют два приложения: Polaris Office и «МойОфис Документы». Программа Polaris Office более известна, однако у неё есть пара серьёзных минусов: во-первых, вес утилиты весьма внушителен – свыше 100 Мб, во-вторых, многие из её функций оказываются доступными пользователю только после приобретения подписки.
«МойОфис Документы» — совсем свежий отечественный продукт, появившийся в AppStore только в конце 2016 года.
Этот текстовый редактор способен похвастать современным лаконичным дизайном и предельной простотой. По сравнению с Polaris Office программа «МойОфис Документы» меньше весит (около 80 Мб) и предлагает больше способов импорта документов «со стороны». Именно на примере российского приложения мы и будет изучать способы обработки офисных документов на Айфоне.
Как скачать вордовский документ на iPhone?
Есть 3 способа загрузить документ Word или другой офисной программы в приложение «МойОфис Документы» — все они в равной степени действенные.
Как скинуть текстовый документ на Айфон с компьютера?
Если вы желаете перебросить файл с ПК на iPhone, вам следует использовать в качестве посредника электронную почту. Действуйте так:
Шаг 1. Зайдите с ПК в свой почтовый ящик и отправьте письмо с вложенным вордовским документом на собственный же адрес.
Шаг 2. Откройте почтовый ящик на Айфоне через браузер Safari или специальное приложение. Пользователи сервиса от Rambler, например, могут прибегнуть к помощи программы «Rambler / Почта», доступной в AppStore.
Шаг 3. Выберите в почтовом ящике один из разделов: «Отправленные» или «Входящие». Там вы и найдёте письмо, которое отправили с ПК. Откройте это письмо.
Шаг 4. Загрузите вложение из письма в память Айфона. В приложении «Rambler / Почта» сделать это можно, нажав на стрелку, направленную вниз.
Шаг 5. Откройте вложение, кликнув на него. Затем нажмите кнопку «Поделиться».
Шаг 6. Среди вариантов выберите «Скопировать в «Документы».
После этого программа «МойОфис Документы» запустится автоматически. В разделе «На устройстве» программы вы найдёте загруженный текстовый файл.
Как перенести документ на Айфон через облако?
Способ загрузки Word-файла через почту удобным не назовёшь. Куда проще скинуть документ в текстовый редактор посредством одного из облачных сервисов. Использовать можно, например, сервис iCloud Drive, к которому каждый из поклонников «яблочной» продукции имеет доступ.
Загрузка документа в «МойОфис Документы» через iCloud Drive производится так:
Шаг 1. Зайдите на сайт www.iCloud.com и авторизуйтесь.
Шаг 2. В главном меню выберите раздел «Pages».
Шаг 3. Скиньте документы в «Pages». Кликните на шестерёнку и в появившемся меню выберите вариант «Загрузить документ в iCloud…».
Затем через «Проводник» выберите на ПК файл, который вам нужен, и нажмите «Открыть».
После этого вы можете закрыть вкладку iCloud на ПК.
Шаг 4. Запустите на Айфоне приложение «МойОфис Документы» и кликните на кнопку со знаком «+».
Далее нажмите «Загрузить документ».
Шаг 5. Через появившееся меню выберите, из какого облачного хранилища вы хотите импортировать файл. Мы предпочтём вариант «iCloud Drive».
Шаг 6. Проследовав в раздел «iCloud Drive», вы увидите папку «Pages».
Откройте эту папку – в ней вы найдёте документ, который сбрасывали с компьютера.
Кликните на документ, и он окажется загруженным в текстовый редактор.
Как скачать документ Office через браузер Safari?
Если вы хотите скинуть в память Айфона документ, доступный в интернете (например, книгу), можно вообще не прибегать к помощи ПК и произвести загрузку прямо из встроенного браузера гаджета. Делается это так:
Шаг 1. Запустите Safari и найдите в интернете файл, который желаете скачать.
Шаг 2. Откройте этот документ в браузере и кликните на экран гаджета. В верхней части экрана появится кнопка «Открыть в…»
Нажмите на неё – так вы вызовете меню.
Шаг 3. В меню выберите вариант «Скопировать в «Документы».
Затем нажмите «Готово».
Загруженная книга будет доступна в разделе «На устройстве» приложения «МойОфис Документы».
Как создать документ на iPhone?
Создание нового документа на «яблочном» устройстве тоже возможно – через стороннюю программу. В приложении «МойОфис Документы» формирование документа производится следующим образом:
Шаг 1. Откройте программу и в разделе «На устройстве» нажмите на иконку с «плюсом».
Шаг 2. Выберите, какого типа файл нужно создать. Из вариантов – текстовый файл (Word), таблица (Excel) и папка.
Предположим, что нам требуется текстовый документ – для его формирования нужно выбрать вариант «Текст». Кликнув на «Текст», вы окажетесь в редакторе:
Все основные функции десктопного Ворда присутствуют и в редакторе приложения «МойОфис Документы». В частности, текстовый редактор позволяет:
- Выбирать стиль, кегль и цвет шрифта. Выравнивать текст по центру или по краям. Делать маркированные и нумерованные списки. Выделять куски текста жирным, курсивом или цветом.
Перечисленные функции доступны в меню «Текст», попасть в которое можно, нажав на «Aa».
Приложение «МойОфис Документы» позволяет не только напечатать текст, но и надиктовать его. Активировать режим диктовки удастся нажатием на кнопку с изображением микрофона.
Это действительно очень удобная функция. То, насколько чётко программа распознаёт слова, стало приятной неожиданностью.
Шаг 3. Завершив написание текста, вы можете сохранить документ в программе «МойОфис Документы» либо отправить его по электронной почте, через соцсеть «ВКонтакте», через мессенджеры What’s App, Viber и другие – вариантов масса. Кликните на кнопку с тремя горизонтальными полосками.
В появившемся меню выберите пункт «Экспорт», если рассчитываете продолжить работу над текстом и пока не желаете выводить документ из программы, либо пункт «Отправить копию», если хотите воспользоваться одним из перечисленных способов вывода.
Программа «МойОфис Документы» способна сохранять текстовые файлы не только в формате .doc (вордовском), но ещё и в .odt (Open Document Format) и .pdf. Последний формат особенно важен; именно в .pdf рекомендуется конвертировать файлы перед печатью – дабы из-за несоответствия версий Word таблички, рисунки и подзаголовки внутри текста не «съехали».
Как открыть текстовый документ на iPhone и отредактировать его?
Открыть файл в формате .doc для последующего редактирования на iPhone также можно при помощи приложения «МойОфис Документы». Загрузите документ одним из способов, описанных выше, и кликните на него в разделе «На устройстве» программы. Файл окажется открытым в редакторе.
Редактировать при помощи мобильного приложения не очень удобно, потому как значительную часть экрана занимает клавиатура. Чтобы в поле зрения находилось больше текста, рекомендуется уменьшить кегль шрифта. Сделать это быстро можно при помощи жеста под названием пинч – сжимающего движения двумя пальцами одновременно. Увеличить кегль удастся, напротив, растягивающим движением.
Открыть вордовский файл для просмотра без редактирования можно множеством различных способов – например, в браузере Safari или в почтовом приложении.
Заключение
Выбор приложения для работы с текстовыми документами на iPhone – дело вкуса. Самые консервативные пользователи по-прежнему предпочитают Documents от Readdle, хотя сейчас в AppStore есть и более удобные программы. Одна из российских новинок магазина – «МойОфис Документы» — на поверку оказалась весьма функциональным и простым в обращении редактором. Пользователи этого приложения могут и создавать новые документы Word / Excel на своих «яблочных» устройствах, и редактировать уже существующие.
Источник
Случается, что документы Word, Excel, Pages, Keynote и Numbers, созданные на Windows или Mac требуют срочной корректировки, а под руками только iPhone или iPad. Как предусмотреть возможность редактирования документов, а также их синхронизацию между всеми iOS-устройствами и компьютерами мы расскажем в этом материале.
♥ ПО ТЕМЕ: Continuity Camera, или как фотографировать на Mac с помощью камеры iPhone.
С помощью Google Документов
Вероятно, наиболее удобный способ постоянно держать свои документы под рукой (на любых устройствах с браузером и интернетом) – это загрузить их в Google Docs. Единственным минусом сервиса является отсутствие поддержки файлов, созданных в приложениях Apple (Pages, Keynote и Numbers), но для файлов Microsoft Word и Excel — это идеальный вариант.
Для того чтобы загрузить и работать с документами Word и таблицами Excel в Google Docs, сделайте следующее.
1. Зарегистрируйте учетную запись Google (создайте ящик Gmail) по этой инструкции.
2. Перейдите на страницу сервиса Google Docs.
3. В верхней части экрана выберите необходимое онлайн веб-приложение: Документы, Таблицы или Презентации.
4. Для добавления файлов с компьютера (и других источников), нажмите на иконку с изображением папки.
5. Загрузите необходимые документы.
6. Для создания нового документа, нажмите кнопку «+» внизу экрана.
7. Для смены веб-приложения, нажмите кнопку с тремя полосками в левом верхнем углу.
Для просмотра и редактирования файлов из Google Docs на iOS-устройствах воспользуйтесь официальными приложениями Google Документы и Google Таблицы.
Обязательно ознакомьтесь с нашими другими материалами, посвященными Google Docs:
♥ ПО ТЕМЕ: Какой ресурс аккумулятора MacBook и как узнать количество циклов перезарядки.
С помощью iWork for iCloud в браузере
Благодаря бесплатному облачному сервису iWork for iCloud можно перенести рабочие документы в iCloud для общего доступа к ним на iOS и Mac. Сделать это можно на любом компьютере с доступом в Интернет.
1. Откройте сайт icloud.com на любом комьютере и войдите в свой аккаунт, используя данные Apple ID.
2. В зависимости от того какой документ необходимо загрузить в «облако»- выберите веб-приложение Pages (файлы Microsoft Word) или Numbers (файлы Microsoft Excel).
3. Затем просто перетащите файл (или несколько) в окно программы в браузере. Спустя мгновение все документы будут доступны для работы с iPhone, iPad или Mac.


Повторимся, вышеуказанный способ можно использовать не только для документов iWork, но и для файлов MS Office (Word, Excel) для Windows.
Для редактирования загруженных файлов, просто открывайте их в онлайн-редакторе.
При желании, можно добавить пользователя для совместного редактирования документа онлайн.

♥ ПО ТЕМЕ: iCloud на компьютере, или как загружать фото, видео из облака на Windows и обратно.
С помощью iCloud Drive на Mac
1. Откройте Finder и перейдите во вкладку iCloud Drive. Включить сервис можно по пути Системные настройки → Apple ID → iCloud.
2. Скопируйте (или перетащите) необходимые документы с компьютера в облачное хранилище iCloud Drive.
Стоит отметить, что при использовании приложений с поддержкой iCloud для них автоматически будут созданы и соответствующие папки в iCloud Drive.
После выполнения вышеописанных действий Ваши документы будут всегда доступны на любом устройстве Apple, имеющем доступ в интернет, в том числе в сервисе iWork for iCloud, описанном выше.
Открыть текстовые файлы Word и электронных таблиц Excel позволят приложения Pages и Numbers.
♥ ПО ТЕМЕ: Как удалять файлы на macOS мимо корзины.
Как просматривать и редактировать документы из iCloud на iPhone и iPad
Загруженные в iCloud Drive документы будут доступны в приложении Файлы (необходимо устройство с iOS 11+).

Также файлы будут доступны для просмотра и редактирования в соответствующих приложениях Pages (ссылка) или Numbers (ссылка), загруженных на iOS-устройства.
Ниже скриншот приложения Pages с доступными файлами из «облака» iCloud Drive.
Смотрите также:
- Как перенести контакты с iPhone в iCloud.
- Как очистить память на iPhone или iPad: 40 способов.
- Активные углы на Mac — как настроить и использовать.
Как открыть документ Word на iPhone?
Чтобы открыть, например, документ Microsoft Word в приложении Pages на iPhone или iPad, коснитесь файла менеджере документов. Если менеджер документов не отображается, перейдите в раздел «Документы» (на iPad) или нажмите кнопку «Назад» (на iPhone) и выберите файл, который нужно открыть.
Как открыть документ в айфоне?
Просмотр файлов и папок на iPhone
- Коснитесь пункта «Обзор» в нижней части экрана, затем коснитесь объекта на экране «Обзор». Если экран «Обзор» не отображается, коснитесь пункта «Обзор» еще раз.
- Чтобы открыть файл, место или папку, коснитесь нужного объекта. Примечание.
Как редактировать Ворд документ в айфоне?
Метод 1 из 3: Редактирование документа в приложении Word на iPhone
- Чтобы открыть документ Word, сохраненный в облаке, коснитесь «Добавление места», выберите облачный сервис и войдите в него. …
- Чтобы открыть документ Word, загруженный из электронного письма, нажмите на «Дополнительно», а затем выберите документ Word.
Как открыть файл rtf на iPhone?
На iPhone. Возник вопрос, чем открывать rtf файлы на iPhone. Можно воспользоваться MS Word, WPS Office или иным текстовым редактором. Для прочтения формата достаточно установить просмотрщик электронных книг.
Как перенести документ Word в телефон?
Вариант 2. Передача файлов через USB-кабель
- Разблокируйте экран телефона.
- Подключите устройство к компьютеру с помощью USB-кабеля.
- На телефоне коснитесь уведомления «Зарядка устройства через USB…».
- В диалоговом окне «Режим работы USB» выберите Передача файлов.
- Перетащите файлы в открывшееся окно.
Куда сохраняются файлы на iPhone?
Теперь, если вы загружаете файл, документ или даже видео на iPad или iPad, все они будут сохранены непосредственно в приложении «Файлы» прямо на устройстве. В каталоге iCloud Drive в приложении «Файлы» есть папка «Загрузки», в которую iOS по умолчанию сохраняет все загруженные файлы.
Где приложение файлы на айфоне?
Файлы, хранящиеся локально, находятся в папке «На [устройстве]» на экране «Места». Чтобы сохранить файлы непосредственно на своем iPad, просто перетащите их в папку «На iPad». Чтобы сохранить файл локально на iPhone или iPod touch, выполните следующие действия.
Как на айфоне создать вордовский документ?
Как добавить таблицу
- Запустите приложение Google Документы или Google Презентации на iPhone или iPad.
- Откройте документ или презентацию.
- Коснитесь документа в том месте, где нужно вставить таблицу.
- Нажмите на значок плюса …
- Коснитесь значка «Таблица» .
- Выберите количество строк и столбцов.
- Нажмите Вставить таблицу.
Как сделать формат JPG на айфоне?
Как конвертировать фотографии HEIC в JPG с помощью приложения «Файлы» прямо на iPhone
- Откройте приложение «Фото» и перейдите в альбом, содержащий фотографии в формате HEIC.
- Нажмите на кнопку «Выбрать» на верхней панели инструментов и выберите все фотографии, которые вы хотите конвертировать в формат JPG.
Как вставить фото в ворд на айфоне?
Сделать фотографию и добавить ее
- Откройте презентацию, документ или книгу.
- Выберите место, куда вы хотите добавить рисунок.
- Выберите Вставка.
- На вкладке Вставка коснитесь элемента Рисунки и выберите Камера. …
- Нажмите значок управления …
- После настройки рисунка нажмите кнопку камеры,
Как открыть файл rtf?
Как, чем открыть файл .rtf?
- Microsoft WordPad.
- AbiSource AbiWord.
- Microsoft Word 2019.
- Corel WordPerfect X9.
- Nuance OmniPage Ultimate.
- Любой текстовый редактор
Как открыть файл rtf на телефоне?
Файлы в формате RTF умеет открывать программа Microsoft Word, входящая в пакет Microsoft Office. С RTF-документами работает программа Writer, входящая в комплект OpenOffice. Используется вместо стандартного WordPad, умеет работать с RTF. Имеется поддержка формата RTF.
Как изменить формат файла на айфоне?
Откройте «Файл» > «Экспортировать в» и выберите формат. В появившемся окне можно выбрать другой формат или настроить дополнительные параметры.
Как перенести файлы с одного телефона на другой?
С помощью Bluetooth
- Сначала на обоих телефонах включаем Bluetooth. …
- Далее на одном из телефонов следует выбрать несколько файлов и нажать «Поделиться» («Отправить») — в качестве способа передачи выбрать Bluetooth. …
- На втором телефоне необходимо согласиться с принятием файлов (появится соответствующее окно).
Как открыть документ Word на Android?
Как открыть документы на андроид в Microsoft Word
Если понадобилось прочитать документ, который вы еще не открывали, нажмите значок открыть на главном экране приложения (я пишу о программе Microsoft Word, если у вас ее нет, то можете установить). Затем нажмите на строку «Это устройство».
Как скопировать текст с презентации в Ворд?
Нажмите клавиши CTRL+C. Перейдите к документу Word и выберите место, где вы хотите скопированные данные. На вкладке Главная в группе Буфер обмена щелкните стрелку под кнопкой Вставить и выберите команду Специальная вставка. В списке Как выберите Microsoft Office PowerPoint (объект).
Как создать сайт в программе Frontpage — Уроки Frontpage
Как на айфоне открыть word документ
Работа с документами на iPhone: загрузка и редактирование
Встроенное ПО iPhone не позволяет пользователю работать с документами Office. При необходимости срочно внести коррективы в файлы форматов Word и Excel с «яблочного» гаджета придётся скачивать стороннее приложение из AppStore.
К счастью, подобных программ в официальном магазине Apple – множество. На примере одной из них мы продемонстрируем, что обработка офисного документа на Айфоне – на самом деле весьма простая процедура.
Какую программу выбрать?
Тематические порталы «в один голос» рекомендуют скачать и установить Document 6 от Readdle – менеджер файлов и браузер, «два в одном». Однако на самом деле удобной эту программу не назовёшь – новичку может оказаться сложно разобраться с нею. Document 6 имеет и другой недостаток – это приложение предъявляет высокие требования к «операционке»; нужна iOS версией выше 9.0. Пользователю есть смысл поискать достойную альтернативу программе от Readdle.
На роль таковой претендуют два приложения: Polaris Office и «МойОфис Документы». Программа Polaris Office более известна, однако у неё есть пара серьёзных минусов: во-первых, вес утилиты весьма внушителен – свыше 100 Мб, во-вторых, многие из её функций оказываются доступными пользователю только после приобретения подписки.
«МойОфис Документы» — совсем свежий отечественный продукт, появившийся в AppStore только в конце 2016 года.
Этот текстовый редактор способен похвастать современным лаконичным дизайном и предельной простотой. По сравнению с Polaris Office программа «МойОфис Документы» меньше весит (около 80 Мб) и предлагает больше способов импорта документов «со стороны». Именно на примере российского приложения мы и будет изучать способы обработки офисных документов на Айфоне.
Как скачать вордовский документ на iPhone?
Есть 3 способа загрузить документ Word или другой офисной программы в приложение «МойОфис Документы» — все они в равной степени действенные.
Как скинуть текстовый документ на Айфон с компьютера?
Если вы желаете перебросить файл с ПК на iPhone, вам следует использовать в качестве посредника электронную почту. Действуйте так:
Шаг 1. Зайдите с ПК в свой почтовый ящик и отправьте письмо с вложенным вордовским документом на собственный же адрес.
Шаг 2. Откройте почтовый ящик на Айфоне через браузер Safari или специальное приложение. Пользователи сервиса от Rambler, например, могут прибегнуть к помощи программы «Rambler / Почта», доступной в AppStore.
Шаг 3. Выберите в почтовом ящике один из разделов: «Отправленные» или «Входящие». Там вы и найдёте письмо, которое отправили с ПК. Откройте это письмо.
Шаг 4. Загрузите вложение из письма в память Айфона. В приложении «Rambler / Почта» сделать это можно, нажав на стрелку, направленную вниз.
Шаг 5. Откройте вложение, кликнув на него. Затем нажмите кнопку «Поделиться».
Шаг 6. Среди вариантов выберите «Скопировать в «Документы».
После этого программа «МойОфис Документы» запустится автоматически. В разделе «На устройстве» программы вы найдёте загруженный текстовый файл.
Как перенести документ на Айфон через облако?
Способ загрузки Word-файла через почту удобным не назовёшь. Куда проще скинуть документ в текстовый редактор посредством одного из облачных сервисов. Использовать можно, например, сервис iCloud Drive, к которому каждый из поклонников «яблочной» продукции имеет доступ.
Загрузка документа в «МойОфис Документы» через iCloud Drive производится так:
Шаг 1. Зайдите на сайт www.iCloud.com и авторизуйтесь.
Шаг 2. В главном меню выберите раздел «Pages».
Шаг 3. Скиньте документы в «Pages». Кликните на шестерёнку и в появившемся меню выберите вариант «Загрузить документ в iCloud…».
Затем через «Проводник» выберите на ПК файл, который вам нужен, и нажмите «Открыть».
После этого вы можете закрыть вкладку iCloud на ПК.
Шаг 4. Запустите на Айфоне приложение «МойОфис Документы» и кликните на кнопку со знаком «+».
Далее нажмите «Загрузить документ».
Шаг 5. Через появившееся меню выберите, из какого облачного хранилища вы хотите импортировать файл. Мы предпочтём вариант « iCloud Drive».
Шаг 6. Проследовав в раздел «iCloud Drive», вы увидите папку «Pages».
Откройте эту папку – в ней вы найдёте документ, который сбрасывали с компьютера.
Кликните на документ, и он окажется загруженным в текстовый редактор.
Как скачать документ Office через браузер Safari?
Если вы хотите скинуть в память Айфона документ, доступный в интернете (например, книгу), можно вообще не прибегать к помощи ПК и произвести загрузку прямо из встроенного браузера гаджета. Делается это так:
Шаг 1. Запустите Safari и найдите в интернете файл, который желаете скачать.
Шаг 2. Откройте этот документ в браузере и кликните на экран гаджета. В верхней части экрана появится кнопка «Открыть в…»
Нажмите на неё – так вы вызовете меню.
Шаг 3. В меню выберите вариант «Скопировать в «Документы».
Затем нажмите «Готово».
Загруженная книга будет доступна в разделе «На устройстве» приложения «МойОфис Документы».
Как создать документ на iPhone?
Создание нового документа на «яблочном» устройстве тоже возможно – через стороннюю программу. В приложении «МойОфис Документы» формирование документа производится следующим образом:
Шаг 1. Откройте программу и в разделе «На устройстве» нажмите на иконку с «плюсом».
Шаг 2. Выберите, какого типа файл нужно создать. Из вариантов – текстовый файл (Word), таблица (Excel) и папка.
Предположим, что нам требуется текстовый документ – для его формирования нужно выбрать вариант «Текст». Кликнув на «Текст», вы окажетесь в редакторе:
Все основные функции десктопного Ворда присутствуют и в редакторе приложения «МойОфис Документы». В частности, текстовый редактор позволяет:
- Выбирать стиль, кегль и цвет шрифта.
- Выравнивать текст по центру или по краям.
- Делать маркированные и нумерованные списки.
- Выделять куски текста жирным, курсивом или цветом.
Перечисленные функции доступны в меню «Текст», попасть в которое можно, нажав на «Aa».
Приложение «МойОфис Документы» позволяет не только напечатать текст, но и надиктовать его. Активировать режим диктовки удастся нажатием на кнопку с изображением микрофона.
Это действительно очень удобная функция. То, насколько чётко программа распознаёт слова, стало приятной неожиданностью.
Шаг 3. Завершив написание текста, вы можете сохранить документ в программе «МойОфис Документы» либо отправить его по электронной почте, через соцсеть «ВКонтакте», через мессенджеры What’s App, Viber и другие – вариантов масса. Кликните на кнопку с тремя горизонтальными полосками.
В появившемся меню выберите пункт «Экспорт», если рассчитываете продолжить работу над текстом и пока не желаете выводить документ из программы, либо пункт «Отправить копию», если хотите воспользоваться одним из перечисленных способов вывода.
Программа «МойОфис Документы» способна сохранять текстовые файлы не только в формате .doc (вордовском), но ещё и в .odt (Open Document Format) и .pdf. Последний формат особенно важен; именно в .pdf рекомендуется конвертировать файлы перед печатью – дабы из-за несоответствия версий Word таблички, рисунки и подзаголовки внутри текста не «съехали».
Как открыть текстовый документ на iPhone и отредактировать его?
Открыть файл в формате .doc для последующего редактирования на iPhone также можно при помощи приложения «МойОфис Документы». Загрузите документ одним из способов, описанных выше, и кликните на него в разделе «На устройстве» программы. Файл окажется открытым в редакторе.
Редактировать при помощи мобильного приложения не очень удобно, потому как значительную часть экрана занимает клавиатура. Чтобы в поле зрения находилось больше текста, рекомендуется уменьшить кегль шрифта. Сделать это быстро можно при помощи жеста под названием пинч – сжимающего движения двумя пальцами одновременно. Увеличить кегль удастся, напротив, растягивающим движением.
Открыть вордовский файл для просмотра без редактирования можно множеством различных способов – например, в браузере Safari или в почтовом приложении.
Заключение
Выбор приложения для работы с текстовыми документами на iPhone – дело вкуса. Самые консервативные пользователи по-прежнему предпочитают Documents от Readdle, хотя сейчас в AppStore есть и более удобные программы. Одна из российских новинок магазина – «МойОфис Документы» — на поверку оказалась весьма функциональным и простым в обращении редактором. Пользователи этого приложения могут и создавать новые документы Word / Excel на своих «яблочных» устройствах, и редактировать уже существующие.
Как просмотреть документ Word на iPhone | Small Business
Хотя в iPhone нет встроенного приложения для редактирования документов Microsoft Word, он может просматривать их в своих собственных приложениях Mail и Safari. Эта функция предварительного просмотра может быть дополнена использованием сторонних офисных приложений и приложений для обработки текстов, если вы также хотите редактировать документ Word на своем iPhone. Использование встроенной в iPhone совместимости с документами Word может избавить вас от необходимости открывать рабочие файлы на компьютере или ноутбуке, что делает устройство удаленного офиса более эффективным и портативным.
Просмотр документа Word как вложения электронной почты
Запустите приложение «Почта» iPhone и позвольте ему проверять наличие новых сообщений.
Коснитесь сообщения электронной почты с вложенным документом Word, чтобы открыть сообщение.
Нажмите кнопку с названием документа Word в теле письма. Приложение Почта загрузит полное вложение и откроет предварительный просмотр. Теперь вы можете просматривать документ Word на своем iPhone.
Просмотр документа Word в веб-браузере Safari
Запустите приложение веб-браузера Safari на своем iPhone.
Введите условие поиска в поле «Поиск», относящееся к документу Word, который вы хотите просмотреть, если файл хранится на веб-странице. Если вы знаете точный веб-адрес, введите его в адресную строку и нажмите кнопку «Перейти».
Коснитесь ссылки документа Word на просматриваемой веб-странице. IPhone загрузит документ Word на ваше устройство и откроет предварительный просмотр. Теперь вы можете просматривать документ Word на своем iPhone.
Просмотр документа Word в стороннем приложении
Запустите App Store на своем iPhone и найдите приложение, совместимое с Microsoft Word, например Documents To Go, Connect by QuickOffice или Documents Free.Коснитесь приложения, чтобы открыть страницу продукта, и коснитесь кнопки «Установить». Приложение загружается и устанавливается на ваш iPhone.
Подключите iPhone к компьютеру с помощью кабеля USB. Запустите iTunes на своем компьютере и выберите iPhone из списка «Устройства». Щелкните вкладку «Приложения» и прокрутите вниз до раздела «Совместное использование файлов».
Выберите приложение, совместимое с Microsoft Office, из списка «Приложения» и нажмите кнопку «Добавить» в поле «Документы».
Перейдите к документу Word, который хотите просмотреть, и нажмите кнопку «Открыть».Документ Word передается с вашего компьютера на ваш iPhone при следующей синхронизации устройства, где он будет доступен через связанное приложение.
Запустите на iPhone приложение, совместимое с Microsoft Office, и выберите документ Word, который хотите просмотреть. Документ Word отображается в приложении на вашем iPhone.
Как просмотреть документ Word на iPhone
Начиная с iOS 8, iPhone не поставляется с какими-либо приложениями, которые могут открывать документы Microsoft Word, но у Microsoft есть официальное бесплатное приложение Word в App Store. Если у вас есть учетная запись Office 365, приложение предлагает больше функций, но вам не нужна подписка для просмотра и внесения основных изменений в документ.
Облачное хранилище — не единственный вариант для загрузки файлов в приложение Word. После установки приложения подключите iPhone к iTunes на компьютере, чтобы синхронизировать документы Word с жесткого диска.
Откройте страницу iPhone в iTunes на вкладке «Приложения» и выберите Word в разделе «Общий доступ к файлам». Щелкните Добавить файл , чтобы найти файл на вашем компьютере. Не нужно нажимать «Синхронизировать»; как только вы добавите файл, он будет готов к загрузке в приложение Word. Перейдите на вкладку Открыть , нажмите iPhone и выберите файл.
Совет
Чтобы скопировать новый или измененный документ с телефона обратно на компьютер, выберите его в разделе «Общий доступ к файлам» в iTunes и нажмите Сохранить в .
Как открывать и редактировать документы Word в Apple Pages на вашем iPhone «iOS и iPhone :: Гаджеты для взлома
Нет никаких сомнений в том, что Microsoft Word — это универсальный продукт для компаний по всему миру. Таким образом, вы можете получать документы Word для открытия на вашем iPhone независимо от того, установлен ли у вас Word для iOS. Если вы предпочитаете редактировать текстовые документы с помощью Pages, собственного текстового процессора Apple, вы можете легко импортировать и экспортировать документы Word.
При первом открытии Pages вы можете начать новый документ или открыть существующий с помощью встроенного диспетчера файлов.Если у вас есть документ Word, уже сохраненный где-то на вашем iPhone, в iCloud Drive или через стороннее облачное хранилище, вы можете без проблем открыть его, просто нажав на него.
Статья окончена, верно? Конечно нет. Открыть файл .doc или .docx из диспетчера файлов легко, но как насчет почты или сообщений? Нажатие не откроет его в Pages.
Эта важная функциональность может быть не очевидна сначала. В зависимости от того, используете ли вы iOS 12 или iOS 13, ваш iPhone может упростить открытие документов Word в Pages или скрыть эту функцию из виду.Например, в iOS 12 вы можете нажать на документ Word прямо из самого приложения «Файлы», чтобы открыть его в Pages, но в iOS 13 это не работает. Мы покажем вам, как открывать файлы в этих ситуациях, независимо от того, какую версию iOS вы используете в настоящее время.
Важное примечание
Независимо от того, как вы открываете документ Word или откуда, Pages создает копию .pages для работы в приложении и сохраняет ее в вашем расположении по умолчанию в приложении Files, вероятно, в папке «Pages» в iCloud. Водить машину.Таким образом, исходный файл Word останется без изменений — он никогда не будет перезаписан. Чтобы поделиться документом Pages как документом Word с кем-то другим, вам необходимо экспортировать его как файл .docx в другое место или приложение.
Открытие документа Word из почты и других приложений
Допустим, вам только что отправили по электронной почте файл .doc или .docx для просмотра. Все просто, правда? Не так много. Когда вы нажимаете на загрузку, открывается ее предварительный просмотр.
В iOS 12 и ниже вы также можете быстро переходить к предварительному просмотру с помощью 3D Touch.В iOS 13 вы можете нажать и удерживать кнопку «Быстрый просмотр», чтобы открыть предварительный просмотр. (Не все приложения поддерживают эти ярлыки. Например, «Сообщения» в iOS 13 поддерживают только нажатие для предварительного просмотра, а также поддерживают длительное нажатие.)
Чтобы открыть его в Pages, нажмите кнопку «Поделиться» в правом верхнем углу, чтобы открыть лист «Поделиться».
Предварительный просмотр в iOS 12 (слева) по сравнению с iOS 13 (справа).
Кроме того, вы можете открыть лист общего доступа без предварительного просмотра. Для этого нажмите и удерживайте загруженный файл. На устройстве, использующем 3D Touch в iOS 12 или более ранней версии, вместо этого слегка коснитесь и удерживайте.Лист «Поделиться» откроется сразу в iOS 12 и ниже, но в iOS 13 вам нужно будет нажать «Поделиться». (Не все приложения поддерживают это, например, Сообщения. Почта, очевидно, поддерживает.)
Совместное использование прямо из файла в iOS 12 (слева) по сравнению с iOS 13 (справа).
Теперь найдите расширение общего ресурса «Копировать на страницы» или «Открыть на страницах» в строке значков приложений. В iOS 13, если вы не видите его в списке, прокрутите список приложений вправо, нажмите «Еще», затем нажмите «Расширение общего доступа» Pages. Если вы часто выполняете это действие в iOS 13, вы можете увидеть, что опция появляется в строке сама по себе.В любом случае документ скопирует себя как новый документ .pages в приложении Pages и откроет его.
Не все будет плавно переходить на страницы, поэтому некоторые элементы могут быть удалены или заменены на эквиваленты, например шрифты и фоны. В этом случае он сообщит вам об этом до загрузки. В любом случае нажмите «Готово», чтобы продолжить.
Открытие документа Word в iOS 12 (слева) по сравнению с iOS 13 (справа).
После загрузки документа вы можете работать с ним так же, как с любым документом Pages.Однако вы можете заметить некоторые ошибки форматирования, если в документе Word есть шрифты и другие функции, которых нет в Pages.
Экспорт копии страниц как Word Doc
Если вам нужно отправить отредактированный файл кому-нибудь, и вы не уверены, используют ли они Pages, вы можете экспортировать его в файл Word .docx. Для этого коснитесь значка с многоточием (•••) в правом верхнем углу, выберите «Экспорт», затем «Word» и используйте лист «Поделиться», чтобы поделиться им, как вам нужно.
Эта статья была подготовлена во время специального обзора Gadget Hacks об использовании смартфона для повышения производительности.Ознакомьтесь со всей серией статей о продуктивности.
Не пропустите: Как защитить паролем документы на страницах, чтобы только вы и разрешенные соавторы могли получить к ним доступ
Обеспечьте безопасность соединения без ежемесячного счета . Получите пожизненную подписку на VPN Unlimited для всех своих устройств при единовременной покупке в новом магазине Gadget Hacks Shop и смотрите Hulu или Netflix без региональных ограничений.
Купить сейчас (80% скидка)>
Изображение на обложке Джейка Петерсона / Gadget Hacks; Скриншоты и гифки Джастина Мейерса / Gadget Hacks ,
Конвертация документов Pages в форматы PDF, Microsoft Word и другие
Чтобы открывать документы Pages в других приложениях, сначала их нужно конвертировать в приложении Pages. Можно также открывать в Pages документы Microsoft Word и файлы других типов.
Документы Pages можно конвертировать и открывать на iPhone, iPad, iPod touch или компьютере Mac. Если у вас нет устройства Apple, можете воспользоваться интернет-версией Pages на веб-сайте iCloud.com.
iPhone или iPad
Конвертация и открытие документов в приложении Pages на iPhone или iPad
В приложении Pages на iPhone или iPad можно работать со множеством файловых форматов. Проверьте совместимость форматов с приложением Pages на iPhone и iPad.
Конвертация документа в приложении Pages для iPhone или iPad
Чтобы открыть документ Pages в другом приложении, например в Microsoft Word, конвертируйте его в подходящий формат в приложении Pages.
- Откройте документ, который нужно конвертировать, и нажмите кнопку «Еще» .
- Нажмите «Экспортировать».
- Выберите требуемый формат.
- Если выбран формат EPUB, можно настроить дополнительные параметры.
- Выберите способ отправки документа (например, с помощью приложения «Почта» или «Сообщения»).
Открытие файла в приложении Pages на iPhone или iPad
Чтобы открыть, например, документ Microsoft Word в приложении Pages на iPhone или iPad, коснитесь файла менеджере документов. Если менеджер документов не отображается, перейдите в раздел «Документы» (на iPad) или нажмите кнопку «Назад» (на iPhone) и выберите файл, который нужно открыть. Если файл недоступен для выбора, у него несовместимый формат.
В Pages можно также открыть файл из другого приложения (например, «Файлы») или сообщения электронной почты.
- Откройте другое приложение и выберите документ или вложение.
- Нажмите кнопку «Поделиться» .
- Нажмите кнопку «Скопировать в Pages». Исходный файл не удаляется.
При открытии файла может отображаться сообщение о том, что документ будет выглядеть иначе. Например, появится уведомление Pages о том, что не хватает некоторых шрифтов. Чтобы открыть документ в Pages, нажмите кнопку «Готово».
Конвертация и просмотр файлов в приложении Pages для Mac
Приложение Pages для Mac позволяет работать со множеством форматов. Проверьте совместимость форматов.
Конвертация документа Pages в приложении Pages для Mac
Чтобы открыть документ Pages в другом приложении, например в Microsoft Word, конвертируйте его в подходящий формат в приложении Pages.
- Откройте документ Pages, который нужно конвертировать.
- Откройте «Файл» > «Экспортировать в» и выберите формат.
- В появившемся окне можно выбрать другой формат или настроить дополнительные параметры. Например, можно настроить запрос пароля при открытии экспортированного документа PDF, добавить оглавление в экспортируемую книгу EPUB или выбрать формат экспортируемого документа Word.
- Нажмите кнопку «Далее».
- Введите имя файла и выберите его месторасположение.
- Нажмите кнопку «Экспорт».
Чтобы отправить файл определенного формата с помощью приложения «Почта», «Сообщения», AirDrop или «Заметки», выберите вариант «Поделиться» > «Отправить копию», а затем — способ отправки и формат.
Открытие файла в Pages для Mac
Файлы можно открывать из меню Finder или приложения Pages.
- В меню Finder щелкните файл, удерживая клавишу Control, и выберите вариант «Открыть с помощью» > Pages. Если Pages является единственным установленным на Mac приложением для работы с текстовыми документами, можно просто дважды щелкнуть файл.
- В приложении Pages для Mac перейдите в меню «Файл» > «Открыть», выберите файл и нажмите кнопку «Открыть». Если файл недоступен для выбора, у него несовместимый формат.
При открытии файла может отображаться сообщение о том, что документ будет выглядеть иначе. Например, появится уведомление Pages о том, что не хватает некоторых шрифтов. Могут также отображаться предупреждения при открытии документов, созданных в более ранних версиях Pages.
Просмотр и конвертация документов в приложении Pages для iCloud
Приложение Pages для iCloud позволяет открывать и редактировать файлы в поддерживаемом браузере на компьютере Mac или компьютере с ОС Windows, а также делиться ими. Узнайте, какие файловые форматы совместимы с приложением Pages для iCloud. Если у вас нет устройства Apple, узнайте, как создать идентификатор Apple ID.
Конвертация документа Pages в приложении Pages для iCloud
- Выполните вход на веб-сайте iCloud.com с помощью идентификатора Apple ID.
- Нажмите Pages.
- В менеджере документов нажмите кнопку «Еще» для файла, который необходимо преобразовать, а затем выберите пункт «Загрузить копию». Если документ открыт, нажмите кнопку «Инструменты» на панели инструментов и выберите пункт «Загрузить копию»*.
- Выберите формат документа. Файл начнет загружаться в папку загрузок вашего браузера.
* Чтобы преобразовать документ в книгу EPUB, откройте документ, нажмите кнопку «Инструменты» на панели инструментов, а затем выберите «Загрузить копию».