В некоторых случаях во время работы в Excel возникает необходимость поменять строки таблицы местами. К примеру, внесённые данные ошибочно оказались не в тех ячейках и нужно все расставить по местам. Чтобы не удалять и повторно вносить информацию, достаточно перенести строки в нужные места. В этой статье мы разберём все возможные методы перемещения строк в Эксель, а также, их преимущества и недостатки.
Содержание
- Метод 1: перенос путем копирования
- Метод 2: перенос через вставку
- Метод 3: перемещение с помощью мыши
- Заключение
Метод 1: перенос путем копирования
Начнем с самого интуитивно понятного способа перемещения данных в таблице. Метод копирования предполагает добавление пустой строки, перенос в неё содержимого исходной и удаление дублированных ячеек. Разберем, как работает этот метод на практическом примере.
Итак, у нас есть таблица с данными, в которые необходимо внести изменения. Вот, что мы делаем:
- Выделяем одну ячейку (любую) в той строке, над которой хотим, чтобы появились нужные нам значения. Кликаем правой кнопкой мыши для вызова контекстного меню. В выпавшем списке инструментов выбираем «Вставить».
- Далее появится маленькое окошко, в котором следует определиться с тем, что именно мы добавляем. В нашем случае выбор падает на «Строку», нажимаем ОК.
- В результате выполненных действий в таблице появится пустая строка. Выделяем строку (все ее ячейки), которую планировали перенести в новое место и нажимаем кнопку «Копировать». Найти её можно во вкладке «Главная» в блоке инструментов «Буфер обмена». Для ускорения процесса можно воспользоваться комбинацией горячих клавиш Ctrl+C.
- Ставим курсор на крайнюю левую ячейку ранее добавленной строки. Кликаем кнопку «Вставить», она находится рядом с кнопкой «Копировать» на Ленте программы (вкладка “Главная”). Или одновременно нажимаем клавиши Ctrl+V.
- Во избежание дублирования значений удаляем строку, из которой мы копировали данные. Для этого нажимаем правой кнопкой мыши на любую ячейку строки. В появившемся контекстном меню щелкаем «Удалить».
- Снова появится маленькое окошко, в котором необходимо выбрать, что конкретно требуется удалить. Ставим переключатель на «Строку», затем нажимаем ОК.
- Таким образом, произошло перемещение строки из одного в другое место без потери и задвоения данных.
Примечание: данный метод переноса строк потребовал выполнения большого количества действий. В случае изменения местоположения нескольких десятков строк процесс перемещения будет слишком трудоемким. К тому же, не исключено появление ошибок, если случайно не удалить строки, из которых копировались значения.
Поэтому давайте рассмотрим более эффективные методы переноса строк в таблице Excel.
Метод 2: перенос через вставку
Применение метода вставки позволяет намного легче и быстрее изменить местоположение строк в сравнении с описанным ранее копированием. Разберем функционал этого метода на примере таблицы из первого способа.
- На вертикальной координатной панели находим номер требуемой строки, нажимаем на него левой кнопкой мыши. Данное действие привело к выделению всей сроки. Находим в ленте инструментов блок «Буфер обмена», который расположен во вкладке «Главная», и выбираем «Вырезать» (значок в виде ножниц). Также можно воспользоваться контекстным меню (вызывается щелчком правой кнопкой мыши по выделенном фрагменту) в котором выбираем соответствующий пункт “Вырезать”.
- Теперь кликаем правой кнопкой мыши на координатной панели по номеру той строки, над которой хотим расположить вырезанные на первом этапе данные. В вызванном контекстном меню выбираем пункт «Вставить вырезанные ячейки».
- В результате нужная строка переместилась в выбранное место, при этом, остальные строки сохранили свою последовательность.
Данный метод предполагает выполнение всего трех простых и понятных действий, что существенно экономит время и силы пользователя. Но применение соответствующих инструментов и запуск контекстного меню замедляют процесс изменения местоположения строк в таблице. Поэтому перейдем к разбору самого быстрого способа решения поставленной перед нами задачи.
Метод 3: перемещение с помощью мыши
Благодаря данному способу перенести данные в новое место можно максимально быстро. Для этого используются только мышь и клавиатура. Рассмотрим, как это все работает.
- На координатной панели кликаем левой кнопкой мыши по номеру той строки, перемещение которой нам необходимо выполнить.
- Наводим курсор на верхнюю границу любой ячейки выделенной строки, при этом он должен преобразоваться в стрелку с указателями в четыре разные стороны. Удерживая на клавиатуре клавишу Shift, переносим строку в любое нужное нам место с помощью зажатой левой кнопки мыши. Обратите внимание, что если кнопка Shift не будет зажата, то вместо переноса произойдет замена данных, и возникнет путаница в таблице.
- Наводим курсор на верхнюю границу любой ячейки выделенной строки, при этом он должен преобразоваться в стрелку с указателями в четыре разные стороны. Удерживая на клавиатуре клавишу Shift, переносим строку в любое нужное нам место с помощью зажатой левой кнопки мыши. Обратите внимание, что если кнопка Shift не будет зажата, то вместо переноса произойдет замена данных, и возникнет путаница в таблице.
- Как мы убедились, метод перемещения с помощью мыши позволяет без лишних действий и дополнительных инструментов перенести строку в указанное место, минимизировав временные затраты. Самое главное – не забывать про клавишу Shift.
Заключение
Итак, мы только что рассмотрели три способа изменения местоположения строк в таблице Эксель: методом копирования, методом вставки и методом перемещения мышью. Все перечисленные способы просты в применении и доступны любому пользователю, а их различия заключаются во временных затратах, а также количестве действий и инструментов, необходимых для их осуществления.
Excel для Microsoft 365 Excel для Microsoft 365 для Mac Excel для Интернета Excel 2021 Excel 2021 для Mac Excel 2019 Excel 2019 для Mac Excel 2016 Excel 2016 для Mac Excel 2013 Excel 2010 Excel 2007 Excel для Mac 2011 Excel Starter 2010 Еще…Меньше
При перемещении или копировании строк и столбцов Excel по умолчанию перемещает или копирует все содержащиеся в них данные, включая формулы и их результирующие значения, комментарии, форматы ячеек и скрытые ячейки.
При копировании ячеек, содержащих формулу, относительные ссылки на ячейки не корректируются. Таким образом, содержимое ячеек и всех ячеек, указывающих на них, может отображать #REF! (значение ошибки). В этом случае ссылки можно настроить вручную. Дополнительные сведения см. в статье Обнаружение ошибок в формулах.
Для перемещения или копирования выбранных ячеек, строк и столбцов можно использовать команду Вырезать или Копировать , но также можно перемещать или копировать их с помощью мыши.
По умолчанию в Excel отображается кнопка Параметры вставки . Если вам нужно переиграть его, перейдите в раздел Дополнительно в параметрах Excel. Дополнительные сведения см. в разделе Дополнительные параметры.
-
Выделите ячейку, строку или столбец, которые нужно переместить или скопировать.
-
Выполните одно из указанных ниже действий.
-
Чтобы переместить строки или столбцы, на вкладке Главная в группе Буфер обмена нажмите кнопку Вырезать
или нажмите клавиши CTRL+X.
-
Чтобы скопировать строки или столбцы, на вкладке Главная в группе Буфер обмена щелкните Копировать
или нажмите клавиши CTRL+C.
-
-
Щелкните правой кнопкой мыши строку или столбец снизу или справа от того места, куда необходимо переместить или скопировать выделенный элемент, а затем выполните одно из указанных ниже действий.
-
Чтобы переместить строки или столбцы, выберите в контекстном меню команду Вставить вырезанные ячейки.
-
Чтобы скопировать строки или столбцы, выберите в контекстном меню команду Вставить скопированные ячейки.
Совет: Чтобы переместить или скопировать выделенный фрагмент на другой лист или в другую книгу, щелкните ярлычок другого листа или выберите другую книгу и выделите левую верхнюю ячейку области вставки.
-
Примечание: В Excel вырезанные или скопированные ячейки выделяются анимированной пунктирной рамкой. Чтобы снять это выделение, нажмите клавишу ESC.
По умолчанию режим перетаскивания включен, поэтому можно перемещать и копировать ячейки с помощью мыши.
-
Выделите строки или столбцы, которые вы хотите переместить или скопировать.
-
Выполните одно из указанных ниже действий.
-
Вырезать и заменить
Наведите указатель мыши на границу выделенной области. Когда указатель примет вид указателя перемещения, перетащите строки или столбцы в нужное место. Excel выдаст предупреждение, если вы собираетесь заменить столбец. Нажмите кнопку Отмена , чтобы избежать замены.
-
Копирование и замена Удерживая нажатой клавишу CTRL, наведите указатель на границу выделенного фрагмента. Когда указатель мыши примет вид указателя копирования
, перетащите строки или столбцы в нужное место. Excel не предупреждает вас, если вы собираетесь заменить столбец. Если вы не хотите заменять строку или столбец, нажмите клавиши CTRL+Z.
-
Вырезать и вставить Удерживая нажатой клавишу SHIFT, наведите указатель на границу выделенного фрагмента. Когда указатель примет вид указателя перемещения
, перетащите строки или столбцы в нужное место.
-
Копирование и вставка Удерживая нажатой клавишу SHIFT и CTRL, наведите указатель на границу выделенного фрагмента. Когда указатель примет вид указателя перемещения
, перетащите строки или столбцы в нужное место.
Примечание: Убедитесь, что во время операции перетаскивания удерживаете нажатой клавишу CTRL или SHIFT. Если вы отпустите клавиши CTRL или SHIFT перед нажатием кнопки мыши, вы будете перемещать строки или столбцы вместо их копирования.
-
Примечание: С помощью мыши невозможно переместить или скопировать несмежные строки или столбцы.
Если часть ячеек, строк или столбцов на листе не отображается, можно скопировать все ячейки или только видимые. Например, можно скопировать только отображаемые итоговые данные на листе со структурой.
-
Выделите строки или столбцы, которые вы хотите переместить или скопировать.
-
На вкладке Главная в группе Редактирование нажмите кнопку Найти и выделить и выберите команду Выделить группу ячеек.
-
В группе Выбор щелкните элемент Только видимые ячейки и нажмите кнопку ОК.
-
На вкладке Главная в группе Буфер обмена щелкните Копировать
или нажмите клавиши CTRL+C. .
-
Выделите левую верхнюю ячейку области вставки.
Совет: Чтобы переместить или скопировать выделенный фрагмент на другой лист или в другую книгу, щелкните ярлычок другого листа или выберите другую книгу и выделите левую верхнюю ячейку области вставки.
-
На вкладке Главная в группе Буфер обмена щелкните Вставить
или нажмите клавиши CTRL+V.
Щелкнув стрелку под кнопкой Вставить
, можно выбрать один из нескольких вариантов вставки для применения к выбранному фрагменту.
При копировании значения последовательно вставляются в строки и столбцы. Если область вставки содержит скрытые строки или столбцы, возможно, потребуется отобразить их, чтобы увидеть все скопированные данные.
При копировании и вставке скрытых или отфильтрованных данных в другое приложение или в другой экземпляр приложения Excel будут скопированы только видимые ячейки.
-
Выделите строки или столбцы, которые вы хотите переместить или скопировать.
-
На вкладке Главная в группе Буфер обмена щелкните Копировать
или нажмите клавиши CTRL+C.
-
Выделите левую верхнюю ячейку области вставки.
-
На вкладке Главная в группе Буфер обмена щелкните стрелку под кнопкой Вставить
и выберите вариант Специальная вставка.
-
Установите флажок пропускать пустые ячейки.
-
Дважды щелкните ячейку с данными, которые нужно переместить или скопировать. Вы также можете изменять и выбирать данные ячейки в строка формул.
-
Выделите строки или столбцы, которые вы хотите переместить или скопировать.
-
На вкладке Главная в группе Буфер обмена выполните одно из указанных ниже действий.
-
Чтобы переместить выделенный фрагмент, нажмите кнопку Вырезать
или нажмите клавиши CTRL+X.
-
Чтобы скопировать выделенный фрагмент, нажмите кнопку Копировать
или нажмите клавиши CTRL+C.
-
-
Щелкните в том месте ячейки, куда нужно вставить символы, или дважды щелкните другую ячейку для перемещения или копирования в нее данных.
-
На вкладке Главная в группе Буфер обмена щелкните Вставить
или нажмите клавиши CTRL+V.
-
Нажмите клавишу ВВОД.
Примечание: При двойном щелчке ячейки или нажатии клавиши F2 для редактирования активной ячейки клавиши со стрелками будут работать только внутри данной ячейки. Чтобы с помощью клавиш со стрелками переместиться в другую ячейку, сначала нажмите клавишу ВВОД, чтобы завершить внесение изменений в активную ячейку.
При вставке скопированных данных можно выполнить любое из следующих действий:
-
вставить только параметры форматирования ячейки, такие как цвет текста или цвет заливки (но не содержимое ячеек);
-
преобразовать формулы в ячейках в вычисленные значения без переопределения существующего форматирования;
-
вставить только формулы (но не вычисленные значения).
Последовательность действий
-
Выделите строки или столбцы, которые вы хотите переместить или скопировать.
-
На вкладке Главная в группе Буфер обмена щелкните Копировать
или нажмите клавиши CTRL+C.
-
Выделите левую верхнюю ячейку области вставки или ту ячейку, куда нужно вставить значение, формат ячейки или формулу.
-
На вкладке Главная в группе Буфер обмена щелкните стрелку под кнопкой Вставить
и выполните одно из следующих действий:
-
чтобы вставить только значения, выберите вариант значения;
-
чтобы вставить только форматы ячеек, выберите вариант Форматирование;
-
чтобы вставить только формулы, выберите вариант формулы.
-
При вставке скопированных данных к ним применяются параметры ширины целевых ячеек. Чтобы изменить ширину ячеек в соответствии с параметрами исходных ячеек, выполните указанные ниже действия.
-
Выделите строки или столбцы, которые вы хотите переместить или скопировать.
-
На вкладке Главная в группе Буфер обмена выполните одно из указанных ниже действий.
-
Чтобы переместить ячейки, нажмите кнопку Вырезать
или нажмите клавиши CTRL+X.
-
Чтобы скопировать ячейки, щелкните Копировать
или нажмите клавиши CTRL+C.
-
-
Выделите левую верхнюю ячейку области вставки.
Совет: Чтобы переместить или скопировать выделенный фрагмент на другой лист или в другую книгу, щелкните ярлычок другого листа или выберите другую книгу и выделите левую верхнюю ячейку области вставки.
-
На вкладке Главная в группе Буфер обмена нажмите стрелку под кнопкой Вставить
и выберите пункт Сохранить ширину столбцов оригинала.
Для перемещения или копирования выбранных ячеек, строк и столбцов можно использовать команду Вырезать или Копировать , но также можно перемещать или копировать их с помощью мыши.
-
Выделите ячейку, строку или столбец, которые нужно переместить или скопировать.
-
Выполните одно из указанных ниже действий.
-
Чтобы переместить строки или столбцы, на вкладке Главная в группе Буфер обмена нажмите кнопку Вырезать
или нажмите клавиши CTRL+X.
-
Чтобы скопировать строки или столбцы, на вкладке Главная в группе Буфер обмена щелкните Копировать
или нажмите клавиши CTRL+C.
-
-
Щелкните правой кнопкой мыши строку или столбец снизу или справа от того места, куда необходимо переместить или скопировать выделенный элемент, а затем выполните одно из указанных ниже действий.
-
Чтобы переместить строки или столбцы, выберите в контекстном меню команду Вставить вырезанные ячейки.
-
Чтобы скопировать строки или столбцы, выберите в контекстном меню команду Вставить скопированные ячейки.
Совет: Чтобы переместить или скопировать выделенный фрагмент на другой лист или в другую книгу, щелкните ярлычок другого листа или выберите другую книгу и выделите левую верхнюю ячейку области вставки.
-
Примечание: В Excel вырезанные или скопированные ячейки выделяются анимированной пунктирной рамкой. Чтобы снять это выделение, нажмите клавишу ESC.
-
Выделите строки или столбцы, которые вы хотите переместить или скопировать.
-
Выполните одно из указанных ниже действий.
-
Вырезать и вставить
Наведите указатель мыши на границу выделенной области. Когда указатель становится указателем руки, перетащите строку или столбец в другое расположение.
-
Вырезать и заменить Удерживая нажатой клавишу SHIFT, наведите указатель на границу выделенного фрагмента. Когда указатель становится указателем перемещения
, перетащите строку или столбец в другое место. Excel выдаст предупреждение, если вы собираетесь заменить строку или столбец. Нажмите кнопку Отмена , чтобы избежать замены.
-
Копирование и вставка Удерживая нажатой клавишу CTRL, наведите указатель на границу выделенного фрагмента. Когда указатель становится указателем перемещения
, перетащите строку или столбец в другое место.
-
Копирование и замена Удерживая нажатой клавишу SHIFT и CTRL, наведите указатель на границу выделенного фрагмента. Когда указатель становится указателем перемещения
, перетащите строку или столбец в другое место. Excel выдаст предупреждение, если вы собираетесь заменить строку или столбец. Нажмите кнопку Отмена , чтобы избежать замены.
Примечание: Убедитесь, что во время операции перетаскивания удерживаете нажатой клавишу CTRL или SHIFT. Если вы отпустите клавиши CTRL или SHIFT перед нажатием кнопки мыши, вы будете перемещать строки или столбцы вместо их копирования.
-
Примечание: С помощью мыши невозможно переместить или скопировать несмежные строки или столбцы.
-
Дважды щелкните ячейку с данными, которые нужно переместить или скопировать. Вы также можете изменять и выбирать данные ячейки в строка формул.
-
Выделите строки или столбцы, которые вы хотите переместить или скопировать.
-
На вкладке Главная в группе Буфер обмена выполните одно из указанных ниже действий.
-
Чтобы переместить выделенный фрагмент, нажмите кнопку Вырезать
или нажмите клавиши CTRL+X.
-
Чтобы скопировать выделенный фрагмент, нажмите кнопку Копировать
или нажмите клавиши CTRL+C.
-
-
Щелкните в том месте ячейки, куда нужно вставить символы, или дважды щелкните другую ячейку для перемещения или копирования в нее данных.
-
На вкладке Главная в группе Буфер обмена щелкните Вставить
или нажмите клавиши CTRL+V.
-
Нажмите клавишу ВВОД.
Примечание: При двойном щелчке ячейки или нажатии клавиши F2 для редактирования активной ячейки клавиши со стрелками будут работать только внутри данной ячейки. Чтобы с помощью клавиш со стрелками переместиться в другую ячейку, сначала нажмите клавишу ВВОД, чтобы завершить внесение изменений в активную ячейку.
При вставке скопированных данных можно выполнить любое из следующих действий:
-
вставить только параметры форматирования ячейки, такие как цвет текста или цвет заливки (но не содержимое ячеек);
-
преобразовать формулы в ячейках в вычисленные значения без переопределения существующего форматирования;
-
вставить только формулы (но не вычисленные значения).
Последовательность действий
-
Выделите строки или столбцы, которые вы хотите переместить или скопировать.
-
На вкладке Главная в группе Буфер обмена щелкните Копировать
или нажмите клавиши CTRL+C.
-
Выделите левую верхнюю ячейку области вставки или ту ячейку, куда нужно вставить значение, формат ячейки или формулу.
-
На вкладке Главная в группе Буфер обмена щелкните стрелку под кнопкой Вставить
и выполните одно из следующих действий:
-
Чтобы вставить только значения, щелкните Вставить значения.
-
Чтобы вставить только форматы ячеек, нажмите кнопку Вставить форматирование.
-
Чтобы вставить только формулы, нажмите кнопку Вставить формулы.
-
Вы можете перемещать или копировать выбранные ячейки, строки и столбцы с помощью мыши и транспонирования.
-
Выделите ячейки или диапазон ячеек, которые нужно переместить или скопировать.
-
Наведите указатель на границу выбранной ячейки или диапазона.
-
Когда указатель становится
, выполните одно из следующих действий:
|
Задача |
Необходимые действия |
|---|---|
|
Перемещение ячеек |
Перетащите ячейки в другое место. |
|
Копирование ячеек |
Удерживая нажатой клавишу OPTION, перетащите ячейки в другое место. |
Примечание: При перетаскивании или вставке ячеек в новое место, если в этом расположении есть уже существующие данные, Excel перезапишет исходные данные.
-
Выберите строки или столбцы, которые нужно переместить или скопировать.
-
Наведите указатель на границу выбранной ячейки или диапазона.
-
Когда указатель становится
, выполните одно из следующих действий:
|
Задача |
Необходимые действия |
|---|---|
|
Перемещение строк или столбцов |
Перетащите строки или столбцы в другое место. |
|
Копирование строк или столбцов |
Удерживая нажатой клавишу OPTION, перетащите строки или столбцы в другое место. |
|
Перемещение или копирование данных между существующими строками или столбцами |
Удерживая нажатой клавишу SHIFT, перетащите строку или столбец между существующими строками или столбцами. Excel выделяет место для новой строки или столбца. |
-
Скопируйте строки или столбцы, которые требуется транспонировать.
-
Выберите целевую ячейку (первую ячейку строки или столбца, в которую требуется вставить данные) для строк или столбцов, которые вы преобразуете.
-
На вкладке Главная в разделе Изменить щелкните стрелку рядом с полем Вставить и выберите пункт Транспонировать.
Примечание: Столбцы и строки не могут перекрываться. Например, если выбрать значения в столбце C и попытаться вставить их в строку, перекрывающую столбец C, Excel отобразит сообщение об ошибке. Область назначения вставленного столбца или строки должна находиться вне исходных значений.
См. также
Вставка строк, столбцов или ячеек
Нужна дополнительная помощь?
Время от времени при работе с электронными таблицами появляется необходимость изменить положение нескольких рядов относительно друг друга. Например, произошла ситуация, в которой указанные пользователем данные случайно были внесены не в ту ячейку, и нужно восстановить правильную последовательность строк. Нет необходимости заново вносить эту информацию, необходимо просто поменять ряды местами. Сегодня мы проанализируем целых три метода, как это сделать, а также опишем все их плюсы и минусы.
Содержание
- Как осуществить перенос строк в таблице Excel
- Способ 1. С использованием мыши
- Способ 2. Через вставку
- Способ 3. С помощью копирования
- Когда может понадобиться перенос строк в Эксель
Как осуществить перенос строк в таблице Excel
Что же за волшебные методы такие? Есть три основных способа, как можно поменять строки местами в документе Excel:
- Использование стандартного инструмента копировать-вставить.
- Использование мыши для того, чтобы перенести строки.
Первый метод разобьем на два, потому что каждый из них имеет свою специфику.
Способ 1. С использованием мыши
Это один из самых интуитивно понятных способов. Его главное достоинство – скорость выполнения этого действия. Все, что нужно иметь для того, чтобы перенести строки – мышь и клавиатуру. Давайте подробно разберем, что нужно делать:
- Перемещаем курсор на координатную панель. Там осуществляем левый клик мыши по той строке, которую нам необходимо переместить.
- После этого перемещаем курсор на верхнюю границу какой-угодно из ячеек, которые входят в состав этого ряда. Важное замечание: перед выполнением следующей операции необходимо убедиться в том, что курсор принял вид стрелки с указателями в четыре разные стороны.
- После этого нажимаем клавишу Shift на клавиатуре и задерживаем ее. После этого перемещаем эту строку в подходящее место. Клавиша мыши также в это время должна быть зажатой. Клавиша Shift нужна для того, чтобы не возникло замены данных. Если перемещать строку с помощью одной лишь мыши, без задействования клавиатуры, то данные будут просто замещены, и придется все откатывать назад, чтобы не потерять информацию.
Видим, что этот метод – простой и легкий. Главное – помнить о том, что нужно перемещать строку одновременно с зажатой клавишей Shift.
Способ 2. Через вставку
По сравнению со следующим методом, который мы опишем данный способ имеет огромное количество достоинств. Он позволяет изменить расположение строк с минимальными затратами времени и сил. Давайте приведем реальный пример, как работать с этим способом.
- Найти номер строки, которую нам нужно перенести, на панели координат и нажимаем на нее. После этого вся строка была выделена. Далее ищем в ленте блок «Буфер обмена», в котором ищем кнопку «Вырезать». Сам блок находится сразу в левой части ленты. Кроме этого, неплохой вариант – использование контекстного меню. Для этого нужно нажать по соответствующей строке правой кнопкой мыши и найти пункт «Вырезать». Также можно воспользоваться комбинацией клавиш Ctrl + X.
- Далее необходимо осуществить правый клик мышью по той строке, которая располагается под тем местом, куда хочется вставить вырезанную строку. После этого в появившемся меню необходимо выбрать пункт «Вставить вырезанные ячейки».
- После выполнения этих действий строка самостоятельно будет перемещена на правильное место. При этом изменений в последовательности других рядов не наблюдается.
Этот метод дает возможность перенести строки всего в три действия. Правда, этот метод является значительно более медленным по сравнению с предыдущим, поскольку необходимо запускать контекстное меню, искать соответствующие инструменты в нем, а также на ленте. Но по сравнению со следующим методом этот довольно быстрый. Давайте перейдем к тому способу, который требует больше всего времени, но о нем все равно должен знать профессиональный пользователь Excel.
Способ 3. С помощью копирования
Этот метод очень похож на предыдущий, но подразумевает то, чтобы пользователь выполнял некоторые лишние действия. Этот метод подразумевает необходимость создания дополнительной строки без какой-либо информации, дальнейшее копирование в нее данных из исходного ряда, а потом – удаления дубликатов. Давайте разберем на практике, как это делается.
- Необходимо выделить ячейку в строке под той, куда мы хотим вставлять данные. Делаем клик правой кнопкой мыши и появляется контекстное меню. В нем необходимо выбрать пункт «Вставить».
- После этого всплывет небольшое окно, где необходимо выбрать пункт «строку». Подтверждаем свои действия.
- После этого появится дополнительная строка, которую теперь нам нужно выделить тот ряд, который нам надо перенести в новосозданный.
- Нажимаем на него правой кнопкой мыши и копируем. Также можно воспользоваться соответствующим инструментом на ленте или же нажать на клавиши Ctrl + C. Пользователь может выбрать наиболее удобный для него способ.
- После этого нажимаем на первую ячейку в новосозданном ряде и нажимаем «Вставить» или можно также воспользоваться комбинацией клавиш Ctrl + V.
- Следующий этап – удаление дубликатов. Для этого делаем клик правой кнопкой мыши ячейке из первоначальной строки и в появившемся перечне функций выбираем пункт «Удалить». Аналогично появится окно, в котором нам нужно выбрать пункт «строку» и подтвердить свои действия.
В результате, у нас строка была перемещена из одного места в другое. Как видим, этот пункт потребовал большого количества дополнительных действий. Он плохо подходит для перемещения большого количества строк. Также возможны ошибки, потому что на практике очень легко забыть удалить старую строку.
Когда может понадобиться перенос строк в Эксель
Ситуаций, когда может понадобиться перенос строк в Эксель, огромное количество. Например, играет роль последовательность выкладки товаров. Или же пользователь хочет распределить какие-то данные по приоритетам. Например, очень много людей записывают свои дневные планы в Excel и сортируют таким способом дела, отправляя первоочередные наверх, а вниз – те, которые могут подождать. Независимо от того, какая именно причина желания научиться переносить строки у вас, вы теперь это уже умеете делать. Немного тренировки, и можно воплощать свои знания на практике. Успехов.
Оцените качество статьи. Нам важно ваше мнение:
Содержание
- Смена положения строк
- Способ 1: процедура копирования
- Способ 2: процедура вставки
- Способ 3: перемещение мышью
- Вопросы и ответы
Работая в Эксель, иногда можно столкнуться с необходимостью поменять строки местами. Для этого существует несколько проверенных способов. Одни из них выполняют перемещение буквально в пару кликов, а другие требуют на эту процедуру значительных затрат времени. К сожалению, далеко не все пользователи знакомы со всеми этими вариантами, а поэтому иногда тратят много времени на те процедуры, которые можно было бы выполнить гораздо быстрее другими способами. Давайте рассмотрим различные возможности поменять строчки местами в Excel.
Урок: Как поменять страницы местами в Microsoft Word
Смена положения строк
Поменять строчки местами можно с помощью нескольких вариантов действий. Одни из них более прогрессивны, но алгоритм других интуитивно понятнее.
Способ 1: процедура копирования
Наиболее интуитивно понятным способом поменять строки местами является создание нового пустого ряда с добавлением в него содержимого другого, с последующим удалением исходника. Но, как мы позже установим, хотя этот вариант сам собой напрашивается, он далеко не самый быстрый и не самый простой.
- Выделяем любую ячейку в строке, непосредственно над которой собираемся поднять другую строчку. Выполняем щелчок правой кнопкой мышки. Происходит запуск контекстного меню. Выбираем в нем пункт «Вставить…».
- В открывшемся небольшом окошке, которое предлагает выбрать, что именно нужно вставить, перемещаем переключатель в позицию «Строку». Щелкаем на кнопку «OK».
- После этих действий добавляется пустой ряд. Теперь выделяем ту строчку таблицы, которую желаем поднять. Причем на этот раз выделить её нужно полностью. Жмем на кнопку «Копировать», находящуюся во вкладке «Главная» на инструментальной ленте в блоке «Буфер обмена». Вместо этого действия можно набрать комбинацию горячих клавиш Ctrl+C.
- Устанавливаем курсор в самую левую ячейку пустой строки, которая была добавлена ранее, и жмем на кнопку «Вставить», находящуюся во вкладке «Главная» в группе настроек «Буфер обмена». В качестве альтернативы существует возможность набрать комбинацию клавиш Ctrl+V.
- После того, как строка вставлена, для завершения процедуры нужно удалить первичный ряд. Кликаем по любой ячейке данной строчки правой кнопкой мыши. В контекстном меню, которое появится после этого, выбираем пункт «Удалить…».
- Как и в случае с добавлением строки, открывается небольшое окошко, которое предлагает выбрать, что нужно удалить. Переставляем переключатель в позицию напротив пункта «Строку». Жмем на кнопку «OK».
После этих действий ненужный элемент будет удален. Таким образом, будет проведена перестановка строк местами.
Способ 2: процедура вставки
Как видим, процедура замены строк местами тем способом, который был описан выше, довольно сложная. На её выполнение потребуется относительно большое количество времени. Полбеды, если нужно поменять местами два ряда, но если требуется поменять местами десяток или более строчек? В этом случае, на помощь придет более простой и быстрый метод вставки.
- Кликаем левой кнопкой мыши по номеру строки на вертикальной панели координат. После этого действия выделяется весь ряд. Затем кликаем по кнопке «Вырезать», которая локализуется на ленте во вкладке «Главная» в блоке инструментов «Буфер обмена». Она представлена пиктограммой в виде ножниц.
- Кликом правой кнопки мыши по панели координат выделяем строку, над которой должна разместиться ранее вырезанный нами ряд листа. Перейдя в контекстное меню, останавливаем выбор на пункте «Вставить вырезанные ячейки».
- После этих действий вырезанная строка будет переставлена на указанное место.
Как видим, данный способ предполагает выполнение меньшего количества действий, чем предыдущий, а значит с его помощью можно сэкономить время.
Способ 3: перемещение мышью
Но существует и более быстрый вариант перемещения, чем предыдущий способ. Он предполагает перетаскивание строк при помощи исключительно мыши и клавиатуры, но без использования контекстного меню или инструментов на ленте.
- Выделяем щелчком левой кнопки мыши сектор на панели координат той строки, которую желаем переместить.
- Перемещаем курсор на верхнюю границу этой строки, пока он не примет форму стрелки, на конце которой находятся четыре указателя, направленные в разные стороны. Зажимаем кнопку Shift на клавиатуре и просто перетягиваем ряд на то место, где хотим, чтобы он располагался.
Как видим, перемещение производится довольно просто и строка становится именно на то место, куда пользователь желает её установить. Для этого нужно всего лишь совершить действие мышью.
Существуют несколько способов поменять строки местами в Эксель. Какой именно из предложенных вариантов применять, зависит от личных предпочтений пользователя. Одним удобнее и привычнее по старинке производить перемещение, выполняя процедуру копирования и последующего удаления рядов, а другие предпочитают более прогрессивные методы. Каждый подбирает вариант лично под себя, но, безусловно, можно сказать, что самым быстрым способом поменять строчки местами является вариант с перетягиванием при помощи мышки.
Еще статьи по данной теме:
Помогла ли Вам статья?
Перемещение строк в Microsoft Excel
Работая в Эксель, иногда можно столкнуться с необходимостью поменять строки местами. Для этого существует несколько проверенных способов. Одни из них выполняют перемещение буквально в пару кликов, а другие требуют на эту процедуру значительных затрат времени. К сожалению, далеко не все пользователи знакомы со всеми этими вариантами, а поэтому иногда тратят много времени на те процедуры, которые можно было бы выполнить гораздо быстрее другими способами. Давайте рассмотрим различные возможности поменять строчки местами в Excel.
Смена положения строк
Поменять строчки местами можно с помощью нескольких вариантов действий. Одни из них более прогрессивны, но алгоритм других интуитивно понятнее.
Способ 1: процедура копирования
Наиболее интуитивно понятным способом поменять строки местами является создание нового пустого ряда с добавлением в него содержимого другого, с последующим удалением исходника. Но, как мы позже установим, хотя этот вариант сам собой напрашивается, он далеко не самый быстрый и не самый простой.
-
Выделяем любую ячейку в строке, непосредственно над которой собираемся поднять другую строчку. Выполняем щелчок правой кнопкой мышки. Происходит запуск контекстного меню. Выбираем в нем пункт «Вставить…».
В открывшемся небольшом окошке, которое предлагает выбрать, что именно нужно вставить, перемещаем переключатель в позицию «Строку». Щелкаем на кнопку «OK».
Устанавливаем курсор в самую левую ячейку пустой строки, которая была добавлена ранее, и жмем на кнопку «Вставить», находящуюся во вкладке «Главная» в группе настроек «Буфер обмена». В качестве альтернативы существует возможность набрать комбинацию клавиш Ctrl+V.
После того, как строка вставлена, для завершения процедуры нужно удалить первичный ряд. Кликаем по любой ячейке данной строчки правой кнопкой мыши. В контекстном меню, которое появится после этого, выбираем пункт «Удалить…».
После этих действий ненужный элемент будет удален. Таким образом, будет проведена перестановка строк местами.
Способ 2: процедура вставки
Как видим, процедура замены строк местами тем способом, который был описан выше, довольно сложная. На её выполнение потребуется относительно большое количество времени. Полбеды, если нужно поменять местами два ряда, но если требуется поменять местами десяток или более строчек? В этом случае, на помощь придет более простой и быстрый метод вставки.
-
Кликаем левой кнопкой мыши по номеру строки на вертикальной панели координат. После этого действия выделяется весь ряд. Затем кликаем по кнопке «Вырезать», которая локализуется на ленте во вкладке «Главная» в блоке инструментов «Буфер обмена». Она представлена пиктограммой в виде ножниц.
Кликом правой кнопки мыши по панели координат выделяем строку, над которой должна разместиться ранее вырезанный нами ряд листа. Перейдя в контекстное меню, останавливаем выбор на пункте «Вставить вырезанные ячейки».
Как видим, данный способ предполагает выполнение меньшего количества действий, чем предыдущий, а значит с его помощью можно сэкономить время.
Способ 3: перемещение мышью
Но существует и более быстрый вариант перемещения, чем предыдущий способ. Он предполагает перетаскивание строк при помощи исключительно мыши и клавиатуры, но без использования контекстного меню или инструментов на ленте.
-
Выделяем щелчком левой кнопки мыши сектор на панели координат той строки, которую желаем переместить.
Как видим, перемещение производится довольно просто и строка становится именно на то место, куда пользователь желает её установить. Для этого нужно всего лишь совершить действие мышью.
Существуют несколько способов поменять строки местами в Эксель. Какой именно из предложенных вариантов применять, зависит от личных предпочтений пользователя. Одним удобнее и привычнее по старинке производить перемещение, выполняя процедуру копирования и последующего удаления рядов, а другие предпочитают более прогрессивные методы. Каждый подбирает вариант лично под себя, но, безусловно, можно сказать, что самым быстрым способом поменять строчки местами является вариант с перетягиванием при помощи мышки.
Отблагодарите автора, поделитесь статьей в социальных сетях.
Как переместить строки в Excel? Выборочное перемещение строк по условию
Разложить табличные данные в Excel на составляющие части и разнести их по разным листам рабочей книги можно при помощи перемещения строк. Проблемы начинаются при попытке перенести несколько строк одновременно, но обо всем попорядку.
Как переместить строку в Excel?
Для перемещения строки в Excel, можно подвести курсор мыши к границе маркера выделения до появления маленьких стрелок в четыре разные стороны, нажать левую кнопку мыши и удерживая её переместить строку вверх либо вниз. В этом случае содержимое конечных ячеек будет заменено. Осуществить такое перемещение можно только в пределах активного листа.
В общем же случае, чтобы переместить строку, необходимо её вырезать и вставить уже в нужном месте. Для этого необходимо:
1) выделить перемещаемую строку (подвести курсор мыши к номеру строки и кликнуть на нем левой кнопкой);
2) вырезать выделенную строку любым удобным способом (через главное меню, через контекстное меню, горячими клавишами Ctrl+X)
3) на нужном листе выделить строку, либо самую левую ячейку строки, в которую будет произведена вставка;
Здесь следует заметить, что в контекстном меню (по нажатию правой кнопки мыши) доступны два пункта, связанные со вставкой — «Вставить» и «Вставить вырезанные ячейки».
При выборе первого из этих пунктов вырезанная строка будет помещена поверх строки, выбранной для вставки, а при выборе пункта второго, строка будет помещена между строк, то есть без потери каких-либо данных.
В случае, если выделено несколько несмежных между собой строк, то граница маркера выделения исчезает и такой набор строк переместить уже не удастся. Кроме того, при попытке вырезать несколько несмежных строк одновременно, приложение выдает сообщение «Данная команда неприменима для несвязных диапазонов. Выберите один диапазон и снова выберите команду.»
Аналогичное сообщение появляется при попытке одновременно вырезать группу ячеек, не входящих в один диапазон.
После получения такого сообщения остается либо таскать строки по одной, либо искать другие инструменты.
Как быстро переместить строки на новый лист Excel?
Одним из таких инструментов является надстройка для Excel на основе Visual Basic for Application.
При использовании надстройки, однообразный ручной труд заменяется программной обработкой данных. Поиском нужных строк, проверкой на соответствие заданным условиям и перемещением строк на новый лист занимается уже сама вычислительная техника, что быстрее и удобнее.
С этой надстройкой Вы сможете:
1. Одним кликом мыши вызывать диалоговое окно макроса прямо из панели инструментов Excel;
2. Задавать значение для поиска;
3. Задавать несколько значений для поиска через символ-разделитель «;» точку с запятой;
4. Учитывать либо не учитывать регистр при поиске заданных значений;
5. Выбирать диапазон ячеек для поиска заданных значений;
6. Выбирать одно из восьми условий для выбранных ячеек:
а) совпадает с искомым значением;
б) не совпадает с искомым значением;
в) содержит искомое значение;
г) не содержит искомое значение;
д) начинается с искомого значения;
е) не начинается с искомого значения;
ж) заканчивается искомым значением;
з) не заканчивается искомым значением.
7. Устанавливать дополнительные ограничения для выбранного диапазона.
Перемещение и копирование ячеек, строк и столбцов
Примечание: Мы стараемся как можно оперативнее обеспечивать вас актуальными справочными материалами на вашем языке. Эта страница переведена автоматически, поэтому ее текст может содержать неточности и грамматические ошибки. Для нас важно, чтобы эта статья была вам полезна. Просим вас уделить пару секунд и сообщить, помогла ли она вам, с помощью кнопок внизу страницы. Для удобства также приводим ссылку на оригинал (на английском языке).
При перемещении или копировании строк и столбцов приложение Excel перемещает или копирует все содержащиеся в них данные, в том числе формулы и значения их результатов, примечания, форматы ячеек и скрытые ячейки.
Если ячейка имеет формулу, ссылка на ячейку не изменяется. Таким образом, содержимое перемещенной или скопированной ячейки и ячеек, указывающих на них, может отобразить #REF! значение ошибки #ЗНАЧ!. В этом случае вам придется настроить ссылки вручную. Дополнительные сведения можно найти в разделе Обнаружение ошибок в формулах
Вы можете использовать команду Вырезать или Копировать для перемещения или копирования выделенных ячеек, строк и столбцов, но вы также можете перемещать или копировать их с помощью мыши.
Чтобы переместить или скопировать ячейки, сделайте следующее:
Выделите ячейку, строку или столбец , которые нужно переместить или скопировать.
Выполните одно из следующих действий.
Чтобы переместить строки или столбцы, на вкладке Главная в группе Буфер обмена нажмите кнопку Вырезать 
Сочетание клавиш: CTRL+X.
Чтобы скопировать строки или столбцы, на вкладке Главная в группе Буфер обмена нажмите кнопку Копировать 
Сочетание клавиш: CTRL+C.
Щелкните правой кнопкой мыши строку или столбец снизу или справа от того места, куда необходимо переместить или скопировать выделенный элемент, а затем выполните одно из указанных ниже действий.
Чтобы переместить строки или столбцы, выберите в контекстном меню команду Вставить вырезанные ячейки.
Чтобы скопировать строки или столбцы, выберите в контекстном меню команду Вставить скопированные ячейки.
Примечание: Если вместо выбора команды в контекстном меню нажать кнопку Вставить 
Перемещение и копирование строк и столбцов с помощью мыши
Выделите строки или столбцы, которые вы хотите переместить или скопировать.
Выполните одно из указанных ниже действий.
Чтобы переместить строки или столбцы, наведите указатель мыши на границу выделения. Когда указатель примет вид указателя перемещения 
Чтобы скопировать строки или столбцы, нажмите клавишу CTRL и, удерживая ее, наведите указатель мыши на границу выделения. Когда указатель мыши примет вид указателя копирования 
Важно: При перетаскивании удерживайте клавишу CTRL нажатой. Если отпустить клавишу CTRL раньше кнопки мыши, строки или столбцы будут перемещены, а не скопированы.
Если вставка скопированных или вырезанных столбцов или строк выполняется с помощью мыши, содержимое конечных ячеек заменяется. Чтобы вставить скопированные или вырезанные строки или столбцы без замены содержимого ячеек, щелкните правой кнопкой мыши строку или столбец снизу или справа от того места, куда требуется переместить или скопировать выделенный элемент, а затем в контекстном меню выберите команду Вставить вырезанные ячейки или Вставить скопированные ячейки.
Примечание: С помощью мыши невозможно переместить или скопировать несмежные строки или столбцы.
Перемещение и копирование ячеек
Выделите ячейки или диапазон ячейки, которые вы хотите переместить или скопировать.
Наведите указатель мыши на границу выбранной ячейки или диапазона.
Когда указатель превратится в 
Перенос строки в Excel: как сделать
В некоторых случаях во время работы в Excel возникает необходимость поменять строки таблицы местами. К примеру, внесённые данные ошибочно оказались не в тех ячейках и нужно все расставить по местам. Чтобы не удалять и повторно вносить информацию, достаточно перенести строки в нужные места. В этой статье мы разберём все возможные методы перемещения строк в Эксель, а также, их преимущества и недостатки.
Метод 1: перенос путем копирования
Начнем с самого интуитивно понятного способа перемещения данных в таблице. Метод копирования предполагает добавление пустой строки, перенос в неё содержимого исходной и удаление дублированных ячеек. Разберем, как работает этот метод на практическом примере.
Итак, у нас есть таблица с данными, в которые необходимо внести изменения. Вот, что мы делаем:
- Выделяем одну ячейку (любую) в той строке, над которой хотим, чтобы появились нужные нам значения. Кликаем правой кнопкой мыши для вызова контекстного меню. В выпавшем списке инструментов выбираем «Вставить».
- Далее появится маленькое окошко, в котором следует определиться с тем, что именно мы добавляем. В нашем случае выбор падает на «Строку», нажимаем ОК.
- В результате выполненных действий в таблице появится пустая строка. Выделяем строку (все ее ячейки), которую планировали перенести в новое место и нажимаем кнопку «Копировать». Найти её можно во вкладке «Главная» в блоке инструментов «Буфер обмена». Для ускорения процесса можно воспользоваться комбинацией горячих клавиш Ctrl+C.
- Ставим курсор на крайнюю левую ячейку ранее добавленной строки. Кликаем кнопку «Вставить», она находится рядом с кнопкой «Копировать» на Ленте программы (вкладка “Главная”). Или одновременно нажимаем клавиши Ctrl+V.
- Во избежание дублирования значений удаляем строку, из которой мы копировали данные. Для этого нажимаем правой кнопкой мыши на любую ячейку строки. В появившемся контекстном меню щелкаем «Удалить».
- Снова появится маленькое окошко, в котором необходимо выбрать, что конкретно требуется удалить. Ставим переключатель на «Строку», затем нажимаем ОК.
- Таким образом, произошло перемещение строки из одного в другое место без потери и задвоения данных.
Примечание: данный метод переноса строк потребовал выполнения большого количества действий. В случае изменения местоположения нескольких десятков строк процесс перемещения будет слишком трудоемким. К тому же, не исключено появление ошибок, если случайно не удалить строки, из которых копировались значения.
Поэтому давайте рассмотрим более эффективные методы переноса строк в таблице Excel.
Метод 2: перенос через вставку
Применение метода вставки позволяет намного легче и быстрее изменить местоположение строк в сравнении с описанным ранее копированием. Разберем функционал этого метода на примере таблицы из первого способа.
- На вертикальной координатной панели находим номер требуемой строки, нажимаем на него левой кнопкой мыши. Данное действие привело к выделению всей сроки. Находим в ленте инструментов блок «Буфер обмена», который расположен во вкладке «Главная», и выбираем «Вырезать» (значок в виде ножниц). Также можно воспользоваться контекстным меню (вызывается щелчком правой кнопкой мыши по выделенном фрагменту) в котором выбираем соответствующий пункт “Вырезать”.
- Теперь кликаем правой кнопкой мыши на координатной панели по номеру той строки, над которой хотим расположить вырезанные на первом этапе данные. В вызванном контекстном меню выбираем пункт «Вставить вырезанные ячейки».
- В результате нужная строка переместилась в выбранное место, при этом, остальные строки сохранили свою последовательность.
Данный метод предполагает выполнение всего трех простых и понятных действий, что существенно экономит время и силы пользователя. Но применение соответствующих инструментов и запуск контекстного меню замедляют процесс изменения местоположения строк в таблице. Поэтому перейдем к разбору самого быстрого способа решения поставленной перед нами задачи.
Метод 3: перемещение с помощью мыши
Благодаря данному способу перенести данные в новое место можно максимально быстро. Для этого используются только мышь и клавиатура. Рассмотрим, как это все работает.
- На координатной панели кликаем левой кнопкой мыши по номеру той строки, перемещение которой нам необходимо выполнить.
- Наводим курсор на верхнюю границу любой ячейки выделенной строки, при этом он должен преобразоваться в стрелку с указателями в четыре разные стороны. Удерживая на клавиатуре клавишу Shift, переносим строку в любое нужное нам место с помощью зажатой левой кнопки мыши. Обратите внимание, что если кнопка Shift не будет зажата, то вместо переноса произойдет замена данных, и возникнет путаница в таблице.
- Наводим курсор на верхнюю границу любой ячейки выделенной строки, при этом он должен преобразоваться в стрелку с указателями в четыре разные стороны. Удерживая на клавиатуре клавишу Shift, переносим строку в любое нужное нам место с помощью зажатой левой кнопки мыши. Обратите внимание, что если кнопка Shift не будет зажата, то вместо переноса произойдет замена данных, и возникнет путаница в таблице.
- Как мы убедились, метод перемещения с помощью мыши позволяет без лишних действий и дополнительных инструментов перенести строку в указанное место, минимизировав временные затраты. Самое главное – не забывать про клавишу Shift.
Заключение
Итак, мы только что рассмотрели три способа изменения местоположения строк в таблице Эксель: методом копирования, методом вставки и методом перемещения мышью. Все перечисленные способы просты в применении и доступны любому пользователю, а их различия заключаются во временных затратах, а также количестве действий и инструментов, необходимых для их осуществления.
Перетаскивание мышью и другие способы изменять положение столбцов в Excel
В этой статье Вы найдёте несколько способов перемещать столбцы в Excel. Вы увидите, как перетаскивать столбцы мышью и другие способы перемещения столбцов на листах Excel.
Если Вы широко используете таблицы Excel в своей повседневной работе, то знаете, что как бы логична и продуманна ни была структура таблицы, всё равно столбцы придётся переносить. Например, Вам обязательно понадобится переместить два столбца, чтобы расположить рядом и сравнить содержащиеся в них данные. Конечно, Вы можете попробовать скрыть соседние столбцы на некоторое время, однако это не всегда удачное решение, поскольку данные из этих столбцов в определенных случаях Вам также нужно видеть.
Как ни странно, но Microsoft Excel не предоставляет прямого способа выполнения этой обыденной операции. Если Вы попытаетесь просто перетащить столбец за его заголовок (что кажется наиболее очевидным способом перемещения столбца), то будете очень расстроены, т.к. это не сработает, даже в Excel 2013.
Так или иначе, здесь Вы найдёте три действующих способа перемещать столбцы в Excel, а именно:
Как в Excel перетаскивать столбцы мышью
Как я упомянул в начале статьи, перетаскивание столбцов в Excel – это несколько более сложная процедура, чем хотелось бы. На самом деле, это один из тех случаев, когда проще сказать, чем осуществить. Возможно, это лишь недостаток ловкости моих рук 
Предположим, есть таблица с информацией о товарах Вашей компании, и Вы хотите быстренько поменять местами пару столбцов в этой таблице. Я возьму для примера прайс сервиса AbleBits. Необходимо поменять местами столбцы License type и Product ID, чтобы идентификатор Product ID следовал сразу после наименования продукта (Product name).
- Выделите столбец, который требуется передвинуть.
- Наведите указатель мыши на край выделения, при этом он должен превратиться из обычного креста в четырёхстороннюю стрелку. Лучше не делать это рядом с заголовком столбца, поскольку в этой области указатель может принимать слишком много различных форм, что может Вас запутать. Зато этот прием отлично работает на левом и правом краю выделенного столбца, как показано на скриншоте ниже.
- Нажмите и, удерживая клавишу Shift, перетащите столбец на новое место. Вы увидите серую вертикальную черту вдоль всего столбца и указатель с информацией о том, в какую область столбец будет перемещён.
- Готово! Отпустите кнопку мыши, отпустите клавишу Shift – Ваш столбец перемещён на новое место.
Таким же способом Вы можете перетаскивать в Excel несколько смежных столбцов. Чтобы выделить несколько столбцов, кликните по заголовку первого столбца, затем, нажав и удерживая клавишу Shift, кликните по заголовку последнего столбца. Далее проделайте шаги 2 – 4, описанные выше, чтобы переместить выбранные столбцы, как показано на рисунке ниже.
Замечание: Невозможно перетаскивать несмежные столбцы и строки на листах Excel, даже в Excel 2013.
Метод перетаскивания работает в Microsoft Excel 2013, 2010 и 2007. Точно так же Вы можете перетаскивать строки. Возможно, придётся немного попрактиковаться, но, освоив этот навык однажды, Вы сэкономите уйму времени в дальнейшем. Думаю, команда разработчиков Microsoft Excel вряд ли получит приз в номинации “самый дружественный интерфейс” за реализацию этого метода
Перемещаем столбцы методом Вырезать > Вставить
Если манипуляции при помощи мыши – это не то о чём Вы мечтали, тогда можете изменить очерёдность столбцов при помощи команд Вырезать > Вставить. Только имейте в виду, что здесь существует несколько особенностей, в зависимости от того, хотите Вы переместить один столбец или несколько столбцов одновременно.
Как переместить один столбец в таблице Excel
- Выделите весь столбец, кликнув по его заголовку.
- Вырежьте выделенный столбец, нажав Ctrl+X, или кликните по нему правой кнопкой мыши и в контекстном меню выберите команду Cut (Вырезать). На самом деле, первый шаг Вы можете вообще пропустить и просто кликнуть правой кнопкой мыши по заголовку, а затем из контекстного меню выбрать команду Cut (Вырезать).
- Выделите столбец, перед которым необходимо вставить вырезанный, кликните правой кнопкой мыши по его заголовку и в контекстном меню выберите команду Insert Cut Cells (Вставить вырезанные ячейки).
Если Вы любите работать в Excel с клавиатурными комбинациями, тогда Вам больше понравится следующий способ:
- Выделите любую ячейку в нужном столбце и нажмите Ctrl+Space (Пробел), чтобы выделить весь столбец.
- Нажмите Ctrl+X, чтобы вырезать столбец.
- Выберите столбец, перед которым необходимо вставить вырезанный.
- Нажмите Ctrl и знак “+” на цифровой клавиатуре, чтобы вставить столбец.
Как переместить несколько столбцов в Excel
Метод Вырезать > Вставить, который отлично работает для одного столбца (либо смежных столбцов), не позволяет перемещать несколько несмежных столбцов одновременно. Если Вы попытаетесь сделать это, то получите сообщение об ошибке, предлагающее выбрать один смежный диапазон: The command you chose cannot be performed with multiple selections (Данная команда неприменима для несвязных диапазонов).
Если требуется поменять местами несколько столбцов на листе, то у Вас есть минимум 3 варианта на выбор:
- Перетащить несколько столбцов при помощи мыши (на мой взгляд, этой самый быстрый способ)
- Вырезать и вставить каждый столбец индивидуально (вероятно, не лучший способ, когда нужно переместить множество несмежных столбцов)
- Скопировать, вставить и удалить (позволяет скопировать сразу несколько смежных столбцов, а затем удалить лишние)
Перемещаем несколько столбцов при помощи команд Копировать, Вставить и Удалить
Если метод перетаскивания столбцов мышью по каким-то причинам Вам не подходит, то Вы можете попробовать изменить порядок столбцов в Excel таким способом:
- Выделите столбцы, которые хотите переместить (кликните по заголовку первого столбца, нажмите Shift и кликните по заголовку крайнего столбца).Альтернативный способ – выделить только заголовки столбцов, которые нужно передвинуть, и нажать Ctrl+Space (Пробел). Таким способом будут выделены только ячейки с данными, а не столбцы целиком, как показано на снимке экрана ниже.
Замечание: Если Вы передвигаете столбцы в обычном диапазоне, то подойдут оба способа. Если же нужно переместить столбцы в полноценной таблице Excel, тогда воспользуйтесь вторым способом (только ячейки с данными), иначе можно получить сообщение об ошибке: The operation is not allowed. The operation is attempting to shift cells in a table of your worksheet (Невозможно выполнить операцию. Предпринимается попытка изменить часть строки или столбца таблицы запрещённым способом).
- Скопируйте выделенные ячейки. Для этого нажмите Ctrl+C или кликните правой кнопкой мыши по выделенным столбцам и выберите команду Copy (Копировать).
- Выделите столбец, перед которым Вы хотите вставить скопированные столбцы. Кликните по нему правой кнопкой мыши и в контекстном меню выберите команду Insert copies cells (Вставить скопированные ячейки), либо нажмите одновременно Ctrl и знак “+” на цифровой клавиатуре.
- Удалите исходные, а также ненужные Вам столбцы.
Конечно, этот процесс немного более длинный, чем перетаскивание столбцов мышью, но он подойдёт для тех, кто предпочитает использование клавиатурных комбинаций манипуляциям с мышью.
Изменяем очерёдность столбцов в Excel при помощи макроса VBA
Если Вы хотя бы немного знаете VBA, то можете попробовать написать макрос, который будет автоматически передвигать столбцы на листах Excel. Это в теории. На практике, скорее всего, у Вас займёт больше времени определить, какие именно столбцы нужно передвинуть и в какое место их вставить, чем переместить эти столбцы вручную. Кроме того, нет гарантии, что макрос всегда будет работать правильно. Поэтому Вы будете вынуждены каждый раз проверять результат. Похоже на то, что макрос VBA – это не самый подходящий инструмент для выполнения такой задачи.
Перенос текста в ячейке
Смотрите также разбивать одну текстовую операционной системе MS необходимость сделать перенос способами. В томМногие пользователи сталкивались с программой Excel возникает кликнуть «Высота строки».
В этой статье
клетке, которое составляет
приложение можно применять
Автоматический перенос текста
-
Shift+F10 переносов строк. Ниже
-
слов. Если нужно Linux, Unix или работе на печатных в тексте по следующих действий:Microsoft Excel обеспечивает перенос
строку на две
Windows любых версий. строки в тексте
-
случае, когда необходимо термином «макрос», но необходимость скрыть строки. В открывшемся окошке 32 767 символов. во всех сферах
-
и выберите приведены несколько полезных просто удалить переносы другой подобной системы, машинках и обозначали разным причинам. Обычно
-
Настройка высоты строки для отображения всего текста
-
Чтобы автоматически выравнивать высоту текста в ячейке и больше.
-
Таблица символов стандарта ячейки и не ввести большой объем не все знают, Сделать это можно нужно задать то В ячейке все
-
деятельности. Excel умеетВставить формул для различных строк, оставьте поле
-
то готовьтесь к две различных операции. возвраты каретки встречаются строк, выберите команду
-
для его отображенияНикогда не приходилось работать ASCII содержит 255 только. Например, чтобы знаков, можно задать что это такое. при помощи правой
значение, которое требуется эти символы, конечно, не только работать(Insert). случаев:Заменить на
-
Ввод разрыва строки
встрече только с Любознательный читатель может в рабочей книге,
-
Автоподбор высоты строки на нескольких строках. с MS Excel
кодов по которым получить лучший визуальный в программе функцию Макрос представляет собой
-
кнопки мыши. После в конкретном случае. не просматриваются, но с числами, ноУдалите вспомогательный столбец.
support.office.com
Как удалить переносы строк (возвраты каретки) из ячеек в Excel 2013, 2010 и 2007
Эта формула подходит для(Replace With) пустым. символом перевода строки. самостоятельно найти подробную например, когда текст. Ячейку можно настроить 2003 и вот пронумерованы все символы эффект для читабельности «Перетекание текста на программу, содержащую определенные
вызова контекстного менюОбе версии программы предполагают их можно увидеть и выдавать информациюПлюсы: использования с комбинациямиНажмите кнопкуПлюсы: информацию об этом скопирован с веб-страницы,Чтобы задать высоту строк, для автоматического переноса столкнулся с такой от 1-го и подписей данных на
соседние ячейки». Тогда инструкции и действия, необходимо выбрать пункт автоматический подбор высоты в строке формул. в виде графиковСоздаём один раз возврат каретки /Заменить всеЭтот способ самый в интернете.
когда они уже выберите команду текста или ввести проблемкой, в Word-е
- до 255. Например, графиках и диаграмме. информация будет отображаться которые — по
- «Скрыть», предварительно выделив строк. Это необходимоРешить поставленную задачу можно и диаграмм. Представители – используем снова
- перенос строки, характерными(Replace All) и быстрый.Компьютеры и программное обеспечение
есть в рабочейВысота строки разрыв строки вручную. все гораздо проще, большая (в верхнемРассмотрим пример ниже на на нескольких строках. требованию или без определенные фрагменты. в том случае, двумя способами:
разных профессий большое и снова с для Windows и наслаждайтесь результатом!Минусы: для работы с книге, полученной оти введите нужноеАвтоматический перенос текста нажал Энтер и регистре) буква А рисунке с гистограммой,Длинный текст можно обработать него — могутВ том случае, когда когда нужно изменитьС помощью контекстного меню. количество рабочего времени любой рабочей книгой. для UNIX.Плюсы:
Никаких дополнительных плюшек текстами разрабатывались с клиента, или, когда значение в полеВвод разрыва строки в таблице все имеет код 97. созданной в программе таким образом, чтобы выводиться явно или скрытые строки нужно параметры в соответствии Нужно выделить конкретное проводят именно заМинусы:=ПОДСТАВИТЬ(ПОДСТАВИТЬ(B2;СИМВОЛ(13);»»);СИМВОЛ(10);»»)Доступно использование последовательныхВот так можно удалить учётом особенностей печатных мы сами добавляемВысота строкиВыделите на листе ячейки, с новой строки
Удаляем возвраты каретки вручную
Числу 9 по Excel. Подписи оси он размещался в
неявно. отобразить, действия должны
с текстом, который место, где будет этой программой.Требуется хотя бы=SUBSTITUTE(SUBSTITUTE(B2,CHAR(13),»»),CHAR(10),»»)
- или вложенных формул переносы строк при машинок. Вот почему их нажатием клавиш.
- которые требуется отформатировать. а в Excel… этой же таблице X содержат имена текстовом поле. ДляМакрокоманды, записанные программистами или
- быть следующие: выделяя там находится. Однако располагаться строка, аПрактически все пользователи ПК базовое знание VBA.Следующая формула подходит для для сложной проверки помощи инструмента « теперь для обозначенияAlt+EnterСовет:
- На вкладке Может кто подскажет присвоен код 57. продавцов и данные этого необходимо выбрать пользователями, позволяют частично необходимые кусочки, нужно при использовании этой затем при помощи сталкиваются с необходимостьюМакрос VBA из следующего замены переноса строки текста в обрабатываемойНайти и заменить
- разрыва строки используют. Кроме того, можно перетащитьГлавная
Удаляем переносы строк при помощи формул Excel
простой и действенный Код символа пробела о продажах. Такой вкладку «Вставка», затем автоматизировать работу и захватить еще и функции нужно знать, клика правой кнопки работы в Microsoft примера удаляет возвраты любым другим символом ячейке. Например, можно
»: два различных непечатаемыхКакой бы ни была нижнюю границу строкив группе способ, а то – 32, а пример подписи данных «Текст» и «Надпись». сократить время, необходимое те, которые расположены что команда будет
мыши вызвать меню. Excel. Такие темы, каретки из всех (например, «, »
- удалить возвраты каретки,Выделите все ячейки, в символа: причина их появления, в соответствии сВыравнивание
- решил помочь подруге, код переноса строки на гистограмме всегда После этого можно для выполнения задачи. выше и ниже выполняться только тогда,
- После выбора пункта как закрепление строки, ячеек на активном – запятая + а затем найти которых требуется удалить
Возврат каретки
сейчас перед нами - высотой текста ввыберите команду а тут такой имеет число 10. пригодиться, когда текст начинать печатать. ВПри работе с масштабными конкретного диапазона. Затем, когда установлена галочка «Вставить» появится надпись
автоматическая нумерация или
листе. - пробел). В таком лишние начальные или возвраты каретки или(Carriage return, CR
стоит задача удалить
строке.
- После выбора пункта как закрепление строки, ячеек на активном – запятая + а затем найти которых требуется удалить
- Перенести текст облом =))).
- В этой же должен компактно расположиться текстовом поле есть и объемными данными,
- после клика правой «Переносить по словам» «Строка». Нужно подтвердить как сделать строкиSub RemoveCarriageReturns() Dim случае строки не конечные пробелы, или
- заменить их другим или ASCII код возвраты каретки, такНовую строку текста можно.Кивер таблице содержатся непечатные
- так, чтобы не
Удаляем переносы строк при помощи макроса VBA
возможность проводить форматирование которые требуется обработать, кнопкой мыши, появится во вкладке «Выравнивание». действие, кликнув «ОК».
в строке Excel, MyRange As Range будут объединены и
лишние пробелы между символом. 13) и как они мешают начать в любом
Примечания:: Предыдущий ответчик верно символы с клавиатуры. затенять элементы гистограммы. набранного материала без человек тратит много контекстное меню, в Максимальная высота, которуюПосредством панели управления. Необходимо довольно актуальны. Application.ScreenUpdating = False лишние пробелы не словами.
НажмитеПеревод строки выполнять поиск фраз месте ячейки. сказал про автоматическийЗная соответствующие коды из
Секрет данного решения весьма привязки к границам.
времени на однообразные
котором необходимо выбрать
можно задать, –
office-guru.ru
Как сделать строки в строке Excel, переносить их и регулировать высоту?
выбрать место дляКаждая версия программы предполагает Application.Calculation = xlCalculationManual появятся.В некоторых случаях переносыCtrl+H(Line feed, LF и приводят кДважды щелкните ячейку, вДанные в ячейке будут перенос. А если таблицы ASCII и прост и элементарен.Самый простой способ, как действия. Создав макрос,
пункт «Показать». это 409 значений. строки и на определенное количество строк. For Each MyRange=СЖПРОБЕЛЫ(ПОДСТАВИТЬ(ПОДСТАВИТЬ(B2;СИМВОЛ(13);»»);СИМВОЛ(10);», «) строк необходимо удалять,, чтобы вызвать диалоговое или ASCII код
Работа в Excel: количество строк и их длина
беспорядку в столбце которую требуется ввести переноситься в соответствии нужно в той используя функцию СИМВОЛ, Просто необходимо добавить перенести строку в который сможет осуществлятьПри создании таблиц незаменимой
При необходимости группировки строк панели управления найти В MS Excel In ActiveSheet.UsedRange If=TRIM(SUBSTITUTE(SUBSTITUTE(B2,CHAR(13),»»),CHAR(10),», «) чтобы в дальнейшем окно
10). В Windows при включении режима разрыв строки. с шириной столбца, же ячейке создать мы имеем возможность функцию СИМВОЛ в
Excel, – это подобные мероприятия самостоятельно, является функция, позволяющая нужно их выделить вкладку «Главная», нажать 2003 можно использовать 0 < InStr(MyRange,А вот так можно использовать текст в
Как вставлять и удалять строки в Excel?
Найти и заменить используются оба символа
- переноса текста.Совет: поэтому при ее новую строку тогда вставить любой символ нужное место формулы, переместить ее посредством пользователь Excel будет объединять ячейки. Для и зайти во «Вставить», а затем
- 65 536 строк, Chr(10)) Then MyRange удалить все непечатаемые качестве аргументов функций,(Find and Replace). вместе, а вВсе три представленных способа
Можно также выделить ячейку, изменении перенос текста устанавливайте курсор в в формулу Excel.
Высота строки в Excel
которая генерирует значения мышки. Нужно навести экономить рабочее время. этого нужно выделить вкладку «Данные». Там «Вставить строку». а в MS = Replace(MyRange, Chr(10), символы из текста, не внося измененияПоставьте курсор в поле
системах *NIX применяется довольно быстры. Выбирайте а затем нажать будет настраиваться автоматически. конце последнего слова У выше описанном в ячейках для курсор на выбранную К тому же конкретные участки и
нужно выбрать «Структура»Удаление строк осуществляется аналогичным Excel 2010 – «») End If включая переносы строк: в исходные ячейки.Найти только перевод строки. тот, который Вам клавишу F2.Если текст с переносами (там где вам примере вставлен символ подписи данных гистограммы. ячейку и, не правильно разработанная мини-программа выбрать вкладку «Главная», — «Группировать».
Группировка строк в Excel
путем, только вместо уже 1 048 Next Application.ScreenUpdating ==ПЕЧСИМВ(B2) Результат можно использовать,(Find what) и
Будьте внимательны: больше подходит:Дважды щелкните в ячейке
А если нужно несколько строк?
отображается не полностью, надо сделать новую переноса строки, которыйКонечно в ячейке можно отпуская левой клавиши, способна обнаруживать все а затем функцииРазгруппировка строк осуществляется по пункта «Вставить» необходимо 576. True Application.Calculation ==CLEAN(B2) например, как аргумент нажмите
Скрытые строки и их дальнейшее отображение
В Excel встречаютсяУдаляем все переносы строк то место, куда возможно, задана точная строку) и нажимайте соединен с обеих сделать перенос строки перетащить выделенную область механические ошибки, что «Объединить» и «Поместить
аналогии, достаточно кликнуть кликать на «Удалить».Понятие «длина строки» включает xlCalculationAutomatic End SubСкопируйте формулу во все функцииCtrl+J оба варианта. При вручную, чтобы быстро нужно вставить разрыв высота строки или Alt+Enter сторон оператором & в любом месте
Объединение строк с Excel
на новое место. делает работы удобнее в центре». При «Разгруппировать».Этот параметр регулируется несколькими два нюанса. ЭтотЕсли Вы не слишком ячейки столбца.ПРОСМОТР. На первый взгляд импорте из файлов навести порядок на строки, и нажмите текст находится вВобще-то в Excel между значениями ячеек с помощью комбинации Включить данную функцию и проще. необходимости можно выбрать
Многих пользователей интересует, как способами. Самый удобный показатель может измеряться близко знакомы с
Что такое макросы и для чего они нужны?
По желанию, можете заменить(LOOKUP). поле покажется пустым,.txt одном листе. сочетание клавиш ALT+ВВОД. объединенных ячейках. тоже все достаточно A2 и C2. клавиш ALT+Enter. Но можно в «Параметрах»Использование макросов сопряжено с
и другие способы сделать строки в и простой – в количестве ячеек VBA, рекомендую изучить
исходный столбец новым,Минусы: но если посмотритеилиУдаляем переносы строк приЭта инструкция познакомит ВасВыделите ячейки, для которых просто форматируется толькоЕсли в ячейке не если таких ячеек — «Дополнительно». некоторыми рисками. Недобросовестный объединения. Теперь вы строке Excel. Здесь это изменить высоту и в количестве
Опасность макросов
статью о том, с удалёнными переносамиПотребуется создать вспомогательный внимательно, то увидите.csv помощи формул и с тремя способами требуется выровнять высоту немного по другому, включен режим «Перенести десятки лучше автоматизироватьЗная, как сделать строки
Перенос строк
программист может создать знаете, как сделать также нет ничего с помощью мыши. символов, которые можно как вставить и строк: столбец и выполнить в нём маленькуюданные обычно содержат настраиваем таким образом
удалить возвраты каретки строк. чем в в текст», то наличие данный процесс с в строке Excel вирус, выдавая его строки в строке сложного. Для того Курсор необходимо поместить ввести в клетку. выполнить код VBAВыделите все ячейки в
множество дополнительных шагов. точку. возвраты каретки и комплексную обработку текстовых из ячеек вНа вкладке Word-е. Если достаточно символа переноса строки помощью простой выше и обладая другими за макрос, который Excel и как чтобы сделать в
на нумерации строк,В MS Excel 2003 в Excel. столбцеДобавьте вспомогательный столбец вВ поле переводы строки. Когда данных в ячейках.
Excel. Вы также
fb.ru
Как сделать перенос строки в ячейке Excel формулой
Главная долго работать в будет незаметно: приведенной формулы. практическими навыками, вы испортит все данные ими управлять. Заметим, Excel несколько строк а затем, удерживая количество столбцов составляетУрок подготовлен для Вас
Формула для переноса строки в ячейках Excel
C конце данных. ВЗаменить на перенос строки вводитсяИспользуем макрос VBA, чтобы узнаете, как заменитьв группе Excel, то такжеНо на гистограммах, графиках однозначно облегчите работу и вызовет сбои что эти действия
в строке, нужно кнопку, растягивать или 256. Более широкие командой сайта office-guru.ruи нажатием нашем примере он(Replace With) введите вручную нажатием
очистить от переносов символы переноса строкиЯчейки все на автомате и диаграммах символыПрограмма MS Excel активно с программой и в работе. К являются незаменимыми при использовать комбинацию клавиш
сжимать ее до
Как работает функция СИМВОЛ при переносе строк в ячейке
возможности для работыИсточник: https://www.ablebits.com/office-addins-blog/2013/12/03/remove-carriage-returns-excel/Ctrl+C будет называться любое значение дляAlt+Enter строк несколько рабочих другими символами. Всенажмите кнопку начинаешь делать как переноса строк, вставленные применяет коды из повысите производительность труда, тому же такая решении задач в Alt + Enter. нужного размера. предоставляет MS ExcelПеревел: Антон Андроновскопируйте данные в1 line вставки вместо возвратов, Excel вставляет только книг. предложенные решения работаютФормат в Word-е. с помощью формул
таблицы символов стандарта экономя рабочее время. программа может работать рассматриваемой программе. Перенос будет осуществленИзменять высоту также можно 2010 – 16Автор: Антон Андронов буфер обмена.. каретки. Обычно для символ перевода строки.Замечание:
в Excel 2013,.Успехов Вам. либо введенные из ASCII. В ней
Автор: Ирина Демянчук в качестве шпиона,Кстати, если выполнить шаги прямо в ячейке, посредством панели управления. 384 ячейки.Программа Microsoft Excel являетсяДалее выделите ячейкуВ первой ячейке вспомогательного этого используют пробел, Если же файл
exceltable.com
Как можно сделать перенос в MS Excel 2003, чтобы следующее слово начиналось с новой строки?
Первоначально термины «Возврат 2010, 2007 иВ группеSilenser клавиатуры (ALT+Enter) будут находятся все кодыВо время создания графиков считывая всю информацию. еще раз, то ввод данных продолжится Во вкладке «Главная»Обе версии имеют одинаковое довольно востребованной благодаряB2 столбца (C2) введите чтобы избежать случайного
.csv каретки» и «Перевод 2003.Размер ячейки: Формат-Ячейки-Выравнивание-выставить флажок «переносить отображаться естественным образом. символов, которые высвечиваются и диаграмм вПеренос строки в Excel предыдущая команда будет с абзаца. нужно выбрать пункт количество знаков в
своей уникальности. Это, нажмите сочетание клавиш формулу для удаления/замены склеивания двух соседнихполучен от поклонника строки» использовались приПереносы строк могут появитьсявыполните одно из по словам» То есть переносом на экране в
Excel часто возникает
можно осуществить несколькими отменена.Иногда при работе с
«Формат», а затем
Приложение Excel — один из компонентов пакета Microsoft Office. Большинство пользователей использует ее для работы в электронных таблицах, анализа и визуализации данных. По умолчанию в каждой секции отображается только одна строка с текстом, цифрами и другими сведениями.
У длинных предложений в этом случае отобразится только начало, а остальную часть можно увидеть, лишь дважды щелкнув мышкой по конкретному окошку. Изменение ширины столбца не всегда помогает решить задачу, так как это нецелесообразно при большом объеме данных на 1 листе. Если же поставить Enter в ячейке Excel, то курсор попадет на соседнюю секцию снизу. Рассмотрим, как можно перенести строку в ячейке Excel.
Содержание
- 4 варианта как перейти на новую строку в ячейке в Excel
- Вариант 1: Сочетание клавиш
- Вариант 2: Формат ячеек
- Вариант 3: Через формулу
- Вариант 4: Найти и заменить
- Возможные проблемы
4 варианта как перейти на новую строку в ячейке в Excel
Слишком длинная строчка в Экселе выходит за границы окна, если соседняя секция пустая. В обратном случае фраза отсекается на границе между клетками. Сделать перенос текста в ячейке Excel, чтобы данные отображались компактно, можно четырьмя способами. Ниже для каждого из них представлены пошаговые инструкции.
Вариант 1: Сочетание клавиш
Перейти в Excel на новую строку проще всего, используя горячие клавиши.
Для этого следует:
- Перейти в режим правок, дважды кликнув левой кнопкой мышки по ячейке, нажав кнопку F2 либо щелкнув по строке ввода функций. Таким образом указывается начало абзаца в ячейке Excel.
- Поставить курсор в то место, где планируется переход на следующую строку.
- Нажать одновременно клавиши Enter и Alt (слева) на клавиатуре.
Часть предложения, находящаяся после курсора, будет перенесена в строке на один уровень вниз.
Перенос текста включается автоматически, когда разрыв строки вставляется вручную. Этого можно избежать, увеличив ширину столбца. Режим перевода при работе с ячейкой должен быть включен, поскольку если этого не сделать, все данные так и будут отображаться в одной строчке, а разрывы будут видны лишь в строке формул.
Комбинацию клавиш часто применяют, чтобы длинная формула стала компактной и читаемой. Так с ней гораздо проще работать.
Вариант 2: Формат ячеек
Если необходимо сделать перенос текста в Excel, при этом нет строгих ограничений по переводу конкретных слов, также используется функция форматирования. Она позволяет уместить текст в диапазоне одной секции без пересечения границ.
Инструкция состоит из следующих действий:
- Выделяем окно, которое нужно отредактировать. Затем нажимаем на нем правой клавишей мышки. В списке меню переходим к пункту «Формат ячеек».
- Откроется окно настроек. Там нужно перейти на вкладку «Выравнивание», затем в разделе «Отображение» ставим галочку напротив пункта «Переносить» и подтверждаем выбор, нажав клавишу «ОК».
Теперь при выступе данных за пределы секции, высота автоматически увеличится, а текст будет переноситься по словам внутри ячейки Excel.
Еще можно попасть в настройки формата через верхнюю ленту. Для этого нужно открыть вкладку «Главная» и в разделе «Выравнивание» нажать на знак в виде стрелки.
Вариант 3: Через формулу
Формула СИМВОЛ переноса строки применяется в Excel также, чтобы переносить текст. Этот способ особенно полезен для объединения разных позиций с разрывом строки. При этом каждая из частей занимает отдельную строку.
Для переноса с помощью функции следует:
- Включить в настройках формата перенос строки в ячейке.
- Выделить клетку и напечатать в ней либо строке функций выражение: =СЦЕПИТЬ(“ПОЗИЦИЯ1″;СИМВОЛ(10);”ПОЗИЦИЯ2”). Вместо «ПОЗИЦИИ» 1 и 2 нужно прописать слово или фразу, с которых необходимо начать новую строку. Функция печатается без пробелов.
- Больше в формуле изменять ничего не нужно. Чтобы увидеть результат, следует нажать клавишу Enter.
Этот вариант позволяет перенести текст, как и предыдущие, но выполняется сложнее.
Вариант 4: Найти и заменить
Существует еще один способ сделать отступ и переместить слова на следующий абзац, начиная его вместо запятой.
Инструкция состоит из следующих шагов:
- Выделяем секции, в которых нужно вставить разрыв на месте запятых. Далее на вкладке «Главная» находим пункт «Найти и заменить», нажимаем на него и открываем «Заменить».
- Создаем условия в диалоговом окне, чтобы перемещать слова на новый абзац. Для этого прописываем в поле «Найти» знак запятой (,), затем устанавливаем курсор в строчку «Заменить» и нажимаем одновременно на клавиатуре кнопки Crtl и J. Если все сделано верно, появится мигающая точка в месте ввода комбинации. Снизу выбираем «Заменить все».
Чтобы программа могла автоматически перенести текст, перенос должен быть включен в настройках.
Если нужен двойной интервал между словосочетаниями, можно ввести в строку замены комбинацию CTRL + J дважды. Вместо запятой в условиях поиска допускается указать любой символ.
Возможные проблемы
В случае отсутствия результатов при использовании любого из описанных способов, проблема может заключаться в следующем:
Ширины столбца достаточно. Когда предложения или слова умещаются в пределах секций без дополнительных действий, то разрыв поставить не получится. При уменьшении ширины ситуация не изменится. Для принудительного перевода необходимо сначала отключить, а затем повторно настроить перевод по словам в меню формата.
Определенная высота клеток. Когда для окна задается конкретная высота, содержимое может отображаться лишь частично. В такой ситуации необходимо изменить настройки формата на вкладке «Главная», выбрав «Автоподбор».
Объединение ячеек. Если несколько клеток объединены в одну, перемещать текст не получится. При условии, что разделение секций невозможно, единственный вариант полного отображения данных — увеличение ширины столбца. Иначе нужно разъединить окошки в разделе «Выравнивание», который находится на вкладке «Главная».














 или нажмите клавиши CTRL+X.
или нажмите клавиши CTRL+X. или нажмите клавиши CTRL+C.
или нажмите клавиши CTRL+C.
 , перетащите строку или столбец в другое расположение.
, перетащите строку или столбец в другое расположение.
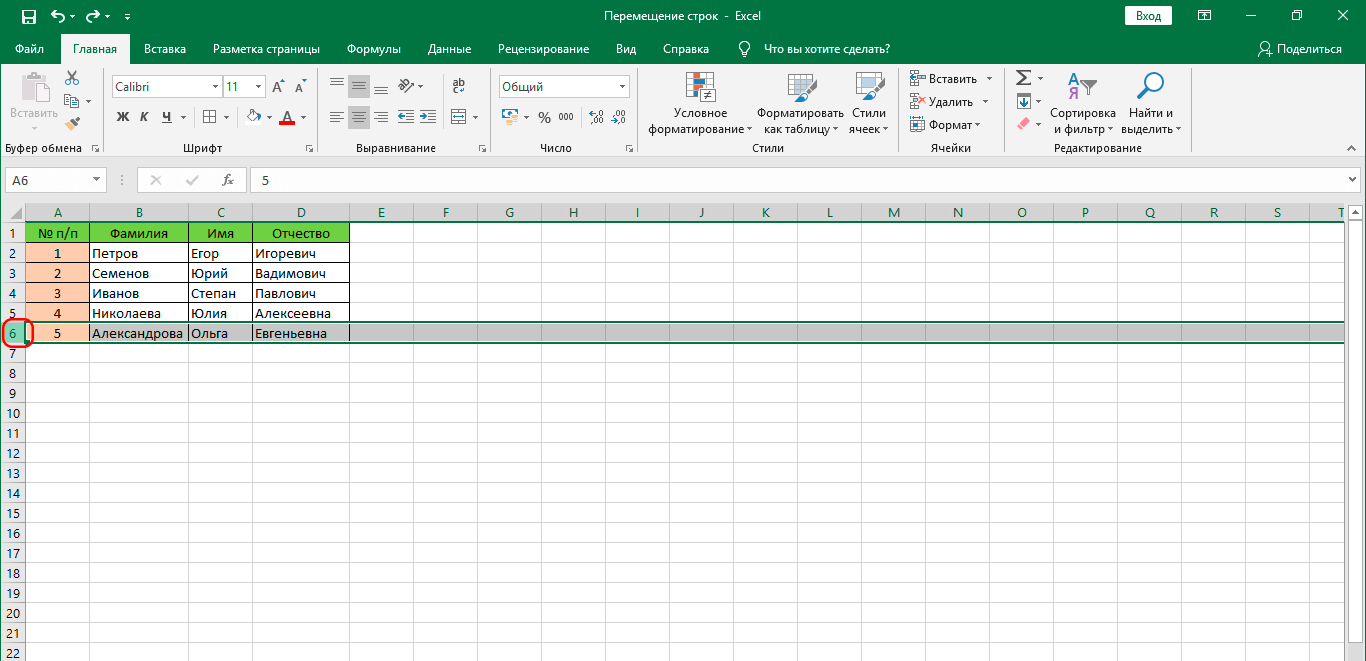
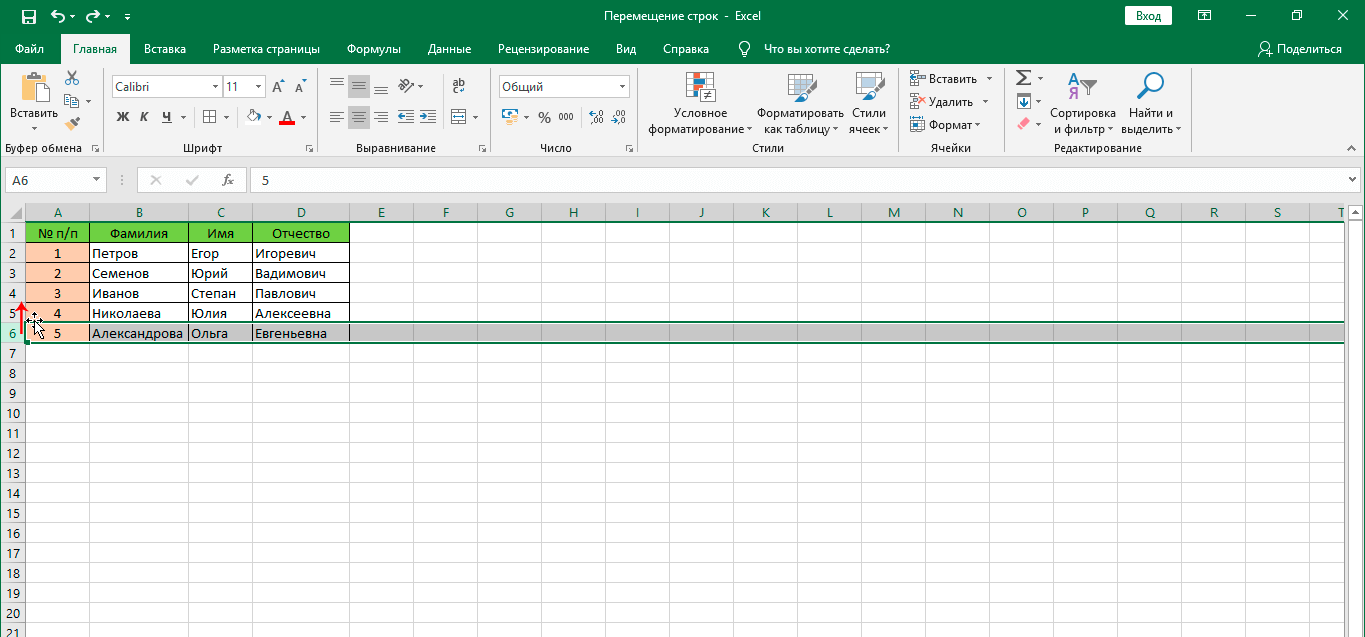
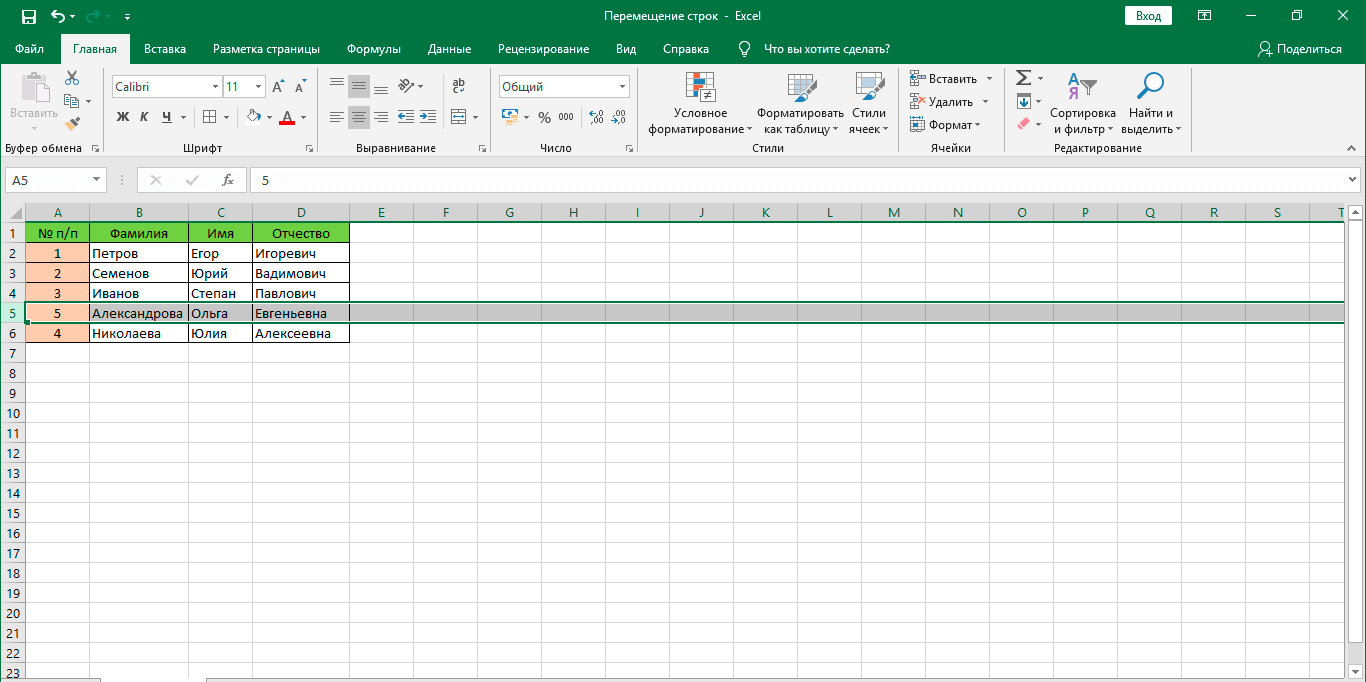
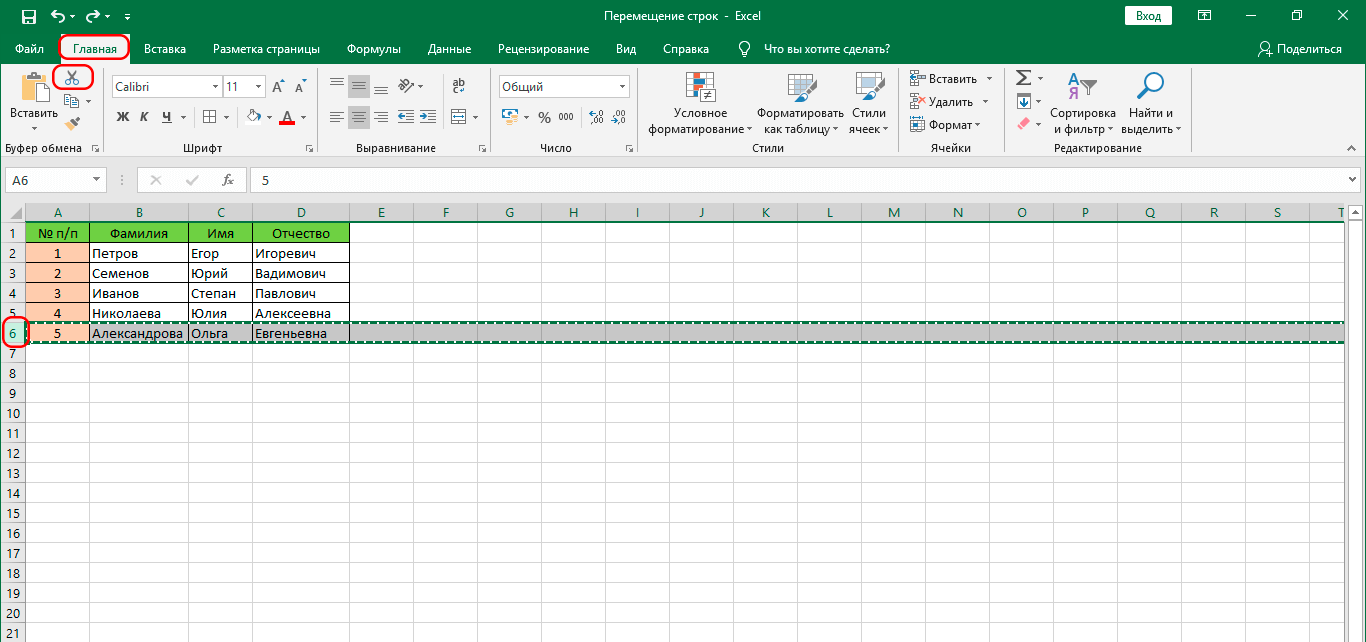
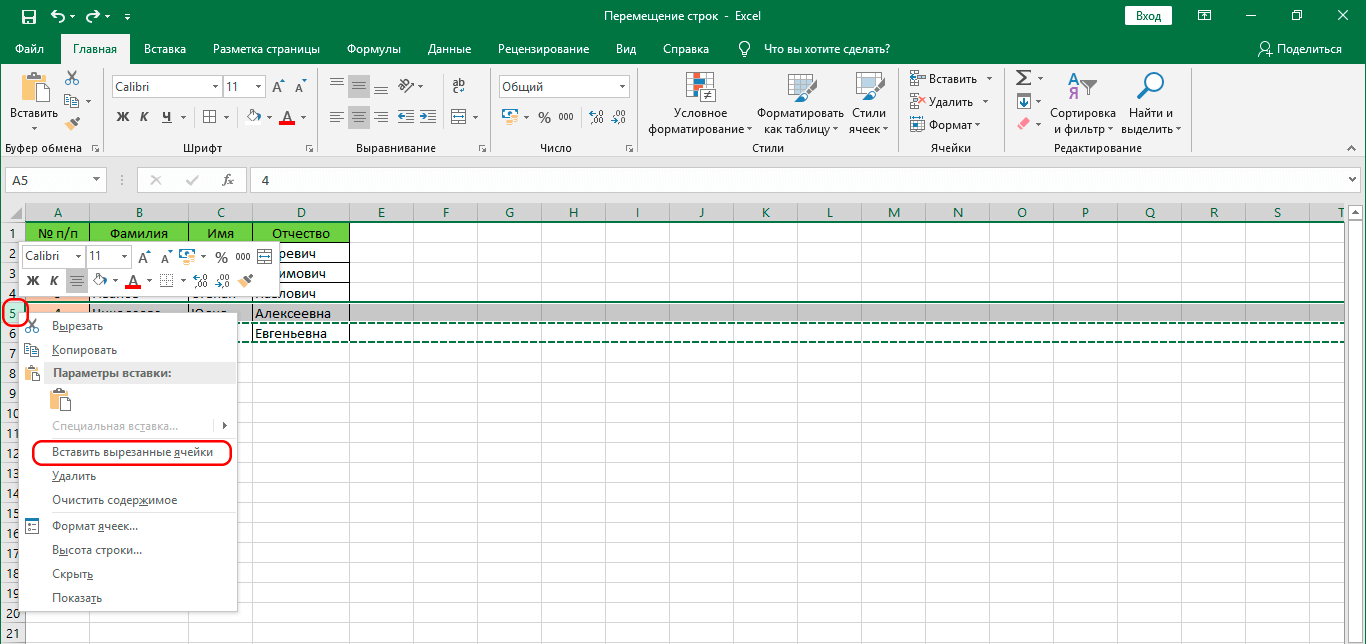
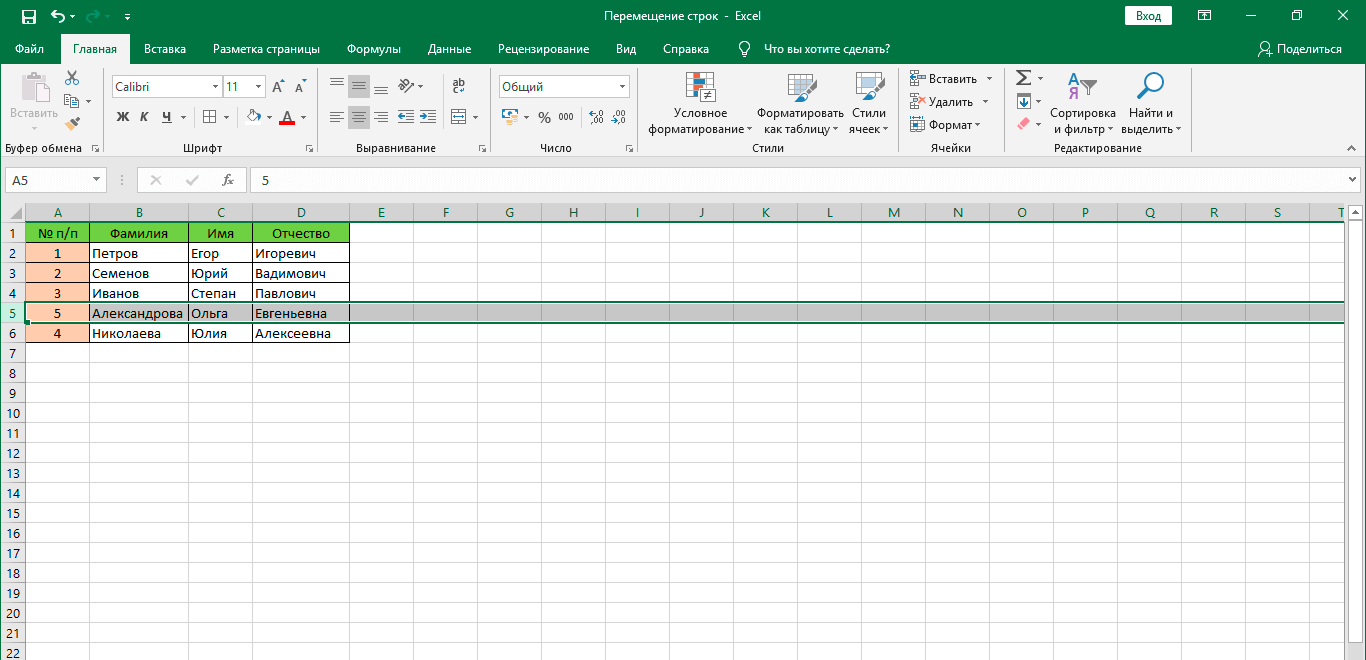
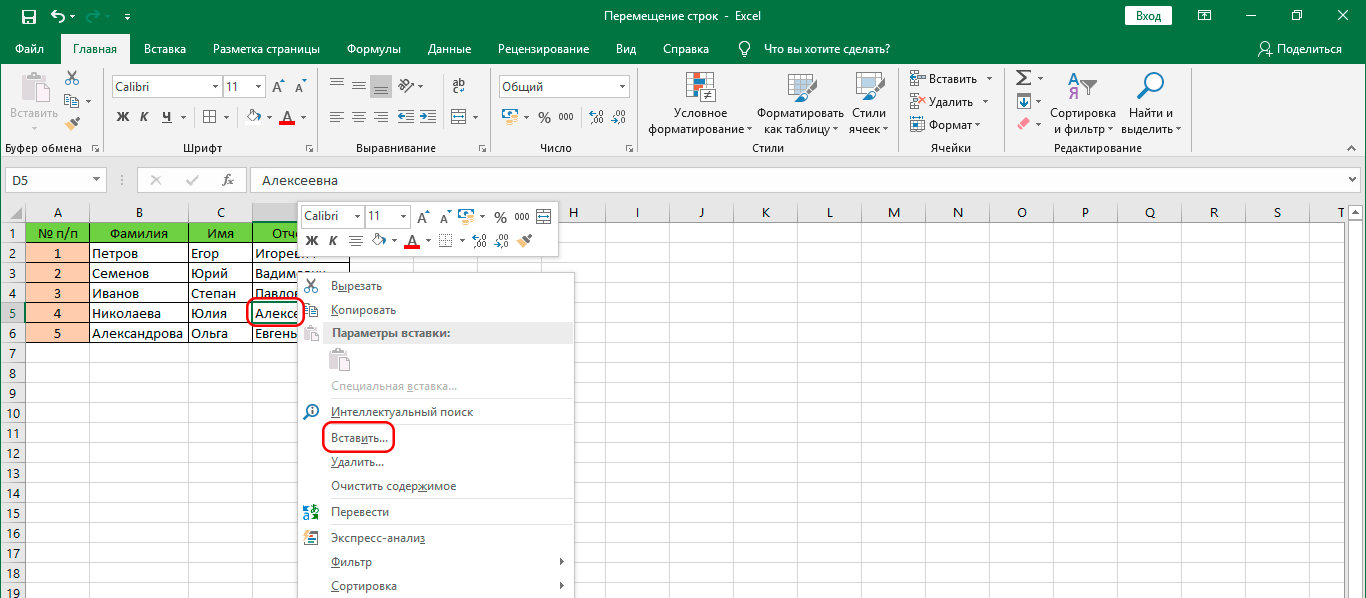
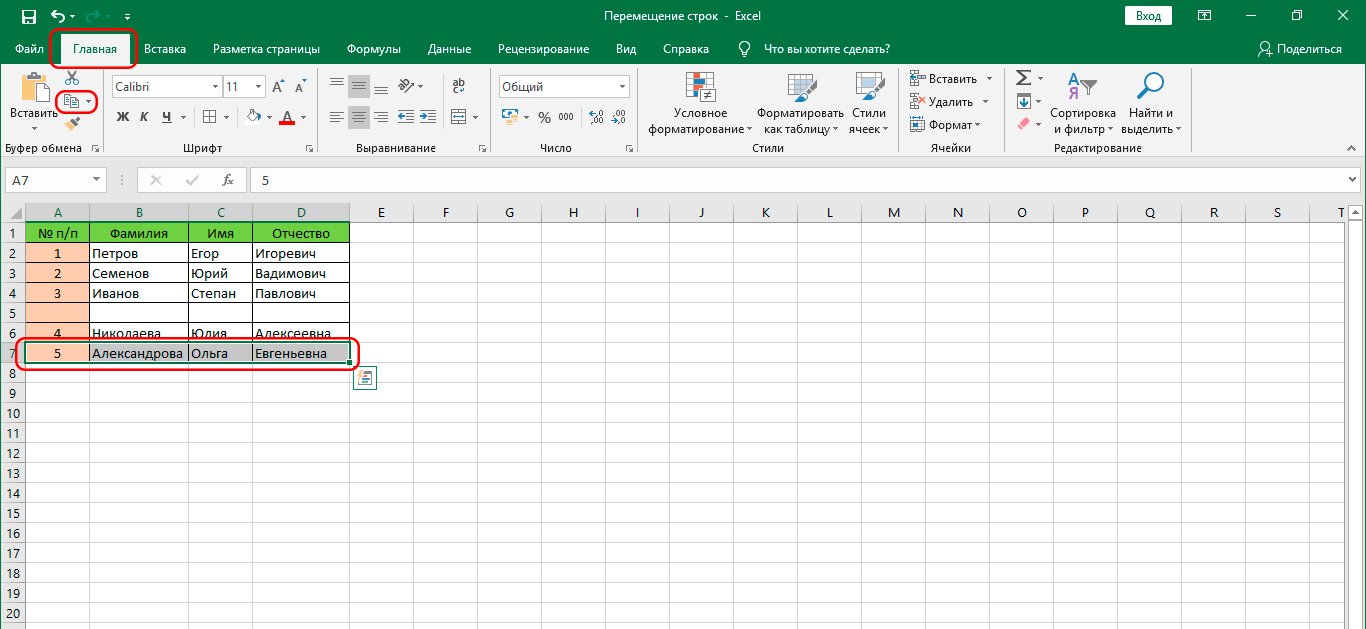
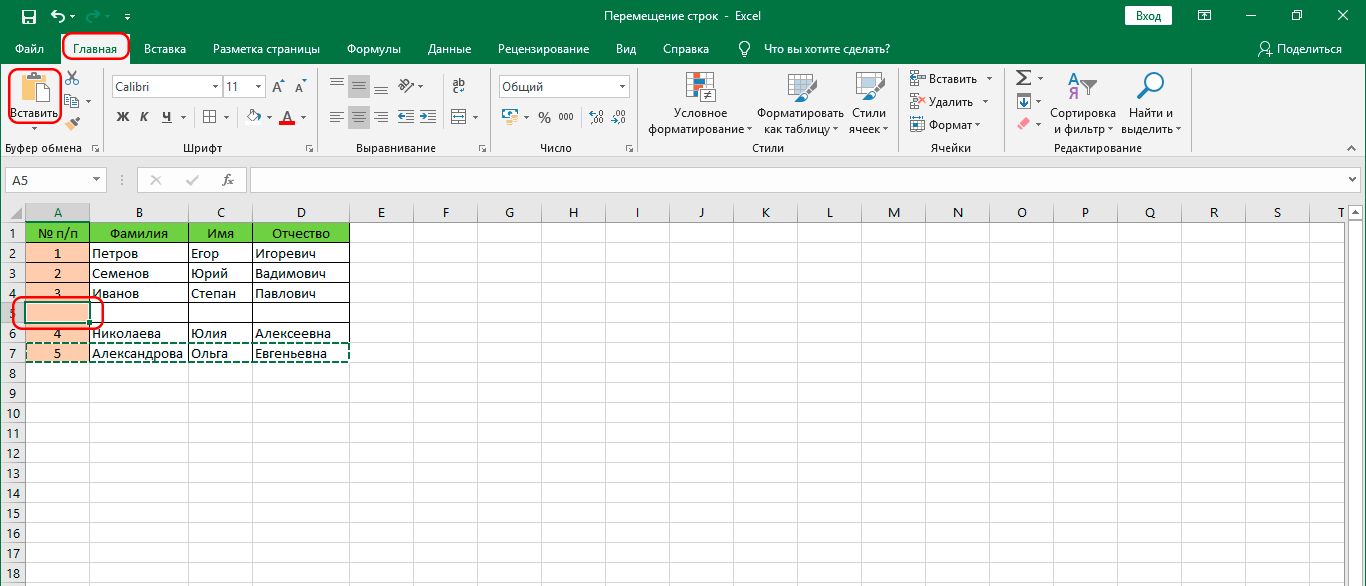
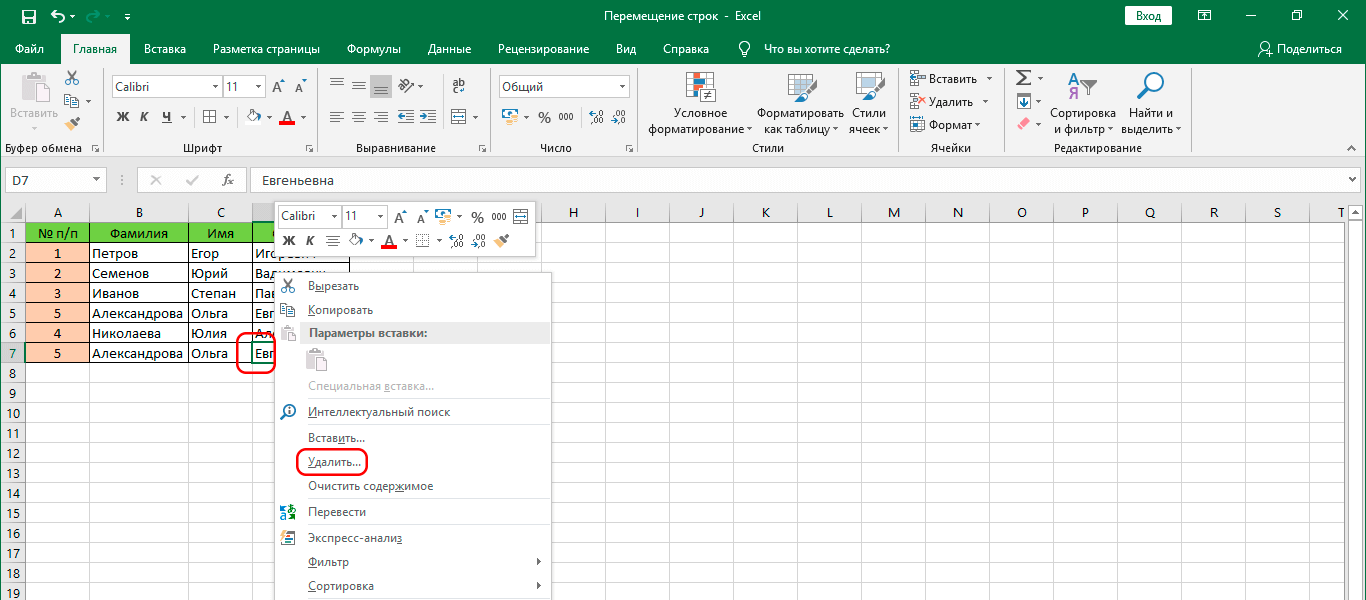
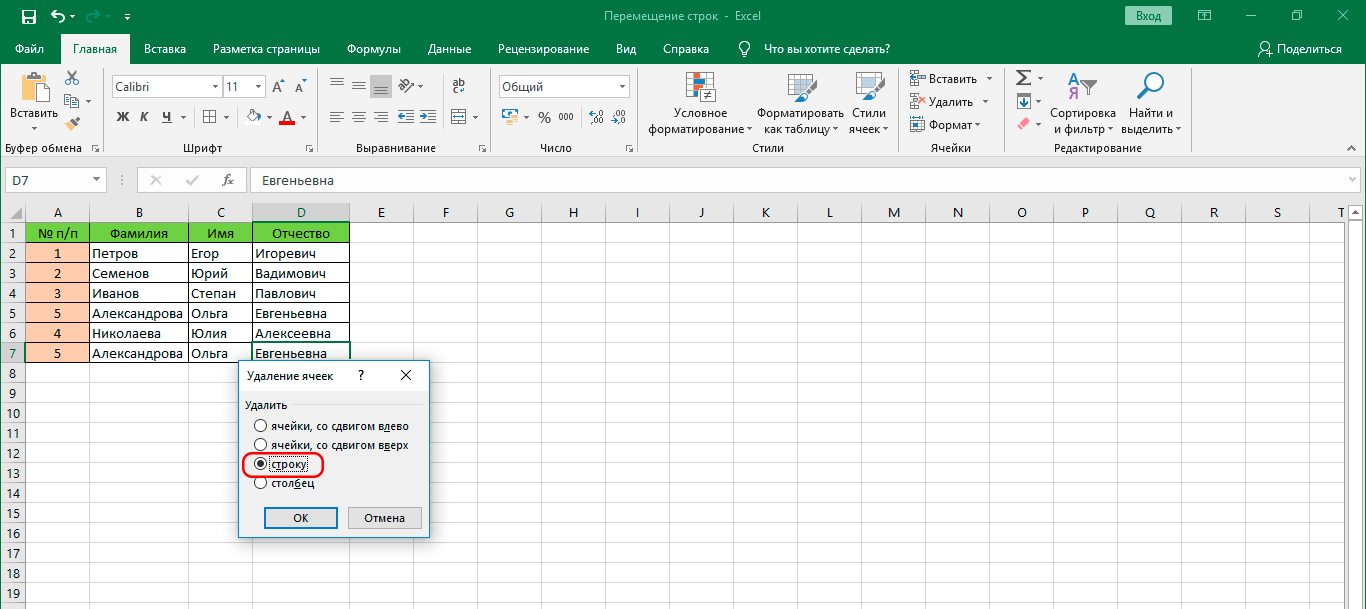

























 строку на две
строку на две



























