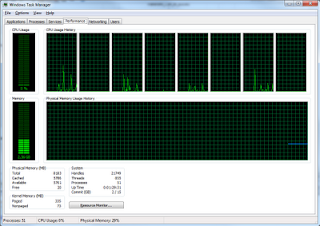Excel для Microsoft 365 для Mac Excel 2021 для Mac Excel 2019 для Mac Excel 2016 для Mac Еще…Меньше
Ячейку можно отформатировать таким образом, чтобы перенос текста выполнялся автоматически.
Перенос текста в ячейке или группе ячеек
-
Выделите ячейки, которые нужно отформатировать.
-
На вкладке Главная выберите элемент Переносить текст.
.
Текст в ячейке будет переноситься в соответствии с шириной столбца. При изменении ширины столбца перенос текста настраивается автоматически.
Примечание: Перенесенный текст может быть не виден из-за заданной высоты строки. Чтобы настроить автоматическое изменение высоты строки для отображения всего перенесенного текста, в меню Формат наведите указатель на элемент Строка и выберите команду Автоподбор.
Нужна дополнительная помощь?
What key combination do I have to press to create a line break in a cell in Excel for Mac 2011? The Windows combination of Alt+Enter does not work on the Mac.
asked Mar 7, 2013 at 15:54
The answer is to use Control+Option+Enter, which will create a line break in the cell.
As an alternative, Control+Command+Enter can also be used to achieve the same.
These combinations work both in Excel for Mac 2011 and the new Excel for Mac 2015.
As pointed out by Shameer in this answer, Alt+Enter now seems to work as well in the new Excel for Mac 2015.
answered Mar 7, 2013 at 15:54
nwinklernwinkler
8,69623 gold badges45 silver badges68 bronze badges
4
The ⌥ alt key is also the ⌥ option key on a Mac keyboard.
Hence, ⌃ control+option ⌥+↩ return works too.
grg♦
194k43 gold badges337 silver badges461 bronze badges
answered Aug 29, 2013 at 22:10
0
Use Alt+Enter. It should solve your problem.
Jawa
2,4647 gold badges20 silver badges25 bronze badges
answered Jun 17, 2015 at 5:04
eshamesham
591 silver badge1 bronze badge
4
Control+option+enter
or
Command+option+enter
dwightk
7,57014 gold badges45 silver badges69 bronze badges
answered Mar 7, 2014 at 19:26
None of these seems to work. Have tried all. I am using a keyboard to interface to the Mac. I am using Office 365.
EDIT: Weirdly if I used fn+f2 to get the curser in the cell, fn+alt+cmd+return then worked…
answered Sep 17, 2015 at 16:14
All was wrong.
Fn + Shift + Enter is the right combination .
answered Apr 28, 2015 at 2:47
1
ctrl ⌃ + command ⌘ + return ↩ at the same time.
jherran
13k11 gold badges55 silver badges72 bronze badges
answered Aug 28, 2014 at 21:49
1
fn + ⌃ + ⌥ + ↩.
The fn causes the option key to become the alt key.
jherran
13k11 gold badges55 silver badges72 bronze badges
answered Apr 2, 2014 at 16:54
3
In Microsoft Excel for Mac (Preview)
ctrl ^ + U
or
fn + F2
answered Apr 28, 2015 at 13:07
1
You must log in to answer this question.
Not the answer you’re looking for? Browse other questions tagged
.
Not the answer you’re looking for? Browse other questions tagged
.
Как в Excel на Mac в ячейке перейти на новую строку
Как внутри ячейки в Excel под OS X перейти на новую строку?
Ответ:
CTRL+ALT+ENTER
…
PROFIT!!!
P.S. В Windows это делается через ALT+ENTER.
Популярные сообщения из этого блога
Новая рабочая машинка
Под новый крупный проект всем разработчикам закупили новые рабочие станции. Параметры, скажем так, не самые выдающиеся по современным меркам, но явно выше среднего. В общем вот они: Intel(R) Core(TM) i7 CPU 920 @ 2.67GHz Intel x58 chipset 8,00 GB DDR3 RAM ATI Radeon HD 4650 HDD 250GB x 2 шт. + Монитор Samsung P2250 21,5» 1920×1080 (дефолтный мон без изысков) Что скажете? Кстати, до этого основными машинами у нас были: Core2Duo 2,33GHz 4GB RAM HDD 320 GB Под разработку хватало, но вот если запустить пару виртуальных машин с Oracle, то становилось грустно.. А какие у вас рабочие машины? Вам хватает мощности? Что бы вы проапгрейдили на своем рабочем компьютере?
Word for Mac Preview 2016 функция сравнения документов [solved]
После установки MS Office for Mac Preview 2016 столкнулся с тем, что не мог воспользоваться функцией сравнения документов в Word. В версии 2011 это работало так: 1. Открываем Word (любой документ, хоть новый пустой) 2. Нажимаем Tools > Track Changes > Compare Documents 3. В появившемся окне выбираем оригинальный документ и новую версию 4. Нажимаем сравнить 5. Открывается новый документ с наложенными исправлениями новой версии поверх оригинала в режиме правки В Preview так не работает – на шаге 3 невозможно выбрать второй документ и, как следствие перейти к сравнению. Долго не мог победить этот баг, но, как оказалось, это фича 
Добрый день. Сегодня я хочу рассказать о том, как сделать выпадающий список в Excel. Я буду показывать на Excel для Mac OS, он почти не отличается от Excel для Windows. В общем главное понять принцип.
Нам надо сделать знак выпадающим списком и в зависимости от его значения — считать ответ.
Далее выписываем в отдельное место все значения, которые у нас должны быть в выпадающем списке (я написал слева). Потом переходим в раздел Данные — Проверка
После этого в поле Разрешить выставляем Список
Желаю всем удачи, пользуйтесь Excel, мощный и удобный инструмент 🙂
Под выпадающим списком понимается содержание в одной ячейке нескольких значений. Когда пользователь щелкает по стрелочке справа, появляется определенный перечень. Можно выбрать конкретное.
Очень удобный инструмент Excel для проверки введенных данных. Повысить комфорт работы с данными позволяют возможности выпадающих списков: подстановка данных, отображение данных другого листа или файла, наличие функции поиска и зависимости.
Как сделать выпадающий список в excel mac?
Необходимо сделать раскрывающийся список со значениями из динамического диапазона. Если вносятся изменения в имеющийся диапазон (добавляются или удаляются данные), они автоматически отражаются в раскрывающемся списке.
Мнение эксперта
Витальева Анжела, консультант по работе с офисными программами
Со всеми вопросами обращайтесь ко мне!
Задать вопрос эксперту
Сегодня мы поговорим о том, как в Эксель сделать выпадающий список, чтобы постоянно не вводить одно и то же, а просто выбирать нужное значение. Если же вам нужны дополнительные объяснения, обращайтесь ко мне!
Имя файла, из которого берется информация для списка, заключено в квадратные скобки. Этот файл должен быть открыт. Если книга с нужными значениями находится в другой папке, нужно указывать путь полностью.
5 способов показать или скрыть ленту в Excel Windows и Mac »WebNots — My Road
- Вручную через «точку-с-запятой» в поле «Источник».
- Ввести значения заранее. А в качестве источника указать диапазон ячеек со списком.
- Назначить имя для диапазона значений и в поле источник вписать это имя.
Одной из самых распространенных «проблем», с которыми сталкиваются новички, только начинающие работать с программой «Excel», является загвоздка с добавлением не одной строки, а сразу нескольких строк в центр уже существующей таблицы.
Показать или скрыть ленту в Windows
1. Используйте кнопку со стрелкой
Самый простой способ — щелкнуть маленькую стрелку вверх, показанную на правом конце ленты. Это скроет ленту, показывающую все элементы меню, что позволит иметь некоторую видимую область для ячеек.
2. Щелкните правой кнопкой мыши и скройте ленту.
Просто щелкните правой кнопкой мыши в любом месте области ленты и выберите параметр «Свернуть ленту». Это будет выполнять ту же функцию, что и кнопка со стрелкой, и скроет ленту.
3. Используйте горячие клавиши
Что ж, у вас проблема с использованием этой маленькой стрелки. После скрытия ленты стрелка также исчезнет, поскольку она также является частью ленты. Теперь, когда вам нужно сломать голову, чтобы снова включить ленту, поскольку вам нужны эти параметры меню. Та же проблема существует при щелчке правой кнопкой мыши и сворачивании ленты.
4. Автоматически скрывать ленту.
Вы также можете автоматически скрыть ленту и показать ее только при нажатии на верхнюю панель. Нажмите на кнопку со стрелкой рядом, чтобы свернуть значок. Выберите вариант «Автоматически скрывать ленту».
Теперь, когда лента исчезнет, и вы будете работать как в полноэкранном режиме. Если вы хотите снова включить ленту, щелкните три точки на верхней панели, которые временно отобразят ленту.
Для постоянного включения его снова нажмите кнопку со стрелкой и выберите вариант «Показать вкладки» или «Показать вкладки и команды».
5. Приколите ленту.
Последний вариант — прикрепить ленту булавками. Чтобы прикрепить ленту к Excel, выполните следующие действия:
- Нажмите «Control + F1», чтобы сначала скрыть ленту.
- Щелкните любой из пунктов меню, чтобы снова просмотреть ленту.
- Теперь вы увидите маленький значок булавки в правом нижнем углу ленты.
- Щелкните по нему и прикрепите ленту. Это гарантирует, что лента всегда будет под рукой, когда вы будете работать с этой таблицей.
Мнение эксперта
Витальева Анжела, консультант по работе с офисными программами
Со всеми вопросами обращайтесь ко мне!
Задать вопрос эксперту
Разработчики MS Excel предложили пользователям широкий спектр возможностей для форматирования таблиц, поэтому вы можете добавлять или удалять ячейки без необходимости переделывать всю таблицу. Если же вам нужны дополнительные объяснения, обращайтесь ко мне!
Для того чтобы добавить новое поле, установите флажок в группе « Имя поля », а чтобы удалить наоборот снимите его. Чтобы изменить положение поля сводной таблицы перетащите его из одной области в другую.
Как закрепить области в Excel на Маке? Все про технику, iPhone, Mac, iOS
Во время работы с таблицами в Excel нередко возникает необходимость в добавлении новых строк. Данная функция является достаточно простой, но все же вызывает затруднения у некоторых пользователей. Далее мы разберем эту операцию, а также все нюансы, которые могут вызвать эти самые затруднения.
Ввод эмодзи в Excel Mac
Версия Excel Office 365 для Mac имеет аналогичные параметры для вставки эмодзи, как в Windows 10. Обратите внимание, что в отличие от Windows Excel, в Mac Excel смайлы отображаются в виде ярких символов.
Сочетания клавиш для кода параметров в Mac Excel для эмодзи
Клавиши выбора в MacBook аналогичны клавишам alt в Windows. Вы можете включить шестнадцатеричный ввод Unicode и использовать эти функциональные клавиши в качестве горячих клавиш. Например, опция + 263A создаст символ смайлика с улыбающимся лицом, например ☺.
Используйте Emoji Keyboard в Mac Excel
Mac предлагает приложение Character Viewer, которое похоже на комбинацию карты символов Windows и клавиатуры эмодзи.
- Дважды щелкните ячейку, чтобы поместить внутрь курсор.
- Перейдите в меню «Вставить> Символ», чтобы открыть приложение Character Viewer на карте.
- Введите ключевое слово в поле поиска, чтобы отфильтровать смайлы, или перейдите в раздел «Смайлики», чтобы найти смайлы, уже сгруппированные по разным категориям.
Преимущество Mac в том, что вы можете выбрать вариант шрифта для ввода стильных символов (кроме смайликов). Однако вам следует подумать, нужно ли вам предоставлять доступ к Excel пользователям Windows. В таком случае Windows Excel удалит варианты шрифтов с Mac и покажет смайлики в оттенках серого.
Мнение эксперта
Витальева Анжела, консультант по работе с офисными программами
Со всеми вопросами обращайтесь ко мне!
Задать вопрос эксперту
После того как строки выделены, необходимо щелкнуть правой кнопкой мыши на выделенном участке листа и из контекстного меню выбрать пункт Вставить , либо воспользоваться кнопками во вкладках ленты, аналогично тому, как это описано в предыдущем пункте. Если же вам нужны дополнительные объяснения, обращайтесь ко мне!
Как и в первом режиме нужно указать строку, с которой начнет работать алгоритм и количество пустых строк
А в поле «Вставлять через» указывается сколько строк будет пропускаться при вставке следующих пустых строк.
Создание сводной таблицы в Excel for Mac 2011 — НА ПРИМЕРАХ
- Перейдите в меню «Вставить> Символы» и выберите «Символы».
- Вы увидите всплывающее окно «Символ», показывающее множество символов, как показано ниже.
- Измените шрифт на Wingdings или Webdings.
- Дважды щелкните символ, который нужно вставить в ячейку.
Вставка или Ctrl+V, пожалуй, самый эффективный инструмент доступный нам. Но как хорошо вы владеете им? Знаете ли вы, что есть как минимум 14 различных способов вставки данных в листах Ecxel? Удивлены? Тогда читаем этот пост, чтобы стать пэйст-мастером.
Вы используете Microsoft Excel на своем Mac вместо или в дополнение к Apple Numbers? Если это так, зная некоторые сочетания клавиш для Excel на Mac позволяет сэкономить время при выполнении основных задач в таблицах и книгах.
Как и продукты Microsoft, Excel, Word и PowerPoint имеют одни и те же ярлыки. Но большинство из них относятся к использованию Microsoft Excel и упростят управление вашими данными.
Перемещение по таблицам и книгам
Перемещение между ячейками, листами и экранами с помощью сочетаний клавиш может намного быстрее доставить вас туда, где вам нужно, со своими данными.
- Перемещение на одну ячейку вверх, вниз, влево или вправо: клавиши со стрелками
- Перемещение между ячейками (незаблокированный лист): клавиша Tab
- Перейти в начало строки: Home или Fn + стрелка влево
- Перейти в начало листа: Control + Home или Control + Fn + стрелка влево
- Перейти к последней использованной ячейке на листе: Control + End или Control + Fn + стрелка вправо
- Переход на экран вверх: Page Up или Fn + стрелка вверх
- Перемещение по экрану вниз: Page Down или Fn + стрелка вниз
- Перемещение экрана вправо: Option + Page Down или Fn + Option + стрелка вниз
- Перемещение экрана влево: Option + Page Up или Fn + Option + стрелка вверх
- Переход к следующему листу в книге: Control + Page Down или Option + стрелка вправо
- Переход к предыдущему листу в книге: Control + Page Down или Option + стрелка влево
- Перейти в активную ячейку: Control + Delete
- Показать диалоговое окно «Перейти к»: Control + G
- Показать диалоговое окно «Найти»: Control + F или Shift + F5
Выбор ячеек
Сэкономьте себе немного времени и немного поработайте с этими ярлыками для выбора ячеек, строк, столбцов и экранов.
- Выберите столбец: Control + пробел
- Выберите строку: Shift + пробел
- Выберите лист: Command + A
- Выделить видимые ячейки: Command + Shift + звездочка
- Увеличить выделение на одну ячейку: Shift + стрелка
- Разверните выделение до начала строки: Shift + Home или Shift + Fn + стрелка влево
- Разверните выделение до начала листа: Control + Shift + Home или Control + Shift + Fn + стрелка влево
- Разверните выделение на экран вниз: Shift + Page Down или Shift + Fn + стрелка вниз
- Разверните выделение на экран вверх: Shift + Page Up или Shift + Fn + стрелка вверх
Расширьте выделение до последней использованной ячейки: Control + Shift + End или Control + Shift + Fn + стрелка вправо
Редактирование ячеек
- После того, как вы воспользуетесь указанными выше параметрами для выбора ячеек, используйте эти ярлыки для редактирования их или их данных.
- Отредактируйте активную ячейку: Control + U
- Редактировать выбранную ячейку: F2
- Копировать: Command + C
- Вырезать: Command + X
- Вставить: Command + V
- Специальная вставка: Command + Option + V
- Очистить: Удалить
- Снять выделение: Control + дефис (-)
- Отменить: Command + Z
- Повторить: Command + Y
- Скрыть столбец: Command + правая скобка или Control + правая скобка
- Скрыть строку: Command + левая скобка или Control + левая скобка
- Показать столбец: Command + Shift + правая скобка или Control + Shift + правая скобка
- Показать строку: Command + Shift + левая скобка или Control + Shift + левая скобка
- Сгруппировать выделенные ячейки: Command + Shift + K
- Разгруппировать выделенные ячейки: Command + Shift + J
- Заполнить: Command + D
Заполнить вправо: Command + R
Форматирование данных
- Как и в текстовом редакторе, таком как Microsoft Word, вы можете форматировать данные в ячейках книги Excel, и эти ярлыки упрощают это.
- Добавить или удалить жирный шрифт: Command + B
- Добавить или удалить курсив: Command + I (заглавная буква «i»)
- Добавить или удалить подчеркивание: Command + U
- Добавление или удаление зачеркивания: Command + Shift + X
- Применить форматирование чисел: Control + Shift + тильда (~)
- Применить форматирование валюты: Control + Shift + знак доллара ($)
- Применить процентное форматирование: Control + Shift + знак процента (%)
- Применение экспоненциального форматирования чисел: Control + Shift + Caret (^)
- Применить форматирование даты (день, месяц, год): Control + цифровой знак (#)
- Применить форматирование времени (часы и минуты с AM или PM): Control + Shift + At символ (@)
- Вставить гиперссылку: Command + K или Control + K
- Вставить разрыв строки в ячейку: Command + Option + Return или Control + Option + Return.
- Вставка специальных символов: Control + Command + пробел
- Увеличить размер шрифта: Command + Shift + правая угловая скобка (>)
- Уменьшить размер шрифта: Command + Shift + левая угловая скобка (<)
- Выровнять по центру: Command + E
- Выровнять по левому краю: Command + L
- Показать диалоговое окно «Формат ячеек»: Command + 1
- Показать диалоговое окно «Изменить стиль ячейки»: Command + Shift + L
- Добавить границу к выбранным ячейкам: Command + Option + 0 (ноль)
Удалить границы контура: Command + Option + дефис (-)
Работа с формулами
- Если вы часто работаете с формулами в Excel на Mac, эти ярлыки могут помочь вам сделать что-то быстрее.
- Разверните или сверните панель формул: Control + Shift + U
- Отображение построителя формул: Shift + F3
- Отобразите построитель формул (после добавления имени функции): Control + A
- Начать формулу: знак равенства (=)
- Введите формулу как формулу массива: Command + Shift + Return или Control + Shift + Return
- Вычислить активный лист: Shift + F9
- Вставьте формулу автосуммы: Command + Shift + T
- Вставьте текущую дату: Control + точка с запятой (;)
- Вставить текущее время: Command + точка с запятой (;)
Отмена ввода в ячейке или на панели формул: клавиша Escape
Подведение итогов
Хотя этот большой список сочетаний клавиш для Excel дает вам много возможностей для работы, это еще не конец. Существует множество других ярлыков, которые вы можете использовать при работе с электронными таблицами и книгами. Откройте меню «Справка» в Excel и найдите «сочетания клавиш».
Также обратите внимание на эти сочетания клавиш для Numbers на Mac или на наш полный список сочетаний клавиш для других приложений Mac.
Post Views: 1 541

 .
.